- Vehicles & accessories
- Motor vehicle electronics
- Car TFT monitors
- TFT
- Remote Monitor Operator Station
- Instructions
TFT Remote Monitor Operator Station Instructions
Add to My manuals20 Pages
TFT Remote Monitor Operator Station allows emergency services for firefighting and other operations. It has a menu-driven software and display, and is intended for use with LIY-500 MANUAL FOR RC CONTROLS SUPPLEMENT. TFT Remote Monitor Operator Station can be either tethered or wireless and has a panel mount.
advertisement
▼
Scroll to page 2
of
20
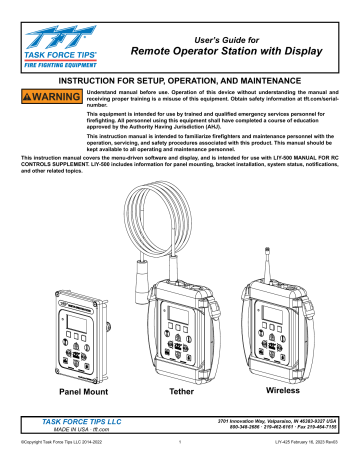
G-Force User’s Guide for Remote Operator Station with Display INSTRUCTION FOR SETUP, OPERATION, AND MAINTENANCE Understand manual before use. Operation of this device without understanding the manual and WARNING receiving proper training is a misuse of this equipment. Obtain safety information at tft.com/serialnumber. This equipment is intended for use by trained and qualified emergency services personnel for firefighting. All personnel using this equipment shall have completed a course of education approved by the Authority Having Jurisdiction (AHJ). This instruction manual is intended to familiarize firefighters and maintenance personnel with the operation, servicing, and safety procedures associated with this product. This manual should be kept available to all operating and maintenance personnel. This instruction manual covers the menu-driven software and display, and is intended for use with LIY-500 MANUAL FOR RC CONTROLS SUPPLEMENT. LIY-500 includes information for panel mounting, bracket installation, system status, notifications, and other related topics. Panel Mount Tether TASK FORCE TIPS LLC 3701 Innovation Way, Valparaiso, IN 46383-9327 USA 800-348-2686 · 219-462-6161 · Fax 219-464-7155 MADE IN USA · tft.com ©Copyright Task Force Tips LLC 2014-2022 Wireless 1 LIY-425 February 16, 2023 Rev03 DANGER PERSONAL RESPONSIBILITY CODE The member companies of FEMSA that provide emergency response equipment and services want responders to know and understand the following: 1. Firefighting and Emergency Response are inherently dangerous activities requiring proper training in their hazards and the use of extreme caution at all times. 2. IT IS YOUR RESPONSIBILITY to read and understand any user’s instructions, including purpose and limitations, provided with any piece of equipment you may be called on to use. 3. IT IS YOUR RESPONSIBILITY to know that you have been properly trained in Firefighting and/or Emergency Response and in the use, precautions, and care of any equipment you may be called upon to use. 4. IT IS YOUR RESPONSIBILITY to be in proper physical condition and to maintain the personal skill level required to operate any equipment you may be called upon to use. 5. IT IS YOUR RESPONSIBILITY to know that your equipment is in operable condition and has been maintained in accordance with the manufacturer’s instructions. 6. Failure to follow these guidelines may result in death, burns or other severe injury. Fire and Emergency Manufacturers and Service Association, Inc. PO Box 147, Lynnfield, MA 01940 • www.FEMSA.org © 2020 FEMSA. All Rights Reserved. ©Copyright Task Force Tips LLC 2014-2022 2 LIY-425 February 16, 2023 Rev03 TABLE OF CONTENTS 1.0 MEANING OF SAFETY SIGNAL WORDS 2.0 SAFETY 3.0 OPERATION 3.1 OPERATOR STATION CONTROLS 4.0 DISPLAY 4.1 DISPLAY AREAS 4.1.1 SYSTEM STATUS AREA 4.1.2 SYSTEM PARAMETER DISPLAY AREA 4.1.3 DISPLAY BUTTON IDENTIFICATION AREA 4.2 DISPLAY BUTTONS 4.3 SYSTEM PARAMETER DISPLAY 4.4 SYSTEM STATUS AND NOTIFICATIONS 4.4.1 SYSTEM STATUS 4.4.2 NOTIFICATIONS 5.0 DEVICE CONFIGURATION 5.1 CONFIGURATION MODE 5.2 SYSTEM STATUS AREA CONFIGURATION 5.3 WIRELESS OPERATOR STATION AND MONITOR PAIRING 5.4 MULTIPLE MONITOR CONTROL CONFIGURATION 5.5 MENU TIMEOUT CONFIGURATION 5.6 DEMO MODE 5.7 RESETTING FACTORY DEFAULTS 6.0 MULTIPLE MONITOR CONTROL 6.1 MULTIPLE MONITOR GROUP SELECTION CHANGE 6.2 MULTIPLE MONITOR POSITION DISPLAY 6.3 LAST MONITOR CONTROLLED ON POWER-UP 7.0 WARRANTY 8.0 INSPECTION AND MAINTENANCE SUPPORTING MATERIALS The following documents contain supporting safety and operating information pertaining to the equipment described in this manual. MANUAL: Remote Control (RC) Monitor Electrical Controls Supplemental Instructions for use with RC Monitor Manual INSTRUCTIONS FOR INSTALLATION, SAFE OPERATION AND MAINTENANCE DANGER Understand manual before use. Operation of this device without understanding the manual and receiving proper training is a misuse of this equipment. Obtain safety information at www.tft. com/serial-number SECTION 3.0 SECTION 4.9 SECTION 4.0 Toggle Switch Monitor Operator Station (Y4E-TS) Electrical Controls Installation and Operation SECTION 4.10 SECTION 4.1 Monitor Communication Interface Control (Y4E-COMM) Monitor Mounted Operator Station SECTION 4.2 SECTION 4.11 Panel Mount Operator Station (Y4E-RP) Monitor Position Display (Y4E-DISP) SECTION 4.12 SECTION 4.3 Remote Auxiliary Function Interface Control (YE-REMAUX) Panel Mount With Display Operator Station (Y4E-RP-D) SECTION 4.4 SECTION 4.13 Tethered Operator Station (Y4E-CT-##) Electric RC Monitor Aerial Truck Installation SECTION 4.14 SECTION 4.5 Multiplex Interface Control (YE-CAN#) Tethered Operator Station With Display (Y4E-CT-##-D) SECTION 4.15 Ethernet Interface Control SECTION 4.6 Wireless Operator Station (YE-RF-##) SECTION 4.16 Electric Nozzle Actuator SECTION 4.7 Wireless Operator Station With Display (YE-RF-##-D) SECTION 4.17 Valve Kits (YE-VK-PH) SECTION 4.8 Joystick Operator Station (Y4E-JS) SECTION 5.0 Troubleshooting TASK FORCE TIPS LLC 3701 Innovation Way, IN 46383-9327 USA 800-348-2686 • 219-462-6161 • Fax 219-464-7155 MADE IN USA • tft.com ©Copyright Task Force Tips LLC 2008-2019 LIY-500 April 8, 2019 Rev14 LIY-500 Remote Control (RC) Monitor Electrical Controls Manual ©Copyright Task Force Tips LLC 2014-2022 3 LIY-425 February 16, 2023 Rev03 1.0 MEANING OF SAFETY SIGNAL WORDS A safety related message is identified by a safety alert symbol and a signal word to indicate the level of risk involved with a particular hazard. Per ANSI Z535.6, the definitions of the four signal words are as follows: DANGER DANGER indicates a hazardous situation which, if not avoided, will result in death or serious injury. WARNING indicates a hazardous situation which, if not avoided, could result in death or serious WARNING injury. CAUTION indicates a potentially hazardous situation which, if not avoided, could result in minor CAUTION or moderate injury. NOTICE 2.0 NOTICE is used to address practices not related to physical injury. SAFETY This equipment is intended for use by trained personnel for firefighting. Use of this equipment for WARNING other purposes may involve hazards not addressed by this manual. Seek appropriate guidance and training to reduce risk of injury. This device is not rated as ignition proof, explosion proof, or intrinsically safe. Use only in locations WARNING with adequate ventilation and no hazard of flammable vapor buildup. The stream exiting a nozzle is very powerful and capable of causing injury and property damage. WARNING Make sure the nozzle is securely attached and pointing in a safe direction before water is turned on. Do not direct water stream to cause injury or damage to persons or property. The electric drives are current limited but may still produce enough force to cause injury. To avoid CAUTION injury from moving equipment: • Be aware that equipment may be remotely operated • Keep hands and fingers away from pinch points • Never operate the manual override while electric controls are in operation NOTICE Always disconnect power before installing or servicing electrical components. Failure to do so could cause damage to the circuit boards. ©Copyright Task Force Tips LLC 2014-2022 4 LIY-425 February 16, 2023 Rev03 3.0 3.1 OPERATION OPERATOR STATION CONTROLS The Operator Station control pad on Remote Monitor Operator Stations with Display allows for immediate access to all basic movement functionality. Monitor movement in the horizontal and vertical direction, nozzle shaper position, and basic system Auxiliary commands for RC Extend-A-Gun and Valve Under Monitor all have an individual button for easy actuation. The figure below shows the control pad used on all Remote Monitor Operator Stations with Display and the functionality assigned to each button. MENU / ENTER RIGHT DISPLAY BUTTON LEFT DISPLAY BUTTON UP ROTATE STREAM CONTROL FOG PATTERN STRAIGHT STREAM LEFT ROTATE STREAM CONTROL ® RIGHT ROTATE STREAM CONTROL UP MONITOR DOWN MONITOR UP/DOWN button typically used to control RC Extend-A-Gun. Also known as the AUX1 button. Could also be used with YE-REMAUX relay interface box to control other devices. DOWN ROTATE STREAM CONTROL FLOW ON/OFF button typically used to control RC Valve Kit or VUM. Also known as the AUX2 button. Could also be used with YE-REMAUX relay interface box to control other devices. Figure 3.1 4.0 4.1 DISPLAY DISPLAY AREAS The overall graphic display is divided into 3 separate areas. Information in each area is constantly updated based on user input and feedback from a TFT monitor system. The three areas are defined as the System Status Area, System Parameter Display Area, and the Display Button Identification Area. The figure below illustrates how the display is divided. System Status Area System Parameter Display Area Display Button Identification Area Figure 4.1 ©Copyright Task Force Tips LLC 2014-2022 5 LIY-425 February 16, 2023 Rev03 4.1.1 SYSTEM STATUS AREA The System Status is for the display of 2 brief system operation parameters. By default, these parameters are configured to display the monitor movement speed setting and the communication link status between the unit and the monitor system. Additionally, this area is also used to display important messages to the user about the operating state of the system as well as important device information. Refer to section 4.4 for more detailed information about the System Status Area. 4.1.2 SYSTEM PARAMETER DISPLAY AREA The System Parameter Display Area displays specific detailed system information based on user selections. By default, this area is allocated to display the position of the monitor’s horizontal and vertical axis. Refer to section 4.3 for more detailed information about the System Parameter Display Area. 4.1.3 DISPLAY BUTTON IDENTIFICATION AREA The Display Button Identification Area defines the functionality of the 3 unlabeled buttons that are located just underneath the graphic display on the Control Pad. This area expands the functionality of the Operator Station by redefining the button functionality and indicating to the user the new functionality of each button based on MENU selections. Refer to section 4.2 for more information on the Display Button Identification Area as well as how to use the DISPLAY BUTTONS in conjunction with this display area. 4.2 DISPLAY BUTTONS Operator Stations with Display have 3 buttons on the operator station control pad that are unlabeled. These 3 buttons have their functionality defined by the lower section of the display screen. The text on the display screen immediately above each button indicates the current button functionality. The figure below shows a basic screen along with the DISPLAY BUTTONS. Display Button Function Display Buttons Figure 4.2A The most common function definition for the middle, DISPLAY BUTTON, “MENU”, cycles through the different DISPLAY BUTTON menus continuously. If the user does not press any of the display buttons for a period of 10 seconds, the command menu and Button Function display area will automatically return to the default button configuration. BUTTON NAME MENU DEPLOY PARK OSC MON SPEED MON DISP RAISE XGUN VALVE DISP MON SELECT WATER DISP VOLT DISP ©Copyright Task Force Tips LLC 2014-2022 FUNCTION Cycle through display button menu options Initiate RC monitor DEPLOY routine RC monitor PARK routine/program command RC monitor OSCILLATE routine/program Alter RC monitor travel speed command Change System Parameter Area to display position of the currently controlled RC monitor Initiate Extend RC XGUN routine Change System Parameter Area to display position of the currently controlled VUM Change System Parameter Area to display of the name the currently controlled RC monitor group If enabled, display of pressure and flow information from Fire Research Insight CAN based flow meter. The unit must be communicating through a J1939 CAN communication bus for this functionality to work. Display of unit supply voltage and ambient light sensor (used by TFT service personnel to assist in troubleshooting) Table 4.2 6 LIY-425 February 16, 2023 Rev03 Pressing either the LEFT DISPLAY or RIGHT DISPLAY BUTTON will initiate the command shown directly above that button. If, for example, the Button Function area has "DEPLOY" displayed directly above the LEFT DISPLAY BUTTON, pressing the LEFT DISPLAY BUTTON will initiate the Monitor Deploy feature. Figure 4.2b illustrates how to command the monitor to begin the PARK program. The Operator Station will automatically recall the last functions displayed in the System Parameter Area when powering up. For example, if the unit is changed to display the VUM position and then powered down, the next time the unit powers up it will show the VUM position. Press the display button immediately below the PARK text to initiate the PARK program Figure 4.2A 4.3 SYSTEM PARAMETER DISPLAY The System Parameter Display area displays detailed specific system information selected from options that are built into the menu system. To change the System Parameter Display: 1. Press and release the DISPLAY MENU SELECT/ENTER button to cycle through the options until the desired parameter is shown above either the LEFT or RIGHT DISPLAY BUTTON. 2. Press the DISPLAY BUTTON under the desired option. System Parameter Display options include: • MON DISP • VALVE DISP • MON SELECT • WATER DISP • VOLT DISP See Table 4.2 for related functionality. As an example, to change the System Parameter Area Display from the default setting of showing monitor position (MON DISP) to showing valve position (VALVE DISP) starting from the default reconfigurable button menu, use the following steps: 1. Repeatedly Press the MENU BUTTON until the VALVE DISP option is shown above one of the DISPLAY buttons. Figure 4.3A ©Copyright Task Force Tips LLC 2014-2022 7 LIY-425 February 16, 2023 Rev03 2. Press the DISPLAY BUTTON that is located just below the VALVE DISP text on the display screen. Figure 4.3B 3. The System Parameter Display Area is now configured to show VUM valve position. Figure 4.3C 4.4 SYSTEM STATUS AND NOTIFICATIONS 4.4.1 SYSTEM STATUS Under normal operating conditions, the top text line of the display shows 2 system operating status parameters. As an example, the default settings show the speed selection for monitor movement and the communication link status between the Remote Operator Station and the monitor system. Using Figure 4.1 as an example, the text “SPD: FAST” in the left section of the System Status Area indicates that the monitor is configured to move in the fast, ramp-up speed. The text in the right section of the System Status Area, “LINKED”, indicates that there is an active link with a TFT monitor system. The System Status Display options include: • Multiple Monitor Control group numerical selection value • RC monitor communication link status • RC Extend-A-Gun position status • RC VUM position • RC monitor movement speed selection Refer to section 5.2 for information on configuring the System Status Area display parameters. ©Copyright Task Force Tips LLC 2014-2022 8 LIY-425 February 16, 2023 Rev03 4.4.2 NOTIFICATIONS At times, there may be important system status information that will need to be displayed. In these instances, the System Status information will cycle between displaying the current status of the two system parameters, and important messages to the user. Below is a list of notifications that could appear in the System Status Area. MESSAGE MONITOR OSCILLATING OSC PROGRAM OSC POSITION STORED MONITOR PARKING MONITOR PARKED PARK PROGRAM PARK POSITION STORED LOW BATTERY COMMUNICATION ERROR NO RADIO INSTALLED INCOMPATIBLE RADIO EEPROM FAILURE MEANING Indicates that the TFT RC monitor is in the process of performing its Oscillate program. Indicates that the TFT RC monitor is currently in an Oscillate Program Mode. Indicates that the TFT RC monitor that is in Oscillate Program Mode has successfully stored a new position. Indicates that the TFT RC monitor is in the process of performing its Park Pattern. Indicates that the TFT RC monitor is currently in its Park position. Indicates that the TFT RC monitor is currently in Park Program Mode. Indicates that the RC monitor that is in Park Program Mode has successfully stored a new Park position. Indicates that the unit’s supply voltage is below a low voltage threshold. In the case of a wireless version, it is time to replace the batteries. Indicates that a command sent to a TFT monitor failed to be received correctly. This could be due to a wireless unit being used out of range, or a communication wiring issue. On wireless versions, a radio is required to communicate with a TFT RC monitor system. If no radio is detected in the unit, this message will alert the user of a radio problem and TFT’s service/tech support department should be contacted. Wireless versions require specific wireless radios to communicate with TFT RC monitor systems. In the event the unit does not recognize the radio that is installed it will report this message to the user. All versions of the Operator Station store configuration information and current display settings in memory. In the event that the unit is unable to save or restore the configuration information, this message will be displayed to the user. Contact TFT’s service/tech support department if this message is ever displayed. Table 4.4.2 Figure 4.4.2 shows an example as to how important notifications are displayed in the System Status Area. In this example, the Operator Station is indicating to the user that the monitor is experiencing a COMMUNICATION ERROR. Figure 4.4.2 ©Copyright Task Force Tips LLC 2014-2022 9 LIY-425 February 16, 2023 Rev03 5.0 DEVICE CONFIGURATION There is a separate menu for Configuration Mode that is used to alter the configuration of the operator station. Configuration Mode controls the information that is displayed in the System Status Area, multiple monitor control settings, as well as LEARNING the ID Code from a particular monitor to wireless versions of the Operator Station. 5.1 CONFIGURATION MODE To enter the Configuration Menu, press and hold the MENU BUTTON for 5 seconds. The System Parameter Display Area will change to indicate that the operator station is now in Configuration Mode as shown in Figure 5.1. Figure 5.1 By default, the device will exit Configuration Mode after 10 seconds of inactivity. It is possible to exit Configuration Mode by cycling through the available menu options until the EXIT option is displayed and pressing the corresponding DISPLAY BUTTON. Device Configuration Mode options include: MODE STATUS LEFT STATUS RIGHT RFID LEARN RFID VALUE WATER DISP VALVE TYPE VUM MODE VALVE DISP MULTI CONFIG MENU TO SOFT VER EXIT MEANING Changes the system parameter that is displayed in the left section of the System Status Area. New selection is permanently stored and will be maintained on system power-down and power-up. Changes the system parameter that is displayed in the right section of the System Status Area. New selection is permanently stored and will be maintained on system power-down and power-up. Wireless versions of the Operator Station have to LEARN an ID code from a wireless TFT RC monitor, this will begin the execution of the RFID LEARN routine. Displays the current RFID value. This controls whether the water pressure & flow screen is displayed. Select valve type between RC VUM and TFT Gateable Ball Valve TFT gateable ball valve control only available on wired version of Operator Stations (Tether or Panel Mount). When TFT gateable ball valve is selected, pressing Flow ON/OFF button will change display to show VALVE GATE POS. Valve position can be changed using INC / DEC display buttons. Change RC VUM motor direction, Auto/Man operating mode, or AUTO close on PARK feature Only available on wired version of Operator Stations (Tether or Panel Mount). Pressing Display Button that is located below VUM option text will toggle between the two options. This controls whether the valve position screen is displayed. The Remote Monitor Operator Station with Display is capable of controlling up to ten (10) different TFT RC monitors individually. This will allow the unit to be configured for the number of monitors in the system and to apply easily identifiable names to each monitor control group. This controls the number of seconds for the menu timeout. Displays the current software version for the unit. Exits the Configuration Menu. Table 5.1 ©Copyright Task Force Tips LLC 2014-2022 10 LIY-425 February 16, 2023 Rev03 5.2 SYSTEM STATUS AREA CONFIGURATION Parameters can be set on either the left or right side of the System Status Area by selecting either the STATUS LEFT or STATUS RIGHT options from the Configuration Menu. After selecting either option it is then possible to cycle through the list of parameters to show by using the PREV and NEXT display buttons. Use the following steps as an example to change the left system status parameter to display the position status of a TFT RC Extend- AGun. 1. Press and hold the MENU button for 5 seconds to enter the configuration menu. Release the button once the Configuration Menu is displayed. Figure 5.2A 2. Press and release the DISPLAY BUTTON that has the text “STATUS LEFT” located immediately above it to select a new parameter. Figure 5.2B 3. Continually press the NEXT DISPLAY BUTTON above it until the text “XGUN STATUS” is displayed in the System Parameter Display Area. Figure 5.2C ©Copyright Task Force Tips LLC 2014-2022 11 LIY-425 February 16, 2023 Rev03 4. Press and release the ENTER BUTTON, which now has the text “ENTER” located just above it to change the parameter display option. Figure 5.2D 5. Press and release the DISPLAY MENU button until the command option “EXIT” is displayed above one of the DISPLAY BUTTONS and press that button. Figure 5.2E 6. The left portion of the System Status Area now displays the position status of a TFT RC Extend-A-Gun. Figure 5.2F Available parameters for display in the System Status Area include: MODE MONITOR SELECTED COMM LINK XGUN STATUS VALVE STATUS MONITOR SPEED MEANING Displays the numerical value of the TFT RC monitor group that is currently being controlled. Refer to section 6.0 for more information about Multiple Monitor Control. Displays the communication link status between the unit and the TFT RC monitor system. Displays the current position status of a TFT RC Extend-A-Gun. Displayed values are “XG UP”, “XG DOWN”, “XG MOVING”, or “NO XGUN” to indicate that there is no TFT RC Extend-A-Gun installed or sensed in the system. Displays the current position status of a TFT RC VUM. Display values are “VLV OPEN”, “VLV CLOSED”, “VLV MOVING”, or “VLV STOP” to indicate that the valve is stopped at an intermediate position between fully open and fully closed. Displays the current setting of TFT RC monitor movement speed. Displayed values are “SPD: FAST”, “SPD: SLOW”, or “SPD: CHNG” to indicate a movement speed change request has been sent to the monitor. Table 5.2 ©Copyright Task Force Tips LLC 2014-2022 12 LIY-425 February 16, 2023 Rev03 5.3 WIRELESS OPERATOR STATION AND MONITOR PAIRING Wireless versions of the Operator Station need to have the RFID code from the monitor taught to it. Below is a step-by-step guide on how to put the unit in a mode to LEARN the RFID code from the monitor. Refer to LIY-500, Section 4.6.3, for information on how to put the monitor into TEACH mode. 1. Press and hold the MENU BUTTON for 5 seconds to enter the configuration menu. Release the button once the Configuration Menu is displayed. Figure 5.3A 2. Repeatedly press and release the MENU until “RFID LEARN” is one of the available options and press and release the corresponding DISPLAY button below the option. Figure 5.3B 3. After setting the default ID code, it will then wait to receive the new code from the monitor. Figure 5.3C ©Copyright Task Force Tips LLC 2014-2022 13 LIY-425 February 16, 2023 Rev03 4. After receiving the new code from the monitor the unit will then configure the radio and store the new ID code in memory. The unit will then show that the new ID code has been learned and indicate that the update was successful. Figure 5.3D 5. Press and release the MENU button until the option “EXIT” is displayed above one of the DISPLAY BUTTONS and press and release that button. Figure 5.3E NOTICE If the unit fails to properly acquire the ID code from the monitor, repeat the process of TEACHING/ LEARNING the ID code. ©Copyright Task Force Tips LLC 2014-2022 14 LIY-425 February 16, 2023 Rev03 5.4 MULTIPLE MONITOR CONTROL CONFIGURATION TFT RC monitors and the RC accessories directly associated with the monitor are defined as a Monitor Group. As an example, a single TFT RC monitor group could consist of a TFT RC Monitor, a TFT RC Extend-A Gun, and a TFT RC Valve Kit. These items collectively would make up a RC Monitor Group. The control of multiple groupings of TFT RC monitors and their directly related RC accessories is what is called Multiple Monitor Control. NOTICE Only 1 monitor is capable of being assigned to a Monitor Group for independent control. The Operator Station can be configured to control up to 10 monitor groups from a single controller. Also, the device can be configured to control just a single monitor, but have the monitor communication group changed to work in conjunction with a multiple monitor control system. Additionally, the device allows a name to be given to each monitor communication group, making it easier to identify which monitor the controller is configured to control as opposed to memorizing a numerical group number for each monitor. Names are selected from a pre-defined list of choices that are programmed into the unit. Refer to LIY-500, Section 4.7.6, for information on how to configure TFT RC monitors for multiple monitor control. Following is a step-by-step example of configuring the Operator Station to communicate with 2 monitors: 1. Press and hold the MENU button for 5 seconds to enter the configuration menu. Release the button once the Configuration Menu is displayed. Figure 5.4A 2. Repeatedly press and release MENU until “MULTI CONFIG” is one of the available options and press and release the corresponding DISPLAY BUTTON. Figure 5.4B ©Copyright Task Force Tips LLC 2014-2022 15 LIY-425 February 16, 2023 Rev03 3. Press and release the RIGHT DISPLAY button to increase (INC) the number of monitors to control until the number 2 is displayed in the System Parameter Display Area. Press and release the ENTER button. Figure 5.4C 4. Cycle through the list of name options for the first group using the PREV & NEXT BUTTONS. Press and release the ENTER button to select the name. Figure 5.4D 5. Repeat the same process of cycling through the list of available name options. Press and release the ENTER BUTTON to select the name displayed in the System Parameter Display Area. Figure 5.4E ©Copyright Task Force Tips LLC 2014-2022 16 LIY-425 February 16, 2023 Rev03 6. Press and release the MENU BUTTON until the command option “EXIT” is displayed above one of the DISPLAY BUTTONS. Press and release that button. Figure 5.4F 7. The unit is now configured to control multiple monitors. The default menu now changes to the Monitor Group Selection menu. Monitor Group Selection Menu. Figure 5.4G 5.5 MENU TIMEOUT CONFIGURATION The unit allows users to vary the amount of time for the standard menus to timeout and return to the default DISPLAY COMMAND and MENU/ENTER button configuration. The default setting is 10 seconds. Users can configure the menu to timeout from a minimum of 5 seconds, up to a maximum of 20 seconds. NOTICE 5.6 DEMO MODE The menu timeout does not control the amount of time that the unit will wait before automatically exiting the configuration menu. That time is limited to 10 seconds to prevent accidental reconfiguration of the unit. The unit has a “Demonstration Mode” that helps give a visualization of all the features that are available. DEMO MODE can be enabled/ disabled from inside the SOFT VER menu. Changing the mode results in resetting the unit. On Wireless versions this will require turning the unit back on with the POWER BUTTON to resume operation. Once DEMO MODE is turned on, it stays active until this menu is entered again and turned off. NOTICE 5.7 Monitor controls are completely disabled in DEMO MODE. DEMO MODE is not recommended for in service units. RESETTING FACTORY DEFAULTS To restore factory default settings: 1. Ensure the unit is powered down. 2. Press and hold the Fog Pattern button and Flow On/Off button while switching the power on. 3. Release the two buttons when the factory default message appears. ©Copyright Task Force Tips LLC 2014-2022 17 LIY-425 February 16, 2023 Rev03 6.0 MULTIPLE MONITOR CONTROL Remote Monitor Operator Stations with Displays configured for multiple monitor control have a different top-level default menu than standard systems. It is essential that users are able to quickly switch control from one monitor to the next without having to cycle through menus. Therefore, the Monitor Control Group Selection commands are the first, and default button configuration on units configured for multiple monitor control. The standard controller top-level default menus can be found by pressing the MENU BUTTON. MULTIPLE MONITOR DEFAULT SCREEN Figure 6.0 6.1 MULTIPLE MONITOR GROUP SELECTION CHANGE Changing the selection of Monitor Groups is performed by pressing and releasing the MON PREV and MON NEXT buttons. Pressing either of the buttons will continuously cycle through the different monitor control groups configured to be controlled with the operator station. The System Parameter Display area displays the name of the monitor group that is currently being controlled. If another system parameter is being displayed, such as the currently controlled group’s monitor position, selecting a new control group will automatically display the Monitor Group parameter temporarily to alert the user of the group the operator station is now controlling. 6.2 MULTIPLE MONITOR POSITION DISPLAY Units configured for multiple monitor control are capable of displaying position display data for all RC monitor control groups that it is configured to control. The display shows the position data for only the current monitor selected. 6.3 LAST MONITOR CONTROLLED ON POWER-UP On power-up, the unit automatically resumes control of the TFT RC monitor control group that was last controlled. There is no need to save the configuration for future use, this is automatically done by the unit. ©Copyright Task Force Tips LLC 2014-2022 18 LIY-425 February 16, 2023 Rev03 7.0 WARRANTY Task Force Tips LLC, 3701 Innovation Way, Valparaiso, Indiana 46383-9327 USA (“TFT”) warrants to the original purchaser of its products (“equipment”), and to anyone to whom it is transferred, that the equipment shall be free from defects in material and workmanship during the two (2) year period from the date of purchase. TFT’s obligation under this warranty is specifically limited to replacing or repairing the equipment (or its parts) which are shown by TFT’s examination to be in a defective condition attributable to TFT. To qualify for this limited warranty, the claimant must return the equipment to TFT, at 3701 Innovation Way, Valparaiso, Indiana 46383-9327 USA, within a reasonable time after discovery of the defect. TFT will examine the equipment. If TFT determines that there is a defect attributable to it, TFT will correct the problem within a reasonable time. If the equipment is covered by this limited warranty, TFT will assume the expenses of repair. If any defect attributable to TFT under this limited warranty cannot be reasonably cured by repair or replacement, TFT may elect to refund the purchase price of the equipment, less reasonable depreciation, in complete discharge of its obligations under this limited warranty. If TFT makes this election, claimant shall return the equipment to TFT free and clear of any liens and encumbrances. This is a limited warranty. The original purchaser of the equipment, any person to whom it is transferred, and any person who is an intended or unintended beneficiary of the equipment, shall not be entitled to recover from TFT any consequential or incidental damages for injury to person and/or property resulting from any defective equipment manufactured or assembled by TFT. It is agreed and understood that the price stated for the equipment is in part consideration for limiting TFT’s liability. Some states do not allow the exclusion or limitation of incidental or consequential damages, so the above may not apply to you. TFT shall have no obligation under this limited warranty if the equipment is, or has been, misused or neglected (including failure to provide reasonable maintenance) or if there have been accidents to the equipment or if it has been repaired or altered by someone else. THIS IS A LIMITED EXPRESS WARRANTY ONLY. TFT EXPRESSLY DISCLAIMS WITH RESPECT TO THE EQUIPMENT ALL IMPLIED WARRANTIES OF MERCHANTABILITY AND ALL IMPLIED WARRANTIES OF FITNESS FOR A PARTICULAR PURPOSE. THERE IS NO WARRANTY OF ANY NATURE MADE BY TFT BEYOND THAT STATED IN THIS DOCUMENT. This limited warranty gives you specific legal rights, and you may also have other rights which vary from state to state. ©Copyright Task Force Tips LLC 2014-2022 19 LIY-425 February 16, 2023 Rev03 8.0 INSPECTION AND MAINTENANCE 1. Inspect controllers at least quarterly to verify that functions are operational and controls are free from damage or corrosion. 2. Check battery level of wireless controller and replace as necessary. 3. Service Test monitors at least annually insuring functions of all controllers are operational. Maintain records of the controller as part of the monitor records. Any alterations to the product or its markings could diminish safety and constitutes a misuse of CAUTION this product. Equipment failing any part of the checklist is unsafe for use and must have the problem corrected WARNING before use or being placed back into service. Operating equipment that has failed the checklist is a misuse of this equipment. TASK FORCE TIPS LLC 3701 Innovation Way, Valparaiso, IN 46383-9327 USA 800-348-2686 · 219-462-6161 · Fax 219-464-7155 MADE IN USA · tft.com ©Copyright Task Force Tips LLC 2014-2022 20 LIY-425 February 16, 2023 Rev03
advertisement
Key Features
- intended for use by trained emergency services personnel
- menu-driven software and display
- can be tethered or wireless
- panel mount
Related manuals
Frequently Answers and Questions
Who is this device intended for?
This device is intended for use by trained and qualified emergency services personnel for firefighting.
What is this device used for?
This device is intended to be used for firefighting and other emergency response operations.
Is this device for sale?
I do not have information about the availability of this device. Please contact the manufacturer for more information.
advertisement


