advertisement
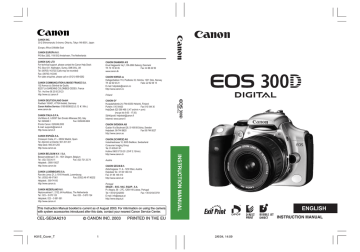
CANON INC.
30-2 Shimomaruko 3-chome, Ohta-ku, Tokyo 146-8501, Japan
Europe, Africa & Middle East
CANON EUROPA N.V.
PO Box 2262, 1180 EG Amstelveen, The Netherlands
CANON (UK) LTD
For technical support, please contact the Canon Help Desk:
P.O. Box 431, Wallington, Surrey, SM6 0XU, UK
Tel: (08705) 143723 (Calls may be recorded)
Fax: (08705) 143340
For sales enquiries, please call on (0121) 666-6262
CANON COMMUNICATION & IMAGE FRANCE S.A.
102 Avenue du Général de Gaulle,
92257 LA GARENNE COLOMBES CEDEX, France
Tél : Hot line 08 25 00 29 23 http://www.cci.canon.fr
CANON DEUTSCHLAND GmbH
Postfach 100401, 47704 Krefeld, Germany
Canon Hotline Service: 0180/5006022 (0,12 € / Min.) www.canon.de
CANON ITALIA S.P.A.
Via Milano 8, I-20097 San Donato Milanese (MI), Italy
Tel: 02/8248.1
Pronto Canon: 02/8249.2000
Fax: 02/8248.4604
E-mail: [email protected] http://www.canon.it
CANON ESPAÑA S.A.
C/Joaquín Costa, 41 – 28002 Madrid, Spain
Tel. Atención al Cliente: 901.301.301
Help Desk: 906.301.255
http://www.canon.es
CANON BELGIUM N.V. / S.A.
Bessenveldstraat 7, B – 1831 Diegem, Belgium
Tel.: (02) 722.04.11
Helpdesk : 0900-10627
Fax: (02) 721.32.74
http://www.canon.be
CANON LUXEMBOURG S.A.
Rue des Joncs 21, L-1818 Howald, Luxembourg
Tel.: (0352) 48 47 961
Helpdesk : 900-74100
Fax: (0352) 48 47 96232 http://www.canon.lu
CANON NEDERLAND N.V.
Neptunusstraat 1, 2132 JA Hoofddorp, The Netherlands
Tel.: 023 – 5 670 123 Fax: 023 – 5 670 124
Helpdesk: 023 – 5 681 681 http://www.canon.nl
CANON DANMARK A/S
Knud Højgaards Vej 1, DK-2860 Søborg, Danmark
Tlf: 70 15 50 05 www.canon.dk
Fax: 44 88 22 99
CANON NORGE as
Hallagerbakken 110, Postboks 33, Holmlia, 1201 Oslo, Norway
Tlf: 22 62 93 21 Faks: 22 62 06 15
E-mail: [email protected]
http://www.canon.no
Finland
CANON OY
Huopalahdentie 24, FIN-00350 Helsinki, Finland
Puhelin: 010 54420 Fax 010 544 30
HelpDesk 020 366 466 (1,47 snt/min + pvm)
(ma-pe klo 9:00 - 17:30)
Sähköposti: [email protected]
Internet: www.canon.fi
CANON SVENSKA AB
Gustav III:s Boulevard 26, S-169 88 Solna, Sweden
Helpdesk: 08-744 8620 http://www.canon.se
Fax 08-744 8527
CANON (SCHWEIZ) AG
Industriestrasse 12, 8305 Dietlikon, Switzerland
Consumer Imaging Group
Tel. 01-835-61 61
Hotline 0900 57 55 20 (CHF 2.13/min) http://www.canon.ch
Austria
CANON GES.M.B.H.
Zetschegasse 11, A - 1230 Wien, Austria
Helpdesk Tel.: 01 66 146 412
Fax: 01 66 146 413 http://www.canon.at
Portugal
SEQUE – SOC. NAC. EQUIP., S.A.
Pr. Alegria, 58 – 2ºC, 1269-149 Lisboa, Portugal
Tel: +351213242830
E-mail: [email protected]
Fax: +351213472751 http://www.seque.pt
This Instruction Manual booklet is current as of August 2003. For information on using the camera with system accessories introduced after this date, contact your nearest Canon Service Center.
CEL-SE0AA210 0000Ni0.0
© CANON INC. 2003 PRINTED IN THE EU
H31E_Cover_T 1 2/6/04, 14:09
ENGLISH
INSTRUCTION MANUAL
Thank you for purchasing a Canon product.
The EOS 300D DIGITAL is a high-performance, digital AF SLR camera with an ultra-fine CMOS sensor with 6.30 million effective pixels. It is full-featured for all types of shooting, from fully automatic snapshooting to highly creative work. You can use all Canon EF and EF-S lenses and start shooting quickly at any time in any mode. Images can also be printed directly from the camera.
CompactFlash cards serve as the camera’s recording medium.
Be sure to read this Instruction Manual to familiarize yourself with the features and proper operation of this camera.
Test the Camera Before Shooting
Before using the camera, be sure to test it first. Check that the images are properly recorded on the CF card. If the camera or CF card is faulty and the images cannot be recorded or read by a personal computer, Canon cannot be held liable for any loss or inconvenience caused.
Copyrights
Copyright laws in your country may prohibit the use of images of people and certain subjects for anything but private enjoyment. Shooting public performances or exhibitions may also be prohibited.
•
Canon and EOS are trademarks of Canon Inc.
•
Adobe and Photoshop are trademarks of Adobe Systems Incorporated.
•
CompactFlash is a trademark of SanDisk Corporation.
•
Windows is a trademark or registered trademark of Microsoft Corporation of the United States in the United States and other countries.
•
Macintosh is a registered trademark of Apple Corporation in the United States and other countries.
* This digital camera supports Exif 2.2 (also called “Exif Print”). Exif Print is a standard for enhancing the communication between digital cameras and printers. By connecting to an Exif Print-compliant printer, the camera’s image data at the time of shooting is used and optimized, yielding extremely high quality prints.
2
H31E_Cover_T 2
Index
Image-Recording Quality ............ 48
Index Display ............................... 88
ISO Speed .................................. 50
L
Landscape .................................. 40
Language .................................... 30
LCD Monitor ............................ 9, 31
LCD Panel ............................... 9, 12
LCD Panel Illumination ................ 84
Lens ............................................ 23
M
Magnified View ............................ 89
Main dial ................................ 16, 27
Manual Focusing ......................... 64
Max. Capacity ............................. 49
Menu Settings ............................. 28
Metering Modes .......................... 84
Mode Dial .................................... 14
N
Night Portrait ............................... 41
Nomenclature .............................. 10
NTSC .......................................... 93
Number of copies ...................... 106
O
One-Shot AF ............................. 121
P
PAL .............................................. 93
Parameters ............................ 55, 56
Portrait ........................................ 40
Power Switch .............................. 26
Print Order ................................ 110
Print Type .................................. 110
Printing Options ........................ 110
Printing Style ............................. 104
Program AE ................................ 66
Protection .................................... 94
R
RAW ............................................ 48
Recharging the Battery .. 18, 20, 126
Red-eye Reduction ..................... 82
Replacing the Date/Time Battery ... 33
Rotating an Image ....................... 92
S
Self-timer ..................................... 44
Shifting the Program ................... 67 shooting modes ........................... 14
Shutter Button ............................. 26
Shutter speed .............................. 68
Single image ............................... 86
Single -image shooting ............... 65
Specifications ............................ 130
Speedlite ..................................... 80
Sports ......................................... 41
System Map .............................. 128
T
Trimming ................................... 106
Tv ................................................ 68
V
Video output ................................ 93
Viewfinder ................................... 13
W
WB-BKT ...................................... 53
White Balance ............................. 51
White Balance Auto Bracketing ... 53
Wireless Remote Control ............ 45
137
2/6/04, 14:09
Equipment Check List
Be sure all the following equipment and accessories have been included with your camera. If anything is missing, contact your dealer.
¢ EOS 300D DIGITAL camera body (with Eyecup, body cap and lithium backup battery for the date and time)
¢ EF-S18-55mm f/3.5-5.6
(with lens cap and dust cap) * In optional lens kit.
¢ Battery Pack BP-511 (includes protective cover)
¢ Battery Charger CB-5L
¢ Power cord for battery charger
¢ Interface Cable IFC-300PCU
¢ Video Cable VC-100
¢ Neck Strap EW-100DB ll (with eyepiece cover)
¢ EOS DIGITAL Solution Disk (CD-ROM)
¢ Adobe Photoshop Elements Disk (CD-ROM)
¢ Pocket Guide
Quick guide to using the camera.
¢ EOS 300D DIGITAL Instructions (which you are reading now)
¢ Installing the Software Correctly
Explains the software installation and features.
¢ EOS 300D DIGITAL Software Instructions
Explains the procedure for transferring images to a personal computer and for RAW image processing.
¢ Battery Pack BP-511 Instructions
¢ Warranty card
Take care not to lose any of the above items.
No CF card is included.
Please purchase it separately. CF cards made by
Canon are recommended.
3
Contents
Introduction
Equipment Check List .............. 3
Handling Precautions .............. 8
Nomenclature ........................ 10
Conventions Used in this Manual ......................... 16
1 Before You Start ............... 17
Recharging the Battery .......... 18
Installing and Removing the Battery ............................. 20
Using a Household
Power Supply ......................... 22
Mounting and Detaching a Lens .................................... 23
Installing and Removing the CF Card ........................... 24
Basic Operation ..................... 26
Menu Operations ................... 28
Menu Settings .................... 30
LCD Monitor ....................... 31
Reverting to the
Default Settings .................. 31
MENU Setting the Date
and Time ........................ 32
Replacing the Date/Time
Battery ................................... 33
MENU Cleaning the Image
Sensor (CMOS) ............. 34
Dioptric Adjustment ............... 36
Holding the Camera ............... 36
2 Fully Automatic Shooting ..... 37
YFully Automatic Shooting .. 38
Programmed Image
Control Modes ....................... 40
MENU Reviewing Images ......... 42
Image Review ..................... 42
Changing the Review Time ... 43 qSelf-timer Operation .......... 44
KWireless Remote Control ..... 45
Using the Eyepiece Cover ..... 46
3 Settings for Shooting ...... 47
MENU Image-Recording
Quality ........................... 48
DSetting the ISO Speed .... 50
6Selecting the White
Balance ........................... 51
MENU Custom White Balance .. 52
MENU White Balance Auto
Bracketing ...................... 53
MENU Selecting the Processing
Parameter ...................... 55
MENU Setting Processing
Parameters .................... 56
MENU File Numbering .............. 58
MENU Setting Auto Rotation .... 59
4Checking Camera
Settings ........................ 60
4 Advanced Operations ...... 61
3Selecting an AF Point ....... 62
When Autofocus Fails
(Manual Focusing) ................. 64
4
Contents
Drive Mode Selection ............ 65
TProgram AE ....................... 66
RShutter-Priority AE ........... 68
EAperture-Priority AE ........ 70
Depth-of-field Preview ........... 71
WManual Exposure .............. 72
QAutomatic
Depth-of-Field AE ........ 74
Setting Exposure
Compensation ....................... 75
MENU Auto Exposure
Bracketing ..................... 76 jAE Lock ............................. 78
Bulb Exposures ..................... 79
Using the Built-in Flash .......... 80
Using Red-eye Reduction .. 82 jFE Lock .......................... 83
Metering Modes ..................... 84
0LCD Panel Illumination ..... 84
5 Image Playback ................ 85
Image Playback ..................... 86
]Single image ................. 86
4Image with Shooting
Information ................ 86
ˆIndex Display ................. 88
7/ø Magnified View ......... 89
5Image Jump .............. 90
MENU Automated Playback of
Images (Auto playback) ... 91
MENU Rotating an Image ..... 92
Connecting to a TV ................ 93
MENU Image Protection ........... 94
9Erasing an Image ............... 95
MENU Formatting
the CF Card .................. 97
6 Direct Printing from the Camera ... 99
Connect the Camera to the Printer ........................ 100
Printing ................................ 102
7 DPOF: Digital Print Order Format ... 109
MENU Print Order ................... 110
Direct Printing with DPOF .... 116
8 Reference ........................ 119
Function Availability Table .... 120
AF Modes and
Drive Modes ..................... 121
Troubleshooting Guide ......... 122
Error Codes ......................... 125
Major Accessories (optional) ... 126
System Map ......................... 128
Specifications ...................... 130
Index .................................... 136
5
6
Safety Warnings
Follow these safeguards and use the equipment properly to prevent injury, death, and material damage.
Preventing Serious Injury or Death
• To prevent fire, excessive heat, chemical leakage, and explosions, follow the safeguards below:
- Do not use any batteries, power sources, and accessories not specified in this booklet. Do not use any home-made or modified batteries.
- Do not short-circuit, disassemble, or modify the battery pack or back-up battery.
Do not apply heat or apply solder to the battery pack or back-up battery. Do not expose the battery pack or back-up battery to fire or water. And do not subject the battery pack or back-up battery to strong physical shock.
- Do not install the battery pack or back-up battery in reversed polarity (+ –). Do not mix new and old or different types of batteries.
- Do not recharge the battery pack outside the allowable ambient temperature range of 0˚C - 40˚C (32˚F - 104˚F). Also, do not exceed the recharging time.
- Do not insert any foreign metallic objects into the electrical contacts of the camera, accessories, connecting cables, etc.
• Keep the back-up battery away from children. If a child swallows the battery, consult a physician immediately. (Battery chemicals may harm the stomach and intestines.)
• When disposing of a battery pack or back-up battery, insulate the electrical contacts with tape to prevent contact with other metallic objects or batteries. This is to prevent fire or an explosion.
• If excessive heat, smoke, or fumes are emitted during battery pack recharging, immediately unplug the battery charger from the power outlet to stop the recharging and prevent a fire.
• If the battery pack or back-up battery leaks, changes color, deforms, or emits smoke or fumes, remove it immediately. Be careful not to get burned in the process.
• Prevent any battery leakage from contacting your eyes, skin, and clothing. It can cause blindness or skin problems. If the battery leakage contacts your eyes, skin, or clothing, flush the affected area with lots of clean water without rubbing it. See a physician immediately.
• During the recharging, keep the equipment away from the reach of children. The cord can accidentally choke the child or give an electrical shock.
• Do not leave any cords near a heat source. It can deform the cord or melt the insulation and cause a fire or electrical shock.
• Do not fire the flash at someone driving a car. It may cause an accident.
• Do not fire the flash near a person’s eyes. It may impair the person’s vision. When using flash to photograph an infant, keep at least 1 meter away.
• Before storing the camera or accessory when not in use, remove the battery pack and disconnect the power plug. This is to prevent electrical shock, heat generation, and fire.
• Do not use the equipment where there is flammable gas. This is to prevent an explosion or fire.
• If you drop the equipment and the casing breaks open to expose the internal parts, do not touch the internal parts due to the possibility of electrical shock.
• Do not disassemble or modify the equipment. High-voltage internal parts can cause electrical shock.
• Do not look at the sun or an extremely bright light source through the camera or lens.
Doing so may damage your vision.
• Keep the camera from the reach of small children. The neck strap can accidentally choke the child.
• Do not store the equipment in dusty or humid places. This is to prevent fire and electrical shock.
• Before using the camera inside an airplane or hospital, check if it is allowed.
Electromagnetic waves emitted by the camera may interfere with the plane’s instruments or the hospital’s medical equipment.
• To prevent fire and electrical shock, follow the safeguards below:
- Always insert the power plug all the way in.
- Do not handle a power plug with wet hands.
- When unplugging a power plug, grasp and pull the plug instead of the cord.
- Do not scratch, cut, or excessively bend the cord or put a heavy object on the cord.
Also do not twist or tie the cords.
- Do not connect too many power plugs to the same power outlet.
- Do not use a cord whose insulation has been damaged.
• Occasionally unplug the power plug and use a dry cloth to clean off the dust around the power outlet. If the surrounding is dusty, humid, or oily, the dust on the power outlet may become moist and short-circuit the outlet to cause a fire.
Preventing Injury or Equipment Damage
• Do not leave equipment inside a car under the hot sun or near a heat source.
The equipment may become hot and cause skin burns.
• Do not carry the camera around while it is attached to a tripod. Doing so may cause injury. Also make sure the tripod is sturdy enough to support the camera and lens.
• Do not leave a lens or lens-attached camera under the sun without the lens cap attached. Otherwise, the lens may concentrate the sun’s rays and cause a fire.
• Do not cover or wrap the battery-recharging apparatus with a cloth. Doing so may trap heat within and cause the casing to deform or catch fire.
• If you drop the camera in water or if water or metal fragments enter inside the camera, promptly remove the battery pack and back-up battery. This is to prevent fire and electrical shock.
• Do not use or leave the battery pack or back-up battery in a hot environment.
Doing so may cause battery leakage or a shorter battery life. The battery pack or back-up battery can also become hot and cause skin burns.
• Do not use paint thinner, benzene, or other organic solvents to clean the equipment.
Doing so may cause fire or a health hazard.
If the product does not work properly or requires repair, contact your dealer or your nearest Canon Service Center.
7
Handling Precautions
The Camera
•
This camera is a precision instrument. Do not drop it or expose it to physical shock.
•
The camera is not waterproof and should not be used in wet conditions or underwater.
If the camera gets wet, take it to your nearest Canon dealer as soon as possible. If small amounts of water splash onto the camera, wipe it with a clean dry cloth. If the camera is exposed to salty air, wipe it thoroughly with a slightly damp cloth.
•
Never leave the camera close to devices that generate strong magnetic fields, such as magnets or electric motors. Do not operate or leave the camera in areas where strong electromagnetic signals are generated, such as near electronic transmission towers. Exposing the camera to strong electromagnetic signals can cause it to malfunction and destroy recorded image data.
•
Do not leave the camera in hot locations, such as in a car sitting in direct sunlight.
High temperatures can damage the camera.
•
The camera contains precision circuits. Never attempt to disassemble the camera or service it yourself.
•
Use a commercially available blower brush to remove any dust that accumulates on the camera lens, viewfinder, mirror, or focusing screen. Do not use cleaners that contain organic solvents to wipe off the camera body or lens. If the camera is very soiled, consult your nearest Canon dealer.
•
Do not touch the camera’s electrical contacts with your hands. Doing so could corrode the contacts and interfere with the camera’s normal operation.
•
If the camera is suddenly brought in from the cold into a warm room, condensation may form on the camera and internal parts. To prevent condensation, first put the camera in a sealed plastic bag. Let the camera adjust to the warmer temperature before taking it out of the bag.
•
Do not use the camera if condensation forms on it, or you could damage it. If this occurs, remove the lens, CF card and battery from the camera, and wait until the condensation has evaporated before using the camera.
•
If the camera will not be used for an extended period, remove its battery and store the camera in a cool, dry, well-ventilated location. While the camera is in storage, operate its shutter periodically to make sure that it is working.
•
Avoid storing the camera in locations where potentially corrosive chemicals are used, such as in a laboratory.
•
If the camera has been in storage for an extended period, check its components before using it. If you have not used the camera for some time or are planning to take shots you will not want to lose (overseas vacation, etc.), have the camera checked by your Canon dealer beforehand, or check for yourself that the camera components are working properly.
LCD Panel and LCD Monitor
•
The LCD monitor is manufactured with very high precision technology. However, there may be a few dead pixels where a black or red pixel is always displayed.
They number no more than 0.01 percent of all effective pixels. They are not a malfunction and do not affect the images recorded.
8
Handling Precautions
•
Do not press hard on an LCD display or subject it to impacts, as this can cause display flaws and damage.
•
If an LCD display becomes soiled, clean it with a commercially available blower brush, or wipe it with a soft cloth, taking care not to scratch the screen. If an LCD display becomes extremely soiled, consult your nearest Canon dealer.
•
By their nature, LCD displays react more slowly at low temperatures, and may appear dark at high temperatures. The display will return to normal at room temperature.
Lithium Battery for the Date and Time
•
Store lithium batteries out of reach of small children. The chemicals in these batteries are very dangerous if the battery is accidentally swallowed. If this happens, seek medical attention at once.
•
Do not use metal instruments such as pliers to hold the battery, or you could cause a short circuit.
•
Do not disassemble or heat the battery, or you could rupture it.
CF Card
•
The CF card is a precision device. Do not drop CF cards or expose them to vibrations. Doing so could lose the images recorded on them.
•
Do not store or use CF cards near objects that generate magnetic fields, such as
TVs, speakers, or magnets, or in locations affected by static electricity. Doing so could lose the images recorded on the CF card.
•
Do not place CF cards in direct sunlight or close to heating appliances. Doing so can distort the cards and make them unusable.
•
Do not spill liquids onto CF cards.
•
Always store your CF cards in a case or cabinet to protect the data stored on them.
•
Non-Canon CF cards may not be able to record and playback images. If this happens, use a CF card made by Canon.
•
Do not bend CF cards, or subject them to strong impacts.
•
Do not store CF cards in hot, dusty, or humid locations, or in locations exposed to static electricity or magnetic fields.
Contacts Lens Electrical Contacts
After detaching the lens from the camera, attach the lens caps or put down the lens with the rear end up to avoid scratching the lens surface and electrical contacts.
9
Nomenclature
Reference page numbers are indicated by (p.
).
Mode dial (p.14) EF lens mount index (p.23)
Power switch (p.26)
Built-in flash (p.80)
Drive mode selection button (p.65)
l Main dial
(p.27)
Shutter button
(p.26)
Red-eye reduction
/Self-timer lamp
(p.82/44)
Remote control sensor
Grip
(Battery
compartment)
DC coupler cord hole (p.22)
Mirror (p.34)
Contacts (p.9)
Flash-sync contacts
Hot shoe
EF-S lens mount index
(p.23)
Strap mount
(p.17)
M Flash button (p.83)
Lens release button (p.23)
Lens lock pin
Depth-of-field preview button
(p.71)
Lens mount
EF-S18-55mm f/3.5-5.6 lens
Hood EW-60C
(optional) mount
58 mm filter thread
(front of lens)
Focus mode switch
Focusing ring
Zoom ring
DIGITAL terminal (p.100)
VIDEO OUT terminal (p.93)
Remote control terminal
(for Remote
Switch RS-60E3)
Contacts (p.9)
Lens mount index
10
Dioptric adjustment knob (p.36)
Eyecup (p.46)
Viewfinder eyepiece
LCD panel (p.12)
⟨m⟩ Menu button (p.28)
⟨
4
⟩ Info button (p.60, 86)
⟨ 5 ⟩ Jump button (p.90)
⟨
]
⟩
Playback button (p.86)
⟨ 9 ⟩ Erase button (p.95)
LCD monitor
(p.31)
Tripod socket
⟨ ⟩ Cross keys (p.28)
White balance button (p.51)
⟨
NO.
⟩ Body number
⟨ p
⟩ Setting button (p.28)
Nomenclature
⟨
0
⟩ LCD panel illumination button (p.84)
⟨ ∑ ⟩ Aperture value/Exposure compensation button (p.72)
⟨ j / 8 ⟩ AE lock /
FE lock button /
Index / Reduce button
(p.78/83/88/89,106)
⟨
3 / 7
⟩ AF point selector / Enlarge button (p.62/89,106)
Strap mount
(p.17)
ISO speed set button (p.50)
CF card slot cover (p.24)
Access lamp (p.25)
Battery compartment cover release lever (p.20)
Battery compartment cover (p.20)
Date/time battery
(in battery compartment)
(p.33)
CF card slot (p.24)
CF card eject button
(p.24)
11
Nomenclature
LCD Panel
Shutter speed
Busy ( )
Date/time battery level warning ( )
ISO Speed
Camera starting ( )
AF point selection ( )
CF card full warning ( )
CF card error warning ( )
Error code
Cleaning image sensor ( )
Aperture value
White balance
Z Auto
C
Daylight
X Shade
V
Cloudy
L AEB
B Tungsten bulb
N
White fluorescent light
M Flash
,
Custom
Battery level w e r
Exposure level indicator
Exposure compensation amount
AEB level
CF card writing status
Shots remaining
D
ISO speed
F Red-eye reduction
G Beeper
Drive mode
J
Single
H Continuous
´
Self-timer/
Remote control
Image-Recording quality da Large/Fine ds Large/Normal fa Medium/Fine fs Medium/Normal ga Small/Fine gs Small/Normal h RAW
The actual display will show only the applicable items.
12
Viewfinder Information
Focusing screen
Nomenclature
AF point display indicator .
AF points
j AE lock / FE lock
AEB in progress
M Flash-ready
Improper FE lock warning
High-speed sync
(FP flash)
Shutter speed
FE lock ( )
Busy ( )
Aperture value
n Focus confirmation
light
Maximum burst during continuous shooting
Exposure level indicator
Exposure compensation amount
AEB level
Red-eye reduction lamp-on indicator
CF card full warning ( )
CF card error warning ( )
13
Nomenclature
Mode Dial
The Mode Dial is divided into two functional zones.
C re ati ve Z one
Full Auto
1 Basic Zone
•
All you do is press the shutter button.
Y : Full Auto (p.38)
Allows you fully automatic shooting—the camera makes all the settings.
Image Zone
Allows you fully automatic shooting in specific situations.
U : Portrait (p.40)
I : Landscape (p.40)
O : Close-up (p.40)
P : Sports (p.41)
A : Night Portrait (p.41)
S : Flash off (p.41)
14
Im
B asic age Zone
Zone
2 Creative Zone
Lets you make a variety of settings.
T : Program AE (p.66)
R : Shutter-priority AE
(p.68)
E : Aperture-priority AE
(p.70)
W : Manual exposure
(p.72)
Q: Automatic Depth-of-
field AE (p.74)
Nomenclature
Battery Charger CB-5L
This is a battery pack charger. (p.18)
Power cord
Battery pack slot
Red lamp
Power cord socket
AC Adaptor Kit ACK-E2 (optional)
Supplies power to the camera from a household power outlet. (p.22)
AC Adaptor AC-E2
DC coupler side
DC coupler socket
DC coupler plug
DC coupler cord
DC coupler DR-400
Power cord side
Power cord socket
Power cord
15
Conventions Used in this Manual
•
This icon <l> indicates the main dial.
•
The <å> and <µ> icons indicate the cross keys. The <ß>, <∂>, <ƒ>, and <©> icons indicate the respective cross key (up, down, left, and right).
•
The <p> icon indicates the SET button, used for setting menu options.
•
The camera control icons and markings in this booklet correspond to the icons and markings on the camera.
•
For more information, reference page numbers are provided in parentheses (p.00).
•
For explanatory purposes, the instructions show the camera attached with an EF-S18-55mm f/3.5-5.6 lens.
•
The menu descriptions assume that the default settings have been set.
•
The MENU label indicates the menu settings that can be changed.
•
The icons ( ˜), ( ∫), and ( √) indicate that the function operates on a timer, and remains in effect after the button is released. The icons represent 4, 6, or 16 seconds respectively.
•
These Instructions use the following alert symbols:
: The Caution symbol indicates a warning to prevent shooting problems.
: The Note symbol gives supplemental information.
16
1
Before You Start
This chapter explains a few preliminary steps and basic camera operations.
Attaching the Strap
Pass the end of the strap through the camera’s strap mount from the bottom. Then pass it through the strap’s buckle as shown in the illustration. Pull the strap to make sure it does not slip out of the buckle.
• The eyepiece cover is also attached to the strap. (p.46)
Eyepiece cover
17
Recharging the Battery
1
Connect the power cord.
•
Connect the power cord to the charger.
•
Connect the power plug to an AC outlet.
< – > mark
2
Remove the cover.
•
If you remove the battery from the camera, be sure to reattach the cover to protect against short circuit.
3
Attach the battery.
•
Align the battery’s top edge with the
<
–
> mark on the charger. While pressing down the battery, slide it in the direction of the arrow.
•
To detach the battery, follow the above procedure in reverse.
4
Recharge the battery.
s When the battery is attached to the charger, recharging starts automatically and the red lamp starts s blinking.
A completely exhausted battery takes about 90 minutes to almost fully recharge.
Recharge Level
0–50%
50–75%
Red lamp
Blinks once per second
Blinks twice per second
75-90%
Blinks three times per second
90% or higher Stays on
* The numbers around red lamp and the blinking frequency correspond to the table above.
18
Recharging the Battery
•
Do not recharge any battery pack other than Battery Pack BP-511 or
BP-512.
•
If the battery is left in the camera for a prolonged period without the camera being used, a low electrical current may be discharged excessively and the battery’s service life may be affected.
When not using the camera, remove the battery and attach the protective cover to prevent shorting. Before using the camera again, be sure to recharge the battery.
•
After the red lamp lights, continue to recharge the battery for an hour to attain a full charge.
•
After recharging the battery, detach it and unplug the power cord from the power outlet.
•
The time required to recharge the battery depends on the ambient temperature and battery’s power level.
•
The battery pack can operate in temperatures from 0°C to 40°C (32°F to
104°F), however for full operating performance, use between 10°C
(50°F) and 30°C (86°F) is recommended. In cold locations such as ski areas, battery performance is temporarily decreased and operating time may be reduced.
•
If operating time is sharply reduced even after charging normally, the battery pack may have exceeded its useful life. Replace it with a new battery pack.
19
Installing and Removing the Battery
Installing the Battery
Load a fully charged BP-511 battery pack into the camera.
1
Open the battery compartment cover.
•
Slide the lever in the direction shown by the arrow in the diagram, and open the cover.
2
Insert the battery into the camera.
•
Point the battery contacts downward.
•
Insert the battery pack until it locks into place.
3
Close the cover.
•
Press the cover closed until it clicks shut.
Battery Pack BP-512 can also be used.
Battery Level Icons
The level of charge remaining is shown in three stages when the Power switch is set to <1>. (p.26) w : Charge is sufficient.
e : Charge is low.
r
: Battery pack must be recharged.
20
Installing and Removing the Battery
Battery Life
(shots)
Temperature
Normal (20°C/68°F)
Low (0°C/32°F)
Shooting conditions
No flash use 50% flash use
Approx. 600
Approx. 450
Approx. 400
Approx. 350
•
The figures above are based on Canon’s standard testing conditions
(w/fully charged battery, EF-S18-55mm f/3.5-5.6 lens, image review
[ ON ], review time of [ 2 sec.
], and image quality at [ Large a]).
•
The number of shots may be less than indicated in some cases, due to differences in shooting conditions.
•
The number of shots is reduced by frequent use of the LCD monitor.
•
Holding the shutter button halfway down for long periods to use the AF function without taking a shot can reduce the number of shots.
Removing the Battery
1
Open the battery compartment cover.
•
Slide the lever in the direction shown by the arrow in the diagram, and open the cover.
2
Remove the battery pack.
•
Slide the battery lock lever in the direction shown by the arrow, and remove the battery.
21
Using a Household Power Supply
With AC Adapter Kit ACK-E2 (optional), you can connect the camera to a household power outlet and not worry about the battery becoming exhausted.
1
Connect the DC Coupler.
•
Connect the DC Coupler’s plug to the
AC adapter’s socket.
2
Connect the power cord.
•
Connect the power cord to the AC adapter.
•
Plug the cord into a power outlet.
• When you are finished, remove the plug from the power outlet.
3
Place the cord in the groove.
•
Carefully insert the cord into the groove without damaging it.
4
Insert the DC coupler into the camera.
•
Open the battery compartment cover and open the DC Coupler cord notch cover.
•
Insert the DC Coupler until the lock position and put the cord through the notch.
•
Close the cover.
22
Do not connect or disconnect the power cord while the camera's Power switch is set to <1> .
Mounting and Detaching a Lens
Mounting a Lens
1
Remove the caps.
•
Remove the rear lens cap and the body cap by turning them as shown by the arrow.
EF-S Lens mount index
EF Lens mount index
2
Attach the lens.
•
Align the EF-S lens with the camera’s white EF-S lens mount index and turn the lens as shown by the arrow until it clicks in place.
•
When attaching a lens other than an
EF-S lens, align the lens with the red
EF lens index mark.
3
On the lens, set the focus mode switch to < AF >.
•
If the focus mode switch is set to
< MF >, autofocus will not operate.
Detaching the Lens
4
Remove the front lens cap.
While pressing the lens release button, turn the lens as shown by the arrow.
•
Turn the lens until it stops, then detach it.
The EF-S lens is dedicated to this camera. It cannot be attached to other EOS cameras.
23
Installing and Removing the CF Card
The captured image will be recorded onto the CF card (optional).
Either a Type I or Type II CF card can be inserted into the camera.
Installing a CF Card
1
Open the cover.
•
Slide the cover in the direction shown by the arrow, and open it.
Top side
Eject button
Number of remaining shots
2
Insert the CF card.
•
Using CF cards made by Canon is recommended.
•
If you insert the CF card in the wrong way, it may damage the camera. As shown in the diagram, the top side of the card must face toward you while the edge with the row of small holes is inserted all the way into the slot.
s The Eject button pops out.
3
Close the cover.
• Close the cover and slide it in the direction shown by the arrow until it s clicks shut.
When you set the Power switch to
<1>, the number of shots remaining will be displayed on the LCD panel.
24
The number of remaining shots depends on the remaining capacity of the
CF card and the ISO speed setting.
Installing and Removing the CF Card
Removing the CF Card
1
Open the cover.
•
Set the Power switch to <2>.
•
Check that the “ ” message is not shown on the LCD panel.
•
Make sure the access lamp is off, and open the cover.
Access lamp
2
Remove the CF card.
•
Press the Eject button.
s The CF card is ejected.
•
Close the cover.
•
A blinking access lamp indicates that data is being read, written, or erased on the CF card or that data is being transferred. To prevent damage to the image data, CF card, or camera, never do the following while the access lamp is blinking:
• Shake or hit the camera.
• Open the CF card slot cover.
• Remove the battery.
This is to prevent damage to the image data, CF card, or camera.
•
The menu cannot be used during image processing after image capture and while the image is being recorded onto the CF card (access lamp
• blinks).
If “ ”(Error CF) is displayed, see page 98.
•
If you use a low-capacity CF card, it might not be able to record large images.
•
A microdrive is vulnerable to vibration and physical shock. If you use a microdrive, be careful not to subject the camera to vibration or physical shock especially while recording or displaying images.
25
Basic Operation
Power Switch
The camera operates only after the Power switch is set to <1>.
<1> : Set to this position when the camera is in use.
<2> : The camera does not operate.
Set to this position when not using the camera.
•
To save battery power, the camera turns off automatically after 1 minute of non-operation. To turn on the camera again, just press the shutter button. You can change the auto power-off time with the menu’s [ Auto power off ] setting (∆).
•
Immediately after shooting, if you turn the Power switch to <2>, the access lamp may continue blinking for a few seconds while the CF card records the image.
After the image recorded to the CF card, the camera turns off automatically.
Shutter Button
The shutter button has two stages. You can press it down halfway or fully. The two levels of shutter button operation are as follows:
Halfway pressing
Pressing the shutter button down halfway activates autofocusing (AF), and also activates the automatic exposure (AE) mechanism and sets the shutter speed and aperture value.
The exposure (the combination of shutter speed and aperture value) appears on the
LCD panel and in the viewfinder (˜).
Full pressing
This releases the shutter and shoots.
26
Basic Operation
•
Camera movement during the moment of exposure is called camera shake. Camera shake can cause blurred pictures. To prevent blurred pictures due to camera shake:
· Hold the camera steady.
· Use your finger tip to touch the shutter button, grasp the camera with your entire right hand, then press the shutter button gently.
•
No matter what state the camera is in (image playback, menu operation, image recording, etc., except during direct printing), pressing the shutter button halfway will instantly make it ready for shooting.
Using the Electronic Dials
The <l> dial is for setting shooting settings and selecting and setting menu items.
Operating the < l > Dial
(1) Press a button and turn the
< l > dial.
When you press a button, its function remains active while a timer (∫) runs.
During this time you can turn the <l> dial and view the settings on the LCD panel. When the timer runs out or you press the shutter button down halfway, the camera is ready to shoot.
•
You can select the AF point or set the
ISO speed and white balance.
(2) Just turn the <
l
> dial.
While referring to the LCD panel or viewfinder display, turn the <l> dial to set the desired setting.
•
Use the dial this way to set the shutter speed and aperture value.
•
During image playback, you can turn the dial to view the next or previous image.
27
Menu Operations
The on-screen menus enable you to set various settings such as the image-recording quality, date and time, etc. Basically, you look at the
LCD monitor and use the < m> button, <5> button, Cross keys
<å> <µ>, and <p> button to proceed to the next step.
< l> Main dial
< m> button
< 5> button
LCD monitor
< p> button
Playback menu
Shooting menu
Tab
Cross keys < >
Set-up 1 menu
Set-up 2 menu
Menu items Menu settings
28
•
Even while the menu is displayed, you can immediately go back to shooting mode by pressing the shutter button halfway.
•
When a Basic Zone mode is set, there are menu items which will not be displayed (p.30).
•
The explanation of menu functions hereinafter will assume that all the menu items and settings are displayed.
•
In some cases. the <l> dial can be used in place of the Cross keys.
Menu Operations
Setting Procedure
1
Display the menu.
•
Press the < m> button to display the menu. To turn off the menu, press the button again.
2
Select a tab.
•
Press the <5> button to select a tab.
•
When a tab is highlighted, you can also use the <µ> keys to select another tab.
3
Select a menu item.
•
Press the <å> keys to select a menu item, then press <p>.
•
You can also turn the <l> dial to select a menu item.
•
If you press the <5> button now, another tab will be selected.
4
Select the menu setting.
•
Use the <å> or <µ> keys to select the desired setting. (Some settings require one or the other pair of keys.)
•
You can also use the <l> dial to select the desired setting.
5
Set the desired setting.
•
Press the < p > button. The initial menu screen will reappear.
6
Exit the menu.
•
Press the < m> button to exit.
29
Menu Operations
Menu Settings
< ˙> (Shooting)
Quality Large a
Large s
Medium a
Medium s
Small a
Small s
RAW
Red-eye on/off Off
AEB
WB-BKT
On
1/3-stop increments,
±2 stops whole-stop
Beep
Custom WB
Parameters increments, ±3 stops
On
Off
Manual setting of white balance
Parameter 1
Parameter 2
Adobe RGB
Set 1
Set 2
Set 3
Set up
< ]> (Playback)
Protect
Rotate
Print Order
Auto Play
Review
Review time
Erase protection
Image rotation
Specifies images to be printed
Auto playback of imagees
Off
On
On (Info)
2 sec.
4 sec.
8 sec.
Hold
30
< ∆> (Set-up 1)
Auto power off 1min.
2 min.
4 min.
8 min.
15 min.
30 min.
Off
On Auto rotate
Off
LCD Brightness 5 levels
Date/Time Date/time setting
File numbering Continuous
Auto reset
Format CF card Initializes and erases card
< ˚> (Set-up 2)
Language
Video system
12 languages
NTSC
PAL
Communication Normal
PTP
Clear all camera Resets camera settings
Sensor clean.
Firmware Ver.
settings to defaults
Enables sensor cleaning
Displays version info
Languages provided:
English, German, French, Dutch,
Danish, Finnish, Italian, Norwegian,
Swedish, Spanish, Simplified Chinese,
Japanese
Shaded menu items are not displayed in Basic Zone modes.
Menu Operations
LCD Monitor
The color LCD monitor on the back of the camera enables you to review and select recorded images and set various menu settings.
•
The LCD monitor cannot be used as a viewfinder to shoot.
•
The LCD monitor’s brightness can be adjusted with the menu’s [ LCD
Brightness ] setting (∆).
Reverting to the Default Settings
1
Select [Clear all camera settings].
•
Select the [˚] tab.
•
Press the <å> keys to select [ Clear all camera settings ], then press
<p>.
2
Clear the settings.
•
Press the <©> key to select [ OK ], then press <p>. The camera settings will then be reset to the default settings.
s The camera’s default settings will be as shown below.
Shooting Settings
AF point selection
Drive mode
Exposure compensation
AEB
Automatic
Single
0 (Zero)
Canceled
Image Recording Settings
Quality
ISO speed
White balance
WB-BKT
Parameters
Auto rotate
File numbering da (Large/Fine)
100
Z (Auto)
Canceled
Parameter 1
On
Continuous
31
Setting the Date and Time
Set the date and time as shown below.
1
Select [Date/Time].
•
Select the [∆] tab.
•
Press the <å> keys to select [ Date/
Time ], then press <p>.
s The Date/Time setting screen will appear.
2
Set the date and time.
•
Press the <å> keys to set the digits, then press <p>.
•
The selection will then shift to the next item.
3
Set the date display format.
•
Press the <å> keys to set the desired date format to [ dd/mm/yy ]
[ mm/dd/yy ], or [ yy/mm/dd ].
4
Press the < p > button.
s The date and time will be set and the menu will reappear.
32
Each captured image is recorded with the date and time it was taken. If the date and time are not set, they cannot be recorded correctly. Make sure you set the date and time correctly.
Replacing the Date/Time Battery
The date/time battery maintains the camera’s date and time.
The battery’s service life is about 5 years. When the date/time battery’s power is low, “ ” will appear on the LCD panel. Replace the battery with a new CR2016 lithium battery as described below.
The date/time setting will also be reset, so you must set the correct date/time.
1
Set the Power switch to < 2 >.
2
Open the cover and remove the battery.
3
4
Take out the battery holder.
Replace the battery in the battery
(+)
holder.
•
Be sure the battery’s orientation (+ –) is correct.
(–)
5
Close the cover.
For the date/time battery, be sure to use a CR2016 lithium battery.
33
Cleaning the Image Sensor (CMOS)
The image sensor is like the film in a film-based camera. If any dust or other foreign matter adheres to the image sensor, it may show up as a dark speck in the images.
To avoid this, follow the procedure below to clean the image sensor.
Note that the image sensor is a very delicate component. If possible, you should have it cleaned by a Canon Service Center.
While you clean the image sensor, the camera must be turned on.
Use the AC Adapter Kit ACK-E2 (optional accessory, see page 126) or a battery. If you use a battery, make sure the battery level is sufficient.
Before cleaning the image sensor, detach the lens from the camera.
1
Insert the DC coupler
(p.22)
or a fully charged battery into the battery compartment and set the
Power switch to < 1 >.
2
Select [Sensor clean.].
•
Select the [˚] tab.
•
Press the <å> keys to select
[ Sensor clean.
], then press <p>.
s If you are using a battery with sufficient power, the screen shown in step 3 will appear.
•
If the battery is exhausted, a warning message will appear and you will not be able to proceed further. Either recharge the battery or use a DC coupler and start from step 1 again.
3
Select [OK].
•
Press the <µ> keys to select [ OK ], then press <p>.
s The mirror will lock up and the shutter s “ will open.
” will blink on the LCD panel.
34
Cleaning the Image sensor (CMOS)
4
Clean the image sensor.
•
Use a rubber blower to carefully blow away any dust, etc., on the surface of the image sensor.
5
Terminate the cleaning.
•
Set the Power switch to < 2 >.
s The camera will turn off and the shutter will close. The mirror will also go down.
•
Set the Power switch to < 1 >.
You can start shooting again.
•
During the sensor cleaning, never do any of the following that would turn off the power. If the power is cut off, the shutter will close and it may damage the shutter curtains and image sensor.
• Do not turn the Power switch to < 2 >.
• Do not open the CF card slot cover.
• Do not remove the battery.
•
Do not insert the blower tip inside the camera beyond the lens mount.
If the power goes out, the shutter will close and the shutter curtains and
• image sensor may be damaged.
Do not use a blower brush. The brush can scratch the CMOS sensor.
•
Never use cleaning sprays or blower sprays. The pressure and freezing action of the spray gas may damage the surface of the image sensor.
•
When the battery is exhausted, the beeper will sound and the <π> icon will blink on the LCD panel. Set the Power switch to <2> and replace the battery. Then start from step
1
again.
35
Dioptric Adjustment
By adjusting the diopter to suit your eyesight (with or without eyeglasses), the viewfinder image will look clearer. The camera’s adjustable dioptric range is –3 to +1 dpt.
Turn the dioptric adjustment knob.
•
Turn the knob left or right so that the
AF points in the viewfinder look sharp.
•
The illustration shows the knob at the standard setting (–1 dpt).
If the camera’s dioptric adjustment still cannot provide a clear viewfinder image, using Dioptric Adjustment Lens E (10 types) is recommended.
Holding the Camera
To obtain sharp images, hold the camera still to minimize camera shake.
Horizontal shooting Vertical shooting
•
Firmly grasp the camera grip with your right hand, and press your both elbows lightly against your body.
•
Hold the lens at the bottom with your left hand.
•
Press the camera against your face and look through the viewfinder.
•
To maintain a stable stance, place one foot in front of the other instead of lining up both feet.
36
2
Fully Automatic
Shooting
This chapter describes how to use the camera’s Basic
Zone modes < Y> < U> < I> < O> < P> < A>
< S> for quick and easy shooting. In these modes, all you do is point and shoot. In addition, to help prevent mistakes caused by operating the camera improperly, the < 6> < D> < j> < 3> buttons do not operate so there is no need to worry about accidental errors.
B asic
Zone
Set the Mode Dial to < Y >
< U > < I > < O > < P >
< A > or < S >.
•
The shooting procedure is the same as with the “Y Full
Automatic Shooting” on page 38.
37
Y
Fully Automatic Shooting
All you do is point the camera and press the shutter button. Everything is automatic so it is easy to photograph any subject. With seven AF points to focus the subject, anyone can just point and shoot.
1
Turn the Mode dial to < Y >.
2
Aim any of the AF points on the subject.
•
The main subject, as determined by the camera, will be focused by one of the AF points.
AF point
Shutter speed
Aperture value
3
Focus the subject.
•
Press the shutter button halfway to focus.
s When focus is achieved, the dot <.> inside the active AF point will flash in red, the beeper will sound, and the focus confirmation light <n> on the bottom right of the viewfinder will light.
4
Check the exposure setting.
s The shutter speed and aperture value will be set automatically and displayed in the viewfinder and on the LCD panel.
38
Y Fully Automatic Shooting
5
Shoot.
•
Compose the shot and press the shutter button fully.
s The captured image will be displayed for about 2 sec. on the LCD monitor
( MENU ).
•
While focusing with < AF >, do not touch the focusing ring at the front of the lens.
•
If you want to zoom, do it before focusing. Turning the zoom ring after achieving focus may throw off the focus.
•
When the CF card becomes full, the CF Full warning “ ” will appear on the LCD panel and shooting will be disabled. Replace the
CF card with one that is not full.
•
If something obstructed the built-in flash from popping up, < > will blink on the LCD panel. Fix this by setting the power switch to off and on.
•
Using a non-Canon EF lens with an EOS camera may not result in proper camera or lens operation.
•
When focus is achieved, the autofocus and auto exposure setting will also be locked.
•
If the focus confirmation light <n> blinks, the picture cannot be taken.
(p.64)
•
Out of the seven AF points, the one covering the closest subject is selected automatically to achieve focus.
•
The dot in multiple AF points may flash in red. This indicates that focus has been achieved by all those AF points.
•
In the Basic Zone modes (except <I>, <P> and <S> ), the built-in flash will pop up and fire automatically in low-light or backlit conditions.
To retract the flash, push it back down.
•
The focus-confirmation beeper can be silenced with the menu’s [ Beep ] setting (˙).
39
Programmed Image Control Modes
Select a shooting mode to suit the target subject, and the camera will be set to obtain the best results.
For the functions available in the Basic Zone modes, see the “Function
Availability Table” (p.120).
U
Portrait
This mode blurs the background to make the human subject stand out.
•
Holding down the shutter button executes continuous shooting.
•
To improve the background blur, use a telephoto lens and fill the frame with the subject or have the subject stand farther away from the background.
I
Landscape
This is for wide scenic views, night scenes, etc.
•
Using a wide-angle lens will further enhance the depth and breadth of the image.
O
Close-up
Use this mode to take close-up shots of flowers, insects, etc.
•
As much as possible, focus the subject at the lens’ closest focusing distance.
•
To obtain a larger magnification, use the telephoto end of a zoom lens.
•
For better close-ups, an EOS-dedicated macro lens and Macro Ring Lite (both optional) are recommended.
40
Programmed Image Control Modes
P
Sports
This is for fast-moving subjects when you want to freeze the action.
•
The camera will first track the subject with the center AF point. Focus tracking will then continue with any of the seven AF points covering the subject. When focus is achieved, the beeper will sound softly.
•
While you hold down the shutter button, focusing will continue for continuous shooting.
A
Night Portrait
This mode is for images of people at twilight or at night.The flash illuminates the subject while a slow sync speed capture a naturallooking exposure of the background.
•
If you want to shoot only a night scene (without people), use the <I> mode instead.
•
Tell the subject to keep still even after the flash fires.
S
Flash off
You can disable the flash when you do not want it to fire.
•
The built-in flash or any external Speedlite will not fire.
In the <A> mode, use a tripod to prevent camera shake. In the <I> or
<S> mode, use a tripod if the shutter speed display blinks.
41
Reviewing Images
Image Review
The image can be displayed on the LCD monitor immediately after you shoot. You can set one of three image review options: [ On ] to display the image, [ On (Info) ] to display both the image and shooting information, and [ Off ] to not display the image.
1
Select [Review].
•
Select the <]> tab.
•
Press the <å> keys to select
[ Review ], then press <p>.
2
Set the Review setting.
•
Press the <å> keys to select the desired setting, then press <p>.
Review [On] setting
3
Shoot.
s The captured image will be displayed on the LCD monitor.
Review [On (Info)] setting (p.87)
Histogram
Shooting information
42
For continuous shooting, the captured images will be displayed in succession automatically after image processing.
Reviewing Images
Changing the Review Time
You can set the image review time to [ 2 sec.
], [ 4 sec.
], [ 8 sec.
], or [ Hold ] which keeps the image displayed on the LCD monitor.
1
Select [Review time].
•
Select the <]> tab.
•
Press the <å> keys to select
[ Review time ], then press <p>.
2
Set the Review time setting.
•
Press the <å> keys to select the desired setting, then press <p>.
•
The [ Hold ] setting keeps displaying the image until you press the shutter button halfway. However, if auto power off has been set, the camera will turn off automatically after the auto power off time elapses.
•
To delete the displayed image, press the <9> button and press the
<©> key to [ OK ]. Then press <p>.
•
To view images captured previously, see “Image Playback.” (p.85)
43
q
Self-timer Operation
You can use self-timer in any Basic mode or Creative mode.
We recommend using a tripod when you use the self-timer.
1
Press the < H
•
´ > button
( ∫ )
.
•
Press the <H •
´ > button so that
<´ > appears on the LCD panel.
2
Focus the subject.
•
The shooting procedure is the same as for “Fully Automatic Shooting” (p.38).
•
Look through the viewfinder and press the shutter button completely.
s The beeper will sound and the shot will be taken 10 sec. later.
During the first 8 sec., the beeper beeps slowly and the lamp blinks slowly.
During the final 2 sec., the beeper s beeps quickly and the lamp stays lit.
During the self-timer operation, the LCD panel counts down the seconds until the image is captured.
Do not stand in front of the camera when you press the shutter button to start the self-timer. Doing so prevents the camera from focusing on the subject.
44
•
To cancel the self-timer after it starts, press the < H • ´ > button.
•
When using the self-timer to shoot only yourself, lock the focus (p.63) on an object at about the same distance as where you will be.
K
Wireless Remote Control
With the optional Remote Controller RC-1 or RC-5, you can shoot remotely from up to about 5 meters/16.4 ft. in front of the camera.
1
Press the < H
•
´ > button
( ∫ )
.
•
Press the <H •
´ > button so that
<´ > appears on the LCD panel.
Remote control sensor
2
Shoot.
•
Point the signal transmitter toward the camera’s remote control sensor and s press the signal button.
The self-timer lamp will light and the shot will be taken.
•
Remote control shooting cannot be done continuously.
After taking one shot, wait until the access lamp turns off before taking another shot. The time required until you can take another shot will be about 5-10 sec. at the <f> or <d> image quality and 10-20 sec. at the
<h> setting.
•
Certain types of fluorescent light may cause camera misoperation.
During wireless remote control, try to keep the camera away from fluorescent light.
45
Using the Eyepiece Cover
During self-timer or remote control operation when your eye does not cover the viewfinder eyepiece, stray light may enter the eyepiece and affect the exposure when the image is captured. To prevent this, use the eyepiece cover (attached to the neck strap) to cover the eyepiece.
1
Remove the eyecup.
•
From the bottom of the eyecup, push it upward.
2
Attach the eyepiece cover.
•
Slide the eyepiece cover down into the eyepiece groove to attach it.
46
3
Settings for Shooting
This chapter explains the settings for shooting digital images: Image-recording quality, ISO speed, white balance, processing parameters, file numbering, and auto rotation.
For Basic Zone modes, only the image-recording quality
(except <h>), file numbering, auto rotation, and camera setting checking will apply in this chapter.
47
Image-Recording Quality
The widely-used JPEG format is used for image-recording quality settings other than <h>. Images captured in the <h> format must later be processed by a personal computer.
For example, when [ Large a] is selected, the LCD panel will display
<da>.
1
Select [Quality].
•
Select the <˙> tab.
•
Press the <å> keys to select
[ Quality ], then press < p>.
2
Select the image-recording quality.
•
Press the <å> keys to select the desired image-recording quality, then press < p>.
Image-recording Quality Settings
Large For A4-size (297 x 210 mm) prints. Records a large image size (approx. 6.30 megapixels).
Medium For A5 to A4-size prints. Records a medium-size image
(approx. 2.80 megapixels).
Small For A5-size (210 x 148 mm) or smaller prints. Records a small image size (approx. 1.60 megapixels).
RAW For A4-size (297 x 210 mm) and larger prints. Records a large image size (approx. 6.30 megapixels) without image quality degradation.
•
This format assumes that the image will be processed by a personal computer. Special knowledge is required, but you can use the bundled software to obtain the desired effect.
•
RAW images cannot be printed directly from the camera.
•
The <a> (Fine) and <s> (Normal) icons indicate the image’s compression rate. For better image quality, select <a> for low compression. To save space so you can record more images, select higher compression <s>.
•
Processing is the adjustment (such as the white balance and contrast) of the image from the RAW data.
48
Image-Recording Quality
Image File Size and CF Card Capacity According to
Image-Recording Quality
Image-Recording
Quality
Image Size (Pixels)
3072 x 2048
(Approx. 6.3 million)
2048 x 1360
(Approx. 2.8 million)
1536 x 1024
(Approx. 1.6 million)
Format
Image File Size
(Approx.)
JPEG
3.1 MB
1.8 MB
1.8 MB
1.2 MB
1.4 MB
0.9 MB
Max. Capacity
(Approx.)
38 images
65 images
66 images
101 images
88 images
132 images
+
:
3072 x 2048
(Approx. 6.3 million)
RAW
+
JPEG
7 MB 16 images
•
The maximum capacity applies to a 128 MB CF card.
•
The image size and CF card’s maximum capacity are based on
Canon’s testing standards (at ISO 100 with [ Parameter 1 ] set).
The actual image file size and the CF card’s maximum capacity varies depending on the subject, shooting mode, ISO speed, and processing parameters.
•
On the LCD panel, you can check how many more images the
CF card can record.
•
In the <h> mode, a <fa> JPEG image is also recorded simultaneously and embedded within the RAW image.
To extract the embedded JPEG image, use the dedicated software.
For details, see the software’s instructions.
•
A different image-recording quality can be set separately for the
Basic Zone modes and Creative Zone modes.
49
D
Setting the ISO Speed
The ISO speed is a numeric indication of the sensitivity to light.
A higher ISO speed number indicates a higher sensitivity to light.
Therefore, a high ISO speed is suited for moving subjects or shooting in low-light conditions. However, the image will contain more noise to make it look coarse or grainy. On the other hand, a low ISO speed will make the image look finer, but it is not suited for freezing motion or shooting in low light.
ISO Speed in the Basic Zone Modes
The ISO speed is set automatically within ISO 100-400.
(ISO)
Normal (No flash)
Y U I O P A S
Auto* 100 Auto* Auto* 400 Auto*
With built-in flash 400** 100 400** 400**
With external Speedlite 100 100 100 100 400 100
Auto*
* Automatically set within ISO 100-400. ** For daytime backlit conditions,
ISO 100 is set.
ISO Speed in the Creative Zone Modes
You can set the ISO speed to “ ”, “ ”, “ ”, “ ” or “ ”
1
Press the < D > ( ß ) button.
( ∫ ) s The current ISO speed will be displayed on the LCD panel.
2
Set the ISO speed.
•
While looking at the LCD panel, turn the < l> dial to set the desired ISO speed.
•
To return to shooting, press the shutter button halfway.
•
The higher the ISO speed and the higher the ambient temperature, the more noise the image will contain and the larger the image file size will be.
•
High temperatures, high ISO speeds, or long exposures may cause irregular colors in the image.
50
6
Selecting the White Balance
Normally, the <Z> setting will set the optimum white balance automatically. If natural colors cannot be obtained with <Z>, you can set the white balance manually to suit the respective light source.
In the Basic Zone modes, < Z> will be set automatically.
1
Press the < 6 > ( ∂ ) button.
( ∫ )
2
Select the white balance setting.
•
While looking at the LCD panel, turn the < l> dial to select the desired white balance setting.
•
To return to shooting, press the shutter button halfway.
Auto Daylight Shade Cloudy, twilight, sunset
Custom
(p.52)
Flash White fluorescent light
Tungusten bulb
White Balance
The three R (red), G (green), and B (blue) primary colors exist in varying proportions in a light source depending on its color temperature. When the color temperature is high, there is more blue. And when the color temperature is low, there is more red.
To the human eye, a white object still looks white regardless of the type of lighting. With a digital camera’s white balance setting, you can compensate for the color temperature so that the colors in the image look more natural.
The subject’s white color is corrected and used as the basis for adjusting the other colors. The camera’s < Z > feature uses the image sensor for auto white balance.
51
Custom White Balance
With custom white balance, you shoot a white object that will serve as the standard for the white balance. By selecting this image, you import its white balance data for the white balance setting.
1
Shoot a white object.
•
The plain, white object should fill the viewfinder center.
•
Set the lens focus mode switch to
< MF >, then focus manually (p.64).
•
Set any white balance setting. (p.51)
•
Shoot the white object so that a standard exposure is obtained. If it is underexposed or overexposed, a correct white balance setting might not be obtained.
2
Select [Custom WB].
•
Select the <˙> tab.
•
Press the <å> keys to select
[ Custom WB ], then press < p>.
3
Select an image.
•
Press the <µ> keys to select the image that was taken in step 1 , then press <p>.
s The image’s white balance data will be imported.
•
Press the <m> button to quit the menu.
52
Custom White Balance / White Balance Auto Bracketing
4
Select [ , ].
•
Press the <6> (∂) button. (∫)
•
Turn the < l> dial to select < ,>.
s The custom white balance will be set.
White Balance Auto Bracketing
With just one shot, three images having a different color tone can be recorded simultaneously. Based on the current white balance mode’s standard color temperature, the white balance setting can be changed from 0 to +/–3 stops in whole-stop increments. This is called white balance bracketing. One stop is equivalent to 5 Mireds of a color conversion filter used by film cameras.
1
Set the image-recording quality to any setting except [RAW].
(p.48)
2
Select [WB-BKT].
•
Select the <˙> tab.
•
Press the <å> keys to select
[ WB-BKT ], then press < p>.
Bracketing amount
3
Set the bracketing amount.
•
Press the <µ> keys to select the bracketing amount, then press < p>.
s The mark for the selected white s balance level will blink.
The number of remaining shots displayed on the LCD panel will be one-third the normal count.
53
54
White Balance Auto Bracketing
4
Shoot.
s The bracketing sequence will start with the standard color temperature followed by a bluish tone (decreased compensation) and reddish tone
(increased compensation).
White balance bracketing will not work if the image-recording quality is
< h>.
•
During continuous shooting, the number of images recorded will be three times as many as the number of shots taken.
•
Since three images are recorded for one shot, the CF card will take longer to record the shot.
•
White balance bracketing can be used together with auto exposure bracketing (AEB). (p.76) In this case, the three AEB shots will have three white balance bracketed images recorded for each shot. Therefore, a total of nine images will be recorded on the CF card.
Canceling White Balance Auto Bracketing
•
Follow steps 2 and 3 to set the bracketing amount to < >, then press < p>.
•
You can also set the Power switch to
< 2> to cancel white balance bracketing.
Selecting the Processing Parameter
The image you capture can be processed to look more vivid or more subdued. The processing parameters can be set according to the preset Parameter 1, Parameter 2, and Adobe RGB. Or they can be set to Set 1, 2, or 3 that you can set yourself.
1
Select [Parameters].
•
Select the <˙> tab.
• Press the <å> keys to select
[ Parameters ], then press <p>.
Processing Parameters
2
Select the processing parameter.
•
Press the <å> keys to select the desired parameter, then press <p>.
(The respective settings are shown below.)
Parameter
Parameter 1
Parameter 2
Adobe RGB
Set 1, 2, 3
Setting
Description
The image will have vivid and crisp colors. In the Basic
Zone modes, all images will be taken in this way.
The colors will be more subdued compared to
Parameter 1.
This is mainly used for commercial printing.
Since the image will look very subdued, image processing will be required. This setting is not recommended for users who do not know about image processing and Adobe RGB.
* The ICC profile is not appended. To convert the profile, you must set Adobe RGB.
First set the parameters with [
Selects Set 1, 2, or 3.
Set up ]. (p.56)
* sRGB will be set as the color space for parameters other than Adobe RGB.
55
Setting Processing Parameters
The image you capture can be processed automatically by the camera in accordance with the parameter settings you set (five settings each for [ Contrast ], [ Sharpness ], [ Saturation ], and [ Color tone ]). You can register and save up to three sets of processing parameters.
Parameter
Contrast
Sharpness
Saturation
Color tone
Minus
Low contrast
Less sharp outline
Low saturation
Reddish skin tone
Plus
High contrast
Sharp outline
High saturation
Yellowish skin tone
1
Select [Parameters].
•
Select the <˙> tab.
•
Press the <å> keys to select
[ Parameters ], then press < p>.
2
Select [Set up].
•
Press the <å> keys to select
[ Set up ], then press < p>.
•
The default parameter settings for
[ Set 1 ], [ Set 2 ], and [ Set 3 ] are all [ 0 ]
(Standard).
3
Select the Set No.
•
Press the <å> keys to select [ 1 ], [ 2 ], or [ 3 ], then press < p>.
56
Setting Processing Parameters
4
Select the parameter.
•
Press the <å> keys to select the parameter, then press <p>.
5
Set the parameter.
•
Press the <µ> keys to set the parameter, then press <p>.
6
Return to the [Parameters] menu.
•
Press the < m> button twice to return to step 1 . Then press < p>.
7
Select the desired Set Number.
•
Press the <å> keys to select [ Set 1 ],
[ Set 2 ], or [ Set 3 ], then press < p>.
[ Parameter 1 ] sets the contrast, sharpness, and color saturation by +1 stop. [ Parameter 2 ] sets all the parameters to .
57
File Numbering
The images you take are automatically assigned a file number from
0001 to 9999 and saved in a folder (created automatically) that can hold up to 100 images. The file number is akin to the frame number of film images. The automatic file numbering method can be set to
[ Continuous ] or [ Auto reset ].
1
Select [File numbering].
•
Select the <∆> tab.
•
Press the <å> keys to select [ File numbering ], then press < p>.
2
Select the file numbering method.
•
Press the <å> keys to select
[ Continuous ] or [ Auto reset ], then press < p>.
Continuous Numbering
The file numbering continues in sequence even after you replace the CF card. Since this prevents any images from having the same file number, it makes it easier to manage the images with a personal computer.
File numbering after changing the CF card
CF card-1 CF card-2
XXX-0001 XXX-0002
Next sequential file number
Auto Reset
Each time you replace the CF card, the file numbering will be reset to the first file number
( XXX-0001 ). Since the file number starts from
0001 in each CF card, you can organize images according to the CF card.
File numbering after changing the CF card
CF card-1
XXX-0001
CF card-2
XXX-0001
File number is reset
58
If folder No. 999 is created, [ Folder number full ] will appear on the LCD monitor. Then if file No. 9999 is created, “ ” will be displayed on the
LCD panel and in the viewfinder. Replace the CF card with a new one.
Setting Auto Rotation
Vertical shots can be rotated automatically so that they are displayed upright during playback.
Auto rotation will work only with vertical images captured while
[Auto rotate] was [On]. It will not work with vertical images captured while [Auto rotate] was [Off].
1
Select [Auto rotate].
•
Select the <∆> tab.
•
Press the <å> keys to select
[ Auto rotate ], then press < p>.
2
Set the Auto rotate setting.
•
Press the <å> keys to select [ On ], then press < p>.
3
Take a vertical shot.
•
For the image review right after image capture, the image will not be displayed vertically on the LCD monitor.
4
Playback the image.
•
Press the < ]> button.
s The vertical shot will be displayed vertically as shown on the left.
If a vertical image is taken while the camera is pointed up or down, the image might not rotate automatically for playback.
When you change the camera’s orientation between horizontal and vertical, the camera orientation sensor will make a small sound. This is not a defect.
59
INFO. Checking Camera Settings
When the camera is ready to shoot, press the < 4> button to view the current camera settings on the LCD monitor.
Display the camera settings.
•
Press the < 4> button.
s The current camera settings appear on the LCD monitor.
•
Press the < 4> button again to clear the LCD monitor.
Camera Setting Information
Date/time (p.32)
AEB amount (p.76)
WB-BKT amount (p.53)
Processing parameter setting (p.55)
Image review (p.42)
Image review time (p.43)
Auto rotate (p.59)
ISO speed (p.50)
CF card remaining capacity
Auto power off time (p.30)
60
For viewing image with shooting information during playback, see “Image with Shooting Information”. (p.86)
4
Advanced Operations
With Creative Zone modes, you can set the desired shutter speed or aperture value to obtain the exposure you want. You take control of the camera.
C re at iv e
Zo ne
• Depth-of-field preview, exposure compensation, AEB,
AE lock, bulb, and white balance bracketing are possible only in Creative Zone modes.
Before starting, turn the power switch to <ON>.
61
3
Selecting an AF Point
The AF point is used for focusing. The AF point can be selected automatically by the camera or manually by you. In the Basic Zone modes and <Q> mode, the AF point selection is automatic only.
In the <T>, <R>, <E>, and <W> modes, the AF point can be selected either automatically or manually.
Automatic AF point Selection
The camera selects the AF point automatically according to situation.
Manual AF point Selection
You can select any of the seven AF points manually. This is best when you want to be sure to focus on a particular subject, or to use quick AF function to help you compose a particular shot quickly.
1
Press the < 3 > button.
( ∫ ) s The current AF point will light.
2
Select the desired AF point.
•
Look at the AF point on the LCD panel or in the viewfinder and turn the <l> dial to select the desired AF point.
•
After selecting the AF point, press the shutter button halfway. The camera will then be ready to shoot.
62
3Selecting an AF Point
Automatic AF point Selection Manual AF point Selection
Focus Lock
After achieving focus, you can lock the focus on a subject and recompose the shot. This is called “focus lock.”
1
2
3
4
Set the camera to a Creative Zone mode.
•
Set a Creative Zone mode except <Q>.
Select the desired AF point.
Aim the AF point over the subject and press the shutter button halfway to focus.
Keep pressing the shutter button halfway and recompose the image as desired.
5
Shoot.
AF-Assist beam with the Built-in Flash
Under low-light conditions, the built-in flash fires a brief burst of flashes when you press the shutter button halfway. This is to illuminate the subject to enable easier autofocusing.
•
The AF-assist beam does not function in the <I>, <P> and <S> modes.
•
The built-in flash’s AF-assist beam is effective up to about 4 meters/
13.2 feet.
•
In the Creative Zone modes when the built-in flash is popped up with the
<M> button, the AF-assist beam may be emitted.
63
When Autofocus Fails (Manual Focusing)
Autofocus can fail to achieve focus (the focus confirmation light <n> blinks) with certain subjects such as the following:
(a) Low-contrast subjects (blue sky, solid-color walls, etc.).
(b) Subjects in low light.
(c) Extremely backlit and reflective subjects (car with a reflective body, etc.).
(d) Overlapping near and far objects (animal in a cage, etc.).
In such cases, do one of the following:
1. Focus an object at the same distance as the subject and lock the focus before recomposing.
2. Set the lens focus mode switch to < MF > and focus manually.
Manual Focusing
Focusing ring
1
Set the lens focus mode switch to
< MF >.
2
Focus on the subject.
•
Focus by turning the lens focusing ring until the subject is in focus in the viewfinder.
64
•
If you press the shutter button halfway during manual focusing, the active
AF point and the focus confirmation light <n> in the viewfinder will light when focus is achieved.
•
If focus cannot be achieved with an external Speedlite’s AF-assist beam, select the center AF point. An off-center AF point may not be able to
• achieve focus.
•
< AF > stands for auto focus.
< MF > stands for manual focus.
Drive Mode Selection
The drive mode can be set to single or continuous (2.5 frames per sec.).
Press the < H
•
´ > button.
( ∫ ) s The button toggles between the two drive modes.
•
The continuous drive mode can be selected in the Creative Zone modes.
J : Single
H: Continuous
´ : Self-timer /Remote control
•
During continuous shooting, the captured images are first stored in the camera's internal memory and then successively transferred to the
CF card. When the internal memory becomes full during continuous shooting, “ ” will be displayed on the LCD panel and in the viewfinder and the camera cannot take any more shots.
As the captured images are transferred to the CF card, you will be able to capture more images. Press the shutter button halfway to check in the viewfinder the current remaining number of maximum burst ( to ) for continuous shooting. The maximum burst number will not be displayed when there is no CF card in the camera.
•
If you press the shutter button halfway before all the images in the internal memory are transferred to the CF card (while the access lamp blinks), the image transfer to the CF card will stop temporarily.
•
If “ ” is displayed in the viewfinder and on the LCD panel, wait until the access lamp turns off, then replace the CF card.
•
The number display “ ” - “ ” to the left of the focus confirmation light
<n> indicates the maximum number of continuous shots (maximum burst) that can be taken.
•
With white balance bracketing (p.53), the four shots can be taken continuously.
65
T
Program AE
Like < Y> (Full Auto) mode, this is a general-purpose shooting mode.
The camera automatically sets the shutter speed and aperture value to suit the scene’s brightness. This is called
Program AE.
T stands for Program
AE stands for Auto Exposure
1
Set the Mode Dial to < T >.
AF point
2
Focus on the subject.
•
Look through the viewfinder and aim any AF point over the subject.
Then press the shutter button halfway.
66
Shutter speed
Aperture value
3
Check the display.
s The shutter speed and aperture value will be set automatically and displayed in the viewfinder and on the LCD panel.
•
A correct exposure will be obtained as long as the shutter speed and aperture value display do not blink.
4
Shoot.
•
Compose the shot and press the shutter button fully.
T Program AE
•
If “ ” and the maximum aperture blink, it indicates underexposure. Increase the ISO speed or use flash.
•
If “ ” and the minimum aperture blink, it indicates overexposure. Decrease the ISO speed or use an
ND filter to reduce the amount of light entering the lens.
•
Refer the “Function Availability Table” (p.120) for difference between
Creative Zone modes and Basic Zone modes.
Shifting the Program
•
In Program AE mode, you can freely change the shutter speed and aperture value combination (program) set by the camera while maintaining the same exposure value. This is called shifting the program.
•
To do this, press the shutter button down halfway, then turn the <l>
• dial until the shutter speed or aperture value you want is displayed.
•
Program shift is canceled automatically after the image is captured.
If you are using a flash, you cannot shift the program.
67
R
Shutter-Priority AE
In this mode, you set the shutter speed and the camera automatically sets the aperture value to suit the brightness of the subject. This is called
Shutter-Priority AE.
A fast shutter speed can freeze the motion of a fast-moving subject and a slow shutter speed can blur the subject to give the impression of motion.
R stands for “time value.”
68
Fast shutter speed Slow shutter speed
1
2
Set the Mode Dial to < R >.
Select the desired shutter speed.
•
Look at the LCD panel and turn the
<l> dial to set the desired shutter speed.
3
Focus on the subject.
•
Press the shutter button down halfway.
s The aperture value is determined automatically.
4
Check the viewfinder display and shoot.
•
If the aperture value is not blinking, the exposure is correct.
R Shutter-Priority AE
•
If the maximum aperture blinks, it indicates underexposure. Turn the <l> dial to set a slower shutter speed until the blinking stops. Or increase the
ISO speed.
•
If the minimum aperture blinks, it indicates overexposure. Turn the <l> dial to set a faster shutter speed until the blinking stops. Or decrease the ISO speed.
Shutter Speed Display
The shutter speeds from “ ” to “ ” indicate the denominator of the fractional shutter speed. For example, “ ” indicates 1/125 sec.
Also, “ ” indicates 0.5 sec, and “ ” indicates 15 sec.
69
E
Aperture-Priority AE
In this mode, you set the desired aperture value and the camera sets the shutter speed automatically to suit the subject brightness.
The larger or brighter the aperture value (lower f/number) the more blurred the background will become. This effect is ideal for portraits.
The smaller or darker the aperture value (higher f/number), the clearer the focus will be for both near and far objects (wider depth of field).
E is an abbreviation for Aperture value.
70
With a large aperture With a small aperture
1
Set the Mode Dial to < E >.
2
Select the desired aperture value.
•
Look at the LCD panel and turn the
<l> dial to set the desired aperture value.
3
Focus on the subject.
•
Press the shutter button down halfway.
s The shutter speed is determined automatically.
4
Check the viewfinder display and shoot.
•
If the shutter speed is not blinking, the exposure is correct.
E Aperture-Priority AE / Depth-of-field Preview
•
If the “ ” shutter speed blinks, it indicates underexposure. Turn the <l> dial to set a larger aperture value (smaller f/number) until the blinking stops. Or increase the ISO speed.
•
If the “ ” shutter speed blinks, it indicates overexposure. Turn the <l> dial to set a smaller aperture value (larger f/number) until the blinking stops. Or decrease the ISO speed.
Aperture Value Display
The larger the f/number, the smaller the diaphragm will be. The aperture display will differ depending on the lens. When no lens is attached to the camera, “ ” will be display for the aperture value.
Depth-of-field Preview
Press the depth-of-field preview button to stop down to the current aperture setting.
The diaphragm in the lens will be set to the current aperture so you can check the depth of field (range of acceptable focus) through the viewfinder.
•
This feature can be used in the Creative Zone.
•
In the <Q> mode, press the shutter button halfway to focus, then press the depth-of-field preview button while still pressing the shutter button halfway.
•
The exposure is locked (AE lock) while the Depth-of-Field Preview button is pressed.
71
f
Manual Exposure
In this mode, you set both the shutter speed and aperture value as desired.
To determine the exposure, refer to the exposure level indicator in the viewfinder or use a handheld exposure meter. This method is called manual exposure.
f stands for manual.
1
Set the Mode Dial to < f >.
72
Exposure level mark
2
Select the desired shutter speed.
•
Turn the <l> dial to set the desired shutter speed.
3
Select the desired aperture value.
•
Hold down the <∑> button and turn the <l> dial to set the desired aperture value.
4
Focus on the subject.
•
Press the shutter button down halfway.
s The exposure setting will be displayed.
•
The exposure level icon < v> lets you see how far you are from the standard exposure level.
f Manual Exposure
5
Determine the exposure.
•
Check the exposure level and set the desired shutter speed and aperture value.
6
Shoot.
If the exposure level mark <v> blinks at the <z> or <b> level, it indicates that the difference between the standard exposure exceeds +/–2 stops.
73
Q
Automatic Depth-of-Field AE
This mode is for obtaining a wide depth of field automatically between a near subject and far subject. It is effective for group photos and landscapes. The camera uses the seven AF points to detect the nearest and farthest subjects to be in focus.
Q stands for Auto-depth of field.
1
Set the Mode Dial to < Q >.
2
Focus the subject.
•
Move the AF point over the subject and press the shutter button halfway. ( ˜)
•
All the subjects covered by the AF points which flashed in red will be in focus.
3
Shoot.
•
The <Q> mode cannot be used if the lens’ focus mode switch is set to < MF >.
•
If the “ ” shutter speed blinks, it indicates underexposure. Increase the ISO speed.
•
If the “ ” shutter speed blinks, it indicates overexposure. Decrease the ISO speed.
74
•
If the aperture value blinks, it indicates that the exposure level is correct but the desired depth of field cannot be achieved. Either use a wideangle lens or move further away from the subjects.
•
In this shooting mode, you cannot freely change the shutter speed and aperture value. If the camera sets a slow shutter speed, hold the camera steady or use a tripod.
•
If you use a flash, the result will be the same as using < T> (Program
AE) mode with flash.
Setting Exposure Compensation
Exposure compensation is used to alter the camera’s standard exposure setting. You can make the image look lighter (increased exposure) or darker (decreased exposure). The exposure compensation amount can be set up to +/–2 stops in 1/3-stop increments.
1
Turn the Mode Dial to any Creative
Zone mode except < f >.
2
Check the exposure setting.
•
Press the shutter button halfway and check the display.
Standard exposure index
3
Set the exposure compensation amount.
•
Hold down the <∑> button and turn the <l> dial to set the desired exposure compensation amount.
•
To cancel the exposure compensation, set the exposure compensation amount to < >.
Decreased exposure
Increased exposure
Exposure level mark
4
Shoot.
•
The exposure compensation amount will remain in effect even after you turn the Power switch to < 2>.
•
When the Mode Dial is set to a Basic Zone mode, the exposure compensation will be canceled automatically.
•
If the standard exposure setting is 1/125 sec. and f/5.6, setting the exposure compensation amount to plus or minus one stop will be the same as setting the shutter speed or aperture value as follows:
Shutter speed
Aperture value
–1 stop @
250 @
8.0
@
0 A +1 stop
125 A 60
5.6
A 4.0
75
Auto Exposure Bracketing
With auto exposure bracketing (AEB), the camera automatically changes the exposure level up to +/–2 stops in 1/3-stop increments for three successive shots.
Standard exposure Decreased exposure Increased exposure
1
Select [AEB].
• Select the <˙> tab.
•
Press the <å> keys to select [ AEB ], then press < p>.
AEB range
2
Set the AEB amount.
•
Press the <µ> keys to set the desired AEB amount, then press s
< p>.
The < L> and AEB level will appear on the LCD panel.
standard exposure decreased exposure increased exposure
3
Shoot.
s The three bracketed shots will be exposed in the following sequence: standard exposure, decreased s exposure, and increased exposure.
As shown on the left, the respective bracketing amount will be displayed as each bracketed shot is taken.
s The current drive mode will be used for the bracketing.
76
Auto Exposure Bracketing
Neither flash nor bulb exposures can be used in AEB mode.
•
If the drive mode is set to continuous, the three bracketed shots will be taken continuously and then the shooting will stop. If the drive mode is set to single image, you must press the shutter button three times.
•
If the self-timer/remote control has been set, the three bracketed shots will be taken continuously.
•
AEB can be combined with exposure compensation.
Canceling AEB
•
Follow steps 1 and 2 to set the AEB amount to <
•
AEB will also be canceled
>.
automatically if you turn the Power switch to < 2>, change lenses, have flash-ready, replace the battery, or replace the CF card.
77
j
AE Lock
AE lock enables you to lock the exposure at a different place from the point of focus. After locking the exposure, you can recompose the shot while maintaining the desired exposure level. This feature is useful for backlit and spotlighted subjects.
In Creative Zone modes, partial metering will be used automatically for
AE lock.
1
Focus the subject.
s The exposure setting will be displayed in the viewfinder.
2
Press the < j > button.
( ˜ ) s The < j> icon will light in the viewfinder to indicate that the exposure setting has been locked (AE lock).
•
Aim the center of the viewfinder over the subject where the exposure is to be locked, then press the < j> button.
•
Each time you press the < j> button, it locks the current exposure setting.
AE lock indicator
3
Compose the shot and shoot.
•
If you want to maintain the AE lock while taking more shots, hold down the
<j> button and press the shutter button to take another shot.
78
Bulb Exposures
When bulb is set, the shutter is open during the time you keep pressing the shutter button fully. Bulb is useful when a long exposure is necessary for capturing night scenes, fireworks, the night sky, etc.
1
2
Set the Mode Dial to < W >.
Set the shutter speed to “ ”.
•
Look at the LCD panel and turn the
<l> dial to select “ ”.
•
The next setting after “ ” is “ ”.
3
Set the aperture value.
•
Hold down the <∑> button and turn the <l> dial to set the desired aperture value.
4
Shoot.
•
Press and hold the shutter button down fully.
•
Exposure continues as long as you hold down the shutter button.
The LCD panel will display the elapsed exposure time (sec.).
Since bulb exposures will have more noise than usual, the image will look rough or grainy.
•
For bulb exposures, using Remote Switch RS-60E3 (optional) is recommended.
•
Remote Controller RC-1 or RC-5 (optional) can also be used for bulb exposures. When you press the transmit button, the exposure will start
2 sec. later. To stop the exposure, press the button again.
•
With a fully-charged battery, a single bulb exposure can be as long as about 2.5 hours.
79
Using the Built-in Flash
Using the Built-in Flash in the Basic Zone
In the Basic Zone modes (except < I > < P > < S >), the built-in flash pops up and fires automatically in low-light and backlit conditions.
Using the Built-in Flash in the Creative Zone
When using a Creative Zone mode, press the < M > button to pop up the built-in flash.
T Select < T> mode for full autoflash.
The shutter speed and aperture value are determined automatically, just as in < Y > (Full Auto) mode.
R Select < R> mode to manually set a shutter speed slower than
1/200 second.
The camera then automatically sets the flash aperture value to provide the proper exposure for your shutter speed.
E Select <E> mode to manually set the aperture value.
Against dark backgrounds such as the night sky, slow-sync shooting will be set so that both the subject and background are exposed correctly. The main subject is captured by the flash, and the background is captured by long exposure using a slow shutter speed.
•
Because automatic slow-sync shooting uses a slow shutter speed, always use a tripod.
W Select < W> mode to set the shutter speed and the aperture value manually.
The main subject is exposed properly by the flash. The background exposure varies according to the shutter speed and aperture settings.
Q The effect is the same as using flash in <T> mode.
80
Using the Built-in Flash
Built-in Flash Range
ISO Speed
100
200
400
800
1600
(using EF-S18-55mm f/3.5-5.6 lens)
Wide-angle: 18 mm Telephoto: 55 mm
Approx. 0.7-3.7 m (2.3-12.1 ft) Approx. 0.7-2.3 m (2.3-7.5 ft)
Approx. 0.7-5.3 m (2.3-17.4 ft) Approx. 0.7-3.3 m (2.3-10.8 ft)
Approx. 0.7-7.4 m (2.3-24.3 ft) Approx. 0.7-4.6 m (2.3-15.1 ft)
Approx. 0.7-10.5 m (2.3-34.5 ft) Approx. 0.7-6.6 m (2.3-21.6 ft)
Approx. 0.7-14.9 m (2.3-48.9 ft) Approx. 0.7-9.2 m (2.3-30.2 ft)
Flash Sync Speed and Aperture Settings
Mode
T
R
E
W
Q
Shutter speed setting
Auto (1/60 to 1/200 sec.)
Manual (30 to 1/200 sec.)
Auto (30 to 1/200 sec.)
Manual (Bulb to 1/200 sec.)
Auto (1/60 to 1/200 sec.)
Aperture setting
Auto
Auto
Manual
Manual
Auto
•
When using an external Speedlite, use an EX-series Speedlite.
The flash cannot be fired with an EZ-, E-, EG-, ML-, or TL-series
Speedlite set in the TTL or A-TTL autoflash mode. Use the
Speedlite’s manual flash mode instead if provided.
•
When using an EX-series Speedlite, press the built-in flash back into the camera before mounting the external flash.
•
Use the built-in flash at least 1 m/3.3 ft away from the subject.
Closer distances will have the flash partially obstructed.
•
When using the built-in flash, detach any hood attahed to the lens.
A lens hood will partially obstruct the flash coverage.
•
When a super telephoto lens or fast, large-aperture lens is attached, the built-in flash coverage might be obstructed.
•
The built-in flash’s coverage is effective with lens focal lengths as short as 18mm.
81
Using the Built-in Flash
Using Red-eye Reduction
When flash is used in a low-light environment, the subject’s eyes may come out red in the image. “Red eye” happens when the light from the flash reflects off the retina of the eyes. The camera’s red-eye reduction feature turns on the red-eye reduction lamp to shine a gentle light into the subject’s eyes to narrow the pupil diameter or iris. A smaller pupil reduces the chances of red eye from occurring. Red-eye reduction can be set in any shooting mode except <I > < P > < S >.
1
Select [Red-eye on/off].
•
Select the <˙> tab.
•
Press the <å> keys to select
[ Red-eye on/off ], then press < p >.
2
Set the red-eye reduction.
•
Press the <å> keys to select [ On ], then press < p >.
82
•
When you press the shutter button down halfway, the red-eye reduction lamp indicator appears in the viewfinder.
•
Red-eye reduction will not work unless the subject looks at the red-eye reduction lamp. Tell the subject to watch the lamp.
•
To increase the effectiveness of red-eye reduction, press the shutter button down fully after the redeye reduction lamp (which lights for approximately
Red-eye reduction lamp indicator
•
1.5 seconds) indicator goes off.
•
You can shoot anytime by pressing the shutter button down fully, even if the red-eye reduction lamp is on.
•
The effectiveness of red-eye reduction varies from subject to subject.
Red-eye reduction is more effective in bright interior locations, with the camera closer to the subject.
Using the Built-in Flash
j FE Lock
FE (flash exposure) lock obtains and locks the correct flash exposure reading for any part of a subject. It works in Creative Zone modes.
1
Check that the < M > icon is lit.
•
Press the < M > button to pop-up the built-in flash.
•
In the viewfinder, check that the < M > icon is lit.
2
Focus on the subject.
•
Press the shutter button halfway.
Keep pressing the shutter button halfway until step 4 .
3
Press the < j > button.
( √ )
•
Aim the viewfinder center over the subject where you want to lock the
4 s flash exposure, then press the < j> button.
A preflash will fire and the <j> icon will light in the viewfinder.
•
Hold down the <j> button.
Shoot.
•
Compose the shot and press the shutter button fully.
If the subject is too far away and beyond the effective range of the flash, the < M > icon will blink. Get closer to the subject and repeat steps
2
to
4
.
83
Metering Modes
The camera has three metering modes: Evaluative, partial, and centerweighted average metering.
Evaluative metering
This is the camera’s standard metering mode suited for most subjects even under backlit conditions.
After detecting the main subject’s position, brightness, background, front and back lighting conditions, camera orientation (horizontal or vertical), etc., the camera sets the proper exposure.
Partial metering
This is set automatically during AE lock in the
Creative Zone modes.
This is particularly effective when the background is much brighter than the subject due to backlighting, etc. This method uses a center area of approximately 9% of the screen.
•
The area covered by partial metering is shown on the left.
Centerweighted average metering
This is set automatically in the <W> mode.
The metering is weighted at the center and then averaged for the entire scene.
0
LCD Panel Illumination
To illuminate the LCD panel, press the
<0> button. To turn off the illumination, press the button again. The illumination will turn off when you press the shutter button halfway.
84
5
Image Playback
This chapter explains how to view and erase images and how to connect the camera to a TV monitor.
Images not taken with the camera:
The camera might not be able to properly display images captured with a different camera or edited with a personal computer for image processing or changing the file name.
85
Image Playback
You can select any image to view. You can view a single image, the image information, an index display, or a magnified view.
] Single image
1
Playback the image.
•
Press the < ] > button.
s The last captured image will appear on the LCD monitor.
2
View another image.
•
Press the <ƒ> key to view images starting with the newest one.
•
Press the <©> key to view images starting with the oldest one.
•
To quit the playback, press the < ] > button. The LCD monitor will turn off.
In any image display mode, you can turn the <l> dial to view another image.
4
Image with Shooting Information
While an image is displayed on the LCD monitor, press the <4> button to display the image’s shooting information.
Press the < 4 > button.
•
As with the single image display mode explained above, you can use the cross keys to view another image.
•
Pressing the <4> button toggles between the single image display and image with shooting information display.
86
Image Playback
Image
Flash exposure compensation amount
Aperture value
Shutter speed
Images recorded /
Total images recorded
Image-recording quality
Image protect
Exposure compensation amount
Image Information
File No.
Histogram
Metering mode
Shooting mode
ISO speed
WB-BKT
Shooting time
White balance
Audio note
(The camera has no sound
recording feature.)
Shooting date
Histogram
A histogram is a graph indicating the image’s brightness. The horizontal axis indicates the brightness level (darker on the left and brighter on the right), while the vertical axis indicates how many pixels exist for each brightness level.
The more pixels there are toward the left, the darker the image. And the more pixels there are toward the right, the brighter the image.
If there are too many pixels on the left, the shadow portions will lose detail. And if there are too many pixels on the right, the highlights will be washed out. The tones in-between will be reproduced.
By checking the image and its histogram, you can see the exposure level pattern and the overall tone reproduction condition.
Sample Histogram
Dark image
Normal image
Bright image
Highlight Alert
When the image information is displayed, any overexposed areas of the image will blink. To obtain more image detail in the overexposed areas, set the exposure compensation to a negative amount and shoot again.
87
Image Playback
ˆ Index Display
Nine thumbnail images are displayed on one screen.
1
Set the camera to the playback mode.
•
Press the < ] > button.
s The last captured image will appear on the LCD monitor.
2
Display the index.
•
Press the < 8 > button.
s The selected thumbnail will be highlighted with a green border.
3
Select an image.
•
Press the cross keys to move the green frame in the respective direction.
Switching from the index display to another display mode
•
To display a single image, press the < ] > button.
•
To display the image with shooting information, press the < 4 > button.
•
Pressing the < 7 > button switches to the single image displaay and pressing it again switches to magnified view.
88
While the index is displayed, press the < 5 > button and press the <µ> keys to jump nine images ahead or back. (p.90)
Image Playback
7 / ø Magnified View
The selected image can be magnified by 1.5x to 10x on the LCD monitor.
Magnified portion
1
Display the image to be magnified.
•
Display the image in the single-image or image information display mode.
2
Magnify the image.
•
Press the < 7 > button.
s The center of the image will be magnified.
•
To increase the magnification, hold down the < 7 > button.
•
Press the < 8 > button to reduce the magnification. Hold down the button to continue reducing the magnification until it reaches the size in step 1 .
3
Scroll around.
•
Press the cross keys to scroll around in the respective direction.
•
To quit the magnified display, press the
< ] > button.
While in the magnified view, you can maintain the same magnified position and magnification when you turn the < l > dial to view another image.
89
Image Playback
5
Image Jump
While single image, image with shooting information, index, or magnified image is displayed, you can jump images ahead or back.
1
Set the camera for playback.
•
Display a single image, image with shooting information, index, or magnified image.
2
Set jump display.
•
Press the < 5> button.
s The jump bar will appear at the bottom of the screen.
Jump bar
3
Jump forward or back.
•
Press the <µ> keys. In the magnified view, turn the <l> dial.
•
To quit the image jump, press the
< 5> button. The jump bar will disappear.
Jumping in the single-image, image information, and magnified view modes:
Press the <ƒ> key to jump ten images backward, or press the <©> key to jump ten images forward. In the magnified view, the magnified position and magnification will be maintained during the image jump.
Jumping in the index display mode:
Press the <ƒ> key to jump nine images backward, or press the
<©> key to jump nine images forward.
90
Image jump is also possible during [ image protection ] and [ image rotation ].
Image Playback
Automated Playback of Images (Auto playback)
This function automatically and continuously displays all images recorded on the CF card. Each image is displayed for approximately
3 seconds.
1
Select [Auto Play].
•
Select the <]> tab.
•
Press the <å> keys to select
[ Auto Play ].
2
Start the auto play.
•
Press < p >.
s After [ Loading image...
] is displayed for a few seconds, auto play will start.
•
To pause the auto play, press < p >.
•
During pause, [ ] will be displayed on the upper left of the image. Press
< p > again to resume the auto play.
3
Stop the auto play.
•
Press the <m> button to stop the auto play and return to the menu screen.
•
During auto play, auto power off will not work.
•
The display time may vary depending on the image.
•
If you press the <4> button during auto play, the image information will be displayed for the auto play. To return to the single-image display, press the <4> button again.
•
During auto play pause, you can press the <µ> keys to display another image.
91
Image Playback
Rotating an Image
The Rotate function can rotate an image 90° or 270˚ clockwise.
This allows you to display images with the correct orientation.
1
Select [Rotate].
•
Select the <]> tab.
•
Press the <å> keys to select
[ Rotate ], then press < p >.
s The image rotation screen will appear.
2
Rotate the image.
•
Press the <µ> keys to select the image to be rotated, then press <p >.
s Each time you press <p >, the image will rotate clockwise.
•
To rotate another image, repeat step 2 .
•
To quit the image rotation, press the
< m> button. The menu will reappear.
92
•
If you have set [ Auto rotate ] to [ On ] (p.59) before taking the vertical shots, you need not rotate the image as described above.
•
Image rotation is also possible in the image information, magnified view, and index display modes.
Connecting to a TV
By connecting the camera to a TV set with the video cable (provided), you can view the recorded images on a TV set. Always turn off the camera and the television before connecting or disconnecting them.
Be sure the camera is set to the video system format (NTSC or PAL) compatible with the TV set. If necessary, set the menu’s [ Video system ] setting to [ NTSC ] or [ PAL ]. If the proper video system format is not set, the image will not be displayed properly.
1
Connect the camera to the TV.
•
Open the camera’s terminal cover.
•
Use the video cable (provided) to connect the camera’s < ∑ > terminal to the TV monitor’s VIDEO IN terminal.
•
Insert the cable plug all the way in.
2
Turn the TV on, and set the input switch to Video In.
Video input terminal 3
Turn the camera’s power switch to < 1 >.
4
Press the < ] > button.
s The image will appear on the TV set.
(The camera’s LCD monitor will not display anything.)
•
When you finish, set the Power switch disconnect the video cable.
•
While looking at the TV monitor, you can view images and set the menu settings as you can with the LCD monitor.
•
Depending on the TV monitor, the image periphery may not appear.
93
Image Protection
You can protect images to prevent accidental erasure.
1
Select [Protect].
•
Select the <]> tab.
•
Press the <å> keys to select
[ Protect ], then press < p >.
s The protect setting screen will appear.
Image protection icon
2
Set the image protection.
•
Press the <µ> keys to select the image to be protected, then press s
<p >.
When an image is protected, the < ¬ > icon will appear below the image.
•
To cancel the image protection, press
< p > again. The < ¬ > icon will disappear.
•
To protect another image, repeat step 2 .
•
To quit the image protection, press the
< m > button. The menu will reappear.
94
•
Once an image is protected, it cannot be removed by the camera’s
Erase function.
To erase a protected image, you must first remove the protection.
•
If you erase all the images (p.96), only the protected images will remain. This is convenient when you want to erase unnecessary images all at once.
•
Image protection can also be set in the image information, magnified view, and index display modes.
9
Erasing an Image
You can erase images individually or erase all the images at one time in the CF card. Only protected images will not be erased.
Once an image is erased, it cannot be recovered. So be careful when erasing an image. To prevent important images from being erased accidentally, protect it.
Erasing a Single Image
1
Set the playback mode and select the image to be erased.
•
Press the < ]> button.
•
Press the <µ> keys to select the image to be erased.
2
Display the erase menu.
•
Press the < 9> button.
s The erase menu will appear at the bottom of the screen.
3
Erase the image.
•
Press the <µ> keys to select
[ Erase ], then press < p >.
s The access lamp will blink and the image will be erased.
•
To erase another image, select the image to be erased and repeat steps
2 and 3 .
95
9 Erasing an Image
Erasing All Images
1
Set the camera for playback.
•
Press the < ]> button.
2
Display the erase menu.
•
Press the < 9 > button.
s The erase menu will appear at the bottom of the screen.
3
Select [All...].
•
Press the <µ> keys to select [ All...
], then press < p >.
s The confirmation dialog will appear.
4
Erase the images.
•
Press the <µ> keys to select [ OK ], then press <p>.
s All unprotected images will be erased.
•
While the images are being erased, you can cancel the erasure by pressing the <p> button.
96
Once an image is erased, it cannot be recovered. Make sure you no longer need the image before erasing it.
Formatting the CF Card
Format the CF card before using it in the camera.
Formatting a CF card will erase everything in the card including protected images. Before formatting a card, make sure there is nothing you need to retain. If necessary, transfer the images to a personal computer before formatting the card.
1
Select [Format].
•
Select the <∆> tab.
•
Press the <å> keys to select
[ Format ], then press < p >.
s The confirmation dialog will appear.
2
Format the CF card.
•
Press the <µ> keys to select [ OK ], then press < p >.
s The CF card will be formatted s
(initialized).
When the CF card formatting is completed, the menu will reappear.
•
A non-Canon CF card or a CF card formatted with another camera or personal computer might not work with the camera. In such a case, format the CF card with the camera first. Then it might work with the camera.
•
The CF card’s capacity displayed on the formatting screen may be lower than the capacity indicated on the card.
97
98
Formatting the CF Card
About the “ ” Error Message
If “ ” (CF error) is displayed on the LCD panel, it indicates a problem with the CF card that is preventing the image data from being recorded or read. Use another CF card instead.
Or, if you have a commercially-available CF card reader that can read the
CF card, use it to transfer the images in the card to a personal computer.
After transferring and saving all the images to a personal computer, format the card. The card might then work properly.
6
Direct Printing from the Camera
By using the dedicated cable to connect the camera to a Canon printer (optional) compatible with direct printing, you can easily print images directly from the camera. The direct printing operation is all done with the camera.
99
Connect the Camera to the Printer
1
Turn the Power switch to < 2 >.
2
Set up the printer.
•
For details, refer to the printer’s manual.
3
Connect the camera to the printer.
•
For information on which cable to use and how to connect it to the printer, refer to the printer’s instruction booklet.
• When connecting the cable plug to the camera’s < œ > terminal, the cable plug’s < ∂ > icon must face the front side of the camera.
4
Turn on the printer.
•
Certain printers may turn on when the power cable is connected.
100
Direct Printing
5
Turn the camera’s power switch to
< 1 >, then press the < ] > button.
s The image will be displayed, and the
<å> or <ß> icon will appear on the upper left.
Indicates that a card photo printer is connected.
BJ printer-connected icon
•
For direct printing, using AC Adapter Kit ACK-E2 (optional) to power the camera is recommended.
•
If a battery pack will be used to power the camera, be sure to fully recharge it first. While printing, monitor the battery level.
•
Before disconnecting the cable from the camera’s <œ > terminal, turn off both the camera and printer. Then grasp and pull the connector
(not the cord) to disconnect it.
•
Do not use any cable other than the dedicated interface cable to connect the camera and printer.
If the camera is connected to the printer and you do not operate it for approx. 6 minutes, the camera power will turn off automatically. However, if the auto power off (p.30) time is longer than 8 minutes, then that setting will take effect instead.
101
Printing
You can specify the printing style (borders on/off, date on/off, etc.), print quantity, and image trimming.
You do all the printing operations with the camera.
Images in the h format cannot be printed directly from the camera.
Connected printer icon 1
Select the image to be printed.
•
Check that the <å > or <ß > icon is displayed on the upper left of the LCD monitor.
•
Press the <µ> keys to select the image to be printed.
2
Press < p >.
s The print setting screen will appear.
Print setting screen
Trimming frame: Appears when you want to trim the image.
Starts the printing.
The printing style settings will be displayed.
<˙> is the date icon.
Sets the printing style.
Sets the quantity to be printed.
Sets the trimming area.
Returns to step 1 .
You can also press the <m> button
to return to step 1 .
102
Printing
3
Select [Style].
•
Set the desired settings for [ Borders ],
[ Date ], and the BJ printer’s paper size.
•
For the setting procedure, see “Setting the Printing Style” on the next page.
4
Print the image.
•
Press the <å> keys to select
[ PRINT ], then press < p >.
s Printing will start.
•
When the printing is completed properly, the screen returns to step 1 .
103
Printing
Setting the Printing Style
1
Select [Style].
•
Press the <å> keys to select [ Style ], then press <p>.
s The [ Style ] setting menu will appear.
2
Select the style option.
•
Press the <å> keys to select the option, then press <p>.
s The available settings will be displayed.
BJ printer
Style setting screen
Card photo printer
•
With BJ printers, [ Paper ] must be set to the paper size used.
•
With card photo printers, [ Image ] will appear instead of [ Paper ].
With the [ Image ] setting, you can print one image on one sheet or eight identical, smaller images on one sheet. This can be selected when postcard-size paper is used.
•
[ Borders ] and [ Date ] can be set in the same way with all printers.
104
[ Paper ]
(BJ printer)
[ Image ]
(Card photo printer)
Printing
[ Borders ] [ Date ]
3
Select the desired setting.
•
Press the <å> keys to select the desired setting, then press <p>.
s The selected setting will take effect.
•
When you are done, press the <m> to return to the print setting screen.
If you set “Bordered,” certain printers may print the date on the border.
The date may be hard to see on a light background or on the border.
•
•
If [ Date ] is [ On ], the date recorded for the image will appear on the print.
The date will appear on the lower right of the image.
•
If you use a card photo printer and selected [ Multiple ], you will not be able to set [ Borders ] and [ Date ]. The print will be borderless without any date imprinted. The image will also be trimmed on all sides.
105
Printing
Setting the Quantity
Set the number of copies.
•
Press the <å> keys to select
[ copies ].
•
Press the <µ> keys to set the number of copies.
•
Set a number from 1 to 99.
Setting the Trimming
You can trim the image and print only the trimmed portion.
Before starting, you must first set the [ Style ] settings. If you change the [ Style ]/[ Borders ] after setting the trimming, the trimming setting will be lost.
1
Select [Trimming].
• Press the <å> keys to select
[ Trimming ], then press < p >.
s The trimming screen will appear.
2
Trim the image.
•
The image area within the trimming frame will be printed.
Changing the trimming frame size
Press the <7> or <8> button to change the size of the trimming frame.
Moving the trimming frame
Press the cross keys to move the trimming frame in the respective direction.
106
Printing
Rotating the trimming frame
Press the <4> button to rotate the trimming frame. The button toggles between the vertical and horizontal image orientation.
For example, a horizontal shot can be printed as a vertical shot.
•
The operation guide disappears while you trim the image. It will reappear after 5 sec. of idle time.
3
Exit the trimming.
•
Press <p> to return to the print setting screen.
•
If [ Borderless ] is set, certain printers might not print the trimmed image correctly.
•
The smaller the trimming frame, the rougher the image quality will be.
If you use a card photo printer and the image quality would look rough due to trimming, the trimming frame will turn red.
•
If you set [ Trimming ] and then change the [ Style ]/[ Borders ] setting, the
[ Readjust trimming ] message will appear. Set [ Trimming ] again or change back the [ Borders ] setting. Otherwise, the trimming will not take effect for the printed image.
•
When setting the [ Trimming ], look at the camera’s LCD monitor. If you look at a TV monitor (p.93) while trimming the image, the trimming frame may not appear correctly.
The [ Trimming ] setting will be canceled after the printing is completed or if you execute [ Cancel ].
107
Printing
Stopping the Printing
While [Stop] is displayed on the
LCD monitor, press < p >.
s The printing will stop.
s If the confirmation dialog appears, press the <µ> keys to [ OK ], then press < p >.
108
When Stopping the Printing
With a card photo printer:
If only one print is being printed, you cannot stop the printing. If multiple prints are being printed, the printing will stop after the current print is finished printing.
With a BJ printer:
The printing will stop and the paper being printed will be discharged.
Resolving Printing Errors
If an error occurs during printing, an error message will appear on the LCD monitor.
•
If [ Resume ] is displayed, correct the error, then select [ Resume ] and press <p>. After you press <p> and “Stop printing?” appears, select
[ Cancel ] and press <p>. The printing will resume. With certain printers, the printing may resume automatically.
•
If only [ Stop ] is displayed, press <p>. After correcting the problem, start over again to print.
7
DPOF: Digital Print
Order Format
With DPOF (Digital Print Order Format), you can specify which images in the CF card are to be printed and the quantity. This feature is very convenient when you make prints with a DPOF-compatible printer or photo lab.
DPOF
DPOF (Digital Print Order Format) is a standard for digital cameras to record the image selections, quantity of prints, and other print settings on a CF card or other recording media.
Print settings with a DPOF-compatible digital camera enable the following:
•
By fitting a CF card into a printer compatible with DPOF, you can make prints as specified.
•
When ordering prints from a photo lab, you do not need to fill in any order form to specify the image selections, quantity, etc.
•
Printers capable of direct printing from the camera can print the images as specified by DPOF.
* The camera uses DPOF Version 1.1.
109
Print Order
First you set the printing options and select the images to be printed.
The printing options give you a choice of making an index print
(multiple, thumbnail images on one print), inserting the date, and inserting the image file No. The printing options will apply to all the images selected for printing. (They cannot be set differently for each image.)
For printing, you can either select images individually or select all the images.
If you select individual images first and then select all the images, the image selection will be set to [All].
h images cannot be selected for printing.
Printing Options
Set the print type, date, and file No. options.
Type
Date
File No.
˚
Standard Prints one image on the paper.
¬
Index Multiple, thumbnail images are printed on the paper.
˚¬
Both
On
[ On ] imprints the recorded date on the print.
Off
Prints both the standard and index prints.
On
Off
[ On ] imprints the file No. on the print.
1
Select [Print Order].
•
Select the <]> tab.
•
Press the <å> keys to select
[ Print Order ], then press < p>.
s The print order screen will appear.
2
Select [Set up].
•
Press the <µ> keys to select
[ Set up ], then press < p>.
s The set up screen will appear.
110
[ Print Type ]
Print Order
3
Select the set up option.
•
Press the <å> keys to select the option, then press <p>.
s The set up screen will appear.
[ Date ]
[ File No.
]
4
Select the desired setting.
•
Press the <å> keys to select the desired setting, then press <p>.
5
Exit the set up screen.
•
Press the < m> button. The print order screen will reappear.
•
Next, select [ Order ] or [ All ] to select the images to be printed (p.113).
111
112
Print Order
•
Even if [ Date ] and [ File No.
] are set to [ On ], the date or file No. might not be imprinted depending on the print type setting and printer type.
(See the table below.)
Print Type Date File No.
Standard
Index*
Both Standard
Index*
Yes
No
Yes
No
No
Yes
No
Yes
* With BJ printers, the date and file No. will not be imprinted.
•
With [ Index ] prints, both the [ Date ] and [ File No.
] cannot be set to [ On ] at the same time. Also, the [ Date ] will not be imprinted even if it is [ On ].
Only the [ File No.
] can be set to [ On ] and imprinted.
•
When printing with DPOF, you must use the CF card whose Print Order specifications have been set. DPOF will not work with any images which were removed from the CF card without DPOF specification.
•
Depending on the DPOF-compatible printer and photo lab, certain
DPOF specifications might not come out in the final prints. For details, refer to your printer’s instructions or consult your photo lab.
•
Do not set DPOF specifications in a CF card containing images taken with a different camera. Doing so may overwrite any existing DPOF specifications. Also, certain types of images might not be compatible with DPOF.
Print Order
Selecting Individual Images
When the print type is [ Standard ] or [ Both ], you can set the number of copies to be printed for each standard-type print. If [ Index ] is set, you can either include or not include the image to the index print.
1
Select [Order].
•
Press the <µ> keys to select
[ Order ], then press < p >.
s The order screen will appear.
2
Select the image to be printed.
•
Press the <µ> keys to select the desired image.
•
Press the <8> button to see a three-image view. To return to the single-image view, press the <7> button.
Three-image view
113
Print Order
Indication when [Standard] and [Both] are set.
3
Set the print settings.
•
The settings will be different depending on the [ Print Type ] explained in
“Printing Options” on page 110.
Press the <å> keys to set the number of copies from 1 to 99.
Indication when [Index] is set.
If you want to include the image to the index print, press the <å> keys to checkmark the index print checkbox on the upper left. Or leave it unchecked if you do not want to include the image to the index print.
•
To select another image, repeat steps
3 and 4 .
4
Exit the Order screen.
•
Press the <m> button to return to the Print Order screen.
Press the <m> button again to save the settings to the CF card and return to the main menu.
114
Print Order
Selecting All Images
You can select all the images in the CF card (except h images) for printing or cancel the [ All ] selection. For standard-type prints, only a single print will be available for each image.
1
Select [All].
•
Press the <µ> keys to select [ All ], then press < p >.
s The All screen will appear.
2
Select [Mark all].
•
Press the <å> keys to select
[ Mark all ], then press < p >.
s One print each will be specified for all the images, then the print order screen will reappear.
•
If you select [ Clear all ], all the images selected for printing will be deselected.
•
If you select [ Cancel ], the print order screen will reappear.
3
Exit the Print Order screen.
•
On the Print Order screen, press the
<m> button to save the settings to the CF card. The screen will then return to the main menu.
•
The printing will start with the oldest image.
•
Up to 998 images can be selected for printing.
115
Direct Printing with DPOF
With a printer (Optional) compatible with direct printing, you can print according to the DPOF settings.
1
Connect the camera to the printer.
(p.100)
2
Select [Print Order].
•
Select the <]> tab.
•
Press the <å> keys to select
[ Print Order ], then press < p>.
116
3
Select [Print].
•
Press the <å> keys to select [ Print ], then press < p>.
•
[ Print ] will be displayed only if the camera is connected to the printer and printing is possible.
Printing style settings 4
Set the printing style.
q Press the <å> keys to select
[ Style ], then press <p>. The [ Style ] screen will then appear.
w Press the <å> keys to select an option, then press <p>. The available settings will then appear.
* The options displayed will differ depending on the type of print and printer. Options that cannot be set will be dimmed.
e Press the <å> keys to select the desired setting, then press <p>. The setting will then take effect.
r Press the <m> button to exit the print style screen.
•
If you are using a BJ printer, be sure to specify the paper size.
Print Order settings
Direct Printing with DPOF
5
Start printing.
•
Check the printing options displayed on the upper left.
•
Press the <å> keys to select [ OK ], then press < p>.
s The printing will start.
•
When the printing ends, the screen will return to step 3 .
If you set “Bordered,” certain printers may print the date on the border.
The date may be hard to see on a light background or on the border.
•
If [ Print Type ] is set to [ Index ], the number of thumbnail images that can be printed on the paper depends on the paper size:
Credit card-size paper: 20 images, L size: 42, and postcard size: 63.
As for the number of thumbnail images with a BJ printer, refer to the printer’s instruction booklet.
•
On standard prints, the date is imprinted on the lower right. On index prints, the file No. is imprinted on the lower center.
117
Direct Printing with DPOF
Stopping the Printing
While [Stop] is displayed on the
LCD monitor, press < p >.
s s
The printing will stop.
When the confirmation dialog appears, press the <µ> keys to select [ OK ], then press < p>.
118
Stopping the Printing
With a card photo printer:
If only one print is being printed, the printing cannot be stopped. If two or more prints are being printed, the printing will stop with the next print.
With BJ printers:
The printing will stop and the paper being printed will be discharged.
Resuming the Printing
•
On the direct printing screen, after printing is stopped, press the <å> keys to select [ Resume ], then press < p>.
•
Printing cannot be resumed in the following cases:
•
Before resuming the printing, you changed the printing options.
• Before resuming the printing, you erased an image that was to be printed.
•
When you stopped the printing, CF card’s remaining capacity was low.
Resolving Printing Errors
If an error occurs during printing, an error message will appear on the LCD monitor.
•
If [ Resume ] is displayed, correct the error, then select [ Resume ] and press <p>. After you press <p> and “Stop printing?” appears, select
[ Cancel ] and press <p>. The printing will resume. With certain printers, the printing may resume automatically.
•
If only [ Stop ] is displayed, press <p>. After correcting the problem, start over again to print.
8
Reference
This section will help you understand your camera better. It covers basic shooting concepts, camera specifications, system accessories, and other reference information.
119
Function Availability Table
: Automatic Setting : Selection Possible *With AE lock.
Basic Zone Creative Zone
Mode Dial
JPEG
RAW
Auto
Manual
Auto WB
Preset WB
Custom WB
WB-BKT
Parameters
One-Shot
AF
AI Servo
AI Focus
AF point selection
Auto
Manual
Program shift
Exposure compensation
AEB
AE lock
Depth-of-field preview
Evaluative
Partial
Centerweighted average
Single
Continuous
Auto
Manual
Flash off
Red-eye reduction
FE lock
Camera setting reset
Image sensor cleaning
120
Function Availability Table
AF Modes and Drive Modes
Drive mode
Single
ONE SHOT AF
An image cannot be taken unless focus is achieved.
When focus is achieved, it is locked. With evaluative metering, the exposure setting is also locked.
(The exposure setting is stored in memory before the shot is taken.)
AI Servo AF
Autofocus tracks the moving subject, and the exposure is set when the shot is taken.
Continuous
The above conditions apply during continuous shooting. (approx.2.5 fps to a max. burst of 4 images.)
The above conditions apply during continuous shooting.
AF continues during continuous shooting.
(approx. 2.5 fps, up to a max. burst of 4 images.)
AI Focus AF
Automatically switches between
ONE SHOT
AF and AI
Servo AF according to the subject status.
Since the image size is smaller than the
35mm-format film format, the equivalent lens focal length will increase by 1.6x.
Image size
(22.7 x 15.1 mm / 0.89 x 0.59 in)
35 mm image size
(36 x 24 mm / 1.42 x 0.94 in)
121
Troubleshooting Guide
If there is a problem, first refer to this Troubleshooting Guide.
Power Source
“The battery cannot be recharged.”
• You are using the wrong battery.
s Use Battery Pack BP-511 or BP-512.
•
The battery is not properly attached to the charger.
s Attach the battery properly to the charger. (p.18)
“The camera does not operate even when the Power switch is set to < 1 >.”
•
The battery is exhausted.
s Change the battery pack. (p.18)
•
The battery is not installed properly.
s Install the battery properly. (p.20)
•
Battery compartment cover is not closed.
s Close the battery compartment cover tightly. (p.20)
•
CF card slot cover is not closed.
s Load the CF card firmly until the CF card eject button pops out, then close the CF card slot cover tightly. (p.24)
“The access lamp still blinks even when the Power switch is set to
< 2 >.”
•
If you set the Power switch to <OFF> right after shooting, the access lamp will still blink for a few seconds while the image is recorded onto the CF card.
s When the camera finishes recording the image to the CF card, the access lamp will stop blinking and the power will turn off.
“The battery becomes exhausted quickly.”
•
The battery is not fully charged.
s Recharge the battery fully. (p.18)
• The battery’s service life has expired.
s Replace the battery with a new one.
“The camera turns off by itself.”
• Auto power off is in effect.
s Set the Power switch to <1> again or set auto power off to [ Off ]. (p.30)
“Only the < π > icon is displayed on the LCD panel.”
•
The battery has almost exhausted.
s Recharge the battery. (p.18)
122
Troubleshooting Guide
Shooting
“No images can be shot or recorded.”
•
The CF card is not properly loaded.
s Load the CF card properly. (p.24)
• The CF card is full.
s Use a new CF card or erase unnecessary images. (p.24, 95)
•
The battery is exhausted.
s Recharge the battery. (p.18)
•
You did not focus well. (The focus confirmation light in the viewfinder blinked.) s Press the shutter button halfway and focus the subject. If you still cannot focus properly, focus manually. (p.26, 64)
“The LCD monitor does not display a clear image.”
•
The LCD monitor screen is dirty.
s Use a soft cloth to clean the screen.
•
The LCD’s service life has expired.
s Consult your nearest customer service center or dealer.
“The image is out of focus.”
•
The lens focus mode switch is set to <MF> or <M>.
s Set the lens focus mode switch to < AF >. (p.23)
•
Camera shake occured when you pressed the shutter button.
s To prevent camera shake, hold the camera still and press the shutter button gently. (p.26, 36)
“The CF card cannot be used.”
•
[ ** ] is displayed on the LCD panel.
s If it is [ ], see page 98.
s If it is [ ], see page 125.
• You are using a non-Canon CF card.
s Using Canon CF cards is recommended. (p.2, 127)
“The message “ ” appears on the LCD panel.”
• The date/time battery is exhausted.
s Replace the battery with a new one. (p.33)
123
Troubleshooting Guide
Image Review
“The image cannot be erased.”
•
The image is protected.
s Cancel the protection first. (p.94)
“The date and time is wrong.”
•
The correct date and time has not been set.
s Set the correct date and time. (p.32)
“No image appears on the TV screen.”
•
Video cable plugs are not inserted fully.
s Insert the video cable plugs firmly all the way. (p.93)
•
The correct video format (NTSC or PAL) has not been set.
s Set the camera to the correct video format to match the TV set. (p.30)
124
Error Codes
If a camera error occurs, “ xx” will be displayed on the LCD panel.
Follow the instruction below according to the error code.
If the same error occurs often, something is probably wrong with the camera. Jot down the “xx” error code and take your camera to the nearest Canon Service Center.
If an error occurs after you shoot, the camera might have missed the shot. Press the <] > button to see if the image appears on the LCD monitor.
Error code Countermeasures
Clean the lens contacts. (p.9)
There is a problem with the CF card. Do one of the following: Remove and reload the CF card, use another
CF card, or format the CF card.
Since the CF card is full, no more images can be recorded. Erase unnecessary images in the card or replace the CF card.
Something obstructed the built-in flash’s pop-up operation.
Turn < 2 > the Power switch and turn it <1 > again.
An error other than the above has occurred.
Remove and re-install the battery.
125
Major Accessories (optional)
Battery Pack BP-511
Powerful, lithium-ion, recharegable power pack.
When fully recharged, it enables approx. 400 shots to be taken (at 20˚C/ 68°F with 50% flash use).
AC Adapter Kit ACK-E2
Power source kit (AC adapter, DC coupler, power cord) for supplying power to the camera with a household power outlet. Compatible with
AC 100 - 240 V.
Compact Power Adapter CA-PS400
Quick charger for Battery Pack BP-511 and BP-512.
Recharging time for one battery pack is about 90 minutes, and two packs can be attached to it at the same time. DC Coupler DR-400 (optional) can also be connected to the CA-PS400. Compatible with
AC 100 - 240 V.
Battery Grip BG-E1
Accommodates two Battery Pack BP-511 or BP-
512’s. Equipped with a vertical-grip shutter button, main dial, AE lock/FE lock button, AF point selector, and exposure compensation/aperture setting button.
Semi-Hard Case EH-16L
Dedicated case to protect the camera.
It can accommodate the camera attached with the
EF-S18-55mm f/3.5-5.6 lens.
E-Series Dioptric Adjustment Lenses
One of ten E-series dioptric adjustment lenses (– 4 to
+3 diopters) can be attached to the camera’s eyepiece to further expand the dioptric adjustment range.
126
Major Accessories (optional)
Shoe-mount Speedlites
An EX-series Speedlite can be attached to the camera’s hot shoe. It provides high-output flash and features like high-speed sync (FP flash) and FE lock. Flash shooting is as easy as normal AE shooting.
Macro Flash
The EX-series Macro Lites are ideal for macro flash shooting.
You can fire only one flash tube or set a flash ratio to create sophisticated lighting effects.
RC-1 RC-5
Remote Controller RC-1, RC-5
This is a remote control transmitter that enables you to take shots from 5 m/ 16.4 ft. away from the camera.
Remote Switch RS-60E3
This is a remote switch with an 60 cm/ 2.0 ft. cord to prevent camera shake for super-telephoto shots, macroshooting, and bulb exposures. The switch has the same effect as pressing the shutter button halfway or completely. A shutter-release lock is also provided.
CF Card
Data storage device where the captured images are recorded. CF cards made by Canon are recommended.
127
System Map
Eyepiece Extender
EP-EX15
Rubber Frame Ef
ST-E2 220EX 420EX 550EX Macro Ring Lite
MR-14EX
Macro Twin Lite
MT-24EX
E-series Dioptric
Adjustment Lenses
Bundled
Accessories
Eyecup Ef
Angle Finder C
Neck Strap
EW-100DBII
Semi-hard Case
EH-16L
Battery Pack
BP-511
Date / time
CR2016 lithium battery
Battery Grip
BG-E1
Battery Charger
CB-5L
AC Adapter
Kit ACK-E2
EF-S lens
Remote
Switch
RS-60E3
Compact Power
Adapter
CA-PS400
Battery Pack
BP-512
AC Adapter
AC-E2
DC Coupler
DR-400
128
EF lenses
Remote
Controller
RC-1
Remote
Controller
RC-5
System Map
CF card
Card reader
PC card adapter
• EOS DIGITAL Solution Disk
• Adobe Photoshop Elements Disk
Interface cable IFC-300PCU
Video Cable
VC-100
PC card slot
USB port
Computer
Windows XP
(Home Edition / Professional)
Windows 2000 Professional
Windows ME
Windows 98 Second Edition
Mac OS 9.0-9.2
Mac OS X
PictBridge-compatible printer
TV/Video
BJ printer for direct printing
Card Photo Printer
129
Specifications
• Type
Type:
Recording medium:
Image size:
Compatible lenses:
Lens mount:
Digital, single-lens reflex, AF/AE camera with built-in flash
Type I and II CF card
22.7 mm x 15.1 mm
Canon EF lenses (including EF-S lens)
(35mm-equivalent focal length is equal to approx.1.6
times the marked focal length.)
Canon EF mount
• Image Sensor
Type:
Pixels:
Total pixels:
Aspect ratio:
Color filter system:
Low-pass filter:
• Recording System
Recording format:
High-sensitivity, high-resolution, large CMOS sensor
Effective pixels: Approx. 6.30 megapixels
(3088x2056)
Approx. 6.50 megapixels (3152x2068)
3:2
RGB primary color filter
Located in front of the image sensor, non-removable
Image format:
File size:
File numbering:
Processing parameters:
Interface:
JPEG supporting Design rule for Camera File system (except when Adobe RGB is set) and RAW
JPEG and RAW (12-bit)
(1) Large/Fine: Approx. 3.1 MB (3072x2048 pixels)
(2) Large/Normal: Approx. 1.8 MB (3072x2048 pixels)
(3) Medium/Fine: Approx. 1.8 MB (2048x1360 pixels)
(4) Medium/Normal: Approx. 1.2 MB (2048x1360 pixels)
(5) Small/Fine: Approx. 1.4 MB (1536x1024 pixels)
(6) Small/Normal: Approx. 0.9 MB (1536x1024 pixels)
(7) RAW: Approx. 7 MB (3072x2048 pixels)
* Exact file sizes depend on the subject and ISO speed.
Consecutive numbering, auto reset
Parameters 1 and 2, Adobe RGB, and three sets of custom processing parameters (4 parameters with 5 available settings each) can be set
USB (Standard/PTP)
Video output (NTSC/PAL)
• White Balance
Settings: Auto, daylight, shade, cloudy, tungsten bulb, White fluorescent light, flash, custom
Auto white balance with the image sensor Auto white balance:
Color temperature compensation: White balance bracketing: +/–3 stops in whole-stop increments
130
Specifications
• Viewfinder
Type:
Coverage:
Pentamirror, eye-level
95% vertically and horizontally with respect to the effective pixels
Magnification:
Eye point:
0.8x (–1 diopter with 50mm lens at infinity)
21 mm
Dioptric adjustment range: –3.0 - +1.0 diopter
Focusing screen: Fixed, all-matte screen
Mirror: Quick-return half mirror
Viewfinder information:
Depth-of-field preview:
(Transmission:reflection ratio of 40:60, no mirror cutoff with EF 600mm f/4 or shorter lens)
AF information (AF points, focus confirmation light), exposure information (shutter speed, aperture value, manual exposure, AE lock, exposure level), flash information (flash ready, red-eye reduction lamp on, high-speed sync, FE lock), shots remaining, CF card information
Enabled with depth-of-field preview button
• Autofocus
Type:
AF points:
AF working range:
Focusing modes:
TTL-CT-SIR with a CMOS sensor
(TTL secondary image-registration, phase detection)
7
EV 0.5-18 (at 20˚C/68˚F, ISO 100)
One-Shot AF, AI Servo AF, AI Focus AF, Manual focusing (MF)
AF point selection: Automatic selection, manual selection
Active AF point indicator: Superimposed in viewfinder and indicated on LCD
AF-assist beam: panel
Stroboscopic flash
Effective range: Approx. 4.0m/13.1ft. at center, approx. 3.5m/11.5ft. off-center
• Exposure Control
Metering system: TTL full aperture metering with 35-zone SPC
• Evaluative metering (linkable to any AF point)
• Partial metering (approx. 9% of viewfinder at center)
• Centerweighted average metering
(Set automatically in manual exposure mode)
EV 1-20 (at 20˚C/68˚F with 50mm f/1.4 lens, ISO 100) Metering range:
Exposure control systems: Program AE (Full Auto, Portrait, Landscape,
Close-up, Sports, Night Portrait, Flash Off, Program), shutter-priority AE, aperture-priority AE, depth-offield AE, manual exposure, E-TTL autoflash
131
Specifications
ISO speed: Basic Zone modes: Automatic
Creative Zone modes: Equivalent to ISO 100, 200,
400, 800, 1600
Exposure compensation: AEB: +/–2 stops in 1/3-stop increments
Manual: +/–2 stops in 1/3-stop increments (can be
AE lock: combined with AEB)
Auto: Applied when focus is achieved in the One
Shot AF mode with evaluative metering.
Manual: Applied with AE lock button.
• Shutter
Type:
Shutter speeds:
Shutter release:
Self-timer:
Remote control:
Electronically-controlled focal-plane shutter
1/4000 - 30 sec. (1/3-stop increments), bulb, X-sync at 1/200 sec.
Soft-touch electromagnetic release
10-sec. delay
Compatible with: Remote Switch RS-60E3
Remote Controller RC-5/RC-1
• Built-in Flash
Type:
Guide No.:
Recycling time:
Flash-ready indicator:
Flash coverage:
Flash metering system:
Auto pop-up E-TTL autoflash (retractable)
13 (ISO 100, meters), 43 (ISO 100, ft.)
Approx. 3 sec.
Flash-ready icon lights in viewfinder
18mm lens angle covered
E-TTL autoflash (linked to all AF points)
• External Speedlite
EOS-dedicated Speedlites: E-TTL autoflash set with EX-series Speedlites
• Drive System
Drive modes: Single, continuous, Self-timer/Remote control
Continuous shooting speed: Approx. 2.5 fps (at 1/250 sec. or faster speeds)
Max. burst during continuous shooting: 4 shots
• LCD Monitor
Type:
Screen size:
Pixels:
Image coverage:
Brightness control:
TFT color liquid-crystal monitor
1.8 inches
Approx. 118,000
Approx. 100% with respect to the effective pixels
5 levels
132
Specifications
• Playback
Image display format:
Highlight alert:
Single image, single image (Info), magnified view
(Approx. 1.5x-10x), 9-image index, zoom in, autoplay, image rotation, and jump
In the single image and single image (Info) modes, any overexposed highlight areas with no image infomation will blink.
• Image Protection and Erase
Protection:
Erase:
Single images can be protected or cancelled.
Single image or all images in the CF card can be erased (except protected images).
• Direct Printing
Compatible printers: CP Direct, Bubble Jet Direct, and PictBridgecompatible printers
JPEG images Printable images:
• Menus
Menu categories:
LCD monitor language:
Shooting menu, Playback menu Setup menu
12 languages provided (English, German, French,
Dutch, Danish, Finnish, Italian, Norwegian, Swedish,
Spanish, Simplified Chinese, and Japanese.)
• Power Source
Battery:
Battery life:
One Battery Pack BP-511/BP-512
* AC power can be supplied via the DC coupler.
[shots]
Shooting Conditions
Temperature
No Flash 50% Flash Use
At 20˚C / 68°F
At 0˚C / 32°F
600
450
400
350
* The above figures apply when a fully-charged
Battery Pack BP-511/BP-512 is used.
Automatic Battery check:
Power saving: Provided. Power turns off after 1, 2, 4, 8, 15, or 30 min.
Date/time back-up battery: One CR2016 lithium battery
133
Specifications
• Dimensions and Weight
Dimensions (W x H x D): 142 x 99 x 72.4 mm / 5.6 x 3.9 x 2.9 in
Weight: 560 g / 19.7 oz (body only)
• Operating Environment
Operating temperature range: 0 - 40˚C / 32 - 104°F
Operating humidity range: 85% or lower
• Battery Charger CB-5L
Compatible batteries:
Battery mount:
Power cord length:
Recharging time:
Battery Pack BP-511/BP-512
1
Approx. 1.8 m / 5.9 ft.
Approx. 90 min.
Rated input:
Rated output:
AC 100-240 V (50/60 Hz)
DC 8.4 V
Operating temperature range: 0 - 40˚C / 32 - 104°F
Operating humidity range: 85% or lower
Dimensions (W x H x D): 91.0 x 32.3 x 67.0 mm / 3.6 x 1.3 x 2.6 in
Weight: 105 g / 3.7 oz (excluding power cord)
• EF-S18-55mm f/3.5-5.6
Angle of view: Diagonal extent: 74˚20' - 27˚50'
Construction:
Minimum aperture:
Horizontal extent: 64˚30' - 23˚20'
Vertical extent: 45˚30' - 15˚40'
11 elements in 9 groups f/22-36
Magnification and field of view: 18mm: 0.1x (248 x 161 mm)
55mm: 0.28x (81 x 54 mm)
Min. focusing distance:
Filter size:
Hood:
0.28 m
58mm
EW-60C
Max. diameter x length:
Weight:
Case:
69 x 66.2 mm / 2.7 x 2.6 in
190 g / 6.7 oz
LP814
•
All the specifications above are based on Canon’s testing standards.
•
The camera’s specifications and physical appearance are subject to change without notice.
134
The Mark is a directive conformity mark of the
European Community (EC).
135
Index
A
AC Adaptor Kit ...................... 15, 22
Accessories ............................... 126
A-DEP ......................................... 74
Adobe RGB ................................. 55
AE Lock ....................................... 78
AEB (Auto Exposure Bracketing) ... 76
AF Mode ................................... 121
AF Point ...................................... 62
AF-Assist Beam .......................... 63
AI Focus AF .............................. 121
AI Servo AF ............................... 121
Aperture value ............................. 70
Attaching the Strap ..................... 17
Auto playback .............................. 91
Auto power off ............................. 30
Auto Rotation .............................. 59
Av ................................................ 70
B
Basic Zone .................................. 14
Battery ........................................ 18
Battery Charger .......................... 15
Battery Level Icons ..................... 20
Battery Life .................................. 21
Bulb Exposures ........................... 79
C
CF Card .......................... 9, 24, 127
CF card formatting ...................... 97
Changing the Review Time ......... 43
Checking Camera Settings ......... 60
Cleaning the Image Sensor ........ 34
Clear all camera settings ............ 31
Clear camera settings ................. 31
Close-up ...................................... 40
Continuous shooting ................... 65
136
Creative Zone ............................. 14
Custom White Balance ................ 52
D
Date/Time ................................... 32
Depth-of-field Preview ................. 71
Dioptric Adjustment ..................... 36
Direct Printing ..................... 99, 116
DPOF ........................................ 109
Drive Mode .................................. 65
E
Equipment Check List ................... 3
Erasing ........................................ 95
Error Codes ............................... 125
Exposure Compensation ............. 75
Eyepiece Cover ........................... 46
F
FE Lock ....................................... 83
File Numbering ............................ 58
Flash off ...................................... 41
Focus lock ................................... 63
Full pressing ................................ 26
Fully Automatic ........................... 38
Function Availability Table ......... 120
H
Halfway pressing ......................... 26
Highlight Alert ............................. 87
Histogram .................................... 87
Holding the Camera .................... 36
I
Image Information ....................... 86
Image Jump ................................ 90
Image Review ............................. 42
Image Sensor .............................. 34
Image Zone ................................. 14
Thank you for purchasing a Canon product.
The EOS 300D DIGITAL is a high-performance, digital AF SLR camera with an ultra-fine CMOS sensor with 6.30 million effective pixels. It is full-featured for all types of shooting, from fully automatic snapshooting to highly creative work. You can use all Canon EF and EF-S lenses and start shooting quickly at any time in any mode. Images can also be printed directly from the camera.
CompactFlash cards serve as the camera’s recording medium.
Be sure to read this Instruction Manual to familiarize yourself with the features and proper operation of this camera.
Test the Camera Before Shooting
Before using the camera, be sure to test it first. Check that the images are properly recorded on the CF card. If the camera or CF card is faulty and the images cannot be recorded or read by a personal computer, Canon cannot be held liable for any loss or inconvenience caused.
Copyrights
Copyright laws in your country may prohibit the use of images of people and certain subjects for anything but private enjoyment. Shooting public performances or exhibitions may also be prohibited.
•
Canon and EOS are trademarks of Canon Inc.
•
Adobe and Photoshop are trademarks of Adobe Systems Incorporated.
•
CompactFlash is a trademark of SanDisk Corporation.
•
Windows is a trademark or registered trademark of Microsoft Corporation of the United States in the United States and other countries.
•
Macintosh is a registered trademark of Apple Corporation in the United States and other countries.
* This digital camera supports Exif 2.2 (also called “Exif Print”). Exif Print is a standard for enhancing the communication between digital cameras and printers. By connecting to an Exif Print-compliant printer, the camera’s image data at the time of shooting is used and optimized, yielding extremely high quality prints.
2
H31E_Cover_T 2
Index
Image-Recording Quality ............ 48
Index Display ............................... 88
ISO Speed .................................. 50
L
Landscape .................................. 40
Language .................................... 30
LCD Monitor ............................ 9, 31
LCD Panel ............................... 9, 12
LCD Panel Illumination ................ 84
Lens ............................................ 23
M
Magnified View ............................ 89
Main dial ................................ 16, 27
Manual Focusing ......................... 64
Max. Capacity ............................. 49
Menu Settings ............................. 28
Metering Modes .......................... 84
Mode Dial .................................... 14
N
Night Portrait ............................... 41
Nomenclature .............................. 10
NTSC .......................................... 93
Number of copies ...................... 106
O
One-Shot AF ............................. 121
P
PAL .............................................. 93
Parameters ............................ 55, 56
Portrait ........................................ 40
Power Switch .............................. 26
Print Order ................................ 110
Print Type .................................. 110
Printing Options ........................ 110
Printing Style ............................. 104
Program AE ................................ 66
Protection .................................... 94
R
RAW ............................................ 48
Recharging the Battery .. 18, 20, 126
Red-eye Reduction ..................... 82
Replacing the Date/Time Battery ... 33
Rotating an Image ....................... 92
S
Self-timer ..................................... 44
Shifting the Program ................... 67 shooting modes ........................... 14
Shutter Button ............................. 26
Shutter speed .............................. 68
Single image ............................... 86
Single -image shooting ............... 65
Specifications ............................ 130
Speedlite ..................................... 80
Sports ......................................... 41
System Map .............................. 128
T
Trimming ................................... 106
Tv ................................................ 68
V
Video output ................................ 93
Viewfinder ................................... 13
W
WB-BKT ...................................... 53
White Balance ............................. 51
White Balance Auto Bracketing ... 53
Wireless Remote Control ............ 45
137
2/6/04, 14:09
CANON INC.
30-2 Shimomaruko 3-chome, Ohta-ku, Tokyo 146-8501, Japan
Europe, Africa & Middle East
CANON EUROPA N.V.
PO Box 2262, 1180 EG Amstelveen, The Netherlands
CANON (UK) LTD
For technical support, please contact the Canon Help Desk:
P.O. Box 431, Wallington, Surrey, SM6 0XU, UK
Tel: (08705) 143723 (Calls may be recorded)
Fax: (08705) 143340
For sales enquiries, please call on (0121) 666-6262
CANON COMMUNICATION & IMAGE FRANCE S.A.
102 Avenue du Général de Gaulle,
92257 LA GARENNE COLOMBES CEDEX, France
Tél : Hot line 08 25 00 29 23 http://www.cci.canon.fr
CANON DEUTSCHLAND GmbH
Postfach 100401, 47704 Krefeld, Germany
Canon Hotline Service: 0180/5006022 (0,12 € / Min.) www.canon.de
CANON ITALIA S.P.A.
Via Milano 8, I-20097 San Donato Milanese (MI), Italy
Tel: 02/8248.1
Pronto Canon: 02/8249.2000
Fax: 02/8248.4604
E-mail: [email protected] http://www.canon.it
CANON ESPAÑA S.A.
C/Joaquín Costa, 41 – 28002 Madrid, Spain
Tel. Atención al Cliente: 901.301.301
Help Desk: 906.301.255
http://www.canon.es
CANON BELGIUM N.V. / S.A.
Bessenveldstraat 7, B – 1831 Diegem, Belgium
Tel.: (02) 722.04.11
Helpdesk : 0900-10627
Fax: (02) 721.32.74
http://www.canon.be
CANON LUXEMBOURG S.A.
Rue des Joncs 21, L-1818 Howald, Luxembourg
Tel.: (0352) 48 47 961
Helpdesk : 900-74100
Fax: (0352) 48 47 96232 http://www.canon.lu
CANON NEDERLAND N.V.
Neptunusstraat 1, 2132 JA Hoofddorp, The Netherlands
Tel.: 023 – 5 670 123 Fax: 023 – 5 670 124
Helpdesk: 023 – 5 681 681 http://www.canon.nl
CANON DANMARK A/S
Knud Højgaards Vej 1, DK-2860 Søborg, Danmark
Tlf: 70 15 50 05 www.canon.dk
Fax: 44 88 22 99
CANON NORGE as
Hallagerbakken 110, Postboks 33, Holmlia, 1201 Oslo, Norway
Tlf: 22 62 93 21 Faks: 22 62 06 15
E-mail: [email protected]
http://www.canon.no
Finland
CANON OY
Huopalahdentie 24, FIN-00350 Helsinki, Finland
Puhelin: 010 54420 Fax 010 544 30
HelpDesk 020 366 466 (1,47 snt/min + pvm)
(ma-pe klo 9:00 - 17:30)
Sähköposti: [email protected]
Internet: www.canon.fi
CANON SVENSKA AB
Gustav III:s Boulevard 26, S-169 88 Solna, Sweden
Helpdesk: 08-744 8620 http://www.canon.se
Fax 08-744 8527
CANON (SCHWEIZ) AG
Industriestrasse 12, 8305 Dietlikon, Switzerland
Consumer Imaging Group
Tel. 01-835-61 61
Hotline 0900 57 55 20 (CHF 2.13/min) http://www.canon.ch
Austria
CANON GES.M.B.H.
Zetschegasse 11, A - 1230 Wien, Austria
Helpdesk Tel.: 01 66 146 412
Fax: 01 66 146 413 http://www.canon.at
Portugal
SEQUE – SOC. NAC. EQUIP., S.A.
Pr. Alegria, 58 – 2ºC, 1269-149 Lisboa, Portugal
Tel: +351213242830
E-mail: [email protected]
Fax: +351213472751 http://www.seque.pt
This Instruction Manual booklet is current as of August 2003. For information on using the camera with system accessories introduced after this date, contact your nearest Canon Service Center.
CEL-SE0AA210 0000Ni0.0
© CANON INC. 2003 PRINTED IN THE EU
H31E_Cover_T 1 2/6/04, 14:09
ENGLISH
INSTRUCTION MANUAL
advertisement
* Your assessment is very important for improving the workof artificial intelligence, which forms the content of this project
Related manuals
advertisement
Table of contents
- 3 Equipment Check List
- 8 Handling Precautions
- 10 Nomenclature
- 16 in this Manual
- 17 Before You Start
- 18 Recharging the Battery
- 20 the Battery
- 22 Power Supply
- 23 a Lens
- 24 the CF Card
- 26 Basic Operation
- 28 Menu Operations
- 30 Menu Settings
- 31 LCD Monitor
- 31 Default Settings
- 32 and Time
- 33 Battery
- 34 Sensor (CMOS)
- 36 Dioptric Adjustment
- 36 Holding the Camera
- 37 Fully Automatic Shooting
- 40 Control Modes
- 42 Reviewing Images
- 42 Image Review
- 43 Changing the Review Time
- 44 qSelf-timer Operation
- 45 KWireless Remote Control
- 46 Using the Eyepiece Cover
- 47 Settings for Shooting
- 48 Quality
- 50 DSetting the ISO Speed
- 51 Balance
- 53 Bracketing
- 55 Parameter
- 56 Parameters
- 58 File Numbering
- 59 Setting Auto Rotation
- 60 Settings
- 61 Advanced Operations
- 62 3Selecting an AF Point
- 64 (Manual Focusing)
- 65 Drive Mode Selection
- 66 TProgram AE
- 68 RShutter-Priority AE
- 70 EAperture-Priority AE
- 71 Depth-of-field Preview
- 72 WManual Exposure
- 74 Depth-of-Field AE
- 75 Compensation
- 76 Bracketing
- 78 jAE Lock
- 79 Bulb Exposures
- 80 Using the Built-in Flash
- 83 jFE Lock
- 84 Metering Modes
- 84 0LCD Panel Illumination
- 85 Image Playback
- 86 ]Single image
- 86 Information
- 88 ˆIndex Display
- 89 7/ø Magnified View
- 90 5Image Jump
- 91 Images (Auto playback)
- 92 Rotating an Image
- 93 Connecting to a TV
- 94 Image Protection
- 95 9Erasing an Image
- 97 the CF Card
- 99 Direct Printing from the Camera
- 100 to the Printer
- 102 Printing
- 109 DPOF: Digital Print Order Format
- 110 Print Order
- 116 Direct Printing with DPOF
- 119 Reference
- 120 Function Availability Table
- 121 Drive Modes
- 122 Troubleshooting Guide
- 125 Error Codes
- 126 Major Accessories (optional)
- 128 System Map
- 130 Specifications
- 136 Index