advertisement
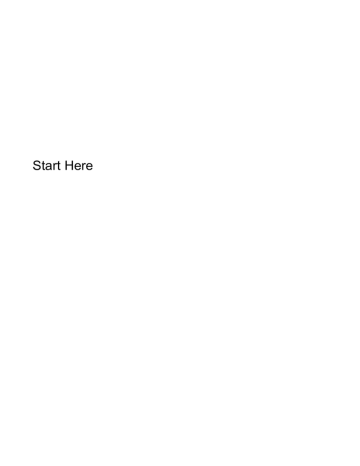
Start Here
© Copyright 2013 Hewlett-Packard
Development Company, L.P.
Windows is a U.S. registered trademark of
Microsoft Corporation.
The information contained herein is subject to change without notice. The only warranties for HP products and services are set forth in the express warranty statements accompanying such products and services.
Nothing herein should be construed as constituting an additional warranty. HP shall not be liable for technical or editorial errors or omissions contained herein.
First Edition: August 2013
Document Part Number: 740688-001
Product notice
This guide describes features that are common to most models. Some features may not be available on your computer.
Not all features are available in all editions of Windows 8. This computer may require upgraded and/or separately purchased hardware, drivers and/or software to take full advantage of Windows 8 functionality.
See http://www.microsoft.com
for details.
Software terms
By installing, copying, downloading, or otherwise using any software product preinstalled on this computer, you agree to be bound by the terms of the HP End User
License Agreement (EULA). If you do not accept these license terms, your sole remedy is to return the entire unused product (hardware and software) within 14 days for a full refund subject to the refund policy of your seller.
For any further information or to request a full refund of the price of the computer, please contact your seller.
Table of contents
iii
iv
1 See what's new
This guide describes new Windows® features, which may update some of the information provided with your computer. These new features include the following:
●
Start button and Start menu
●
Easier shutdown process
●
Enhanced search options
●
Enhanced snap multi-tasking capability
●
Optional setting to go to the desktop upon sign-in
●
Backup and recovery information
●
Additional operating specifications
1
2 Navigating the Start screen
The Start screen provides a central location where you can access information and email, browse the
Web, stream videos, view photos, and access social media websites.
NOTE: Your computer's Start screen may look different than the following illustration.
(1)
(2)
(3)
(4)
(5)
Action
Open an app
Display the charms (Search,
Share, Start, Devices, and
Settings)
Find a list of all apps on your computer
Display the Start menu
Switch between open apps
Using a keyboard and mouse
Click a Start screen app.
Point to the upper-right or lower-right corner of the Start screen.
Point to the lower-left area of the Start screen, and then click the arrow.
To return to the Start screen, click the arrow again.
Point to the lower-left area of the Start screen, and then right-click the Start button.
Point to the upper-left corner of the Start screen to reveal a list of open apps, and then click an open app.
Using touch gestures
Tap a Start screen app.
Swipe from the right edge of the
TouchPad or touch screen.
Swipe to the left on the TouchPad or the touch screen until the arrow appears, and then tap the arrow in the lower-left corner of the Start screen.
To return to the Start screen, tap the arrow again.
NOTE: On select touch screen models, swipe up to display a list of all apps on your computer, and swipe down to return to the Start screen.
Tap the Desktop app, and then press and release the Start button in the lower-left corner.
Swipe in and out from the left edge of the
TouchPad or touch screen to reveal a list of open apps, and then tap an open app.
2 Chapter 2 Navigating the Start screen
IMPORTANT: To quickly return to the Start screen, press the Windows key on your keyboard, or point to the lower-left corner of the Start screen, and then click or tap the Start button .
Locating the Start button and the Start menu
The Start button is displayed in the lower-left corner of the Windows desktop. The Start menu offers quick access to frequently used options, including File Explorer, Control Panel, Desktop, Power
Options, and Shut down. For more information, see the
Windows Basics guide included with your computer.
Follow the instructions below to display the Start button and the Start menu.
Action
Locate the Start button and the Start menu
Using a keyboard and mouse
Point to the lower-left area of the Start screen, and then right-click the Start button to display the Start menu.
Using touch gestures
Tap the Desktop app, and then press and release the Start button in the lowerleft corner to display the Start menu.
Shutting down the computer
To shut down the computer from the Start menu, follow the instructions below.
Action
Shut down the computer
Using a keyboard and mouse
1.
Point to the lower-left area of the
Start screen, and then right-click the
Start button to display the Start menu.
2.
Select Shut down, and then select
Shut down.
– or –
1.
Point to the upper-right or lower-right corner of the screen to display the charms, and then click Settings.
2.
Click the Power icon, and then click
Shut down.
Using touch gestures
1.
Tap the Desktop app, and then press and release the Start button in the lower-left corner to display the Start menu.
2.
Tap Shut down, and then tap Shut down.
– or –
1.
Swipe from the right edge of the
TouchPad or touch screen to display the charms, and then tap
Settings.
2.
Tap the Power icon, and then tap
Shut down.
Displaying all apps
Action
See all the apps on your computer
Using a keyboard and mouse
Point to the lower-left area of the Start screen, and then click the arrow.
To return to the Start screen, click the arrow again.
Using touch gestures
Swipe to the left on the TouchPad or touch screen until the arrow appears, and then tap the arrow in the lower-left corner of the Start screen.
To return to the Start screen, tap the arrow again.
Locating the Start button and the Start menu 3
Action Using a keyboard and mouse Using touch gestures
NOTE: On select touch screen models, swipe up to display a list of all apps on your computer, and swipe down to return to the Start screen.
Closing apps
Action
Close an app
Using a keyboard and mouse
1.
Point to the upper-left corner of the screen, and then move down the left side of the screen to display all open apps.
2.
Drag an app to the right, and then down to the bottom of the screen, hold it until the app rotates, and then release the app to close it.
Using touch gestures
1.
From the upper-left corner of the screen, swipe in and out to display all open apps.
2.
Drag an app to the right, and then down to the bottom of the screen, hold it until the app rotates, and then release the app to close it.
Enhanced search feature
1.
To search from the Start screen, begin typing a keyword.
Search results are displayed in a panel at the right side of the screen.
2.
To expand your search, click or tap to select one of the following options:
●
Everywhere
●
Settings
●
Files
●
Web images
●
Web videos
NOTE: If you cannot find the topic easily, type help, and then search within Help and Support.
Enhanced snap feature
You can snap applications to the left or right side of the screen in order to view a Start screen app and a desktop app at the same time. Depending on the computer's screen resolution, you can snap up to four apps at the same time.
▲
Drag an app to the left or the right side of the screen.
Discovering and connecting to a Miracast-certified wireless display (select models only)
Your computer is compatible with a Miracast-certified wireless display. To discover and connect without leaving your current apps, follow the steps below.
4 Chapter 2 Navigating the Start screen
Action
Discover and connect to a Miracastcertified wireless display
Using a keyboard and mouse
Point to the upper-right or lower-right corner of the Start screen to display the charms, click Devices, click Project, and then follow the on-screen instructions.
Using touch gestures
Swipe from the right edge of the Start screen to display the charms, tap
Devices, tap Project, and then follow the on-screen instructions.
Opening to the Windows desktop instead of the Start screen
To change the default setting so that Windows will always open to the Windows desktop instead of the Start screen, follow the steps below.
Action
Open to the Windows desktop instead of the Start screen
Using a keyboard and mouse
1.
From the Start screen, click the
Desktop app.
2.
Right-click the navigation bar at the bottom of the screen, and then select
Properties.
3.
Click the Navigation tab, and then select the check box labeled When I sign in or close all apps on a screen, go to the desktop instead of Start.
4.
Click OK.
Using touch gestures
1.
From the Start screen, tap the
Desktop app.
2.
Tap and hold the navigation bar at the bottom of the screen, and then select Properties.
3.
Tap the Navigation tab, and then select the check box labeled
When I sign in or close all apps on a screen, go to the desktop instead of Start.
4.
Tap OK.
To revert to the original sign-in setting, follow the instructions above, but clear the check box labeled
When I sign in or close all apps on a screen, go to the desktop instead of Start, and then click or tap
OK.
This PC
To explore files and folders on your computer and connected devices, from the Start screen, type this pc, and then select This PC. This feature was formerly called My Computer.
Opening to the Windows desktop instead of the Start screen 5
3 Backup, restore, and recovery updates
The following backup, restore, and recovery procedures replace the procedures provided in the
User
Guide for your computer.
Using Windows backup and restore
For information about the Windows backup and restore features, see the HP Support Assistant.
NOTE: The path to access the HP Support Assistant has changed.
1.
From the Start screen, select the HP Support Assistant app.
2.
Type restore in the Search field, and then follow the information provided.
For additional backup information, type backup in the Search field.
Checking for recovery partitions
NOTE: If you need to check for the presence of the HP Recovery partition or Windows partition before performing system recovery tasks, the steps have changed.
To check for the presence of the HP Recovery partition or Windows partition, from the Start screen, type file and then select File Explorer.
Using HP Software Setup (select models only)
NOTE: If you need to use HP Software Setup to reinstall drivers or software that has been corrupted or deleted from the system, the steps for accessing HP Software Setup have changed.
To access HP Software Setup:
1.
From the Start screen, type HP Software Setup.
NOTE: If the HP Software Setup app does not appear, your system does not support this feature. Refer to the
User Guide for restore and recovery steps for your computer.
2.
Select HP Software Setup.
3.
Follow the on-screen instructions to reinstall drivers or select software.
Using other backup, restore, and recovery tools
For additional information on backup, restore, and recovery, refer to the
User Guide provided for your computer.
6 Chapter 3 Backup, restore, and recovery updates
4 Specifications update
Input power
The power information in this section shows an operating voltage and current that may apply to your device and may be helpful if you plan to travel internationally. For other input power ratings, see the
User Guide provided for your computer.
Input power
Operating voltage and current
Rating
19.5 V dc @ 2.31 A – 45 W
Input power 7
5 More HP resources
To locate product details, how-to information, and more, use this table.
Resource
Windows Basics
guide
Getting Started with Windows 8 app on the Start screen. To access this app, click or tap the Getting Started with
Windows 8 app.
HP worldwide support
To get support in your language, go to http://welcome.hp.com/country/us/en/wwcontact_us.html
.
Regulatory, Safety and Environmental Notices
To access this information:
1.
On the Start screen, type support, and then select the
HP Support Assistant app.
2.
Select My computer, and then select User guides.
Limited Warranty
To access this information:
1.
On the Start screen, type support, and then select the
HP Support Assistant app.
2.
Select My computer, and then select Warranty and services.
– or –
Go to http://www.hp.com/go/orderdocuments .
Contents
●
Explanation of using Windows® 8
●
Video demonstrating Windows 8 features
●
Online chat with an HP technician
●
Email support
●
Support telephone numbers
●
HP service center locations
●
Important regulatory notices, including proper battery disposal information
●
Specific warranty information about this computer
8 Chapter 5 More HP resources
advertisement
Related manuals
advertisement
Table of contents
- 5 See what's new
- 6 Navigating the Start screen
- 7 Locating the Start button and the Start menu
- 7 Shutting down the computer
- 7 Displaying all apps
- 8 Closing apps
- 8 Enhanced search feature
- 8 Enhanced snap feature
- 8 Discovering and connecting to a Miracast-certified wireless display (select models only)
- 9 Opening to the Windows desktop instead of the Start screen
- 9 This PC
- 10 Backup, restore, and recovery updates
- 10 Using Windows backup and restore
- 10 Checking for recovery partitions
- 10 Using HP Software Setup (select models only)
- 10 Using other backup, restore, and recovery tools
- 11 Specifications update
- 11 Input power
- 12 More HP resources