advertisement
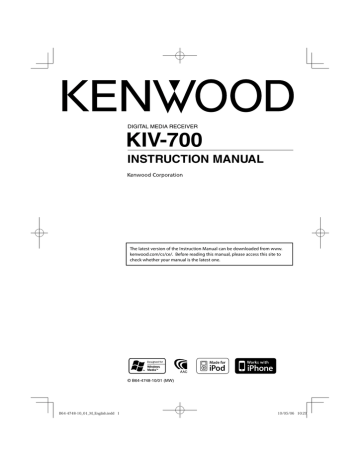
DIGITAL MEDIA RECEIVER
KIV-700
INSTRUCTION MANUAL
The latest version of the Instruction Manual can be downloaded from www.
kenwood.com/cs/ce/. Before reading this manual, please access this site to check whether your manual is the latest one.
© B64-4748-10/01 (MW)
Contents
Before Use 3
Component Names and
Functions 4
General Operation
Exit of the Demonstration Mode
Power and Source Select
Volume
Menu List Operation
5 iPod/iPhone Operation
Basic Operation
Selecting a Song by Browsing iPod
Play Mode iPod Setting
Selecting the Search Mode
Direct Search
Related Search
Alphabet Search
Skip Search
My Playlist
6
USB device/ Internal
Memory Operation
Basic Operation
File Search
Skip Search
Play Mode
Direct Music Search
USB Setting
Copying from USB device
Deleting Files in Memory
Picture File Viewing
Wallpaper Downloading
12
Tuner Operation
Basic Operation
Tuner Setting
Station Preset Memory
Auto Memory Entry
Preset Tuning
Direct Access Tuning
Frequency Step Setting
18
Display Settings
Basic Operation
Display Setting
Customization of Display
Customization of Clock Display
Illumination Color Selection
Auxiliary Input Display Setting
20
Clock and Other Functions 24
Clock and Date Adjustment
Initial Settings
Demonstration Mode Setting
Muting Volume upon Reception of
Phone Call
2
|
KIV-700
Audio Adjustments 26
Audio Control
Preset Equalizer Curve Select
Manual Equalizer Control
Listening Position Selection
Listening Position Fine Adjustments
Dual Zone System
29 DSP Setup
Car Type Selection
Speaker Setting
Car Type Fine Adjustments
X’Over Setting
Audio Preset Memory
Audio Preset Recall
Favorite Control
Favorite Preset Memory
Favorite Preset Recall
Favorite Preset Memory Delete
32
Disc Changer Control
(Optional) 34
Basic Operation
Play Mode
Direct Music Search
Direct Disc Search
36 TV control (Optional)
Basic Operation
Preset Memory
Preset Tuning
Direct TV Tuning
Bluetooth Audio Control
(Optional) 37
Connecting a Bluetooth Device
Basic Operation
Operation of Hands-Free
Phoning (Optional)
Connecting a Bluetooth Device
Receiving a Call
During a Call
Call Waiting
Other Functions
Making a Call
Dial a Number
Speed Dialing (Preset Dial)
Calling a Number in the Phone
Book
Calling a Number in the Call log
Make a Voice Dialing Call
Registering to the Preset Dial
Number List
Display of Phone Number Type
(category)
38
Bluetooth Setup (Optional) 42
Bluetooth Setting
Registering Bluetooth Device
Registering PIN Code
Selecting the Bluetooth Device You
Wish to Connect
Deleting a Registered Bluetooth
Device
Downloading the Phone Book
Adding a Voice Dialing Command
Setting a Voice Command for
Category
SMS (Short Message Service)
(Optional) 47
Downloading the SMS
Display the SMS
Basic Operations of Remote
Control 48
General control
In Tuner source
In USB/ Internal Memory source
In iPod source
Hands-free phone control
Preparing the remote control unit
Changing the battery of the remote control unit
Appendix 50
About Audio file
About Video files
About Picture files iPod/iPhone that can be connected to this unit
About USB device
About “KENWOOD Music Editor”
Menu List
Display Indicator items
Time zone list
Accessories/ Installation
Procedure 56
Connecting Wires to
Terminals 57
Installation/Removing the
Unit 58
Troubleshooting Guide 59
Specifications 62
Before Use
2WARNING
To prevent injury or fire, take the following precautions:
• Do not watch or fix your eyes on the unit’s display when you are driving for any extended period.
• To prevent a short circuit, never put or leave any metallic objects (such as coins or metal tools) inside the unit.
Do not use this unit before canceling
Demonstration mode
This unit is initially set on the Demonstration mode.
When using this unit for the first time, cancel the Demonstration mode. Refer to <Exit of the
Demonstration Mode> (page 5).
• The demonstration is an operation image. It may be different from actual operation.
How to reset your unit
If this unit or the connected unit (auto disc changer, etc.) fails to operate properly, reset the unit. While pressing the [Volume] knob and the [MENU] button, press the [SRC] button for at least 3 seconds. The unit returns to factory settings when the reset operation is complete.
SRC MENU Volume
Notes
• If you experience problems during installation, consult your Kenwood dealer.
• When you purchase optional accessories, check with your Kenwood dealer to make sure that they work with your model and in your area.
• Some setting is required to display the following language characters. Set “TAG Language Select” of
<Initial Settings> (page 24).
- English (ISO 8859-1)
- Chinese (GB13000.1)
- Arabic (Windows CP1256)
- Persian (Windows CP1256)
- Thai (Windows CP874)
• The illustrations of the display and the panel appearing in this manual are examples used to explain more clearly how the controls are used.
Therefore, what appears on the display in the illustrations may differ from what appears on the display on the actual equipment, and some of the illustrations on the display may be inapplicable.
Cleaning the Unit
If the faceplate of this unit is stained, wipe it with a dry soft cloth such as a silicon cloth.
If the faceplate is stained badly, wipe the stain off with a cloth moistened with neutral cleaner, then wipe it again with a clean soft dry cloth.
¤
• Applying spray cleaner directly to the unit may affect its mechanical parts. Wiping the faceplate with a hard cloth or using a volatile liquid such as thinner or alcohol may scratch the surface or erases characters.
English
|
3
Component Names and Functions
1 2 3 4
Rear view
AUX
5 6 7 8 9 10 11 12
1 [MENU] button
To select a song or set functions. See <Menu List
Operation> (page 5).
2 [DISP] button
To change display item (press the button).
3 [Volume] knob
To adjust volume (turn the knob).
To select menu setting item (turn and press the knob). See <Menu List Operation> (page 5) for details.
To make a voice dialing call (press the knob at least 1 second). *
1
See <Make a Voice Dialing Call>
(page 41).
4 [SEARCH MODE] button
To enter Search mode (iPod), move between folders (Audio file), etc. For more details, see operations of each source described in page 6 or later.
5 Auxiliary Input Terminal
Portable audio device can be connected with the mini-plug (3.5 mm ø).
• Use the mini-plug cable which is stereo type and does not have any resistance.
6 [SRC] button
To turn on this unit and select the Source (press the button).
To turn off this unit (press the button at least 1 second).
7 [
4] / [¢] buttons
To select a station and song. (press the button).
8 [
38] button
To start or interrupt playback for audio file and iPod. (press the button).
To select the remove mode, and remove the USB device or an iPod (press the button at least 2 seconds or more).
9 [PLAY MODE] button
To display Play mode in the Menu List (press the button).
To enter Bluetooth mode (press the button at least 1 second). *
1
10 Display window
11 [FAV] button
To recall a registered favorite item (press the button).
To register to Favorite (press the button at least
1 second).
12 USB Terminal
A USB device or an iPod can be connected.
⁄
* 1 Only with KCA-BT300/BT200 (optional accessory) connected.
4
|
KIV-700
General Operation
Exit of the Demonstration Mode
Turn off the demonstration mode when you use it for the first time after installation.
1
Press the [Volume] knob to quit the demonstration mode when the message “To
Cancel DEMO Press the volume knob” is displayed
(approx. 15 seconds).
2
Turn the [Volume] knob to select “YES” and then press the [Volume] knob.
Power and Source Select
Turns the power ON by pressing the [SRC] button.
When the power is ON, select a source.
• SRC Select mode 1: Press the [SRC] button and then turn the [Volume] knob. To determine the selected source, press the [Volume] knob.
• SRC Select mode 2: Pressing the [SRC] button each time switches between sources.
Tuner (“TUNER”)
➜ USB or iPod (“USB” or “iPod”)
➜ Internal Memory (“Int.Mem.”) ➜ Auxiliary input (“AUX”)
➜ Standby (“STANDBY”)
Keeping pressing the [SRC] button for at least 1 second turns the power OFF.
⁄
• The SRC Select mode can be set in “Source Select” of <Initial
Settings> (page 24).
• Auxiliary input source is initially set to “OFF”. Set “Built in
AUX” described in <Initial Settings> (page 24) to “ON”.
• When an optional accessory is connected, the source name for each device appears.
• When connection of the iPod is recognized, the source display changes from “USB” to “iPod”.
• Internal Memory source cannot be selected when “AV Out
Set” described in <Initial Settings> (page 24) is set to “ON”.
Volume
Turning the [Volume] knob adjusts the sound volume.
Menu List Operation
The basic operating procedure for using this function is described below. The individual function items are covered in the operating procedures.
1
Select the source
Press the [SRC] button. Turn the [Volume] knob and press it when the desired item is displayed.
Function items vary from source to source. For a list of the function items, refer to <Menu List> (page 52).
✍ SRC Select mode 2: Pressing the [SRC] button repeatedly also switches source.
2
Enter Menu List mode
Press the [MENU] button.
3
Select the setting item
Turn the [Volume] knob and press it when the desired item is displayed.
Repeat the operation until your desired setup item is selected.
✍ Press the [MENU] button to return to the previous item.
Operation example:
2 3
4
1 2
Music
2
3
Playlists
1 1
Artists
Albums
Videos
Play Mode
3
[MENU]
4
[MENU]
1 sec.
In this manual, the above selection is indicated as
Select “Music”
>
“Playlists”
>
“My Best 25”.
4
Make a setting
Turn the [Volume] knob to select a setting value, and then press the [Volume] knob.
5
Exit Menu Setting mode
Press the [MENU] button for at least 1 second to return to the first hierarchy.
Press the [MENU] button in the first hierarchy to exit the Menu List mode.
English
|
5
iPod/iPhone Operation
SRC MENU Volume DISP
SEARCH MODE
4 38 ¢
Basic Operation
PLAY MODE
Playing iPod
• Connect an iPod
When connected, the source is switched automatically and a song starts playing.
• Select iPod source
Press the [SRC] button. Turn the [Volume] knob and press it when the desired item is displayed.
Select the “iPod” display.
✍ SRC Select mode 2: Pressing the [SRC] button repeatedly also switches source.
Song Select
Press the [
4] or [¢] button.
✍ This unit cannot be operated for a few seconds while reading Artwork after selecting a song.
Fast Forwards or Fast Backwards
Hold down the [
4] or [¢] button.
Pause and Play
Press the [
38] button to pause or resume
playback.
Remove iPod
Press the [
38] button for at least 2 seconds.
The unit enters the USB REMOVE mode (“USB
REMOVE” is displayed), and the iPod can be removed safely.
USB Device select
iPod may not be recognized when USB HUB is used.
Switch to the device to be connected.
1. Enter Menu List mode
Press the [MENU] button.
2. Turn the [Volume] knob and press it when the desired item is displayed.
Select “Port Up”.
Repeat these steps to switch to the device to
⁄
be connected.
• For more details on USB HUB, see <About USB device>
(page 51).
6
|
KIV-700
iPod
VIDEO OUT iPod
AUDIO OUT
Switching display
Press the [DISP] button to select display mode.
Selects the Artwork small, Artwork large, Video or
Clock.
✍ The Video mode is displayed only when you have applied the parking brake.
Display example of Artwork small mode
3
1
4
2
5
1 Song information (see <Customization of
Display> (page 21))
2 Play time and play time bar
3 Browse item
4 Album art
5 Play mode indicator (see <Display Indicator items> (page 54))
Selecting a Song by Browsing iPod
Display
“Music”
“Playlists”
“Artists”
“Albums”
“Songs”
“Podcasts”
“Genres”
Items
Playlists
Artists
Albums
Songs
Podcasts
Genres
“Composers” Composers
“Audiobooks” Audio books
“Videos”*
1
“Video Playlists” Video Playlists
“Movies” Movies
“Music Videos” Music Videos
“TV Shows” TV Shows
“Video Podcasts” Video Podcasts
“Rentals” Rentals
* 1 Name and number of items displayed in “Videos” are the same as the iPod.
1
Select iPod source
2
Enter Menu List mode
Press the [MENU] button.
3
Turn the [Volume] knob and press it when the desired item is displayed.
Select “Music” or “Videos”.
4
Select a song
Operation type
Move between items
Select an item
Page up or down
Operation
Turn the [Volume] knob.
Press the [Volume] knob.
Press the [DISP] or [PLAY MODE] button.
Press the [DISP] or [PLAY MODE] button for at least 1 second to continuously scroll.
Press the button again to stop scrolling.
Return to previous item Press the [MENU] button.
Return to Top menu Press the [MENU] button for at least 1 second.
✍ For example: Searching by Artist name.
Select “Music” > “Artists” > Artist name > Album name > Song title
Cancelling the Menu List mode
Press the [MENU] button for at least 1 second,
⁄
and then press it again briefly.
• The unit memorizes the position where you have found a song in the Search mode. When you enter the Menu List mode after searching a song, the memorized position is displayed. Press the [MENU] button for at least 1 second to move to the first hierarchy, select a Menu item, and set it’s parameters.
• Characters which cannot be displayed are left blank. If non of the characters can be displayed, the browse item name and digits are displayed.
Items
Playlists
Artists
Albums
Songs
Display Items
“PLIST***” Podcasts
“ART***” Genres “GEN***”
“ALB***” Composers “COM***”
“PRGM***”
Display
“PDCT***”
“CAT***”, “LIST***”, or “PRGM***” may be displayed depending on the hierarchy of Video files folders.
Play Mode
You can select a Play Mode, such as Random play and Repeat play.
1
Select iPod source
2
Enter Play Mode in the Menu List
Press the [PLAY MODE] button.
✍ You can also select from “Play Mode” in Menu
List mode.
3
Select the Play Mode
Turn the [Volume] knob and press it when the desired item is displayed.
Display
“Play Mode”
Overview
“iPod By Hand
Mode”
When set to “ON”, allows you to operate iPod with the control on the iPod.
On “
”/ Off “”
“Folder Random” When set to “ON”, plays the music in the folder randomly. (Music only)
On “
”/ Off “”
“All Random” When set to “ON”, plays all songs in iPod randomly. (Music only)
On “
”/ Off “”
“File Repeat” When set to “ON”, plays the music repeatedly.
On “
”/ Off “”
( : Factory setting)
4
Make a setting
Press the [Volume] knob.
5
Exit Menu List mode
Press the [MENU] button for at least 1 second, and then press it again briefly.
Remarks
• All Random
• The time required to turn on the all random function may become longer depending on the number of songs in iPod.
• Turning on the all random function changes the iPod browse item to “Songs”. This browse item will not be changed even if the all random function is turned off.
• If the browse item is changed to search for music while the all random function is on, the all random function is turned off and the songs in the browse item are played at random.
• iPod By Hand Mode (iPod Control by Hand Mode)
Allows you to operate iPod with the control on the iPod.
⁄
• In the iPod Control by Hand Mode, controllable functions of iPod using this unit are those described in
<Basic Operation>.
• This mode is not compatible with music information display. The display will show “iPod By Hand Mode”.
• iPod can be operated when it conforms to the iPod control function.
• When you cancel the hand mode while playing a video file, the video file stops and a music file starts.
Next page
3
English
|
7
iPod/iPhone Operation
iPod Setting
You can select following iPod Setting items.
1
Select iPod source
2
Enter Menu List mode
Press the [MENU] button.
3
Turn the [Volume] knob and press it when the desired item is displayed.
Select “Settings”.
4
Select the setting item
Turn the [Volume] knob and press it when the desired item is displayed.
Display
“Settings”
Overview
“Skip Search” Sets the ratio of skip performed with <Skip
Search> (page 10).
“0.5%”/ “1%”/ “5%”/ “10%”
Display the version of the firmware of this unit.
“Device F/W
Version”
“Delete My
Playlist”
“Audiobook
Speed”
Deletes the registered My Playlist.
Refer to <My Playlist> (page 11) for the operation.
“Delete One”/ “Delete All”
➜ “YES”/ “NO”
Sets the audio book playback speed.
“Slower”/ “Normal”/ “Faster”
“Sound Check“ Sets the sound volume of all songs to the same level. The sound volume adjustment is required using iTunes.
“ON”/ “OFF”
( : Factory setting)
5
Make a setting
Turn the [Volume] knob to select a setting value, and then press the [Volume] knob.
6
Exit Menu List mode
Press the [MENU] button for at least 1 second,
⁄
and then press it again briefly.
• The setting of “Skip Search” in <iPod Setting> (page 8) and that in <USB Setting> (page 14) are always the same.
Changing the setting of one reflects the other.
Selecting the Search Mode
You can select the most suited search method for the desired song.
Search mode in Normal playing
Display
“Direct Search”
Overview
You can quickly search the desired song by specifying its Search item (artist, album, etc.) and character.
Refer to <Direct Search> (page 9).
“Related Search” Searches for music of the same artist or genre as the one being played. (Music only)
Refer to the <Related Search> (page 9).
“Recall My Playlist” Registers a song to My Playlist and play it.
“Delete My Playlist”
Refer to <My Playlist> (page 11).
“Register My Playlist”
Search mode in Browsing
Display
“Direct Search”
Overview
You can quickly search the desired song by specifying its Search item (artist, album, etc.) and character.
Refer to <Direct Search> (page 9).
“Alphabet Search”
“Skip Search”
You can select an alphabetic character from the list in the browse item (artist, album, etc.) selected now.
Refer to <Alphabet Search> (page 10).
The number of songs to be skipped is determined by the ratio of the total number of songs in the list which is selected now.
Refer to <Skip Search> (page 10).
“Register My Playlist” Registers a song to My Playlist.
Refer to <My Playlist> (page 11).
1
Select iPod source
Press the [SRC] button. Turn the [Volume] knob and press it when the desired item is displayed.
Select the “iPod” display.
✍ SRC Select mode 2: Pressing the [SRC] button repeatedly also switches source.
2
Enter Search mode
Press the [SEARCH MODE] button.
✍ The search mode you can select changes depending on normal playback or browsing. For browsing operation, see <Selecting a Song by
Browsing iPod> (page 6).
3
Select the Search mode
Turn the [Volume] knob.
4
Start the search mode
Press the [Volume] knob.
Cancelling Search mode
Press the [SEARCH MODE ] button.
8
|
KIV-700
Direct Search
You can quickly search the desired song by specifying its Search item (artist, album, etc.) and character.
1
Select iPod source
2
Enter Search mode
Press the [SEARCH MODE] button.
3
Enter Direct Search mode
Turn the [Volume] knob and press it when the desired item is displayed.
Select “Direct Search”.
4
Select the browse item
Turn the [Volume] knob and press it when the desired browse item is selected.
Display
“Music”
Items
“Playlists” Playlists
“Artists” Artists
“Albums”
“Songs”
Albums
Songs
“Podcasts” Podcasts
“Genres” Genres
“Composers” Composers
“Audiobooks” Audio books
Display
“Videos”*
1
Items
“Video
Playlists”
“Movies”
Video Playlists
Movies
“Music Videos” Music Videos
“TV Shows” TV Shows
“Video
Podcasts”
Video Podcasts
“Rentals” Rentals
* 1 Name and number of items displayed in “Videos” are the same as the iPod.
5
Select the character to be searched for
Operation type Operation
Move between items Turn the [Volume] knob.
Select an item Press the [Volume] knob.
Move to the next column Press the [
4] or [¢] button.
Up to 3 characters can be entered.
6
Determine the selected character
Turn the [Volume] knob and press it when the desired item is displayed.
Select “DONE”.
Start search. When the search is completed, the music search mode is selected again at the selected character position.
After this step, you need to browse. See step 4 of
<Selecting a Song by Browsing iPod> (page 6) to select a song.
Cancelling the Direct Search
Press the [SEARCH MODE] button.
⁄
• Characters that can be entered are alphabetical characters
(A to Z), numerical characters (0 to 9), and “ * ”.
• “ * ” indicates characters other than alphabetical and numerical characters. You cannot enter any more characters when entering “ * ” in the first character position.
• If the first character string begins with an article “a”, “an”, or
“the” in the Direct Search mode, it is searched for in defiance of the article.
Related Search
Searches for music of the same artist or genre as the one being played. (Music only)
1
Play the music in iPod
2
Press the [SEARCH MODE] button.
3
Enter Related Search mode
Turn the [Volume] knob and press it when the desired item is displayed.
Select “Related Search”.
4
Select the browse item
Turn the [Volume] knob and press it when the desired browse item is selected.
Display
“Search Artist”
Browses music
Displays the album of the same artist.
“Search Album” Displays music in the album in which the one being played is included.
“Search Genre” Displays the artist of the same genre.
“Search Composer” Displays the album including music created by the same composer.
After this step, you need to browse. See step 4 of
<Selecting a Song by Browsing iPod> (page 6) to select a song.
Cancelling the Related Search
⁄
Press the [SEARCH MODE] button.
• Related search cannot be performed while playing the video file.
• When the music being played has no information on browsing items or no music was found, “Not Found” is displayed.
English
|
9
iPod/iPhone Operation
Alphabet Search
You can select a song by alphabet. This function searches songs whose name contain the specified character(s) in the list of the selected Search item
(artist, album, etc).
1
Select iPod source
2
Enter browsing mode
Press the [MENU] button.
Turn the [Volume] knob and press it when the desired item is displayed.
Select “Music” or “Videos”
> category
> brows item.
3
Enter Alphabet Search mode
Press the [SEARCH MODE] button.
Turn the [Volume] knob and press it when the desired item is displayed.
Select “Alphabet Search”.
4
Search for item
Operation type
Select the character
Move between items
Operation
Press the [DISP] or [PLAY MODE] button.
Turn the [Volume] knob.
Select an item Press the [Volume] knob.
Return to previous item Press the [MENU] button.
Cancelling the Alphabet Search
⁄
Press the [SEARCH MODE] button.
• The time of search by alphabet may become long depending on the number of songs or items in iPod.
• If the first character string begins with an article “a”, “an”, or “the” in the Alphabet Search mode, it is searched for in defiance of the article.
Skip Search
You can scroll up or down according to the number of the selected Search items so that you can quickly switch the display position.
1
Select iPod source
2
Enter browsing mode
Press the [MENU] button.
Turn the [Volume] knob and press it when the desired item is displayed.
Select “Music” or “Videos”
> category
> brows item.
3
Enter Skip Search mode
Press the [SEARCH MODE] button.
Turn the [Volume] knob and press it when the desired item is displayed.
Select “Skip Search”.
4
Search for item
Operation type
Move between items
Operation
Turn the [Volume] knob.
Select an item
Skip Search
Sets the ratio of skip performed
Press the [Volume] knob.
Press the [DISP] or [PLAY MODE] button.
Keep pressing the button for 3 seconds or longer skips songs at 10% irrespective of the setting.
Press the [
4] or [¢] button.
Return to previous item Press the [MENU] button.
Cancelling the Skip Search
⁄
Press the [SEARCH MODE] button.
• Set the ratio with “Skip Search” in <iPod Setting> (page 8).
10
|
KIV-700
My Playlist
Allows you to register your favorite songs in the
Playlist of this unit. You can register up to 30 songs in the Playlist.
Registering Songs in the Playlist
1
Play the song you want to register
2
Press the [SEARCH MODE] button.
3
Register the song
Turn the [Volume] knob and press it when the desired item is displayed.
Select “Register My Playlist”.
“## Stored (Registration number)” is displayed.
⁄
• Make a Playlist from the songs stored in one iPod. If you attempt to register a song stored in a different iPod, ”No
Information” appears and then ”ALL Delete?” appears.
Select “YES” to delete the Playlist when you want to remake it.
• The song displayed in the Music Search mode can be registered in the same manner. For how to use the music search function, refer to <Selecting a Song by Browsing iPod> (page 6).
• If you attempt to register the 31st song, ”Memory Full” appears and you cannot register it accordingly. To register the song, delete an unnecessary song.
• Do not register Podcasts. Songs you do not want to register may be registered, or playback may not be carried out correctly.
Playing the Song in the Playlist
1
Press the [SEARCH MODE] button.
2
Enter My Playlist mode
Turn the [Volume] knob and press it when the desired item is displayed.
Select “Recall My Playlist”.
3
Play the song in the Playlist
Turn the [Volume] knob and press it when the desired item is displayed.
Select the song you want to play.
⁄
• Turning ACC OFF or the power OFF cancels the My
Playlist mode.
• The ending of a song may be cut unless the song has a silence of 1 second or longer at the end.
• Random play cannot be performed during playback of a song in the Playlist.
Deleting a Song from the Playlist
1
Press the [SEARCH MODE] button.
2
Enter Delete Playlist mode
Turn the [Volume] knob and press it when the desired item is displayed.
Select “Delete My Playlist”.
3
Turn the [Volume] knob and press it when the desired item is displayed.
Select ”Delete One” or ”Delete All”.
Selecting “Delete All” moves to step 5 and all songs are deleted.
4
Turn the [Volume] knob and press it when the desired item is displayed.
Select the song you want to delete.
5
Turn the [Volume] knob and press it when the desired item is displayed.
Select ”YES”.
“Completed” is displayed.
⁄
• You can also delete all songs from the Playlist by selecting “Delete My Playlist” described in <iPod Setting>
(page 8).
• If you connect the different iPod from one registered to
My Playlist, “Delete One” and “Delete All” will not appear and all songs be deleted.
English
|
11
USB device/ Internal Memory Operation
SRC MENU Volume DISP SEARCH MODE
When connecting the
USB device, usage of the CA-U1EX (option) is recommended.
4 38 ¢
PLAY MODE
Basic Operation
Playing USB device
• Connect a USB device
When connected, the source is switched automatically and a song starts playing.
• Select USB/ Internal memory source
Press the [SRC] button. Turn the [Volume] knob and press it when the desired item is displayed.
Select the “USB” or “Int.Mem.” display.
✍ SRC Select mode 2: Pressing the [SRC] button repeatedly also switches source.
Moving to the next folder (Except for Music
Editor media)
Press the [SEARCH MODE] button.
Song Select
Press the [
4] or [¢] button.
Fast Forwards or Fast Backwards
Hold down the [
4] or [¢] button.
Pause and Play
Press the [
38] button to pause or resume
playback.
Remove USB device
Press the [
38] button for at least 2 seconds.
The unit enters the USB REMOVE mode (“USB
REMOVE” is displayed), and the USB device can be removed safely.
USB Device select
USB device may not be recognized when USB HUB is used. Switch to the device to be connected.
1. Enter Menu List mode
Press the [MENU] button.
2. Turn the [Volume] knob and press it when the desired item is displayed.
Select “Port Up”.
Repeat these steps to switch to the device to be connected.
12
|
KIV-700
Multi card reader Drive Search
Selecting the device inserted in the Multi Card
Reader.
1. Enter Menu List mode
Press the [MENU] button.
2. Select a drive
Turn the [Volume] knob and press it when the desired item is displayed.
Select “Drive Select”
>
“Drive#”.
Switching display
Press the [DISP] button to select display mode.
Selects the Artwork small, Artwork large, Video or
Clock.
✍ The Video mode is displayed only when you have applied the parking brake.
Display example of Artwork small mode
1
4
2
3
5
1 Song information (see <Customization of
Display> (page 21))
2 Play time and file number
3 File format indicator
4 Album art
5 Play mode indicator (see <Display Indicator items> (page 54))
About Internal Memory
Audio files, Video files or Picture files can be stored by copying from a USB device.
• Built-in flash memory: 512 MB
File Search
Selecting the file you want to listen to from the device being played now.
USB device/ Internal memory source
Display
“USB List”/
“Internal Memory
List”
Items
Folder or file name list.
Music Editor media
Display
“Music”
“Playlists”
“Artists”
“Albums”
“Songs”
“Genres”
Items
Playlists
Artists
Albums
Songs
Genres
1
Select USB/ Internal memory source
2
Enter Menu List mode
Press the [MENU] button.
3
Turn the [Volume] knob and press it when the desired item is displayed.
Select “USB List”, “Internal Memory List” or
“Music”.
4
Select a file
Operation type
Move between items
Operation
Turn the [Volume] knob.
Select an item
Page up or down
Press the [Volume] knob.
Press the [DISP] or [PLAY MODE] button.
Press the [DISP] or [PLAY MODE] button for at least 1 second to continuously scroll.
Press the button again to stop scrolling.
Return to previous item Press the [MENU] button.
Return to Top menu Press the [MENU] button for at least 1 second.
✍ For example: Searching for ¡".
Select “USB List” >
1 > 2 > ¡"
1
¡!
2 ¡"
¡#
Cancelling the Menu List mode
Press the [MENU] button for at least 1 second,
⁄
and then press it again briefly.
• When you search a song in the File Search mode, the unit memorizes the position of the song being played after the search. To set a different Menu item after searching a song, press the [MENU] button for at least 1 second to move to the first hierarchy.
Remarks
• Displaying picture files
The playback of audio file continues even when a picture file is selected during playback. Pressing the [
4] or [¢] button switches between picture files.
Function of Music Editor media
Skip Search
You can scroll up or down according to the number of the selected Search items so that you can quickly switch the display position.
1
Select USB source
2
Enter File Search mode
Press the [MENU] button.
Turn the [Volume] knob and press it when the desired item is displayed.
Select “Music”
> item.
3
Enter Skip Search mode
Press the [SEARCH MODE] button.
4
Search for item
Operation type
Move between items
Select an item
Operation
Turn the [Volume] knob.
Press the [Volume] knob.
Skip Search
Sets the ratio of skip performed
Press the [DISP] or [PLAY MODE] button.
Keep pressing the button for 3 seconds or longer skips songs at 10% irrespective of the setting.
Press the [
4] or [¢] button.
Return to previous item Press the [MENU] button.
After this step, see step 4 of <File Search> (page 13) to select a song.
Cancelling the Skip Search
⁄
Press the [SEARCH MODE] button.
• Set the ratio with “Skip Search” in <USB Setting> (page 14).
English
|
13
USB device/ Internal Memory Operation
Play Mode
You can select a Play Mode, such as Random play and Repeat play.
1
Select USB/ Internal memory source
2
Enter Play Mode in the Menu List
Press the [PLAY MODE] button.
✍ You can also select from “Play Mode” in Menu
List mode.
3
Select the setting item
Turn the [Volume] knob and press it when the desired item is displayed.
Display
“Play Mode”
Overview
“File Scan”
“Folder Random” When set to “ON”, plays the music in the folder randomly.
On “
”/ Off “”
“All Random”* 1
When set to “ON”, plays the intro of the music in the folder successively.
On “
”/ Off “”
When set to “ON”, plays all songs in USB device randomly.
On “
”/ Off “”
“File Repeat” When set to “ON”, plays the music repeatedly.
On “
”/ Off “”
“Folder Repeat”*
1
When set to “ON”, plays the music in the folder repeatedly.
On “
”/ Off “”
( : Factory setting)
* 1 Not selectable when Music Editor media is used.
4
Make a setting
Press the [Volume] knob.
5
Exit Menu List mode
Press the [MENU] button for at least 1 second, and then press it again briefly.
Function of remote control
Direct Music Search
Searching the music by entering the file number.
1
Enter Direct Music Search mode
Press the [DIRECT] button on the remote control.
2
Enter the music number
Press the number buttons on the remote control.
3
Search the music
Press the [
4] or [¢] button.
Cancelling Direct Music Search
⁄
Press the [DIRECT] button.
• Direct Music Search cannot be performed during playing of
“Music Editor” media, Random play, or scan play.
USB Setting
You can select following USB Setting items.
1
Select USB source
2
Enter Menu List mode
Press the [MENU] button.
3
Turn the [Volume] knob and press it when the desired item is displayed.
Select “Settings”.
4
Select the setting item
Turn the [Volume] knob and press it when the desired item is displayed.
Display
“Settings”
“Skip Search”* 1
Overview
Sets the ratio of skip performed with <Skip
Search> (page 13).
“0.5%”/ “1%”/ “5%”/ “10%”
Display the version of the firmware of this unit.
“Device F/W
Version”
“Device F/W
Update”
Updates the firmware. The update information will be posted on the following URL as necessary.
www.kenwood.com/cs/ce/
( : Factory setting)
* 1 Selectable when Music Editor media is used.
5
Exit Menu List mode
Press the [MENU] button for at least 1 second, and then press it again briefly.
14
|
KIV-700
⁄
• The setting of “Skip Search” in <iPod Setting> (page 8) and that in <USB Setting> (page 14) are always the same.
Changing the setting of one reflects the other.
Function of USB source
Copying from USB device
Copy files and folders from USB device to internal memory.
USB
( ; ) v
File1
<
;
;
Folder4 v v v
; v
( ; v
Int Mem
File1
;
Folder4 v
)
<
:
An empty folder
1
Select USB source
Press the [SRC] button. Turn the [Volume] knob and press it when the desired item is displayed.
Select the “USB” display.
✍ SRC Select mode 2: Pressing the [SRC] button repeatedly also switches source.
2
Enter Menu List mode
Press the [MENU] button.
3
Enter Copy mode
Turn the [Volume] knob and press it when the desired item is displayed.
Select “Copy from USB”.
4
Select a file or folder to copy
Operation type
Move between items
Select an item
High Speed Search
Operation
Turn the [Volume] knob.
Press the [Volume] knob.
Press the [DISP] or [PLAY MODE] button.
Return to previous item Press the [MENU] button.
Return to Top menu Press the [MENU] button for at least 1 second, and then press it again briefly.
5
Determine the selected file or folder
Press the [Volume] knob for at least 3 seconds.
6
Start copy
Turn the [Volume] knob and press it when the desired item is displayed.
Select “OK”.
“Completed” is displayed when copying completes.
✍ Cancelling copy
1. Press the [Volume] knob.
2. Turn the [Volume] knob and press it when the desired item is displayed. Select “YES”.
7
Exit Copy mode
Turn the [Volume] knob and press it when the desired item is displayed.
Select “EXIT”.
Returns to step 3 if “NEXT” is selected.
⁄
• If a folder is selected, the files in the folder are copied.
Sub folders are not copied.
• If there is a file or folder with the same name, a message is displayed. If you select “OK”, a number is added as
“Name_001”.
• If there is not enough space for the selected files or folders, “MEMORY OVER” is displayed. Reduce the number of files to copy or erase unnecessary files in the USB memory.
• If copying is canceled or if space runs out while copying, the files copied up to that point remain.
• The displayed space is a rough estimate. The actual size may be smaller or greater.
• Audio files with DRM can be copied, but cannot be played.
• Depending on the digital audio player, it may not be able to copy files.
• When files are copied from Music Editor media, the copied audio files are played as normal audio file. Song selection using the Music Editor media function is not possible.
• Files may be lost if the engine is started while copying.
• Copy with the engine running.
• The file in the internal memory cannot be copied to another media.
• If a Hands-Free phone call is received while copying files from the USB device, the copying stops.
• Only the following controls can be used while copying, or erasing:
- Power off
When copying is interrupted
If ACC is turned off while copying, a screen to confirm whether to continue copying appears next time ACC is turned on (Resume function).
1
When “Continue USB Copy?” is displayed.
2
Turn on the engine and then select “YES”.
3
Press the [Volume] knob.
Copying resumes.
English
|
15
USB device/ Internal Memory Operation
Function of Internal memory source
Deleting Files in Memory
Deleting Files in Memory.
Display
“Settings”
“Internal Memory
Delete”
“Internal Memory
Format”
Items
Delete a folder or file.
Perform format to delete all files stored in internal memory.
Internal Memory Format
1
Select Internal memory source
Press the [SRC] button. Turn the [Volume] knob and press it when the desired item is displayed.
Select the “Int.Mem.” display.
✍ SRC Select mode 2: Pressing the [SRC] button repeatedly also switches source.
2
Enter Menu List mode
Press the [MENU] button.
3
Enter Internal memory Format mode
Turn the [Volume] knob and press it when the desired item is displayed.
Select “Settings”
>
“Internal Memory Format”.
4
Turn the [Volume] knob and press it when the desired item is displayed.
Select “YES”.
5
Exit Menu List mode
Press the [MENU] button for at least 1 second, and then press it again briefly.
Deleting file or folder
1
Select Internal memory source
2
Enter Menu List mode
Press the [MENU] button.
3
Enter Delete mode
Turn the [Volume] knob and press it when the desired item is displayed.
Select “Settings”
>
“Internal Memory Delete”.
4
Select a file or folder to delete
Operation type
Move between items
Select an item
Operation
Turn the [Volume] knob.
Press the [Volume] knob.
High Speed Search Press the [DISP] or [PLAY MODE] button.
Return to previous item Press the [MENU] button.
Return to Top menu Press the [MENU] button for at least 1 second, and then press it again briefly.
5
Determine the selected file or folder
Press the [Volume] knob for at least 3 seconds.
6
Start deleting
Turn the [Volume] knob and press it when the desired item is displayed.
Select “OK”.
”Completed” is displayed when deleting completes.
✍ Canceling delete
1. Press the [Volume] knob.
2. Turn the [Volume] knob and press it when the desired item is displayed.
Select “YES”.
7
Exit Delete mode
Turn the [Volume] knob and press it when the desired item is displayed.
Select “EXIT”.
Returns to step 4 if “NEXT” is selected.
16
|
KIV-700
Function of USB or Internal memory source
Picture File Viewing
You can select and view a picture file in the device.
1
Select USB or Internal memory source
2
Select a picture file
See <File Search> (page 13) and select a picture file to be displayed.
1. Press the [MENU] button.
2. Turn the [Volume] knob and press it when the desired item is displayed.
Select “USB List” or “Internal Memory List”
> folder
> picture file.
To select a file
Press the [
4] or [¢] button.
Slide show
1
Enter Menu List mode
Press the [MENU] button.
✍ If the first hierarchy is displayed at this step, skip step 2 and proceed to step 3.
2
Press the [MENU] button for at least 1 second to move to the first hierarchy.
3
Select the slide show
Turn the [Volume] knob and press it when the desired item is displayed.
Select “Slide”
>
“START” or “STOP”.
4
Exit Menu List mode
Press the [MENU] button for at least 1 second, and then press it again briefly.
Cancelling the picture file
⁄
Press the [DISP] button.
• The playback of audio file continues even when a picture file is selected during playback Cancel your picture file viewing to operate audio files.
• If picture files are started to play while playing a video file, the video play stops.
• The Slide show is displayed only when you have applied the parking brake.
Function of USB or Internal memory source
Wallpaper Downloading
You can use downloaded picture for the display of this unit.
1
Connect the USB device
Connect the USB device containing the files to be downloaded into this unit.
✍ A picture file can be downloaded from Internal memory.
2
Select files to be downloaded
See <File Search> (page 13) and select the picture file to be downloaded.
1. Press the [MENU] button.
2. Turn the [Volume] knob and press it when the desired item is displayed.
Select “USB List” or “Internal Memory List”
> folder
> picture file.
3
Enter Menu List mode
Press the [MENU] button.
✍ If the first hierarchy is displayed at this step, skip step 4 and proceed to step 5.
4
Press the [MENU] button for at least 1 second to move to the first hierarchy.
5
Start downloading
Turn the [Volume] knob and press it when the desired item is displayed.
Select “Save as Wallpaper”.
When the downloading finishes, “Completed” is displayed.
6
Exit Menu List mode
Press the [MENU] button for at least 1 second, and then press it again briefly.
Setting the downloaded picture as wallpaper
Press [DISP] button to select Artwork small mode.
Set “Graphic Select” in <Customization of
⁄
Display> (page 21).
• A wallpaper (picture file) cannot be downloaded during the slide show. Cancel the slide show, and then download a wallpaper.
• When a new wallpaper is downloaded, it will overwrite the currently downloaded wallpaper. There is no way to delete the downloaded pictures.
English
|
17
Tuner Operation
SRC MENU Volume DISP SEARCH MODE
4 ¢
PLAY MODE
Basic Operation
Selecting Tuner source
Press the [SRC] button. Turn the [Volume] knob and press it when the desired item is displayed.
Select the “TUNER” display.
✍ SRC Select mode 2: Pressing the [SRC] button repeatedly also switches source.
Selecting the Receiving Band
Press the [SEARCH MODE] button.
Pressing the button switches the receiving band
(FM1, FM2, FM3, AM).
Selecting the Receiving station
Press the [
4] or [¢] button.
✍ Details of the station selecting in operation are set in the “Seek Mode” of <Tuner Setting> (page
18).
Switching display
Press the [DISP] button to select display mode.
Selects the Information or Clock.
Display example of information display mode
1
Tuner Setting
You can select following Tuner Setting items.
1
Select Tuner source
2
Enter Menu List mode
Press the [MENU] button.
3
Turn the [Volume] knob and press it when the desired item is displayed.
Select “Settings”.
4
Select the setting item to adjust
Turn the [Volume] knob and press it when the desired item is displayed.
Display
“Settings”
Overview
“Seek Mode” Selects the tuning mode of the radio.
“Auto1”: Automatic search for a station.
“Auto2”: Search in order of the stations in the
Preset memory.
“Manual”: Normal manual tuning control.
“Auto Memory” Memorizes 6 stations with good reception automatically.
“YES”/ “NO”
“Forced MONO” Reduces the noise when stereo broadcasts are received as monaural.
“ON”/ “OFF”
( : Factory setting)
5
Make a setting
Turn the [Volume] knob to select a setting value, and then press the [Volume] knob.
6
Exit Menu List mode
Press the [MENU] button for at least 1 second, and then press it again briefly.
Remarks
• Forced MONO
Strong electrical fields (such as from power lines) may cause unstable sound quality when it is set to ON. In such a situation, turn it OFF.
2
1 Band, Preset number or frequency
2 Indicates that stereo broadcast is being received.
Station Preset Memory
Putting a station in the memory.
1
Select the radio band and tune in a desired radio station you wish to store in the preset memory
2
Enter Menu List mode
Press the [MENU] button.
3
Enter Preset Memory mode
Turn the [Volume] knob and press it when the desired item is displayed.
18
|
KIV-700
Select “List & Memory”.
4
Select the number to put in the memory
Turn the [Volume] knob and press it for at least
2 seconds when the desired item is displayed.
Select the preset number.
Display
“List & Memory”
“-1”
“-2”
Overview
Preset number 1.
Preset number 2.
“-6” Preset number 6.
Auto Memory Entry
Putting stations with good reception in the memory automatically.
1
Select the radio band you wish to store in the preset memory
2
Enter Menu List mode
Press the [MENU] button.
3
Enter Auto Memory Entry mode
Turn the [Volume] knob and press it when the desired item is displayed.
Select “Settings”
>
“Auto Memory”.
4
Open Auto Memory Entry
Turn the [Volume] knob and press it when the desired item is displayed.
Select “YES”.
When 6 stations that can be received are put in the memory, auto memory entry closes.
Preset Tuning
Recalling the stations in the memory.
1
Select the radio band
2
Enter Menu List mode
Press the [MENU] button.
3
Select a desired station in the memory
Turn the [Volume] knob and press it when the desired item is displayed.
Select “List & Memory”
>
Preset number.
Function of remote control
Direct Access Tuning
Tuning in a desired radio station by entering the frequency.
1
Select the radio band
2
Enter Direct Access Tuning mode
Press the [DIRECT] button on the remote control.
“– – – –” is displayed.
3
Enter the frequency
Press the number buttons on the remote control.
Example:
Desired frequency Press button
92.1 MHz (FM)
810 kHz (AM)
[9], [2], [1]
[8], [1], [0]
4
Tune in to the entered frequency
Press the [
4] or [¢] button.
Cancelling Direct Access Tuning
Press the [DIRECT] button on the remote
⁄
control.
• You can enter the FM band frequency in steps of a minimum of 0.1 MHz.
Frequency Step Setting
Changing the tuning frequency step.
The original setting is FM band 50 kHz, and AM band 9 kHz.
1
Turn the power OFF
Press the [SRC] button for at least 1 second.
2
Switch the frequency step
While pressing the [Volume] knob and the
[DISP] button, press the [SRC] button.
Release your fingers from the button after the display appears.
The frequency step changes to FM band 200 kHz, and AM band 10 kHz.
⁄
• When the same operation is repeated, the frequency step returns to the original setting.
• When the frequency step is changed, the frequencies in the memory are deleted.
English
|
19
Display Settings
SRC MENU Volume DISP
Basic Operation
Switching display
Press the [DISP] button.
Mode
Artwork small
Artwork large
Video * 1
Information
Display Type
Displays song information. (Only for iPod/ USB/
Internal Memory source)
Displays artwork and song information, etc., separately. (Only for iPod/ USB/ Internal Memory source)
Displays video of a video file. (Video file only)
Displays station information, etc. (Except for iPod/
USB/ Internal Memory source)
Displays the clock.
Clock
* 1 The Video mode is displayed only when you have applied the parking brake.
Text scroll
Press the [DISP] button for at least 1 second.
The displayed text scrolls.
Display Setting
You can select following Display Setting items.
1
Select the source
Press the [SRC] button. Turn the [Volume] knob and press it when the desired item is displayed.
✍ SRC Select mode 2: Pressing the [SRC] button repeatedly also switches source.
2
Enter Menu List mode
Press the [MENU] button.
3
Enter Display Setting mode
Turn the [Volume] knob and press it when the desired item is displayed.
Select “Settings”
>
“Display & Illumination”.
4
Select the setting item to adjust
Turn the [Volume] knob and press it when the desired item is displayed.
Display
“Settings”
Overview
“Display &
Illumination”
Making Display and Illumination settings.
“Display Select” Selecting and customizing the Display type.
“Display Off
Mode”
If this unit is not operated at least 5 seconds with “OFF” selected, the display turns off. During a setup mode, the display will not turn off even if 5 seconds lapse.
“ON”/ “OFF”
“Display
Dimmer”
Reduces the display Illumination brightness.
“Auto”: Dims the illumination in conjunction with the Light switch of the vehicle.
“OFF”: Does not dim the illumination.
“Text Scroll” Specifies whether the text is scrolled automatically.
“Auto”/ “Manual”
“Key Color
Select”
Selecting the Illumination Color of the panel.
Refer to <Illumination Color Selection>
(page 22).
“Key ILLUMI
Dimmer”
Reduces the key Illumination brightness.
“Auto”: Dims the illumination in conjunction with the Light switch of the vehicle.
“Manual1”: Dims the illumination constantly.
“Manual2”: Dims the illumination darker than
Manual 1.
“OFF”: Does not dim the illumination.
“ILLUMI Effect” Sets whether the key illumination brightness is changed in conjunction with the key operation.
“ON”/ “OFF”
“ILLUMI Music
SYNC”
Sets whether the key illumination brightness is changed in conjunction with the sound volume.
“ON”/ “OFF”
“Aspect Set”*
1
Sets the aspect ratio of video files.
“Full”: Displays in Wide screen by 16:9 aspect ratio.
“Normal”: Displays in Standard screen by 4:3 aspect ratio.
“Monitor Setup”
“Brightness” Adjusting the display Brightness.
“-3” – “0” – “+3”
“Contrast” Adjusting the display contrast.
“-3” – “0” – “+3”
( : Factory setting)
* 1 Only for iPod/ USB/ Internal Memory source.
5
Make a setting
Turn the [Volume] knob to select a setting value, and then press the [Volume] knob.
6
Exit Menu List mode
Press the [MENU] button for at least 1 second, and then press it again briefly.
20
|
KIV-700
Customization of Display
You can customize the display of the Artwork small,
Artwork large, or Information mode.
1
Select the source
Press the [SRC] button. Turn the [Volume] knob and press it when the desired item is displayed.
✍ SRC Select mode 2: Pressing the [SRC] button repeatedly also switches source.
2
Enter Menu List mode
Press the [MENU] button.
3
Enter Display Setting mode and Select the
Information Display
Turn the [Volume] knob and press it when the desired item is displayed.
Select “Settings”
>
“Display & Illumination”
>
“Display Select”
>
“Type Select”
>
Artwork small, Artwork large, or Information.
4
Select the setting item to adjust
Turn the [Volume] knob and press it when the desired item is displayed.
Display
“Display Select”
Setting
“Type Select” Selects from Artwork small, Artwork large, or
Information mode.
“Side Select”* 1 Sets the icon display.
Appear/ Disappear
“Text Select” Sets the text display.
“Graphic
Select”*
1
Changes the wallpaper.
Original/ User Wallpaper*
2
* 1 Only for Artwork small or Information mode.
*
2
See <Wallpaper Downloading> (page 17).
5
Make a setting
Turn the [Volume] knob to select a setting value, and then press the [Volume] knob.
When selecting “Text Select”:
1. Turn the [Volume] knob to select the text display part, and then press the [Volume] knob.
2. Turn the [Volume] knob to select the text, and then press the [Volume] knob.
6
Exit Menu List mode
Press the [MENU] button for at least 1 second, and then press it again briefly.
Text Display Selection
In Tuner source
Frequency (“Frequency”)
Date (“Date”)
Spectrum analyzer (“Speana”)
Blank (“Blank”)
In USB/ iPod/ Internal Memory source
Song title (“Song Title”)
Artist name (“Artist Name”)
Album name (“Album Name”)
Folder name (“Folder Name”)
File name (“File Name”)
My rate (“My rate”) : iPod only
Date (“Date”)
Spectrum analyzer (“Speana”)
Blank (“Blank”)
In Auxiliary input source
Source name (“Source Name”)
Date (“Date”)
Spectrum analyzer (“Speana”)
Blank (“Blank”)
In Standby
Source name (“Source Name”)
Date (“Date”)
Blank (“Blank”)
In Bluetooth audio source (Optional)
Bluetooth audio (“Source Name”)
Song title* 1 (“Song Title”)
Artist name*
1
(“Artist Name”)
Album name* 1 (“Album Name”)
Date (“Date”)
Spectrum analyzer (“Speana”)
Blank (“Blank”)
* 1 Only with KCA-BT300 (optional accessory) connected
In Disc changer source (Optional)
Source name (“Source Name”)
Disc title (“Disc Title”)
Track title (“Track Title”)
Date (“Date”)
Spectrum analyzer (“Speana”)
Blank (“Blank”)
⁄
• If the selected display item does not have any information, alternative information is displayed.
• Some items cannot be selected depending on the display type and row.
• When selecting “Folder Name” while playing with iPod, names will be displayed depending on currently selected browsing items.
• If the iPod Control by Hand Mode is set to on while playing the iPod, “iPod By Hand Mode” is displayed.
• If all characters cannot be displayed while playing with iPod, the file number in the list is displayed.
Information
Music title
Folder name
File name
Display
“TITLE***”
“FLD***”
“FILE***”
English
|
21
Display Settings
Customization of Clock Display
You can customize the display of the Clock Display mode.
1
Select the source
Press the [SRC] button. Turn the [Volume] knob and press it when the desired item is displayed.
✍ SRC Select mode 2: Pressing the [SRC] button repeatedly also switches source.
2
Enter Menu List mode
Press the [MENU] button.
3
Enter Display Setting mode and Select the
Clock Display
Turn the [Volume] knob and press it when the desired item is displayed.
Select “Settings”
>
“Display & Illumination”
>
“Display Select”
>
“Type Select”
>
Clock
Display.
4
Select the setting item to adjust
Turn the [Volume] knob and press it when the desired item is displayed.
Display
“Display Select”
Setting
“Type Select” Selects the Clock Display mode.
“Text Select” Sets the text display.
“Graphic
Select”
Switches between single and dual clock and between analog and digital display.
5
Make a setting
Turn the [Volume] knob to select a setting value, and then press the [Volume] knob.
6
Exit Menu List mode
Press the [MENU] button for at least 1 second, and then press it again briefly.
Illumination Color Selection
Selecting the Illumination Color of the panel.
1
Enter Menu List mode
Press the [MENU] button.
2
Enter Illumination color selection mode
Turn the [Volume] knob and press it when the desired item is displayed.
Select “Settings”
>
“Display & Illumination”
>
“Key Color Select”.
3
Select the Illumination Color
Turn the [Volume] knob and then press the
[Volume] knob when the desired item is displayed.
Select the color from “Variable Scan”/ “Color1” —
“Color 10”/ “User”.
Creating “User” color
You can create your original color during the selection from “Color1” — “Color10”.
The color you created can be called when you select “User”.
1. Press the [Volume] knob for at least 1 second.
Enter the detail color adjustment mode.
2. Turn the [Volume] knob and press it when the desired item is displayed.
Select the color to adjust. (red, green, or blue).
3. Turn the [Volume] knob to adjust color
(Range: 0 – 9), and then press the [Volume] knob.
4. Press the [Volume] knob for at least 1 second.
Exit the detail color adjustment mode.
4
Exit Menu List mode
Press the [MENU] button for at least 1 second, and then press it again briefly.
22
|
KIV-700
Auxiliary Input Display Setting
Selecting the display when changing to Auxiliary input source.
1
Select the AUX source
Press the [SRC] button. Turn the [Volume] knob and press it when the desired item is displayed.
Select the “AUX” display.
✍ SRC Select mode 2: Pressing the [SRC] button repeatedly also switches source.
2
Enter Menu List mode
Press the [MENU] button.
3
Enter Auxiliary input display setting mode
Turn the [Volume] knob and press it when the desired item is displayed.
Select “Settings”
>
“Name Set”.
4
Select the Auxiliary input display
Turn the [Volume] knob.
Select “AUX”, “DVD”, “PORTABLE”, “GAME”, “VIDEO”, or
“TV”.
5
Exit Menu List mode
Press the [MENU] button for at least 1 second, and then press it again briefly.
⁄
• The Auxiliary input display can be set only when the built-in auxiliary input or the auxiliary input of optional
KCA-S220A is used. On the KCA-S220A, “AUX EXT” is displayed by default.
• AUX source is initially set to “OFF”. Before display setting, set “Built in AUX” described in <Initial Settings> (page 24) to “ON”.
English
|
23
Clock and Other Functions
SRC MENU Volume
Clock and Date Adjustment
You can adjust the clock and date.
Display
“Settings”
Overview
“Clock & Date”
“Clock Adjust”
“Summer Time”
Sets the clock and Time zone.
Advances the clock one hour when set to ON.
“ON”/ “OFF”
“Sub Clock Adjust” Adjusts the time difference caused by summer time.
“-1h”/ “0h”/ “+1h”
“Date Adjust” Sets the date.
“Date Mode” Sets the date display mode.
( : Factory setting)
1
Enter Menu List mode
Press the [MENU] button.
2
Enter Clock adjustment mode
Turn the [Volume] knob and press it when the desired item is displayed.
Select “Settings”
>
“Clock & Date”
>
“Clock
Adjust”.
3
Adjusting Clock and Time zone
1. Turn the [Volume] knob and press it when the desired item is displayed.
Select hours, minutes or time zone (home or sub).
2. Turn the [Volume] knob to select a setting value, and then press the [Volume] knob.
3. Press the [MENU] button.
4
Select Summer Time
Turn the [Volume] knob and press it when the desired item is displayed.
Select “Summer Time”
>
“ON” or “OFF”.
5
Enter Date adjustment mode
Turn the [Volume] knob and press it when the desired item is displayed.
Select “Date Adjust”.
6
Adjusting Date
1. Turn the [Volume] knob and press it when the desired item is displayed.
Select month, day or year.
2. Turn the [Volume] knob to select a setting value, and then press the [Volume] knob.
3. Press the [MENU] button.
7
Enter Date format mode
Turn the [Volume] knob and press it when the desired item is displayed.
Select “Date Mode”.
8
Select Date format
Turn the [Volume] knob and press it when the desired item is displayed.
Select from 7 types.
9
Exit Menu List mode
Press the [MENU] button for at least 1 second, and then press it again briefly.
Remarks
• Time zone
Set a time zone for your area as “Home”. When you set a time zone for different area to the “Sub”, clocks for two time zones can be displayed on the clock display. See
<Customization of Clock Display> (page 22).
For time zone list, see <Time zone list> (page 55).
Initial Settings
You can select following Initial Setting items.
1
Select the Standby
Press the [SRC] button. Turn the [Volume] knob and press it when the desired item is displayed.
Select the “STANDBY” display.
✍ SRC Select mode 2: Pressing the [SRC] button repeatedly also switches source.
2
Enter Menu List mode
Press the [MENU] button.
3
Enter Initial Setting mode
Turn the [Volume] knob and press it when the desired item is displayed.
Select “Initial Settings”.
4
Select the setting item to adjust
Turn the [Volume] knob and press it when the desired item is displayed.
24
|
KIV-700
Display Overview
“Initial Settings”
“Source Select” Sets the source selection method.
“1”/ “2”
“Beep”
“TAG Language
Select”
Setting the operation check sound (beep sound)
ON/OFF.
“ON”/ “OFF”
You can select the display language for the following items.
Folder name/ File name/ Song title/ Artist name/ Album name/ KCA-BT300/BT200
(optional accessory)
“English”/ “Chinese”/ “Arabic”/ ”Persian”/
“Thai”
“Built in AUX” When this is set to ON, AUX source can be selected.
“ON”: Allows AUX source to be selected. Use this setting when the built-in AUX terminal is connected to the external equipment all the time.
“OFF”: Disable AUX source selection. Use this setting when the built-in AUX terminal is not used.
“Favorite Delete” Deletes Favorite Preset Memory.
Refer to <Favorite Preset Memory Delete>
(page 33).
“Built in AMP” Selecting “OFF” turns off the built-in amplifier.
Turning off the built-in amplifier improves the quality of the sound from Preout.
“ON”/ “OFF”
“AV Out Set”
“System F/W
Update”
Changes the iPod setting from AV Output to output-only terminal.
“ON”/ “OFF”
Updates the firmware. The update information will be posted on the following URL as necessary.
www.kenwood.com/cs/ce/
( : Factory setting)
5
Make a setting
Turn the [Volume] knob to select a setting value, and then press the [Volume] knob.
6
Exit Menu List mode
Press the [MENU] button for at least 1 second, and then press it again briefly.
Demonstration Mode Setting
Turning the demonstration mode ON/OFF.
1
Enter Menu List mode
Press the [MENU] button.
2
Enter Demonstration mode setting
Turn the [Volume] knob and press it when the desired item is displayed.
Select “DEMO Mode”.
3
Set the Demonstration mode
Turn the [Volume] knob and press it when the desired item is displayed.
Select “ON” or “OFF”.
4
Exit Menu List mode
Press the [MENU] button for at least 1 second, and then press it again briefly.
Muting Volume upon Reception of
Phone Call
The audio system automatically mutes when a call comes in.
When a call comes in
“CALL” is displayed.
The audio system pauses.
Listening to the audio during a call
Press the [SRC] button.
The “CALL” display disappears and the audio system comes back ON.
When the call ends
Hang up the phone.
The “CALL” display disappears and the audio system
⁄ comes back ON.
• To use the TEL Mute feature, you need to hook up the MUTE wire to your telephone using a commercial telephone accessory. Refer to <Connecting Wires to Terminals> (page
57).
English
|
25
Audio Adjustments
SRC MENU Volume
Audio Control
You can adjust following Audio Setting items.
Display
“Subwoofer Level”
“DSP Set”
“Equalizer”
“BassBoost”
Overview
You can set subwoofer level.
“–15” — “0” — “+15”
“Bypass”: Disables the DSP function.
“Through”: Enables the DSP function.
Sets the sound quality.
- Preset Equalizer Curve Select (page 27).
- Manual Equalizer Control (page 27).
Sets the Bass Boost level in two steps.
“OFF”/ “STEP1”/ “2”
“HIGHWAY-SOUND” Compensates the low volume or bass sound being lost by road noises to make vocal sound clearer.
“OFF”/ “STEP1”/ “2”/ “3”
“Supreme+” Turns ON/OFF the Supreme plus function.
Can be set while USB, iPod and Internal
Memory source.
“ON”/ “OFF”
“Position” Compensates the sound environment in accordance with the listening position.
- Listening Position Selection (page 27).
- Listening Position Fine Adjustments (page
28).
“Balance”
“Fader” Adjusts front/rear speaker balance.
(Rear) “R15” — “0” — “F15” (Front)
“2Zone Rear Volume” Refer to <Dual Zone System> (page 28).
“Subwoofer”
Adjusts left/right speaker balance.
(Left) “L15” — “0” — “R15” (Right)
Turns on/off the subwoofer output.
“ON”/ “OFF”
“Detailed Setup”
“Car Type”
“Speaker Setting”
“Car Type Adjust”
“X'Over”
“Volume Offset”
To get clear sound, set the sound environment according to the location and size of physically installed speakers with reference to the followings:
- Car Type Selection (page 29).
- Speaker Setting (page 29).
- Car Type Fine Adjustments (page 30).
- X’Over Setting (page 30).
Sets each source’s volume as a difference from the basic volume.
“–8” — “0” (AUX: “-8”— “+8”)
“2Zone Select”
“2Zone Front/Rear”
“Preset”
Sets the Dual Zone System.
- Dual Zone System (page 28).
Sets the audio preset.
- Audio Preset Recall (page 31).
- Audio Preset Memory (page 31).
( : Factory setting)
1
Select the source
Press the [SRC] button. Turn the [Volume] knob and press it when the desired item is displayed.
Select a source other than “STANDBY”.
✍ SRC Select mode 2: Pressing the [SRC] button repeatedly also switches source.
2
Enter Audio Control mode
Press the [Volume] knob.
3
Select the setting item to adjust
Turn the [Volume] knob and press it when the desired item is displayed.
4
Make a setting
Turn the [Volume] knob to select a setting value, and then press the [Volume] knob.
5
Exit Audio Control mode
Press the [MENU] button for at least 1 second.
Remarks
• DSP Set
When “DSP Set” is set to “Bypass”, the DSP function is disabled , and the colored items cannot be set.
• HIGHWAY-SOUND
Increases the volume of faintest sound being lost by road noises to make the sound more audible. Additionally, it accentuates bass sound being lost by road noises to make the bass sound more dynamic.
• HIGHWAY-SOUND is not available in tuner source and TV source.
• Supreme+ (Supreme Plus)
Technology to extrapolate and supplement with proprietary algorithm, the high-frequency range that is cut off when encoding. The bass and vocal sound that are cut off by encoding are supplemented for the reproduction of natural sound quality. Supplementing is optimized by compression format and processed according to bit rate.
The effect is negligible with music that is encoded at high bit rate, variable bit rate or has minimal high frequency range.
• Dual Zone System
Main source and sub source output Front channel and
Rear channel separately.
26
|
KIV-700
Preset Equalizer Curve Select
You can select following Equalizer curve.
Display
“Natural”
“User”
“Rock”
“Pops”
“Easy”
“Top40”
“Jazz”
“Game”
“iPod”
Equalizer curve
Natural
User*
Rock
Pops
Easy
Top 40
Jazz
Game iPod (During iPod source only)
* The Equalizer curve set in the section <Manual Equalizer
Control> is recalled.
1
Enter Audio Control mode
Press the [Volume] knob.
2
Enter Preset Equalizer mode
Turn the [Volume] knob and press it when the desired item is displayed.
Select “Equalizer”
>
“Preset Equalizer”.
3
Select the Equalizer curve
Turn the [Volume] knob and press it when the desired item is displayed.
✍ Select the iPod Equalizer curve
You can select from 22 Equalizer curve types for iPod when “iPod” is selected.
1. Enter iPod Equalizer mode
Press the [Volume] knob.
2. Select the iPod Equalizer curve
Turn the [Volume] knob and press it when the desired item is displayed.
4
Exit Audio Control mode
Press the [MENU] button for at least 1 second.
⁄
• You can select for each source.
Manual Equalizer Control
You can adjust following Equalizer Control items.
Band Item
“BAND1” (62.5 Hz) “GAIN” Band level
“EFCT” Bass Effect
“BAND2” (250 Hz) “GAIN” Band level
“BAND3” (1 kHz) “GAIN” Band level
“BAND4” (4 kHz) “GAIN” Band level
“BAND5” (16 kHz) “GAIN” Band level
Range
-9 –+9 dB
“ON”/ “OFF”
-9 –+9 dB
-9 –+9 dB
-9 –+9 dB
-9 –+9 dB
1
Enter Audio Control mode
Press the [Volume] knob.
2
Enter Manual Equalizer Control mode
Turn the [Volume] knob and press it when the desired item is displayed.
Select “Equalizer”
>
“Manual Equalizer”.
3
Select the setting item to adjust
Turn the [Volume] knob and press it when the desired item is displayed.
4
Make a setting
Turn the [Volume] knob to select a setting value, and then press the [Volume] knob.
5
Exit Audio Control mode
Press the [MENU] button for at least 1 second.
⁄
• When “iPod” is selected in the section <Preset Equalizer
Curve Select> (page 27), Manual Equalizer Control is disabled.
• You can select for each source.
Listening Position Selection
The sound environment can be compensated in accordance with the selected position. According to the listening position, select the position from the following settings.
Compensation seat
Not compensating.
Front-Left seat
Front-Right seat
Front seat
Display
“ALL”
“FL”
“FR”
“F ALL”
1
Enter Audio Control mode
Press the [Volume] knob.
2
Enter Preset position setting mode
Turn the [Volume] knob and press it when the desired item is displayed.
Select “Position”
>
“Preset Position”.
3
Select the seat you want to compensate
Turn the [Volume] knob to select a setting value, and then press the [Volume] knob.
4
Exit Audio Control mode
Press the [MENU] button for at least 1 second.
Next page
3
English
|
27
Audio Adjustments
Listening Position Fine Adjustments
Making fine adjustment of the value specified at
Preset position selection per speaker.
1
Enter Audio Control mode
Press the [Volume] knob.
2
Enter Manual position setting mode
Turn the [Volume] knob and press it when the desired item is displayed.
Select “Position”
>
“DTA”.
3
Select the setting item to adjust
Turn the [Volume] knob and press it when the desired item is displayed.
Item
“Front” / “L”
“Front” / “R”
“Rear” / “L”
“Rear” / “R”
“SW” / “L”
“SW” / “R”
“INITIAL”
Setting overview
Front Left speaker
Front Right speaker
Rear Left speaker
Rear Right speaker
Subwoofer Left
Subwoofer Right
Initialize the setting values.
4
Make a setting
Turn the [Volume] knob to select a setting value, and then press the [Volume] knob.
Adjust between 0 and 170 cm.
Press the [Volume] knob for at least 1 second if you want to execute the “INITIAL”.
5
Exit Audio Control mode
Press the [MENU] button for at least 1 second.
Dual Zone System
The separate sources can be selected for Front channel and Rear channel.
Display
“2Zone Rear Volume”* 1
Overview
Adjust the volume of Rear channel.
“0” — “35”
“Detailed Setup”
“2Zone Select”
“2Zone Front/Rear”*
1
The Dual Zone System is enabled by selecting a sub source.
“OFF”/ “USB” (“iPod”)/ “INT MEM”/ “AUX”
Specifies the destination of sub source sound when the Dual Zone function is turned on.
“Rear”/ “Front”
( : Factory setting)
* 1 The Dual Zone System is enabled.
1
Select the source
Press the [SRC] button. Turn the [Volume] knob and press it when the desired item is displayed.
Select a source other than “STANDBY”.
✍ SRC Select mode 2: Pressing the [SRC] button repeatedly also switches source.
2
Enter Audio Control mode
Press the [Volume] knob.
3
Turn the [Volume] knob and press it when the desired item is displayed.
Select “Detailed Setup”.
4
Select the setting item to adjust
Turn the [Volume] knob and press it when the desired item is displayed.
5
Make a setting
Turn the [Volume] knob to select a setting value, and then press the [Volume] knob.
6
Exit Audio Control mode
Press the [MENU] button for at least 1 second.
⁄
• Select Main source by [SRC] button.
• Adjust the volume of Front channel by [Volume] knob.
• The Audio Control has no effect on sub source.
• “USB”, ”iPod” and “Int.Mem.” (Internal memory) cannot be set at the same time for the main and sub sources.
• There are following limitations when Dual Zone System is enabled.
- There is no output from the subwoofer.
- “Fader”, “Subwoofer Level” of <Audio Control> (page 26) and DSP function are not available.
• The Bluetooth audio source can be set exclusively to the front speaker. Set “2Zone Front/Rear” to “Rear”.
• The source set as a sub source cannot be operated during the dual zone mode. Cancel the mode and then operate the source.
28
|
KIV-700
DSP Setup
SRC MENU Volume
Car Type Selection
You can compensate the delay of the sound arrival time by selecting your environment from the following car types.
Display
“Off”
“Compact”
“FullSize Car”
“Wagon”
“Minivan”
“SUV”
“Minivan (Long)”
Overview
Not compensating.
Compact car
Full size car
Station wagon
Minivan
Sport-utility vehicle
Long Minivan
1
Enter Audio Control mode
Press the [Volume] knob.
2
Enter Car Type select mode
Turn the [Volume] knob and press it when the desired item is displayed.
Select “Detailed Setup”
>
“Car Type”.
3
Select the car type
Turn the [Volume] knob and press it when the desired item is displayed.
4
Exit Audio Control mode
Press the [MENU] button for at least 1 second.
⁄
• You can compensate the distances in more details by using <Car Type Fine Adjustments> (page 30) function.
Speaker Setting
The speaker X’Over is automatically set when the position and size of each speaker are selected from the following items.
Speaker Item Range
“FRONT” “Location” Speaker Location Front
“Door”, “On Dash”, “Under Dash”
“Size” Speaker Size Front
“O.E.M.”, “10cm”, “13cm”, “16cm”,
“17cm”, “18cm”, “4x6”, “5x7”, “6x8”,
“6x9”, “7x10”
“REAR”
“Tweeter” Speaker Size Tweeter
“None”, “Use”
“Location” Speaker Location Rear
• “Door”, “Rear Deck”
• “2nd Row”, “3rd Row” (Car Type:
“Minivan”, “Minivan (Long)”)
“Size” Speaker Size Rear
“None”, “O.E.M.”, “10cm”, “13cm”,
“16cm”, “17cm”, “18cm”, “4x6”, “5x7”,
“6x8”, “6x9”, “7x10”
“SUB W” “Size” Speaker Size Subwoofer
“None”, “16cm”, “20cm”, “25cm”,
“30cm”, “38cm Over”
1
Enter Audio Control mode
Press the [Volume] knob.
2
Enter Speaker setting mode
Turn the [Volume] knob and press it when the desired item is displayed.
Select “Detailed Setup”
>
“Speaker Setting”.
3
Select the setting item to adjust
Turn the [Volume] knob and press it when the desired item is displayed.
4
Make a setting
Turn the [Volume] knob to select a setting value, and then press the [Volume] knob.
5
Exit Audio Control mode
Press the [MENU] button for at least 1 second.
Next page
3
English
|
29
DSP Setup
Car Type Fine Adjustments
Adjusting fine tuning of the speaker position compensation value specified at <Car Type
Selection> (page 29).
Display
“Front”
“Rear”
“SW”
Item
Front speaker
Rear speaker
Subwoofer
Range
0 – 440 cm
0 – 440 cm
0 – 440 cm
1
Enter Audio Control mode
Press the [Volume] knob.
2
Enter Car Type Adjustment mode
Turn the [Volume] knob and press it when the desired item is displayed.
Select “Detailed Setup”
>
“Car Type Adjust”.
3
Select the setting item to adjust
Turn the [Volume] knob and press it when the desired item is displayed.
4
Make a setting
Turn the [Volume] knob to select a setting value, and then press the [Volume] knob.
The settings of the delay time are automatically identified and compensated by specifying the distances of each speaker from the center of the vehicle interior.
1 Set the front and rear positions and the height of the reference point to the position of the ears of the person sitting in the front seat, and set the right and left positions to the center of the vehicle interior.
2 Measure the distances from the reference point to the speakers.
3 Calculate the distance difference in accordance with the farthest speaker.
Reference point
FRONT
REAR
+100cm
FRONT
50cm
150cm
80cm
REAR
+70cm
+0cm
SUB-W
5
Exit Audio Control mode
Press the [MENU] button for at least 1 second.
X’Over Setting
Fine adjusting the following setting values corresponding to the X’Over values set in the section <Speaker Setting> (page 29).
Display
“X’Over”
“Front”
Item Range
“Rear”
“FC” Front High Pass Filter
Through, 30, 40, 50, 60, 70, 80, 90,
100, 120, 150, 180, 220, 250 (Hz)
“SLOPE” Front High Pass Slope
-6, -12, -18, -24 dB/Oct
“FC” Rear High Pass Filter
Through, 30, 40, 50, 60, 70, 80, 90,
100, 120, 150, 180, 220, 250 (Hz)
“SLOPE” Rear High Pass Slope
-6, -12, -18, -24 dB/Oct
“Subwoofer” “FC” Subwoofer Low Pass Filter
30, 40, 50, 60, 70, 80, 90, 100, 120,
150, 180, 220, 250, Through (Hz)
“SLOPE” Subwoofer Slope
-6, -12, -18, -24 dB/Oct
“PHASE” Subwoofer Phase
Reverse (180°)/ Normal (0°)
1
Enter Audio Control mode
Press the [Volume] knob.
2
Enter X’Over setting mode
Turn the [Volume] knob and press it when the desired item is displayed.
Select “Detailed Setup”
>
“X’Over”.
3
Select the speaker you want to set
Turn the [Volume] knob and press it when the desired item is displayed.
Select “Front”, “Rear”, or “Subwoofer”.
4
Select the setting item to adjust
Turn the [Volume] knob and press it when the desired item is displayed.
5
Make a setting
Turn the [Volume] knob to select a setting value, and then press the [Volume] knob.
6
Repeat steps 3 to 5 to complete the X’Over settings
7
Exit Audio Control mode
Press the [MENU] button for at least 1 second.
30
|
KIV-700
Audio Preset Memory
Registering the value setup by Sound Control.
1
Setup Sound Control
Refer to the following operations to setup the
Sound Control.
- Car Type Selection (page 29)
- Speaker Setting (page 29)
- Car Type Fine Adjustments (page 30)
- X’Over Setting (page 30)
- Manual Equalizer Control (page 27)
- Listening Position Selection (page 27)
- Listening Position Fine Adjustments (page 28)
2
Enter Audio preset memory mode
Turn the [Volume] knob and press it when the desired item is displayed.
Select “Detailed Setup”
>
“Preset”
>
“Preset
Memory”.
3
Select the number to put in the memory
Turn the [Volume] knob and press it when the desired item is displayed.
Select a preset number.
4
Turn the [Volume] knob and press it when the desired item is displayed.
Select “YES”.
“Completed” is displayed.
5
Exit Audio Control mode
Press the [MENU] button for at least 1 second.
⁄
• Register 6 patterns of Audio Preset Memory.
• Preset number “1”:
When you press the Reset, all the sources will be the setting value which is registered.
• Preset number “1” and “2”:
The memory cannot be erased by the Reset button.
• This function cannot be registered when the iPod
Equalizer set in <Preset Equalizer Curve Select> (page 27).
Audio Preset Recall
Recalling the sound setup registered by <Audio
Preset Memory> (page 31).
1
Select the source
Press the [SRC] button. Turn the [Volume] knob and press it when the desired item is displayed.
✍ SRC Select mode 2: Pressing the [SRC] button repeatedly also switches source.
2
Enter Audio preset recall mode
Turn the [Volume] knob and press it when the desired item is displayed.
Select “Detailed Setup”
>
“Preset”
>
“Preset
Recall”.
3
Select the number to recall in the memory
Turn the [Volume] knob and press it when the desired item is displayed.
Select the preset number.
4
Turn the [Volume] knob and press it when the desired item is displayed.
Select “YES”.
“Completed” is displayed.
5
Exit Audio Control mode
Press the [MENU] button for at least 1 second.
⁄
• The “User” of <Preset Equalizer Curve Select> (page 27) is changed to the value which was recalled.
• The Equalizer curve is changed to the value which was recalled by the selected source.
English
|
31
Favorite Control
SRC MENU Volume FAV
Favorite Preset Memory
Registering the operation procedure to select your favorite broadcast station or iPod Playlists/ Artists, etc.
1
Display a favorite item
Source
TUNER iPod
Menu list Setting
Audio control
Hands-free phone
Registerable items
Frequency or channel
Browse item such as Playlists/ Artists/
Albums, etc.
Menu list Setting item
Audio control item
Telephone number retrieval.
“
FAV
” is displayed when the operation procedure can be registered.
iPod setting
The desired list in the first hierarchy can be registered.
iPod
1st hierarchy
PLAYLISTS
2nd hierarchy 3rd hierarchy
ARTISTS ALL ARTISTS
ALBUMS
COMPOSERS
AUDIOBOOKS
ARTISTS 1
ARTISTS 2
ARTISTS 3
ALL ALBUMS
ALBUM 1
ALBUM 2
ALBUM 3
2
Enter Favorite Preset Memory mode
Press the [FAV] button for at least 1 second.
3
Select the number to put in the memory
Turn the [Volume] knob.
4
Put the Favorite Preset in the memory
Press the [Volume] knob.
Cancelling the Favorite Preset Memory mode
Press the [FAV] button.
⁄
• Registering the operation procedure to an existing preset number overwrites the existing procedure.
• Register 6 of Favorite Preset Memory.
The memory cannot be erased by the Reset button.
32
|
KIV-700
• If the contents in iPod are changed after the FAVORITE registration, the list registered in this unit becomes different from that in iPod. In this case, perform the
FAVORITE registration again.
Favorite Preset Recall
Retrieving an item registered to Favorite.
1
Enter Favorite Preset Recall mode
Press the [FAV] button.
2
Select the number to recall in the Favorite memory
Turn the [Volume] knob and press it when the desired item is displayed.
Select the preset number.
Cancelling the Favorite Preset Recall mode
Press the [FAV] button.
⁄
• When iPod is selected for the source, the list selection screen for Playlists/ Artists/ Albums, etc. is displayed.
Songs will not be automatically played.
• When connecting an iPod via USB hub, Favorite preset can be recalled only during the playback of the iPod.
Favorite Preset Memory Delete
Deleting an item registered to Favorite.
1
Select the Standby
Press the [SRC] button. Turn the [Volume] knob and press it when the desired item is displayed.
Select the “STANDBY” display.
✍ SRC Select mode 2: Pressing the [SRC] button repeatedly also switches source.
2
Enter Menu List mode
Press the [MENU] button.
3
Enter Favorite Preset Memory Delete mode
Turn the [Volume] knob and press it when the desired item is displayed.
Select “Initial Settings”
>
“Favorite Delete”.
4
Select the number you want to delete
Turn the [Volume] knob and press it when the desired item is displayed.
Select the preset number.
Select “ALL” if you want to delete all.
5
Turn the [Volume] knob and press it when the desired item is displayed.
Select “YES”.
“Completed” is displayed.
Exit Favorite Preset Memory Delete mode.
Press the [MENU] button for at least 1 second, and then press it again briefly.
English
|
33
Disc Changer Control (Optional)
SRC MENU Volume DISP SEARCH MODE
4 38 ¢
PLAY MODE
Basic Operation
Select CD changer source
Press the [SRC] button. Turn the [Volume] knob and press it when the desired item is displayed.
Select the “CD CH” display.
✍ SRC Select mode 2: Pressing the [SRC] button repeatedly also switches source.
Moving to the next disc
Press the [SEARCH MODE] button.
Song Select
Press the [
4] or [¢] button.
Fast Forwards or Fast Backwards
Hold down the [
4] or [¢] button.
Pause and Play
Press the [
38] button to pause or resume
playback.
Switching display
Press the [DISP] button to select display mode.
Selects the Information or Clock.
Display example of information display mode
Play Mode
You can select a Play Mode, such as Random play and Repeat play.
1
Select CD changer source
2
Enter Play Mode in the Menu List
Press the [PLAY MODE] button.
✍ You can also select from “Play Mode” in Menu
List mode.
3
Select the setting item
Turn the [Volume] knob and press it when the desired item is displayed.
Display
“Play Mode”
Overview
“Track Scan” When set to “ON”, plays the intro of the music on the disc successively.
On “
”/ Off “”
“Disc Random” When set to “ON”, plays the music on the disc randomly.
On “
”/ Off “”
“Magazine
Random”
When set to “ON”, plays the music in the disc changer randomly.
On “
”/ Off “”
“Track Repeat” When set to “ON”, plays the music repeatedly.
On “
”/ Off “”
“Disc Repeat” When set to “ON”, plays the music on the disc repeatedly.
On “
”/ Off “”
( : Factory setting)
4
Make a setting
Press the [Volume] knob.
5
Exit Menu List mode
Press the [MENU] button for at least 1 second, and then press it again briefly.
1
2
3
1 Song information (see <Customization of
Display> (page 21))
2 Play time and track number
3 Play mode indicator (see <Display Indicator items> (page 54))
34
|
KIV-700
Function of remote control
Direct Music Search
Searching the music by entering the track number.
1
Enter Direct Music Search mode
Press the [DIRECT] button on the remote control.
2
Enter the music number
Press the number buttons on the remote control.
3
Search the music
Press the [
4] or [¢] button.
Cancelling Direct Music Search
⁄
Press the [DIRECT] button.
• Direct Music Search cannot be performed during playing of
Random play or scan play.
Function of disc changer with remote control
Direct Disc Search
Searching the disc by entering the disc number.
1
Enter Direct Disc Search mode
Press the [DIRECT] button on the remote control.
2
Enter the disc number
Press the number buttons on the remote control.
3
Search the disc
Press the [FM+] or [AM–] button.
Cancelling Direct Disc Search
⁄
Press the [DIRECT] button.
• Direct Disc Search cannot be performed during Random play or scan play.
• Input “0” to select disc 10.
English
|
35
TV control (Optional)
SRC MENU Volume SEARCH MODE
4
Enter Preset Memory mode
Turn the [Volume] knob and press it when the desired item is displayed.
Select “List & Memory”.
5
Select the number to put in the memory
Turn the [Volume] knob and press it for at least
2 seconds when the desired item is displayed.
Select the preset number.
4 ¢
Basic Operation
Selecting TV source
Press the [SRC] button. Turn the [Volume] knob and press it when the desired item is displayed.
Select the “TV” display.
✍ SRC Select mode 2: Pressing the [SRC] button repeatedly also switches source.
Select the TV band and Video input
Press the [SEARCH MODE] button.
Each time you press the button, TV bands and
Video input alternate.
Select the TV channel
Press the [
4] or [¢] button.
Switching display
Press the [DISP] button to select display mode.
Selects the Information or Clock.
Display example of information display mode
1
2
1 Station information
2 Indicates that stereo broadcast is being received.
Preset Memory
Putting the TV channels in the memory.
1
Select the TV source
2
Select the TV channel to put in the memory
Press the [
4] or [¢] button.
3
Enter Menu List mode
Press the [MENU] button.
Preset Tuning
Recalling the TV channels in the memory.
1
Select the TV band
2
Enter Menu List mode
Press the [MENU] button.
3
Select a desired station in the memory
Turn the [Volume] knob and press it when the desired item is displayed.
Select “List & Memory”
>
Preset number.
Function of remote control
Direct TV Tuning
Entering the TV channel and tuning.
1
Select the TV band
2
Enter Direct TV Tuning mode
Press the [DIRECT] button on the remote control.
“– –” is displayed.
3
Enter the TV channel
Press the number buttons on the remote control.
Example:
Desired channel
8 ch
Press button
[0], [8]
4
Search the station
Press the [
4] or [¢] button.
Cancelling Direct TV Tuning
Press the [DIRECT] button on the remote control.
36
|
KIV-700
Bluetooth Audio Control (Optional)
SRC MENU Volume
4 38 ¢
PLAY MODE
Connecting a Bluetooth Device
Before using the Bluetooth device, you need to connect Bluetooth device to this unit.
Pairing (Registering from Bluetooth devices)
To make your Bluetooth Audio player usable with this unit, you need to register it (pairing).
1
Turn on this unit
Press the [SRC] button.
2
Start registering this unit by operating the
Bluetooth device
By operating the Bluetooth device, register the audio player (pairing). Select “KCA-BT300”/ “KCA-
BT200” from the list of connected units.
3
Enter a PIN code
Input the PIN code (“0000”) in the Bluetooth device.
Check that registration is complete on the
Bluetooth device.
✍ PIN code is set to “0000” as the default. You can change this code. Refer to <Registering PIN
Code> (page 43).
4
By operating the Bluetooth device, start
Bluetooth connection.
⁄
• If pairing does not succeed, try followings.
– PIN code is set to “0000”. See <Registering PIN Code>
(page 43).
– Turn off the power of this unit and turn it back on. And then try the pairing operation again.
– If other audio players have been registered, delete them. And then try the pairing operation again. See
<Deleting a Registered Bluetooth Device> (page 44).
• When registering from this unit, refer to <Registering
Bluetooth Device> (page 43).
• For details on the Bluetooth Audio player which can be connected, see <About the Bluetooth Audio player> in the instruction manual of the Bluetooth Unit.
Basic Operation
Selecting Bluetooth Audio source
Press the [SRC] button. Turn the [Volume] knob and press it when the desired item is displayed.
Select the “BT AUD EXT” display.
✍ SRC Select mode 2: Pressing the [SRC] button repeatedly also switches source.
Pause and play
Press the [
38] button.
Music Search
Press the [
4] or [¢] button.
Switching display
Press the [DISP] button to select display mode.
Selects the Information or Clock.
Display example of information display mode
1
1 Song information*
1
(Only with KCA-BT300 (optional accessory)
⁄ connected)
• *
1
If the Bluetooth Audio player supports AVRCP1.3 profile, these items can be displayed.
• All or some of the operations above cannot be performed if the Bluetooth audio player is not ready for remote control.
• Switching between Bluetooth audio sources does not start or stop playback automatically. Perform the operation for starting or stopping playback.
• Some audio players cannot be controlled remotely or reconnected after Bluetooth disconnection. Operate the main unit of the audio player to connect Bluetooth.
English
|
37
Operation of Hands-Free Phoning (Optional)
SRC MENU Volume DISP SEARCH MODE
⁄
• When registering from this unit, refer to <Registering
Bluetooth Device> (page 43).
• For details on the Bluetooth cell-phone with the hands-free function, see <About the Cell-Phone> in the instruction manual of the Bluetooth Unit.
4 38 ¢
PLAY MODE
Connecting a Bluetooth Device
Before using the Bluetooth device, you need to connect Bluetooth device to this unit. The following
3 steps procedure is necessary.
Step 1. Pairing (Registering from Bluetooth devices)
To make your Bluetooth device (cell-phone) usable with this unit, you need to register it (pairing).
1
Turn on this unit
Press the [SRC] button.
2
Start registering this unit by operating the
Bluetooth device
By operating the Bluetooth device, register the hands-free unit (pairing). Select “KCA-BT300”/ “KCA-
BT200” from the list of connected units.
3
Enter a PIN code
Input the PIN code (“0000”) in the Bluetooth device.
Check that registration is complete on the
Bluetooth device.
✍ PIN code is set to “0000” as the default. You can change this code. Refer to <Registering PIN
Code> (page 43).
4
By operating the Bluetooth device, start handsfree connection.
Step 2. Connection
If you have registered 2 or more cell-phones, you need to select one of them. For more details, see
<Selecting the Bluetooth Device You Wish to
Connect> (page 44).
When a cell-phone is connected, the “BT” indicator is light up.
Step 3. Hands-free phoning
You can do hand-free phoning when the connection is made.
Receiving a Call
Answering a Phone Call
Press the [Volume] knob.
⁄
• The following operations disconnect the line:
- Connect a USB device.
• The name of the calling party is displayed if it has already been registered in the Phone Book.
Rejecting an Incoming Call
Press the [SRC] button or press the [PLAY
MODE] button for at least 1 second.
During a Call
Disconnecting a Call
Press the [SRC] button or press the [PLAY
MODE] button for at least 1 second.
Switching to the Private Mode
Press the [
38] button.
Switches between Private talk (“PRIVATE”) and
Hands-free talk each time this button is pressed.
⁄
• Depending on the type of your cell-phone, switching to the private talk mode may select the source that was used before commencing the hands-free connection.
If this happens, the source cannot be switched back to the hands-free talk mode by operating this unit. Operate your cell-phone to return to the hands-free talk mode.
Adjusting the Voice Volume during a Call
Turn the [Volume] knob.
Call Waiting
Answering Another Incoming Call with the
Current Call Suspended
Turn the [Volume] knob and press it when the desired item is displayed.
Select “Answer”.
38
|
KIV-700
Answering another Incoming Call after
Terminating the Current Call
Press the [SRC] button or press the [PLAY
MODE] button for at least 1 second.
Continuing the Current Call
Turn the [Volume] knob and press it when the desired item is displayed.
Select “Reject”.
Answering the Waiting Call after Terminating the Current Call
Press the [SRC] button or press the [PLAY
MODE] button for at least 1 second.
Switching between the Current Call and Waiting
Call
Press the [Volume] knob.
Each pressing of this knob switches the calling party.
Other Functions
Clearing the Disconnection Message
Press the [PLAY MODE] button for at least 1 second.
“HF Disconnect” disappears.
Making a Call
1
Enter Bluetooth mode
Press the [PLAY MODE] button for at least 1 second.
2
Select a dialing method
Turn the [Volume] knob and press it when the desired item is displayed.
Display Overview
“ Preset Call” Calling a number in the preset.
“ Phonebook” Selecting the character to be searched for the phone book.
“ In Call” Calling a number in the incoming call list.
“ Out Call” Calling a number in the outgoing call list.
“ Missed Call” Calling a number in the missed calls list.
“ Number Dial” Making a call by entering phone number.
Operation method of each mode is described below.
3
Exit the dialing method mode
Press the [PLAY MODE] button for at least 1 second.
Dial a Number
1
Enter Bluetooth mode
Press the [PLAY MODE] button for at least 1 second.
2
Select the number dial mode
Turn the [Volume] knob and press it when the desired item is displayed.
Select “Number Dial”.
3
Enter a phone number
Operation type Operation
Select the numbers.
Turn the [Volume] knob.
Move to the next digit.
Press the [
¢] button.
Delete the last digit.
Press the [
4] button.
• Press the number ([1] – [0]), #([FM]), *([AM]), or
+([
¢]) button on the remote controller.
✍ To erase the entered phone number digit
by digit:
Press the [
4] button on the remote controller.
4
Make a call
• Press the [Volume] knob.
• Press the [DIRECT] button on the remote controller.
⁄
• You can input max 32 digits.
Speed Dialing (Preset Dial)
1
Enter Bluetooth mode
Press the [PLAY MODE] button for at least 1 second.
2
Select the preset dial mode
Turn the [Volume] knob and press it when the desired item is displayed.
Select “Preset Call”.
3
Select the number you want to recall from the memory
Turn the [Volume] knob and press it when the desired item is displayed.
Select the preset number.
Phone number is displayed.
4
Make a call
Press the [Volume] knob.
⁄
• You need to register the preset dial number. Refer to
<Registering to the Preset Dial Number List> (page 41).
English
|
39
Operation of Hands-Free Phoning (Optional)
Calling a Number in the Phone Book
1
Enter Bluetooth mode
Press the [PLAY MODE] button for at least 1 second.
2
Select the Phone Book mode
Turn the [Volume] knob and press it when the desired item is displayed.
Select “Phonebook”.
3
Select the character to be searched for
Operation type Operation
Move to the next character. Turn the [Volume] knob.
Determine the selected character.
Press the [Volume] knob.
4
Select the name or phone number
Turn the [Volume] knob.
✍ Switching between Display Modes
Press the [DISP] button.
Pressing this button each time switches between name and telephone number.
5
Make a call
Press the [Volume] knob.
⁄
• During search, a non-accent character such as “u” is searched for instead of an accent character such as “ü”.
Calling a Number in the Call log
1
Enter Bluetooth mode
Press the [PLAY MODE] button for at least 1 second.
2
Select the call log mode
Turn the [Volume] knob and press it when the desired item is displayed.
Select “Out Call” (outgoing call), “In Call”
(incoming call), or “Missed Call” (missed call).
3
Select a name or phone number
Turn the [Volume] knob.
✍ Switching between Display Modes
Press the [DISP] button.
Pressing this button each time switches between name and telephone number.
4
Make a call
Press the [Volume] knob.
⁄
• The outgoing call list and the incoming call list, and the missed call list are the lists of calls originated from and received at this unit. They are not the ones stored in the cell-phone memory.
40
|
KIV-700
Make a Voice Dialing Call
1
Enter voice recognition mode
Press the [VOL] button for at least 1 second.
2
“Phonebook Name?” is displayed.
When a beep is heard, say the name within 2 seconds.
3
“Phonebook Type?” is displayed.
When a beep is heard, say the category name within 2 seconds.
4
Make a call
Press the [Volume] knob.
✍ This step is the same as step 4 of the procedure in <Calling a Number in the Phone Book> (page
⁄
40). You can make a call or select a category.
• If your voice cannot be recognized, a message is displayed. Pressing the [Volume] knob allows you to retry voice input. Refer to <Troubleshooting Guide> (page 60).
• Both the name and category require registration of a voice tag. Refer to <Setting a Voice Command for
Category> (page 46).
• Audio sound is not output during voice recognition.
Registering to the Preset Dial Number
List
1
Select the phone number you wish to register
Select the phone number with reference to the following:
- Calling a Number in the Phone Book (page 40)
- Calling a Number in the Call log (page 40)
- Dial a Number (page 39)
2
Enter Preset Memory mode
Press the [Volume] knob for at least 2 seconds.
3
Select the preset number to put in the memory
Turn the [Volume] knob.
Select the preset number.
4
Determine the preset number to put in the memory
Press the [Volume] knob for at least 2 seconds.
Exit the Preset Memory mode
Press the [MENU] button.
Display of Phone Number Type
(category)
The category items in the Phone Book are displayed as follows:
Display
“General” / “ ”
Information
General
“Home” / “ ”
“Office” / “ ”
“Mobile” / “ ”
“Other” / “ ”
Home
Office
Mobile
Other
English
|
41
Bluetooth Setup (Optional)
SRC MENU Volume
Bluetooth Setting
You can select following Bluetooth Setting items.
1
Enter Bluetooth mode
Press the [PLAY MODE] button for at least 1 second.
2
Turn the [Volume] knob and press it when the desired item is displayed.
Select “BT Settings”.
3
Select the setting item to adjust
Turn the [Volume] knob and press it when the desired item is displayed.
Display
“SMS Inbox”
Overview
Display the received short message.
Refer to <Display the SMS> (page 47).
“BT Settings”
“Phone Selection” Select a cell-phone or Bluetooth audio player
“Audio Selection” connection.
Refer to <Selecting the Bluetooth Device You
Wish to Connect> (page 44).
“SMS Download” Download a short message.
Refer to <Downloading the SMS> (page 47).
“Voice Tag” Registers voice for voice recognition and voice to select the Phone number category in Phone book.
- Adding a Voice Dialing Command (page 45)
- Setting a Voice Command for Category (page
46)
“Detailed Setup” Move to detailed item.
“Device
Registration”
“Special Device
Select”
Register a Bluetooth device (pairing).
Refer to <Registering Bluetooth Device>
(page 43).
“Device Delete” Cancel registration of the Bluetooth device.
Refer to <Deleting a Registered Bluetooth
Device> (page 44).
“PIN Code Edit” Specify the PIN code required when registering this unit using the Bluetooth device.
Refer to <Registering PIN Code> (page 43).
“Auto Answer” Answer a call automatically after lapse of the preset time interval for automatic answer.
“OFF”/ “0s” – “8s” – “99s”
“Bluetooth HF/
Audio”
“Call Beep”
You can specify output speakers for hands-free voice communication and Bluetooth audio sound.
“Front”: Outputs voice from the front speakers.
“All”: Outputs voice from the front and rear speakers.
You can output a beep from the speaker when a call comes in.
“ON”: Beep is heard.
“OFF”: Beep is canceled.
“BT F/W Update” Display the version of the firmware of this unit.
“Mic Gain”*
1
Adjust the sensitivity of the microphone for a telephone call. Adjust the voice of caller. Setting to “+” increases the voice volume.
“–3” – “0” – “+3”
“Noise
Reduction”* 1
“Echo Cancel
Level”*
1
Reduce the noises generated by surrounding environment without changing the microphone volume. Adjust the voice of caller when it is not clear. Setting to “+” increases the noise reduction.
“–3” – “0” – “+3”
Adjust the level of echo cancellation. Setting to
“+” increases the echo cancel reduction.
“–2” – “0” – “+2”
( : Factory setting)
* 1 Function of KCA-BT300 (Optional Accessory)
4
Make a setting
Turn the [Volume] knob to select a setting value, and then press the [Volume] knob.
5
Exit BT Setting mode
Press the [MENU] button for at least 1 second.
Remarks
• “Auto Answer” (Setting the Time Interval for Automatic
Answer)
This function automatically answers (responds to) a call after lapse of the preset time interval for automatic answer.
“OFF” : Does not answer the phone call automatically.
“0” : Automatically answers the phone call at once.
“1s” – “99s” : Automatically answers the phone call after lapse of 1 – 99 seconds.
⁄
• If the time set in the cell-phone is shorter than that set in the unit, the former will be used.
• This function does not work for call waiting.
• “BT F/W Update” (Displaying the Firmware Version)
Display the version of the firmware of this unit.
For how to update the firmware, access our web site.
http://www.kenwood.com/cs/ce/bt/
42
|
KIV-700
Registering Bluetooth Device
To make your Bluetooth device (cell-phone) usable with this unit, you need to register it (pairing). You can register up to 5 Bluetooth devices to this unit.
Registering from this unit
1
Enter Bluetooth mode
Press the [PLAY MODE] button for at least 1 second.
2
Enter Bluetooth device registration mode
Turn the [Volume] knob and press it when the desired item is displayed.
Select “BT Settings”
>
“Detailed Setup”
>
“Device Registration”.
Search for the Bluetooth device.
When search is completed, “Finished” is displayed.
3
Select a Bluetooth device
Turn the [Volume] knob and press it when the desired item is displayed.
4
“Pairing” is displayed (KCA-BT300 only)
If “Pairing Success” is displayed, proceed to step 7.
If “PIN Code NG” is displayed, proceed to steps 5.
5
Input the PIN code
1. Turn the [Volume] knob and press it when the desired item is displayed.
Select the digit.
2. Turn the [Volume] knob to select the numbers, and then press the [Volume] knob.
6
Transmit the PIN code
Press the [Volume] knob for at least 1 second.
If “Pairing Success” is displayed, registration is completed.
✍ If the error message appears even though the
PIN code is correct, try <Registering Special
Bluetooth device>.
7
Return to the device list
Press the [Volume] knob.
8
Exit BT Setting mode
Press the [MENU] button for at least 1 second.
⁄
• This unit allows up to eight digits to be input for a PIN code. If a PIN code cannot be input from this unit, it can be input from the Bluetooth device.
• If there are 5 or more Bluetooth devices registered, you cannot register a new Bluetooth device.
Registering Special Bluetooth device
Allow registration of a special device that cannot be registered normally (pairing).
1. Select Special device registration mode
Turn the [Volume] knob and press it when the desired item is displayed.
Select “BT Settings” > “Detailed Setup” > “Special
Device Select”.
A list is displayed.
2. Select a device name
Turn the [Volume] knob and push the center when the desired device name is displayed.
If “Completed” is displayed, registration is completed.
3. Go through the procedure step 3 of
<Registering from this unit> and complete the registration (pairing).
Cancelling Special device registration mode
⁄
Press the [MENU] button for at least 1 second.
• If the device name is not in the list, select “Other Phones”.
Registering PIN Code
By operating the Bluetooth device, specify the PIN code necessary for registering this unit.
1
Enter Bluetooth mode
Press the [PLAY MODE] button for at least 1 second.
2
Enter PIN code edit mode
Turn the [Volume] knob and press it when the desired item is displayed.
Select “BT Settings”
>
“Detailed Setup”
>
“PIN
Code Edit”.
The current setting of PIN code is displayed.
3
Input the PIN code
1. Turn the [Volume] knob and press it when the desired item is displayed.
Select the digit.
2. Turn the [Volume] knob to select the numbers, and then press the [Volume] knob.
4
Register a PIN code
Press the [Volume] knob for at least 1 second.
If “Completed” is displayed, registration is completed.
Next page
3
English
|
43
Bluetooth Setup (Optional)
5
Exit BT Setting mode
Press the [MENU] button for at least 1 second.
⁄
• By default, “0000” is specified.
• A PIN code can be specified with up to eight digits.
Selecting the Bluetooth Device You
Wish to Connect
When two or more Bluetooth devices have already been registered, you need to select the Bluetooth device you wish to use.
1
Enter Bluetooth mode
Press the [PLAY MODE] button for at least 1 second.
2
Select Bluetooth device selection mode
Turn the [Volume] knob and press it when the desired item is displayed.
Cell-phone
Select “BT Settings”
>
“Phone Selection”.
Audio player
Select “BT Settings”
>
“Audio Selection”.
“(name)” is displayed.
3
Select the Bluetooth device
Turn the [Volume] knob.
4
Set up the Bluetooth device
Press the [Volume] knob.
“ (name)” or “ (name)” is displayed.
“ ” (blue): The selected Bluetooth device is busy.
“ ” (gray): The selected Bluetooth device is on standby.
“ “ (blank): The Bluetooth device is deselected.
5
Exit BT Setting mode
Press the [MENU] button for at least 1 second.
⁄
• If a Bluetooth device is already selected, deselect it, and then select a different one.
• If you cannot select a device using the audio player, connect the device with the audio player.
Deleting a Registered Bluetooth
Device
You can delete a registered Bluetooth device.
1
Enter Bluetooth mode
Press the [PLAY MODE] button for at least 1 second.
2
Enter Bluetooth device deletion mode
Turn the [Volume] knob and press it when the desired item is displayed.
Select “BT Settings”
>
“Detailed Setup”
>
“Device Delete”.
“(name)” is displayed.
3
Select the Bluetooth device
Turn the [Volume] knob.
4
Delete the selected Bluetooth device
Press the [Volume] knob.
5
Turn the [Volume] knob and press it when the desired item is displayed.
Select “YES”.
“Delete” is displayed.
6
Exit BT Setting mode
Press the [MENU] button for at least 1 second.
⁄
• When a registered cell-phone is deleted, its Phone Book, log, SMS, and voice tag are also deleted.
44
|
KIV-700
Downloading the Phone Book
Download the phone book data from the cellphone to this unit so that you can use the Phone
Book of this unit.
To download automatically
If the cell-phone supports a phone book synchronization function, the phone book is downloaded automatically after Bluetooth connection.
⁄
• Setting on the cell-phone may be required.
• If no phone book data is found in the unit even after the compete display, your cell-phone may not support automatic download of phone book data. In this case, try downloading manually.
To download from the cell-phone manually
1
By operating the cell-phone, end the hands-free connection.
2
By operating the cell-phone, send the phone book data to this unit
By operating the cell-phone, download the phone book data to this unit.
• During downloading:
“Downloading” is displayed.
• After completion of downloading:
“Completed” is displayed.
3
By operating the cell-phone, start the handsfree connection.
To clear the downloading completion message
Press any button.
⁄
• Up to 1000 phone numbers can be registered for each registered cell-phone.
• Up to 32 digits can be registered for each phone number along with up to 50* characters representing a name.
(* 50: Number of alphabetical characters. Fewer characters can be input depending on the type of characters.)
• To cancel downloading of the phone book data, operate the cell-phone.
Adding a Voice Dialing Command
Add a voice tag to the phone book for voice dialing.
You can register up to 35 voice tags.
1
Enter Bluetooth mode
Press the [PLAY MODE] button for at least 1 second.
2
Enter Phone book name edit mode
Turn the [Volume] knob and press it when the desired item is displayed.
Select “BT Settings”
>
“Voice Tag”
>
“Phonebook Name Edit”.
3
Search for the name to register
Select the name to register with reference to 4 in
<Calling a Number in the Phone Book> (page 40).
If a voice tag has already been registered for a name, “*” is displayed before the name.
4
Select a mode
Turn the [Volume] knob.
Display Operation
“Phonebook Name Registration” Register a voice tag.
“Phonebook Name Check”*
“Phonebook Name Delete”*
Play a voice tag.
Delete a voice tag.
* Displayed only when a name for which a voice tag has been registered is selected.
Select “Phonebook Name Registration”
(Registration)
5
Register a voice tag (first)
“Enter Voice 1” is displayed.
When a beep is heard, say a voice tag within 2 seconds.
6
Confirm the voice tag (second)
“Enter Voice 2” is displayed.
When a beep is heard, say the same voice tag as that you said in step 6 within 2 seconds.
“Completed” is displayed.
7
End registration
Press the [Volume] knob.
Return to step 3. You can register another voice tag continuously.
⁄
• If your voice cannot be recognized, a message is displayed. Pressing the [Volume] knob allows you to retry voice input. Refer to <Troubleshooting Guide> (page 60).
Next page
3
English
|
45
Bluetooth Setup (Optional)
Select “Phonebook Name Check” (Play)
5
Press the [Volume] knob.
Play the registered voice and return to step 3.
Select “Phonebook Name Delete” (Delete)
5
Delete a voice tag
Press the [Volume] knob.
6
Turn the [Volume] knob to select “YES”, and then press the [Volume] knob.
Exit BT Setting mode
Press the [MENU] button for at least 1 second.
⁄
• Audio sound is not output during voice tag registration.
Setting a Voice Command for
Category
Add a voice tag to the phone number category
(type) for voice calling.
1
Enter Bluetooth mode
Press the [PLAY MODE] button for at least 1 second.
2
Enter Phone Number type edit mode
Turn the [Volume] knob and press it when the desired item is displayed.
Select “BT Settings”
>
“Voice Tag”
>
“Phonebook Type Edit”.
3
Select the category (type) you wish to set
Turn the [Volume] knob and press it when the desired item is displayed.
Select “General”, “Home”, “Office”, “Mobile”, or
“Other”.
4
Select a mode
Turn the [Volume] knob.
Display Operation
“Phonebook Type Registration” Register a voice tag.
“Phonebook Type Check”*
“Phonebook Type Delete”*
Play a voice tag.
Delete a voice tag.
* Displayed only when a name for which a voice tag has been registered is selected.
5
Register the category (type) by performing steps 5 to 7 in <Adding a Voice Dialing
Command> (page 45).
6
Exit BT Setting mode
Press the [MENU] button for at least 1 second.
⁄
• Set the voice tag for all the 5 categories. If the voice tag is not registered for all the categories, the Phone book may not be recalled by voice command.
46
|
KIV-700
SMS (Short Message Service) (Optional)
SRC MENU Volume DISP
PLAY MODE
Downloading the SMS
Download the short message (SMS) arrived at the cell-phone so that it can be read on this unit.
1
Enter Bluetooth mode
Press the [PLAY MODE] button for at least 1 second.
2
Enter SMS download mode
Turn the [Volume] knob and press it when the desired item is displayed.
Select “BT Settings”
>
“SMS Download”.
3
Start downloading
Press the [Volume] knob.
“SMS Downloading” is displayed.
When the downloading finishes, “Completed” is displayed.
4
Exit BT Setting mode
Press the [MENU] button for at least 1 second, and then press it again briefly.
⁄
• The cell-phone must be able to transmit the SMS using
Bluetooth. Setting on the cell-phone may be required.
If the cell-phone does not support SMS function, the
SMS download item in Function Control mode is not displayed.
• When the SMS is downloaded from the cell-phone, the unopened messages in the cell-phone are opened.
• The already-read and unread short messages can be respectively downloaded up to 75.
Display the SMS
The SMS arrived at the cell-phone is displayed on the receiver.
A newly arrived message is displayed.
¤
• To prevent car accidents, the driver should not read the
SMS while driving.
When a new message arrives
“SMS RECEIVED” is displayed.
The display disappears with any operations.
Displaying the SMS
1
Enter Bluetooth mode
Press the [PLAY MODE] button for at least 1 second.
2
Enter SMS Inbox mode
Turn the [Volume] knob and press it when the desired item is displayed.
Select “SMS Inbox”.
A message list appears.
3
Select a message
Turn the [Volume] knob.
Each pressing of the [DISP] button switches between telephone number or name and message reception date.
4
Display the text
Press the [Volume] knob.
Turning the [Volume] knob scrolls the message.
Pressing the [Volume] knob again returns to the message list screen.
5
Exit SMS Inbox mode
Press the [MENU] button.
6
Exit BT Setting mode
Press the [MENU] button for at least 1 second, and then press it again briefly.
⁄
• The unopened message is displayed at the beginning of the list. Other messages are displayed in the order of reception.
• The SMS that has arrived when the cell-phone is not linked with Bluetooth cannot be displayed. Download the SMS.
• The short message cannot be displayed during downloading the SMS.
English
|
47
Basic Operations of Remote Control
VOL
5/∞
EXIT
AM–
SRC
ATT
ENT/ 38
In Tuner source
• Band select: [FM+]/[AM–]
• Station select: [
4]/[¢]
• Recall preset stations: [1] — [6]
AUD
FM+
In USB/ Internal Memory source
• Music select: [
4]/[¢]
• Folder select: [FM+]/[AM–]
• Pause/Play: [
38]
• Movement between Menulist mode: [
5]/[∞]
• Return to previous folder: [ ]
0 — 9
DIRECT
(page 14, 19, 35, 35, 36, 39)
In iPod source
• Movement between Menulist mode:
[
5]/[∞]
• Return to previous item: [ ]
• Music select: [
4]/[¢]
• Pause/Play: [
38]
General control
• Volume control: [VOL]
• Source select: [SRC]
• Volume reduce: [ATT]
When the button is pressed again, the volume returns to the previous level.
• Return to previous item: [ ]
• Exit from mode: [EXIT]
• Selection of item: [
5]/[∞]
• Determination: [ENT]
• Enter Audio Control mode: [AUD]
48
|
KIV-700
Hands-free phone control
Making a call
• Enter the dialing method selection mode: [ ]
• Select a dialing method: [ENT]
• Number dial input:
Input a digit: [0] – [9]
Input “+”: [
¢]
Input “#”: [FM+]
Input “*”: [AM–]
Clear the entered phone number: [
4]
• Make a call: [DIRECT]
Receiving a call
• Answer the call: [ ]
• Switch between the private talk mode and the hands-free talk mode: [ENT]
Call waiting
• Answer Another Incoming Call with the Current
Call Suspended: [ ]
• Answer another Incoming Call after Terminating the Current Call: [SRC]
• Continue the Current Call: [1]
During a call
• End the call: [SRC]
Preparing the remote control unit
Pull the battery sheet out from the remote control unit to the direction of the arrow.
Changing the battery of the remote control unit
Push on slide
Pull out
CR2025
(+side)
Use a commercially available button battery (CR2025).
Insert the battery with the + and – poles aligned properly, following the illustration inside the case.
¤
CAUTION
• Do not set the remote control in hot places such as on the dashboard.
• Lithium battery.
Danger of explosion if the battery is incorrectly replaced.
Replace only with the same or equivalent type.
• The battery pack or batteries shall not be exposed to excessive heat such sunshine, fire or the like.
• Keep battery out of reach of children and in original package until ready to use. Dispose of used batteries promptly. If swallowed contact physician immediately.
English
|
49
Appendix
About Audio file
• Playable Audio file
Linear PCM (WAV) (.wav)
• Playable USB device
USB mass storage class
• Playable USB device file system
Although the audio files are complied with the standards listed above, the play maybe impossible depending on the types or conditions of media or device.
• Playing order of the Audio file
In the example of folder/file tree shown below, the files are played in the order from
① to ⑩.
Root
(1)
¡!
2
3
^
¡
: Folder
: Audio fi
4
¡$
¡"
¡#
5
¡%
¡P
An online manual about audio files is put on the site, www.kenwood.com/cs/ce/audiofile/. On this online manual, detailed information and notes which are not written in this manual are provided. Make sure to read through the online manual as well.
⁄
• In this manual, the word “USB device” is used for flash memories and digital audio players which have USB terminals.
About Video files
• Acceptable video files
H.264/MPEG-4 AVC (.mp4, .avi : Baseline Profile)
MPEG-4 (.mp4, .avi : Simple Profile)
WMV 9 (.wmv)
QVGA 320 x 240
Mass-storage-class USB device, iPod
Acceptable USB device file system, file and folder names and playing order are the same as those for audio files. See <About Audio files>.
Mass-storage-class USB device
Acceptable USB device file system, file and folder names and playing order are the same as those for audio files. See <About Audio files>.
iPod/iPhone that can be connected to this unit
Made for
• iPod nano (1st generation) • iPod nano (2nd generation)
• iPod nano (3rd generation) • iPod nano (4th generation)
• iPod nano (5th generation) • iPod with video
• iPod classic
• iPod touch (2nd generation)
• iPod touch (1st generation)
Works with
• iPhone • iPhone 3G • iPhone 3GS
• Update iPod/iPhone software to the latest version.
• Type of control available varies depending on the type of connected iPod. See www.kenwood.com/ cs/ce/ipod/ for further details.
• The word “iPod” appearing in this manual indicates the iPod or the iPhone connected with the iPod connection cable. (Not supported model KCA-iP500)
Refer to the web site for connectable iPod and iPod connection cable.
http://www.kenwood.com/cs/ce/ipod/
⁄
• If you start playback after connecting the iPod, the music that has been played by the iPod is played first.
In this case, “RESUMING” is displayed without displaying a folder name, etc. Changing the browse item will display a correct title, etc.
• You cannot operate iPod if “KENWOOD” or “
✓” displayed on iPod.
50
|
KIV-700
About Picture files
• Acceptable picture files
About USB device
• When the USB device is connected to this unit, it can be charged up provided that this unit is powered.
• Install the USB device in the place where it will not prevent you from driving your vehicle properly.
• You can use the USB hub with up to 3 ports. The
USB hub with 4 and more ports can also be used, but available ports are up to 3 of them.
• Do not connect more than 2 USB hubs to this unit.
This unit cannot recognize the USB hubs if more than 2 USB hubs are connected.
• Only one iPod can be connected to a USB hub.
• Connect the Multi Card Reader directly to this unit. if connected to an USB hub, proper operation of the unit is not guaranteed.
• Take backups of the audio files used with this unit.
The files can be erased depending on the operating conditions of the USB device.
We shall have no compensation for any damage arising out of erasure of the stored data.
• No USB device comes with this unit. You need to purchase a commercially available USB device.
• When connecting the USB device, usage of the
CA-U1EX (option) is recommended.
• Normal playback is not guaranteed when a cable other than the USB compatible cable is used.
Connecting a cable whose total length is longer than 4 m can result in abnormal playback.
About “KENWOOD Music Editor”
• This unit supports the PC application “KENWOOD
Music Editor Lite ver1.0” or later.
• When you use the audio file with database information added by the “KENWOOD Music Editor
Lite ver1.0”, you can search a file by title, album or artist name using the <File Search> (page 13).
• In the Instruction manual, the term “Music Editor media” is used to mean the device that contains audio files with database information added with
KENWOOD Music Editor.
• “KENWOOD Music Editor Lite ver1.0” is available from the following web site:
www.kenwood.com/cs/ce/
• For further information on “KENWOOD Music Editor
Lite ver1.0”, refer to the site above or the application help.
• The “AAC” logo is a trademark of Dolby Laboratories.
• iTunes is a trademark of Apple Inc.
• iPod is a trademark of Apple Inc., registered in the U.S. and other countries.
• iPhone is a trademark of Apple Inc.
• “Made for iPod” means that an electronic accessory has been designed to connect specifically to iPod and has been certified by the developer to meet Apple performance standards.
• “Works with iPhone” means that an electronic accessory has been designed to connect specifically to iPhone and has been certified by the developer to meet Apple performance standards.
• Apple is not responsible for the operation of this device or its compliance with safety and regulatory standards.
English
|
51
Appendix
Menu List
Common function items
Display
“Settings”
“Clock & Date”
“Clock Adjust”
“Summer Time”
“Sub Clock Adjust”
“Date Adjust”
“Date Mode”
“Display & Illumination”
“Display Select”
“Type Select”
“Side Select”
“Text Select”
“Graphic Select”
“Display Off Mode”
“Display Dimmer”
“Text Scroll”
“Key Color Select”
“Key ILLUMI Dimmer”
“ILLUMI Effect”
“ILLUMI Music SYNC”
“Aspect Set”
“Monitor Setup”
“DEMO Mode”
Page
–
24
–
–
21, 22
21
21, 22
20
22
20
25
Function items appearing during standby
Display
“Settings”
“Clock & Date”
“Display & Illumination”
“Initial Settings”
“Source Select”
“Beep”
“TAG Language Select”
“Built in AUX”
“Favorite Delete”
“Built in AMP”
“AV Out Set”
“System F/W Update”
Page
–
–
–
–
24
Function items appearing when the iPod source is selected
Display
“Music”
“Playlists”
“Artists”
“Albums”
“Songs”
“Podcasts”
“Genres”
“Composers”
“Audiobooks”
“Videos”
“Video Playlists”
“Movies”
“Music Videos”
“TV Shows”
“Video Podcasts”
“Rentals”
“Play Mode”
“iPod By Hand Mode”
“Folder Random”
“All Random”
“File Repeat”
“Port Up”
“Settings”
“Skip Search”
“Device F/W Version”
“Delete My Playlist”
“Audiobook Speed”
“Sound Check“
“Clock & Date”
“Display & Illumination”
Page
6
6
–
8
7
6
–
–
52
|
KIV-700
Function items appearing when the USB source is selected
Display
“USB List”
“Copy from USB”
“Play Mode”
“File Scan”
“Folder Random”
“All Random”
“File Repeat”
“Folder Repeat”
“Port Up”
“Drive Select”
“Slide”
“Save as Wallpaper”
“Settings”
“Device F/W Version”
“Device F/W Update”
“Clock & Date”
“Display & Illumination”
Page
13
15
14
12
12
17
17
–
14
–
–
Function items appearing when the Music
Editor media source is selected
Display
“Music”
“Playlists”
“Artists”
“Albums”
“Songs”
“Genres”
“Copy from USB”
“Play Mode”
“File Scan”
“Folder Random”
“File Repeat”
“Port Up”
“Drive Select”
“Settings”
“Skip Search”
“Device F/W Version”
“Device F/W Update”
“Clock & Date”
“Display & Illumination”
Page
13
15
14
–
–
12
12
–
14
Function items appearing when the Internal memory source is selected
Display
“Internal Memory List”
“Play Mode”
“File Scan”
“Folder Random”
“All Random”
“File Repeat”
“Folder Repeat”
“Settings”
“Internal Memory Delete”
“Internal Memory Format”
“Clock & Date”
“Display & Illumination”
Page
13
14
–
16
–
–
Function items appearing when the Disc changer source is selected
Display
“Play Mode”
“Track Scan”
“Disc Random”
“Magazine Random”
“Track Repeat”
“Disc Repeat”
“Settings”
“Clock & Date”
“Display & Illumination”
Page
34
–
–
–
Function items appearing when the Tuner source is selected
Display
“List & Memory”
“FM1”
“FM2”
“FM3”
“AM”
“Settings”
“Seek Mode”
“Auto Memory”
“Forced MONO”
“Clock & Date”
“Display & Illumination”
Page
18, 19
–
–
–
18
19
18
Next page
3
English
|
53
Appendix
Function items appearing when an AUX source is selected
Display
“Settings”
“Name Set”
“Clock & Date”
“Display & Illumination”
Page
–
23
–
–
Function items appearing when an Hands-Free source is selected
Display
“Preset Call”
“Phonebook”
“In Call”
“Out Call”
“Missed Call”
“SMS Inbox”
“Number Dial”
“BT Settings”
“Phone Selection”
“Audio Selection”
“SMS Download”
“Voice Tag”
“Detailed Setup”
“Device Registration”
“Special Device Select”
“Device Delete”
“PIN Code Edit”
“Auto Answer”
“Bluetooth HF/Audio”
“Call Beep”
“BT F/W Update”
“Mic Gain”
“Noise Reduction”
“Echo Cancel Level”
Page
39
40
40
47
39
–
44
47
45
–
43
44
43
42
Function items appearing when an Bluetooth
Audio source is selected
Display
“Settings”
“Audio Selection”
“Detailed Setup”
“Device Registration”
“Special Device Select”
“Device Delete”
“PIN Code Edit”
“BT F/W Update”
“Clock & Date”
“Display & Illumination”
Page
–
44
–
43
44
43
42
–
–
Display Indicator items
Source Display Overview
General “ATT”
“FAV”
Indicates that the attenuator is active.
Indicates that the Favorite can be registered.
iPod/ USB “MP3” Identifies the MP3 file.
“WMA” Identifies the WMA file.
“AAC”
“WAV”
Identifies the AAC-LC file.
Identifies the WAVE file.
“MPG4” Identifies the MPEG4 file.
“H.264” Identifies the H.264 file.
“WMV” Identifies the WMV file.
“SCAN” Indicates that the Scan function is ON.
CD
Changer
“Fo•RDM” Indicates that the Folder Random function is ON.
“ALL•RDM” Indicates that the All Random function is ON.
“Fo•REP” Indicates that the Folder Repeat function is ON.
“Fi•REP” Indicates that the File Repeat function is ON.
“SCAN” Indicates that the Scan function is ON.
“RDM” Indicates that the Track Random function is ON.
“M•RDM” Indicates that the Magazine Random function is ON.
“D•REP” Indicates that the Disc Repeat function is ON.
“T•REP” Indicates that the Track Repeat function is ON.
“REP”
Tuner “ST”
TV
Hands-
Free
“
“ST”
“BT”
”
Indicates that the Repeat function is ON.
Indicates that stereo broadcast is being received.
Indicates that stereo broadcast is being received.
Bluetooth cell-phone connection status.
Battery level of cell-phone.
Full > > > Nearly dead
“
“
”
”
Indicates that the battery level of cell-phone cannot be obtained.
Signal strength of cell-phone.
Maximum > > > Minimum
Indicates the out of coverage zone.
“ ”
“ ”
Indicates that the signal strength of cell-phone cannot be obtained.
“CALL WAIT” Indicates call-waiting.
“PRIVATE” Indicates that cell-phone is busy in the private mode.
54
|
KIV-700
Time zone list
Continent
Area
City
Anchorage
Ankara
Athens
Atlanta
Auckland
Baghdad
Baku
Bangkok
Beijing
Beirut
Berlin
Bogotá
Brasilia
Brussels
Bucharest
Budapest
Buenos Aires
City
Hawaii
Alaska
Pacific Time
Arizona
Mountain Time
Central Time
Eastern time
Indiana
Atlantic Time
Mid-Atlantic
W.Central Africa
Abu Dhabi
Adelaide
Amman
Amsterdam
Cairo
Cape Verde Is.
Caracas
Chicago
Copenhagen
Denver
Detroit
Dhaka
Ekaterinburg
Harare
Helsinki
Hong Kong
Islamabad
Istanbul
Jakarta
Jerusalem
Johannesburg
Kabul
Time Difference
–10:00
–9:00
–8:00
–7:00
–7:00
–6:00
–5:00
–5:00
–4:00
–2:00
+1:00
+4:00
+9:30
+2:00
+1:00
+8:00
+2:00
+1:00
–5:00
–3:00
+1:00
+2:00
+1:00
–3:00
–9:00
+2:00
+2:00
–5:00
+12:00
+3:00
+4:00
+7:00
+5:00
+2:00
+2:00
+8:00
+5:00
+2:00
+7:00
+2:00
+2:00
+4:30
+2:00
–1:00
–4:30
–6:00
+1:00
–7:00
–5:00
+6:00
Continent
+1:00
+10:00
+8:00
+3:30
+9:00
–5:00
+1:00
–8:00
+1:00
+1:00
–8:00
–4:00
+1:00
–8:00
+8:00
+3:00
+1:00
+1:00
+6:30
+1:00
+1:00
Time Difference
–6:00
+5:45
–5:00
+7:00
+8:00
+3:00
+2:00
–8:00
–5:00
+0:00
–8:00
+1:00
+11:00
+8:00
–6:00
–3:30
+6:00
+13:00
+1:00
–5:00
–5:00
+1:00
–11:00
+2:00
+3:00
+3:00
+11:00
+5:30
–6:00
–5:00
(GMT)
English
|
55
Prague
Rome
San Francisco
Santiago
Sarajevo
Seattle
Singapore
St. Petersburg
Stockholm
Sydney
Taipei
Tehran
Tokyo
Toronto
Tunis
Vancouver
Vienna
Warsaw
Yangon
Zagreb
Zurich
Midway Is.
Minsk
Moscow
Nairobi
New Caledonia
New Delhi
New Orleans
New York
Newfoundland
Novosibirsk
Nuku’alofa
Oslo
Ottawa
Panama
Paris
City
Kansas City
Kathmandu
Kingston
Krasnoyarsk
Kuala Lumpur
Kuwait
Kyiv
Las Vegas
Lima
London
Los Angeles
Madrid
Magadan
Manila
Mexico City
Accessories/ Installation Procedure
Accessories
1
2
3
4
..........1
5
..........2
6
2 m
..........1
2.5 m
..........1
..........4
..........4
Installation Procedure
1
To prevent short circuits, remove the key from the ignition and disconnect the
- terminal of the battery.
2
Make the proper input and output wire connections for each unit.
3
Connect the speaker wires of the wiring harness.
4
Connect the wiring harness wires in the following order: ground, battery, ignition.
5
Connect the wiring harness connector to the unit.
6
Install the unit in your car.
7
Reconnect the
- battery.
8
While pressing the [Volume] knob and the [MENU] button, press the [SRC] button for at least 3 seconds. See <How to reset your unit> (page 3).
2WARNING
If you connect the ignition wire (red) and the battery wire
(yellow) to the car chassis (ground), you may cause a short circuit, that in turn may start a fire. Always connect those wires to the power source running through the fuse box.
¤
• Mounting and wiring this product requires skills and experience. For safety’s sake, leave the mounting and wiring work to professionals.
• Make sure to ground the unit to a negative 12V DC power supply.
• Do not install the unit in a spot exposed to direct sunlight or excessive heat or humidity. Also avoid places with too much dust or the possibility of water splashing.
• Do not use your own screws. Use only the screws provided.
If you use the wrong screws, you could damage the unit.
• If the power is not turned ON (“Protect” is displayed), the speaker wire may have a short-circuit or touched the chassis of the vehicle and the protection function may have been activated. Therefore, the speaker wire should be checked.
56
|
KIV-700
• If your car’s ignition does not have an ACC position, connect the ignition wires to a power source that can be turned on and off with the ignition key. If you connect the ignition wire to a power source with a constant voltage supply, as with battery wires, the battery may die.
• If the fuse blows, first make sure the wires aren’t touching to cause a short circuit, then replace the old fuse with one with the same rating.
• Insulate unconnected wires with vinyl tape or other similar material. To prevent a short circuit, do not remove the caps on the ends of the unconnected wires or the terminals.
• Connect the speaker wires correctly to the terminals to which they correspond. The unit may be damaged or fail to work if you share the
- wires or ground them to any metal part in the car.
• When only two speakers are being connected to the system, connect the connectors either to both the front output terminals or to both the rear output terminals (do not mix front and rear). For example, if you connect the
+ connector of the left speaker to a front output terminal, do not connect the
- connector to a rear output terminal.
• After the unit is installed, check whether the brake lamps, blinkers, wipers, etc. on the car are working properly.
About CD players/disc changers connected to this unit
If the CD player/ disc changer has the “O-N” switch, set it to the “N” position.
The functions you can use and the information that can be displayed may differ depending on the models being connected.
Connecting Wires to Terminals
USB device
(commercially available) iPod
(commercially available)
⁄
Do not remove the cap when you do not use the USB cable. The connector will cause the unit to malfunction if it gets in touch with any metallic part of the vehicle.
Parking sensor wire (Light Green)
For the sake of safety, be sure to connect the parking sensor.
⁄
Connect to the vehicle’s parking brake detection switch harness.
USB connector (1m)
Parking sensor wire Junction cable
(Light Green) (Accessory
3) iPod audio output (Left: White, Right: Red) iPod cable
(Accessory
4)
iPod
AUDIO OUT iPod
VIDEO OUT
R iPod visual output (Yellow)
L
Rear output
Front output
Sub Woofer output
Antenna Cord
FM/AM antenna input (JASO)
R L
Fuse (10A)
AUX input (Stereo)
Use the mini-plug (3.5 mm ø) which is stereo type and does not have any resistance.
Wiring harness (Accessory
1)
White
White/Black To front left speaker
To Kenwood disc changer/External optional accessory
⁄
To connect these leads, refer to the relevant instruction manuals.
Gray
Gray/Black
To front right speaker
Green
Green/Black
Purple
Purple/Black
To rear left speaker
To rear right speaker
Power control/Motor antenna control wire
(Blue/White)
P.CONT
If no connections are made, do not let the wire come out from the tab.
When using the optional power amplifier, connect to its power control terminal.
Motor antenna control wire (Blue)
ANT.
CONT
Depending on what antenna you are using, connect either to the control terminal of the motor antenna, or to the power terminal for the booster amplifier of the film-type or short pole type antenna.
Mute control wire (Brown)
MUTE
Steering remote control wire
(Light Blue/Yellow)
STEERING WHEEL
REMOTE INPUT
REMOTE CONT.
Connect to the terminal that is grounded when either the telephone rings or during conversation.
⁄
To connect the Kenwood navigation system, consult your navigation manual.
To use the steering wheel remote control feature, you need to an exclusive remote adapter (not supplied) matches your car is required.
Dimmer control wire (Orange / White)
ILLUMI
To car light control switch
ACC
Ignition key switch
Ignition wire (Red)
Car fuse box
(Main fuse)
Battery wire (Yellow)
Ground wire (Black)
· (To car chassis)
Car fuse box
Battery
English
|
57
Installation/Removing the Unit
Non-Japanese Cars Removing the Hard Rubber Frame
1
Engage the catch pins on the removal tool and remove the two locks on the upper level.
Lift up and pull the frame forward as shown in the figure.
Japanese Cars
1
Refer to the section <Removing the Hard Rubber
Frame> and then remove the hard rubber frame.
2
Align the holes in the unit (two locations on each side) with the vehicle mounting bracket and secure the unit with the accessory screws.
T
N
T/N
N T
T: Toyota cars
N: Nissan cars
Lock
Bend the tabs of the mounting sleeve with a screwdriver or similar utensil and attach it in place.
⁄
• Make sure that the unit is installed securely in place. If the unit is unstable, it may malfunction (for example, the sound may skip).
Catch
Accessory2
Removal tool
2
When the upper level is removed, remove the lower two locations.
⁄
• The frame can be removed from the bottom side in the same manner.
Removing the Unit
1
Refer to the section <Removing the Hard Rubber
Frame> and then remove the hard rubber frame.
2
Insert the two removal tools deeply into the slots on each side, as shown.
3
Lower the removal tool toward the bottom, and pull out the unit halfway while pressing towards the inside.
Accessory 2
8 mm
MAX.
ø5mm
5
ø5mm
6
Accessory5...for Nissan car
Accessory6...for Toyota car
8mm
MAX.
¤
CAUTION
Install this unit in the console of your vehicle.
Do not touch the metal part of this unit during and shortly after the use of the unit. Metal part such as the heat sink and enclosure become hot.
58
|
KIV-700
¤
• Be careful to avoid injury from the catch pins on the removal tool.
4
Pull the unit all the way out with your hands, being careful not to drop it.
Troubleshooting Guide
Some functions of this unit may be disabled by some settings made on this unit.
!
• Cannot set up the subwoofer.
• No output from the subwoofer.
• Cannot set up the subwoofer position of Manual position setting.
▲ • The Dual zone function is enabled.
☞ <Dual Zone System> (page 28)
• In the speaker select option, None is selected for the subwoofer.
☞ <Speaker Setting> (page 29)
!
• Cannot set up the equalizer.
• Cannot set up the Bass Boost.
• Cannot set up the Highway sound.
• Cannot set up the Supreme.
• Cannot set up the Position control.
▲ • The Dual zone function is enabled.
☞ <Dual Zone System> (page 28)
• The DSP function is disabled.
☞ “DSP Set” of <Audio Control> (page 26)
• In the speaker select option, None is selected for the rear speakers.
☞ <Speaker Setting> (page 29)
!
• Cannot select the output destination of the subsource in the Dual zone.
• Cannot adjust the volume of the rear speakers.
▲ The Dual zone function is disabled.
☞ <Dual Zone System> (page 28)
!
• Cannot set up Display.
▲ <Demonstration Mode Setting> (page 25) is not turned off.
!
• Cannot switch to USB/iPod or Internal Memory source.
▲ • The Dual zone function is set to USB/iPod or
Internal Memory.
☞ <Dual Zone System> (page 28)
▲ • AV output function is set to ON.
☞ “AV Out Set” of <Initial Settings> (page 24)
!
The number of songs contained in “Songs” category of this unit is different from that contained in “Songs” category of iPod.
▲ Podcast files are not counted in this unit as this unit does not support the playback of podcast files.
What might seem to be a malfunction in your unit may just be the result of slight misoperation or miswiring. Before calling service, first check the following table for possible problems.
General
?
The Touch Sensor Tone does not sound.
✔ The preout jack is being used.
☞ The Touch Sensor Tone cannot be output from the preout jack.
?
The illumination flashes when the knob or button is operated.
✔ This is the key illumination effect.
☞ You set this effect in “ILLUMI Effect” of <Display
Setting> (page 20).
?
The key illumination effect brought about in conjunction with the sound volume is small.
✔ The key illumination effect may be insufficient depending on the sound volume and sound quality.
Tuner source
?
Radio reception is poor.
✔ The car antenna is not extended.
☞ Pull the antenna out all the way.
Audio file source
?
The sound skips when an Audio file is being played.
✔ The recording condition is bad.
☞ Record the media again or use another media.
English
|
59
Troubleshooting Guide
Hands-free
?
The hands-free talk volume is low.
✔ The hands-free talk volume is set at a low level.
☞ The hands-free talk volume can be adjusted independently. Adjust it during hands-free talk.
“Mic Gain” and “Noise Reduction” <Bluetooth
Setting> (page 42).
?
No sound is heard from the rear speakers.
✔ You are talking in the hand-free talk mode.
☞ No sound is heard from the rear speakers in the hands-free talk mode.
?
No beep is heard at reception of an incoming call.
✔ No beep is heard depending on the type of your cell-phone.
☞ The “Call Beep” of <Bluetooth Setting> (page 42) is set ON.
?
Voice is not recognized.
✔ The vehicle window is open.
☞ If the surrounding noise is large, voice cannot be recognized properly. Close the vehicle windows to reduce noise.
✔ Small voice.
☞ If voice is too small, it cannot be recognized properly. Speak into the microphone a little more loudly and naturally.
✔ The person uttering the voice tag is not the one who registered the it.
☞ Only the voice of the person who registered the voice tag can be recognized.
Bluetooth audio source
?
The Bluetooth audio player cannot be registered
(pairing).
✔ The PIN code is fixed.
☞ When a PIN code is specified in the Instruction
Manual for Bluetooth Audio Player, register it with reference to <Registering PIN Code> (page
43) to register the Bluetooth audio player. If no PIN code is specified in the Instruction Manual, try
“0000”.
?
The sound from the Bluetooth audio player is discontinuous.
✔ The distance between this unit and audio player is too far.
☞ Move the audio player nearer to this unit.
✔ Another Bluetooth device is affecting the Bluetooth communication.
☞ Turn off another Bluetooth device.
☞ Move another Bluetooth device away from this unit.
✔ Another Bluetooth device or profile is used for communication.
☞ The downloading of the Phone book or the SMS disconnects the sound.
The messages shown below display your systems condition.
TOC Error:
Error 05:
Error 77:
Error 99:
• No disc has been loaded in the disc magazine.
• The CD is quite dirty. The CD is upsidedown. The CD is scratched a lot.
The disc is unreadable.
The unit is malfunctioning for some reason.
➪ Press the reset button on the unit. If the
“Error 77” code does not disappear, consult your nearest service center.
Something is wrong with the disc magazine.
Or the unit is malfunctioning for some reason.
➪ Check the disc magazine. And then press the reset button on the unit. If the “Error
99” code does not disappear, consult your nearest service center.
Protect (Blink):
The speaker wire has a short-circuit or touches the chassis of the vehicle, and then the protection function is activated.
➪ Wire or insulate the speaker cable properly and press the reset button. If the “Protect” code does not disappear, consult your nearest service center.
Unsupported File:
An Audio file is played with a format that this unit can’t support.
Copy Protection:
A copy-protected file is played.
Read Error: The file system of the connected USB device is broken.
➪ Copy the files and folders for the USB device again. If the error message is still displayed, initialize the USB device or use other USB devices.
No Device: The USB device is selected as a source although no USB device is connected.
➪ Change the source to any source other than USB. Connect an USB device, and change the source to USB again.
N/A Device: • An unsupported USB device is connected.
• Connection to the iPod has failed.
➪ Check that the connected iPod is an iPod that is supported. See <iPod/iPhone that can be connected to this unit> (page 50) for information on supported iPods.
60
|
KIV-700
No Media File/Error 15:
• The connected USB device contains no playable audio file.
• Media was played that does not have data recorded that the unit can play.
USB ERROR: Some trouble may have occurred to the connected USB device.
➪ Remove the USB device, then cycle the power switch to ON. If the same display is repeated, use another USB device.
iPod Error: Connection to the iPod has failed.
➪ Remove the USB device and then reconnect it.
➪ Confirm that the software for the iPod is the latest version.
USB REMOVE (Blink):
The Remove mode has been selected for the
USB device/iPod. You can remove the USB device/iPod safely.
Over Capacity: Recording or copying was canceled because internal memory space ran out while copying from USB device.
➪ Delete unnecessary files and record or copy once more.
Copy Error: • An incompatible digital audio player was used.
• Cannot copy because the USB device is not firmly inserted.
Delete Error:
Format Error: Abnormal condition detected while deleting or formatting.
➪ Repeat the operation once more. This may take some time. If the message recurs, contact your nearest Kenwood dealer.
Can’t Download:
Download Error:
This unit does not work properly for some reason.
➪ Press the reset button to download it again. If this error is still displayed, consult a local Kenwood dealer.
➪ Try all over again from the start. If this error is still displayed, consult a local Kenwood dealer.
Writing Error: Writing failed while the file was downloaded.
➪ Try the downloading again.
No Number: • The calling party does not notify a caller ID.
• There is no phone number data.
No Data: • There is no outgoing call list.
• There is no incoming call list.
• There is no missed call list.
• There is no phone book list.
No Entry: The cell-phone has not been registered
(pairing).
HF Disconnect: The unit cannot communicate with the cellphone.
HF Error 07: The memory cannot be accessed.
➪ Turn off the power and on again. If this message still appears, press the reset button on the control unit.
HF Error 68: The unit cannot communicate with the cellphone.
➪ Turn off the power and on again. If this message still appears, press the reset button on the control unit.
Un Known: The Bluetooth device cannot be detected.
Device Full: 5 Bluetooth device have already been registered. No more Bluetooth device cannot be registered.
PIN Code NG: The PIN code is wrong.
Connect NG: The unit cannot be connected to the device.
Pairing Failed: Pairing error.
Err No Matching:
The voice tag is wrong. Voice cannot be recognized because of an unregistered voice tag, etc.
Too Soft:
Too Loud:
Voice is too small and cannot be recognized.
Voice is too large to be recognized.
Too Long: The word or utterance is too long to be recognized.
No Phonebook: Data is not contained in the phone book.
No Message: No short message in In Box.
No Record: The voice tag is not registered in the phone book.
Memory Full: The number of voice tags reaches the maximum number to be registered in the phone book.
Favorite: No Memory:
The procedure is not registered to Favorite
Preset Memory
No Access:
No Voice:
The procedure preset with Favorite Control cannot be available. The preset content may not be recalled depending on the selected source or mode.
No call.
English
|
61
Specifications
FM tuner section
Frequency Range
200 kHz space : 87.9 MHz – 107.9 MHz
50 kHz space : 87.5 MHz – 108.0 MHz
Usable sensitivity (S/N = 30dB)
: 9.3dBf (0.8 μV/75 Ω)
Quieting Sensitivity (S/N = 50dB)
: 15.2dBf (1.6 μV/75 Ω)
Frequency response (±3 dB)
: 30 Hz – 15 kHz
Signal to Noise ratio (MONO)
: 70 dB
Selectivity (±400 kHz)
: ≥ 80 dB
Stereo separation (1 kHz)
: 40 dB
AM tuner section
Frequency range
10 kHz space : 530 kHz – 1700 kHz
9 kHz space : 531 kHz – 1611 kHz
Usable sensitivity (S/N = 20dB)
: 28 dBμ (25 μV)
USB Interface
USB Standard
: USB 2.0 (Full speed)
Maximum Supply current
: 5V, 500 mA
File System
: FAT16/ 32
D/A Converter
: 24 Bit
Frequency response (±1 dB)
: 10 Hz – 20 kHz
Signal to Noise ratio (1 kHz)
: 110 dB
Dynamic range
: 93 dB
Video decode
: H.264/ MPEG4 AVC, MPEG 4, WMV
Audio decode
: MP3, WMA, AAC, WAV (Linear PCM)
Monitor section
Picture Size
: 3 inches (diagonal) wide
: 65.52 mm (W) x 36.84 mm (H)
Display System
: Transparent TN LCD panel
Drive System
: TFT active matrix system
Number of Pixels
: 76,800 (320H x 240V x RGB)
Pixel Arrangement
: RGB delta arrangement
62
|
KIV-700
Back Lighting
: LED
Audio/ Video section
Maximum output power
: 50 W x 4
Full Bandwidth Power (at less than 1% THD)
: 22 W x 4
Speaker Impedance
: 4 – 8 Ω
Tone action
BAND1 (62.5 Hz): ±9 dB
BAND2 (250 Hz): ±9 dB
BAND3 (1 kHz): ±9 dB
BAND4 (4 kHz): ±9 dB
BAND5 (16 kHz): ±9 dB
Preout level / Load (CD/CD-CH)
: 4000 mV/10 kΩ
Preout impedance
: ≤ 600 Ω iPod terminal
Video output level : 1 Vp-p (75 Ω)
Audio output level : 1.2 V (10 kΩ)
Auxiliary input
Frequency response (±1 dB)
: 20 Hz – 20 kHz
Input Maximum Voltage
: 1200 mV
Input Impedance
: 10 kΩ
General
Operating voltage
: 14.4 V (11 – 16V allowable)
Maximum Current consumption
: 10 A
Installation Size (W x H x D)
: 182 x 53 x 158 mm
Weight
: 1.20 kg
• Specifications subject to change without notice.
• Although the effective pixels for the liquid crystal panel is given as 99.99% or more, 0.01% of pixels may not light or may light incorrectly.
English
|
63
This symbol mark indicates that
Kenwood manufactured this product so as to decrease harmful infl uence on the environment.
advertisement
* Your assessment is very important for improving the workof artificial intelligence, which forms the content of this project
Related manuals
advertisement