- No category
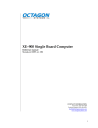
advertisement
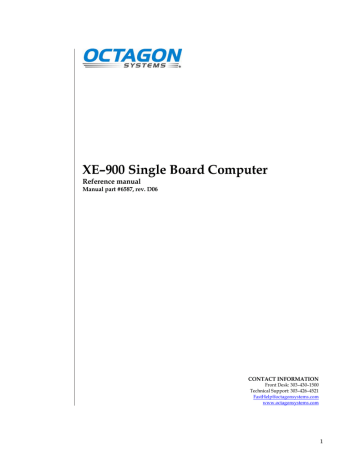
XE–900 Single Board Computer
Reference manual
Manual part #6587, rev. D06
CONTACT INFORMATION
Front Desk: 303–430–1500
Technical Support: 303–426–4521
www.octagonsystems.com
1
2
Copyright
OS Embedder™ is a trademark, and Octagon Systems Corporation®, and the
Octagon logo are registered trademarks of Octagon Systems Corporation. ROM–
DOS™ is a trademark of Datalight. QNX® is a registered trademark of QNX
Software Systems Ltd. Windows 2000®, Windows NT®, Windows XP® and
Windows CE.net® are registered trademarks of Microsoft Corporation.
HyperTerminal ™ is a copyright of Hilgraeve, Inc. CompactFlash™ is a trademark of San Disk Corporation. Ethernet® is a registered trademark of Xerox
Corporation.
Disclaimer
Copyright 2005, 2006—Octagon Systems Corporation. All rights reserved.
However, any part of this document may be reproduced, provided that Octagon
Systems Corporation is cited as the source. The contents of this manual and the specifications herein may change without notice.
The information contained in this manual is believed to be correct. However,
Octagon assumes no responsibility for any of the circuits described herein, conveys no license under any patent or other right, and makes no representations that the circuits are free from patent infringement. Octagon makes no representation or warranty that such applications will be suitable for the use specified without further testing or modification.
Octagon Systems Corporation general policy does not recommend the use of its products in life support applications where the failure or malfunction of a component may directly threaten life or injury. It is a Condition of Sale that the user of Octagon products in life support applications assumes all the risk of such use and indemnifies Octagon against all damage.
Technical Support
Carefully recheck your system before calling Technical Support. Run as many tests as possible; the more information you can provide, the easier it will be for Technical
Support staff to help you solve the problem. For additional technical assistance, try the following:
Technical Support telephone: 303–426–4521
E-mail Technical Support: [email protected]
Applications Notes (via web): www.octagonsystems.com
Revision History
Revision Reason for Change
A05 Initial Production Release
B05
C05
D06
Updated connection table, clarified PC/104-Plus table
Added Integrated Conductive Cooling System, updated
SDRAM support to 512 MB, clarified IDE
Corrected transposed COM5 and COM6 in Table A-3, updated to remove reference to CD
Date
02 / 05
06 / 05
11 / 05
07 / 06
IMPORTANT!
Please read the following section before installing your product:
Octagon’s products are designed to be high in performance while consuming very little power. In order to maintain this advantage, CMOS circuitry is used.
CMOS chips have specific needs and some special requirements that the user must be aware of. Read the following to help avoid damage to your card from the use of
CMOS chips.
Using CMOS circuitry in industrial control
Industrial computers originally used LSTTL circuits. Because many PC components are used in laptop computers, IC manufacturers are exclusively using
CMOS technology. Both TTL and CMOS have failure mechanisms, but they are different. Described below are some of the failures that are common to all manufacturers of CMOS equipment.
The most common failures on CPU control cards are over voltage of the power supply, static discharge, and damage to the serial and parallel ports. On expansion cards, the most common failures are static discharge, over voltage of inputs, over current of outputs, and misuse of the CMOS circuitry with regards to power supply sequencing. In the case of the video cards, the most common failure is to miswire the card to the flat panel display. Miswiring can damage both the card and an expensive display.
Multiple component failures: The chance of a random component failure is very rare since the average MTBF of an Octagon card is greater than 11 years.
In a 7 year study, Octagon has never found a single case where multiple IC failures were not caused by misuse or accident. It is very probable that multiple component failures indicate that they were user-induced.
Testing “dead” cards: For a card that is “completely nonfunctional”, there is a simple test to determine accidental over voltage, reverse voltage or other
“forced” current situations. Unplug the card from the bus and remove all cables. Using an ordinary digital ohmmeter on the 2,000 ohm scale, measure the resistance between power and ground. Record this number. Reverse the ohmmeter leads and measure the resistance again. If the ratio of the resistances is 2:1 or greater, fault conditions most likely have occurred. A common cause is miswiring the power supply.
Improper power causes catastrophic failure: If a card has had reverse polarity or high voltage applied, replacing a failed component is not an adequate fix. Other components probably have been partially damaged or a failure mechanism has been induced. Therefore, a failure will probably occur in the future. For such cards, Octagon highly recommends that these cards be replaced.
Other over-voltage symptoms: In over-voltage situations, the programmable logic devices, EPROMs and CPU chips, usually fail in this order.
3
4
The failed device may be hot to the touch. It is usually the case that only one IC will be overheated at a time.
Power sequencing: The major failure of I/O chips is caused by the external application of input voltage while the power is off. If you apply 5V to the input of a TTL chip with the power off, nothing will happen. Applying a 5V input to a
CMOS card will cause the current to flow through the input and out the 5V power pin. This current attempts to power up the card. Most inputs are rated at 25 mA maximum. When this is exceeded, the chip may be damaged.
Failure on power-up: Even when there is not enough current to destroy an input described above, the chip may be destroyed when the power to the card is applied. This is due to the fact that the input current biases the IC so that it acts as a forward biased diode on power-up. This type of failure is typical on serial interface chips but can apply to any IC on the card.
Under-rated power supply: The board may fail to boot due to an underrated power supply. It is important that a quality power supply be used with the XE–900 SBC that has sufficient current capacity, line and load regulation, hold up time, current limiting, and minimum ripple. The power supply for the
XE–900 must meet the startup risetime requirements specified in the ATX
Power Design Guide, version 1.1, section 3.3.5. This assures that all the circuitry on the CPU control card sequences properly and avoids system lockup.
Excessive signal lead lengths: Another source of failure that was identified years ago at Octagon was excessive lead lengths on digital inputs. Long leads act as an antenna to pick up noise. They can also act as unterminated transmission lines. When 5V is switched onto a line, it creates a transient waveform. Octagon has seen sub-microsecond pulses of 8V or more. The solution is to place a capacitor, for example 0.1 µF, across the switch contact.
This will also eliminate radio frequency and other high frequency pickup.
Avoiding damage to the heatsink or CPU
WARNING!
When handling any Octagon Single Board Computer, extreme care must be taken not to strike the heatsink (if installed) against another object, such as a table edge. Also, be careful not to drop the Single
Board Computer, since this may cause damage to the heatsink or
CPU as well.
Note Any physical damage to the single board computer card is not covered under warranty.
Excessive Thermal Stress
This card is guaranteed to operate over the published temperature ranges and relevant conditions. However, sustained operation near the maximum temperature specification is not recommended by Octagon or the CPU chip manufacturer due to well known, thermal related, failure mechanisms. These failure mechanisms, common to all silicon devices, can reduce the MTBF of the cards. Extended operation at the lower limits of the temperature ranges has no limitations.
Table of Contents
5
6
Chapter 15: System switches, user switches, BIOS update, system functions, CPU fan, Integrated
Conductive Cooling System (ICCS), temperature sensors, power management and LEDs .............. 83
7
8
List of Figures
Figure 2–3 XE–900 SBC dimensions (without Integrated Conductive Cooling System) ................20
9
List of Tables
COM5 and COM6 RS–422/485 connector pin-outs and pin-out for 0.100-inch
COM5 and COM6 TTL connector pin-out (J12 connector).............................................43
10
Overview: Section 1 – Installation
Section 1 provides installation and programming instructions, startup options, and system configuration program examples. The following chapters are included:
Chapter 1: Overview
Chapter 2: Quick start
Chapter 3: Setup programs
11
Chapter 1: Overview
Description
The XE–900 is a Single Board Computer (SBC) in the EPIC™ form factor. It is intended for higher-performance, low-power embedded control applications. The
XE–900 SBC integrates serial communications, Ethernet, IDE hard disk port,
CompactFlash socket, digital I/O, two USB ports, PS/2 keyboard and mouse port, speaker port, and video. The XE–900 SBC can be used in a stand-alone mode or expanded through a PC/104 or PC/104-Plus interface.
The XE–900 SBC comes with a BIOS loaded on a flash device for easy updates. It is fully compatible with most popular operating systems.
XE–900 SBC major hardware features
CPU
The XE–900 SBC can be ordered in several configurations. The CPUs available are high-performance, low-power VIA EDEN processors (Model 9) with a clock speed of either 733 MHz or 1 GHz, or a 400 MHz Model 7 version.
The XE–900 uses the VIA VT8606 north bridge and the VIA VT82C686B south bridge for some of the peripherals. The XE–900 SBC has a Front Side Bus speed of
133 MHz, an ISA bus speed of 8.33 MHz and a PCI bus speed of 33 MHz.
Cooling
The XE–900 733 MHz and 1 GHz versions come standard with either a forced air fan or an Integrated Conductive Cooling System.
SDRAM
The XE–900 supports PC-100 or PC-133 SO–DIMM modules up to 256 MB. Some low-power 512 MB SO–DIMM modules are also supported. Contact Octagon
Systems for compatibility before using 512 MB modules. Use of incorrect 512 MB
SO–DIMM modules may cause improper operation or damage to the XE–900.
On-board flash
On board is a socketed 512 KB boot flash that contains the BIOS.
CompactFlash socket
The CompactFlash socket accepts a Type I or Type II 3V CompactFlash card. The
CompactFlash appears as an IDE device to the system. It is implemented with an
ATA-4 compliant IDE controller, and appears in Setup as the Primary IDE device.
12
Hard disk and IDE port
The XE–900 has two ATA-4 compliant IDE controllers. The primary channel is dedicated to the CompactFlash. The secondary channel supports two additional
IDE devices through a 2 mm, 44-pin connector. This connector supplies power to the devices. Octagon Systems has a 44-pin to 40-pin Hard Drive Adapter cable
(part #4080 or #6246) to connect IDE devices with a 40-pin interface.
USB ports
The XE–900 provides two USB 1.1 channels, accessed through a 10-pin header.
USB 1.1 provides speeds up to 12 Mbps. The Octagon two-port USB cable (part
#6288) provides a direct connection from the 10-pin connector to two USB devices.
USB is available when using an operating system that supports USB. DOS legacy
USB is supported.
Both channels are Universal HCI compliant.
Note that USB devices are hot-swappable when a device is plugged into a standard
USB connector; the pins on the connectors determine the order in which they make contact. Devices are not hot-swappable when connected to a non-standard header.
You can hot swap a device through the USB connector on the two-port USB cable, or through another USB connector wired to the 10-pin header, but you cannot hot swap at the 10-pin header itself.
LPT and floppy
The XE–900 does not provide connectors for LPT parallel port or floppy disk drive.
These functions, if required, can be obtained through USB devices, or PC/104 or
PC/104-Plus devices.
Digital I/O
The 24 digital I/O lines will interface with logic devices, switch inputs, LEDs and industry standard opto module racks. The I/O lines are 0–5V logic compatible. Each line can sink or source 15mA. The lines can be individually programmed as inputs or outputs.
Ethernet
The XE–900 provides one 10/100BaseT Ethernet port and supports the IEEE 802.3
Ethernet standard.
Serial ports protected against ESD
The XE–900 SBC has six serial ports. These ports provide one 8-wire and four 4wire RS–232C ports, and two ports of RS–422, RS–485 or TTL. COM5 can be configured as RS–232C, RS–422, RS–485 or TTL, while COM6 can be configured as
RS–422, RS–485 or TTL.
13
14
PC/104 and PC/104-Plus interface
The PC/104 interface accepts an 8- or 16-bit PC/104 expansion board. The PC/104-
Plus accepts industry-standard PC/104-Plus boards. PC/104 expansion boards are available from several manufacturers. PC/104 or PC/104-Plus expansion boards may be stacked on the XE–900 SBC to form a fully-integrated system.
Video
The XE–900 SBC supports CRT monitors up to 1920 x 1440 x 24 bpp (bits per pixel) resolution, and LVDS-compatible flat panel displays with up to 1600 x 1200 x
18 bpp resolution.
Keyboard, mouse, and speaker ports
The keyboard controller accepts an AT style keyboard and has a PS/2 connector.
The mouse port is combined with the keyboard port and is accessed with a “Y” cable. Note that with some “Y” cables you may have to plug the mouse into the keyboard icon, and the keyboard into the mouse icon; if the mouse and keyboard do not function at power up, try switching them. A keyboard connects directly to the
XE–900 while a mouse requires the “Y” cable. Most operating systems do not require a keyboard or a mouse; however, some operating systems do require both to be connected for proper booting.
A separate connector provides for a PC-compatible speaker.
Real time calendar/clock with battery backup
The real time clock is fully AT compatible. An optional off-card battery powers the real time clock when the 5 volt supply is removed.
Setup information stored in Flash for high reliability
Loss of Setup data is serious in industrial applications. Most PCs store Setup information in battery-backed CMOS RAM. If the battery fails or is replaced during routine maintenance, this information is lost. Without a keyboard and monitor in embedded applications, time consuming re-initialization is required.
The XE–900 SBC stores the Setup information in Flash.
User-available EEPROM
An EEPROM has 1024 bytes available to the user. Software routines to use this available memory come with the XE–900 SBC.
Watchdog timer added for safety
The watchdog timer resets the system if the program stops unexpectedly. The watchdog is enabled, disabled and strobed under software control; it can also be enabled or disabled in Setup. The time-out period is programmable for 1, 10 or 60 seconds.
Hardware reset
A hardware reset ensures complete reset of the system and all attached peripherals. A hardware reset can be done by any of the following methods:
An expired watchdog timer cycle
Depressing the reset switch
Cycling power
Power supervisor reset
5 Volt only operation lowers system cost
5V ±5%
±12V supplied to PC/104 connector from the power connector; not required for
XE–900 SBC operation
+3.3V and +12V supplied to PC/104-Plus connector from the power connector; not required for XE–900 SBC operation
Rugged environmental operation
Operating temperature –40° to +85°C @ 400 MHz
–40° +85°C
–40° @
These operating specifications also apply to units with the Integrated
Conductive Cooling System.
Nonoperating temperature –55° to 95°C, nonoperating
Relative
Shock
Vibration
Size
115 mm x 165 mm x 29.5 mm, EPIC™ form factor (board)
171.45 mm x 184.15 mm x 38.96 mm (with Integrated Conductive Cooling System)
15
16
XE–900 SBC major software features
Diagnostic software verifies system integrity automatically
The XE–900 SBC has built-in diagnostic software that can be used to verify on-card
I/O and memory functions. On power-up, a series of tests is performed. If a problem occurs, the failed test can be identified by a flashing LED or a beep code. The test is performed automatically every time the system is reset or powered up. Memory verification does not require software, test equipment, monitor, keyboard, disks, or test fixtures. See the “Troubleshooting” chapter for a listing of tests and failures and their descriptions.
General Software BIOS
The XE–900 SBC has a General Software BIOS with Octagon BIOS extensions.
The BIOS extensions support the INT17 functions.
Octagon BIOS extensions
BIOS extensions provided by a DOS TSR allow easy access to watchdog timer functions, serial EEPROM, digital I/O, etc.
Boot sequence
An XE–900 SBC can be configured to boot from CompactFlash, a hard disk, or a
CD–ROM; or from a USB device such as a floppy drive, hard drive, or flash device.
Refer to the appropriate chapters on these devices for specific configuration requirements.
Chapter 2: Quick start
This chapter covers the basics of setting up an XE–900 SBC system. The following topics are discussed:
Component diagrams, connectors, switches and cables
Mounting the XE–900 SBC
Connecting a monitor and keyboard
Installing an operating system
Component diagrams, connectors, switches and cables
Figures 2–1 and 2–2 show the connectors and switches and their locations on the
XE–900 SBC. Figure 2–3 shows the dimensions of the XE–900 SBC in inches and millimeters (without the Integrated Conductive Cooling System). For dimensions and mounting diagrams with the Integrated Conductive Cooling System see page
88. The sections immediately following those figures describe the connectors and
switches, and some cables that you might require.
WARNING!
The XE–900 SBC contains static-sensitive CMOS components. To avoid damaging your card and its components:
Ground yourself before handling the card
Disconnect power before removing or inserting a PC/104 or PC/104-
Plus expansion board.
17
Figure 2–1 XE–900 SBC component diagram (top)
18
Figure 2–2 XE–900 SBC component diagram (bottom)
19
Figure 2–3 XE–900 SBC dimensions (without Integrated Conductive Cooling System)
20
XE–900 SBC connectors and jumpers
Table 2–1 lists the connector reference designators and function for each of the connectors. Table 2–2 lists the DIP switch reference designators and functions for each of the switches. To view the physical location of each connector and switch
block refer to the illustration on page 18. For information on mating connectors see
page 100. For information on custom cables see the following section.
Table 2–1 XE–900 SBC connector functions
Connector Function
J3 PC/104-Plus
J5 PC/104
J7 Ethernet
J8 Power
J13 COM1/2
J14 PS/2 Keyboard / Mouse
J15 COM3/4
J18 Speaker
J19 USB1/2
J500 CompactFlash
XU500 SO-DIMM
Table 2–2 XE–900 SBC switch functions
Switch Function
SW1 Reset
SW3 LVDS flat panel resolution
21
22
Custom cables
To conserve board real estate a few connectors on the XE–900 are non-standard or provide alternate interfaces. The cables listed below connect to the XE–900 SBC
and provide industry-standard interfaces. For ordering information see page 117.
COM PORT VTC-20F Cable. This cable connects to the 20-pin COM1/2 or
COM3/4 ports and provides two DB-9 female connectors. A VTC-20M provides two DB-9 male connectors.
COM PORT VTC-9F Cable. This cable connects to the 10-pin COM5 port and provides a DB-9 female connector. A VTC-9M provides a DB-9 male connector.
0.100-inch RS-422/485 Cable. This cable connects to the 5-pin header for RS-
422/485 on COM5 or COM6 and provides a standard DB-9 interface.
CMA-26 Ribbon Cable. Connects the 26-pin digital I/O port to an STB-26
Termination Board to provide access for field wiring
2 mm VGA-12 Cable. Provides a standard 15-pin VGA interface.
LVDS-18 Video Cable. Connects to the LVDS connector and provides 18-inch flying leads
44-pin to 40-pin IDE Cable. Converts the 44-pin IDE header to a 40-pin IDE header.
Keyboard/Mouse “Y” Cable. Connects to the PS/2 keyboard/mouse port to provide keyboard and mouse interfaces. A keyboard will plug directly into the
XE–900 port. Available at most computer supply stores.
ATX Power Cable. Connects to the 10-pin ATX power connector and provides a standard 20-pin ATX connector.
Two-port USB Cable. Converts the 10-pin header for USB1,2 into two standard USB connectors.
Caution
USB devices are hot-swappable when a device is plugged into a standard USB connector, as pins on the connectors determine the order in which they make contact. Devices are not hot-swappable when connected to a non-standard header. You can hot swap a device through the USB connector on the two port USB cable, or through another USB connector wired to the 10-pin header, but you cannot hot swap at the 10-pin header itself.
Mounting the XE–900
WARNING!
The XE–900 contains static-sensitive CMOS components. To avoid damaging your card and its components:
Ground yourself before handling the card and observe proper ESD precautions
Disconnect power before removing or inserting a PC/104 or PC/104-
Plus expansion board
Equipment required
To install the XE–900 SBC you will need the following equipment (or equivalent):
XE–900 SBC
+5V power supply – see the XE–900 SBC power supply requirements section.
You might also need an ATX power cable, part #6537.
A device with an operating system. The device could be a CompactFlash, hard disk, or CD ROM. The operating system can be Windows NT, Windows CE.net,
Linux, QNX, or DOS.
PS/2 style keyboard
VGA monitor
2 mm VGA-12 Cable, part #6392
VTC-20F Cable, part #4866 (for serial console)
Null modem adapter, #2740 (for serial console)
Windows HyperTerminal or equivalent terminal emulation software (for serial console)
Your PC (for serial console)
Hardware components required to mount the XE–900 SBC (included):
9 threaded hex standoffs (4–40 x 3/4”)
9 screws (4–40 x 3/16”)
9 internal star lock washers (#4)
9 nuts (4–40)
Refer to the XE–900 SBC component diagram, figure 2–1 on page 18, for the
location of various connectors, and to the mounting hole diagram, figure 2–3 on
page 20, for mounting the XE–900 SBC system.
With the Integrated Conductive Cooling System use 4 #10-32 screws (not included).
23
Hardware mounting
1. Use the standoffs, washers, and screws and place them in the nine holes on the
XE–900 SBC board. Refer to Figure 2–3 for the center-to-center mounting hole dimensions and for the location of the designated holes used for mounting the hardware.
WARNING!
All nine standoffs, screws and washers must be used to secure the
XE–900 SBC. The standoffs ensure full support of the board.
WARNING!
Verify that the washers and standoffs do not touch any of the component pads adjacent to the mounting holes. Damage will occur at power-up.
2. Connect a 5V power source to the XE–900 SBC. Refer to the Power Supply
Requirements section, page 25. The power supply connector is located at J8.
Refer to Figure 2–4 and Table 2–3.
Note The +12V, –12V, and +3V signals are routed to the PC/104 and PC/104-Plus bus only.
WARNING!
Make sure the power supply is OFF when connecting the power cable to the XE–900 SBC board. Damage to the XE–900 SBC may occur if the power is ON when connecting the power cable.
WARNING!
Accidentally crossing the wires, i.e., plugging +5V wires into the ground connector or the ground wires into the +5V connector will damage the XE–900 SBC.
Figure 2–4 Power connector, J8
5
10
1 6
J8
24
Table 2–3 Power connector: J8
Pin Function Function Pin
2 GND +5v 7
3 GND +5v 8
4 +12V –12V 9
5 +3V GND 10
XE–900 SBC power supply requirements
The XE–900 SBC is designed to operate from a single +5 VDC supply, connected at
J8. If you are using the PC/104 or PC/104-Plus interface, you may also require
±12
VDC and/or +3V. The connector is a 10-pin ATX PC power supply connector, and connects to a 10-pin ATX power supply, or with an adapter cable, to a standard 20pin ATX power supply. The typical current requirement for the XE–900 SBC is listed in the Technical Data appendix. For the XE–900 SBC the power supply must be able to meet the 10A inrush current.
The user should consider factors such as the power cable conductor gauge, number and length of conductors, mating connectors, and the power requirements of external devices such as hard drives, floppy drives, displays, mouse, and keyboard.
It is important that a quality power supply be used with the XE–900 SBC that has sufficient current capacity, line and load regulation, hold up time, current limiting, and minimum ripple. The power supply for the XE–900 must meet the startup risetime requirements specified in the ATX Power Design Guide, version 1.1, section 3.3.5. This assures that all the circuitry on the CPU control card sequences properly and avoids system lockup.
Also, select a power supply that discharges quickly. If large power supply output capacitors are used, powering the system down and then up may lock up the XE–
900 SBC. If the power supply does not drain below 0.7V, the CMOS components on the XE–900 SBC will act like diodes and forward bias, potentially damaging the
XE–900 SBC circuitry.
The proper selection of a quality power supply ensures reliability and proper functioning of the XE–900 SBC.
25
Connecting a monitor and keyboard
Figure 2–5 shows the XE–900 SBC with a monitor and keyboard. The following sections describe how to connect these items.
WARNING!
The video connector on the XE–900 is keyed, but some cables are not keyed and can be plugged in incorrectly. Ensure that pin 1 of the cable is connected to pin 1 of the connector (indicated by the dot).
Incorrect connection could damage your equipment.
Figure 2–5 Connecting a monitor and keyboard
VGA Monitor
PS/2 Keyboard
2 mm VGA-12 cable
Dot indicates pin 1
XE–900
.
Monitor
The XE–900 SBC interfaces to a standard VGA monitor through the J1 connector using a 2 mm VGA-12 cable. Connect one end of the 2 mm VGA-12 cable into J1 and connect the other end to a VGA monitor cable.
Note The video switch, SW2 position3, must be ON to use a monitor. This is the default configuration.
Keyboard and mouse
The XE–900 SBC accepts an AT style keyboard and has a PS/2 type connector, located at J9. The mouse port shares the keyboard connector.
26
To use a keyboard, plug the keyboard directly into J14. To connect a mouse, use a laptop-style “Y” connector, available at computer stores, that splits the signals into keyboard and mouse connectors.
Note
With some “Y” cables you may have to plug the mouse into the keyboard icon, and the keyboard into the mouse icon; if the mouse and keyboard do
not function at power up, try switching them.
Installing an operating system
The XE–900 SBC does not come with an installed operating system. You can install an operating system onto a hard drive or CompactFlash. Octagon Systems has OS
Embedder™ kits available for several operating systems. These kits directly support the unique features of Octagon products, such as digital I/O, watchdog timer, etc., eliminating the need to write special drivers. Other software kits may also be available. Contact Octagon Systems for information concerning the software development kits.
To install an operating system you will need:
2 mm VGA-12 video cable, #6392
PS/2 style keyboard
VGA monitor
CD-ROM drive
Operating system media
Hard drive or CompactFlash to install the operating system on to
If installing onto a hard drive, an IDE cable with master and slave connectors
OS on CD-ROM onto a hard drive or CompactFlash
Refer to Figure 2–6 on page 29 for the following:
1. Attach the 2 mm VGA-12 video cable to J1.
2. Connect the PS/2 keyboard to J14, a VGA monitor to the VGA-12 video cable, and a CD-ROM drive to J4. Configure the CD-ROM drive as a master.
3. If using a hard drive, configure it as a slave device and install it on the IDE cable connected to J4.
Note IDE devices have a jumper or a switch that designates whether the device is a master or a slave device. If only one device is connected to a port, it must be configured as a master. If two devices are connected, one must be configured as a master and one as a slave. The XE–900 does not use the CS signal (Cable Select) to designate master or slave on a multi-connector cable. You can use BIOS Setup to designate either the master or the slave as a boot device.
4. If using a CompactFlash, install it into the CompactFlash socket.
27
5. Apply power to the XE–900 SBC system. A logon message similar to the one below will appear on your PC monitor:
General Software P6 Class Embedded BIOS(R) 2000 Revision 5.3 Copyright (C)
2004 General Software, Inc. All rights reserved. Octagon Systems XE900
00000589K Low Memory Passed
00117632K Ext Memory Passed
Wait.....
6. Enter Setup by pressing the Del key or Ctrl-C during BIOS POST sequence
(this occurs between the memory test and bootup).
System BIOS Setup - Utility v5.3
(C) 2004 General Software, Inc. All rights reserved
>Information Browser
Basic CMOS Configuration
Features Configuration
Custom Configuration
PnP Configuration
Shadow Configuration
Reset CMOS to last known values
Reset CMOS to factory defaults
Write to CMOS and Exit
Exit without changing CMOS
↑/↓/←/→/CR/<Tab> to select. <Esc> to continue (no save) www.gensw.com
Note Your display message may be slightly different
7. Configure the CD–ROM as a master device in BIOS Setup, and change the boot sequence to CD-ROM drive first. Designate the hard drive or CompactFlash as drive c:.
8. Insert the operating system media into the CD-ROM drive.
9. Reboot the system. The system should boot to the CD-ROM.
10. Follow the on-screen dialog to load the operating system. Refer to the OS documentation for further information.
28
Figure 2–6 Installing an operating system
VGA Monitor
2 mm VGA-12 cable
PS/2 Keyboard
Power Supply
Dot indicates pin 1
.
XE–900
CompactFlash installed into
CompactFlash socket on back of board
IDE ribbon cable for two devices, or one device directly into J4
CD-ROM and / or
Hard Drive
29
Chapter 3: Setup programs
This chapter discusses running the Setup configuration program on the XE–900
SBC. Setup configures devices set up by the BIOS such as serial ports, floppy drives, etc.
Setup
Setup can be entered by pressing the “Delete” key on the system keyboard or Ctrl-C when POST I/O has been redirected to a serial console during the BIOS POST sequence (this occurs between the memory test and boot).
Also, by setting the “S” switch Off (Switch 2 position 1), you will force the Setup to revert to the factory-programmed defaults shown in the following menus. This allows you to boot with a known set of parameters. If you want to use the default settings for future boots, you must enter Setup and “Save” for the default values to be stored in CMOS.
Note The Setup defaults might vary slightly from those shown in the following menus depending on the BIOS revision on your card.
The system will display the XE–900 General Software System BIOS Setup Utility menu. Select the submenu by using the up/down arrows, then press <ENTER>
(when using a monitor connected to the XE–900 SBC). For a serial console configuration, Ctrl + E is up and Ctrl + X is down.
30
System BIOS Utility menu
The Utility menu allows you to select the appropriate menus for configuration. The menus shown below are described on the following pages. Default values are shown in the menus.
System BIOS Setup - Utility v5.3
(C) 2004 General Software, Inc. All rights reserved
>Information Browser
Basic CMOS Configuration
Features Configuration
Custom Configuration
PnP Configuration
Shadow Configuration
Reset CMOS to last known values
Reset CMOS to factory defaults
Write to CMOS and Exit
Exit without changing CMOS
↑/↓/←/→/CR/<Tab> to select. <Esc> to continue (no save) www.gensw.com
Information Browser menu
The Information Browser provides information specific to the XE–900, as well as contact information for Technical Support.
31
Basic CMOS Configuration menu
Default values are shown in the menu.
System BIOS Setup - Basic CMOS Configuration
(C) 2004 General Software, Inc. All rights reserved
DRIVE ASSIGNMENT ORDER Date: Typematic Delay : 250 ms
Drive A: (None)
Drive B: (None)
Time:
Numlock: Disabled
Typematic Rate : 30 cps
Seek at Boot : None
Drive C: Ide 0/CF socket
Drive D: (None)
Drive E: (None)
Drive F: (None)
Drive G: (None)
Drive H: (None)
Drive I: (None)
Drive J: (None)
BOOT ORDER
Boot 1st: Drive C:
Boot 2nd: Browser
Boot 3rd: None
Boot 4th: None
Boot 5th: None
Boot 6th: None
Show “Hit Del” : Enabled
Config Box : Enabled
F1 Error Wait : Enabled
Parity Checking : (Unused)
Memory Test Tick : Enabled
Debug Breakpoints : (Unused)
Debugger Hex Case : Upper
Memory Test : StdLo FastHi
Drive K: (None)
Boot Method: Boot Sector
FLOPPY DRIVE TYPES:
ATA DRV ASSIGNMENT: Sect Hds Cyls
Ide 0: 3 = AUTOCONFIG, LBA
Ide 1: Not installed
Memory
Base:
632KB
Floppy 0: Not installed
Floppy 1: Not installed
Ide 2: 3 = AUTOCONFIG, LBA
Ide 3: 3 = AUTOCONFIG, LBA
Ext:
251MB
↑/↓/←/→/CR/<Tab> to select or <PgUp>/<PgDn>/+/- to modify
<Esc> to return to main menu
DRIVE ASSIGNMENT ORDER: These selections allow you to assign the various drives installed to a designated alphabetic drive.
Note If using a floppy drive, assign a drive to A before assigning a drive to B (do not assign a drive to Drive B, but not Drive A). Do not skip drive C if using flash / hard drives (the first flash / hard drive should be drive C). If using a
CD-ROM, DO NOT assign a drive letter to its IDE port; the operating system will automatically assign a drive letter to CD-ROMs.
Do not assign the same file system to more than one drive without considering the consequences (such as assigning IDE0 to Drive C and Drive
D). This is allowed to enable aliasing of drives; however this may cause corruption of operating system cache and state unless the OS is configured for this as well. Many desktop operating systems cannot be so configured.
Drive A/B:
Drive C/D:
Selections are None, Floppy 0, Floppy 1, or USB Floppy. See note above.
Selections are None, Floppy 0, Floppy 1, USB Floppy, Ide 0/CF socket, Ide
2/Ext Master, Ide 3/Ext Slave, USB Hard Drive. See note above, particularly if using a CD-ROM.
Drive E/F/G/H/I/J/K: Selections are None, Ide 0/CF socket, Ide 2/Ext Master, Ide 3/Ext Slave,
USB Hard Drive. See note above, particularly if using a CD-ROM.
Boot Method:
Selections are Windows CE or Boot Sector. For normal boot, select Boot
Sector. Windows CE users may be able to load their Windows CE environment without a DOS or other bootable environment by selecting the
Windows CE option. This will cause the BIOS to attempt to find the
Windows CE system file (NK.BIN) on boot disks.
FLOPPY DRIVE TYPES:
These selections allow you to specify the type of floppy device for
Floppy 0 and Floppy 1. The XE–900 supports USB floppies and PC/104 or
PC/104-Plus floppies. The selections are 360 KB, 5.25”; 1.2 MB, 5.25”; 720
KB, 3.5”; 1.44 MB, 3.5”; 2.88 MB, 3.5”; Not installed. Note that the XE–900
32
System Date:
System Time:
NumLock:
BOOT ORDER:
Note does not support a floppy drive directly. This feature should be left Not
Installed if you are not using a floppy drive; for USB floppies this should also be left as Not Installed. This frees up INT6 for other applications.
Sets the date for the system clock.
Sets the time for the system clock.
Enables or disables NumLock.
These selections specify the order of the devices or events which will be used to boot the XE–900. The selections are Drive A, Drive B, Drive C,
Drive D, Reboot, CDROM, or None.
The first None stops the boot sequence; any subsequent settings in boot order after None will have no effect. The Reboot option will cause the system to attempt to reboot if the previous boot selections fail. This option requires System Management Mode to be enabled (see Features
Configuration screen.)
ATA DRIVE ASSIGNMENT: These selections allow you to specify the type of devices for IDE 0,
1, 2, and 3. IDE 0 is hardwired to the CompactFlash socket; Ide1 is unavailable. Note that the XE–900 SBC only supports three IDE devices total (CompactFlash and two Secondary devices.) The available options are
Not Installed; User Type; AUTOCONFIG, PHYSICAL; AUTOCONFIG,
LBA; AUTOCONFIG, PHOENIX, and IDE CDROM. User Type allows you to set parameters for Sectors (63 max.), Heads (255 max.) and Cylinders
(1023 max.).
Note The AUTOCONFIG, PHYSICAL; AUTOCONFIG, LBA; and
AUTOCONFIG, PHOENIX options refer to the BIOS of the system which was used to format the hard drive or CompactFlash. If you have formatted a hard drive or a CompactFlash on another system than the XE–900, you might have to change this setting for the XE–900 to recognize the drive.
Typematic Delay: Sets the time before a character will repeat when a key is continuously depressed. Selections are Disabled, 250 ms, 500 ms, 750 ms, and 1000 ms.
Typematic Rate: Sets the rate at which a character will repeat when a key is continuously depressed. Selections are 30 cps, 24 cps, 20 cps, 15 cps, 12 cps, 10 cps, 8 cps, and 6 cps.
Seek at Boot: Selections are None, Floppy, Ide, Both. For faster boot, the default setting
(None) does not perform floppy or IDE seek operations during POST. In rare cases, some drives may not properly initialize without this seek operation. For this reason, users may select to seek Floppy drives, IDE drives, or both during POST if desired.
Show “Hit Del”: Enabled or Disabled. When enabled, the “Hit Del to access Setup” message is displayed during boot.
Config Box:
F1 Error Wait:
Enabled or Disabled. When enabled, the blue Configuration box will appear on screen during boot.
Enabled or Disabled. When enabled, the system will pause at a boot error until the F1 key is pressed.
Parity Checking: This function is not used.
Memory Test Tick: Enabled or Disabled. When enabled the system produces an audible tick during the memory test at boot.
Debug Breakpoints: This function is not used.
33
Debugger Hex Case: Upper or Lower. Selects the case for debugger output.
Memory Test: This item allows you set the test speed for both the base memory (Lo) and the extended memory (Hi). The options are Fast, Standard, or Full.
System Memory: Displays the amount of system memory on the card.
Extended Memory: Displays the amount of extended memory on the card.
Features Configuration menu
The Features Configuration menu allows you to set some of the system features.
Default values are shown in the menu.
System BIOS Setup - Feature Configuration
(C) 2004 General Software, Inc. All rights reserved
ACPI 2.0 :>Enabled
Graphical/Audio POST : Enabled
System Management Mode : Enabled
System Management BIOS : Enabled
System Management Bus : Disabled
Primary IDE UDMA : Disabled
Console Redirection : Auto
Secondary IDE UDMA : Disabled
↑/↓/←/→/CR/<Tab> to select or <PgUp>/<PgDn>/+/- to modify
<Esc> to return to main menu
ACPI 2.0: Enabled, disabled. When enabled, the BIOS supports the Advanced
Control Program Interface, level 2.0. ACPI combines the resource assignment capabilities of PnP and the power management functionality similar to APM.
Graphical/Audio POST: Enabled, disabled. When enabled, the graphical splash screen is shown during POST, along with a short sound played through the
PC Speaker. If disabled, the text POST screen is displayed. This feature is not available with a serial console.
System Management Bus: Enabled, disabled. When enabled, the BIOS supports the SMBus
BIOS interface to allow the operating system to interact with devices on the System Management Bus.
Primary IDE UDMA: Enabled, disabled. When enabled, UDMA is available on the primary IDE interface. Note: CompactFlash devices do not support
UDMA.
System Management Mode: Enabled, disabled. When enabled, the BIOS’s System Management
Mode environment is enabled. This allows use of Legacy USB devices, including keyboards, mice, floppy drives, fixed disk drives, flash drives, and CDROM drives, without OS drivers. This also allows USB drives to be used as boot devices.
System Management BIOS: Enabled, disabled. When enabled, the BIOS supports the industry standard System Management BIOS (formerly known as the
Desktop Management Interface, or DMI).
Console Redirection: Auto, redirect. When set to Auto, the console will be redirected to the serial port COM1 in the event that no video controller is found
(V switch is OFF) or if a carriage return is received on COM1 during POST. When set to Redirect the console is forced to redirect to COM1 even if a video console is available.
Secondary IDE UDMA: Enabled, disabled. When enabled , UDMA is available on the
34
secondary IDE interface.
Note UltraDMA modes are not supported directly by the XE–900. These modes require an 80-pin connector, and there is no adapter available for the 44-pin, 2mm IDE connector used on the XE–900.
Custom Configuration menu
The Custom Configuration menu allows you to set parameters for COM3-6, digital
I/O, watchdog timer, video, and DMA channel reserved for system use. Default values are shown in the menu.
System BIOS Setup - Custom Configuration
(C) 2004 General Software, Inc. All rights reserved
COM3-6 Enable (See doc.) :>Normal
COM5 Mode : RS232/422
COM6 Mode : RS232/422
RAM Reserved for Video : 8 MB
AGP Aperture Size : 128
CRT Analog Output : Enabled
Digital I/I Base Address : 0x120
Watchdog Timer : Disabled
DMA Channel to Disable : DMA2
↑/↓/←/→/CR/<Tab> to select or <PgUp>/<PgDn>/+/- to modify
<Esc> to return to main menu
COM3-6 Enable: Normal, Disabled, Alternate. This item enables or disables COM3-6 for serial operation. COM3 through COM6 share IRQ9. The
Disabled option disables I/O to COM3 through COM6. Normal and
Alternate select the base address of COM3 through COM6 as shown below; only COM5 and COM6 are changed.
Port Normal Base Address Alternate Base Address
COM3 0x3E8 0x3E8
COM4 0x2E8
COM5 0x1A8
0x2E8
0x1C8
COM6 0x1A0 0x1C0
Note: COM1 is always enabled at base address 0x3F8, using IRQ 4;
COM2 is always enabled at base address 0x2F8, using IRQ 3. IRQ9 is always used by COM3-6 even if disabled. IRQ9 is NOT available
for PC/104 devices.
COM6 Mode: operation (RS232/422 or TTL) for COM5.
RS232/422, RS485. This item selects two-wire RS485, or four-wire operation (RS232/422 or TTL) for COM6.
Digital I/O base Address: 0x120h, 0x320h, or disabled. Sets the base address for digital I/O.
RAM reserved for Video: Disabled, 8MB, 16MB, 32MB. Specifies the amount of RAM reserved for video.
API Aperture Size: 2, 4, 8, 16, 32, 64, or 128. Sets the size for the API aperture.
35
CRT Analog Output: Enabled, disabled. When using a flat panel this must be disabled.
DMA Channel to Disable: DMA0, 1, 2, 3. The system requires one DMA channel for internal use. Whichever channel is selected will not be available on the ISA bus.
Plug-n-Play Configuration menu
The Plug-n-Play Configuration menu allows you to select IRQs and DMA channels for use by plug-n-play devices. Default values are shown in the menu.
System BIOS Setup - Plug-n-Play Configuration
(C) 2004 General Software, Inc. All rights reserved
Enable PnP Support :>Enabled Enabled PnP O/S :Enabled
Assign IRQ0 to PnP :Disabled
Assign IRQ1 to PnP :Disabled
Assign IRQ2 to PnP :Disabled
Assign IRQ3 to PnP :Enabled
Assign IRQ4 to PnP :Enabled
Assign IRQ5 to PnP :Disabled
Assign IRQ6 to PnP :Enabled
Assign IRQ7 to PnP :Enabled
Assign IRQ8 to PnP :Disabled
Assign IRQ9 to PnP :Enabled
Assign IRQ10 to PnP :Enabled
Assign IRQ11 to PnP :Enabled
Assign IRQ12 to PnP :Disabled
Assign IRQ13 to PnP :Enabled
Assign IRQ14 to PnP :Disabled
Assign IRQ15 to PnP :Disabled
Assign DMA0 to PnP :Disabled
Assign DMA1 to PnP :Disabled
Assign DMA4 to PnP :Enabled
Assign DMA5 to PnP :Enabled
Assign DMA2 to PnP :Disabled
Assign DMA3 to PnP :Enabled
Assign DMA6 to PnP :Enabled
Assign DMA7 to PnP :Enabled
↑/↓/←/→/CR/<Tab> to select or <PgUp>/<PgDn>/+/- to modify
<Esc> to return to main menu
Shadow/Cache Configuration menu
The Shadow/Cache Configuration menu enables shadowing and selects the address where it will be stored. Shadowing is disabled by selecting None under Shadowing.
Default values are shown in the menu.
System BIOS Setup - Shadow/Cache Configuration
(C) 2004 General Software, Inc. All rights reserved
Shadowing :>Chipset
Shadow 16KB ROM at C400 :Enabled
Shadow 16KB ROM at C000 :Enabled
Shadow 16KB ROM at C800 :Disabled
Shadow 16KB ROM at CC00 :Disabled
Shadow 16KB ROM at D400 :Disabled
Shadow 16KB ROM at DC00 :Disabled
Shadow 16KB ROM at E400 :Enabled
Shadow 16KB ROM at D000 :Disabled
Shadow 16KB ROM at D800 :Disabled
Shadow 16KB ROM at E000 :Enabled
Shadow 16KB ROM at E800 :Enabled
Shadow 16KB ROM at EC00 :Enabled Shadow 16KB ROM at F000 :Enabled
↑/↓/←/→/CR/<Tab> to select or <PgUp>/<PgDn>/+/- to modify
<Esc> to return to main menu
36
Writing to CMOS and exiting
The last four items in the Utility menu give you a Yes or No option when you select them. Selecting Yes will implement the item. Selecting No will return you to the
Utility menu. Those four selections are:
Reset CMOS to last known values
This item restores the values that were in CMOS at boot, without exiting
Setup.
Reset CMOS to factory defaults
Write to CMOS and Exit
Exit without changing CMOS
37
Overview: Section 2 – Hardware
Section 2 discusses usage, functions, and system configurations of the
XE–900 SBC major hardware features. The following chapters are included:
Chapter 4: Serial ports
Chapter 5: Console devices
Chapter 6: CompactFlash, SDRAM, and battery backup
Chapter 7: External drives
Chapter 8: Bit-programmable digital I/O
Chapter 9: CRTs and LVDS flat panels
Chapter 10: Ethernet
Chapter 11: PC/104 and PC/104-Plus expansion
Chapter 12: USB
38
Chapter 4: Serial ports
Description
The XE–900 SBC has six serial ports, COM1 through COM6. COM1 is a dedicated
8-wire RS–232C. COM2, COM3, and COM4 are dedicated 4-wire RS–232C. COM5 can be 4-wire RS–232C, RS–422, RS–485, or TTL. COM6 can be 4-wire RS–422,
RS–485, or TTL.
COM1 and COM2 are accessed at the 20-pin connector at J13. COM3 and COM4 are accessed at the 20-pin connector at J15. COM5 and COM6 have separate
connectors for the supported interfaces. Refer to the table on page 21 for which
connector to use for the various interfaces. Refer to the Custom Cables section on
page 22 for a description of cables that mate with these connectors.
These serial ports interface to serial device. All ports support 5-, 6-, 7-, or 8-bit word lengths, 1, 1.5, or 2 stop bits, and baud rates up to 115.2K.
The serial ports have the following specifications:
16C550 compatible
16-byte FIFO buffers
IEC 1000, level 3, ESD protection
— Contact discharge ±6 kV
— Air–gap discharge ±8 kV
Backdrive protection
Up to 115.2k baud operation
Mating receptacles
Use a VTC–20F or VTC–20M cable to connect the 20-pin COM ports to external serial equipment. The P2 and P3 connectors on these cables are DB–9 female
(VTC–20F) or DB–9 male (VTC–20M) connectors which plug directly into a 9-pin serial cable. Use a VTC–9F or VTC–9M to connect the 10-pin COM5 RS–232C port to external serial equipment For RS-422 or RS-485 on COM5 or COM6, use a 0.100 inch RS422/485 Cable (part #6683).
Figure 4–1 (following page) shows serial devices connected to the XE–900 SBC. It also shows the schematic for connecting RS–422, RS–485 and TTL devices. Note that you cannot use COM5 or COM6 for two different interfaces at the same time.
Figure 4–2 shows a null modem adapter connected to the COM1 port of a VTC–
20F. A null modem adapter is required when connecting a serial console.
Serial port configurations
COM1 and COM2 are always enabled. COM3-6 can be configured in Setup in the
Custom Configuration menu. The selections are Normal, Alternate, and Disabled.
Normal and Alternate select different addresses for COM5 and COM6. See Table
4–1 on page 41. You must also select the Mode for COM5 and COM6. For RS–232C,
39
RS–422 or TTL select RS232/422. For RS–485 select RS485. For additional
information on Setup menus see page 35.
If COM5 or COM6 are used for RS–422 or RS–485, and the XE–900 is at the end of the network, these ports will have to be terminated. Switch 4 terminates the network. The default setting is terminated. If the XE–900 is not at the end of the network the switch must be set to unterminated.
COM3 through COM6 all share interrupt 9. Even when these ports are disabled interrupt 9 is not available for PC/104 devices.
The COM ports configurations are shown in table 4–1. Tables 4–2 through 4–6 show the COM pin-outs for the COM ports, and table 4–7 shows the switch settings.
Figure 4–1 COM ports
Serial Device on COM2
Serial Device on COM1
RS–422 or RS–485
Device on COM6
TTL Device on COM5
COM2
COM1
VTC-20F cable
0.100-inch RS–422/485 cable
XE–900
COM3/4 RS–232
COM5 RS–232
COM5 RS–422/485
COM5/6 TTL
Up to six serial devices total; four or five
RS–232, one or two RS–422, RS–485, or TTL.
Figure 4–2 VTC-20F cable and null modem adapter
P3
P2
Null Modem Adapter, required for serial console
VTC-20F Cable
40
Table 4–1 Serial port configurations
COM Port
COM1
COM2
COM3
Address
3F8h
2F8h
3E8h
IRQ
IRQ4
Interface
RS–232 – 8 wire
IRQ3 RS–232 – 4 wire
IRQ9 RS–232 – 4 wire
COM4 2E8h IRQ9 RS–232 – 4 wire
COM5 1A8* IRQ9 RS–232 – 4 wire
1C8 (COM5 Mode RS232)
COM5 1A8* IRQ9 RS–422 – 4 wire
1C8 (COM5 Mode RS232)
COM5 1A8* IRQ9 RS–485 – 2 wire
1C8 (COM5 Mode RS485)
BIOS
Setup
NA
NA
Normal
Normal
Normal*
Alternate
Normal*
Alternate
Normal*
Alternate
Connector
J13
J13
J15
J15
J16
J11
J11
COM5 1A8*
1C8
COM6 1A0*
1C0
COM6 1A0*
1C0
IRQ9 TTL
(COM5 Mode RS232)
IRQ9 RS–422 – 4 wire
(COM6 Mode RS232)
IRQ9 RS–485 – 2 wire
(COM6 Mode RS485)
Normal*
Alternate
Normal*
Alternate
Normal*
Alternate
J12
J10
J10
COM6 1A0*
1C0
IRQ9 TTL
(COM6 Mode RS232)
Normal*
Alternate
J12
* This address is used when Normal is selected in Setup. The other address is used when Alternate is selected.
Table 4–2 COM1 and COM2 connector pin-outs (J13 connector)
2
3
4
5
6
Pin# RS–232 Pin# RS–232 DB–9 signal signal pin#
1 DCD 11 nc 1
7
8
9
10
DSR
RxD
RTS
TxD
CTS
DTR
RI
GND nc
12
13
14
15
16
17
18
19
20 nc
RxD
RTS
TxD
CTS nc nc
GND nc
2
3
4
5
6
7
8
9
DB–9 pin#
41
Table 4–3 COM3 and COM4 connector pin-outs (J15 connector)
3
4
5
6
7
Pin# RS–232 Pin# RS–232 DB–9 signal signal pin#
1
2 nc nc
11
12 nc nc
1
8
9
10
RxD
RTS
TxD
CTS nc nc
GND nc
13
14
15
16
17
18
19
20
RxD
RTS
TxD
CTS nc nc
GND nc
2
3
4
5
Table 4–4 COM5 RS–232 connector pin-out (J16 connector)
COM5 RS–232 DB–9 Pinout
2
3
4
5
6
Pin# RS–232 DB–9 signal pin#
1 nc 1
7
8
9
10 nc
RxD
RTS
TxD
CTS nc nc
GND nc
2
3
4
5
6
7
8
9
DB–9 pin#
8
9
7
DB–9 pin#
6
Table 4–5 COM5 and COM6 RS–422/485 connector pin-outs and pin-out for 0.100-inch
RS–422/485 cable
J11 COM5
connector
J10 COM6
connector
DB–9 connector
Pin # Signal Pin # Signal Pin # Pin #
2 TXD– 6
5 RXD– 9
*Note that pin 3 is not listed in numerical order.
42
Table 4–6 COM5 and COM6 TTL connector pin-out (J12 connector)
J12 COM5/6
TTL connector
Pin # Signal
1 TX5
2 RX5
3 GND
4 TX6
5 RX6
6 GND
Table 4–7 COM5/6 switches, Switch 4
Switch 4 – COM5/6 termination
COM Port Interface Switch 4 Settings
COM5
RS–422/RS–485 no termination
RS–422/RS–485 with termination
Position 1 Off
Position 2 Off
Position 1 On*
Position 2 On*
COM6
RS–422/RS–485 no termination
RS–422/RS–485 with termination
Position 3 Off
Position 4 Off
Position 3 On*
Position 4 On*
* Default. These switches terminate the network. If the XE–900 SBC is not at an end of the network, set these switches to Off .
Function and use of serial ports
COM1 as serial console device
You can use COM1 as a console device to communicate with another PC. For COM1 to be a serial console, the “V” video switch (Switch 2 position 3) must be set to Off.
You can also redirect the video output to a serial console on COM1 by hitting the carriage return (Enter) on the host keyboard during boot. See the Console devices chapter for more information.
Note When interfacing the XE–900 SBC to your desktop PC, you must use a null modem adapter.
COM2 through COM5 as RS–232 I/O
COM1 is an 8-wire RS–232 interface. COM2 through COM4 are dedicated 4-wire
RS–232 interfaces. COM5 can also be configured through Setup as a 4-wire RS–232 interface. You can connect up to five RS–232 serial I/O devices.
43
COM5/6 as TTL interface
COM5 and COM6 can be used as a TTL interface. The configuration for COM5 and
COM6 is selected in Setup under COM5 Mode and COM6 Mode. For TTL, select
RS232/422.
One use of a TTL interface is for a TTL-level GPS module. AN RTCM SC-104 differential GPS module uses both COM ports. Some GPS modules only require one port, in which case the other port could be configured for other serial interfaces.
COM5/6 as RS–422 and RS–485 networks
COM5 and COM6 can also be used as RS–422 or RS–485. RS–422 and RS–485 use differential signaling to communicate between the devices on a network.
Differential signal reduces the effect of environmental noise, allowing communication over distances up to 1200 meters.
The RS–422 and RS–485 receivers provide an active high (space) condition for shorted, open, or inactive lines. Note that RTS is used differently by RS–422 and
RS–485. Review the information in the following sections regarding RTS.
RS–422 is a point-to-point configuration. RS–485 is a multi-node configuration that allows up to 32 nodes on a network. COM5 and COM6 can be configured in BIOS
Setup for RS–422 or RS–485. Refer to table 4–7 on page 43 for switch settings for
terminating an RS–422/485 network.
RS–422
RS–422 is typically point to point configuration. RS–422 is also specified for multidrop (party-line) applications where only one driver is connected to, and transmits on, a “bus” of up to 10 receivers. The device at the end of an RS–422 network must be terminated. The XE–900 SBC optionally terminates with a 100 ohm resistor.
Refer to table 4–7. Figure 4–3 shows a typical RS–422 four-wire interface circuit.
The RTS* signal is used to control the transmitter and receiver in RS–422 mode.
The RTS* signal is controlled by the Modem Control Register bit 1 (MCR[1], which is offset 0x04 from the UART base address). Writing MCR[1] to 0 (default state) sets RTS* to an inactive state (RTS* = logic high) which ENABLES both the RS–
422 Transmitter and Receiver. Writing MCR[1] to 1 sets RTS* to an active state
(RTS* = logic low) which DISABLES both the RS–422 Transmitter and Receiver.
Figure 4–3 Typical RS–422 four-wire interface circuit
TX +
Xmitter
TX –
Receiver
RX +
100
Ω
RX –
100
Ω
Gnd
RX +
100
Ω
Receiver
RX –
TX +
Xmitter
TX –
100
Ω
44
RS–485
An application may implement a node as either the “host” node or as a “remote” node in an RS–485 network. There can be as many as 32 nodes without any bus repeaters in the network. A host is referred to as the node that initiates communication; a remote is referred to as a node that is addressed by the host.
In any given communication sequence in an RS–485 network, there can only be one host. The host is responsible for initiating communication, maintaining network registration, and providing housekeeping tasks with other nodes. Remotes, however, cannot initiate a communication. They can only respond to messages that are addressed to them from the host.
The devices at each end of an RS–485 network must be terminated. Any node located between the end points should not be terminated. The XE–900 SBC
optionally terminates with a 100 ohm resistor. Refer to table 4–7 on page 43.
Figure 4–4 shows a typical RS–485 network. Note that for 2-wire RS–485 networks the transmit and receive pairs must be connected together external to the XE–900
(TXD+ tied to RXD+, TXD– tied to RXD–).
The RTS* signal is used to control the transmitter and receiver in RS–485 mode.
The RTS* signal is controlled by the Modem Control Register bit 1 (MCR[1], which is offset 0x04 from the UART base address). Writing MCR[1] to 0 (default state) sets RTS* to an inactive state (RTS* = logic high) and DISABLES the RS–485
Transmitter and ENABLES the Receiver. Writing MCR[1] to 1 sets RTS* to an active state (RTS* = logic low), and ENABLES the RS–485 Transmitter and
DISABLES the RS–485 Receiver.
Figure 4–4 Typical RS–485 two–wire half duplex interface circuit
DE
DI
RE
RO
TX +
Xmitter
TX –
Receiver RX +
100
Ω
100
Ω
TX +
Xmitter
RX +
Receiver
RX – Receive
Receiver
RX –
DE
DI
RO
Xmitter
DE DI RE RO
Xmitter
DE DI RE RO
45
Chapter 5: Console devices
Description
The XE–900 SBC has three options for console devices. You can use a monitor and a keyboard as your console. You can use COM1 as the console, or you can run the system without a console device.
Selecting console devices
The following represent the options on the XE–900 SBC for console devices:
A standard VGA/SVGA monitor and a keyboard.
Serial console from COM1. A serial cable/null modem adapter plugged into a host PC running HyperTerminal (or equivalent) provides both input and output. The local keyboard also allows input but is not required.
No console device means no video output, either from a monitor or the serial console. A local keyboard allows input but is not required.
Monitor and keyboard console
To use a monitor and keyboard as the console, you will need the following equipment (or equivalent):
XE–900 SBC
2 mm VGA-12 video cable, #6392
PS/2 style keyboard
VGA monitor
WARNING!
The video connector is keyed, but some connectors are not keyed and can be plugged in incorrectly. Ensure that pin 1 of the cable is connected to pin 1 of the connector (indicated by the dot). Incorrect connection could damage your equipment.
To connect a monitor and keyboard:
1. Refer to Figure 2–1 on page 18 for the location of various connectors and
switches before installing the XE–900 SBC.
2. Make sure that the “V” video switch, Switch 2 position 3, is set to On.
3. Connect the VGA-12 video cable into J1.
4. Connect a VGA monitor to the VGA-12 cable, and a PS/2 style keyboard to J14.
5. If you want a mouse, use a “Y” style PS/2 adapter in J14. This allows both a mouse and a keyboard to be connected. Note that with some “Y” cables you may
46
have to plug the mouse into the keyboard icon, and the keyboard into the mouse icon; if the mouse and keyboard do not function at power up, try switching them.
Figure 5–1 Monitor and keyboard as console
VGA Monitor
PS/2 Keyboard
2 mm VGA-12 cable
Power Supply
Dot indicates pin 1
.
XE–900
Serial console
COM1 is used as the console device if the Console Redirection in the Features
Configuration menu is set to Redirect. COM1 will also be configured as a console device if a host computer is connected to COM1 and the host keyboard sends a carriage return (Enter) during the boot process.
Note that you cannot use a serial console for a GUI interface due to the large volume of data. It can only be used with a text-based OS such as DOS.
To use COM1 as the console, you will need the following equipment (or equivalent):
XE–900 SBC
VTC-20F cable, #4866
Null modem adapter, #2470 (9–pin to 9–pin)
Host computer running HyperTerminal (or equivalent)
Serial cable to connect XE–900 SBC COM1 to host computer serial port
PS/2 style keyboard (optional)
47
48
Refer to Figure 2–1 on page 18 for the location of various connectors and switches
before installing the XE–900 SBC.
1. Set the “V” video switch, Switch 2 position 3, to Off. An alternative way to redirect the video to a serial console is to hit the carriage return (Enter) key on the host keyboard. This will redirect the video regardless of switch settings or
BIOS settings.
2. Connect a VTC-20F cable to J13 of the XE–900.
3. Connect the null modem adapter to P2 (COM1 side) of the VTC-20F cable.
4. Connect the serial cable between the null modem adapter and the serial port of the host computer.
Follow these steps to use the serial console:
5. For communication using HyperTerminal (or equivalent), the following settings must be used:
Connect using:
Direct to COM1, COM2, COM3, or COM4
(select the port the serial cable is connected to)
115200
Baud rate:
Communications parameters:
Flow control:
Terminal support:
ANSI terminal option–
Wrap lines that exceed terminal width:
no parity, 8 data bits, 1 stop bit none
ANSI
Yes (uncheck box)
6. Start HyperTerminal. You are now ready to establish communications between the host PC and the XE–900 SBC.
7. Power on the XE–900 SBC. Console data will be redirected to COM1 and will be displayed on the host computer.
8. If you do not get the proper logon message check the HyperTerminal serial parameters of the host PC to make sure they match the settings in step 5. You might also try setting the “S” switch, Switch 2 position1, to Off to force the XE–
900 SBC card to the system defaults, which includes 115200 baud rate.
Note Function keys entered on the host computer do not transmit across a serial console.
Hot key access to serial console
In some instances you might want to redirect the video to a serial console without having reconfigured Setup or setting the V switch to Off. If you have connected a serial console to COM1, pressing the Enter key on the host keyboard during the boot process will redirect video to the serial console.
Figure 5–2 The XE–900 SBC and a serial console
HyperTerm or other terminal emulator
VTC-20F cable
COM2
COM1
XE–900
Desktop PC
Keyboard
COM1 and Null
Modem Adapter
49
Chapter 6: CompactFlash, SDRAM, and battery backup
Description
The XE–900 SBC is shipped with a 512 KB socketed flash. This flash contains the
BIOS.
The memory socket can accept up to 512 MB capacity PC-133 SO-DIMM modules.
Refer to the SDRAM section in this chapter before installing SDRAM.
A battery backup connector is provided at J17 for an AT battery to back up the real time clock.
CompactFlash
The CompactFlash socket supports 3.3 V devices. The CompactFlash appears to the system as an IDE device. It should be automatically detected and configured as a hard drive during bootup (see “Setup configurations for CompactFlash” below.) To configure the XE–900 SBC to boot from a CompactFlash, refer to the following section “Creating a Bootable CompactFlash.”
The CompactFlash socket is connected to the Primary IDE channel. This channel is configured for a Master device only. Therefore, if a CompactFlash device is installed, it will show up as a Master on the Primary IDE channel. Any additional
IDE devices will show up as Secondary IDE devices.
Note Octagon Systems only recommends Industrial Grade CompactFlash (NAND technology) that implements ECC error code correction, and wear level technology.
Setup configurations for CompactFlash
Setup offers several configurations for a CompactFlash installed in IDE 0. The applicable selections are Physical, LBA, and Phoenix.
A CompactFlash that is formatted on an XE–900 SBC will be recognized at boot; however, a CompactFlash that is formatted on a host machine might not be recognized, depending on the BIOS of the host machine. If the XE–900 will not boot from a CompactFlash, change the configuration to Physical or Phoenix and reboot.
Creating a bootable CompactFlash
A CompactFlash as shipped from the factory may or may not be formatted; even if formatted, it may or may not be bootable. The following sequence shows how to create a bootable CompactFlash, and how to configure the XE–900 SBC to boot from the CompactFlash.
CAUTION
You must use an external drive such as a hard drive or CD to sys the
CompactFlash. See step 5.
1. Create a bootable external device.
50
Note Octagon offers OS Embedders that include a CD boot disk for a variety of operating systems. Contact your Octagon representative for additional information.
2. Change the boot sequence in BIOS Setup so the XE–900 SBC boots from the external drive first. Designate the CompactFlash as drive C:. Reboot from the external device.
3. Use the appropriate commands/utility to create partitions on the
CompactFlash. Refer to your operating system manual for the appropriate parameters. You might also have to refresh the MBR (Master Boot Record).
4. Reboot, using the external device.
5. Format the CompactFlash. Follow the on-screen instructions for your operating system to format the CompactFlash.
6. Copy your operating system from the external device to the CompactFlash.
7. Change the boot sequence in Setup so that the CompactFlash (hard drive) is first. Power off the XE–900 SBC and remove the external device.
8. Reboot.
SDRAM
The memory socket can accept up to 256 MB capacity SO-DIMM modules using
PC100 or PC133 memory sticks. Some low-power 512 MB SO–DIMM modules are also supported. Contact Octagon Systems for compatibility before using 512 MB modules. Use of incorrect 512 MB SO–DIMM modules may cause improper operation or damage to the XE–900.
51
Battery backup for real time calendar clock
An AT battery can be installed to back up the CMOS real time clock. The battery can be installed J17.
Installing an AT battery
1. Power off the XE–900 SBC.
2. Install the 3.6V AT clock battery at J17.
Table 6–1 Battery connector
J17 – battery connector
Pin # Pin Name
2 Key
3 nc
Note See Appendix A: Mating connectors for mating information on the battery connector.
52
Chapter 7: External drives
Description
The XE–900 SBC is compatible with any standard IDE hard drive that has a 16-bit
IDE interface. This includes CD-ROMs, CompactFlashes, and other IDEcompatible drives. The BIOS supports all IDE devices so no additional software is needed.
UltraDMA modes are not supported directly by the XE–900. These modes require an 80-pin connector, and there is no adapter available for the 44-pin, 2mm IDE connector used on the XE–900.
Note The BIOS supports three IDE devices (which includes a CompactFlash).
Setup configurations for hard drives
Setup offers several configurations for a hard drive. The applicable selections are
Physical, LBA, and Phoenix.
A hard drive that is formatted on an XE–900 SBC will be recognized at boot; however, a hard drive that is formatted on a host machine might not be recognized, depending on the BIOS of the host machine. If the XE–900 will not boot from a hard drive, change the configuration to Physical or Phoenix and reboot.
A hard drive that will be used as a boot device should be designated as drive C:, both when it is loaded with an OS and when it is used to boot.
Hard disk controller
The XE–900 SBC supports three 16-bit IDE devices. Since the CompactFlash is connected to the primary IDE channel with a dedicated IDE controller, additional
IDE devices connected through J4 will be secondary IDE devices (master and slave).
Standard IDE devices such as hard drives and CD-ROM drives are interfaced via a
44-pin connector at J4. For those IDE devices that use a 40-pin interface, use the
Octagon Systems IDE cable, #4080 or #6246.
IDE combinations:
2 hard drives
1 hard drive and 1 CD-ROM drive
CompactFlash and either of the above combinations
Master/slave designation for IDE devices
IDE devices have a jumper or a switch that designates whether the device is a master or a slave device. If only one device is connected to a channel, it must be
53
configured as a master. If two devices are connected, one must be configured as a master and one as a slave. The XE–900 does not use the CS signal (Cable Select) to designate master or slave on a multi-connector cable. You can use BIOS Setup to designate either the master or the slave as a boot device.
Figure 7–1 XE–900 SBC with IDE device
VGA Monitor
2 mm VGA-12 cable
Power Supply
Dot indicates pin 1
.
PS/2 Keyboard
XE–900
CompactFlash installed into
CompactFlash socket on back of board
IDE ribbon cable for two devices, or one device directly into J4
CD-ROM and / or
Hard Drive
54
Installing a hard drive
1. Disconnect power to the XE–900 SBC.
2. Insert one end of the hard drive cable into the back of the hard drive. Make sure pin 1 on the cable is connected to pin 1 of the drive.
3. Insert the other end of the cable into J4.
4. If you are connecting two IDE devices, ensure that one of them is configured as
a master and one is configured as a slave (see page 117). If connecting one IDE
device, ensure that it is configured as a master. The BIOS will not be able to detect an IDE device that is configured as a slave unless a master device is also installed.
5. Execute the BIOS Setup program to configure your system for a hard drive.
You can execute this program by pressing “Delete” during system bootup. The system steps you through the configuration. Also, refer to the Setup programs chapter for more information on the BIOS Setup program.
6. If you want to boot the system from the hard drive, you need to format the drive accordingly, and change the boot order in Setup. You will also need to designate it as drive C:, both while you are loading the OS onto it and when you are using it to boot.
55
Chapter 8: Bit-programmable digital I/O
Description
The bit-programmable digital I/O lines can be used to sense switch closures, turn on lamps and LEDs, and interface with other devices that have TTL input or output such as printers and scales. The digital I/O lines drive the Octagon MPB series opto-isolation module racks directly, controlling AC and DC loads to 240V at
3A. Tables 8–1 and 8–2 show the pinout for the digital I/O connector, arranged by function and by pin number. Figure 8–1 shows typical I/O configurations.
The I/O lines have the following specifications:
Each I/O chip has 24 I/O lines, grouped into 3 ports of 8 bits
Each bit is programmable as either 5V input or 5V output
Read back state of each pin
Easy-to-program
Each line can sink and source 15 mA
Table 8–1 J6 arranged by function – digital I/O connector
25
24
22
20
18
Pin # Port A
19
21
23
Bit 0
Bit 1
Bit 2
Bit 3
Bit 4
Bit 5
Bit 6
Bit 7
J6 Digital I/O
6
1
3
5
7
Pin # Port B
10
8
4
Bit 0
Bit 1
Bit 2
Bit 3
Bit 4
Bit 5
Bit 6
Bit 7
17
14
11
12
9
Pin # Port C
13
16
15
Bit 0
Bit 1
Bit 2
Bit 3
Bit 4
Bit 5
Bit 6
Bit 7
* +5V safe is fused through a 750 mA automatic, resetting fuse
Note See the Accessories appendix for connector information for the digital I/O connector.
56
Table 8–2 J6 arranged by pins – digital I/O connector
Pin # Pin Name
1 Port B, bit 4
3
5
7
9
11
Port B, bit 5
Port B, bit 6
Port B, bit 7
Port C, bit 7
Port C, bit 5
J6 Digital I/O
Pin Name
Vcc (+5V)*
Port B, bit 2
Port B, bit 3
Port B, bit 1
Port B, bit 0
Port C, bit 6
Pin #
2
4
6
8
10
12
13
15
17
Port C, bit 0
Port C, bit 2
Port C, bit 3
Port C, bit 4
Port C, bit 1
Port A, bit 7
14
16
18
19
21
23
25
Port A, bit 0
Port A, bit 1
Port A, bit 2
Port A, bit 3
Port A, bit 6
Port A, bit 5
Port A, bit 4
Gnd
20
22
24
26
* +5V safe is fused through a 750 mA automatic, resetting fuse
57
Figure 8–1 Typical digital I/O configuration
XE–900
XE–900
XE–900
CMA-26
Ribbon Cable
CMA-26
Ribbon Cable
CMA-26
Ribbon Cable
MPB-8, -16, or -24 Opto Rack
STB-26
MPB-8, -16, or -24 Opto Rack
STB-26
58
Interfacing to switches and other devices
The STB-26 terminal board provides a convenient way of interfacing switches or other digital I/O devices to the I/O ports. I/O lines at the connector can be connected to an STB-26 with a CMA-26 cable. Parallel I/O devices are then
connected to the screw terminals on the STB-26. The illustration on page 58 shows
an STB-26 terminal board connected to the digital I/O. Refer to the STB-26 product sheet for more information.
Opto-module rack interface
You can interface digital I/O lines to an 8-, 16-, or 24-position opto-module rack.
One end of the CMA-26 cable plugs into the I/O connector and the other plugs into an MPB–8, MPB–16, or an MPB–24 opto rack. Refer to the MPB opto racks data
sheet for more information.
You can also use a CMA–26 cable to connect the I/O port to an STB–26 terminal board and then to the opto rack. The STB–26 has two 26-pin connectors, one of which connects to the I/O port, the other which connects to the opto rack. The
illustration on page 58 shows both of these configurations.
For either configuration, run a separate power line to +5V and ground on the optorack.
Use the following table to determine the corresponding opto-channel position for ports A, B, and C.
59
Table 8–3 Digital I/O opto-rack interface
MPB opto rack
Digital I/O opto-rack interface
I/O port Connector pin
Opto-module position Port C
3 MPB-08 Bit 3 17
11 MPB-16
19 MPB-24
Port A
Bit 3 25
Port B
Bit 3 6
60
Organization of banks
The I/O digital bank has a total of 24 I/O lines connected to a 26-pin header. The lines are configured into three groups: ports A, B and C, each group consisting of 8 bits. Any of the lines at ports A, B or C can be configured individually as inputs or outputs.
Figure 8–2 Organization of banks
Base
120h* or
320h
Base + 1
121h* or
321h
Port A
Port B
Base + 2
122h* or
322h
Base + 3
123h* or
323h
* default
Port C
Control
Register
8
8
8
J6, Digital I/O
Port addressing
Ports A, B, C and the control register are addressable. The base I/O address is selectable in Setup as either 120h or 320h (120h default). Ports A, B, C and the control register are addressable, with reference to the base address.
I/O lines pulled low
The I/O lines at ports A, B, and C are always pulled low. This allows a known state upon powerup. 10K ohm resistor networks are used to configure the I/O lines as low.
61
Configuring and programming the I/O port
The I/O chip has three ports with eight parallel I/O lines (bits) per port. All lines can be programmed as all inputs, all outputs or individually as inputs or outputs.
You can alter which bits are inputs or outputs by writing a control command to the control register of the I/O bank. When a line is configured as an output, it can sink a maximum of 15 mA at 0.4V or can source 15 mA at 2.4V. On powerup and software or hardware reset, all digital I/O lines are reset as inputs.
Programming the I/O
Follow these steps to program the I/O chip:
1. Configure the I/O port bit directions, either as inputs or outputs.
2. Write to port A, B, or C with the desired level or read the bit level from the desired port.
Configuring the I/O
Follow these steps to configure the I/O chip.
Note In the following examples, “base” for I/O always refers to the base address as 120h.
For a base of 320h change the numbers accordingly.
1. Write a “2” to the control register (base address + 3). This places the I/O chip in
“direction” mode: (base address = 120h)
OUT 123h, 2 (control register, direction mode)
2. Set the direction of each bit. A “0” written to the corresponding line indicates an input and a “1” bit indicates an output. Each bit corresponds to the equivalent I/O line.
Table 8–4 I/O port byte
Bit
7
X
Bit
6
X
X
Bit
5
X
Bit
4
X
Bit
3
X
Bit
2
X
Bit
1
X
Bit
0
2
1
0
5
4
3
Port I/O
Line
7
6
For example, writing 00011100 to port C (base address + 2) will configure port C
I/O lines 0, 1, 5, 6, and 7 to be inputs and lines 2, 3, and 4 to be outputs:
OUT 122h, 1Ch (00011100 binary = 1C hexadecimal)
3. Write a “1” to the control register (base register + 3). This places the I/O chip into “preset” mode:
62
OUT 123h, 1 (control register, preset mode)
4. Write a bit pattern to appear at the outputs of the desired I/O port when the
I/O chip is put in “operation” mode; all input bits are unaffected.
5. Write a “3” to the control register (base register + 3). This places the I/O chip back into “operation” mode:
OUT 123h, 3 (control register)
Writing and reading from I/O
Writing to or reading from the desired I/O port is accomplished with single program statements:
1. To write a bit pattern to the desired I/O port:
OUT 122h, FFh
All output bits of port C go high; all input bits are unaffected.
2. To read a bit pattern from the desired I/O port:
PORTC = INP(122h)
The byte read from port C is assigned to variable PORTC.
I/O output program examples
To configure ports A, B, and C as all outputs, issue the commands:
OUT 123h, 2 ‘Direction’ Mode
OUT 123h, 3 ‘Operation’ Mode
Ports A, B, and C will now output all “1”s after issuing the following commands:
OUT 120h, FFh (portA)
OUT 121h, FFh (portB)
OUT 122h, FFh (portC) or all “0”s after:
OUT 120h, 0 (portA)
OUT 121h, 0 (portB)
OUT 122h, 0 (portC)
63
64
I/O input program examples
To configure ports A and C as inputs and port B as outputs, issue the following commands:
OUT 123h, 2 ‘Direction Mode’
OUT 120h, 0
OUT 121h, FF
OUT 122h, 0
OUT 123h, 3 ‘Operation Mode’
To read ports A and C, issue the following commands:
PORTA = INP(120h) (port A)
PORTC = INP(122h) (port C)
Enhanced INT 17h function definitions
This section provides definitions for the following functions using the INT17 handler, XE900I17.EXE: Initialize I/O, Write I/O, and Read I/O.
XE900I17.EXE is a TSR program that is an XE–900 SBC BIOS extension. Once executed, the TSR is active, but it must be executed each time the system is rebooted. Copy the XE900I17.EXE utility to your boot device and add it to your
AUTOEXEC.BAT.
Note The INT17 functions can only be used with DOS operating systems. If you use a different operating system, the INT17 functionality can still be used by your application but must be integrated into your software.
Initialize I/O
Function: efh
Subfunction: 00h
Purpose: To set the directions and to program the initial values of an I/O port.
Calling registers: Ah efh
DI Port A configuration
Initial Data Direction Mask
xxxxxxxxB
BX direction: 1=output, 0=input
Port B configuration
Initial Data Direction Mask
xxxxxxxxB
CX direction: 1=output, 0=input 0->input
Port C configuration
Initial Data Direction Mask xxxxxxxxB direction: 1=output, 0=input
Return registers: Carry flag cleared if successful
Carry flag set if error
Comments:
Programming example:
This function is used to initialize the
I/O before normal use.
/* Inline assembly code for Borland C++ 3.1 */ asm {
mov ax,0ef00h mov di,00ffh /*port A all outputs, init data=all 0’s */ mov bx,55ffh /*port B all outputs, mov cx,0000h /*port C all inputs*
mov dx,0ffffh
int 17h
}
Write I/O
Function: efh
Subfunction: 01h
Purpose: To write a value to an I/O port.
Calling registers: AH efh
DI
BX
Port A mask and data
Mask Data
Mask: 1=bit to be changed
Port B mask and data
Mask Data
CX
Mask: 1=bit to be changed
Port C mask and data
Mask Data
Mask: 1=bit to be changed
Return registers: Carry flag cleared if successful
Carry flag set if error
Comments:
Programming example:
This function is used to initialize the
I/O.
/* Inline assembly code for Borland C++ 3.1 */ asm {
mov ax,0ef01h mov di,00ffh /*port A: no change */ mov bx,8000h /*port B: bit 7 set to 0*/ mov cx,0202h /*port C: bit 1 set to 0*/
mov dx,0ffffh
int 17h
}
65
Read I/O
Function: efh
Subfunction: 02h
Purpose: To read from an I/O port.
Calling registers: AH efh
Return registers: AL
Ah
BL Port C data
Carry flag cleared if successful
Carry flag set if error
Port A data
Port B data
Comments:
Programming example:
This function is used to read from the
I/O.
/* Inline assembly code for Borland C++ 3.1 */ asm {
mov ax,0efoch
mov dx,0ffffh
int 17h
mov aData,al
mov bData,ah
mov cData,bl
}
66
Chapter 9: CRTs and LVDS flat panels
Description
The video system on the XE–900 SBC is implemented with the VT8606 North
Bridge. It supports CRTs and LVDS flat panel displays. Displays from CGA through XVGA are supported. The XE–900 SBC supports 3V and 5V LVDS flat panel displays through the connector.
Standard VGA monitors with analog inputs are connected using a 2 mm VGA–12 cable (p/n 6392) connected to J1. LVDS flat panel displays are connected using a
20-pin connector. Octagon has a custom cable for LVDS, with a connector and 20 flying leads (Octagon #6772.)
Note EL panels, and some quarter VGA panels are not supported. Call Technical
Support for information.
Video features
Below is a list of standard video features installed on the XE–900 SBC:
CRT support with resolutions to 1920 x 1440 x 24
LVDS flat panel support with the programmable resolutions
Connecting a monitor
To use a monitor, the Video switch, Switch 2 position 3 must be set to On, and CRT
Analog Output (in the Custom Configuration menu) must be enabled. These are the default configurations. The 10-pin connector at J1 supports all analog CRT color or monochrome monitors. The 2 mm VGA–12 cable connects to J1 and provides a DB–
15 video mating connector for a CRT. Refer to figure 9–1 for a diagram of connecting a CRT, and table 9–1 for the pinout for J1.
Note Switch 3, position 2 enables and disables LVDS output. If LVDS is enabled, the software will not be able to change the resolution of a CRT. The default position for
LVDS is disabled.
To connect a monitor you will need the following equipment (or equivalent):
XE–900 SBC
2 mm VGA-12 cable, p/n 6392
VGA monitor
To connect a monitor:
1. Ensure that the Video switch, Switch 2 position 3 is set to On, and that CRT
Analog Output (in the Custom Configuration menu) is enabled. If you have previously disabled CRT Analog Output, you can set the S switch, Switch 2 position 1, to Off and restore Setup defaults.
67
Table 9–1
2. Plug the VGA–12 adapter cable into J1 on the XE–900 SBC.
3. Plug the DB–15 end of the VGA–12 cable into the VGA cable of the monitor.
Refer to Figure 9–1.
J1 – CRT connector
J1, CRT Connector
Pin # Pin Name Pin Name Pin #
3 BL
5 +5V
GND 4
GND 6
Figure 9–1 The XE–900 SBC and a VGA monitor
VGA Monitor
PS/2 Keyboard
2 mm VGA-12 cable
Power Supply
Dot indicates pin 1
.
XE–900
68
Table 9–2
Connecting an LVDS flat panel display
Switch 3 selects the drivers for the supported LVDS flat panel resolutions. Table 9–
2 shows the switch settings for the supported panels. Position 1 must remain On.
Position 2 enables or disables the LVDS support. If you are not using an LVDS flat panel leave this switch in the On position (disabled) to free up system resources.
Also, if LVDS is enabled and you are using a CRT, the software will not be able to change the resolution of the CRT.
LVDS flat panel switch, Switch 3
Switch 3 - LVDS Flat Panels
Position 1 - On (Factory use only) This switch must remain On*
Position 2 - On
Position 2 - Off
LVDS flat panel disabled*
LVDS flat panel enabled
Position3 Position 4 Position 5 Position 6
On On On On Reserved*
On On On Off 640 x 480 x 18
On On Off On Reserved
On On Off Off 1280 x 1024 x 18
On Off On On Reserved
On Off On Off Reserved
On Off Off On 1600 x 1200 x 18 (2 pixels/clock)
On Off Off Off Reserved
Off On On On 800 x 600 x 18
Off On On Off Reserved
Off On Off On Reserved
Off On Off Off Reserved
Off Off On On Reserved
Off Off On Off Reserved
Off Off Off On 1024 x 768 x 18
Off Off Off Off Reserved
*default. Note position 2 must be set to Off to enable.
Connecting the LVDS flat panel to the XE–900 SBC
Octagon has a custom cable for LVDS, with a connector and 20 flying leads
(Octagon #6772.) Table 9–3 shows the pinout for the flat panel connector. Construct a custom cable that routes the signals to the appropriate pins for your LVDS flat panel. To connect a flat panel:
1. Ensure that the Video switch, Switch 2 position 3 is set to On, and that CRT
Analog Output (in the Custom Configuration menu) is disabled.
2. Ensure that the LVDS switches, Switch 3 positions 2 through 6, are properly set for your resolution.
3. Connect your custom cable from the flat panel to the flat panel connector. Refer to Figure 9–2.
69
Table 9–3
Warning
Improper wiring or connection from the flat panel to the XE–900 SBC can damage the XE–900 SBC and the flat panel. Verify the flat panel cable connections before connecting the cable to the XE–900 SBC and applying power to the system.
LVDS flat panel connector: J2
J2 – LVDS flat panel connector
Pin # Pin Name Pin Name Pin #
5 Y0M
7 Y1M
9 Y2M
11 YCM
13 Z0M
15 Z1M
17 Z2M
19 ZCM
Y0P
Y1P
Y2P
YCP
Z0P
Z1P
Z2P
ZCP
6
8
10
12
14
16
18
20
Figure 9–2 The XE–900 SBC and a flat panel display
XE–900
LVDS Flat Panel Display
70
Chapter 10: Ethernet
Description
The XE–900 SBC provides a 10/100BaseT Ethernet port and supports the IEEE
802.3 Ethernet standard. The XE–900 SBC uses the Intel 82551ER Ethernet chip.
This chip is fully Plug-N-Play compatible.
The Ethernet controller IC chip provides the following:
8K x 16 SRAM buffer
Integrated 10/100 BaseT transceiver interface
Two LEDs for link and traffic status integrated into connector
The XE–900 SBC Ethernet uses twisted–pair wiring cable. The interface terminates at the standard, 8–position, RJ–45 latching jack.
CAUTION
Use a strain relief loop when connecting to the XE–900 SBC Ethernet connector to avoid damaging the connector.
The Ethernet port uses IRQ11.
For more information on programming the Ethernet port, see the README file in
the Ethernet directory of the XE–900 utilities. See page 115 for downloading the
utilities.
Table 10–1 Ethernet LEDs
Ethernet LEDs
Activity LED Amber Activated by access to I/O space
Link LED Green Activated by network link
71
Chapter 11: PC/104 and PC/104-Plus expansion
Description
The PC/104 and PC/104-Plus connectors allow you to interface expansion modules such as A/D converters, CardBus, digital I/O, serial ports, etc. Modules can be stacked to form a highly integrated control system. The PC/104-Plus expansion bus supports mastering devices.
Note The actual maximum number of modules in a stack is limited primarily to the capacitive loading on the bus and the electrical noise environment. This is especially true when wide temperature operation is required. Good design practice dictates that the modules present only one load to each bus signal. Unfortunately, there are modules on the market that violate this practice by loading the bus more heavily. Typically, it is the IOW*, IOR*, MEMW*, and RSTDRV* lines. For example, if the IOW* line is routed to four ICs on the module without a buffer, then the loading is equivalent to four PC/104 modules. Stacks with three or more expansion modules should be carefully tested under all environmental conditions.
If possible, query the manufacture of the expansion module regarding loading. All
Octagon products present one load.
The situation is even more critical for the PC/104-Plus connector since the bus speed is four times faster. The PC/104-Plus connector and the PC/104-Plus module represent one load each. Adding more than one PC/104-Plus module (two loads) should trigger the same testing as discussed in the previous paragraph.
Figure 11–1 Typical PC/104 module stack
PC/104 or PC/104-
Plus expansion
Standoff
PC/104 Connectors PC/104-Plus XE–900
Standoff
WARNING!
When installing any PC/104 or PC/104-Plus module, avoid excessively flexing the XE–900 SBC. Mate pins correctly and use the required mounting hardware.
72
Chapter 12: USB
Description
Universal Serial Bus (USB) is a hardware interface for peripherals such as the keyboard, mouse, joystick, scanner, printer, and telephony devices. USB 1.1 has a maximum transfer rate of 12 Mbits/sec. Peripherals can be plugged in and unplugged while power is applied to the system (see Caution below). The XE–900
SBC contains two USB 1.1 compliant ports.
The USB ports are accessed via a 10-pin, 0.1” pitch connector at J19 (USB 1 and 2).
Octagon provides a cable that routes the J19 signals to standard USB connectors
(Octagon p/n 6288). This cable consists of two five-pin connectors that mate with the J19 connector on one end, and two USB connectors at the other end. Ensure that the arrow on the five-pin connectors is matched to the pin 1 end of J19. Any
USB device can then plug into either USB interface on the USB adapter cable, or into a multi-port hub that then plugs into the USB adapter cable.
An operating system capable of utilizing the USB ports and USB devices is required for USB operation.
Caution
USB devices are hot-swappable when a device is plugged into a standard USB connector, as pins on the connectors determine the order in which they make contact. Devices are not hot-swappable when connected to a non-standard header (J19). You can hot swap a device through the USB Adapter cable connected to J19, or through another USB connector wired to the 10-pin header, but you cannot hot swap at the 10-pin header itself.
73
Overview: Section 3 – System management
Section 3 provides information on managing the XE–900 SBC in the areas of internal control and troubleshooting. The following chapters are included:
Chapter 13: Watchdog timer and hardware reset
Chapter 14: Serial EEPROM
Chapter 15: System switches, user switches, BIOS update, system functions,
CPU fan, Integrated Conductive Cooling System (ICCS), temperature sensors, power management and LEDs
Chapter 16: Troubleshooting
74
Chapter 13: Watchdog timer and hardware reset
Description
The watchdog timer is a fail-safe against program crashes or processor lockups. It has programmable timeout periods of 1, 10 and 60 seconds. The watchdog timer can be enabled or disabled in Setup. INT17 software calls (a DOS TSR) or an operating system driver can be used to enable and set the timeout, strobe, and disable the watchdog timer from your application. If the timer expires, it performs a hardware reset.
Booting, power down, and strobing the watchdog timer
When the watchdog is enabled in Setup, it sets the timeout period for 60 seconds.
The BIOS will strobe the watchdog during the boot process and once more just before booting is finished. The user’s application must then begin strobing. The watchdog will continue until it is disabled or power down occurs.
If the watchdog is enabled in Setup and your operating system cannot load up before the timer expires, your system could reset. Also, if you do not disable the watchdog and your strobing application ends before power down you could again reset. If these watchdog situations should occur, set the “S” switch, Switch1 position 1, to Off and reboot. This causes the XE–900 SBC to boot using Setup defaults (watchdog disabled). Enter Setup, then change and save the watchdog settings in Setup.
75
Watchdog function definitions using enhanced INT 17h handler
This section provides definitions for the watchdog functions using the INT17 handler, XE900I17.EXE. XE900I17.EXE is a TSR program. Once executed it is active, but it must be executed each time the system is rebooted. Copy the
XE900I17.EXE utility to your hard drive and add it to your AUTOEXEC.BAT.
The INT17 handler is designed for DOS based applications. If you use a different operating system and the watchdog functions are required for your application, you must supply drivers to access the watchdog. OS Development Kits are available from Octagon for Linux, QNX, and Windows CE.net that have watchdog drivers for these operating systems. Contact Octagon Systems for more information.
Enable watchdog
Function: fdh
Subfunction: 01h
Purpose: To enable the watchdog.
Calling registers: AH fdh
BX timeout (0=1 second, 1=10 seconds, 2=60 seconds)
Return registers: None
Comments: This function enables the watchdog. Once the watchdog is enabled, it has to be strobed at a period greater than the timeout period specified or until the watchdog is disabled.
Otherwise, a system reset will occur.
Programming example:
/* Inline assembly code for Borland C++ 3.1 */
/* set watchdog to 10 second timeout */
asm { mov
}
76
Strobe watchdog
Function: fdh
Subfunction: 02h
Purpose: To strobe the watchdog.
Calling registers: AH fdh
Return registers: None
Comments: This function strobes the watchdog. Once the watchdog is enabled, it has to be strobed at a period greater than the timeout period or until the watchdog is disabled. Otherwise, a system reset will occur.
Programming example:
/* Inline assembly code for Borland C++ 3.1 */
asm {
}
Disable watchdog
Function: fdh
Subfunction: 03h
Purpose: To disable the watchdog.
Calling registers: AH fdh
Return registers: None
Comments: This function disables the watchdog. Once the watchdog is enabled, it has to be strobed at a period greater than the timeout period or until the watchdog is disabled. Otherwise, a system reset will occur.
Programming example:
/* Inline assembly code for Borland C++ 3.1 */
asm {
}
77
Hardware reset
The reset switch (Switch SW1) allows you to reset the system without turning off the power. This provides a more complete reset than the <CTRL><ALT><DEL> method. Depressing this button pulls the circuit to ground and resets the system.
The RESET command accomplishes the same thing as the reset button. Refer to the component diagram in the Quick start chapter for the location of the reset switch, and to Appendix B, Software utilities, for information on the Reset utility.
WARNING!
When using COM1 as the console, the <CTRL><ALT> <DEL> commands on the host system keyboard only reset the host system.
Use the RESET command to issue a hardware reset on the XE–900
SBC.
78
Chapter 14: Serial EEPROM
Description
A 1024-byte serial EEPROM is available to the user. The serial EEPROM does not require battery backup to maintain the data when the system power is off. The serial EEPROM is easily accessible via software interrupts by most programming languages.
Enhanced INT 17h function definitions
The serial EEPROM definitions include the following functions: Read a single word from serial EEPROM, Write a single word to serial EEPROM, Read multiple words from serial EEPROM, Write multiple words to serial EEPROM, and Return serial
EEPROM size.
The XE900I17 program must be loaded to access the serial EEPROM. When
XE900I17 is loaded, the following functions can be used.
Serial EEPROM
Read a single word from the serial EEPROM
Function: fch
Subfunction: 00h
Purpose: To read a single word from the on–board serial
EEPROM.
Calling registers: AH fch
BX
DX
Word address (zero based) ffffh (User area relative address)
Return registers: Carry flag cleared if successful
Carry flag set if error
Error code
Meaning
01h Function not implemented
02h Defective serial EEPROM
Comments: This function reads a word from the user area of the serial EEPROM.
Programming example:
/* Read word 2*/ unsigned int seeData;
/* Inline assembly code for Borland C++ 3.1*/ asm {
79
80
}
Write a single word to the serial EEPROM
Function: fch
Subfunction: 01h
Purpose: To write a single word to the on–board serial
EEPROM.
Calling registers: AH fch
BX
CX
Word address (zero based)
Data word to write
DX ffffh (User area relative address)
Return registers: Carry flag cleared if successful
Carry flag set if error
Error code
Meaning
01h
02h
Function not implemented
Defective serial EEPROM
Comments: This function writes a word to the user area of the serial EEPROM.
Programming example:
/* Write 0x1234 to word 3*/ unsigned int seeData = 0x1234;
/* Inline assembly code for Borland C++ 3.1*/ asm {
}
Read multiple words from the serial EEPROM
Function: fch
Subfunction: 02h
Purpose: To read multiple words from the on–board serial
EEPROM.
Calling registers: AH fch
BX
DX
Word address (zero based) ffffh (User area relative address)
Return registers: Carry flag cleared if successful
Carry flag set if error
Error Code
Meaning
01h Function not implemented
02h Defective serial EEPROM
Comments:
Programming example:
This function reads multiple words from the user area of the serial EEPROM.
/* Read 10 words starting at word 5*/ unsigned int far*seeDataPtr = new unsigned int[10];
/* Allocate storage /
/ Inline assembly code for Borland C++ 3.1*/ asm {
}
Write multiple words to the serial EEPROM
Function: fch
Subfunction: 03h
Purpose: To write multiple words to the on–board serial
EEPROM.
Calling registers: AH fch
BX Word address (zero based)
Return registers: Carry flag cleared if successful
Carry flag set if error
Error Code
Meaning
01h Function not implemented
02h Defective serial EEPROM
Comments:
Programming example:
This function writes multiple words to the user area of the serial EEPROM.
/* Write 8 words starting at word 6*/ unsigned int far*seeDataPtr = new unsigned int[8];
/* Allocate storage /
unsigned int far tmpPtr = seeDataPtr;
for(int I=0;I<8;I++)
seeDataPtr = I; / initialize data /
/ Inline assembly code for Borland C++ 3.1*/
asm {
push ds
mov /* Write 8 words */
81
82
}
Return serial EEPROM size
Function: fch
Subfunction: 04h
Purpose: To obtain the size (bytes) of the on–board serial
EEPROM.
Calling registers: AH fch
Return registers: Carry flag cleared if successful
AX Size of the serial EEPROM (1536 + 512)
BX Size available to user (512 bytes)
Carry flag set if error
Error code
Meaning
01h
02h
Function not implemented
Defective serial EEPROM
Comments: This function returns the size (in bytes) of the serial EEPROM. Since the user cannot access all of the serial EEPROM, this function determines how much space is available to the user. This avoids the user from accessing unavailable addresses.
Programming example:
unsigned int seeUserSize;
/* Inline assembly code for Borland C++ 3.1*/
asm { mov mov int mov
}
Chapter 15: System switches, user switches, BIOS update, system functions, CPU fan, Integrated Conductive Cooling
System (ICCS), temperature sensors, power management and LEDs
System switches
Various system function options are selected with Switch 2.
The “S” switch selects whether the card boots from user defined parameters
(defined in the Setup Programs chapter), or the BIOS defaults. Setting this switch
Off allows the user to return to factory programmed defaults.
The “X” switch is reserved for future use.
The “V” switch enables or disables the on-card video, allowing an external video card, or the serial console to be used.
The “U” switches are user defined and can be used for program control.
Table 15
−1 System configuration switches, Switch 2
Switch 2 – System Configuration
Label Description
S
X
System parameters option switch:
On = enable User Setup options*
Off = enable BIOS Setup default reserved for future use
Position
1
2
3
U1
U2
* = default
On = enable on-card video*
Off = disable on-card video
User switch 1, default On*
User switch 2, default On*
4
5
System switch
The system switch is position 1. When this switch is On the system boots using the parameters stored in Setup. When this switch is Off the system boots using the factory defaults for all parameters in Setup. Note that if you must set the system switch Off to recover your system, the user-defined parameters in Setup will not be changed unless you enter Setup, make the changes, and exit saving changes.
Video switch
The video switch is position 3. When this switch is On the on-card video is enabled.
To use a serial console, or an extension-card video only without using the onboard video controller (such as a PC/104), set this switch Off.
83
84
User switches
The user switches are positions 4 and 5 and are associated with GPI 2 (user switch
1) and GPI 23 (user switch 2.) The INT17 functions provide an easy method to implement software routines according to whether or not a switch is On. Refer to
the INT17 calls to read user switch on page 84.
INT17 calls to read user switches
The INT17 functions provide an easy method to implement software routines according to whether or not a user switch is On.
Function:
Sub-Function:
Purpose:
0fbh
0bh
Calling Registers: AH
To read user jumper
0fbh
Return Registers: Carry flag cleared if successful bit 0 user jumper 1. 1=on, 0=off bit 1 user jumper 2. 1=on, 0=off
Carry flag set if error
Comments: This function shall be used to read the user switches
Programming example:
/* Inline assembly code for Borland C++ 3.1 */ unsigned char aData; asm {
MOV
MOV
INT
MOV
} if (aData & 1) printf(“U1 switch is ON\n”);
BIOS programming using REFLASH.EXE
The BIOS on the XE–900 SBC can be updated using the REFLASH.EXE utility.
This utility can be found in the \XE900\EXTBIOS subdirectory of the utilities (see
page 115 to download utilities). To update the BIOS the following steps must be
taken:
1. Copy REFLASH.EXE, REFLASH.CMD, and BIOS.ROM from the
\XE900\EXTBIOS subdirectory to the root of a bootable CompactFlash disk.
2. Boot the XE–900 SBC from the CompactFlash disk with a CRT monitor or flat panel connected to the system.
3. At the DOS prompt for the “C” drive type REFLASH <enter>.
The utility will display a progress screen and tell you when the process is done. You may need to push the reset button or cycle the power on the system to boot from the updated BIOS.
INT17 calls to read BIOS version
The INT17 functions provide the version number of the currently-installed BIOS.
Function:
Sub-Function:
Purpose:
0fbh
00h
To obtain the version number of the INT 17 BIOS extension
Calling Registers: AH 0fbh
Return Registers: Carry flag cleared if successful
AL
AH
BL
Major version number (e.g. Version 2.10 returns 2)
Minor version number (e.g. Version 2.10 returns 10)
Version letter (e.g. Version 2.10B returns
‘B’)
Carry flag set if error
Comments: This function returns the version number of the
BIOS extension
Programming example:
/* Inline assembly code for Borland C++ 3.1 */ unsigned char majorVersion; unsigned char minorVersion; unsigned char versionLetter;
/* Inline assembly code for Borland C++ 3.1 */ asm {
}
System functions
The XE–900 has two additional INT 17 functions; Return CPU Type and Get
Functions Implemented.
85
Return CPU Type
This function returns the CPU type and the system clock speed.
Function:
Sub-Function:
Purpose:
0fbh
01h
Calling Registers: AH
To obtain the CPU type and clock speed
0fbh
Return Registers: Carry flag cleared if successful
AH
BX
CX
E0 = VIA C3
Clock speed in Mhz ie.733 etc.
Speed Index found during INT 17 initialization
SI Current Speed Index
Carry flag set if error
Comments: This function returns the CPU type.
Programming example: unsigned char cpuMajor;
/* Inline assembly code for Borland C++ 3.1 */
} if (cpuType == 0xE0
CPU fan
The XE–900 733 MHz and 1 GHz versions come with a either a cooling fan on the
CPU or an Integrated Conductive Cooling System (see next section). The fan runs continuously when power is applied to the card. A tachometer feedback sends information back to the Southbridge.
Accessing CPU fan speed and temperature sensor registers is accomplished through operating system drivers. Contact Octagon Systems for driver availability and/or a Board Support Package for your Operating System (OS).
86
Table 15–2 J9 – CPU fan connector
J9 – CPU fan connector
Pin # Pin Name
1 GND
2 +5V
3 tachometer control
Integrated Conductive Cooling System (ICCS)
The Integrated Conductive Cooling System provides a rugged passive cooling enclosure for the XE–900. The heat sink dissipates heat from the CPU throughout the all-aluminum assembly, ensuring that the temperature of the microprocessor stays close to that of the system environment. For best results, mount the system to a heat-conductive surface, using conductive fasteners.
The Integrated Conductive Cooling System is a factory-installed configuration for the XE–900. When it is ordered you must specify whether you want 256 or 512 MB
SDRAM, as these modules cannot be installed once the unit is assembled.
Do not disassemble the Integrated Conductive Cooling System. Disassembling the unit will void the warranty.
Figure 15–1 shows an orthogonal view of the assembled unit. Figure 15–2 shows the dimensions and mounting positions of the assembled unit.
Figure 15–1 Integrated Conductive Cooling System
87
Figure 15–2 Dimensions for the Integrated Conductive Cooling System
88
Temperature sensors
The XE–900 has two onboard temperature sensors. One is located in the middle of the board and measures the ambient temperature of the board. The other is located next to the CPU and monitors the CPU temperature.
Accessing CPU fan speed and temperature sensor registers is accomplished through operating system drivers. Contact Octagon Systems for driver availability and/or a Board Support Package for your Operating System (OS).
Power management
The XE–900 supports ACPI 2.0 and PCI Power Management Specification 1.2.
Refer to the specifications for information on how to use these functions.
ACPI 2.0
The XE–900 system hardware and BIOS support ACPI 2.0 for resource allocation, and power management states S0 and S1. This function is enabled in BIOS Setup.
PCI power management
The XE–900 supports PCI Power Management Specification 1.2. States B0 and B1 are always available. State B2 is not available when a PC/104-Plus (PCI) expansion card is used. State B2 cannot be used with PC/104-Plus specification 1.2, as necessary signals are not supported on the physical connector. This state will be automatically disabled by the system BIOS when a PC/104-Plus expansion card is detected by the PCI BIOS; no user adjustment is required.
LEDs
The XE–900 has three on-board LEDs, in addition to the LEDs on the Ethernet
connector. See page 18 for the location of the LEDs.
CR1 contains an amber and a green LED. The amber is an activity indicator for the
CompactFlash. The green is an activity indicator for the secondary IDE drive devices (hard drive, CD ROM, etc.)
CR2 is a power on LED. This indicates the system is powered.
CR6 is a bicolor User LED. The amber LED is connected to GPO22, and the green
LED is connected to GPO23. CR6 is also used by the BIOS during booting to
indicate the status of the boot process (see page 92).
89
Chapter 16: Troubleshooting
If your system is not working properly, check the following items.
No system LED activity
If there is no LED activity, check the following:
Make sure all PC/104 or PC/104-Plus expansion cards are removed from the
XE–900 SBC. This ensures that other cards are not interacting with the XE–
900 SBC.
Turn the “S” switch Off.
Check all power connections to the XE–900 SBC card.
Measure the supply voltage at the J8 power connector and verify that the voltage at the XE–900 SBC card is +5V (+/–0.25V).
Make sure your power module provides +5V (+/–0.25V) and at least 10A of current (to meet inrush requirement).
No CRT or flat panel video
If the LEDs appear to be functioning properly, but there is no video activity, check the following:
Make sure all PC/104 or PC/104-Plus expansion cards are removed from the
XE–900 SBC. This ensures that other cards are not interacting with the XE–
900 SBC.
Turn the “S” switch Off.
If using a CRT monitor, check the cable and connections going from the J1 connector to the monitor.
If using a flat panel display, check the following:
Check the power and cables going to the flat panel display.
Make sure that the power module has enough current capacity to power both the XE–900 SBC card and the flat panel.
If an analog monitor is not present or is not displaying the video data correctly, the system can be booted via the serial console by doing the following:
1. Turn the “S” switch Off and the “V” switch On.
2. Connect the COM port of a host computer running HyperTerminal or some other terminal software to COM1 on the XE–900 SBC using a serial console
(see page 47.) The serial port settings on the host computer should be
115.2K baud, 8, N, and none.
3. Power up the XE–900 SBC; it will boot using the serial console interface.
90
Video is present but is distorted
If video is present but is distorted, check the following:
Make sure all PC/104 or PC/104-Plus expansion cards are removed from the
XE–900 SBC. This ensures that other cards are not interacting with the XE–
900 SBC.
Turn the “S” switch Off.
If using a CRT monitor, check the cable and connections going from the J1 connector to the monitor.
If using a flat panel display, check the following:
1. Cable and connections going from the XE–900 SBC to the flat panel display.
2. Power cable going to the flat panel display.
3. Power module for the flat panel. Make sure that the power module has enough current capacity to power both the XE–900 SBC and the flat panel.
No serial console activity
If the serial console does not appear to be functioning correctly, check the following:
Make sure all PC/104 or PC/104-Plus expansion cards are removed from the
XE–900 SBC. This ensures that other cards are not interacting with the XE–
900 SBC.
Turn the “S” switch Off.
Make sure the COM1/2 connector on the XE–900 SBC is used.
Make sure a null modem adapter is installed between COM1 of the VTC-20F cable and the serial port of your PC.
Make sure that your terminal emulator (such as HyperTerminal) on your PC is set up properly. Refer to the Console devices chapter. Refer to the
HyperTerminal manual for information on setting up communication parameters.
After verifying the above conditions, you can monitor voltage levels by connecting an oscilloscope between the TxD* line on COM1 and ground. After power-up, you should see a burst of activity on the oscilloscope screen. The voltage level should switch between +/–8V.
Garbled serial console screen activity
If you do get activity on your console screen but the message is garbled, check the following:
Turn the “S” switch Off to ensure the default settings for COM1. The default baud rate is 115200.
91
92
Make sure that your terminal emulator (such as HyperTerminal) on your PC is set up properly. Refer to the Console devices chapter. Refer to the
HyperTerminal manual for information on setting up communication parameters.
System generates a BIOS message but locks up when booting
Turn the “S” switch Off and reboot.
Verify that all the necessary boot files exist on the boot device. Copy any missing files to the boot device.
If no files are missing, overwrite any files which may have become corrupted.
In addition, you may want to format the boot device.
System will not boot from CompactFlash
Many CompactFlash devices as shipped from the factory are not bootable devices.
Refer to the CompactFlash, SDRAM, and battery backup chapter to make your
CompactFlash bootable. Also, try changing the IDE 0 parameters in Setup to
Phoenix or Physical, and ensure that the CompactFlash is designated as drive C:.
System locks up on power-up; may or may not respond to reset switch
A common cause is using a non-Octagon power supply such as a PC desktop supply.
Most of these PC supplies are rated at 5V at 20A or more. Switching supplies usually requires a 20% load to operate properly, that is, 4A or more. Since a typical
Octagon system takes less than 2A, the supply does not regulate properly. Output drift up to 6–7V and/or 7–8 voltage spikes have been reported. If the power supply comes up slowly, the sequencing of ICs on the board may be out of sync, thus, causing the system to lock up.
System locks up after power-down/power-up
If the power supply does not drain below 0.7V, the CMOS components on the card will act like diodes and forward bias. This is typically caused by using power supplies that have large output capacitors. Either use a different power supply that discharges faster, leave the power off until the supply has adequate time to discharge or place a 100 ohm, large wattage resistor across the output capacitor.
LED signaling of “beep” counts
Description
The XE–900 performs a complete series of tests during power on self test (POST).
The progress is recorded in port 80. Table 16–1 shows the port 80 codes.
The XE–900 SBC has a bicolor LED that is used by the BIOS to indicate the BIOS processing state. Immediately after the XE–900 SBC powers on, the LED is on and the green LED is off. Once the card boots, the amber LED turns off and the green
LED is on.
If the BIOS finds an error during POST the amber LED is flashed in a count indicating the POST code failure. The visual beep counts are defined in Table 16–2.
Count the number of flashes; the resulting number matches the POST error found in the Table 16–2. For example, five flashes indicates the CPU test failed.
The POST codes are listed in numerical order. This is not the sequence in which the actions are executed.
Table 16–1 POST port 80 codes
20h
21h
22h
23h
24h
25h
26h
27h
13h
14h
15h
16h
17h
18h
19h
1Ah
1Bh
1Ch
09h
0Ah
0Bh
0Ch
0Dh
OEh
0Fh
10h
11h
12h
Port 80
Code
00h
01h
02h
03h
04h
05h
06h
07h
08h
POST Routine Description
Start POST (BIOS is executing)
Start CPU register test
Start power-on delay
Power-on delay finished
Keyboard BAT finished
Disable shadowing and cache
Compute ROM CRC, wait for KBC
CRC okay, KBC ready
Verifying BAT command to KB
Start KBC command
Start KBC data
Start pin 23, 24 blocking and unblocking
Start KBC NOP command
Test CMOS RAM shutdown register
Check CMOS checksum
Initialize CMOC contents
Initialize CMOS status for date/time
Disable DMA, PICs
Disable Port B, video display
Initialize board, start memory detection
Start timer tests
Test 8254 T2, for speaker, Port B
Test 8254 T1, for refresh
Test 8254 T0, for 18.2 Hz
Start memory refresh
Test memory refresh
Test 15
μsec ON/OFF time
Test base 64KB memory
Test data lines
Test address lines
Test parity (toggling)
Test Base 64KB memory
Prepare system for IVT initialization
Initialize vector table
Read 8042 for turbo switch setting
Initialize turbo data
Modification of IVT
93
94
51h
52h
53h
54h
55h
4Ch
4Dh
4Eh
4Fh
50h
42h
43h
44h
45h
46h
47h
48h
49h
4Ah
4Bh
56h
57h
58h
59h
60h
61h
62h
63h
64h
33h
34h
35h
36h
37h
38h
39h
3Ah
40h
41h
28h
29h
2Ah
2Bh
2Ch
2Dh
2Eh
2Fh
30h
31h
32h
Video in monochrome verified
Video in color mode verified
Toggle parity before video ROM test
Initialize before video ROM test
Passing control to video ROM
Control returned from video ROM
Check for EGA/VGA adapter
No EGA/VGA found, test video memory
Scan for video retrace signal
Primary retrace failed
Alternate found
Verify video switches
Establish display mode
Initialize ROM BIOS data area
Set cursor for power-on msg
Display power-on message
Save cursor position
Display BIOS identification string
Display “Hit <DEL> to...” message
Prepare protected mode test
Prepare descriptor tables
Enter virtual mode for memory test
Enable interrupts for diagnostics mode
Initialize data for memory wrap test
Test for wrap, find total memory size
Write extended memory test patterns
Write conventional memory test patterns
Find low memory size from patterns
Find high memory size from patterns
Verify ROM BIOS data area again
Check for <DEL> pressed
Clear extended memory for soft reset
Save memory size
Cold boot: Display 1 st
64KB memtest
Cold boot: Test all of low memory
Adjust memory size for EBDA usage
Cold boot: Test high memory
Prepare for shutdown to real mode
Return to real mode
Shutdown successful
Disable A20 line
Check ROM BIOS data area again
Check ROM BIOS data area again
Clear “Hit <DEL>” message
Test DMA page register file
Verify from display memory
Test DMA0 base register
Test DMA1 base register
Checking ROM BIOS data area again
Checking ROM BIOS data area again
9Ch
9Dh
9Eh
9Fh
0A0h
0A1h
0A2h
0A3h
0A4h
0A5h
92h
93h
94h
95h
96h
97h
98h
99h
9Ah
9Bh
0A6h
0A7h
0A8h
0A9h
0B0h
00h
0B1h
0B2h
0B3h
88h
89h
8Ah
8Bh
8Ch
8Dh
8Eh
8Fh
90h
91h
83h
84h
85h
86h
87h
65h
66h
67h
80h
81h
82h
Program DMA controllers
Initialize PICs
Start keyboard test
Issue KB reset command
Check for stuck keys
Initialize circular buffer
Check for locked keys
Check for memory size mismatch
Check for password of bypass setup
Pwd checked. Do programming before setup
Entering setup system
Setup system exited
Display power-onscreen message
Display “Wait...” message
Shadow system and video BIOS
Load standard setup values from CMOS
Test and initialize mouse
Test floppy disks
Configure floppy drives
Test hard drives
Configure IDE drives
Checking ROM BIOS data area
Checking ROM BIOS data area
Set base and extended memory sizes
Adjust low memory size for EBDA
Initialize before calling C800h ROM
Call ROM BIOS extension at C800h
ROM C800h extension returned
Configure timer/printer data
Configure serial port base addresses
Prepare to initialize coprocessor
Initialize numeric coprocessor
Numeric coprocessor initialized
Check KB settings
Issue keyboard ID command
KB ID flag reset
Test cache memory
Display soft errors
Set keyboard typomatic rate
Program memory wait states
Clear screen
Enable parity and NMIs
Initialize before calling ROM atE000h
Call ROM BIOS extension at E000h
ROM extension returned
Display system configuration box
Call INT 19h bootstrap loader
Test low memory exhaustively
Test extended memory exhaustively
Enumerate PCI busses
95
0B4h
0B5h
0B6h
0B7h
0B8h
0B9h
0BAh
0BBh
Initialize address manager
Preboot address manager callout
Test huge memory exhaustively
Initialize SMBIOS structure table
About to signal Firmbase
About to initialize low small memory mgr
About to initialize driver manager
About to start multiprocessor init
Table 16–2 BIOS beep counts
Mnemonic Code
POST_BEEP_REFRESH
POST_BEEP_PARITY
POST_BEEP_BASE64K
POST_BEEP_TIMER
POST_BEEP_CPU
POST_BEEP_GATEA20
POST_BEEP_DMA
POST_BEEP_VIDEO
POST_BEEP_KEYBOARD
POST_BEEP_SHUTDOWN
POST_BEEP_CACHE
POST_BEEP_BOARD
POST_BEEP_LOWMEM
POST_BEEP_EXTMEM
POST_BEEP_CMOS
POST_BEEP_ADDRESS_LINE
POST_BEEP_DATA_LINE
POST_BEEP_INTERRUPT
POST_BEEP_PASSWORD
POST_BEEP_HUGEMEM
POST_BEEP_EBDA_LOC
POST_BEEP_ADDR_MGR
POST_BEEP_ADSYNCH
POST_BEEP_LOMEMMGR
POST_BEEP_POST_FAIL
POST_BEEP_PMM
Beep
Count
16
17
18
1
19
11
12
13
14
15
20
21
22
23
24
25
6
7
8
9
10
1
2
3
4
5
Description of Problem
Memory refresh is not working
Parity error found in 1 st
64KB of memory
Memory test of 1 st
64KB failed
T1 timer test failed
CPU test failed
Gate A20 test failed
DMA page/base register test failed
Video controller test failed
Keyboard test failed
CMOS shutdown register test failed
External cache test failed
General board initialization failed
Exhaustive low memory test failed
Exhaustive extended memory test failed
CMOS restart byte test failed
Address line test failed
Data line test failed
Interrupt controller test failed
Incorrect password used to access SETUP
Exhaustive huge memory test failed
Address manager failed to reloc EBDA
Address manager failed to initialize
Address mgr failed to synch legacy mem parameters
Low memory manager failed to initialize
POST driver failed
PMM failed to initialize
96
Technical assistance
Carefully recheck your system before calling Technical Support. Run as many tests as possible; the more information you can provide, the easier it will be for Technical
Support staff to help you solve the problem. For additional technical assistance, try the following:
Technical Support telephone: 303–426–4521
E-mail Technical Support: [email protected]
Applications Notes (via web): http://octagonsystems.com
97
Overview: Section 4 – Appendices
Section 4 contains a series of appendices which provides additional information about the XE–900 SBC.
Appendix A: Technical data
Appendix B: Software utilities
Appendix C: Accessories
98
Appendix A: XE–900 SBC technical data
Technical specifications
CPU
VIA Eden ESP, 400 MHz, 733 MHz or 1 GHz
Front Side Bus
133 MHz
PCI bus clock
33 MHz
ISA bus clock
8.33 MHz
BIOS
AT compatible with industrial extensions
SDRAM
0 MB SDRAM supplied. SO-DIMM socket can be populated with up to 256 MB
SDRAM using PC100 or PC133 memory sticks. Some low-power 512 MB SO–
DIMM modules are also supported. Contact Octagon Systems for compatibility before using 512 MB modules.
On-board flash
512 KB socketed flash, contains system BIOS
Hard drive
EIDE hard drive support with on-card hard drive controller and BIOS. Accessed via 44-pin connector. Supports up to three EIDE devices. CompactFlash appears as the primary EIDE device.
CompactFlash socket
Supports Type I and Type II 3V CompactFlash devices.
USB
2 ports USB 1.1 compatible
Serial I/O
Six ports with RS–232, RS–422, RS–485, or TTL interfaces
IEC1000, level 3, ESD protection specification
— Contact discharge ±6 kV
— Air–gap discharge ±8 kV
Backdrive protection
16C550 compatible
Up to 115.2K baud
16-byte FIFO buffers
Switch-selectable terminations for RS–422/485 on COM5/6
Digital I/O
24 I/O lines, sink/source 15mA per line
Keyboard and mouse ports
PS/2 compatible
Ethernet
One 10/100BaseT port supporting IEEE 802.3
99
100
Video
Supports CRTs displays with resolutions up to 1920 x 1440 x 24 bpp, and LVDS flat panel displays with resolutions up to 1600 x 1200 x 18 bpp.
Watchdog timer
Time-out is 1 second, 10 seconds or 60 seconds. Strobed through built–in, enhanced
INT 17h function calls.
Real time clock
AT compatible with external battery backup.
Expansion
PC/104 and PC/104-Plus.
Operating systems
Compatible with Windows XPe, Windows CE.net, Linux, QNX, and DOS.
PCI bus mastering
Bus mastering devices are supported on the PC/104-Plus connector.
Power requirements
5V ±0.25V; 3.3A @ 400 or 733 MHz, 3.4A @ 1 GHz, 10A inrush current
Note The power supply for the XE–900 must meet the startup risetime requirements specified in the ATX Power Design Guide, version 1.1, section 3.3.5. This ensures that all the circuitry on the XE–900 SBC sequences properly and avoids system lockup.
Environmental specifications
Operating temperature –40° +85°C
–40° +85°C
–40° to +75°C @ 1 GHz, with forced air flow apply units
Nonoperating temperature –55° to 95°C, nonoperating
Relative humidity 5% to 95% noncondensing
Size
115 mm x 165mm x 29.5 mm, EPIC™ form factor
Weight
8 oz.
Excessive Thermal Stress
This card is guaranteed to operate over the published temperature ranges and relevant conditions. However, sustained operation near the maximum temperature specification is not recommended by Octagon or the CPU chip manufacturer due to well known, thermal related, failure mechanisms. These failure mechanisms, common to all silicon devices, can reduce the MTBF of the cards. Extended operation at the lower limits of the temperature ranges has no limitations.
Mating connectors
Table A–1 XE–900 SBC mating connectors
Connector Function
J1 VGA video
J2 LVDS video
Molex 87568-1073
Octagon #6772
J4
J5
Hard drive
PC/104
J6 Digital I/O
J7 Ethernet
J8 Power
J9 CPU fan
J10
J11
J12
COM6 RS–422/485
COM5 RS–422/485
COM5/6 TTL
Amp 1-111626-0
Comm Conn 50711C-104G
Amp 746288-6
RJ45
Molex 22-01-3037
Molex 22-01-3057
Molex 22-01-3057
Berg 65039-031
J13 COM1/2
J14 PS/2 Keyboard / Mouse PS/2
J15 COM3/4
J16 COM5 RS–232
J17 PC battery
J18 Speaker
Amp 746288-1
Berg 65039-033
J19 USB1/2 Octagon #6288 cable
XU500 SO-DIMM N/A
Maps
Table A–2 XE–900 SBC DMA map
XE–900 SBC DMA map
Channel Description * One of the lower DMA channels (0 through 3)
Channel 0 available * must be disabled (reserved by the system) and
Channel 1 available * will be unavailable to the expansion bus. By default, DMA Channel 2 will be disabled. The
Channel 2 available * user may use Setup to change this selection to
Channel 3 available * any other low DMA channel.
Channel 4 Slave
Channel 5 available
Channel 6 available
Channel 7 available
101
Table A–3 XE–900 SBC I/O map
Start Addr
(Hex)
0000
End Addr
(Hex)
001f
XE–900 SBC I/O map
Function
DMA controller 1
0040 005f Timer
0080 008f DMA Page register
00c0 00df DMA controller 2
00f0 00ff FPU
0120 0123 Digital I/O (Optional, Default Location)
01a0
01a8
01c0
01c8
01a7
01af
01c7
01cf
COM 6 (Optional, Default Location)
COM 5 (Optional, Default Location)
COM 6 (Optional, Alternate Location)
COM 5 (Optional, Alternate Location)
0320
0376
0323 Digital I/O (Optional, Alternate Location)
Reserved (Secondary IDE control)
03c0 03df VGA
03f6
0400
0408
0410
0448
044f
040b
0415
044F
Reserved (Primary IDE control)
PMIO (see subfunctions below)
ACPI timer
ACPI CPU throttle
GPIO (Watchdog, Switches, LEDs, etc)
102
Table A–4 XE–900 SBC interrupt map
XE–900 SBC interrupt map
IRQ0 System Timer not available
IRQ1 Keyboard
IRQ2 Cascade to IRQ9 not available
IRQ3 COM2
IRQ4 COM1
IRQ5 SMM PC/104 when SMM and
ACPI are disabled
IRQ6 unused PC/104 or PCI
IRQ7 available for PCI PC/104
IRQ8 RTC Alarm
IRQ9 COM3-6 not available
IRQ10 available for PCI
IRQ11 available for PCI
IRQ12 Aux Port (mouse) PC/104 or PCI
IRQ13 Reserved for FPU not available
PC/104 or PCI
(CompactFlash)
IRQ15 IDE Secondary PC/104 or PCI
103
Table A–5 XE–900 SBC memory map
XE–900 SBC memory map
Start Addr (Hex) End Addr (Hex) Function
0009e000 0009ffff Reserved
000a0000 000bffff Video RAM area
000c0000
000ce000
000E0000
00100000 (1MB)
000cdfff
000dffff
000fffff
Top of SDRAM – following
Video ROM (virtual / shadow)
Unused / Available
BIOS ROM area (shadow)
System RAM
ACPI Tables & Storage structures Top of SDRAM – following, size varies
Top of SDRAM –
Video RAM size
(set in setup)
Top of SDRAM – following
Top of SDRAM
Top of SDRAM
04000000 (1GB)
03ffffff
09ffffff
0a000000 (2.5GB) ffefffff fff00000 ffffffff
Reserved for onboard VGA use
Unused
Assignable to PCI, Prefetchable memory
Assignable to PCI, Non-Prefetchable memory
Flash ROM (BOIS & Resources)
Switch settings
Table A
−6 System
Switch 2 – System Configuration
Label Description
S
X
System parameters option switch:
On = enable User Setup options*
Off = enable BIOS Setup default reserved for future use
On = enable on-card video*
Off = disable on-card video
User switch 1, default On U1
U2 User switch 2, default On
* = default
Position
1
2
3
4
5
104
Table A–7 LVDS flat panel switch, Switch 3
Switch 3 - LVDS Flat Panels
Position 1 - On (Factory use only) This switch must remain On*
Position 2 - On
Position 2 - Off
LVDS flat panel disabled*
LVDS flat panel enabled
Position3 Position 4 Position 5 Position 6
On On On On Reserved*
On On On Off 640 x 480 x 18
On On Off On Reserved
On On Off Off 1280 x 1024 x 18
On Off On On Reserved
On Off On Off Reserved
On Off Off On 1600 x 1200 x 18 (2 pixels/clock)
On Off Off Off Reserved
Off On On On 800 x 600 x 18
Off On On Off Reserved
Off On Off On Reserved
Off On Off Off Reserved
Off Off On On Reserved
Off Off On Off Reserved
Off Off Off On 1024 x 768 x 18
Off Off Off Off Reserved
*default
Table A–8 COM5/6 switches, Switch 4
Switch 4 – COM5/6 termination
COM Port Interface Switch 4 Settings
COM5
RS–422/RS–485 no termination
Position 1 Off
Position 2 Off
COM6
RS–422/RS–485 with termination
RS–422/RS–485 no termination
Position 1 On*
Position 2 On*
Position 3 Off
Position 4 Off
RS–422/RS–485 with termination
Position 3 On*
Position 4 On*
* Default. These switches terminate the network. If the XE–900 SBC is not at an end of the network, set these switches to Off.
105
Connector pin–outs
The following tables show the pin–outs for the connectors on the XE–900 SBC.
Table A–9 J1 – CRT connector
J1, CRT Connector
Pin # Pin Name Pin Name Pin #
3 BL
5 +5V
GND 4
GND 6
Table A–10 J2 – LVDS flat panel connector
J2 – LVDS flat panel connector
Pin # Pin Name Pin Name Pin #
5 Y0M
7 Y1M
9 Y2M
11 YCM
13 Z0M
15 Z1M
17 Z2M
19 ZCM
Y0P
Y1P
Y2P
YCP
Z0P
Z1P
Z2P
ZCP
6
8
10
12
14
16
18
20
106
Table A–11 J3 – PC/104-Plus connector
Some signals and/or signal names on the XE–900 do not match the PC/104-Plus specification. In those instances, the signals are shown below in gray boxes. The
PC/104-Plus specified signal is listed first, and the XE–900 signal follows.
J3 – PC/104-Plus connector
Pin A B C
1 GND Reserved +5
D
AD00
2 VI/O AD02 AD01 +5V
3 AD05 GND AD04 AD03
4 C/BE0* AD07 GND AD06
5 GND AD09 AD08 GND
6 AD11 VI/O AD10 M66EN/GND
7 AD14 AD13 GND AD12
8 +3.3V C/BE1* AD15 +3.3V
9 SERR* GND Reserved PAR
10 GND PERR* +3.3V Reserved
11 STOP* +3.3V LOCK* GND
12 +3.3V TRDY* GND DEVSEL*
13 FRAME* GND IRDY* +3.3V
14 GND AD16 +3.3V C/BE2*
16 AD21 AD20 GND AD19
17 +3.3V AD23 AD22 +3.3V
18 IDSEL0 GND IDSEL1 IDSEL2
19 AD24 C/BE3* VI/O IDSEL3
20 GND AD26 AD25 GND
21 AD29 +5V AD28 AD27
22 +5V AD30 GND AD31
23 REQ0* GND REQ1* VI/O
24 GND REQ2* +5V GNT0*
25 GNT1* VI/O GNT2* GND
27 CLK2 +5V CLK3
28 GND INTD* +5V
30
* active low
-12V/GND REQ3/not used GRNT3/not used
GND
RST*
GND
107
Table A–12 J4 – EIDE
Pin #
J4 – EIDE
Pin Name Pin Name
44 VCC5 NC
Pin #
43
42 VCC5 VCC5 41
40 Gnd IDES.LED 39
34 NC
32 NC
IDESA(1) 33
30 Gnd IDESDACK*
28 NC
26 Gnd IDESTOR*
24 Gnd IDESTOW*
22 Gnd IDESDRO 21
20 KEY Gnd 19
2 Gnd IDESRST*
* = active low
108
Table A–13 PC/104 connector
PC/104 Connector
7 D2 -12V
Pin D
C 8 D1 ENDXFR*
0 GND GND +12V
1 MEMCS16* SBHE* 10 IOCHRDY GND/KEY
2 IOCS16* LA23 11 AEN SMEMW*
4 IRQ11 LS21 IOW*
5 IRQ12 LS20 IOR*
7 IRQ14 LA18 DRQ3
8 DACK0* LA17 17 A14 DACK1*
9 DRQ0 MEMR* DRQ1
12 DACK6* SD9 21 A10 IRQ7
IRQ6
IRQ5 14 DACK7* SD11 23 A8
IRQ4
16 +5V SD13 IRQ3
17 MASTER* SD14 26 A5 DACK2*
TC
GND/KEY BALE
109
Table A–14 J6 – Digital I/O connector
Pin #
1
3
5
7
9
11
Pin Name
Port B, bit 4
Port B, bit 5
Port B, bit 6
Port B, bit 7
Port C, bit 7
Port C, bit 5
J6 Digital I/O
Pin Name
Vcc (+5V)*
Port B, bit 2
Port B, bit 3
Port B, bit 1
Port B, bit 0
Port C, bit 6
13
15
17
Port C, bit 0
Port C, bit 2
Port C, bit 3
Port C, bit 4
Port C, bit 1
Port A, bit 7
14
16
18
19
21
23
25
Port A, bit 0
Port A, bit 1
Port A, bit 2
Port A, bit 3
Port A, bit 6
Port A, bit 5
Port A, bit 4
Gnd
* +5V safe is fused through a 750 mA automatic, resetting fuse
20
22
24
26
Pin #
2
4
6
8
10
12
Table A–15 J7 – Ethernet connector
J7 – Ethernet connector
RJ pin Pin Name
1
2
TxD +
TxD –
3
4
RxD + comm. mode term.
5
6 comm. mode term.
RxD –
7
8 comm. mode term. comm. mode term.
Table A–16 J8 – Power connector
Pin Function Function Pin
2 GND +5v 7
3 GND +5v 8
4 +12V –12V 9
5 +3V GND 10
110
Table A–17 J9 – CPU fan connector
J9 – CPU fan connector
Pin # Pin Name
1 GND
2 +5V
3 tachometer control
Table A–18 J10 and J11 – COM5 and COM6 RS–422/485 connector
J11 COM5
connector
J10 COM6
connector
Pin # Signal Pin # Signal
Table A–19 J12 – COM5 and COM6 TTL connector
J12 COM5/6
TTL connector
Pin # Signal
1 TX5
2 RX5
3 GND
4 TX6
5 RX6
6 GND
111
Table A–20 J13 – COM1 and COM2 connector
1
2
3
4
5
6
7
COM1 COM2
Pin# RS–232 Pin# RS–232 signal signal
8
9
10
DCD
DSR
RxD
RTS
TxD
CTS
DTR
RI
GND nc
11
12
13
14
15
16
17
18
19
20 nc nc
RxD
RTS
TxD
CTS nc nc
GND nc
Table A–21 J14 – PS/2 keyboard mouse
J14 – PS/2 Keyboard Mouse
Pin # Pin Name
1 KDATA
2 MDATA
3 GND
4 +5V
5 KCLK
6 MCLK
Table A–22 J15 – COM3 and COM4 connector
7
8
9
10
2
3
4
5
6
COM3 COM4
Pin# RS–232 Pin# RS–232 signal signal
1 nc 11 nc nc
RxD
RTS
TxD
CTS
12
13
14
15
16 nc
RxD
RTS
TxD
CTS nc nc
GND nc
17
18
19
20 nc nc
GND nc
112
Table A–23 J16 – COM5 RS–232 connector
1
2
3
4
5
6
7
COM5 RS–232
Pin# RS–232 signal
8
9
10 nc nc
RxD
RTS
TxD
CTS nc nc
GND nc
Table A–24 J17 – Battery connector
J17 – battery connector
Pin # Pin Name
2 Key
3 nc
Table A–25 J18 – Speaker connector
J18 – speaker connector
Pin # Pin Name
1 VCC5
2 nc
3 nc
4 SPKR
Table A–26 J19 – USB connector
Pin #
1
3
5
J19 – USB connector
Pin Name
USB1 power
USB1 –
USB1 +
7 Gnd
9 Gnd
Pin Name
USB2 power
USB2 –
USB2 +
Gnd
Gnd
Pin #
2
4
6
8
10
113
Table A–27 J500 – CompactFlash
J500 – CompactFlash connector
Pin# Signal Signal Pin#
1 GND DD3 2
3 DD4 DD5 4
5 DD6 DD7 6
9 GND GND 10
11 GND GND 12
13 +5V GND 14
15 GND GND 16
17 GND A2
19 A1 A0
18
20
21 DD0 DD1 22
21 DD2 NC 24
25 NC NC 26
27 DD11 DD12 28
29 DD13 DD14 30
31 DD15 HDCS1* 32
33 NC IOR* 34
35 IOW +5V 36
37 IRQ14 +5V 38
40
41 RST* IORDY 42
43 NC +5V 44
47 DD8 DD9 48
49 DD10 GND 50
51 NC
*active low
NC 52
114
Appendix B: Software utilities
Introduction
This chapter describes the utilities listed below. The drivers and utilities are in a self-extracting zip file, located at the Octagon Systems web site on the XE–900 product page. Download this file to a separate directory on your hard drive, then double click on it to extract the files.
Support commands
XE900I17.EXE
REFLASH.EXE
RESET.COM
115
116
XE900I17.EXE
Purpose
This support command must be used to allow the system to use the INT 17h functions.
Syntax
XE900I17
REFLASH.EXE
Purpose
This support command will program a BIOS image from bios image file to the 512K flash EPROM.
Syntax
REFLASH
Remarks
Reflash.exe must have two files that are located the same directory as the reflash.exe file. These files are BIOS.BIN, a 512K BIOS image, and
REFLASH.CMD, a support file that controls the programming sequence. These
files are located in the XE–900 utilities (see page 115).
RESET.COM
Purpose
This support command enables the watchdog timer and allows time–out to expire, thus restarting the system.
Syntax
RESET
Remarks
The RESET command also restarts all the expansion I/O cards on the bus. This differs from a <CTRL><ALT><DEL> reboot of the system which only restarts the system but not the expansion cards. The RESET button on the XE–900 SBC also accomplishes the same thing as the RESET command.
Appendix C: Accessories
Table C–1 Cables and accessories
KYBD
COM Port VTC-20F Cable
COM Port VTC-20M Cable
COM Port VTC-9F Cable
COM Port VTC-9M Cable
0.100 in RS-422/485 Cable
USB Cable
LVDS-18 Video Cable
Keyboard/mouse Y adapter cable
Dual serial cable (female)
Dual serial cable (male)
Serial cable (female)
Serial cable (male)
Serial cable for RS-422/485
Two-port USB cable
LVDS cable with flying leads
IDE Cable 44-pin to multi-connector cable: one 40-pin and one 44-pin two 40-pin and one 44-pin
2 mm VGA-12, Cable, Ribbon, 12” VGA video cable
Null Modem Adapter, 9 Pin
AT battery
ATX Power Cable
9-pin to 9-pin
Calendar/clock battery backup
10-pin to 20-pin ATX cable
Table C–2 Digital I/O accessories
4080
6246
6392
2470
3186
6537
4186186
4866
4989
2746
2472
6683
6288
6772
Cables
CMA-10-24
CMA-26-12
CMA-26-24
Terminal Boards
STB-26
STB-20
STB-10
TBD-100
Opto Modules and Racks
G4-IAC5
G4-IAC5A
G4-IDC5
G4-IDC5B
G4-OAC5
G4-OAC5A
G4-ODC5
G4-ODC5A
MPB-08
MPB-16
MPB-24
24” cable for I/O port, 10-pin 1743
12” cable for digital IO port, 26-pin 2776
24” cable for digital IO port, 26-pin 1257
Terminal board, 26-position
Terminal board, 20-position
Terminal board, 10-position
Terminal board with LED indicators
2905
2904
2901
1183
Input module, 90-140 VAC
Input module, 180-280 VAC
Input module, 15-32 VDC
Input module, 4-16 VDC
Output module, 12-140 VAC
Output module, 24-280 VAC
Output module, 5-60 VDC
Output module, 5-200 VDC
Opto Rack, 8-position
Opto Rack, 16-position
Opto Rack, 24-position
2395
2396
2397
2511
2529
2398
2399
2400
2503
2512
2513
2514
117
Warranty
Octagon Systems Corporation (Octagon), warrants that its standard hardware products will be free from defects in materials and workmanship under normal use and service for the current established warranty period. Octagon’s obligation under this warranty shall not arise until Buyer returns the defective product, freight prepaid to Octagon’s facility or another specified location. Octagon’s only responsibility under this warranty is, at its option, to replace or repair, free of charge, any defective component part of such products.
Limitations on warranty
The warranty set forth above does not extend to and shall not apply to:
1. Products, including software, which have been repaired or altered by other than Octagon personnel, unless Buyer has properly altered or repaired the products in accordance with procedures previously approved in writing by
Octagon.
2. Products which have been subject to power supply reversal, misuse, neglect, accident, or improper installation.
3. The design, capability, capacity, or suitability for use of the Software. Software is licensed on an “AS IS” basis without warranty.
The warranty and remedies set forth above are in lieu of all other warranties expressed or implied, oral or written, either in fact or by operation of law, statutory or otherwise, including warranties of merchantability and fitness for a particular purpose, which Octagon specifically disclaims. Octagon neither assumes nor authorizes any other liability in connection with the sale, installation or use of its products. Octagon shall have no liability for incidental or consequential damages of any kind arising out of the sale, delay in delivery, installation, or use of its products.
Service policy
1. If a product should fail during the warranty period, it will be repaired free of charge. For out of warranty repairs, the customer will be invoiced for repair charges at current standard labor and materials rates.
2. Customers that return products for repairs, within the warranty period, and the product is found to be free of defect, may be liable for the minimum current repair charge.
Returning a product for repair
1. The customer must call Tech Support at 303-426-4521 to determine if repair service is necessary.
2. If repair service is required, Tech Support will require the customer’s name, address, telephone number, email address and a list of problems found.
118
3. Tech Support will forward this information to the RMA Administrator who will contact the customer to issue the RMA number.
4. The customer must carefully package the product in an antistatic container.
Failure to package in antistatic packaging will VOID all warranties. Then package in a safe container for shipping.
5. Write the RMA number on the outside of the shipping container.
6. The customer pays for shipping to Octagon. Octagon pays for shipping back to the customer.
7. Other conditions and limitations may apply to international shipments.
RMA NUMBER CANNOT BE ACCEPTED AND WILL BE RETURNED FREIGHT
COLLECT.
Returns
There will be a 15% restocking charge on returned product that is unopened and unused, if Octagon accepts such a return. Returns will not be accepted 30 days after purchase. Opened and/or used products, non–standard products, software and printed materials are not returnable without prior written agreement.
Governing law
This agreement is made in, governed by and shall be construed in accordance with the laws of the State of Colorado.
The information in this manual is provided for reference only. Octagon does not assume any liability arising out of the application or use of the information or products described in this manual. This manual may contain or reference information and products protected by copyrights or patents. No license is conveyed under the rights of Octagon or others.
119
advertisement
* Your assessment is very important for improving the workof artificial intelligence, which forms the content of this project
Related manuals
advertisement
Table of contents
- 67 Copyright
- 67 Disclaimer
- 67 Technical Support
- 67 Revision History
- 68 Using CMOS circuitry in industrial control
- 69 Avoiding damage to the heatsink or CPU
- 69 Excessive Thermal Stress
- 70 Table of Contents
- 74 List of Figures
- 75 List of Tables
- 76 Overview: Section 1 – Installation
- 77 Chapter 1: Overview
- 77 Description
- 77 XE–900 SBC major hardware features
- 77 Cooling
- 77 SDRAM
- 77 On-board flash
- 77 CompactFlash socket
- 78 Hard disk and IDE port
- 78 USB ports
- 78 LPT and floppy
- 78 Digital I/O
- 78 Ethernet
- 78 Serial ports protected against ESD
- 79 PC/104 and PC/104-Plus interface
- 79 Video
- 79 Keyboard, mouse, and speaker ports
- 79 Real time calendar/clock with battery backup
- 79 Setup information stored in Flash for high reliability
- 79 User-available EEPROM
- 79 Watchdog timer added for safety
- 80 Hardware reset
- 80 5 Volt only operation lowers system cost
- 80 Rugged environmental operation
- 81 XE–900 SBC major software features
- 81 Diagnostic software verifies system integrity automatically
- 81 General Software BIOS
- 81 Octagon BIOS extensions
- 81 Boot sequence
- 82 Chapter 2: Quick start
- 82 Component diagrams, connectors, switches and cables
- 86 XE–900 SBC connectors and jumpers
- 87 Custom cables
- 88 Mounting the XE
- 88 Equipment required
- 89 Hardware mounting
- 90 XE–900 SBC power supply requirements
- 91 Connecting a monitor and keyboard
- 91 Monitor
- 91 Keyboard and mouse
- 92 Installing an operating system
- 92 OS on CD-ROM onto a hard drive or CompactFlash
- 95 Chapter 3: Setup programs