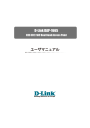
advertisement
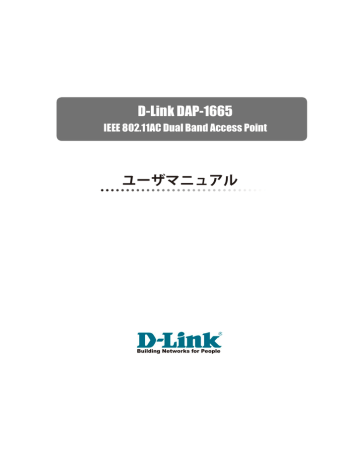
D-Link DAP-1665
IEEE 802.11AC Dual Band Access Point
ユーザマニュアル
2
安全にお使いいただくために
安全にお使いいただくために
ご自身の安全を確保し、システムを破損から守るために、以下に記述する安全のための指針をよくお読みください。
安 全 上 の ご 注 意
必ずお守りください
本製品を安全にお使いいただくために、以下の項目をよくお読みになり必ずお守りください。
記号の意味
この表示を無視し、まちがった使いかたをすると、火災や感電などにより人身事故になるおそれがあります。
この表示を無視し、まちがった使いかたをすると、傷害または物損損害が発生するおそれがあります。
してはいけない「禁止」内容です。 必ず実行していただく「指示」の内容です。
分解禁止
分解・改造をしない
機器が故障したり、異物が混入すると、やけどや火災の原因と
なります。
禁 止
落としたり、重いものを乗せたり、強いショックを
与えたり、圧力をかけたりしない
故障の原因につながります。
禁 止
発煙、焦げ臭い匂いの発生などの異常状態のまま
使用しない
感電、火災の原因になります。
使用を止めて、ケーブル / コード類を抜いて、煙が出なくなって
から販売店に修理をご依頼してください。
ぬれ手禁止
ぬれた手でさわらない
感電のおそれがあります。
水ぬれ禁止
水をかけたり、ぬらしたりしない
内部に水が入ると、火災、感電、または故障のおそれがあります。
禁 止
油煙、湯気、湿気、ほこりの多い場所、振動の激しい
ところでは使わない
火災、感電、または故障のおそれがあります。
禁 止
内部に金属物や燃えやすいものを入れない
火災、感電、または故障のおそれがあります。
禁 止
表示以外の電圧で使用しない
火災、感電、または故障のおそれがあります。
禁 止
禁 止
禁 止
たこ足配線禁止
たこ足配線などで定格を超えると火災、感電、または故障の
原因となります。
設置、移動のときは電源プラグを抜く
火災、感電、または故障のおそれがあります。
雷鳴が聞こえたら、ケーブル / コード類にはさわらない
感電のおそれがあります。
禁 止
ケーブル / コード類や端子を破損させない
無理なねじり、引っ張り、加工、重いものの下敷きなどは、
ケーブル / コードや端子の破損の原因となり、火災、感電、
または故障につながります。
正しい電源ケーブル、コンセントを使用する
火災、感電、または故障の原因となります。
禁 止
乳幼児の手の届く場所では使わない
やけど、ケガ、または感電の原因になります。
禁 止
禁 止
禁 止
次のような場所では保管、使用をしない
・直射日光のあたる場所
・高温になる場所
・動作環境範囲外
光源をのぞかない
光ファイバケーブルの断面、コネクタ、および製品のコネクタを
のぞきますと強力な光源により目を損傷するおそれがあります。
禁 止
静電気注意
コネクタやプラグの金属端子に触れたり、帯電したものを
近づけますと故障の原因となります。
コードを持って抜かない
コードを無理に曲げたり、引っ張りますと、コードや機器の
破損の原因となります。
振動が発生する場所では使用しない
接触不良や動作不良の原因となります。
付属品の使用は取扱説明書にしたがう
付属品は取扱説明書にしたがい、他の製品には使用しないで
ください。機器の破損の原因になります。
電波障害自主規制について
本製品は、情報処理装置等電波障害自主規制協議会(VCCI)の基準に基づくクラス B 情報技術装置です。この装置は、家庭環境で使用することを目
的としていますが、この装置がラジオやテレビジョン受信機に近接して使用されると、受信障害を引き起こすことがあります。
本書の記載に従って正しい取り扱いをしてください。
安全にお使いいただくために
無線に関するご注意
電波に関するご注意
本製品は、電波法に基づく小電力データ通信システムの無線製品として、技術基準適合証明を受けています。従って、本製品の使用する上で、無線
局の免許は必要ありません。
本製品は、日本国内でのみ使用できます。
以下の注意をよくお読みになりご使用ください。
◎ この機器を以下の場所では使用しないでください。
心臓ペースメーカー等の産業 科学 医療用機器の近くで使用すると電磁妨害を及ぼし、生命の危険があります。
工場の製造ライン等で使用されている移動体識別用の構内無線局 ( 免許を必要とする無線局 ) および特定小電力無線局 ( 免許を必要としない無線局 )
電子レンジの近くで使用すると、電子レンジによって無線通信に電磁妨害が発生します。
◎ 本製品は技術基準適合証明を受けています。本製品の分解、改造、および裏面の製品ラベルをはがさないでください。
5GHz 帯使用の無線機器に関するご注意
◎ 電波法により、 5GHz 帯は屋外での使用が禁止されています (W56 を除く)。
◎ 従来の中心周波数(J52)を使用した機器とは通信チャンネルが異なるために通信できません。
◎ 5GHz 帯の W53/W56 使用時は気象レーダー等との電波干渉を避けるためにチャンネルを自動的に変更する場合があります。(DFS 機能)
2.4GHz 帯使用の無線機器の電波干渉に関するご注意
本製品の使用周波数帯では、電子レンジ等の産業 科学 医療用機器のほか工場の製造ライン等で使用している移動体識別用の構内無線局 ( 免許を
必要とする無線局 ) および特定小電力無線局 ( 免許を必要としない無線局 ) 並びにアマチュア無線局 ( 免許を必要とする無線局 ) が運用されています。
◎ この機器を使用する前に、近くで移動体識別用の構内無線局および特定小電力無線局並びにアマチュア無線局が運用されていないことを確認し
てください。
◎ 万一、この機器から移動体識別用の構内無線局に対して有害な電波干渉の事例が発生した場合には、速やかに使用周波数を変更するか、または
電波の発射を停止してください。
◎ その他、この機器から移動体通信用の特定小電力無線局に対して電波干渉の事例が発生した場合など、何かお困りのことが起きたときは、弊社
サポート窓口へお問い合わせください。
使用周波数帯域
変調方式
想定干渉距離
周波数変更可否
2.4GHz 帯
DS-SS 方式 /OFDM 方式
40m 以下
全帯域を使用し、かつ移動体識別用の構内無線局および特定
小電力無線局並びにアマチュア無線局の帯域を回避可能
無線 LAN 製品ご使用時におけるセキュリティに関するご注意
無線 LAN では、LAN ケーブルを使用する代わりに、電波を利用してパソコン等と無線アクセスポイント間で情報のやり取りを行うため、電波の届
く範囲であれば自由に LAN 接続が可能であるという利点があります。
その反面、電波はある範囲内であれば障害物(壁等)を越えてすべての場所に届くため、セキュリティに関する設定を行っていない場合、以下のよ
うな問題が発生する可能性があります。
◎ 通信内容を盗み見られる
悪意ある第三者が、電波を故意に傍受し、以下の通信内容を盗み見られる可能性があります。
ID やパスワード又はクレジットカード番号等の個人情報
メールの内容
◎ 不正に侵入される
悪意ある第三者が、無断で個人や会社内のネットワークへアクセスし、以下の行為を行う可能性があります。
個人情報や機密情報を取り出す(情報漏洩)
特定の人物になりすまして通信し、不正な情報を流す(なりすまし)
傍受した通信内容を書き換えて発信する(改ざん)
コンピュータウィルスなどを流しデータやシステムを破壊する(破壊)
本来、無線 LAN カードや無線アクセスポイントは、これらの問題に対応するためのセキュリティの仕組みを持っていますので、無線 LAN 製品のセキュ
リティに関する設定を行って製品を使用することで、その問題が発生する可能性は少なくなります。
セキュリティの設定を行わないで使用した場合の問題を充分理解した上で、お客様自身の判断と責任においてセキュリティに関する設定を行い、製品を
使用することをお奨めします。
3
4
安全にお使いいただくために
ご使用上の注意
けがや感電、火災および装置の破損のリスクを減らすために、以下の注意事項を遵守してください。
● 保守マーク表示を守ってください。また、ドキュメント類に説明されている以外の方法でのご使用はやめてください。三角形の中に稲妻マーク
がついたカバー類をあけたり外したりすると、感電の危険性を招きます。筐体の内部は、訓練を受けた保守技術員が取り扱うようにしてください。
● 以下のような状況に陥った場合は、電源ケーブルをコンセントから抜いて、部品の交換をするかサービス会社に連絡してください。
- 電源ケーブル、延長ケーブル、またはプラグが破損した。
- 製品の中に異物が入った。
- 製品に水がかかった。
- 製品が落下した、または損傷を受けた。
- 操作方法に従って運用しているのに正しく動作しない。
● 本製品をラジエータや熱源の近くに置かないでください。また冷却用通気孔を塞がないようにしてください。
● 食べ物や飲み物が本製品にかからないようにしてください。また、水気のある場所での運用は避けてください。万一製品が濡れてしまった場
合は、トラブルシューティングガイドの該当する文をお読みになるか、サービス会社に連絡してください。
● 本システムの開口部に物を差し込まないでください。内部コンポーネントのショートによる火事や感電を引き起こすことがあります。
● 本製品と一緒にその他のデバイスを使用する場合は、弊社の認定を受けたデバイスを使用してください。
● カバーを外す際、あるいは内部コンポーネントに触れる際は、製品の温度が十分に下がってから行ってください。
● 電気定格ラベル標記と合致したタイプの外部電源を使用してください。正しい外部電源タイプがわからない場合は、サービス会社、あるいは
お近くの電力会社にお問い合わせください。
● システムの損傷を防ぐために、電源装置の電圧選択スイッチ(装備されている場合のみ)がご利用の地域の設定と合致しているか確認してください。
- 東日本では 100V/50Hz、西日本では 100V/60Hz
● また、付属するデバイスが、ご使用になる地域の電気定格に合致しているか確認してください。
● 付属の電源ケーブルのみを使用してください。
● 感電を防止するために、本システムと周辺装置の電源ケーブルは、正しく接地された電気コンセントに接続してください。このケーブルには、
正しく接地されるように、3 ピンプラグが取り付けられています。アダプタプラグを使用したり、ケーブルから接地ピンを取り外したりしない
でください。延長コードを使用する必要がある場合は、正しく接地されたプラグが付いている 3 線式コードを使用してください。
● 延長コードと電源分岐回路の定格を守ってください。延長コードまたは電源分岐回路に差し込まれているすべての製品の合計定格アンペア数
が、その延長コードまたは電源分岐回路の定格アンペア限界の 8 割を超えないことを確認してください。
● 一時的に急激に起こる電力の変動からシステムコンポーネントを保護するには、サージサプレッサ、回線調整装置、または無停電電源装置(UPS)
を使用してください。
● ケーブルと電源コードは慎重に取り付けてください。踏みつけられたりつまずいたりしない位置に、ケーブルと電源コードを配線し、コンセ
ントに差し込んでください。また、ケーブル上に物を置いたりしないようにしてください。
● 電源ケーブルやプラグを改造しないでください。設置場所の変更をする場合は、資格を持った電気技術者または電力会社にお問い合わせくだ
さい。国または地方自治体の配線規則に必ず従ってください。
● システムに対応しているホットプラグ可能な電源装置に電源を接続したり、切り離したりする際には、以下の注意を守ってください。
- 電源装置を取り付ける場合は、電源装置を取り付けてから、電源ケーブルを電源装置に接続してください。
- 電源装置を取り外す場合は、事前に電源ケーブルを抜いておいてください。
- システムに複数の電源がある場合、システムから電源を切り離すには、すべての電源ケーブルを電源装置から抜いてください。
● 製品の移動は気をつけて行ってください。キャスタやスタビライザがしっかり装着されているか確認してください。急停止や、凹凸面上の移
動は避けてください。
安全にお使いいただくために
静電気障害を防止するために
静電気は、システム内部の精密なコンポーネントを損傷する恐れがあります。静電気による損傷を防ぐため、マイクロプロセッサなどの電子部品に
触れる前に、身体から静電気を逃がしてください。シャーシの塗装されていない金属面に定期的に触れることにより、身体の静電気を逃がすことが
できます。
さらに、静電気放出(ESD)による損傷を防ぐため、以下の手順を実行することをお勧めします。
1. 静電気に敏感なコンポーネントを箱から取り出す時は、コンポーネントをシステムに取り付ける準備が完了するまで、コンポーネントを静電気
防止包装から取り出さないでください。静電気防止包装から取り出す直前に、必ず身体の静電気を逃してください。
2. 静電気に敏感な部品を運ぶ場合、最初に静電気防止容器またはパッケージに入れてください。
3. 静電気に敏感なコンポーネントの取り扱いは、静電気のない場所で行います。可能であれば、静電気防止床パッド、作業台パッド、および帯電
防止接地ストラップを使用してください。
バッテリの取り扱いについて
不適切なバッテリの使用により、爆発などの危険性が生じることがあります。バッテリの交換は、必ず同じものか、製造者が推奨する同等
の仕様のものをご使用ください。バッテリの廃棄については、製造者の指示に従って行ってください。
電源の異常
万一停電などの電源異常が発生した場合は、必ず本スイッチの電源プラグを抜いてください。電源が再度供給できる状態になってから電源プラグを
再度接続します。
本製品には電源ケーブル抜け防止金具が同梱されております。本製品を製品背面の電源コネクタ部分に取り付けます。電源ケーブルを接続して金具
に固定すると、ケーブルの抜けを防止することができます。
5
6
安全にお使いいただくために
このたびは、弊社製品をお買い上げいただきありがとうございます。
本書は、製品を正しくお使いいただくための取扱説明書です。必要な場合には、いつでもご覧いただけますよう大切に保管してください。
また、必ず本書、設置マニュアル、および同梱されている製品保証書をよくお読みいただき、内容をご理解いただいた上で、記載事項に従ってご使
用ください。
● 本書および同梱されている製品保証書の記載内容に逸脱した使用の結果発生した、いかなる障害や損害において、弊社は一切の責任を負いません。あ
らかじめご了承ください。
● 本書および同梱されている製品保証書は大切に保管してください。
● 弊社製品を日本国外でご使用の際のトラブルはサポート対象外になります。
なお、本製品の最新情報やファームウェアなどを弊社ホームページにてご提供させていただく場合がありますので、ご使用の前にご確認ください。
また、テクニカルサポートご提供のためにはユーザ登録が必要となります。 http://www.dlink-jp.com/
目次
第 5 章 Advanced (アドバンス) メニュー 51
目次
7
8
目次
第 6 章 Maintenance (メンテナンス) メニュー 58
はじめに
DAP-1150 ユーザマニュアルは、本製品のインストールおよび操作方法を例題と共に記述しています。
第 1 章 本製品のご利用にあたって
- 本製品の概要とその機能について説明します。また、前面、背面の各パネルと LED 表示について説明します。
第 2 章 アクセスポイントの設置
- 本製品の基本的な設置方法と接続方法について説明します。
第 3 章 Web ベース設定ユーティリティ
- Web ベースの管理機能への接続方法および設定方法について説明します。
第 4 章 SET UP(セットアップ)メニュー
- 本製品のセットアップ方法について説明します。
第 5 章 Advanced (アドバンス) メニュー
- 本製品の無線の詳細設定、アクセスコントロールの設定について説明します。
第 6 章 Maintenance (メンテナンス) メニュー
- 本製品のパスワードの設定や、ファームアップについて説明します。
第 7 章 Status (ステータス) メニュー
- 本製品のステータス情報やログ情報などについて説明します。
第 8 章 無線セキュリティについて
- 本製品のセキュリティ設定について説明します。
付録 A 本製品を工場出荷時設定に戻す
- 本製品のリセットボタンで工場出荷時設定に戻す方法について説明します。
付録 B よくお問い合わせいただくご質問(FAQ)
- 本製品のインストールと操作で発生する問題への解決策を提供します。
付録 C ネットワークの基本設定
- 基本的な IP アドレスの設定および確認方法を説明します。
はじめに
9
10
はじめに
本マニュアルの対象者
本マニュアルは、本製品の設置および管理についての情報を記載しています。また、ネットワーク管理の概念や用語に十分な知識を持っているネッ
トワーク管理者を対象としています。
表記規則について
本項では、本マニュアル中での表記方法について説明します。
注意では、特長や技術についての詳細情報を記述します。
警告では、設定の組み合わせ、イベントや手順によりネットワークの接続状態やセキュリティなどに悪影響を及ぼす恐れのある事項につい
て説明します。
表 1 に、本マニュアル中での字体、 記号についての表記規則を表します。
表 1 字体 記号の表記規則
「」
字体・記号
青字
解説
メニュータイトル、ページ名、ボタン名。
参照先。 courier
フォント CLI 出力文字、ファイル名。
courier
太字 コマンド、ユーザによるコマンドライン入力。
courier
斜体
< >
コマンド項目(可変または固定)。
可変項目。< > にあたる箇所に値または文字を入力します。
[ ]
[< >]
{ }
|(垂直線)
Menu Name >
Menu Option
任意の固定項目。
任意の可変項目。
{ } 内の選択肢から 1 つ選択して入力する項目。
相互排他的な項目。
メニュー構造を示します。
「Submit」ボタンをクリックして設定を確定してください。
" ご使用になる前に "(13 ページ)をご参照ください。
(switch-prompt)#
show network
value
例
<value>
[value]
[<value>]
{choice1 | choice2}
choice1
| choice2
Device > Port > Port Properties は、「Device」メニューの下
の「Port」メニューの「Port Properties」メニューオプショ
ンを表しています。
本製品のご利用にあたって
第 1 章 本製品のご利用にあたって
製品概要
サポートする機能
無線 LAN について
本製品の通信モード
ポートについて
前面パネル
背面パネル
側面パネル
ここでは、本製品の概要とその機能について説明します。また、前面、背面の各パネルと LED 表示について説明します。
製品概要
D-Link DAP-1665 は SOHO 環境などでのワイヤレスネットワークを構築し、セキュアかつシンプルなソリューションを提供する IEEE802.11ac 準拠の
アクセスポイントです。主にクライアント 10 台程度の小規模な環境での利用に最適です。2.4GHz/5GHz デュアルバンド同時利用対応、オペレーショ
ンモードの充実、信頼性の高いセキュリティ機能など、充実した機能と安全性を SOHO 向けワイヤレスソリューションとして提供します。独自のセッ
トアップウィザードとWPS規格準拠のシンプルな機能管理でワイヤレスネットワークを簡単に構築、管理することができます。ワイヤレスネットワー
ク上での不正アクセスを防止する無線セキュリティ機能を搭載、アクセスポイントとして必要充分なセキュリティを確保し、安心で安全、そして安
定したワイヤレスネットワーキンクの構築を実現することができます。
様々な環境への対応
2.4GHz:3dBi、5GHz:5dBi 同時デュアルバンド無線ネットワークを構築することができる本製品は、2 本の可変型アンテナが 2.4GHz、5GHz の両
帯域において広範囲な無線領域を実現します。
高速無線通信と充実のネットワーク管理
10/100/1000BASE-T ポートを搭載、2.4GHz、5GHz の両帯域の同時利用に対応しており、さらに 802.11ac 高速ワイヤレス通信を最大 866.7Mbps の
転送速度で実現します。本製品は、Wi-Fi 認定の QoS にてオーディオ、ビデオ、音声アプリケーションなども様々なアプリケーションもカバーでき、
Web GUI にて優先値の設定を行うことで、常にネットワークトラフィックを最適化し、高速パフォーマンスと安定したワイヤレスネットワーク環境
を提供することができます。
優れた管理性とセキュリティ
本製品は基本的なワイヤレスセキュリティをサポートし、安全なワイヤレスネットワークを維持 提供します。加えて MAC アドレスフィルタリング
機能でネットワークのさらなる安全性を高めることができます。マルチ SSID( 周波数帯ごと 4 個 ) をサポートし、さらに WLAN クライアントパーティ
ション機能によりクライアント間の通信を制限することもでき、管理性とセキュリティの両方において充実したアクセスポイントです。
多彩なワイヤレストポロジー
本製品はアクセスポイントモードや WDS with AP モードなど、様々な通信モードを設定することが可能です。WDS 対応により管理者は複数のアクセ
スポイントを LAN に接続し、それぞれの LAN の相互通信を可能にします。
11
12
本製品のご利用にあたって
サポートする機能
• 5 つの動作モード
さまざまな無線ネットワーク条件に適応するための 5 種類の動作モード(アクセスポイントモード、WDS with AP モード、WDS モード、ワイ
ヤレスクライアントモードおよびリピータモード)を提供。
• 高速無線ネットワーク規格の IEEE 802.11ac 準拠により最大 866.7Mbps までの無線転送速度を提供します。
• IEEE 802.11n に対応し 2.4GHz/5GHz 周波数範囲において最大 300Mbps までの無線転送速度を提供します。
• IEEE 802.11b に対応し、最大 11Mbps までの無線データ転送速度を供給しているので、システムの接続性を損なうことなく、 IEEE 802.11n および
IEEE 802.11g に移行できます。
• IEEE 802.11g 規格と互換性があり、 2.4GHz 周波数範囲において最大 54Mbps の無線転送速度を提供します。
• IEEE 802.11a 規格と互換性があり、 5GHz 周波数範囲において最大 54Mbps の無線転送速度を提供します。
• WPA による強固なセキュリティ
従来の規格よりさらに高度な暗号化方式である WPA(Wi-Fi Protected Access) を採用し、クライアントとネットワークを安全に接続します。
• Web GUI によるネットワーク管理
Web ベースの設定画面によって簡単に本製品の設定を行うことができます。
• OFDM(Orthogonal Frequency Division Multiplexing) 技術の採用。
• 10/100/1000M イーサネットポート x 1
• 2.4 ~ 2483.5GHz、 5.15 ~ 5.35GHz、 5.47 ~ 5.725GHz 周波数範囲で作動。
最大の無線信号速度は理論値であり、実際のデータスループットは異なります。ネットワーク条件と環境には、ネットワークトラフィック
量、建築材料や工事、 ネットワークオーバヘッドが含まれ、実際のデータスループット速度は低くなります。環境条件は無線信号範囲に悪
影響を与えます。
最大の無線信号速度は IEEE 802.11 仕様書を参考にしています。実際のデータスループットは異なります。ネットワーク条件と環境には、ネッ
トワークトラフィック量、建築材料や工事、ネットワークオーバヘッドが含まれ、実際のデータスループット速度は低くなります。環境条
件は無線信号範囲に悪影響を与えます。
無線 LAN について
業界標準に基づく弊社の無線 LAN 製品は、ご家庭や職場または公共の施設において、使いやすく互換性の高い高速の無線接続を提供します。これ
らを使用して時間や場所に関わらず必要なデータにアクセスすることができます。
WLAN は家庭やオフィス環境のみならず、空港やコーヒーショップ、または大学など公共の施設においても幅広く利用されるようになってきました。
この WLAN 技術を用いることにより、仕事やコミュニケーションがさらに効率的に行えるようになってきています。無線技術により可動性が増し、
配線や固定のインフラが減少したことでユーザに大きなメリットが生まれました。
ノート型やデスクトップ型 PC に使用する無線アダプタはイーサネットのアダプタカードと同じプロトコルをサポートしており、無線ユーザは有線
ネットワークと同じアプリケーションを利用できるようになりました。
WLAN 技術を利用するさまざまな理由
• 可動性
WLAN の動作範囲内のどこからでもデータにアクセス可能であり、生産性を向上します。また、リアルタイムな情報に基づく管理により作業効
率が向上します。
• 低い実現コスト
WLAN は設置、管理、変更、移転のすべてが簡単です。このような WLAN の扱いやすさはネットワークの変更が頻繁に要求される環境に適し
ています。WLAN は有線ネットワークでは困難であった場所へのネットワーク導入を可能にします。
• 簡単な設置と拡張
煩わしい複雑なケーブル配線作業、特に壁や天井へのケーブル敷設の必要がないため、手早く簡単にシステムの設置を行うことができます。無
線技術は、ネットワークを家庭やオフィスを超えて拡張することで、さらなる多用途性を提供します。
• 低コストのソリューション
無線 LAN デバイスは、従来のイーサネット用機器とほぼ同等の価格設定となっています。本製品は設定可能な 5 つのモードで多機能性を提供し、
コスト削減を行います。
• 柔軟性
配置する無線 LAN デバイスの数によって、 ピアツーピアのネットワークが適している小さなユーザグループから、100 ~ 1000 人のユーザを収
容する大規模なインフラネットワークまで、 自由自在に構築することができます。なお、本製品は数人の小規模環境での利用に適しています。
本製品のご利用にあたって
世界基準対応の技術
DAP-1665 無線アクセスポイントは、IEEE 802.11ac、IEEE 802.11a、IEEE 802.11b、IEEE 802.11g、および IEEE 802.11n に準拠しています。
IEEE 802.11ac 規格の無線通信速度は、最大 866.7bps までと高速化されており、5GHz 帯の周波数と「OFDM」技術をサポートしています。
IEEE 802.11n 規格は、従来の IEEE 802.11a、IEEE 802.11b および IEEE 802.11g の機能を拡張した規格です。無線通信速度は、最大 300Mbps までと高
速化され、2.4GHz 帯および 5GHz 帯の周波数を利用し、こちらも「OFDM」技術をサポートしています。
これらにより、多くの環境化において、無線サービスエリア内でネットワークによる大容量の送受信や遅延の少ない MPEG 形式の映像の視聴などが
可能になります。OFDM(Orthogonal Frequency Division Multiplexing) という技術により、この大容量のデジタルデータの高速伝送を無線で行うこ
とができます。OFDM では、無線信号を小さいサブ信号に分割し、それらを同時に異なる周波数で送信します。OFDM により、信号伝送時のクロス
トーク(干渉)の発生を抑えることが可能です。
本製品は自動的に最適な通信速度を検出し、高速で広範囲の通信エリアを確保します。
WPA/WPA2 には企業向けの「Enterprise」とホームユーザ向けの「Personal」の 2 種類があります。「WPA-Personal」と「WPA2-Personal」はユーザ
認証に必要なサーバ機器を持たないホームユーザを対象としています。その認証方法は、無線ルータやアクセスポイントに「Pre-Shared Key( 事前共
有鍵 )」の定義を行うという点で WEP と似ています。クライアントとアクセスポイントの両方において、事前共有鍵が確認され条件が満たされた時
にアクセスが認められます。暗号化には、パケット単位の動的なハッシングを行う「TKIP(Temporal Key Integrity Protocol)」と呼ばれる方式を採用
しています。また、インテグリティチェック機能により無線通信時のデータの改ざんを防止します。
「WPA-Enterprise」と「WPA2-Enterprise」は既にセキュリティ用にインフラが整備されている企業を対象としています。ネットワーク内のサーバを
中心にネットワーク管理とセキュリティの実施を行うような環境を想定しています。
ネットワーク管理者は、RADIUS サーバ上で 802.1X を使用し、無線 LAN へのアクセスを許可するユーザのリストを定義します。「WPA-Enterprise」
または「WPA2-Enterprise」を実装した無線 LAN にアクセスする場合、ユーザはユーザ名とパスワードの入力を要求されます。ユーザがネットワー
ク管理者によってアクセスを許可されており、正しいユーザ名とパスワードを入力すると、ネットワークへのアクセスが可能になります。例えば、
ある社員が会社を辞めるというような場合、ネットワーク管理者がアクセス許可者のリストからその社員のデータを削除すれば、ネットワークを危
険にさらすことは避けることができます。
EAP(Extensible Authentication Protocol) は Windows OS に実装されています。802.1X の機能を使用する際には、ネットワーク内のすべてのデバイ
ス上の EAP タイプを同一のものにする必要があります。
最大の無線信号速度は理論値であり、実際のデータスループットは異なります。ネットワーク条件と環境には、ネットワークトラフィック
量、建築材料や工事、ネットワークオーバヘッドが含まれ、実際のデータスループット速度は低くなります。環境条件は無線信号範囲に悪
影響を与えます。
13
本製品のご利用にあたって
本製品の通信モード
本アクセスポイントには次の 5 つの通信モード (AP モード、 WDS モード、WDS with AP モード、リピータモード、 ワイヤレスクライアントモード)
があります。ご使用のネットワークにあわせてご使用ください。
AP.(アクセスポイント).モード
無線アクセスポイントと無線クライアントのネットワークを構築します。
図 1-1 アクセスポイントモード図
WDS.(Bridge)モード
二つのネットワークを DAP-1665 を通じて無線接続します。
図 1-2 WDS モード図
WDS.wtih.AP(Bridge.with.AP)モード
WDS モード同様、二つのネットワークを DAP-1665 を通じて接続し、さらに DAP-1665 と無線クライアントを接続します。
14
図 1-3 WDS with AP モード図
リピータモード
DAP-1665 を使用してワイヤレスルータの接続範囲を拡大します。
図 1-4 リピータモード図
ワイヤレスクライアントモード
イーサネット用機器向けの無線ネットワークアダプタとして動作します。
本製品のご利用にあたって
図 1-5 ワイヤレスクライアントモード図
接続する無線クライアントは 10 台程度に制限した環境でのご利用を推奨します。
15
16
本製品のご利用にあたって
ポートについて
• エンドステーション、サーバ、ハブなどのネットワークデバイスとの接続および設定 管理用に 1 ポートの UTP(Auto MDI/MDI-X)ポートを有します。
• UTP ポートは 10Mbps/100M/1000Mbps、半二重 / 全二重間のオートネゴシエーション機能、フローコントロールをサポートしています。
前面パネル
DAP-1665 の前面パネルには、ステータスを表示する Power LED、2.4/5GHz LED および 10/100/1000BASE-T LED が配置されています。
10BASE-T/100BASE-TX/1000BASE-T
ポート LED
Power LED
2.4/5GHz Status LED
図 1-6 前面パネル
ステータス LED は以下の状態を表示します。
DAP-1665 LED 一覧
LED 色
Power 緑
2.4/5
GHz
緑
10/100/
1000
BASE-T
緑
-
状態
点灯
点灯
点滅
点灯
点滅
消灯
電源が供給され正常に動作しています。
無線 LAN による通信が可能な状態です。
無線 LAN によりデータを送受信しています。
ネットワークにリンクしています。
ネットワーク上でデータを送受信しています。
リンクが確立していません。
状態説明
本製品のご利用にあたって
背面パネル
DAP-1665 の背面パネルには、リセットボタン、アンテナ端子、電源コネクタおよび 10BASE-T/100BASE-TX/1000BASE-T ポートが配置されています。
10BASE-T/100BASE-TX/1000BASE-T ポート
リセットボタン
+
図 1-7 背面パネル
RESET
LAN
電源ボタン
POWER
12V 1A
DAP-1665 背面パネル一覧
部位
10/100/1000BASE-T ポート
電源ボタン
アンテナ端子
リセットボタン
電源コネクタ
電源コネクタ
機能
RJ-45 コネクタが搭載され、10BASE-T/100BASE-TX イーサネットへの接続が可能です。本ポートは NWay プ
ロトコルをサポートしており、ネットワークの伝送速度を検知し、オートネゴシエーションを行います。
10BASE-T の場合はカテゴリ 3 以上、100BASE-TX の場合はカテゴリ 5 以上、1000BASE-T の場合はエンハンス
ドカテゴリ5以上の UTP ケーブルを接続します。
電源の ON/OFF を切り替えます。
本製品に付属のアンテナを接続します。
本製品を工場出荷時設定にリセットします。
付属の AC アダプタを接続します。
側面パネル
DAP-1665 の右側面には、 WPS ボタンとセキュリティスロットが配置されています。
WPS ボタン
図 1-7 側面パネル
DAP-1665 側面パネル一覧
部位
WPS ボタン
セキュリティスロット
セキュリティスロット
機能
WPS (WiFi Protected Setup) 機能使用時に使用します。
正常に動作しているときはボタン周辺の LED が青く点灯 / 点滅します。
市販のセキュリティワイヤを取り付けます。
装着可能なT字ロックのあるセキュリティワイヤを使用してください。
17
18
アクセスポイントの設置
第 2 章 アクセスポイントの設置
パッケージの内容
システム要件
ネットワーク接続前の準備
製品の設置
パッケージの内容
ご購入いただいた製品の梱包箱を開け、同梱物を注意して取り出してください。以下のものが同梱されています。
• 本体 x 1
• アンテナ x 1
• ゴム足 x 1
• AC アダプタ x 1
• UTP ケーブル x 1
• 壁掛けキット(ネジとアンカー) x 1
• クイックインストールガイド
• シリアルラベル
• CD-ROM x 1
• D-Link Wi-Fi 設定カード x 1
万一、不足しているものや損傷を受けているものがありましたら、弊社ホームページにてユーザ登録を行い、サポート窓口までご連絡ください。
システム要件
本製品が動作するためには、以下のシステム条件が必要です。
• Internet Explorer 7.0 以上、Mozilla Firefox® 12.0 以上、Google Chrome ™ 20.0 以上、Apple Safari® 4.0 以上
• イーサネットへの接続
ネットワーク接続前の準備
アクセスポイントの設置場所が性能に大きな影響を与えます。以下のガイドラインに従って本製品を設置してください。
設置にあたってのご注意
本製品の使用により、動作範囲内にて無線でネットワークアクセスが可能になりますが、壁や天井など無線信号が通過する物体の数や厚さ、場所な
どにより、動作範囲が制約を受ける場合があります。一般的には、構造物の材質や設置場所での無線周波数のノイズが動作範囲に影響を与えます。
1. 本製品と他のネットワークデバイスとの間に入る壁や天井の数をできるだけ少なくしてください。一枚の壁や天井の影響により、本製品の動作
範囲は 1 ~ 30 メートルの範囲となります。間に入る障害物の数を減らすようデバイスの位置を工夫してください。
2. ネットワークデバイス間の直線距離にご注意ください。厚さ 50 センチの壁を 45 度の角度で無線信号が通過する時、通り抜ける壁の厚みは約 1
メートルになります。2 度の角度で通過すると、通り抜ける厚みは 14 メートルになります。信号が障害物をなるべく直角に通過するような位
置にデバイスを設置し、電波を受信しやすくしてください。
3. 無線信号の通過性能は建築材料により異なります。金属製のドアやアルミの金具などは動作範囲を小さくする可能性があります。無線 LAN デ
バイスや無線 LAN アダプタ使用のコンピュータの設置は、信号がなるべく乾式壁か開放された戸口などを通るような位置に設置してください。
4. 周波数ノイズを発生する電気機器や家電製品からは、最低でも 1、2 メートル離してデバイスを設置してください。
5. 2.4GHz のコードレス電話または X-10(シーリングファン、ライト、およびホームセキュリティシステムなどの無線製品)を使っている場合、
ご使用の無線接続は著しく性能が低下するか、または完全に切断される可能性があります。2.4GHz 電話の親機は可能な限りご使用の無線機器
から離れていることを確認してください。電話を使用していない場合でも、親機は信号を送信します。
6. 必ず付属の AC アダプタをご使用ください。
アクセスポイントの設置
製品の設置
アンテナの取り付け
4
RESET
1
LAN
+
POWER
12V 1A
図 2-1 アンテナの取り付け(DAP-1665)
1. 付属の 1 本のアンテナを本体のアンテナ端子に取り付けます。取り付けの際には、アンテナは折り曲げずに本体のアンテナ接合部に接続し、右
方向に回して締めます。
2. 取り付け後に折り曲げます。
3. 電波状況に合わせてアンテナの向きを変更します。
イーサネットケーブルの接続
1. イーサネットケーブルの一端を本製品の背面にある RJ-45 コネクタに接続し、もう一端をルータ、スイッチ等のネットワーク機器に接続します。
電源の投入
1. 付属の AC アダプタを接続し、AC アダプタのプラグを電源コンセントに接続します。
2. 本スイッチに電源が供給されると、 Power LED が点灯します。
壁面への設置
準備:本製品を壁面に設置するために以下のものをご用意ください。
• 壁掛けキット(付属のネジとアンカー)
1. 壁面にアンカーを挿入する
本体を設置する壁面に付属のアンカーを挿入し、 アンカーにネジを差し込みます。
図 2-2 アンカー挿入
取り付け位置はアンテナの長さを考慮し、障害物や天井にぶつからない場所にしてください。
石膏ボードやベニヤなどに設置する場合は、あらかじめ壁の厚さを確認の上、きりやドリルで穴をあけて付属のアンカーボルトを埋め込ん
だ後にネジを取り付けてください。
3. 本製品を壁面に取り付ける
壁面に取り付けたネジの頭 (フック用) を、 本体 2 カ所の鍵穴に引っかけます。
19
20
アクセスポイントの設置
アクセスポイント設置後のネットワーク接続の例
1. インターネット接続を確認します。
2. ご契約のプロバイダに確認し、正しくモデムを設置します。
3. ケーブルモデムまたは ADSL モデムをルータに接続します。接続に関する詳細については、ルータに付属の設置マニュアルを参照してください。
4. デスクトップ型コンピュータへの接続を行う場合は、無線アダプタをそれぞれのインタフェースに従って、空いている PCI スロット、USB ポー
トなどに差し込み、必要に応じてドライバをインストールしてください。
5. ノート型コンピュータの場合は、無線アダプタをそれぞれのインタフェースに従って、空いているカードバススロット、USB ポートなどに差し
込み、必要に応じてドライバをインストールしてください。
Internet
Web Smart Switch
PWR MAX
FAN
OK
Fail
Reset
PWR
CPU
DES-1228P
25 Combo 25
17 19 21
23
11 13
15
12
14 16
18 20
22
10
11 13 15 17 19 21
12 14 16 18 20 22
23
100M
Link/Act
OK
Fail
100M
PoE
24
Link/Act
OK
Fail PoE 25 26 27 28
FX Link
1000Mbps
100Mbps
Link/Act
10
スイッチ
24
26 Combo
26
27
28
ケーブル /ADSL モデム
DAP-1665
802.11a/b/g/n/ac 無線アクセスポイント
DAP-1665
802.11a/b/g/n/ac 無線アクセスポイント
802.11a/b/g/n/ac 無線ダプタ搭載 PC
図 2-3 接続例
接続する無線クライアントは 10 台程度に制限した環境でのご利用を推奨します。
Webベース設定ユーティリティ
第 3 章 Web ベース設定ユーティリティ
設定メニューの操作
本製品の設定は UTP ケーブルで接続した PC から行います。ここでは、Windows OS で動作する画面で説明します。手順と画面は、 他の Windows
OS についても同じです。
1. プロキシサーバ機能を無効にします。Windowsの「スタート」 - 「コントロールパネル」 - 「インターネットオプション」 - 「接続」タブ - 「LANの設定」
の順にクリックし、「LAN にプロキシサーバを使用する」のチェックを外します。
2. Web ブラウザ(Internet Explorer)を起動します。
3. 本製品の初期 IP アドレス「192.168.0.50」 を入力し、「Enter」キーを押下します。設定用 PC と本製品の IP アドレスが同じサブネット内である
ことに注意してください。
図 3-1 アドレス入力画面
4. 接続に成功すると、以下のログイン画面が表示されます。
図 3-2 LOGIN 画面
5. 「User Name」に「admin」を選択します。「Password」には何も入力せずに、「Login」ボタンをクリックします。
6. ログインに成功すると以下の画面が表示されます。
図 3-3 ログイン成功 (SET UP) 画面
セットアップウィザードを利用してアクセスポイントの設定を行う場合は、「Launch Wireless Setup Wizard」をクリックします。「Setup
Wizard (セットアップウィザード) 」を参照してください。
セットアップウィザードを使わず手動で設定する場合は、「Wireless Setup (無線設定) 」を参照してください。
ログアウトボタンは次期ファームウェアで追加予定です。
21
22
SET UP(セットアップ)メニュー
第 4 章 SET.UP(セットアップ)メニュー
下は本章のサブメニューの説明です。必要に応じて、設定 / 変更 / 修正を行ってください。
サブメニュー
Setup Wizard (セットアップウィザード)
Wireless Setup (無線設定)
説明
ウィザードでアクセスポイントのセットアップができます。
各通信モードでの無線設定を行います。
LAN Setup (LAN 設定) LAN の設定をします。
参照ページ
Setup.Wizard.(セットアップウィザード).
Wireless.Setup.Wizard(ワイヤレスセットアップウィザード)
ログイン後、「SET UP」>「Setup Wizard」と進み、下記表示画面の「Launch Wireless Setup Wizard」をクリックして簡単にアクセスポイントの設
定ができます。各通信モードで設定方法が異なりますので、 設定する通信モードの説明を参照ください。
図 4-1 Wireless Setup Wizard(ワイヤレスセットアップウィザード)
Wireless Setup Wizard は通信モードによって設定方法が異なります。ご使用の通信モードに合わせて設定手順をご確認ください。
ワイヤレスセットアップウィザード(AP モード)
AP モード.(アクセスポイントモード)
「アクセスポイントモード」での「Wireless Setup Wizard」を開始します。
1. 「Launch Wireless Setup Wizard」をクリックします。
図 4-2 Launch Wireless Setup Wizard
2. 「Next」をクリックします。
図 4-3 Wi-Fi Connection Setup Wizard 画面
3. 「Wireless Mode」から「Access Point」を選択し「Next」をクリックします。
SET UP(セットアップ)メニュー
図 4-4 Select Your Operation Mode(AP)画面
4. 無線ネットワークのネットワーク名 (SSID) とパスワードの設定を行い「Next」をクリックします。
図 4-5 Welcome to the D-link Wi-Fi Setup Wizard 画面
二つの SSID に同じパスワードを指定する場合は、「Use the same wireless security password for both 2.4GHz and 5GHz band」にチェックを入れ、パ
スワード欄にパスワードを入力します。同じパスワードを使用しない場合は、チェックを入れずにそれぞれのパスワードを入力してください。
「2.4GHz」と「5GHz」帯それぞれの SSID 名を設定します。この SSID 名は必ず別の名前を設定してください。
23
24
SET UP(セットアップ)メニュー
5. 「2.4GHz」と「5GHz」無線ネットワークの現在の設定内容が表示されます。
図 4-6 Setup Complete 画面
「Save」をクリックして設定内容を保存します。
設定内容の有効化のために AP は自動的に再起動します。再起動が修了するとメイン画面が表示されます。
参照用としてこれらの設定情報をメモしておくことをお勧めします。
6. お使いのブラウザに WEB ベースユーティリティのアドレスを追加する確認のダイアログが表示されます。
図 4-7 ブックマーク確認画面
「OK」をクリックするとブックマークされます。「Cancel」をクリックするとブックマークされません。
設定内容の有効化のために AP 自動的に再起動します。再起動が修了するとメイン画面が表示されます。
ワイヤレスセットアップウィザード(ワイヤレスクライアントモード)
Wireless.Client.Mode(ワイヤレスクライアントモード)
「ワイヤレスクライアントモード」での「Wireless Setup Wizard」を開始します。
1. 「Launch Wireless Setup Wizard」をクリックします。
図 4-8 Launch Wireless Setup Wizard 画面
2. 「Next」をクリックします。
図 4-9 Wi-Fi Connection Setup Wizard 画面
3. 「Wireless Mode」から「Wireless Client」を選択し「Next」をクリックします。
SET UP(セットアップ)メニュー
図 4-10 Select Your Operation Mode(Wireless Client)画面
4. 使用する無線デバイスが WPS(WiFi Protected Setup)をサポートしている場合「WPS」を選択してください。手動で設定する場合 「Manual」
を選択してください。「Manual」を選択した場合の設定方法については 手順「7.」 を参照してください。「Next」をクリックして設定を続けます。
図 4-11 Select Configuration Method 画面
5. 無線ルータのプッシュボタンを押して 120 秒以内にセットアップを完了してください。
図 4-12 Virtual Push Button 画面
25
SET UP(セットアップ)メニュー
6. 接続に成功すると下記の画面が表示されます。「Finish」をクリックし、セットアップを完了します。
図 4-13 Add Wi-Fi Device With WPS 画面(Finish)
接続に失敗すると下記の画面が表示されます。「Retry」をクリックして再度接続を試みるか、「Cancel」でセットアップを中止します。
図 4-14 Add Wi-Fi Device With WPS 画面(Retry/Cancel)
で「Manual」を選択した場合、手動でネットワークを設定します。「Next」をクリックします。
図 4-15 Select Configuration Method 画面
8. 接続する無線ネットワーク名 (SSID) をリストから選択して、ラジオボタンにチェックを入れ、「Connect」をクリックします。
図 4-16 Select Wi-Fi Network 画面
図 4-17 Enter Wi-Fi Password 画面
10. お使いのブラウザに WEB ベースユーティリティのアドレスを追加する確認のダイアログが表示されます。
図 4-18 ブックマーク確認画面
26
「OK」をクリックするとブックマークされます。「Cancel」をクリックするとブックマークされません。
設定内容の有効化のために AP 自動的に再起動します。再起動が修了するとメイン画面が表示されます。
ワイヤレスセットアップウィザード(リピータモード)
Repeater.Mode(リピータモード)
「リピータモード」 での 「Wireless Setup Wizard」を開始します。
1. 「Launch Wireless Setup Wizard」をクリックします。
図 4-19 Launch Wireless Setup Wizard 画面
2. 「Next」をクリックします。
図 4-20 Wi-Fi Connection Setup Wizard 画面
3. 「Wireless Mode」から「Repeater」を選択し「Next」をクリックします。
SET UP(セットアップ)メニュー
図 4-21 Select Your Operation Mode(Repeater)画面
4. 使用する無線デバイスが WPS(WiFi Protected Setup)をサポートしている場合「WPS」を選択してください。手動で設定する場合 「Manual」
を選択してください。「Manual」を選択した場合の設定方法については 手順「7.」 を参照してください。「Next」をクリックして設定を続けます。
図 4-22 Select Configuration Method 画面
5. 無線ルータのプッシュボタンを押して 120 秒以内にセットアップを完了してください。
図 4-23 Virtual Push Button 画面
27
SET UP(セットアップ)メニュー
6. 接続に成功すると下記の画面が表示されます。「Finish」をクリックし、セットアップを完了します。
図 4-24 Add Wi-Fi Device With WPS 画面(Finish)
接続に失敗すると下記の画面が表示されます。「Retry」をクリックして再度接続を試みるか、「Cancel」でセットアップを中止します。
図 4-25 Add Wi-Fi Device With WPS 画面(Retry/Cancel)
で「Manual」を選択した場合、手動でネットワークを設定します。「Next」をクリックします。
図 4-26 Select Configuration Method 画面
8. 接続する無線ネットワーク名 (SSID) をリストから選択して、ラジオボタンにチェックを入れ、「Connect」をクリックします。
図 4-27 Select Wi-Fi Network 画面
28
図 4-28 Enter Wi-Fi Password 画面
10. 追加するネットワーク名とネットワークセキュリティを設定し、「Next」をクリックします。
SET UP(セットアップ)メニュー
図 4-29 Please Enter The Settings For The Extended Network 画面
初期値では無線ネットワーク名(SSID)は既存のネットワーク名と同様のネットワーク名が表示されます。追加するネットワークに別の名前を指定
する場合、「Wireless Network Name (SSID)」のネットワーク名を変更します。既存のネットワークと同じネットワークセキュリティを使用する場合、
「Use the same security and passphrase as those for the existing network」のチェックボックスにチェックを入れます。この場合ネットワーク名が同
じかどうかは関係ありません。
11. 「Repeater Network Name」と「Wi-Fi Password」が表示されます。
図 4-30 Setup Complete 画面
「Save」をクリックして設定内容を保存します。
参照用としてこれらの設定情報をメモしておくことをお勧めします。
29
SET UP(セットアップ)メニュー
Wireless.Setup.(無線設定).
「Wireless Setup Wizard」を使わずに、 各通信モードでワイヤレスネットワークの設定を行います。
AP モードの設定
AP モード (アクセスポイントモード) では、DAP-1665 を無線ネットワークの中心として無線アクセスポイントと無線クライアントのネットワーク
を構築します。
30
図 4-31 AP mode 画面
WIRELESS MODE(無線モード設定)
図 4-32 WIRELESS MODE 画面
項目
WIRELESS MODE :
Wireless Mode 「Access Point」を指定します。
説明
設定を変更する際は、必ず「Save Settings」ボタンをクリックし、設定内容を適用してください。
2.4GHZ WIRELESS SETTINGS(2.4GHz 無線設定)(AP モード)
SET UP(セットアップ)メニュー
図 4-33 2.4GHZ WIRELESS SETTINGS(2.4GHz 無線設定)(AP モード)画面
本画面には以下の項目があります。
項目
2.4GHZ WIRELESS NETWORK SETTINGS :
Enable Wireless
説明
チェックを入れ 2.4GHz 帯の無線機能を有効にします。チェックを外すと 2.4GHz 帯での無線機能は使用できません。
また無線機能が有効になる時間を指定をすることも可能です(スケジュール)。
初期値ではスケジュールは「Always」(常に)に指定されています。
Wireless Network Name ワイヤレスネットワーク名(SSID)を設定します。
802.11 Mode 802.11 のモードを次から指定します。:
• 802.11n Only - ネットワークに「802.11n」の 無線クライアントのみの場合。
• Mixed 802.11n and 802.11g - ネットワークに「802.11n」と「802.11g」の無線クライアントが混在している場合。
Wireless Channel
Enable Auto
Channel Scan
Channel Width
無線チャンネルを設定します。「Auto Channel Scan」 が初期値になっていますので、 手動で設定する場合は「Enable Auto
Channel Scan」からチェックボックスを外してください。
ネットワークに最適な無線チャンネルを自動的に設定します。
チャンネル帯域を次から指定します。:
• Auto 20/40 - 「802.11n」と「 802.11n 以外」の両方の無線クライアントが混在している場合。
• 20 MHz - 「802.11n」の無線クライアントがいない場合。
Visibility Status 無線ネットワークにおける SSID 名を「Visible」「Invisible」から設定します。「Invisible」に設定すると、ネットワークが
「Site Survey」機能で検出されなくなります。そのためどの無線クライアントであっても、事前に SSID の設定をする必要
があります。
2.4GHZ WIRELESS SECURITY SETTING :
Security Mode 設定する認証方式を選択します。「None」「WEP」「WPA-Personal」「WPA-Enterprise」から選択できます。
認証方法の詳細については「 第 8 章 無線セキュリティについて 」を参照ください。
設定を変更する際は、必ず「Save Settings」ボタンをクリックし、設定内容を適用してください。
31
SET UP(セットアップ)メニュー
5GHZ WIRELESS SETTINGS(5GHz 無線設定)(AP モード)
32
本画面には以下の項目があります。
項目
5GHZ WIRELESS NETWORK SETTINGS :
Enable Wireless
説明
チェックを入れ 5GHz 帯の無線機能を有効にします。チェックを外すと 5GHz 帯での無線機能は使用できません。
また無線機能が有効になる時間を指定をすることも可能です(スケジュール)。
初期値ではスケジュールは「Always」(常に)に指定されています。
Wireless Network Name ワイヤレスネットワーク名(SSID)を設定します。
802.11 Mode 802.11 のモードを次から指定します。:
• 802.11a Only - ネットワークに「802.11a」の 無線クライアントのみの場合。
• 802.11n Only - ネットワークに「802.11n」の 無線クライアントのみの場合。
• Mixed 802.11n and 802.11a - ネットワークに「802.11n」と「802.11a」の無線クライアントが混在している場合。
• 802.11ac Only - ネットワークに「802.11ac」の 無線クライアントのみの場合。
• Mixed 802.11ac and 802.11n - ネットワークに「802.11ac」と「802.11n」の無線クライアントが混在している場合。
Wireless Channel
Enable Auto
Channel Scan
Channel Width
Visibility Status
無線チャンネルを設定します。「Auto Channel Scan」 が初期値になっていますので、 手動で設定する場合は「Enable Auto
Channel Scan」からチェックボックスを外してください。
ネットワークに最適な無線チャンネルを自動的に設定します。
チャンネル帯域を次から指定します。:
• Auto 20/40/80 - 「802.11ac」「 802.11n」「それ以外」の無線クライアントが混在している場合。
• Auto 20/40 - 「802.11n」と「 802.11n 以外」の両方の無線クライアントが混在している場合。
• 20 MHz - 「802.11n」の無線クライアントがいない場合。
無線ネットワークにおける SSID 名を「Visible」「Invisible」から設定します。「Invisible」に設定すると、ネットワークが
「Site Survey」機能で検出されなくなります。そのためどの無線クライアントであっても、事前に SSID の設定をする必要
があります。
5GHZ WIRELESS SECURITY SETTING :
Security Mode 設定する認証方式を選択します。「None」「WEP」「WPA-Personal」「WPA-Enterprise」から選択できます。
認証方法の詳細については「 第 8 章 無線セキュリティについて 」を参照ください。
設定を変更する際は、必ず「Save Settings」ボタンをクリックし、設定内容を適用してください。
SET UP(セットアップ)メニュー
ワイヤレスクライアントモードの設定
ワイヤレスクライアントモードでは、無線未対応の端末をワイヤレスクライアントとして動作させることができます。
図 4-35 ワイヤレスクライアントモード設定 画面
WIRELESS MODE(無線モード設定)
図 4-36 WIRELESS MODE(無線モード設定) 画面
項目
WIRELESS MODE :
Wireless Mode
説明
「Wireless Client」を指定します。
「Site Survey」をクリックして身近にある無線ネットワークを表示します。表示された無線ネットワークの右端にあるラジ
オボタンをクリックし、無線ネットワークを選択します。「Connect」をクリックして選択した無線ネットワークに接続し
ます。無線ネットワークは「Wireless Network Name」に表示されます。
設定を変更する際は、必ず「Save Settings」ボタンをクリックし、設定内容を適用してください。
33
SET UP(セットアップ)メニュー
2.4/5GHz WIRELESS SETTINGS / WIRELESS MAC CLONE / WIFI PROTECTED SETUP (ワイヤレスクライアントモード設定)
図 4-37 2.4/5GHz WIRELESS SETTINGS / WIRELESS MAC CLONE / WIFI PROTECTED SETUP (ワイヤレスクライアントモード設定) 画面
34
本画面には以下の項目があります。
項目
2.4 / 5GHZ WIRELESS NETWORK SETTINGS :
Wireless Network Name ワイヤレスネットワーク名(SSID)を設定します。
説明
802.11 Band
Channel Width
帯域、「5GHz」を選択すると 5GHz 帯域のそれぞれの設定を行います。
チャンネル帯域を次から指定します。:
• Auto 20/40/80 - 「802.11ac」「 802.11n」「それ以外」の無線クライアントが混在している場合。(5GHz 選択時のみ)
• Auto 20/40 - 「802.11n」と「 802.11n 以外」の両方の無線クライアントが混在している場合。
• 20 MHz - 「802.11n」の無線クライアントがいない場合。
2.4 / 5GHZ WIRELESS SECURITY SETTING :
Security Mode 設定する認証方式を選択します。「None」「WEP」「WPA-Personal」から選択できます。
認証方法の詳細については「 第 8 章 無線セキュリティについて 」を参照ください。
WIRELESS MAC CLONE :
Enable
MAC Source
Enable をクリックして機能を有効にします。本機能を有効にすると DAP-1665 による転送パケットに、送信元 MAC アド
レスの手動設定が可能になります。無効の場合パケットの送信元 MAC アドレスは自動的に DAP-1665 の MAC アドレスに
なります。
ドロップダウンメニューから「Auto」または「Manual」を選択します。
MAC Address 「MAC Source」で「Manual」を選択した場合、接続中のデバイスを検索する「Scan」ボタンをクリックするか、手動で
MAC アドレスを入力することができます。
WIFI PROTECTED SETUP (ALSO CALLED WCN 2.0 IN WINDOWS VISTA) :
Enable WPS ( Wi-Fi Protected Setup) の有効 / 無効を設定します。
Current PIN
Reset PIN to Default
Generate New PIN
Process WPS
アクセスポイントの現在の PIN を表示します。
PIN を初期値に戻します。
有効な PIN をランダムに作成します。ここで作成した PIN がアクセスポイントの PIN になります。
WPS を実行します。
設定を変更する際は、必ず「Save Settings」ボタンをクリックし、設定内容を適用してください。
WDS(Bridge)モードの設定
WDS モードでは二つのネットワークを DAP-1665 を通じて無線接続します。
SET UP(セットアップ)メニュー
図 4-38 WDS(Bridge)モードの設定 画面
WIRELESS MODE(無線モード設定)
図 4-39 WDS(Bridge)モードの設定 画面
項目
WIRELESS MODE :
Wireless Mode 「Bridge」を指定します。
説明
設定を変更する際は、必ず「Save Settings」ボタンをクリックし、設定内容を適用してください。
35
SET UP(セットアップ)メニュー
BRIDGE SETTING (WDS(Bridge)設定)(WDS モード)
36
図 4-40 BRIDGE SETTING (WDS(Bridge)設定)(WDS モード) 画面
本画面には以下の項目があります。
項目
Bridge Band
説明
WDS(Bridge)に使用するの帯域を「2.4GHz」「5GHz」から選択します。
802.11 Mode
(2.4GHz 時)
802.11 Mode
(5GHz 時)
Wireless Channel
Channel Width
Remote AP Mac
Bridge Security
トワーク間の接続に使用します。
2.4GHz 時に接続する 802.11 モードを次から指定します。:
• 802.11n Only - 「802.11n」のみの場合。
• Mixed 802.11n and 802.11g - 「802.11n」と「802.11g」が混在している場合。
• Mixed 802.11n, 802.11g and 802.11b - 「802.11n」「802.11g」「802.11b」が混在している場合。
5GHz 時に接続する 802.11 のモードを次から指定します。:
• 802.11a Only - 「802.11a」のみの場合。
• 802.11n Only - 「802.11n」のみの場合。
• Mixed 802.11n and 802.11a - 「802.11n」と「802.11a」が混在している場合。
• 802.11ac Only - 「802.11ac」のみの場合。
• Mixed 802.11ac and 802.11n - 「802.11ac」と「802.11n」が混在している場合。
• Mixed 802.11ac, 802.11n and 802.11a - 「802.11ac」「802.11n」「802.11a」が混在している場合。
無線チャンネルを設定します。WDS (Bridge) 内の AP は全て同じ無線チャンネルを使用する必要があります。
チャンネル帯域を次から指定します。:
• Auto 20/40/80 - 「802.11ac」「 802.11n」「それ以外」の帯域が混在している場合。(5GHz 選択時のみ)
• Auto 20/40 - 「802.11n」と「 802.11n 以外」の両方の帯域が混在している場合。
• 20 MHz - 「802.11n」の無線帯域がない場合。
複数のネットワークを無線接続するブリッジの役割を果たすアクセスポイントの MAC アドレスを入力します。
WDS(Bridge)に設定する認証方式を選択します。
「WEP 64bits」
「WPA-PSK(TKIP)」「WPA2-PSK(AES)」を選択すると、「Pre-Shared Key」(暗号鍵)を入力します。
どの認証方式に設定しても WDS(Bridge)内の AP は全て同じ認証方式を設定する必要があります。
設定を変更する際は、必ず「Save Settings」ボタンをクリックし、設定内容を適用してください。
SET UP(セットアップ)メニュー
WDS(Bridge)with.AP モードの設定
WDS モード同様、二つのネットワークを DAP-1665 を通じて接続し、さらに DAP-1665 と無線クライアントを接続します。
図 4-41 WDS(Bridge)with AP モードの設定 画面
37
SET UP(セットアップ)メニュー
WIRELESS MODE(無線モード設定)
図 4-42 WDS(Bridge)with AP モードの設定 画面
項目
WIRELESS MODE :
Wireless Mode 「Bridge with AP」を指定します。
説明
設定を変更する際は、必ず「Save Settings」ボタンをクリックし、設定内容を適用してください。
BRIDGE SETTING (WDS(Bridge)設定)(WDS with AP モード)
図 4-43 BRIDGE SETTING (WDS(Bridge)設定)(WDS with AP モード) 画面
本画面には以下の項目があります。
項目
BRIDGE SETTING
Bridge Band
説明
WDS(Bridge)に使用する帯域を「2.4GHz」「5GHz」から選択します。
38
802.11 Mode
(2.4GHz 時)
802.11 Mode
(5GHz 時)
Wireless Channel
Channel Width
Remote AP Mac
Bridge Security
トワーク間の接続に使用します。
2.4GHz 時に接続する 802.11 モードを次から指定します。:
• 802.11n Only - 「802.11n」のみの場合。
• Mixed 802.11n and 802.11g - 「802.11n」と「802.11g」が混在している場合。
• Mixed 802.11n, 802.11g and 802.11b - 「802.11n」「802.11g」「802.11b」が混在している場合。
5GHz 時に接続する 802.11 のモードを次から指定します。:
• 802.11a Only - 「802.11a」のみの場合。
• 802.11n Only - 「802.11n」のみの場合。
• Mixed 802.11n and 802.11a - 「802.11n」と「802.11a」が混在している場合。
• 802.11ac Only - 「802.11ac」のみの場合。
• Mixed 802.11ac and 802.11n - 「802.11ac」と「802.11n」が混在している場合。
• Mixed 802.11ac, 802.11n and 802.11a - 「802.11ac」「802.11n」「802.11a」が混在している場合。
無線チャンネルを設定します。WDS (Bridge) 内の AP は全て同じ無線チャンネルを使用する必要があります。
チャンネル帯域を次から指定します。:
• Auto 20/40/80 - 「802.11ac」「 802.11n」「それ以外」の帯域が混在している場合。(5GHz 選択時のみ)
• Auto 20/40 - 「802.11n」と「 802.11n 以外」の両方の帯域が混在している場合。
• 20 MHz - 「802.11n」の無線帯域がない場合。
複数のネットワークを無線接続するブリッジの役割を果たすアクセスポイントの MAC アドレスを入力します。
WDS(Bridge)に設定する認証方式を選択します。
「WEP 128bits」を選択すると「WEP Key」の種類を「ASCII」または「Hex」から選択して、
「WPA-PSK(TKIP)」「WPA2-PSK(AES)」を選択すると、「Pre-Shared Key」(暗号鍵)を入力します。
どの認証方式に設定しても WDS(Bridge)内の AP は全て同じ認証方式を設定する必要があります。
設定を変更する際は、必ず「Save Settings」ボタンをクリックし、設定内容を適用してください。
2.4GHZ WIRELESS SETTINGS(2.4GHz 無線設定)(WDS with AP モード)
SET UP(セットアップ)メニュー
図 4-44 2.4GHZ WIRELESS SETTINGS(2.4GHz 無線設定)(WDS with AP モード)画面
本画面には以下の項目があります。
項目
2.4GHZ WIRELESS NETWORK SETTINGS :
Enable Wireless
説明
チェックを入れ 2.4GHz 帯の無線機能を有効にします。チェックを外すと 2.4GHz 帯での無線機能は使用できません。
また無線機能が有効になる時間を指定をすることも可能です(スケジュール)。
初期値ではスケジュールは「Always」(常に)に指定されています。
Wireless Network Name ワイヤレスネットワーク名(SSID)を設定します。
802.11 Mode
• 802.11n Only - ネットワークに「802.11n」の 無線クライアントのみの場合。
• Mixed 802.11n and 802.11g - ネットワークに「802.11n」と「802.11g」の無線クライアントが混在している場合。
Wireless Channel
無線チャンネルを設定します。「Auto Channel Scan」 が初期値になっていますので、 手動で設定する場合は「Enable Auto
Channel Scan」からチェックボックスを外してください。
Enable Auto
Channel Scan
Channel Width
ネットワークに最適な無線チャンネルを自動的に設定します。
Visibility Status
チャンネル帯域を次から指定します。:
• Auto 20/40 - 「802.11n」と「 802.11n 以外」の両方の無線クライアントが混在している場合。
• 20 MHz - 「802.11n」の無線クライアントがいない場合。
無線ネットワークにおける SSID 名を「Visible」「Invisible」から設定します。「Invisible」に設定すると、ネットワークが
「Site Survey」機能で検出されなくなります。そのためどの無線クライアントであっても、事前に SSID の設定をする必要
があります。
2.4GHZ WIRELESS SECURITY SETTING :
Security Mode 設定する認証方式を選択します。「None」「WEP」「WPA-Personal」「WPA-Enterprise」から選択できます。
認証方法の詳細については「 第 8 章 無線セキュリティについて 」を参照ください。
設定を変更する際は、必ず「Save Settings」ボタンをクリックし、設定内容を適用してください。
39
SET UP(セットアップ)メニュー
5GHZ WIRELESS SETTINGS(5GHz 無線設定)(WDS with AP モード)
40
図 4-45 5GHZ WIRELESS SETTINGS(5GHz 無線設定)(WDS with AP モード)画面
本画面には以下の項目があります。
項目
5GHZ WIRELESS NETWORK SETTINGS :
Enable Wireless
説明
チェックを入れ 5GHz 帯の無線機能を有効にします。チェックを外すと 5GHz 帯での無線機能は使用できません。
また無線機能が有効になる時間を指定をすることも可能です(スケジュール)。
初期値ではスケジュールは「Always」(常に)に指定されています。
Wireless Network Name ワイヤレスネットワーク名(SSID)を設定します。
802.11 Mode
• 802.11a Only - ネットワークに「802.11a」の 無線クライアントのみの場合。
• 802.11n Only - ネットワークに「802.11n」の 無線クライアントのみの場合。
• Mixed 802.11n and 802.11a - ネットワークに「802.11n」と「802.11a」の無線クライアントが混在している場合。
• 802.11ac Only - ネットワークに「802.11ac」の 無線クライアントのみの場合。
• Mixed 802.11ac and 802.11n - ネットワークに「802.11ac」と「802.11n」の無線クライアントが混在している場合。
Wireless Channel
無線チャンネルを設定します。「Auto Channel Scan」 が初期値になっていますので、 手動で設定する場合は「Enable Auto
Channel Scan」からチェックボックスを外してください。
Enable Auto
Channel Scan
Channel Width
ネットワークに最適な無線チャンネルを自動的に設定します。
Visibility Status
• Auto 20/40/80 - 「802.11ac」「 802.11n」「それ以外」の無線クライアントが混在している場合。
• Auto 20/40 - 「802.11n」と「 802.11n 以外」の両方の無線クライアントが混在している場合。
• 20 MHz - 「802.11n」の無線クライアントがいない場合。
無線ネットワークにおける SSID 名を「Visible」「Invisible」から設定します。「Invisible」に設定すると、ネットワークが
「Site Survey」機能で検出されなくなります。そのためどの無線クライアントであっても、事前に SSID の設定をする必要
があります。
5GHZ WIRELESS SECURITY SETTING :
Security Mode 設定する認証方式を選択します。「None」「WEP」「WPA-Personal」「WPA-Enterprise」から選択できます。
認証方法の詳細については「 第 8 章 無線セキュリティについて 」を参照ください。
設定を変更する際は、必ず「Save Settings」ボタンをクリックし、設定内容を適用してください。
リピータモードでの設定
リピータモードに設定すると無線ルーターなどの接続範囲の拡張などに使用することができます。
SET UP(セットアップ)メニュー
図 4-46 リピータモードでの設定画面
41
42
SET UP(セットアップ)メニュー
WIRELESS MODE(無線モード設定)
図 4-47 リピータモードでの設定画面
項目
WIRELESS MODE :
Wireless Mode
説明
「Repeater」を指定します。
「Site Survey」をクリックすると身近にある無線ネットワークを表示しリピータモードに使用する無線ネットワークを選択
することが可能です。表示された無線ネットワークの右端にあるラジオボタンをクリックし、「Connect」をクリックして
選択した無線ネットワークに接続します。ここで接続した無線ネットワークは自動的に「WIRELESS SETTINGS」の「Repeater
Network Name」に表示され、「Repeater Network Band」と「Channel Width」も自動的に検出、適応されます。
設定を変更する際は、必ず「Save Settings」ボタンをクリックし、設定内容を適用してください。
WIRELESS SETTING(無線設定)
図 4-48 WIRELESS SETTING(無線設定)画面
本画面には以下の項目があります。
項目 説明
Repeater Network Name 上記「Site Survey」でネットワークを選択しない場合、リピータネットワーク名(SSID)を指定します。
Channel Width 上記「Site Survey」でネットワークを選択しない場合、チャンネル帯域を次から指定します。:
• Auto 20/40/80 - 「802.11ac」「 802.11n」「それ以外」の帯域が混在している場合。(5GHz 時のみ)
• Auto 20/40 - 「802.11n」と「 802.11n 以外」の両方の帯域が混在している場合。
• 20 MHz - 「802.11n」の無線帯域がない場合。
設定を変更する際は、必ず「Save Settings」ボタンをクリックし、設定内容を適用してください。
2.4GHZ WIRELESS SETTINGS(2.4GHz 無線設定)(リピータモード)
SET UP(セットアップ)メニュー
図 4-49 2.4GHZ WIRELESS SETTINGS(2.4GHz 無線設定)(リピータモード)画面
本画面には以下の項目があります。
項目 説明
2.4GHZ WIRELESS NETWORK SETTINGS :
Enable Wireless チェックを入れ 2.4GHz 帯の無線機能を有効にします。チェックを外すと 2.4GHz 帯での無線機能は使用できません。
また無線機能が有効になる時間を指定をすることも可能です(スケジュール)。
初期値ではスケジュールは「Always」(常に)に指定されています。
Repeater Network Name リピータモードで使用するネットワーク名(SSID)が表示されます。
Local Wi-Fi Network
Name
802.11 Mode
DAP-1665 の追加ネットワーク(SSID)の名前を設定します
• Same as Repeater Name - 追加ネットワーク名(SSID)をリピータネットワークと同様にします。
• Create a New Wi-Fi Network Name - 追加ネットワーク名(SSID)指定します。下部設定欄に指定します。
2.4GHz 時に接続する 802.11 モードを次から指定します。:
• 802.11n Only - ネットワークに「802.11n」の 無線クライアントのみの場合。
• Mixed 802.11n and 802.11g - ネットワークに「802.11n」と「802.11g」の無線クライアントが混在している場合。
Wireless Channel
Enable Auto
Channel Scan
Channel Width
Visibility Status
無線チャンネルを設定します。「Auto Channel Scan」 が初期値になっていますので、 手動で設定する場合は「Enable Auto
Channel Scan」からチェックボックスを外してください。
(「WIRELESS SETTING」で 5GHz 設定時に表示されます。)
ネットワークに最適な無線チャンネルを自動的に設定します。
(「WIRELESS SETTING」で 5GHz 設定時に表示されます。)
チャンネル帯域を次から指定します。:
• Auto 20/40 - 「802.11n」と「 802.11n 以外」の両方の無線クライアントが混在している場合。
• 20 MHz - 「802.11n」の無線クライアントがいない場合。
無線ネットワークにおける SSID 名を「Visible」「Invisible」から設定します。「Invisible」に設定すると、ネットワークが
「Site Survey」機能で検出されなくなります。そのためどの無線クライアントであっても、事前に SSID の設定をする必要
があります。
(「WIRELESS SETTING」で 5GHz 設定時に表示されます。)
2.4GHZ WIRELESS SECURITY SETTING :
Security Mode 設定する認証方式を選択します。「None」「WEP」「WPA-Personal」から選択できます。
認証方法の詳細については「 第 8 章 無線セキュリティについて 」を参照ください。
設定を変更する際は、必ず「Save Settings」ボタンをクリックし、設定内容を適用してください。
43
SET UP(セットアップ)メニュー
5GHZ WIRELESS SETTINGS(5GHz 無線設定)(リピータモード)
44
図 4-50 5GHZ WIRELESS SETTINGS(5GHz 無線設定)(リピータモード)画面
本画面には以下の項目があります。
項目 説明
5GHZ WIRELESS NETWORK SETTINGS :
Enable Wireless チェックを入れ 5GHz 帯の無線機能を有効にします。チェックを外すと 5GHz 帯での無線機能は使用できません。
また無線機能が有効になる時間を指定をすることも可能です(スケジュール)。
初期値ではスケジュールは「Always」(常に)に指定されています。
Repeater Network Name リピータモードで使用するネットワーク名(SSID)が表示されます。
Local Wi-Fi Network
Name
802.11 Mode
DAP-1665 の追加ネットワーク(SSID)の名前を設定します
• Same as Repeater Name - 追加ネットワーク名(SSID)をリピータネットワークと同様にします。
• Create a New Wi-Fi Network Name - 追加ネットワーク名(SSID)指定します。下部設定欄に指定します。
5GHz 時に接続する 802.11 モードを次から指定します。:
• 802.11a Only - ネットワークに「802.11a」の 無線クライアントのみの場合。
• 802.11n Only - ネットワークに「802.11n」の 無線クライアントのみの場合。
• Mixed 802.11n and 802.11a - ネットワークに「802.11n」と「802.11a」の無線クライアントが混在している場合。
• 802.11ac Only - ネットワークに「802.11ac」の 無線クライアントのみの場合。
• Mixed 802.11ac and 802.11n - ネットワークに「802.11ac」と「802.11n」の無線クライアントが混在している場合。
Wireless Channel
Enable Auto
Channel Scan
Channel Width
Visibility Status
無線チャンネルを設定します。「Auto Channel Scan」 が初期値になっていますので、 手動で設定する場合は「Enable Auto
Channel Scan」からチェックボックスを外してください。
(「WIRELESS SETTING」で 2.4GHz 設定時に表示されます。)
ネットワークに最適な無線チャンネルを自動的に設定します。
(「WIRELESS SETTING」で 2.4GHz 設定時に表示されます。)
チャンネル帯域を次から指定します。:
• Auto 20/40/80 - 「802.11ac」「 802.11n」「それ以外」の無線クライアントが混在している場合。
• Auto 20/40 - 「802.11n」と「 802.11n 以外」の両方の無線クライアントが混在している場合。
• 20 MHz - 「802.11n」の無線クライアントがいない場合。
無線ネットワークにおける SSID 名を「Visible」「Invisible」から設定します。「Invisible」に設定すると、ネットワークが
「Site Survey」機能で検出されなくなります。そのためどの無線クライアントであっても、事前に SSID の設定をする必要
があります。(「WIRELESS SETTING」で 2.4GHz 設定時に表示されます。)
5GHZ WIRELESS SECURITY SETTING :
Security Mode 設定する認証方式を選択します。「None」「WEP」「WPA-Personal」から選択できます。
認証方法の詳細については「 第 8 章 無線セキュリティについて 」を参照ください。
設定を変更する際は、必ず「Save Settings」ボタンをクリックし、設定内容を適用してください。
SET UP(セットアップ)メニュー
LAN.Setup.(LAN 設定).
本製品の LAN インタフェースの IP、 接続方法、 デバイス名の設定を行います。LAN IP アドレスはネットワーク内部で使用され、インターネット上に
は公開されません。。
図 4-51 LAN Setup (LAN 設定) 画面
45
SET UP(セットアップ)メニュー
DEVICE NAME(機器名)
図 4-52 DEVICE NAME(機器名)画面
本画面には以下の項目があります。
項目
DEVICE NAME
Device Name
説明
識別しやすいように AP の名前を変更することが可能です。入力欄に AP の名称を入力してください。もし AP 名を変更す
る場合は、Web ユーティリティにアクセスする際に、お使いのブラウザのアドレスを設定した名称に変える必要があります。
設定を変更する際は、必ず「Save Settings」ボタンをクリックし、設定内容を適用してください。
LAN.IPv4.CONNECTION.TYPE(IPv4 接続設定)
IPv4 接続の設定を行います。
DYNAMIC IP (DHCP) LAN CONNECTION TYPE(DHCP 接続設定)
「LAN IPv4 CONNECTION TYPE」で「Dynamic IP (DHCP)」を選択すると以下の画面が表示されます。
46
図 4-53 DYNAMIC IP (DHCP) LAN CONNECTION TYPE(DHCP 接続設定)画面
本画面には以下の項目があります。
項目 説明
LAN CONNECTION TYPE:
My LAN Connection is : 初期値は「Dynamic IP (DHCP)」です。DHCP による自動 IP アドレスの取得が出来ない場合、IP アドレスは「192.168.0.50」、
サブネットは「255.255.255.0」となります。
DYNAMIC IP ( DHCP ) LAN CONNECTION TYPE:
IP Address :
Subnet Mask :
Gateway address :
アクセスポイントの IP アドレスが表示されます。
アクセスポイントのサブネットマスクが表示されます。
ゲートウェイアドレスが表示されます。ネットワークのルータの IP アドレスが表示されます。
Primary DNS Server プライマリ DNS サーバアドレスが表示されます。
Secondary DNS Server セカンダリ DNS サーバアドレスが表示されます。
設定を変更する際は、必ず「Save Settings」ボタンをクリックし、設定内容を適用してください。
SET UP(セットアップ)メニュー
STATIC IP ADDRESS LAN CONNECTION TYPE(スタティック IP 設定)/DHCP SERVER SETTINGS(DHCP サーバ設定)
「LAN IPv4 CONNECTION TYPE」で「Static IP」を選択すると以下の画面が表示されます。
図 4-54 STATIC IP ADDRESS LAN CONNECTION TYPE(スタティック IP 設定)/DHCP SERVER SETTINGS(DHCP サーバ設定)画面
本画面には以下の項目があります。
項目
LAN CONNECTION TYPE:
説明
My LAN Connection is : 「Static IP」を選択します。初期値は、IP アドレスは「192.168.0.50」、サブネットは「255.255.255.0」となります。
STATIC IP ADDRESS LAN CONNECTION TYPE
IP Address : アクセスポイントの IP アドレスを指定します。
Subnet Mask :
Gateway address :
Primary DNS Server
アクセスポイントのサブネットマスクを指定します。
ゲートウェイアドレスを指定します。
プライマリ DNS サーバアドレスを指定します。
Secondary DNS Server セカンダリ DNS サーバアドレスを指定します。
DHCP SERVER SETTINGS
Enable DHCP Server DHCP サーバを有効にします。
DHCP IP Address Range クライアントに付与するアドレスの DHCP アドレスプール範囲を指定します。
IP コンフリクトを避けるために AP に設定した固定 IP アドレスはアドレスの範囲内に入らないようにしてください。
Always Broadcast チェックを入れると DHCP サーバは常にクライアントからブロードキャストで答えます。
これによりクライアントが DHCP サーバから IP アドレスの取得に失敗するのを避けることができます。
Gateway
WINS
DNS
ゲートウェイアドレスを指定します。
WINS サーバアドレスを指定します。
DNS サーバアドレスを指定します。
DHCP Lease Time DHCP アドレスのクライアントへのリース時間を指定します。
DYNAMIC DHCP CLIENT LIST
DHCP クライアントについての詳細を表示します。
設定を変更する際は、必ず「Save Settings」ボタンをクリックし、設定内容を適用してください。
47
48
SET UP(セットアップ)メニュー
IPV6.CONNECTION.TYPE(IPv6 接続設定)
DAP-1665 は IPv6 プロトコルをサポートしています。IPv6 を使用しているアクセスポイントと接続する場合、 本項目で IPv6 の設定を行うことが可能です。
Link-Local Only(ローカルアドレスの設定)
「My IPv6 Connection is」で「Link-Local Only」を選択すると以下の画面が表示されます。
図 4-55 Link-Local Only(ローカルアドレスの設定)画面
本画面には以下の項目があります。
項目
IPV6 CONNECTION TYPE:
説明
My LAN Connection is : 「Link-Local Only」を選択します。アクセスポイントのローカル IPv6 アドレスを指定します。
LAN IPV6 ADDRESS SETTINGS :
LAN IPv6 Link-Local ルータのローカル IPv6 アドレスが表示されます。このアドレスは IPv6 プロトコル経由で、Web ユーティリティを使用し
Address : て設定を行う場合にアクセスするアドレスになります。
設定を変更する際は、必ず「Save Settings」ボタンをクリックし、設定内容を適用してください。
Static IPv6(スタティック IPv6 アドレス設定)
「My IPv6 Connection is」で「Static IPv6」を選択すると以下の画面が表示されます。
SET UP(セットアップ)メニュー
図 4-56 Static IPv6(スタティック IPv6 アドレス設定)画面
本画面には以下の項目があります。
項目
IPV6 CONNECTION TYPE:
説明
My LAN Connection is : 「Static IPv6」を選択します。アクセスポイントのスタティック IPv6 アドレスを指定します。
LAN IPV6 ADDRESS SETTINGS :
LAN IPv6 Address ルータのローカル IPv6 アドレスが表示されます。このアドレスは IPv6 プロトコル経由で、Web ユーティリティを使用し
て設定を行う場合にアクセスするアドレスになります。
Subnet Prefix Length
Default Gateway
Primary DNS Server
IPv6 アドレスのプリフィクス長を入力します。
IPv6 デフォルトゲートウェイアドレスを入力します。
IPv6 アドレスのプライマリ DNS サーバを入力します。
Secondary DNS Server IPv6 アドレスのセカンダリ DNS サーバを入力します。
設定を変更する際は、必ず「Save Settings」ボタンをクリックし、設定内容を適用してください。
49
50
SET UP(セットアップ)メニュー
Autoconfiguration (SLAAC/DHCPv6)(自動設定 (SLAAC/DHCPv6))
「My IPv6 Connection is」で「Autoconfiguration (SLAAC/DHCPv6)」を選択すると以下の画面が表示されます。
図 4-57 Autoconfiguration (SLAAC/DHCPv6)(自動設定 (SLAAC/DHCPv6) 画面
本画面には以下の項目があります。
項目
IPV6 CONNECTION TYPE:
説明
My LAN Connection is : 「Autoconfiguration (SLAAC/DHCPv6)」を選択します。
アクセスポイントはネットワークの DHCPv6 サーバに IPv6 アドレスのリクエストをします。
IPv6 DNS Settings:
• Obtain IPv6 DNS Server automatically - DHCP サーバから自動的に IPv6 DNS サーバ設定を取得します。
• Use the following IPv6 DNS Servers - IPv6 DNS サーバ設定を指定します。
Primary DNS Server IPv6 アドレスのプライマリ DNS サーバを入力します。
Secondary DNS Server IPv6 アドレスのセカンダリ DNS サーバを入力します。
設定を変更する際は、必ず「Save Settings」ボタンをクリックし、設定内容を適用してください。
Advanced (アドバンス) メニュー
第 5 章 Advanced.(アドバンス).メニュー
以下は本章のサブメニューの説明です。必要に応じて、設定 / 変更 / 修正を行ってください。
サブメニュー
MAC ADDRESS FILTER(MAC アドレスフィルタ設定)
ADVANCED WIRELESS(ワイヤレス詳細設定)
説明
MAC アドレスを使ったアクセス制御をします。
無線について管理者用項目の設定または表示をします。
WI-FI PROTECTED SETUP(WPS 設定)
USER LIMIT(ユーザ制限)
WPS の設定を行います。
ユーザ制限についての設定を行います。
MBSSID(マルチ SSID 設定)
VLAN(VLAN 設定)
マルチ SSID を設定します。
VLAN の設定をします。
参照ページ
「Advanced」メニューからサブメニューを選択します。
図 5-1 Advanced (アドバンス) メニュー
51
Advanced (アドバンス) メニュー
MAC.ADDRESS.FILTER(MAC アドレスフィルタ設定)
ADVANCED > MAC ADDRESS FILTER の順にメニューをクリックし、以下の画面を表示します。
本項目は「AP モード」「WDS with AP モード」「リピータモード」設定時のみ表示されます。
52
図 5-2 MAC ADDRESS FILTER(MAC アドレスフィルタ設定)画面
本画面には以下の項目があります。
項目
Configure MAC
Filtering below :
説明
MAC フィルタリングの方法を選択します。
• Turn MAC Filtering OFF - MAC フィルタリングを使用しません。
• Turn MAC Filtering ON and ALLOW - MAC フィルタリングを有効にし、リストにある MAC アドレスのみアクセ
ス可能にします。
• Turn MAC Filtering ON and DENY - MAC フィルタリングを有効にし、リストにある MAC アドレスのみアクセス
不可能にします。
チェックを入れ MAC アドレスルールを適応する MAC アドレスを選択します。
(チェックボックス)
MAC Address
Client List
アクセスを許可 / 不許可するクライアントの MAC アドレスを入力します。
欄にクリックしたクライアントの MAC アドレスが表示されます。
入力した項目をクリアにする場合は「Clear」ボタンをクリックし、内容をクリアしてください。
設定を変更する際は、必ず「Save Settings」ボタンをクリックし、設定内容を適用してください。
ADVANCED.WIRELESS.(ワイヤレス詳細設定)
ADVANCED > ADVANCED WIRELESS の順にメニューをクリックし、以下の画面を表示します。
「AP モード」「WDS モード」「WDS.with.AP モード」「リピータモード」設定時
Advanced (アドバンス) メニュー
図 5-3 ADVANCED WIRELESS (ワイヤレス詳細設定)画面
本画面には以下の項目があります。
項目
Range
説明
通信能力の距離を設定します。「MAX」「20 meter」「15 meter」「10 meter」「5 meter」から選択します。
WMM Enable
Short GI
IGMP Snooping
WLAN Partition
「Wireless Multimedia」 (WMM) を有効にします。
無線のマルチメディア送信時の遅延や待機時間を解消する QoS エンジンを有効にします。
チェックを入れると、ガードインタバルが短くなりスループットが増加しますが、同時に無線周波数の感度が上がる
ことでエラー率が増加する場合もあります。ご注意ください。
IGMP(Internet Group Management Protocol)Snooping 機能を利用すると、アクセスポイントは IGMP クエリと IGMP
レポートを認識するようになります。
有効にすると無線クライアント同士の接続ができなくなります。
それぞれの無線クライアントはインターネットなどのネットワークにはアクセスすることは可能です。
HT 20/40 Coexistence 有効にするとエリア内の他の無線ネットワークからの干渉を削減することが可能です。例えばチャンネルが 40MHz
で使用中に、エリア内の他のネットワークからの干渉を受けている場合、本機器は自動的に 20MHz に変更し干渉を
避けます。
設定を変更する際は、必ず「Save Settings」ボタンをクリックし、設定内容を適用してください。
「ワイヤレスクライアントモード」設定時
図 5-4 ADVANCED WIRELESS (ワイヤレス詳細設定)(ワイヤレスクライアントモード)画面
本画面には以下の項目があります。
Range
項目
HT 20/40 Coexistence
説明
通信能力の距離を設定します。「MAX」「20 meter」「15 meter」「10 meter」「5 meter」から選択します。
有効にするとエリア内の他の無線ネットワークからの干渉を削減することが可能です。例えばチャンネルが 40MHz
で使用中に、エリア内の他のネットワークからの干渉を受けている場合、本機器は自動的に 20MHz に変更し干渉を
避けます。
設定を変更する際は、必ず「Save Settings」ボタンをクリックし、設定内容を適用してください。
53
Advanced (アドバンス) メニュー
WI-FI.PROTECTED.SETUP(WPS 設定)
ADVANCED > WI-FI PROTECTED SETUP の順にメニューをクリックし、以下の画面を表示します。
本項目は「AP モード」「WDS with AP モード」「リピータモード」設定時のみ表示されます。
54
図 5-5 WI-FI PROTECTED SETUP(WPS 設定)画面
本画面には以下の項目があります。
項目
WIFI PROTECTED SETUP (ALSO CALLED WCN 2.0 IN WINDOWS VISTA)
Enable
Lock WPS-PIN Setup
WPS を有効にします。
説明
有効にすると PIN を使った WPS を無効にします。無線クライアントは WPS ボタンを使っての WPS 機能のみ使えます。
PIN SETTINGS
Current PIN: 現在の PIN が表示されます。アクセスポイントに接続する無線クライアントが使用します。
• 「Reset PIN」をクリックすると工場出荷時の PIN に戻ります。
• 「Generate New PIN」をクリックするとランダムに新しい PIN を生成します。
ADD WIRELESS STATION
「Add Wireless Device With WPS 」をクリックすると WPS ボタンでの接続を有効にします。120 秒以内に WPS ボタンをクリックしてデバイスを接
続します。
設定を変更する際は、必ず「Save Settings」ボタンをクリックし、設定内容を適用してください。
USER.LIMIT(ユーザ制限)
ADVANCED > USER LIMIT の順にメニューをクリックし、以下の画面を表示します。
本項目は「AP モード」「WDS with AP モード」「リピータモード」設定時のみ表示されます。
Advanced (アドバンス) メニュー
図 5-6 USER LIMIT(ユーザ制限)画面
本画面には以下の項目があります。
項目
USER LIMIT SETTINGS
Enable User Limit :
User Limit (1 - 32) :
ユーザ制限を有効にします。
説明
ユーザの制限数を設定します。32 まで設定することが可能です。
設定を変更する際は、必ず「Save Settings」ボタンをクリックし、設定内容を適用してください。
55
Advanced (アドバンス) メニュー
MBSSID(マルチ SSID 設定)
ADVANCED > MBSSID の順にメニューをクリックし、以下の画面を表示します。
本項目は「AP モード」「リピータモード」設定時のみ表示されます。
本項目は「 第 4 章 SET UP(セットアップ)メニュー 」の設定により表示項目が変わります。ここでは一般的な無線設定がされている状
態の画面を表示しています。基本的な無線設定については「 第 4 章 SET UP(セットアップ)メニュー 」を参照してください。
図 5-7 MBSSID(マルチ SSID 設定)画面
56
本画面には以下の項目があります。
項目
MULTI-SSID 2.4GHZ
Multi-SSID Index :
Enable Wireless
説明
2.4GHz 帯の Multi-SSID のインデックスを選択します。2.4/5GHz 各帯域に 4 つずつ設定することが可能です。
「Primary SSID」は「SET UP」の「WIRELESS SETUP」で設定した SSID になるためここでは編集できません。
「SSID1-3」を新たな SSID として設定することが可能です。
チェックを入れ選択した SSID の無線機能を有効にします。
Wireless Network Name
Visibility Status
Security Mode:
ワイヤレスネットワーク名(SSID)を設定します。
無線ネットワークにおける SSID 名を「Visible」「Invisible」から設定します。「Invisible」に設定すると、ネットワー
クが「Site Survey」機能で検出されなくなります。そのためどの無線クライアントであっても、事前に SSID の設定を
する必要があります。
設定する認証方式を選択します。「None」「WEP」「WPA-Personal」「WPA-Enterprise」から選択できます。
認証方法の詳細については「 第 8 章 無線セキュリティについて 」を参照ください。
MULTI-SSID 5GHZ
Multi-SSID Index :
Enable Wireless
Wireless Network Name
Visibility Status
Security Mode:
5GHz 帯の Multi-SSID のインデックスを選択します。2.4/5GHz 各帯域に 4 つずつ設定することが可能です。
「Primary SSID」は「SET UP」の「WIRELESS SETUP」で設定した SSID になるためここでは編集できません。
「SSID1-3」を新たな SSID として設定することが可能です。
チェックを入れ選択した SSID の無線機能を有効にします。
ワイヤレスネットワーク名(SSID)を設定します。
無線ネットワークにおける SSID 名を「Visible」「Invisible」から設定します。「Invisible」に設定すると、ネットワー
クが「Site Survey」機能で検出されなくなります。そのためどの無線クライアントであっても、事前に SSID の設定を
する必要があります。
設定する認証方式を選択します。「None」「WEP」「WPA-Personal」「WPA-Enterprise」から選択できます。
認証方法の詳細については「 第 8 章 無線セキュリティについて 」を参照ください。
設定を変更する際は、必ず「Save Settings」ボタンをクリックし、設定内容を適用してください。
VLAN(VLAN 設定)
ADVANCED > VLAN の順にメニューをクリックし、以下の画面を表示します。
本項目は「AP モード」「リピータモード」設定時のみ表示されます。
VLAN を設定するとすべての VLAN がタグ VLAN となります。
Advanced (アドバンス) メニュー
図 5-8 VLAN(VLAN 設定)画面
本画面には以下の項目があります。
項目
VLAN SETTINGS
Enable VLAN
Manage port VID
Enable
SSID
2.4GHz/5GHz
Tag
VID(1 ~ 4090)
Priority
VLAN を有効にします。
管理ポート VLAN の VLAN ID を入力します。1 から 4090 の間で入力できます。
VLAN を有効にする SSID を選択します。
VLAN を有効にする SSID 名が表示されます。
VLAN を有効にする SSID の帯域が表示されます。
Tag の有無を選択します。
VID を 1-4090 の間で設定します。
優先値を設定します。0 から 7 の間で設定できます。
説明
設定を変更する際は、必ず「Save Settings」ボタンをクリックし、設定内容を適用してください。
57
58
Maintenance (メンテナンス) メニュー
第 6 章 Maintenance.(メンテナンス).メニュー
以下は本章のサブメニューの説明です。
必要に応じて、設定 / 変更 / 修正を行ってください。
サブメニュー
ADMIN (管理者設定)
SYSTEM (システム設定)
FIRMWARE(ファームウェア更新)
TIME (時間設定)
「Admin/ 管理者」の設定を行います。
システム設定を行います。
ファームウェアをアップグレード します
内部時計の設定、更新、維持を行います。
説明
SYSTEM CHECK(システムチェック)
SCHEDULES(スケジュール設定)
システムチェックを行います。
各機能のスケジュール設定を行います。
「MAINTENANCE」メニューからサブメニューを選択します。
参照ページ
図 6-1 Maintenance (メンテナンス) メニュー
設定を変更する際は、必ず「Save Settings」ボタンをクリックし、設定内容を適用してください。
Maintenance (メンテナンス) メニュー
ADMIN.(管理者設定)
本項目では「Admin/ 管理者」アカウントの設定を行います。管理者アカウントのみ管理者とユーザのパスワードを変更することができます。
MAINTENANCE > ADMIN の順にメニューをクリックし、以下の画面を表示します。
図 6-2 ADMIN (管理者設定)画面
本画面には以下の項目があります。
PASSWORD
New Password
項目 説明
Verify Password
新しい管理者パスワードを設定します。
確認のため新しい管理者パスワードを再度入力します。
ADMINISTRATION
Enable Graphical Authentication ハッカーや不正ユーザからネットワーク設定情報を守るために、ユーザには画面に表示された変形の文字または
数字を入力させるチャレンジレスポンス方式のテストを有効にします。
設定を変更する際は、必ず「Save Settings」ボタンをクリックし、設定内容を適用してください。
59
60
Maintenance (メンテナンス) メニュー
SYSTEM(システム設定)
本製品のシステム設定を行います。
MAINTENANCE > SYSTEM の順にメニューをクリックし、以下の画面を表示します。
図 6-3 SYSTEM(システム設定)画面
本画面には以下の項目があります。
項目
SAVE AND RESTORE
Save Settings
To Local Hard Drive
Load Settings
From Local Hard Drive
Restore to Factory Default
Settings
説明
現在のアクセスポイントの設定状態をコンフィグファイルとして、ご使用のコンピュータに保存します。最初に「Save
Configuration」ボタンをクリックします。続いて表示されるダイアログでファイル名、保存場所の設定を行います。
コンフィグファイルとして保存したアクセスポイントの設定内容をロードします。「Browse/ ファイルを参照」をク
リックしてコンフィグファイルの保存場所を指定し、 「Update Settings」ボタンをクリックして設定をアクセスポイ
ントに適用します。
アクセスポイントの設定を工場出荷値(初期値)に戻します。コンフィグファイルなどに保存していない設定内容
は全て失われます。
Reboot The Device アクセスポイントを再起動します。
設定を変更する際は、必ず「Save Settings」ボタンをクリックし、設定内容を適用してください。
Maintenance (メンテナンス) メニュー
FIRMWARE(ファームウェア更新)
アクセスポイントのファームウェアアップグレード (更新) を行います。まず更新したいファームウェアファイルをご使用のコンピュータに保存し
てください。「Browse/ ファイルを更新」をクリックして使用するファームウェアファイルを指定します。D-Link のサポートサイトで更新するファー
ムウェアファイルがあるか確認してください。サポートサイトからファームウェアをダウンロードすることができます。
MAINTENANCE > FIRMWARE の順にメニューをクリックし、以下の画面を表示します。
図 6-4 FIRMWARE(ファームウェア更新)画面
本画面には以下の項目があります。
項目
FIRMWARE INFORMATION
Current Firmware Version
説明
現在のファームウェアバージョンを表示します。
Current Language Pack Version
Check Online Now for
Latest Firmware and
Language pack Version
FIRMWARE UPGRADE
Upload
現在の言語パックのバージョンを表示します。
「Check Now」をクリックすると現在のファームウェアバージョンと言語パックを確認します。更新ファーム
ウェア / 言語パックがある場合はご使用のコンピュータに新しいファームウェア / 言語パックをダウンロード
します。
「Browse/ ファイルを選択」をクリックして新しいファームウェアファイルの場所を指定します。
「Upload」をクリックしてファームウェアのアップグレードを行います。
LANGUAGE PACK UPGRADE
Upload 「Browse/ ファイルを選択」をクリックして新しい言語パックの場所を指定します。
「Upload」をクリックして言語パックのアップグレードを行います。
設定を変更する際は、必ず「Save Settings」ボタンをクリックし、設定内容を適用してください。
61
Maintenance (メンテナンス) メニュー
TIME(時間設定)
時間設定では本製品の内部時計の設定、更新、維持を行います。本項目でタイムゾーンの設定やタイムサーバの設定、サマータイムの設定などを行
うことができます。
MAINTENANCE > TIME の順にメニューをクリックし、以下の画面を表示します。
62
図 6-5 TIME(時間設定)画面
本画面には以下の項目があります。
項目
TIME CONFIGURATION
Time
Time Zone
Enable Daylight Saving
Daylight Saving Offset
現在の時刻を表示しています。
プルダウンメニューからタイムゾーンを設定します。
説明
サマータイムを有効にします。下記「Enable NTP Server」が有効な場合のみ、有効にできます。
サマータイムのオフセット(追加時間)を設定します。
Daylight Saving Dates サマータイムを手動で導入する場合「有効 / 無効」「開始日」「終了日」の設定を行います。
AUTOMATIC TIME CONFIGURATION
Enable NTP Server NTP は「Network Time Protocol」の略で、コンピュータの時間を自動的にコンピュータのネットワークと同期して調
整します。NTP サーバを使用する場合はチェックします。インターネット上のサーバと接続します。
NTP Server Used 使用する NTP サーバを入力またはプルダウンメニューから選択します。
SET THE DATE AND TIME MANUALLY
Date and Time
クします。またご使用のコンピュータの設定をコピーする「 Copy Your Computer's Time Settings」も使用できます。
設定を変更する際は、必ず「Save Settings」ボタンをクリックし、設定内容を適用してください。
SYSTEM.CHECK(システムチェック)
本製品のシステムチェックを行います。
MAINTENANCE > SYSTEM CHECK の順にメニューをクリックし、以下の画面を表示します。
Maintenance (メンテナンス) メニュー
図 6-6 SYSTEM CHECK(システムチェック)画面
本画面には以下の項目があります。
項目
PING TEST
Host Name or
IP Address
IPV6 PING TEST
Ping テストで Ping パケットを送信してコンピュータがインターネット上にいるのかを確認します。Ping する IP アドレスを入
力し「Ping」ボタンをクリックします。
説明
Host Name or
IPv6 address
Ping テストで Ping パケットを送信してコンピュータがインターネット上にいるのかを確認します。Ping する IPv6 アドレスを
入力し「Ping」ボタンをクリックします。
PING RESULT
Ping テストの結果を表示します。
63
Maintenance (メンテナンス) メニュー
SCHEDULES(スケジュール設定)
本製品の各機能用にスケジュール設定を行います。
MAINTENANCE > SCHEDULE メニューをクリックし、以下の画面を表示します。
64
図 6-7 SCHEDULES(スケジュール設定)画面
本画面には以下の項目があります。
項目
ADD SCHEDULE RULE
Name
Day(s)
All Day - 24 hrs
新しいスケジュールの名前を入力します。
説明
スケジュールに適用する曜日を選択します。「All Week」を選択すると毎日になります。
「Select Day(s)」を選択して曜日を選択します。
選択すると一日中 (24 時間) として設定されます。
Time format 時間のフォーマットを「24-hour」「12-hour」から選択します。
Start Time/End Time スケジュールの開始時間と終了時間を入力します。
Add/Clear 「Add」をクリックして入力したスケジュールの追加を行います。
「Clear」をクリックすると入力した内容がクリアされます。
SCHEDULE RULES LIST
作成したスケジュールのリストが表示されます。「Edit」アイコンをクリックして内容を変更できます。「Delete」アイコンをクリックしてスケジュー
ルを削除します。
設定を変更する際は、必ず「Save」ボタンをクリックし、設定内容を適用してください。
Status (ステータス) メニュー
第 7 章 Status.(ステータス).メニュー
以下は本章のサブメニューの説明です。必要に応じて、設定 / 変更 / 修正を行ってください。
サブメニュー 説明
DEVICE INFO (機器情報)
LOGS (ログ情報)
STATISTICS (統計情報)
WIRELESS (無線情報)
ファームウェアバーション、MAC アドレスなど現在の情報を表示します。
AP に発生したイベントや動作などが表示されます。再起動するとログは全て削
除されます。
トラフィックの統計が表示されます。LAN や無線ネットワークを通過したパケッ
トの量などが表示されます。機器を再起動すると全て削除されます。
接続中の無線クライアントの MAC アドレスと接続時間を表示します。
IPv6(IPv6 情報) IPv6 接続の状況について表示します。
参照ページ
「Status」メニューからサブメニューを選択します。
図 7-1 Status (ステータス) メニュー
65
Status (ステータス) メニュー
DEVICE.INFO.(機器情報)
DEVICE INFO をクリックし、以下の画面を表示します。
66
図 7-2 DEVICE INFO (機器情報)画面
本画面には以下の項目があります。
項目
GENERAL
Time
Firmware Version
LAN
MAC Address
Connection
機器に設定されている現在時刻が表示されます。
ファームウェアバージョンが表示されます。
機器の MAC アドレスが表示されます。
LAN の接続種類が表示されます
IP Address
Subnet Mask
LAN の IP アドレスが表示されます。
LAN のサブネットマスクが表示されます。
Default Gateway LAN のデフォルトゲートウェイが表示されます。
2.4GHZ WIRELESS LAN(2.4GHz 帯の情報について表示されます。)
MAC Address
Network Name (SSID)
Channel Width
Channel
Security Type
Wi-Fi Protected Setup
無線ネットワークの MAC アドレスが表示されます。
ネットワーク名(SSID)が表示されます。
チャンネル範囲が表示されます。
チャンネルが表示されます。
セキュリティの有効 / 無効、種類が表示されます。
WPS の状態が表示されます。
5GHZ WIRELESS LAN(5GHz 帯の情報について表示されます。)
MAC Address 無線ネットワークの MAC アドレスが表示されます。
Network Name (SSID)
Channel Width
Channel
Security Type
Wi-Fi Protected Setup
ネットワーク名(SSID)が表示されます。
チャンネル範囲が表示されます。
チャンネルが表示されます。
セキュリティの有効 / 無効、種類が表示されます。
WPS の状態が表示されます。
説明
LOGS(ログ情報)
LOGS メニューをクリックし、以下の画面を表示します。
Status (ステータス) メニュー
図 7-3 LOGS(ログ)画面
本画面には以下の項目があります。
項目
LOG OPTIONS
System Activity
説明
ログから表示するメッセージの種類を次から選択します。
• 「System Activity」- システム動作
• 「Debug Information」- デバイス情報
• 「Attacks」- 攻撃
• 「Dropped Packets」- 破棄パケット
• 「Notice」- 通知
クリックすると選択した種類のログメッセージのみ表示されます。 Apply Log Settings Now
LOG DETAILS
First Page
Last Page
Previous Page
Next Page
Clear Log
Save Log
Refresh
最初のページを表示します。
最後のページを表示します。
前のページを表示します。
次のページを表示します。
全てのログを削除します。
ログを保存します。
ログの再読み込みをします。
67
68
Status (ステータス) メニュー
STATISTICS.(統計情報)
STATISTICS メニューをクリックし、以下の画面を表示します。
図 7-4 STATISTICS (統計)画面
本画面には以下の項目があります。
項目
Refresh Statistics 統計情報を最新の状態に更新します。
Clear Statistics
LAN STATISTICS
表示されている統計情報を一度消去します。
LAN 側の統計情報を表示します。
2.4GHZ WIRELESS STATISTICS
2.4GHz 帯の無線の統計情報を表示します。
5GHZ WIRELESS STATISTICS
5GHz 帯の無線の統計情報を表示します。
説明
WIRELESS.(無線情報)
WIRELESS メニューをクリックし、以下の画面を表示します。
図 7-5 WIRELESS (無線)画面
本画面には以下の項目があります。
項目
NUMBER OF WIRELESS CLIENTS-2.4GHZ BAND(2.4GHz の無線クライアントについて)
Connected Time 無線クライアントの接続時間を表示します。
説明
MAC Address 接続している無線クライアントの MAC アドレスを表示します。
NUMBER OF WIRELESS CLIENTS-5GHZ BAND(5GHz の無線クライアントについて)
Connected Time
MAC Address
無線クライアントの接続時間を表示します。
接続している無線クライアントの MAC アドレスを表示します。
IPv6(IPv6 情報)
IPv6 メニューをクリックし、以下の画面を表示します。
図 7-6 IPv6(IPv6 情報)画面
本画面には以下の項目があります。
項目
IPV6 CONNECTION INFORMATION
IPv6 Connection Type IPv6 の接続種類について表示します。
LAN IPv6 Address
IPv6 Default Gateway
LAN の IPv6 アドレスについて表示します。
IPv6 のデフォルトゲートウェイについて表示します。
LAN IPv6 Link-Local Address LAN の IPv6 リンクローカルアドレスを表示します。
Primary DNS Address プライマリ DNS アドレスを表示します。
Secondary DNS Address セカンダリ DNS アドレスを表示します。
説明
Status (ステータス) メニュー
69
70
無線セキュリティについて
第 8 章 無線セキュリティについて
本章ではお使いのデータを守る様々なタイプの無線セキュリティについて説明します。DIR-652 では「WPA-Personal」 「WPA-Enterprise」「WEP」の
セキュリティ方式に対応しています。各セキュリティ方式の設定方法について説明いたします。
以下は本章のサブメニューの説明です。必要に応じて、設定 / 変更 / 修正を行ってください。
サブメニュー 説明
WPA-Personal 設定
WPA-Enterprise 設定
WEP 設定
WPA-Personal の設定について説明します。
WPA-Enterprise の設定について説明します。
一般的な WEP の設定方法について説明します。
参照ページ
WPA-Personal.設定
WPA-Personal の設定について説明します。
図 8-1 WPA-Personal 設定
本画面には以下の項目があります。
項目
Security Mode
WPA Mode
「WPA-Personal」を選択します。
Cipher Type
説明
WPA モードの種類を選択します。
• 「WPA Only」 - 無線クライアントが WPA 方式を使用している場合選択します。
• 「WPA2 Only」- 無線クライアントが WPA2 方式を使用している場合選択します。
• 「Auto(WPA or WPA2)」- WPA/WPA2 どちらかの方式を使用している無線クライアントが混在する場合選択します。
• TKIP and AES - 認証方式として TKIP または AES を設定します。どちらか自動に設定されます。
• AES - 認証方式として AES を設定します。
• TKIP - 認証方式として TKIP を設定します。
Pre-Shared Key キー(パスフレーズ)は 8 文字から 63 文字の英数字で設定できます。「ASCII」形式で入力します。
必ず他の無線クライアントでも同じパスフレーズを設定してください。
無線アダプタでアクセスポイントの設定を行う場合、WPA 設定で同じ Pre-Shared Key を設定するまで、接続できません。
無線セキュリティについて
WPA-Enterprise.設定
WPA-Enterprise の設定について説明します。
図 8-2 WPA-Enterprise 設定
本画面には以下の項目があります。
項目
Security Mode
WPA mode
「WPA-Enterprise」を選択します。
Cipher Type
説明
WPA モードの種類を選択します。
• 「WPA Only」 - 無線クライアントが WPA 方式を使用している場合に選択します。
• 「WPA2 Only」- 無線クライアントが WPA2 方式を使用している場合に選択します。
• 「Auto」- WPA/WPA2 どちらかの方式を使用している無線クライアントが混在する場合に選択します。
• TKIP and AES - 認証方式として TKIP または AES を設定します。どちらか自動に設定されます。
• AES - 認証方式として AES を設定します。
• TKIP - 認証方式として TKIP を設定します。
RADIUS Server IP Address
RADIUS Server Port
RADIUS サーバの IP アドレスを設定します。
RADIUS サーバのポートを設定します。「1812」が初期値です。
RADIUS Server Shared Secret セキュリティキーを入力します。
Advanced オプションとなるセカンダリ RADIUS サーバの設定を行う場合、「Advanced>>」をクリックします。
設定方法は上記 RADIUS サーバと同様です。
71
72
無線セキュリティについて
WEP 設定
一般的な WEP の設定方法について記載します。
図 8-3 WEP 設定
項目
Security Mode
WEP Key Length
「WEP」を選択します。
「64-bit」「128-bit」の選択をします。
WEP Key 1(WEP Key 1) 「WEP Key」を設定します。
Authentication 「Shared Key」または「Both」を選択します。
説明
無線アダプタでアクセスポイントの設定を行う場合、アダプタの WEP 設定で同じ WEP キーを設定するまで、接続できません。
付録B 工場出荷時設定に戻す
付録 A ..
工場出荷時設定に戻す
リセットボタンを押下することで本製品の設定を工場出荷状態に戻します。
1. 必要に応じて設定ファイルのバックアップを行います。
2. リセットボタンを押した状態で本製品に電源を入れ、10 秒間ボタンを押し続けます。
3. リセットボタンを放すと本製品は再起動します。
4. アクセスポイントに接続するまで約 30 秒お待ちください。初期値は「192.168.0.50」です。ログイン名は「admin」、パスワードには何も入力
しません。
必ずご使用の製品の設定を保存してください。リセットボタンを押下すると、すべての設定が消去されます。
付録 B ..
よくお問い合わせいただくご質問 (FAQ)
ここでは、本製品の設定時や運用時における問題の解決法について説明します。ネットワークの設定から LAN アダプタのトラブルなどについて記
載しています。問題が発生した場合、はじめにこの項をお読みください。
本製品の設定を行うためには、設定用 PC と本製品を直接 UTP ケーブルで接続することをお勧めします。
1. 本製品の設定を行うコンピュータから Web ベースの設定メニューにアクセスできません。
- 本製品前面にある LAN LED が点灯していることを確認してください。LED が点灯していない場合は、UTP ケーブルが正しくポートに接続さ
れているか確認してください。
- LAN アダプタが正常に動作しているか確認してください。ネットワークアダプタのドライバが正しくインストールされているかチェックし
ます ( トラブルシューティングの 3. を参照してください )。
- 設定用 PC の IP アドレスが本製品と同じアドレス範囲およびサブネット内であることを確認してください。
本製品の IP アドレスの初期値は 192.168.0.50 です。同じネットワーク内のすべてのコンピュータは同じアドレス範囲内の固有のアド
レスを持つ必要があります ( 例 :192.168.0.x)。同じ IP アドレスを持つコンピュータがあるとネットワーク上で認識できなくなります。
また、ネットワーク内の PC はすべて同じサブネットマスクである必要があります ( 例 :255.255.255.0)。
- Web ブラウザが Internet Explorer 6.0 以降であることを確認してください。
- コンピュータ上のすべてのインターネットセキュリティソフトウェアの動作を無効にしてください。Zone Alarm、Black Ice、Sygate、
Norton Personal ファイアウォール、および Windows XP ファイアウォールなどのソフトウェアファイアウォールは設定ページへのアクセス
を妨害する可能性があります。それらの無効および設定に関する詳しい情報についてはご使用のファイアウォールソフトウェアに含まれる
ヘルプファイルをチェックしてください。
- 次の手順でインターネット設定を行います。
1) Windows の「スタート」 - 「コントロールパネル」の順にクリックして「インターネットオプション」アイコンをダブルクリックします。
「セキュリティ」タブで設定を初期値に戻すボタンをクリックします。
2) 「接続」タブをクリックし、ダイアルアップオプションを「ダイヤルしない」に設定します。「LAN の設定」ボタンをクリックします。チェッ
クが入っていないことを確認します。「OK」をクリックします。
3) 「詳細設定」タブをクリックし、「規定値に戻す」をクリックし、設定を初期値に戻します。「OK」ボタンを 3 回クリックします。
4) ブラウザを開いている場合は、これを終了します。
5) Web 管理ユーティリティにアクセスします。ご使用の Web ブラウザを開き、アドレスバーに本製品の IP アドレスを入力します。Web
管理のためのログインページが開きます。
- Ping コマンドを実行し、本製品から応答があるかどうかを確認してください。Windows の「スタート」メニューから「ファイル名を指定し
て実行」を選択し、「名前」に「cmd」と入力して「OK」ボタンをクリックします。表示された画面で「ping 192.168.0.50」と入力します。
正しく接続が行われていると 4 回リプライがあります。
- まだ設定画面にアクセスできない場合、10 秒間本製品から AC アダプタを抜いた後、再度 AC アダプタを接続します。さらに約 30 秒待って
から、設定画面にアクセスしてみてください。複数のコンピュータがある場合、違うコンピュータを使用して接続を試してみてください。
本製品の IP アドレスを変更した場合は、設定した正しい IP アドレスに ping 送信を行ってください。
73
74
付録B よくお問い合わせいただくご質問(FAQ)
2. インフラストラクチャモードで通信を行う時、無線 LAN クライアントからインターネットにアクセスできません。
無線クライアントが正しいアクセスポイントに接続していることを確認します。接続を確認するためには、タスクバーの「ローカルエリア接続」
アイコンを右クリックし、「ワイヤレスネットワーク接続」をクリックします。「ワイヤレスネットワークへの接続」画面が表示されます。正し
いネットワークに接続していることを確認してください。確認方法の詳細についてはご使用の無線 LAN アダプタ付属のマニュアルを参照して
ください。
- 無線 LAN アダプタに割り当てた IP アドレスが、アクセスポイントおよびゲートウェイと同じ IP アドレス範囲にあることを確認してくださ
い。本製品の IP アドレスの初期値は 192.168.0.50 であるため、無線 LAN アダプタは同じアドレス範囲の IP アドレスを持つ必要があります
( 例 :192.168.0.x)。各デバイスは独自の IP アドレスを持つ必要があります。ネットワーク内の PC にはすべて同じサブネットマスクを設定し
ます。無線 LAN アダプタに割り当てられた IP アドレスを確認するためには、タスクバー上の「ローカルエリア接続」アイコン上でダブルク
リックし、表示された画面で「サポート」タブをクリックすると、IP アドレスが表示されます。
- 必要に応じて無線 LAN アダプタにスタティック IP アドレスを割り当てます。DNS サーバアドレスを設定した場合は、デフォルトゲートウェイの
アドレスの設定も行う必要があります。ただし、DHCP 機能搭載ルータを使用している場合は、スタティック IP アドレスの設定は必要ありません。
3. 受信の障害となる可能性のある要因は何ですか ?
弊社無線 LAN 製品は好きな場所からのネットワークアクセスを可能にしますが、製品の設置環境によっては無線範囲に影響が出る場合があります。
4. 無線接続が途切れます。
- アンテナの方向 - アンテナの向きを変えてみてください。またアンテナが壁や物から 15cm 以上離れるように本製品を設置してみてください。
- 2.4GHz 帯デジタルコードレス電話、X10 モジュールなどを使用したホームセキュリティシステム、天井設置型の扇風機、電灯、他の無線製
品電波などとの干渉により、通信品質が激しく低下して通信ができなくなる場合があります。ご使用のルータ、アクセスポイントおよび無
線 LAN アダプタのチャンネルを変えて、干渉を回避してください。
- 本製品は、電子レンジやモニタ、モータなど RF ノイズを発生する電気機器から 90 ~ 180cm 以上離した場所に設置してください。
5. 無線 LAN 接続ができません。
本製品で暗号化設定を行っている場合は、無線 LAN クライアント側も同じ暗号方式を有効にする必要があります。
- ルータおよび無線 LAN クライアントに同じ SSID が設定されていることを確認してください。異なる SSID が設定されていると接続ができません。
- 本製品と無線 LAN クライアントを同じ部屋に移動して接続してみてください。
- すべてのセキュリティ設定を無効にして接続してみてください。
- 本製品と無線LANクライアントの電源をオフにしてください。再度本製品の電源を入れ、次に無線LANクライアントの電源を入れてください。
- すべてのデバイスがインフラストラクチャモードに設定されていることを確認してください。
- LED が正常な表示をしているかを確認してください。正常に表示されていない場合は電源ケーブルや LAN ケーブルがしっかりと接続されて
いるかどうかを点検してください。
- IP アドレス、サブネットマスク、ゲートウェイおよび DNS の設定がネットワーク内のすべてのデバイスで正しく行われていることを確認し
てください。
- 2.4GHz 帯デジタルコードレス電話、X10 モジュールなどを使用したホームセキュリティシステム、天井設置型の扇風機、電灯、他の無線製
品電波などとの干渉により、通信品質が激しく低下して通信ができなくなる場合があります。本製品とネットワーク上のすべてのデバイス
のチャンネルを変えて、干渉を回避してください。
- 本製品は、電子レンジやモニタ、モータなど RF ノイズを発生する電気機器から 90 ~ 180cm 以上離した場所に設置してください。
6. パスワードを忘れてしまいました。
パスワードを忘れた場合、本製品のリセットを行う必要があります。リセットを行うと、すべての設定は工場出荷時設定に戻ります。本製品
をリセットするために、製品背面にあるリセットボタンを使用します。クリップなどでリセットボタンを押した状態で本製品に電源を入れ、
10 秒間ボタンを押し続けます。ボタンを放すと本製品が再起動します。アクセスポイントに接続するまで約 30 秒お待ちください。初期値は
「192.168.0.50」です。ログイン名は「admin」、パスワードには何も入力しません。
付録C 基本的なネットワークの設定
付録 C..基本的なネットワークの設定
IP アドレスのチェック
新しく無線アダプタをコンピュータに取り付けた後に、TCP/IP 設定の初期値は、自動的に IP アドレスを DHCP サーバ ( すなわち無線ルータ ) から取
得するように設定される必要があります。
以下の手順で IP アドレスを確認します。
1. Windows の「スタート」メニュー > 「ファイル名を指定して実行」を選択します。
2. 「ファイル名を指定して実行」ダイアログで「cmd」と入力し、「OK」ボタンをクリックします。(Windows Vista ユーザは「Start Search」ボッ
クスに「cmd」と入力します。)プロンプトが表示されたら、「ipconfig」と入力し、「Enter」を押します。
図 C-1 ipconfig の実行画面
3. アダプタの IP アドレス、サブネットマスク、およびデフォルトゲートウェイが表示されます。
アドレスが 0.0.0.0 である場合、アダプタのインストール、セキュリティ設定、およびルータの設定をチェックしてください。いくつかのファ
イアウォールソフトウェアプログラムは新しく取り付けられたアダプタ上の DHCP リクエストを防御する場合があります。ホットスポット ( 例
えばホテル、コーヒーショップ、空港 ) で無線ネットワークと接続している場合、その無線ネットワーク設定については従業員または管理者に
ご確認ください。
75
76
付録C 基本的なネットワークの設定
固定 IP アドレスの割り当て
DHCP が有効でないゲートウェイ / ルータを使用している場合、または固定 IP アドレスを割り当てる必要がある場合、以下の手順で設定します。
1. Windows 7 では「スタート」 - 「コントロールパネル」 - 「ネットワークと共有センター」 の順にクリックします。
2. 「アダプターの設定の変更」をクリックし、「ローカルエリア接続」アイコンを右クリックして「プロパティ」を選択します。
3. 「インターネットプロトコル (TCP/IPv4)」を選択し、「プロパティ」をクリックします。
4. 「次の IP アドレスを使う」をクリックし、ご使用のネットワークまたはルータ上の LAN 側 IP アドレスと同じサブネット上にある IP アドレスを
入力します。
使用例 :
ルータの LAN 側 IP アドレスが 192.168.0.1 である場合、192.168.0.X(X:2 ~ 99 の数字 ) とします。選択する番号がネットワーク上で使用されて
いないことを確認してください。「デフォルトゲートウェイ」をルータの LAN 側 IP アドレス (192.168.0.1) と同じにします。「優先 DNS サーバー」
をルータの LAN 側 IP アドレス (192.168.0.1) と同じにします。「代替 DNS サーバー」は必要でないか、ご契約の ISP から通知されている DNS サー
バを入力することができます。
図 C-2 インターネットプロトコル
5. 「OK」ボタンをクリックし、設定を保存します。
DJWL-UM0134/R02-0714-00/WE-R1.00-A1
advertisement
* Your assessment is very important for improving the workof artificial intelligence, which forms the content of this project
advertisement
Table of contents
- 3 無線に関するご注意
- 4 ご使用上の注意
- 5 静電気障害を防止するために
- 5 バッテリの取り扱いについて
- 5 電源の異常
- 10 本マニュアルの対象者
- 10 表記規則について
- 11 製品概要
- 12 サポートする機能
- 12 無線LANについて
- 14 本製品の通信モード
- 14 AP (アクセスポイント) モード
- 14 WDS (Bridge)モード
- 14 WDS wtih AP(Bridge with AP)モード
- 15 リピータモード
- 15 ワイヤレスクライアントモード
- 16 ポートについて
- 16 前面パネル
- 17 背面パネル
- 17 側面パネル
- 18 パッケージの内容
- 18 システム要件
- 18 ネットワーク接続前の準備
- 19 製品の設置
- 19 アンテナの取り付け
- 19 イーサネットケーブルの接続
- 19 電源の投入
- 19 壁面への設置
- 20 アクセスポイント設置後のネットワーク接続の例
- 21 設定メニューの操作
- 22 Setup Wizard (セットアップウィザード)
- 22 Wireless Setup Wizard(ワイヤレスセットアップウィザード)
- 30 Wireless Setup (無線設定)
- 30 APモードの設定
- 33 ワイヤレスクライアントモードの設定
- 35 WDS(Bridge)モードの設定
- 37 WDS(Bridge)with APモードの設定
- 41 リピータモードでの設定
- 45 LAN Setup (LAN設定)
- 46 LAN IPv4 CONNECTION TYPE(IPv4接続設定)
- 48 IPV6 CONNECTION TYPE(IPv6接続設定)
- 52 MAC ADDRESS FILTER(MACアドレスフィルタ設定)
- 53 ADVANCED WIRELESS (ワイヤレス詳細設定)
- 53 「APモード」「WDSモード」「WDS with APモード」「リピータモード」設定時
- 53 「ワイヤレスクライアントモード」設定時
- 54 WI-FI PROTECTED SETUP(WPS設定)
- 55 USER LIMIT(ユーザ制限)
- 56 MBSSID(マルチSSID設定)
- 57 VLAN(VLAN設定)
- 59 ADMIN (管理者設定)
- 60 SYSTEM(システム設定)
- 61 FIRMWARE(ファームウェア更新)
- 62 TIME(時間設定)
- 63 SYSTEM CHECK(システムチェック)
- 64 SCHEDULES(スケジュール設定)
- 66 DEVICE INFO (機器情報)
- 67 LOGS(ログ情報)
- 68 STATISTICS (統計情報)
- 69 WIRELESS (無線情報)
- 69 IPv6(IPv6情報)
- 70 WPA-Personal 設定
- 71 WPA-Enterprise 設定
- 72 WEP設定
- 75 IPアドレスのチェック
- 76 固定IPアドレスの割り当て