Converters.TV 15131 Operation Manual
Add to my manuals
11 Pages
Converters.TV 15131 is a 8x8 HDMI Matrix that connects up to eight HDMI sources to 16 displays. Each of the eight HDMI outputs is mirrored to provide a Dual-CAT-Cable output that runs simultaneously. You can connect an ID#749 Receiver to each of the Dual-CAT-Cable outputs to extend the HDMI signal up to 45m for multi-room connectivity. This matrix switcher can be controlled via the supplied IR Remote Control, RS-232, Telnet, Web GUI, or by using the selection buttons on the front panel. This device supports ‘Deep Color’, High Definition Audio, and 3D signal compatibility.
advertisement
▼
Scroll to page 2
of 11
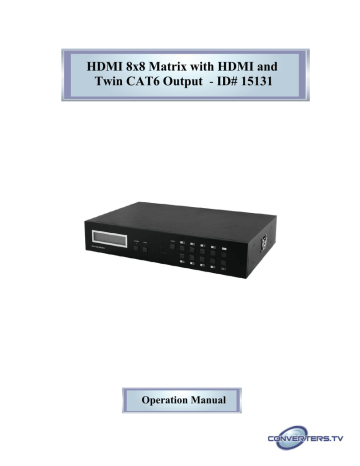
HDMI 8x8 Matrix with HDMI and Twin CAT6 Output - ID# 15131 Operation Manual Introduction The 8×8 HDMI Matrix with simultaneous CAT6 and HDMI outputs connects eight HDMI sources to 16 displays. This matrix features 8 HDMI outputs and each HDMI output is mirrored to provide a Dual-CAT-Cable output which runs simultaneously. Connect an ID#749 Receiver to each of the Dual-CATCable outputs to extend the HDMI signal up to 45m for multi-room connectivity.This matrix switcher can be controlled via the supplied IR Remote Control, RS-232, Telnet, Web GUI or by using the selection buttons on the front panel. This device supports ‘Deep Color’, High Definition Audio, and 3D signal compatibility. Features • HDMI, HDCP 1.1 and DVI compliant • Supports HDMI 3D pass-through • Supports resolutions from VGA~WUXGA@60RB and HD resolutions from 480i~1080p dependent upon the display’s EDID settings • Supports transmission distances up to 45 meters through Dual CAT6 cables • Supports 3D signal display dependent upon the display's EDID settings • Supports simultaneous HDMI and CAT6 outputs • Supports HDMI input up to 15 meters at 8-bit resolution or 10 meters at 12-bit resolution; CAT output up to 45 meters at 8-bit resolution • Supports IR pass-back through CAT for source control • Supports RS-232, remote control, on-panel control and IP Control (Telnet & Web GUI) • 2U size design • Supports external and internal EDID settings • Supports LPCM 7.1CH, Dolby TrueHD, Dolby Digital Plus and DTS-HD Master Audio transmission Note: 1.Tested with CAT-6/23AWG cable, results may vary with cables of a different specification. 2.Cable distance tested with a Sony PS3 40G, 37" Philips 8-bit LCD TV and 37" Samsung 12-bit LCD TV. 3.Figures provided in this manual are for reference only, actual figures may vary depending on the source equipment and display being used along with the type of cables and their specifications. 4.Do not connect the LAN/CONTROL port to CAT outputs of this device Applications • • • • • • • • Multi-zoned HD installations HD and AVR Sub-zone installation Video and TV wall display and control Security surveillance and control Commercial advertising, display and control University Lecture hall display and control Retail demonstration and sales Telnet and Web GUI Control System Requirements • • • HDMI equipped source devices, connect with HDMI cables or DVI equipped source, connect with DVI to HDMI cables HDMI equipped displays (TVs or monitors) or HDMI equipped AV receivers, connect with HDMI cables HDMI over dual CAT6 Receiver(s) with industry CAT6 cable Operation Controls and Functions Front Panel 1 LCM: Displays the setting information of each input and output setting. 2 POWER: Press this button to power the device on/off. The LED will illuminate green when the power is on, red when it is in 'Standby' mode. 3 LOCK: Press this button to lock all the buttons on the panel; press again to unlock. The LED will illuminate when locked. 4 IR: IR Receiver window (accepts the remote control signal of this device only). 5 MENU: Press this button to access the LCM menu system, from here EDID settings can be managed and IP system settings can be displayed. 6 IN/OUT and 1~8/A~H: Press the OUT button and then the number buttons to select the required output ports, and press IN button and then a single number button to select the required input source, finally press the MENU button to confirm the selection. For example, if outputs A~D need to be set to input 1 and outputs E~H need to be set to input 2, then the following sequence of button presses need to be performed: Press: OUT→A→B→C→D→IN→1→MENU, and then press: OUT→E→F→G→H→IN→2→MENU. Note: If the MENU button is not pressed the selection will not be changed. Back Panel 1 CONTROL: This port is the link for Telnet or Web GUI controls, connect to an active Ethernet link with an RJ45 terminated cable (for further details, please refer to section Telnet Control & Web GUI Control). Warning: Please do not connect this port directly to the PC/Laptop as the Telnet function will not work. 2 RS-232: Connect to a PC or control system with D-Sub 9-pin cable for RS-232 control. 3 IR IN: Connect to the IR extenders for IR signal reception from the remote control of the Matrix. Ensure that the remote is within the direct line-of-sight of the IR extender when used. 4 SERVICE: Manufacturer use only. 5 IR OUT A~H: Connect to the IR blasters for IR signal transmission. Place the IR blaster in direct line-of-sight of the equipment to be controlled for it will blaster out the IR signal received from the reciever side choosen by input selection. 6 DDC/VIDEO OUTPUT A~H : Connect from these CAT outputs to the Dual-CAT-Cable input ports of the receiver units with a pair of CAT5e/6/7 cables for HDMI Audio/Video and IR control signal transmission. 7 HDMI OUT A~H : Connect to HDMI equipped TVs or monitors for display of the HDMI input source signal 8 HDMI IN 1~8 : Connect to the HDMI input source devices such as a DVD player or a Settop Box with HDMI cable or DVI to HDMI cable 9 DC 24V: Connect the 24 V DC power supply to the unit and plug the adaptor into an AC outlet. Side Panel 1. Fan Ventilator: These are air ventilation areas, DO NOT block these areas or cover it with any object. Please allow adequate space around the unit for air circulation Remote Control 1. Power: Press this button to switch on the device or set it to standby mode. 2. 1~8 IN: Input ports selection 1~8. 3. A~H OUT: Output ports selection A~H. IR Pin Assignment RS-232 Protocols #ID 15120 Remote Control Console PIN Assignment PIN Assignment 1 NC 1 NC 2 Tx 2 Rx 3 Rx 3 Tx 4 NC ► 4 NC 5 GND ◄ 5 GND 6 NC 6 NC 7 NC 7 NC 8 NC 8 NC 9 NC 9 NC Baud Rate: 19200bps Data bit: 8 bits Parity: None Flow Control: None Stop Bit: 1 RS-232 & Telnet Commands Command Description A1~A8 Switch Output A to 1~8 B1~B8 Switch Output B to 1~8 C1~C8 Switch Output C to 1~8 D1~D8 Switch Output D to 1~8 E1~E8 Switch Output E to 1~8 F1~F8 Switch Output F to 1~8 G1~G8 Switch Output G to 1~8 H1~H8 Switch Output H to 1~8 ABCE...1~ABCD...8 Switch Output ABCD... to 1~8 at the same time SETIP <IP><SubNet><GW> Setting IP. SubNet.GateWay<Static IP> RSTIP IP configuration was reset to factory defaults<DHCP> IPCONFIG Display the current IP config P0 POWER OFF P1 POWER ON I1~I8 switch all the output to 1~8 ST Display the current matrix status and F/W version RS System Reset to A1, B2, C3 etc EM Setting EDID MODE. 1-STD 2-TV ? Display all the available commands Quit Exit (for telnet only) Note: All the commands will not be executed unless followed with a carriage return. All letters are not case-insensitive. Telnet Control Before attempting to use the Telnet control, ensure that both the Matrix (via the LAN/Control port) and the PC/Laptop or control system being used are connected to the same active network. To access the Telnet control in Windows 7, click on the 'Start' menu and type 'cmd' in the Search Field then press Enter (see below forreference). Under Windows XP, go to the 'Start' menu and click on 'Run', type 'cmd' then press Enter. Under Mac OS X, go to the file menu then navigate to Go→Applications→Utilities→Terminal (see below for reference.) Once in the Command Line Interface (CLI) type 'telnet' along with the IP address of the unit you wish to control and '23' then hit Enter (see below for reference). This will bring us into the device which we wish to control. Note: The IP address of the Matrix can be displayed on the device's LCM monitor by pressing the Menu button twice. Type 'HELP' to list the available commands (see below for reference). Type 'IPCONFIG' To show all IP configurations. To reset the IP, type 'RSTIP' and to use a set static IP, type 'SETIP'. Note: 1.All commands will not be executed unless followed by a carriage return. Commands are case-insensitive. 2.If the IP is changed then the IP Address required for Telnet/WebGUI access will also needs to be changed accordingly Web GUI Control On a PC/Laptop that is connected to the same active network as the Matrix, open a web browser and type device's IP address on the web address entry bar. The browser will display the device's status, control and User setting pages. Click on the 'Control' tab to control power, input/output ports, EDID and reset mode Clicking on the 'User Setting' tab allows you to reset the IP configuration. The system will ask for a reboot of the device every time any of the settings are changed. The IP address needed to access the Web GUI control will also need to be changed accordingly on the web address entry bar. Specifications Video Bandwidth Input Ports 225 MHz/6.75 Gbps Output Ports 8×CAT5e/6/7, 8×IR Blaster , 8xHDMI 8×HDMI, 1×IR Extender, 1×RS-232, \ 1×RJ-45 (Control), 1×Mini USB Type B (For firmware updated only) HDMI Input Cable Distance 15m/8-bit, 10m/12-bit HDMI Output Cable Distance 15m/8-bit, 15m/12-bit CAT6 Cable Distance 45m/8-bit Power Supply 24V/6.25A DC (US/EU standards,CE/FCC/ UL certified) ESD Protection Dimensions Weight Chassis Material Color Operating Temperature Storage Temperature Power Consumption Human body model: ±8kV (air-gap discharge) ±4kV (contact discharge) 438mm(W) x 255mm(D) x 93mm(H) 4717 g Metal Black 0 ̊C ~ 40 ̊C/32 ̊F ~ 104 ̊F −20 ̊C ~ 60 ̊C / −4 ̊F ~ 140 ̊F 20 ~ 90 % RH (non-condensing) Relative Humidity 60.8W Connection Diagram
advertisement
* Your assessment is very important for improving the workof artificial intelligence, which forms the content of this project