- Computers & electronics
- Software
- Computer utilities
- Database software
- Filemaker
- FileMaker Server 3
- User guide
advertisement
▼
Scroll to page 2
of
43
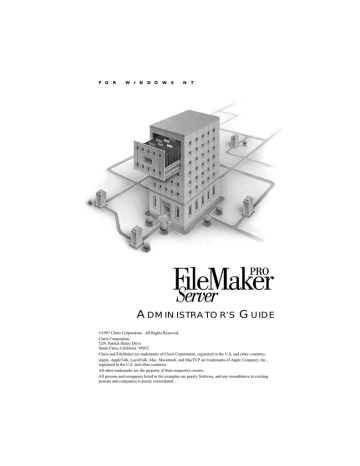
F O R W I N D O W S N T ADMINISTRATOR’S GUIDE ©1997 Claris Corporation. All Rights Reserved. Claris Corporation 5201 Patrick Henry Drive Santa Clara, California 95052 Claris and FileMaker are trademarks of Claris Corporation, registered in the U.S. and other countries. Apple, AppleTalk, LocalTalk, Mac, Macintosh, and MacTCP are trademarks of Apple Computer, Inc., registered in the U.S. and other countries. All other trademarks are the property of their respective owners. All persons and companies listed in the examples are purely fictitious, and any resemblance to existing persons and companies is purely coincidental. III Contents Chapter 1: Installing FileMaker Pro Server Introducing FileMaker Pro Server How does FileMaker Pro Server work? Registration and customer support What’s in the FileMaker Pro Server package What you need Intel and compatible systems RISC-based systems Networking requirements Installing FileMaker Pro Server Installing on Windows NT 4.0 Installing on Windows NT 3.51 Removing the software 1-1 1-2 1-3 1-4 1-4 1-4 1-4 1-5 1-6 1-7 1-8 1-8 Chapter 2: Configuring FileMaker Pro Server Configuring the FileMaker Pro Server control panel Setting the maximum number of guests Setting the maximum number of files Changing the amount of memory used Specifying a password for remote administration Specifying the host name Choosing network protocols Protecting files with a password Before starting the FileMaker Pro Server service Starting the FileMaker Pro Server service 2-1 2-2 2-3 2-3 2-4 2-4 2-5 2-5 2-6 2-7 Chapter 3: Administering FileMaker Pro Server Accessing the Administer dialog box Viewing usage statistics of hosted files Opening a FileMaker Pro file Closing a FileMaker Pro file Disconnecting guests Sending messages to guests Stopping FileMaker Pro Server Using the command line with FileMaker Pro Server Command line troubleshooting 3-1 3-3 3-5 3-6 3-8 3-9 3-10 3-11 3-12 IV FileMaker Pro Server Administrator’s Guide Backing up FileMaker Pro Server databases Examining the FileMaker Pro Server log file Using the Today function with FileMaker Pro Server 3-13 3-14 3-14 Chapter 4: Technical specifications and optimization Limits for files and usage Performance and usage tips FileMaker Pro Server log file Troubleshooting Index A-1 A-2 A-3 A-4 I-1 Chapter 1: Installing FileMaker Pro Server Welcome to the FileMaker Pro Server for Windows NT application from Claris Corporation. FileMaker Pro Server provides enhanced file sharing capabilities on your network when used in conjunction with the FileMaker Pro 3.0 database management application, also from Claris. This chapter provides hardware and networking requirements, as well as installation instructions. Introducing FileMaker Pro Server You’ve always been able to share database files in FileMaker Pro using a peer-to-peer sharing scheme with the Multi-User command. Now you can use FileMaker Pro Server as a dedicated host to open FileMaker Pro files and make them available to FileMaker Pro 3.0 guests on your network. FileMaker Pro Server acts only as a host, and uses advanced client/server technology to take care of much of the background work associated with managing files, thereby enhancing performance for FileMaker Pro guests accessing those files. FileMaker Pro Server also increases the number of simultaneous FileMaker Pro guests that can access a database file over a network from 25 to 100. See appendix A, “Technical specifications and optimization,” for more information. Note This guide assumes you’re familiar with general database concepts as well as the basics of FileMaker Pro. If you’re not, refer to the FileMaker Pro User’s Guide, especially the first two chapters, for more information. 1-2 FileMaker Pro Server Administrator’s Guide How does FileMaker Pro Server work? FileMaker Pro Server for Windows NT consists of a service and a control panel. By operating as a service, FileMaker Pro Server provides improved performance to FileMaker Pro guests on the network. Like other Windows NT services, it does not require a user to be logged in to the computer running the service, which provides better security. FileMaker Pro Server is a tool to use with FileMaker Pro 3.0 in a network environment to: 1 enhance the guests’ performance 1 increase the number of FileMaker Pro guests who can connect to a file hosted by FileMaker Pro Server 1 increase the number of files that can be hosted by FileMaker Pro Server 1 host files using more than one network protocol simultaneously FileMaker Pro Server acts only as a dedicated host to the FileMaker Pro files; you can’t see or modify data in these files with FileMaker Pro Server. See “Configuring the FileMaker Pro Server control panel” on page 2-1 for more information. Using the FileMaker Pro application to remotely administer FileMaker Pro Server, you can: 1 open—or host—a FileMaker Pro database file, making it available to FileMaker Pro guests on the network 1 view information about the files being hosted, such as the number of users accessing each database 1 send messages to connected users 1 close a hosted FileMaker Pro file, making it unavailable to FileMaker Pro guests 1 disconnect a selected FileMaker Pro guest from a particular hosted file or all hosted files See chapter 3 for more information on administering FileMaker Pro Server. When you start the FileMaker Pro Server service, it automatically opens and hosts all multiuser FileMaker Pro files located in the same folder as the service (and subfolders one level down), up to a maximum of 100 files. This lets you easily set up the database files that you always want FileMaker Pro Server to host on the network. Installing FileMaker Pro Server 1-3 Keep in mind the following points about the different uses of FileMaker Pro Server and FileMaker Pro: 1 Use FileMaker Pro Server to open and host FileMaker Pro files that you want to make available to FileMaker Pro guests on your network. 1 As a dedicated host, FileMaker Pro Server only hosts the files. FileMaker Pro Server can’t directly access or modify the information in the files. 1 Use FileMaker Pro to create database files or modify the structure of existing files (for example, to password protect each hosted FileMaker Pro file or to access field definitions). Guests of FileMaker Pro Server can perform most other database design tasks (such as creating and modifying layouts, editing data, and adding and deleting records). 1 Use FileMaker Pro to administer FileMaker Pro Server remotely. On an IPX/SPX network, it is possible to administer FileMaker Pro Server with FileMaker Pro on the host machine. For optimal performance, run FileMaker Pro Server on a dedicated machine. Registration and customer support Please take the time to complete and mail the product registration card that is included in this package. To register by phone, from the U.S. call 1 (800) 356-6657 or from Canada call 1 (800) 361-6075. For information about customer support, refer to our Web site at http://www.claris.com. U.S. and Canadian customers can also refer to the Claris Service Directory included with the software or contact Claris at 1 (800) 965-9090. For customers outside of the U.S. or Canada, refer to the Technical Support brochure included with the software. 1-4 FileMaker Pro Server Administrator’s Guide What’s in the FileMaker Pro Server package The FileMaker Pro Server package includes: Package component Description Software CD-ROM disc The Setup application and all the files you need to use FileMaker Pro Server FileMaker Pro Server Administrator’s Guide Installation instructions and information about how to use FileMaker Pro Server Claris Service Directory A card showing information about Claris Technical Support and Claris Customer Assistance Claris registration card Information to register your copy of FileMaker Pro Server What you need FileMaker Pro Server for Windows NT runs on the following Intel and RISC-based systems. Intel and compatible systems To use FileMaker Pro Server for Windows NT on Intel and compatible systems, you need the following minimum requirements: 1 an Intel compatible PC with a 486DX2, Pentium, or Pentium Pro processor, running at 50 Mhz or higher 1 20 MB of installed RAM 1 Windows NT Advanced Server or Windows NT Workstation, version 3.51 or later. (See the End User License Agreement that came with the Windows NT operating system for more information concerning the number of connections.) 1 a CD-ROM disk drive 1 a hard disk with at least 1.2 MB free RISC-based systems To use FileMaker Pro Server for Windows NT on RISC-based systems, you need the following minimum requirements: 1 a RISC-based system with an Alpha processor 1 32 MB of installed RAM Installing FileMaker Pro Server 1-5 1 Windows NT Advanced Server or Windows NT Workstation, version 3.51 or later. (See the End User License Agreement that came with the Windows NT operating system for more information concerning the number of connections.) 1 a CD-ROM disk drive 1 a hard disk with at least 1.2 MB free Networking requirements To share files among users on a network, you need to have the following additional software and hardware installed on the host computer: 1 a Windows NT-compatible network card 1 the software driver for your network card 1 NWLink IPX/SPX Compatible Transport and/or TCP/IP network protocol for Windows NT Use FileMaker Pro 3.0 for Windows or FileMaker Pro 3.0 for Mac OS to administer FileMaker Pro Server. Guests can use the following network protocols to access database files hosted by FileMaker Pro Server for Windows NT: Windows 95 Windows NT Windows for Workgroups/ Windows 3.1 IPX/SPX-compatible Protocol NWLink IPX/SPX Compatible Transport Novell NetWare Client Software Shell version 3.26 or higher MacIPX version 1.3.1 TCP/IP TCP/IP MS TCP/IP-32 version 3.11b (Windows for Workgroups only) MacTCP 2.0.6 application program (or later) or Apple Open Transport 1.1 (or later) Macintosh Important FileMaker Pro Server uses a proprietary networking scheme and operates independently of network operating system (NOS) access privileges. Any multiuser FileMaker Pro databases will be available to FileMaker Pro guests regardless of NOS privileges. To restrict access to FileMaker databases, use access privileges available in FileMaker Pro 3.0. See “Protecting files with a password” on page 2-5 for more information. Database files should be shared using networking available in FileMaker Pro. Do not share FileMaker Pro files using Windows NT file sharing. 1-6 FileMaker Pro Server Administrator’s Guide FileMaker Pro Server is designed to run by itself on a dedicated computer—a computer where no applications are normally running. Avoid installing FileMaker Pro Server on a computer that is a user’s primary workstation or network file server. When FileMaker Pro Server is hosting many guests or a large number of database files, it uses a high level of processor and network capacity. Other processor-intensive applications or heavy network traffic on the same computer may cause FileMaker Pro Server to run more slowly and degrade the performance of FileMaker Pro on guest computers. Installing FileMaker Pro Server Use the Setup program to install the complete FileMaker Pro Server package on your hard disk. The installation program creates a folder called FMServer. To host database files, move them into the FMServer folder and then start the FileMaker Pro Server service. The following table shows the files and folders you can install and the best location for them on your hard disk. File Description Preferred location on hard disk fmserver.exe FileMaker Pro Server service C:\FMServer fmsrvlog.txt FileMaker Pro Server log file C:\FMServer fmsrvlas.txt Last FileMaker Pro Server log file C:\FMServer fmsrvexs.txt FileMaker Pro Server excess log file C:\FMServer fmserve.cpl FileMaker Pro Server control panel C:\Windows\System32 fmserve.hlp FileMaker Pro Server help file C:\Windows\System32 delsl1.isu File that uninstalls FileMaker Pro Server C:\FMServer\System Sample batch files Sample template scripts to use for running backups C:\FMServer\Examples readme.wri A text file containing important information C:\FMServer Installing FileMaker Pro Server 1-7 Installing on Windows NT 4.0 To install FileMaker Pro Server on Windows NT 4.0: 1. Start Windows NT. Log in with administrator-level privileges. 2. Click the Start button and then point to Settings. 3. Click Control Panel. 4. Double-click Add/Remove Programs. You see the Add/Remove Programs Properties dialog box. 5. Click Install. 6. Insert the FileMaker Pro Server CD-ROM disc. 7. Follow the installation instructions provided on the screen. If the hard disk has enough space, the Installer determines which processor is on your machine and begins copying files. After installation, the FileMaker Pro Server icon appears in the Windows Control Panel. Use the FileMaker Pro Server control panel to configure FileMaker Pro Server Use the Services control panel to start and stop FileMaker Pro Server Windows Control Panel 1-8 FileMaker Pro Server Administrator’s Guide Installing on Windows NT 3.51 To install FileMaker Pro with Windows NT 3.51: 1. Start Windows NT. Log in with administrator-level privileges. 2. Insert the FileMaker Pro Server CD-ROM disc. 3. Choose Run from the Program Manager’s File menu. Type the drive letter and then the setup command in the Command Line box (for example, d:\setup) and click OK. 4. Follow the installation instructions provided on the screen. Removing the software Should you need to uninstall FileMaker Pro Server, the service must be first be stopped. See “Stopping FileMaker Pro Server” on page 3-10 for more information. To remove FileMaker Pro Server using Windows NT 4.0: 1. Start Windows NT. Log in with administrator-level privileges. 2. Click the Start button and then point to Settings. 3. Click Control Panel. 4. Double-click Add/Remove Programs. You see the Add/Remove Programs Properties dialog box. 5. Select FileMaker Pro Server and click the Add/Remove button. 6. Follow the instructions provided on the screen. To remove FileMaker Pro Server using Windows NT 3.51: 1. Double-click Uninstall FileMaker Pro Server in the FileMaker Pro Server program group. 2. Follow the instructions provided on the screen. The Uninstaller removes the FileMaker Pro Server files from the hard disk. After all the files are removed, a final dialog box tells you FileMaker Pro Server was removed successfully. Chapter 2: Configuring FileMaker Pro Server This chapter describes how to configure the FileMaker Pro Server control panel and how to start the FileMaker Pro Server service. Configuring the FileMaker Pro Server control panel Once you have installed FileMaker Pro Server, you can configure it using the FileMaker Pro Server control panel. Use the control panel to: 1 set the maximum number of guests 1 set the maximum number of open files 1 allocate the amount of memory (RAM) FileMaker Pro Server can use as a database cache 1 specify a password for remote administration from FileMaker Pro 1 specify the server name that appears in the Hosts dialog box 1 specify whether FileMaker Pro Server will host IPX/SPX guests, TCP/IP guests, or both Changes made to the FileMaker Pro Server control panel don’t take effect until you restart FileMaker Pro Server. Note The memory requirements of FileMaker Pro Server are directly related to the selection of maximum guests and maximum files. If you select large maximum values for these in the control panel, you should also increase the amount of RAM reserved for the database cache. See “Changing the amount of memory used” on page 2-3 for more details. To configure the FileMaker Pro Server control panel using Windows NT 4.0: 1. Click the Start button and point to Settings. 2. Click Control Panel. 3. Double-click the FileMaker Pro Server icon. You see the FileMaker Pro Server control panel. 2-2 FileMaker Pro Server Administrator’s Guide Choose the maximum number of guests Choose the maximum number of files to host Control access to remote administration from a FileMaker Pro guest Specify the host name guests see when they connect to FileMaker Pro Server Select the network protocol guests use to connect to FileMaker Pro Server FileMaker Pro Server control panel 4. Set options as described in the following sections. To configure the FileMaker Pro Server control panel using Windows NT 3.51: 1. Open Program Manager. 2. Double-click the Control Panel icon in the Main program group. 3. Double-click the FileMaker Pro Server icon. You see the FileMaker Pro Server control panel. 4. Set options as described in the following sections. Setting the maximum number of guests You can specify the maximum number of simultaneous guests, up to 100, who can connect to FileMaker Pro Server. Choose an option from the Allow a maximum of guests list in the FileMaker Pro Server control panel to allow any combination of IPX/SPX or TCP/IP users, up to the maximum number of guests specified. For example, if you monitor guest usage in the Administer dialog box and notice you never have more than 22 guests, set the option to allow a maximum of 25 guests for best performance on your server. Configuring FileMaker Pro Server 2-3 To set the maximum number of FileMaker Pro guests: 1. In the FileMaker Pro Server control panel, choose 25, 50, 75, or 100 from the Allow a maximum of guests list. Selecting a lower number leaves more memory available for FileMaker Pro Server. See “Performance and usage tips” on page A-2 for more information about memory optimization. 2. Set any other options, and then click OK. Setting the maximum number of files You can specify the maximum number of database files FileMaker Pro Server can open. If you monitor database usage, you can set the maximum number of files for best performance on your server. To set the maximum number of files FileMaker Pro Server can host: 1. In the FileMaker Pro Server control panel, choose 25, 50, 75, or 100 from the Allow a maximum of files list. Choosing a lower number leaves more memory available for FileMaker Pro Server. See “Performance and usage tips” on page A-2 for more information about memory optimization. 2. Set any other options, and then click OK. Changing the amount of memory used Windows NT sets aside a certain amount of memory for each application. When you start FileMaker Pro Server, it tells Windows NT how much memory it needs based on the Reserve MBytes of RAM for database cache setting. FileMaker Pro Server comes configured to run on a computer with 20 MB of memory (RAM). The default configuration is set for a maximum of 25 guests and 50 files. Increasing the RAM reserved for the database cache can speed up overall performance, especially if you are working with large files or a large number of guests or files. To change the amount of memory FileMaker Pro Server uses: 1. In the FileMaker Pro Server control panel, enter the amount of RAM you can allocate in the Reserve MBytes of RAM for database cache box. 2. Set any other options, and then click OK. Important Do not specify more RAM than is physically available on the computer. Be sure to leave at least 12 MB of physical RAM available for Windows NT. See “Performance and usage tips” on page A-2 for more information about memory requirements for different scenarios using FileMaker Pro Server. 2-4 FileMaker Pro Server Administrator’s Guide Specifying a password for remote administration Use FileMaker Pro 3.0 for Windows or FileMaker Pro 3.0 for Mac OS to control, or administer, FileMaker Pro Server. Use the Administer dialog box to view performance statistics, send messages to guests, disconnect guests, and open or close files. (See chapter 3 for more information.) Remote administration can be enabled with or without a password, or completely disabled. To control access to remote administration of FileMaker Pro Server: 1. In the FileMaker Pro Server control panel, choose one of the following options for Remote administration: Choose To Disabled Completely disable remote administration Requires password Let FileMaker Pro guests remotely control FileMaker Pro Server only after entering the password you specify Requires no password Let any FileMaker Pro guest remotely control FileMaker Pro Server If you select Disabled, the FileMaker Pro Server name is dimmed (not selectable) when FileMaker Pro guests open the Hosts dialog box. 2. Set any other options, and then click OK. Important If you choose to require a password for security reasons, also remember to restrict access to the FileMaker Pro Server service. Anyone who can access the FileMaker Pro Server control panel can change this password. To restrict access to the host machine, use the Windows NT administrative tools to set passwords. Do not leave a user logged in on the Windows NT computer or locate the computer in an insecure room. To prevent guests from viewing or modifying the data, scripts, and layouts in FileMaker Pro, you must create a password in each of the hosted files in FileMaker Pro. See “Protecting files with a password” on page 2-5 for more information. Specifying the host name You can change the host name—the name guests see when they open the Hosts dialog box and when they administer FileMaker Pro Server—by specifying a custom host name. Configuring FileMaker Pro Server 2-5 To specify what name FileMaker Pro Server uses: 1. In the FileMaker Pro Server control panel, choose one of the following options for Host name: Choose To System name Have FileMaker Pro Server use the name for the computer in the Network control panel Custom name Have FileMaker Pro Server use the custom name you specify 2. Set any other options, and then click OK. Note Users connecting to the server may see a host name in different ways. IPX/SPX displays names using only numerals, uppercase characters, underscores (_), and periods (.), and replaces any other characters with underscores. For example, TCP/IP guests would see a server named Sally’s FileMaker Pro Server exactly as named, but IPX/SPX guests would see the name SALLY_S_FILEMAKER_PRO_ SERVER. Choose custom and system names carefully to reduce confusion between different protocols. Choosing network protocols With FileMaker Pro Server, you can concurrently host FileMaker databases using both IPX/SPX and TCP/IP networks. To choose the network protocols FileMaker Pro Server uses: 1. In the FileMaker Pro Server control panel, click the Network Protocols button to select the network protocol(s) you want FileMaker Pro Server to use when communicating with FileMaker Pro guests. 2. Set any other options, and then click OK. Important It is possible to use FileMaker Pro 3.0 on the same machine as FileMaker Pro Server using the IPX/SPX protocol. However, for optimal performance, it is best to run FileMaker Pro Server on a dedicated machine. Protecting files with a password It is especially important to use the access privileges in FileMaker Pro when files are shared on a network. With FileMaker Pro, you can restrict what users see and do in a database file by defining passwords and groups. Passwords limit what users can do and groups limit the layouts and fields they can see. 2-6 FileMaker Pro Server Administrator’s Guide Important The only way to protect shared FileMaker Pro files is by using access privileges in FileMaker Pro 3.0. Although the shared FileMaker Pro files reside on a file server, which may have its own security scheme, any files available to FileMaker Pro guests bypass network and file server protection. For more information on protecting files with a password, see the FileMaker Pro User’s Guide. Before starting the FileMaker Pro Server service FileMaker Pro Server automatically opens FileMaker Pro files for access by FileMaker Pro guests on the network. Keep the following points in mind before starting the FileMaker Pro Server service: 1 Hosted files are available to all guests using FileMaker Pro 3.0. To prevent guests from viewing or modifying data, you must set a password in each file using access privileges in FileMaker Pro 3.0. (See the FileMaker Pro User’s Guide for more information.) 1 FileMaker Pro Server can host FileMaker Pro files created on either the Windows or Mac OS platform, but the files should reside in the FileMaker Pro Server folder (and subfolders one level down). With Windows NT 4.0, you can have the files in other folders if you place shortcuts to the FileMaker Pro files (or to folders containing FileMaker Pro files) in the FMServer folder. Using Windows NT 4.0, you can also drag the files on top of the FMServer application icon to open them. 1 FileMaker Pro Server can open and host only FileMaker Pro 3.0 files or later. For information on converting files, see the FileMaker Pro User’s Guide. 1 If you modify the .fp3 extension of a FileMaker Pro file, FileMaker Pro Server can’t automatically open the file when started, or open it from the Administer window. To open files with modified extensions, either drop the file on top of the FMServer application icon, or use the command line to open the file. For more information, see “Using the command line with FileMaker Pro Server” on page 3-11. 1 If you have duplicate file names, FileMaker Pro Server opens the first copy it finds. 1 FileMaker Pro Server can’t open a FileMaker Pro database set to be a single-user file. To change this option, open the file in FileMaker Pro 3.0 and deselect Single-User from the File menu. The menu item changes to Multi-User. Configuring FileMaker Pro Server 2-7 1 FileMaker Pro Server administration allows several operations to be performed simultaneously on all of the files in a single subfolder. To take advantage of this feature, place related databases into the same subfolder. When FileMaker Pro Server is started, these files will be hosted as a group. 1 Up to a maximum of 100 files can be made accessible to FileMaker Pro 3.0 guests on the network. Each FileMaker Pro guest can open a maximum of 50 files. Since FileMaker Pro Server can host up to 100 files, it is possible to have multiple files available for access by multiple workgroups. 1 Remember that double-clicking a FileMaker Pro file opens that file in FileMaker Pro, not FileMaker Pro Server. See “Opening a FileMaker Pro file” on page 3-5 to open files with FileMaker Pro Server. 1 If the hard disk runs out of space while a file is being modified or if a database file reaches the 2 GB size limit, FileMaker Pro Server will automatically begin compressing the hosted file to reduce the amount of disk space it uses. During the compression, all guest activity to that file is paused. To avoid automatic compression, leave plenty of free hard disk space on the computer running FileMaker Pro Server and monitor database file sizes. Important If the database file you’re hosting uses the Today function to calculate dates, you must close and reopen it using the FileMaker Pro Server service each day to update the dates correctly. See “Using the Today function with FileMaker Pro Server” on page 3-14 for more information. FileMaker Pro Server displays a message if it can’t open the selected database file and writes a description of the problem to the FileMaker Pro Server log file. See “Examining the FileMaker Pro Server log file” on page 3-14 for more information. Starting the FileMaker Pro Server service To start the FileMaker Pro Server service using Windows NT 4.0: 1. Place the FileMaker Pro files that you want FileMaker Pro Server to open—or shortcuts to those files—in the same folder as FileMaker Pro Server (and subfolders one level down). Up to 100 FileMaker Pro 3.0 database files are automatically opened when FileMaker Pro Server starts up. 2-8 FileMaker Pro Server Administrator’s Guide 2. Click the Start button in the Windows NT Taskbar and then point to Settings. 3. Click Control Panel. 4. Double-click the Services icon. 5. Select FileMaker Pro Server from the list and click the Start button. FileMaker Pro Server opens the FileMaker Pro files for access by FileMaker Pro 3.0 guests on the network. Starts the FileMaker Pro Server service Stops the FileMaker Pro Server service Sets FileMaker Pro Server to start up automatically or manually Services control panel To start the FileMaker Pro Server service on Windows NT 3.51: 1. Place the FileMaker Pro files that you want FileMaker Pro Server to open in the same folder as FileMaker Pro Server (and subfolders one level down). 2. Double-click the Control Panel icon in the Main program group. 3. Double-click the Services icon. 4. Select FileMaker Pro Server from the list and click the Start button. FileMaker Pro Server opens the FileMaker Pro files for access by FileMaker Pro 3.0 guests on the network. Note To start FileMaker Pro Server manually, click the Startup button and choose the Manual option. To have FileMaker Pro Server start automatically when you restart Windows NT, click the Startup button and choose the Automatic option. For information on starting the FileMaker Pro Server service from the command prompt, see “Using the command line with FileMaker Pro Server” on page 3-11. Chapter 3: Administering FileMaker Pro Server Use FileMaker Pro 3.0 for Windows or FileMaker Pro 3.0 for Mac OS to control, or administer, FileMaker Pro Server while FileMaker Pro Server is running. Using the Administer dialog box in FileMaker Pro, you can: 1 view statistical information to monitor FileMaker Pro Server activity 1 view a list of database files hosted by FileMaker Pro Server and the number of guests connected to each 1 view a list of guests or one guest and the database files that guest is connected to 1 open FileMaker Pro files for access by FileMaker Pro guests through FileMaker Pro Server 1 close files hosted by FileMaker Pro Server 1 disconnect a selected FileMaker Pro guest from one or all hosted files 1 send messages to guests of hosted files Important It is possible to administer FileMaker Pro Server on the same machine as FileMaker Pro 3.0 using the IPX/SPX protocol. However, for optimal performance, it is best to administer FileMaker Pro Server from a separate machine. Accessing the Administer dialog box To administer FileMaker Pro Server remotely with FileMaker Pro 3.0: 1. Start the FileMaker Pro Server service by following the steps in “Starting the FileMaker Pro Server service” on page 2-7. 2. Start FileMaker Pro 3.0. If possible, run FileMaker Pro 3.0 on a computer that is not running FileMaker Pro Server. 3. Choose Open from the File menu. 4. Click Hosts in the Open dialog box. 3-2 FileMaker Pro Server Administrator’s Guide You see the Hosts dialog box. Server computer with administration disabled FileMaker Pro 3.0 files hosted by FileMaker Pro Server Hosts dialog box in FileMaker Pro 3.0 Tip You can go directly to the Hosts dialog box by pressing Shift+Ctrl+O (in Windows) or Command-Option-O (in Mac OS). The computer running FileMaker Pro Server appears in the Hosts list as a bold italic item, next to a FileMaker Pro Server icon. 1 If the FileMaker Pro Server name is dimmed, remote administration is disabled. See “Specifying a password for remote administration” on page 2-4 for instructions on how to enable remote administration. 1 If a server you know is available doesn’t appear in the list, see appendix A, “Troubleshooting” for information. 5. Select the FileMaker Pro Server name in the list and click Open, or double-click the server name. Databases hosted by FileMaker Pro 3.0 have dimmed host names because you can’t control them the way you administer FileMaker Pro Server. (See the FileMaker Pro User’s Guide for more information.) 6. If FileMaker Pro Server administration has been set up to require a password, you’re prompted for it. Type the password in the dialog box and click OK. Administering FileMaker Pro Server 3-3 You see the remote administer dialog box. FileMaker Pro Server host name Number of open databases and connected guests List of hosted database files Administer dialog box Viewing usage statistics of hosted files Use the Administer dialog box to view usage statistics, such as how FileMaker Pro Server is performing and how many guests are logged into FileMaker Pro Server. Choose Usage statistics Viewing usage statistics: Select options from the Usage list to set the category of information FileMaker Pro Server displays for Current, Average, and Peak in the usage area of the dialog box. Choose To see statistics on Transactions Transactions per second Network Network KB per second (or MB if network activity is greater than 10 MB per second) Disk Disk KB per second (or MB if disk activity is greater than 10 MB per second) Cache hits Cache hit % (should be a high number, like 90 or 95; if it isn’t, you might need to allocate more memory to FileMaker Pro Server) Cache swaps Cache swap % (should be a low number, like zero; if it isn’t, you might need to allocate more memory to FileMaker Pro Server) Databases Open databases (use this information to configure the Allow a maximum number of files option) Guests Connected guests (use this information to configure the Allow a maximum number of guests option) 3-4 FileMaker Pro Server Administrator’s Guide FileMaker Pro Server updates the statistics in the usage area every 15 seconds or less but no more than once a second. Although this reduces the overhead required to calculate the statistics, it means the statistics are approximations of how FileMaker Pro Server is using resources. Using the View by options: Use the View by options to choose what information you see in the list. Click And choose this from the list Guest All Guests A list of FileMaker Pro guests accessing the database files hosted by FileMaker Pro Server, with time values in the Connected for and Idle for columns Guest <guest name> Detailed information on a single guest, including the database files that guest has open and time values in the Connected for and Idle for columns Database/Folder All Databases A list of the database files hosted by FileMaker Pro Server, with the number of guests connected to each database and the folders containing the files Database/Folder <folder name> A list of the database files in the selected folder, including the number and names of the guests connected to each database View by Guest or Database/Folder To see Tip You can switch between the All Guests or All Databases view and the individual views by double-clicking an item in the list. Double-click a name to view the files they’re using Choose View by Guest and All Guests to see a list of guests and their activity Choose View by Guest and a guest name to see the databases in use by a single guest Administering FileMaker Pro Server 3-5 Double-click a database to view the guests Choose View by Database/Folder and All Databases to see all open databases and their activity Choose View by Database/Folder and a database name to see guests in the database Opening a FileMaker Pro file When the FileMaker Pro Server service starts up, it automatically opens all multiuser files in the FMServer folder (and subfolders one level down). To open files after the service is running, you can open files remotely in FileMaker Pro 3.0 in the Administer dialog box. To host files using the Administer dialog box: 1. In FileMaker Pro 3.0, click Open Database in the Administer dialog box. You see a dialog box with a list of FileMaker Pro files available for hosting. 2. Choose a filename from the Select File list and click OK. FileMaker Pro Server opens the file, and the filename appears in the list in the Administer dialog box. 3. Click Done if you’re finished administering FileMaker Pro Server. 3-6 FileMaker Pro Server Administrator’s Guide FileMaker Pro Server opens the file and makes it available to FileMaker Pro guests on the network. In a moment the database name appears in the list in the Administer dialog box (if View by Database/Folder is selected). You can’t see or modify information in these files using FileMaker Pro Server. Tip You can also open a file by dragging a FileMaker Pro 3.0 file icon and dropping it on the FMServer application icon (Windows NT 4.0 only) or by using the command prompt. See “Using the command line with FileMaker Pro Server” on page 3-11 for more information. If you modify the extension of a FileMaker Pro file, FileMaker Pro Server can’t automatically open the file when started, or open it from the Administer dialog box. To open files with modified extensions, either drop the file on top of the FMServer application icon, or use the command line to open the file. FileMaker Pro Server displays a message if it can’t open the selected database file and writes a description of the problem to the FileMaker Pro Server log file. See “Examining the FileMaker Pro Server log file” on page 3-14 for more information. Closing a FileMaker Pro file To close a database and disconnect any guests accessing it: 1. In the Administer dialog box, choose View by Database/Folder (if not already selected). You must be viewing by database to use the Close Database button (see “Viewing usage statistics” on page 3-3.) 2. Select a file or folder in the list. 3. Click Close Database. You see the Close File dialog box with the name of the file or folder to be closed in the title bar. 4. Type text for the options in the dialog box, or accept the default settings. For this option Do this Message to send to connected guests Type text you want the guests to see in addition to the standard FileMaker Pro message (asking guests to close the database file). Minutes until guests forced to disconnect Type a value (the default is 5 minutes or the last-entered value). Administering FileMaker Pro Server 3-7 5. Click OK. The file or folder name in the list changes to italics to show that FileMaker Pro Server is closing it. FileMaker Pro guests see a notification dialog box with your message requesting they close the file. If guests don’t close the file, the message repeats approximately one minute before the file is set to close. When the set time elapses, FileMaker Pro Server disconnects any remaining guests and closes the file or files in the folder. The file or folder name no longer appears in the Administer dialog box. Completing the process of closing a folder, a large database file, or a file with many connected guests may take several minutes. FileMaker Pro Server needs time to notify and disconnect guests and perform housekeeping tasks on the files before closing them. You can also close files from the command prompt. See “Using the command line with FileMaker Pro Server” on page 3-11 for more information. 3-8 FileMaker Pro Server Administrator’s Guide Disconnecting guests To disconnect a FileMaker Pro guest: 1. In the Administer dialog box, select the guest to disconnect. Click And select To Guest The guest’s name Disconnect the selected guest from all databases Guest <guestname> The database file under the guest’s name in the list Disconnect the guest from the selected database Database <filename> The guest’s name under the database in the list Disconnect the selected guest from a particular database 2. Click Disconnect Guest. You see the Disconnect Guest dialog box with the name of the guest to be disconnected in the title bar. 3. Type text for the options in the dialog box, or accept the default settings. For this option Do this Message to send to guest Type text you want the guest to see in addition to the standard FileMaker Pro message (the default). Minutes until guests forced to disconnect Type a value (the default is 5 minutes or the last-entered value, if any). 4. Click OK. Administering FileMaker Pro Server 3-9 The guest name in the list changes to italics to show that FileMaker Pro Server is attempting to disconnect the guest. The selected guest sees a notification dialog box with your message requesting he or she disconnect from the server. If the guest doesn’t disconnect, the message is repeated approximately one minute before FileMaker Pro Server is set to disconnect the guest. When the set time elapses, FileMaker Pro Server disconnects the guest and the name disappears from the Administer dialog box. Sending messages to guests To send a message at any time to one or more guests: 1. In the Administer dialog box, make a selection. Select To send a message to A database file All guests of the database A folder Guests of the databases in the folder A guest One guest Nothing All guests 2. Click Send Message. You see the Send Message dialog box with the name of the selected recipient(s) in the title bar. 3. For Message to send, type text, and then click OK. FileMaker Pro Server sends the message to the selected recipient(s). 3-10 FileMaker Pro Server Administrator’s Guide Stopping FileMaker Pro Server Stopping the FileMaker Pro Server service disconnects all FileMaker Pro guests (after notification messages appear on all guest computers) and closes all database files hosted by FileMaker Pro Server. To stop FileMaker Pro Server: 1. In the Windows Control Panel, open the Services control panel. 2. Select the FileMaker Pro Server service in the list. 3. Click the Stop button, and click Yes in the confirmation dialog if you’re sure you want to stop the service. FileMaker Pro Server will give users 5 minutes to close files before disconnecting them. The FileMaker Pro guests will see a notification dialog box requesting that they close the files hosted by FileMaker Pro Server. If guests don't close the files, the dialog box reappears one minute before the files will be closed. When the 5 minutes elapses, FileMaker Pro Server disconnects any remaining guests and begins closing all of the open files. Completing the process of stopping the service and closing the files may take several minutes. FileMaker Pro Server needs time to disconnect all guests and perform housekeeping tasks on large files before closing them. Message when stopping FileMaker Pro Server To send a custom message to guests before stopping the service, or to specify a different amount of time before disconnecting guests, use the fmserver stop command at the command prompt. See the next section, “Using the command line with FileMaker Pro Server” for more information. Important You should stop the FileMaker Pro Server service before shutting down Windows NT. This gives FileMaker Pro Server adequate time to alert guests before disconnecting them, and perform housecleaning tasks before closing the hosted files. Administering FileMaker Pro Server 3-11 Using the command line with FileMaker Pro Server Use the command line interface to automate tasks with FileMaker Pro Server, such as backing up files using the Windows NT Backup and Schedule services, or to administer from the FileMaker Pro Server machine without using the FileMaker Pro application. You can use the command line to: 1 1 1 1 1 1 start FileMaker Pro Server stop FileMaker Pro Server host multiuser FileMaker Pro files close files hosted by FileMaker Pro Server pause a file or files resume a file or files Below is a list of commands available with FileMaker Pro Server. Note that text enclosed in the [] characters indicates that the item is optional. [<path>] indicates one or more filenames (possibly including wildcards) or folder names may optionally be given as parameters to the command. <#minutes> indicates a numeric value which specifies the number of minutes before the guests will be disconnected after a stop or close command. Use this syntax To fmserver start [-s] Start the FileMaker Pro Server service. Use the -s option to skip automatically opening files in the FileMaker Pro Server folder (and one level down) fmserver stop [-m “message text”] [-t <#minutes>] Stop the FileMaker Pro Server service, send a custom message to guests, and set the number of minutes before the files close fmserver open [<path>] Host specific FileMaker Pro files fmserver close [<path>] [-m “message text”] [-t <#minutes>] Close specific FileMaker Pro files, send a custom message to guests, and set the number of minutes before the files close fmserver pause [<path>] Pause activity on specific or all FileMaker Pro files. Pause files before copying them to another directory, for example, when backing them up. Useful with the NT Backup and Schedule services. If no path is specified, all hosted files are paused. fmserver resume [<path>] Resume activity on specific or all paused FileMaker Pro files after they have been copied or backed up. Useful with the NT Backup and Schedule services. If no path is specified, all paused files are resumed. To access the command-line interface, open an MS-DOS window using the Command Prompt icon in Windows NT. At the command prompt, switch to the FMServer directory, then type fmserver followed by the command, optional parameters, and switches. 3-12 FileMaker Pro Server Administrator’s Guide See the table below for command line examples: For example, use this command To fmserver start Start the FileMaker Pro Server service and open all multiuser FileMaker Pro files in the FileMaker Pro Server directory (and one level down) fmserver start -s Start the FileMaker Pro Server service without opening any FileMaker Pro files fmserver stop -m “All servers will be shut down in 10 minutes” -t 10 Send a custom message to guests and stop the FileMaker Pro Server service in 10 minutes, which closes all hosted database files fmserver open Open all multiuser FileMaker Pro 3.0 files in the FMServer directory (and one level down) fmserver open c:\fmserver\expenses.fp3 messages.fp3 Open the Expenses and Messages files fmserver open c:\fmserver\!namesa1.fp3 Open the Names and Addresses files (note that the filename was truncated, so the DOS filename is used) fmserver close Close all hosted FileMaker Pro files in 5 minutes fmserver close c:\fmserver\expenses.fp3 -m “I’ll be updating the Expenses file in 10 minutes” -t 10 Send a message to guests of the Expenses file and close it in 10 minutes fmserver pause Pause all currently hosted FileMaker Pro files, which restricts guest activity to all hosted files fmserver pause c:\fmserver\expenses.fp3 Pause the Expenses file, which restricts guest activity to that file fmserver resume Resume all paused files fmserver resume c:\fmserver\expenses.fp3 Resume the paused Expenses file For more examples, see the FileMaker Pro Server Command Line sample files (installed in the Examples folder in the FMServer folder) or use the fmserver /? command at the command prompt to view a list of available commands. For general information on using the command prompt, see the Windows NT documentation. Command line troubleshooting If the command line is not working, consider the following: 1 When typing DOS commands at the command prompt, specify the filename extension (.FP3) after the filename. 1 Verify that you are using the correct DOS filenames (spaces and long filenames might not be supported). To see how DOS is interpreting your filenames, type dir /x at the command prompt. 1 Type fmserver /? at the command prompt to view a list of available commands. View the FileMaker Pro Server log file for tips. See “Examining the FileMaker Pro Server log file” on page 3-14 for information on the log file. Administering FileMaker Pro Server 3-13 Backing up FileMaker Pro Server databases When many users share files and make changes to them on a network, it’s important to back up the databases regularly. In the MS-DOS window, you can use the fmserver pause and fmserver resume commands, along with DOS commands, to copy the FileMaker Pro database files to another directory. Below are sample steps used in a backup scheme: 1. First, use the mkdir command to create a new directory, for example, Backups. 2. Next, use the fmserver pause command, which pauses a specified file or files hosted by FileMaker Pro Server. Guest activity with paused database files is restricted. Use the fmserver resume command to resume guest activity on paused databases as soon as possible. 3. You can use the xcopy command to copy all files (including files in subdirectories) from the FMServer directory to the Backups directory. 4. Use the fmserver resume command to resume guest activity to paused database files. 5. After copying the files from the Backups directory to your backup destination, use the deltree command to delete the backups directory. Tip In order to execute this set of commands on an automatic schedule, you will need to use the at command and Schedule service provided by Windows NT. For information on the at command and Schedule service, see the Windows NT documentation. In addition, if you have a tape drive, you can use the backup command provided by Windows NT to copy files to tape. It is important that the destination drive have plenty of free space. If the hard disk runs out of space while a file is being modified or if a database file reaches the 2GB size limit, FileMaker Pro Server will automatically begin compressing the hosted file to reduce the amount of disk space it uses. During the compression, all guest activity to that file is paused and guests see the coffee cup icon. Compression may take several minutes to complete. To avoid automatic compression, leave plenty of free hard disk space on the computer running FileMaker Pro Server and back up files to tape or to another hard disk. See the sample batch file, Backup.cmd, in the Examples folder in the FMServer folder, for more information. 3-14 FileMaker Pro Server Administrator’s Guide Examining the FileMaker Pro Server log file FileMaker Pro Server creates a log file to help you keep track of its activities. The log file is automatically created in the folder where the FileMaker Pro Server service is located, and contains time-stamped information on: 1 FileMaker Pro Server starting up and closing, as well as the size of the database cache 1 database files opened and closed by FileMaker Pro Server 1 guests that connect to and disconnect from FileMaker Pro Server, as well as the files they access 1 any unusual condition that occurs when FileMaker Pro Server is running The file, called fmsrvlog.txt, is created each time you start FileMaker Pro Server. The previous version of the log file is renamed fmsrvlas.txt. When a log file reaches 1 MB, it is automatically closed and renamed fmsrvexs.txt and a new fmsrvlog.txt log file is created. Use any application capable of opening .TXT files, such as Notepad, to view or print a log file. Note When FileMaker Pro Server renames the log file to fmsrvlas.txt or fmsrvexs.txt, it overwrites any file located in the FMServer folder with the same name. To save these files, either rename them or move them out of the FMServer folder. You can open the log file when FileMaker Pro Server is running, but you won’t see updates to the log file; you must close it and then reopen it to see changes. For more information about the log file and error conditions it reports, see “FileMaker Pro Server log file” on page A-3. Using the Today function with FileMaker Pro Server If a database file you’re hosting with FileMaker Pro Server contains fields that use the Today function, you must close that file and reopen it each day for the Today function to recalculate correctly. (See the FileMaker Pro User’s Guide for information about the Today function.) Reset the Today function using the following steps: 1. In the Administer dialog box, click Close Database to close the file that contains the Today function calculation. Administering FileMaker Pro Server 3-15 2. Open the file in FileMaker Pro 3.0. You see a message stating that the Today function is being calculated. This may take some time, depending on the number of records and other database calculations. 3. Close the file. 4. In FileMaker Pro 3.0, open the Administer dialog box. See “Accessing the Administer dialog box” on page 3-1 for more information. 5. Click Open Database to reopen the database file. You can use the Schedule service provided with Windows NT to perform these steps. See the sample files “Recalculate Today Function” in the Examples folder, installed in the FMServer folder, and see the Windows NT documentation for more information. Tip Avoid using the Today function by creating a calculation field using the Status (Current Date) function. Appendix A: Technical specifications and optimization This appendix lists technical issues to consider when you use FileMaker Pro Server. It also discusses: 1 1 1 1 1 hardware and network optimization using FileMaker Pro Server with other software performance tips the FileMaker Pro Server log file troubleshooting Limits for files and usage Item Limitation Number of files hosted by FileMaker Pro Server Maximum of 100 files depending on Allow a maximum of files setting in the FileMaker Pro Server control panel (other network applications may limit this number). See “Performance and usage tips” on page A-2 for more information. Number of files open at the same time Maximum of 50 per FileMaker Pro guest Number of network users per file Maximum of 100 guests depending on Allow a maximum of guests setting in the FileMaker Pro Server control panel (other network applications may limit this number). See “Performance and usage tips” on page A-2 for more information. File size Maximum of 2 GB (gigabytes) per file. The combined size of all open files is limited only by disk space. Length of host name (in Maximum of 31 characters FileMaker Pro Server control panel) Length of FileMaker Pro Server password (in FileMaker Pro Server control panel) Maximum of 31 characters Length of file name Maximum of 255 characters on Windows NT. Maximum of 31 characters on Mac OS. A-2 FileMaker Pro Server Administrator’s Guide Performance and usage tips If you find that FileMaker Pro Server is sluggish when performing certain operations, try the following: 1 Run FileMaker Pro Server on a dedicated computer. 1 Use as fast a computer as possible. The faster the computer, the better FileMaker Pro Server performs. 1 Avoid using FileMaker Pro Server on the same computer that is operating as a Windows NT file server. Performance will be significantly decreased for both services. 1 Use FileMaker Pro remotely to work with database files hosted by FileMaker Pro Server. 1 Increase the cache size in the FileMaker Pro Server control panel (see “Changing the amount of memory used” on page 2-3 for details). 1 Reduce the number of guests able to access FileMaker Pro Server. (See “Setting the maximum number of guests” on page 2-2.) 1 Reduce the maximum number of files that can be hosted by FileMaker Pro Server. (See “Setting the maximum number of files” on page 2-3.) 1 Verify that no other processor-intensive programs or applications that create a high level of network traffic (for example, screen savers, Internet Information Server, or SQL Server) are being used on the host computer. Consider using either the Logon screen saver or the Blank Screen screen saver that is available with Windows NT. 1 Sorting, replacing data, viewing and printing summary report layouts, and other calculation-intensive operations performed on many database records affect the performance of FileMaker Pro Server and connected guests. Try to perform these types of operations on a smaller found set of only the records you’re interested in. (See the FileMaker Pro User’s Guide for more information about using found sets.) It is best to schedule these operations to be performed during low usage periods. 1 Put database files you want FileMaker Pro Server to host in the same folder as FileMaker Pro Server (and subfolders one level down), to take advantage of the application’s ability to open these files automatically on start-up and remote administration. 1 Do not share FileMaker Pro files using Windows NT file sharing. Guests should access hosted FileMaker Pro files using the Hosts button from FileMaker Pro. Technical specifications and optimization A-3 FileMaker Pro Server log file The following is a list of some of the log file messages you might see and an expanded explanation. Variables, like the name of the user or file, are in italics. Message Explanation Closing file filename due to a serious error (error number) The specified file is closed by FileMaker Pro Server due to an error condition. The file may need to be recovered in the FileMaker Pro application. See the FileMaker Pro User’s Guide for information about recovering damaged files. Could not pause file filename because of outstanding database locks from guests FileMaker Pro Server is trying to get exclusive use of the file to pause it for a backup but can’t because a user is changing the file. You can try the backup later, or close the file to force the guest(s) to disconnect. File filename full, compression started When a FileMaker Pro file approaches the 2 GB file size limit or there is no longer enough free space on the hard disk, FileMaker Pro Server attempts to compress it by reclaiming unused space in the file. This process is automatic, and this message is written to the log file when the process begins. File filename compressed, freeing x blocks The specified file has been successfully compressed, leaving FileMaker Pro Server enough room to continue safely working with the file. (One block equals 1,024 bytes.) File filename compressed, but still nearly full. Only x block(s) free The specified file was compressed, but there isn’t enough room for FileMaker Pro Server to continue safely working with the file. The administrator should close the file, back it up, and take steps to reduce the size of the file and create more room on the hard disk. FileMaker Pro Server quitting! (error number) FileMaker Pro Server detects a severe error during network use, due to a network failure or other causes. FileMaker Pro Server quitting! Network initialization failed; an unexpected error occurred FileMaker Pro Server can’t use any network protocol because of an unexpected error. FileMaker Pro Server quitting! Network initialization failed; not enough memory FileMaker Pro Server can’t use any network protocol due to insufficient memory. See “What you need” on page 1-4 for RAM requirements. FileMaker Pro Server quitting! This disk is full FileMaker Pro Server detects that the disk volume is full. FileMaker Pro Server quitting! Network initialization failed (error number) FileMaker Pro Server is unable to start because of missing required software or hardware. Check the requirements listed in “What you need” on page 1-4 for more information. Quit forced; User username forced to close These messages indicate that, during a shutdown or disconnect operation, the user didn’t connection (error number) close the file within the specified time. The user’s connection was then forcibly closed. TCP/IP network initialization failed; an unexpected error occurred (error number) FileMaker Pro Server can’t initialize TCP/IP. TCP/IP network initialization failed; the TCP/IP address is already in use or an address could not be obtained (error number) FileMaker Pro Server can’t initialize TCP/IP, because the address specified isn’t correctly configured or the address isn’t available. Verify the TCP/IP configuration in the Windows NT Networks control panel. If FileMaker Pro is already running on the same computer and is set to use TCP/IP, FileMaker Pro Server is prevented from using the same TCP/IP address. Set FileMaker Pro to use IPX/SPX networking and relaunch it, quit FileMaker Pro, or run FileMaker Pro Server on a dedicated machine. A-4 FileMaker Pro Server Administrator’s Guide Message Explanation TCP/IP network initialization failed; not enough memory There is insufficient memory to use TCP/IP. See “What you need” on page 1-4 for RAM requirements. TCP/IP network initialization failed; protocol is not installed (error number) FileMaker Pro Server can’t initialize TCP/IP, because the TCP/IP protocol is not installed or not configured correctly in the Networks control panel. Check the network installation and setup procedures in the Windows NT documentation and reinstall, if necessary. IPX/SPX network initialization failed; an unexpected error occurred (error number) FileMaker Pro Server can’t initialize IPX/SPX. IPX/SPX network initialization failed; not enough memory There is insufficient memory to use IPX/SPX. See “What you need” on page 1-4 for RAM requirements. IPX/SPX network initialization failed; protocol is not installed (error number) FileMaker Pro Server can’t initialize IPX/SPX, because the IPX/SPX protocol is not installed or not configured correctly in the Networks control panel. Check the network installation and setup procedures in the Windows NT documentation and reinstall, if necessary. User username no longer responding, connection closed Written when a connected guest’s computer stops communicating with FileMaker Pro Server due to a network disruption or a software error. Using a database cache size of xK Written at start-up to show how much of the application’s memory is usable for the database cache (x is replaced by a number). If the Reserve MB of RAM for database cache is changed in the FileMaker Pro Server control panel, the cache size should change when FileMaker Pro Server is next started. Troubleshooting If a server you know is available doesn’t appear in the FileMaker Pro Hosts dialog box, try one of the following techniques: 1 Hold down the Ctrl key (on the Windows computer) or Option key (on Mac OS-based computers) as you click Hosts in the Open dialog box. Sometimes with high network traffic, FileMaker Pro might not see the server on the first attempt. Holding down the Ctrl or Option key forces FileMaker Pro to check the network for a longer period of time. 1 Verify that the FileMaker Pro Server service is started in the Windows Services control panel. 1 On a TCP/IP network, you may need to specify the host IP address or name. Choose Specify Hosts in the TCP/IP Hosts dialog box, then type in the IP address or the name of the computer running FileMaker Pro Server. 1 Review the section “Before starting the FileMaker Pro Server service” on page 2-6. Technical specifications and optimization A-5 Tip When FileMaker Pro Server behaves unexpectedly, check the log file to diagnose the problem. See “Examining the FileMaker Pro Server log file” on page 3-14 and “FileMaker Pro Server log file” on page A-3 for more information. The following table lists some problems you may encounter when using FileMaker Pro Server. Symptom Suggested solution or explanation A FileMaker Pro guest using IPX can’t find Verify that IPX networking software is properly installed. Verify that the host and FileMaker Pro Server databases on guest are using the same frame type. Verify that FileMaker Pro Server control panel is the network. set to use the IPX/SPX network protocol (or both IPX/SPX and TCP/IP). A FileMaker Pro guest using TCP/IP can’t find FileMaker Pro Server databases on the network. Verify that TCP/IP networking software is properly installed on the host and guest computers. In the Hosts dialog box, use the Specify Hosts button to enter the host IP address. Ping the host address to verify the network is working properly. Verify that FileMaker Pro Server control panel is set to use the TCP/IP network protocol (or both IPX/SPX and TCP/IP). A FileMaker Pro guest using AppleTalk can’t find FileMaker Pro Server databases on the network. AppleTalk is not supported by FileMaker Pro Server for Windows NT. Dates or calculations involving dates aren’t If the database file with the incorrect dates uses the Today function to calculate the updating correctly in database files opened dates, use the Status (Current Date) function (instead of the Today function) to update by FileMaker Pro Server. the dates correctly. See “Using the Today function with FileMaker Pro Server” on page 3-14 for more information. Guests using the IPX/SPX protocol can’t see FileMaker Pro Server databases. This is generally caused by using an incorrect frame type on the server or guest machine. To change the frame type on Windows NT or Windows 95, you must change the configuration of the IPX/SPX-compatible protocol in the Network control panel. See your Windows documentation for more details. To change the frame type used by a FileMaker Pro for Windows 3.x guest, refer to the Novell NetWare documentation. To change the frame type on a Mac OS computer, open the MacIPX control panel, double-click the Ethernet icon and deselect the “Auto-Configure Frame Type” option. Select the appropriate frame type. For Mac OS users without an Ethernet or an Token Ring card, who are using the built-in LocalTalk port, load and bind the MacIPX Gateway software on the NetWare server. Receive “Communication with the host was The guest has been disconnected from a database by FileMaker Pro Server because the interrupted and could not be re-established” guest didn’t comply with a request from FileMaker Pro Server to close a database. (See message on guest computer. “Closing a FileMaker Pro file” on page 3-6). Another reason communication between the host and guest may have been disrupted is due to a hardware failure (lost network connection) or a software connection time-out (no response from guest for a given period of time). The latter could be caused by a screen saver, debugger, or processor-intensive operation. Receive “File could not be opened: database may be damaged; try opening in non-Server version of FileMaker Pro” message when trying to open a file in FileMaker Pro Server (or in log file). The file may be damaged and needs to be opened in FileMaker Pro 3.0. Start the FileMaker Pro application, open the file, and follow any instructions on your screen. (See appendix A of the FileMaker Pro User’s Guide for more information on recovering files.) Then try opening the file with FileMaker Pro Server again. A-6 FileMaker Pro Server Administrator’s Guide Symptom Suggested solution or explanation Receive “File could not be opened: must be set to Multi-User in FileMaker Pro” message when trying to open a file in FileMaker Pro Server (or in log file). FileMaker Pro Server can’t open files set to Single-User. Open the file in the FileMaker Pro application and choose Single-User from the File menu to switch the file to multiuser status. Note that you must use IPX with FileMaker Pro on the same computer as FileMaker Pro Server, since the two applications cannot use the same IP address with the TCP/IP protocol simultaneously. Receive “<Server Name> is no longer available or the host capacity has been exceeded” message on guest computer. The FileMaker Pro Server service has shut down or you reached the maximum allowable connections or guests on FileMaker Pro Server. Verify that the service is running or increase the number of guests allowed in the FileMaker Pro Server control panel (see “Setting the maximum number of guests” on page 2-2). Receive “Host capacity exceeded” message You reached the maximum allowable connections or guests on FileMaker Pro Server. on guest computer. Increase the number of guests allowed in the FileMaker Pro Server control panel (see “Configuring the FileMaker Pro Server control panel” on page 2-1). Unable to administer FileMaker Pro Server Check that Remote administration is enabled in the FileMaker Pro Server control panel. See “Specifying a password for remote administration” on page 2-4 for more remotely using FileMaker Pro. information. Unable to install FileMaker Pro Server. Check hardware and software requirements listed in “What you need” on page 1-4 to ensure your equipment and software are compatible. Be sure to log in with administrative privileges. Unable to start FileMaker Pro Server. Check hardware and software requirements listed in “What you need” on page 1-4 to ensure your equipment and software are compatible. Also check the FileMaker Pro Server log file for a description of why FileMaker Pro Server couldn’t start. (See “Examining the FileMaker Pro Server log file” on page 3-14 and “FileMaker Pro Server log file” on page A-3 for more information.) I-1 Index A Access privileges 1-5, 2-5 Administer dialog box accessing 3-1 described 3-1 to 3-3 italic text in 3-7, 3-9 viewing guests or files 3-4 Administering closing files 3-6 disconnecting guests 3-8 from different platforms 1-5 from server 3-11 hosting files 3-5 opening files 3-5 sending messages 3-9 setting passwords for 2-4 using command line 3-11 to 3-12 viewing usage statistics 3-3 AppleTalk, not supported A-5 described 2-1 maximum number of files 2-3 maximum number of guests 2-2 memory considerations 2-1 remote administration password 2-4 specifying host name 2-4 Control panel FileMaker Pro Server 2-2 Services 2-8, 3-10 Windows 1-7 Controlling FileMaker Pro Server. See Administering Cross-platform issues 1-5 Custom name. See Host name Customizing FileMaker Pro Server. See Configuring FileMaker Pro Server D B Backing up database files 3-13 C Cache. See Database cache Close command 3-11 Closing files See also Administering; Disconnecting guests; FileMaker Pro Server; Files; Stopping FileMaker Pro Server described 3-6 from command line 3-11 Coffee cup icon 3-13 Command line 3-11 to 3-12 examples 3-12 sample files 3-12 troubleshooting 3-12 using 3-11 Compression, database files 2-7, 3-13, A-3 Configuring FileMaker Pro Server amount of RAM 2-3 choosing network protocols 2-5 Database cache See also FileMaker Pro Server log file; Memory cache hits and swaps 3-3 log file message A-3, A-4 size of, in log file 3-14 Database files. See Files Dates, incorrect calculation 3-14, A-5 Dedicated host 1-1, 1-6 Deleting. See Uninstalling software Dimmed icon, in Hosts dialog box 2-4, 3-2 Disconnecting guests See also Administering; Guests described 3-8 troubleshooting A-5 DOS command line 3-11 to 3-12 E Errors. See FileMaker Pro Server log file; Troubleshooting Exiting FileMaker Pro Server 3-10 Extensions, filename 3-6, 3-12 F File sharing 1-5, A-2 FileMaker Pro See also Files; Administration administering FileMaker Pro Server from 1-5, 3-1 and FileMaker Pro Server passwords in 2-5 Today function A-5 using with 1-2, 3-1, A-2 closing files 3-6, 3-11 Hosts dialog box 3-2 opening files from server 3-11 opening files in 3-5 FileMaker Pro Server See also Administering; Configuring activities pausing 3-11 resuming 3-11 tracking 3-3, 3-14 automatic file hosting A-2 closing files 3-6, 3-11 control panel 2-2 customizing 2-1 described 1-1 FileMaker Pro compared with 1-3 using with 1-2, 3-1 files, best location 2-6 guests per file A-1 icon, in Hosts dialog box 3-2 installing 1-6 maximums A-1 memory, changing 2-3 network requirements 1-5 optimization A-2 performance tips A-2 remote administration 3-1 security 2-4 starting 2-7, 3-11 stopping 3-10, 3-11 system requirements 1-4 technical specifications A-1 tracking activities 3-3 troubleshooting A-4 uninstalling 1-8 I-2 FileMaker Pro Server Administrator’s Guide FileMaker Pro Server log file See also Database cache; Files; Optimization; Performance; Troubleshooting described 3-14 fmsrvexs.txt file 3-14 fmsrvlas.txt file 3-14 fmsrvlog.txt file 3-14 messages A-3 saving 3-14 Files automatic start-up 1-2 backing up 3-13 can’t open A-6 closing from Administer dialog box 3-6 from command line 3-11 compression 2-7, 3-13, A-3 described 1-6 DOS filenames 3-12 double-clicking 2-7 filename extensions 3-6, 3-12 filename length A-1 limits A-1 location 2-6 maximum number 2-3, A-1 maximum size A-1 multiuser files 2-6, A-6 opening FileMaker Pro 3-5, 3-11 resetting data 3-14 restricting access to 2-4, 2-5 single-user files 2-6, A-6 size A-1 viewing open 3-3 to 3-5 FMServer folder 1-6 icon 1-7 Fmsrvexs.txt file 3-14 Fmsrvlas.txt file 3-14 Fmsrvlog.txt file 3-14 Folders, described 1-6 Found sets, optimizing performance with A-2 Frame types A-5 G Groups, FileMaker Pro 2-5 Guests disconnecting 3-8 maximum number 2-2, A-1 sending messages 3-9 troubleshooting A-6 viewing current 3-3 to 3-4 H Hardware requirements networking 1-5 performance A-2 system 1-4 Host name dimmed 3-2 maximum length A-1 setting 2-4 unavailable A-4 Hosting files See also Administering; FileMaker Pro Server; Files; Guests; Remote administration closing files 3-6 described 3-5 errors A-6 from command line 3-11 maximum number 2-3 sending messages to guests 3-9 troubleshooting A-6 Hosts dialog box dimmed icon 2-4, 3-2 host name 2-4, 3-2, A-4 italic text 3-2 I, J, K Icon, FileMaker Pro Server 1-7 Installing FileMaker Pro Server 1-6 to 1-8 file descriptions 1-6 troubleshooting A-6 Intel-compatible systems 1-4 IP address A-4 IPX/SPX hosting with 1-5, 2-5 incorrect frame types A-5 troubleshooting A-5 Italic text. See Administer dialog box; Hosts dialog box L Limits for files and usage A-1 Log file. See FileMaker Pro Server log file M Mac OS, administering from 1-5 Maximum number of files described A-1 setting 2-3 Maximum number of guests See also Database cache; Guests described A-1 setting 2-2 troubleshooting A-6 Maximums, for files and usage A-1 Memory See also Database cache; Hardware requirements; Optimization; Performance adjusting 2-3 Messages See also Sending messages FileMaker Pro Server log file A-3 sending to guests 3-9 Multiuser files. See Files N Network traffic and performance A-2 Networks See also Troubleshooting choosing protocols 2-5 initialization failure A-3 mixed networks 1-5, 2-5 requirements 1-5 searching with speed keys A-4 troubleshooting A-5 NOS (network operating system) 1-5 O Open command 3-11 Opening FileMaker Pro Server. See Starting FileMaker Pro Server Opening files 3-5, 3-11 Optimization A-2 See also Memory; Troubleshooting Index I-3 P S Password, for remote administration entering 3-2 maximum length A-1 specifying 2-4 Passwords, for FileMaker Pro files 2-5 Path, for installed files 1-6 Pause command 3-11 Pausing activities 3-11 Performance A-2 See also Memory; Troubleshooting Preferences. See Configuring Protocols, network setting 2-5 supported 1-5 Sample files 1-6, 3-12 Schedules. See Backing up Screen saver software A-2 Security 2-4, 2-5 Sending messages See also Administering; Messages closing files 3-6 disconnecting guests 3-8 to guests 3-9 Server name. See Host name Services control panel 1-7, 2-8, 3-10 Setting up FileMaker Pro Server 2-1 Single-user files. See Files Sorting and performance A-2 Specify Hosts button A-4 Start command 3-11 Starting FileMaker Pro Server 3-11 considerations 2-6 described 2-7 troubleshooting A-6 Statistics in log file 3-14 usage 3-3 Status (Current Date) function 3-15 Stop command 3-11 Stopping FileMaker Pro Server 3-10 See also Closing files; Disconnecting guests Summary reports A-2 Swaps, cache 3-3 System requirements. See Hardware requirements; Memory; Troubleshooting Q Quitting FileMaker Pro Server 3-10 R RAM. See Memory Remote administration described 3-1 enabling/disabling 2-4 hosting files 3-5 opening FileMaker Pro Server 3-2 opening files 3-5 password entering 3-2 setting 2-4 troubleshooting A-6 Removing software 1-8 Replacing data, and performance A-2 Requirements network 1-5 system requirements 1-4 Resume command 3-11 Resuming activity 3-11 RISC systems 1-4 T TCP/IP host address A-4 hosting with 1-5, 2-5 troubleshooting A-5 Technical specifications A-1 See also FileMaker Pro Server; Optimization; Performance Tips. See Optimization; Performance; Troubleshooting Today function 3-14, A-5 Transactions, log file 3-14 Troubleshooting A-4 to A-6 See also FileMaker Pro Server log file; Hardware requirements; Networks; Optimization; Performance U Uninstalling FileMaker Pro Server 1-8 Unselectable icon, in Hosts dialog box 2-4 Usage statistics log file 3-14 viewing 3-3 Users. See Guests V Viewing current guests 3-4 log file 3-14 open files 3-4 usage statistics 3-3 W, X, Y, Z Windows NT filesharing A-2 scheduling backups 3-13 shutting down 3-10 Windows, administering from 1-5
advertisement
Related manuals
advertisement