advertisement
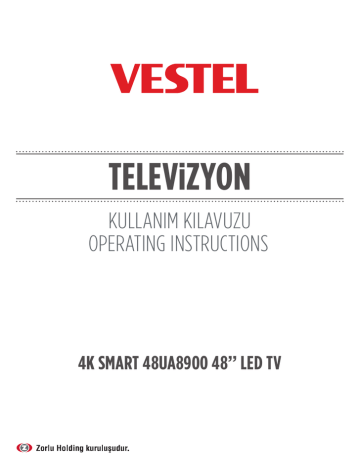
TELEViZYON
KULLANIM KILAVUZU
OPERATING INSTRUCTIONS
4K SMART 48UA8900 48’’ LED TV
Cihazınızın T.C. Gümrük ve Ticaret Bakanlığı Tüketicinin Korunması ve Piyasa Gözetimi
Genel Müdürlüğü’nce tespit ve ilan edilen kullanım ömrü (cihazın fonksiyonlarını yerine getirebilmesi için gerekli yedek parça bulundurma süresi) 10 yıldır.
Geri dönüştürülebilir kağıt kullanarak doğaya katkımızı sürdürüyoruz.
50340613
Üretici Firma:
Vestel Elektronik Sanayi ve Ticaret A.Ş.
Organize Sanayi Bölgesi 45030
Manisa - Türkiye
Tel: 0850 222 4 123
Web: www.vestel.com.tr/destek
E-posta: [email protected]
Değerli Müşterimiz,
Öncelikle doğa ve teknoloji dostu ürünümüzü tercih ettiğiniz için sizi kutlarız. Beklentilerinizin üzerinde ürün sunmayı amaç edinerek, modern tesislerde özenle üretilen, titiz kalite kontrollerinden geçirilen televizyonunuz kullanımınıza sunulmaktadır.
Bu kullanım kılavuzu size cihazınızın kullanımında yol gösterecektir; cihazınızın en ileri teknolojik çözümler içerdiğini ve kullanımının son derece kolay olduğunu göreceksiniz.
Cihazınız, gerekli olan özeni ve bakımı sağladığınız takdirde size uzun yıllar hizmet edecektir. Cihazınızı kullanırken keyif almanızı diliyoruz.
Bu ürün, çevreye saygılı VESTEL ELEKTRONİK A.Ş. tesislerinde doğaya zarar vermeden üretilmiştir.
Güvenlikle İlgili Önemli Bilgiler
Cihazınızı hızlı bir biçimde tanımak ve tüm fonksiyonlarından eksiksiz faydalanmak için, lütfen bu kılavuzdaki talimatları dikkatli bir şekilde okuyun ve ileride tekrar incelemek için saklayın.
Bu kullanım kılavuzu, cihazınızın ilk kullanımı, kurulumu, güvenliği, kul lanım amaçları, temizliği ve bakımı, sorun giderme ile ilgili önemli bil giler içermektedir.
Kullanım kılavuzundaki talimatlara uyun.
UYARI: Ciddi yaralanma veya ölüm tehlikesi.
ELEKTRİK ÇARPMA TEHLİKESİ: Tehlikeli voltaj.
DİKKAT: Yaralanma veya eşyalara zarar gelme riski.
ÖNEMLİ: Sistemi düzgün biçimde çalıştırma.
UYARI: Ek notlar işaretlenmiştir.
Türkçe - 1 -
İçindekiler
Değerli Müşterimiz, ........................................................................................................................1
Güvenlikle İlgili Önemli Bilgiler.....................................................................................................1
Temizlik ve Bakımda Dikkat Edilmesi Gereken Güvenlik Bilgileri ............................................ 7
Taşıma ve Nakliye Sırasında Dikkat Edilmesi Gereken Güvenlik Bilgileri ............................... 7
Piller .................................................................................................................................................8
UYARI .............................................................................................................................................8
Sorumluluk Sınırlaması ..................................................................................................................8
Özellikler .........................................................................................................................................8
Dahil olan aksesuarlar ....................................................................................................................9
Bekleme Bildirileri ..........................................................................................................................9
TV Kontrol Tuşları ve Çalıştırma ..................................................................................................9
Uzaktan Kumandayla Çalıştırma ..............................................................................................9
Giriş Seçimi .................................................................................................................................9
Kanal Değiştirme ve Ses Ayarlama ..........................................................................................9
Pilleri Uzaktan Kumandanıza Yerleştiriniz ................................................................................. 10
Elektrik Bağlantısı ........................................................................................................................ 10
Anten Bağlantısı ........................................................................................................................... 10
Bilgi ................................................................................................................................................ 10
Uzaktan Kumanda ........................................................................................................................12
Açma/Kapatma .............................................................................................................................15
TV’yi Açmak için .......................................................................................................................15
Televizyonu kapatmak için ........................................................................................................15
İlk Kurulum .....................................................................................................................................15
Yayın Tipinin Seçilmesi Hakkında ............................................................................................15
TKGS (Türksat Kanal Güncelleme Sistemi) kurulumu ........................................................ 16
SatcoDX özelliğinin kullanılması .................................................................................................17
USB Girişi yoluyla Medya Oynatma ......................................................................................... 18
Medya Tarayıcı Menüsü .............................................................................................................. 18
Özel Açılış Logosu ................................................................................................................... 18
FollowMe TV (eğer varsa) ......................................................................................................... 19
CEC ve CEC RC Doğrudan Geçiş .......................................................................................... 19
Sistem Ses Kontrolü ..................................................................................................................... 19
E-Kılavuz (eğer varsa) ................................................................................................................. 19
Türkçe - 2 -
TV Menüsü İçeriği .......................................................................................................................20
Kanal Listesinin Kullanılması .......................................................................................................24
Favori Listesinin Yönetilmesi ...................................................................................................24
Yetişkin Ayarlarını Yapılandırma .................................................................................................24
Elektronik Program Rehberi (EPG) ...........................................................................................25
Zaman Çizelgesi .......................................................................................................................25
Liste Çizelgesi(*) ......................................................................................................................25
Şimdi/Sonra Çizelgesi .............................................................................................................26
Program Seçenekleri ................................................................................................................26
Gelişmiş EPG ve Genişletilmiş Program Bilgisi Afişi ..............................................................26
Genişletilmiş Bilgi Şeridi ..........................................................................................................26
Teletekst Servisleri ........................................................................................................................26
Dijital Teletekst .........................................................................................................................26
Yazılım Yükseltme .........................................................................................................................26
Kullanıcı arayüzüyle yazılım yükseltme araması .................................................................... 27
03:00 arama ve yükseltme modu ........................................................................................... 27
Kablolu Bağlantı ........................................................................................................................... 27
Bir Kablolu Ağa Bağlanmak .................................................................................................... 27
Kablolu Cihaz Ayarlarının Yapılandırılması ............................................................................28
Ağ Tipi .......................................................................................................................................28
İnternet Hız Testi ......................................................................................................................28
Gelişmiş Ayarlar........................................................................................................................28
Kablosuz Bağlantı ........................................................................................................................28
Bir Kablosuz Ağa Bağlanmak ..................................................................................................28
Kablosuz Cihaz Ayarlarının Yapılandırılması .............................................................................29
Diğer Bilgiler .............................................................................................................................29
Mobil cihazınıza WiFi aracılığıyla bağlantı kurmak ...............................................................29
Kablosuz Ekran .............................................................................................................................30
Mobil cihazlar ile kullanarak ....................................................................................................30
Başka Kablosuz Cihazların Bağlanması .....................................................................................30
Bağlantı Sorunlarını Giderme ......................................................................................................31
Kablosuz Ağ Kullanılamıyor .....................................................................................................31
Bağlantı Yavaş ............................................................................................................................31
Oynatım sırasında kesinti veya yavaş tepkiler ........................................................................31
İnternet Bağlantısı Kullanılamıyor / Ses ve Video Paylaşımı Çalışmıyor .............................31
Türkçe - 3 -
Geçersiz Alan Adı ....................................................................................................................31
Ses ve Video Paylaşımı Ağ Servisinin Kullanımı ........................................................................31
1. Nero Media Home Kurulumu ............................................................................................. 32
2. Bir Kablolu ya da Kablosuz Ağa Bağlanmak ..................................................................... 32
3. Medya Tarayıcısı ile Paylaşılan Dosyaların Oynatılması ................................................... 32
Ses ve Video Paylaşımı ................................................................................................................ 32
Nero MediaHome Kurulumu ..................................................................................................... 32
İnternet Portalı .............................................................................................................................. 33
AKILLI TAVSİYELER .................................................................................................................34
İnternet Tarayıcısı .........................................................................................................................34
HBBTV Sistemi ............................................................................................................................ 35
Smart Center ................................................................................................................................36
Başlangıç ....................................................................................................................................36
Mobil Cihaz ekranı .................................................................................................................. 37
Detay Sayfası ............................................................................................................................ 37
Medya Paylaşım Sayfası...........................................................................................................38
Portal Başlatıcı ...........................................................................................................................38
Akıllı Uzaktan Kumanda Özelliği ...........................................................................................38
Ses Tanıma ................................................................................................................................38
Klavye Sayfası ...........................................................................................................................38
Hızlı Bekletme ...........................................................................................................................38
Gereklilikler ...............................................................................................................................39
PC Girişi Tipik Ekran Modları ....................................................................................................40
AV ve HDMI sinyal uyumu ........................................................................................................40
USB Modunda Desteklenen Video Dosyası Biçimleri ............................................................ 41
USB Modunda Desteklenen Resim Dosyası Biçimleri ............................................................ 41
USB Modunda Desteklenen Ses Dosyası Biçimleri .................................................................42
Desteklenen DVI Çözünürlükleri ...............................................................................................43
Sorun Giderme.............................................................................................................................45
Enerji Tasarrufu İçin Öneriler .....................................................................................................48
ÖNEMLİ UYARILAR!!! ...............................................................................................................51
Türkçe - 4 -
J
J
Güvenlik Bilgileri
DİKKAT
ELEKTRİK ÇARPMA RİSKİ
AÇMAYINIZ
DİKKAT: Elektrik çarpma riskini azaltmak için kapağı (veya arka kısmı)
çıkarmayınız.İçeride kullanıcı tarafından bakımı yapılabilecek herhangi bir parça bulunmamaktadır. Servis işlemlerini uzman servis personeline yaptırınız.
TV’nizi aşırı ortam koşullarında çalıştırmak cihaza zarar verebilir.
Sert hava şartlarında (fırtına, yıldırımlar) ve uzun süre kullanılmayacağı zamanlarda (tatil), TV’nin fişini çekin. Elektrik kablosu TV setinin elektrik şebekesi ile olan bağlantısının kesilmesi için kullanılır, dolayısı ile hali hazırda işleyebilir kalacaktır.
Bu işaret, cihazla birlikte verilen dokümanlarda, cihazın işletim ve bakımıyla ilgili önemli bilgilerin olduğunu belirtir.
NOT: Özellikleri kullanmak için ekranda verilen talimatları izleyiniz.
Türkçe - 5 -
J
J
Ürün üzerindeki
İşaretler
Aşağıdaki semboller ürün üzerinde sınırlamalar ve önlemler ile güvenlik talimatları için işaretçi olarak kullanılmaktadır.
Buradaki açıklamaların her biri, sadece
ürünün ilgili işareti taşıması durumunda değerlendirilmelidir. Bu bilgilere güvenlik açısından dikkat ediniz.
Sınıf II Ekipman: Bu cihaz, güvenli bir elektriksel topraklama bağlantısı gerektirmeyecek şekilde tasarlanmıştır.
İşlevsel Topraklama ile Sınıf II
Ekipman: Bu cihaz, güvenli bir elektriksel topraklama bağlantısı gerektirecek şekilde tasarlanmıştır, topraklama bağlantısı işlevsel amaçlar içindir.
Koruyucu Topraklama Bağlantısı: Bu işaret besleme kablosu ile ilişkili koruyucu topraklama iletkeninin bağlanması için amaçlanmıştır.
Tehlikeli Canlı Klemens: İşaretlenmiş klemens(ler) normal çalışma koşulları altında elektrik içerdiği için tehlikelidir.
Dikkat, Bakınız Kullanım Açıklamaları: İşaretlenmiş alan(lar) kullanıcı tara-
i
fından değiştirilebilecek pul veya düğme tipi pil(ler) içermektedir.
Sınıf 1 Lazer Ürün: Bu ürün, öngörülen
çalışma koşullarında
CLASS 1
LASER PRODUCT
makul ölçüde güvenli olan Sınıf 1 lazer kaynağı içermektedir.
UYARI
• Televizyon setini asla sabit olmayan bir yere yerleştirmeyiniz. Televizyon seti düşebilir, ciddi yaralanmalara veya ölüme neden olabilir. Özellikle çocukların maruz kalabileceği birçok yaralanma aşağıdakiler gibi basit tedbirler alınarak önlenebilir:
• Televizyonun üreticisi tarafından tavsiye edilen sehpaların veya standların kullanılması.
• Sadece televizyonu güvenli bir şekilde destekleyebilecek mobilyaların kullanılması.
• Televizyonun destek aldığı mobilyanın kenarından sarkmamasının sağlanması.
• Televizyonun yüksek mobilyalar (örneğin dolaplar veya kitaplıklar) üstüne hem mobilyayı hem de televizyonu uygun bir desteğe monte etmeden yerleştirilmemesi.
• Televizyona veya başka kontrol aygıtlarına ulaşmak için mobilyaların üstüne çıkmanın tehlikeleri hakkında çocukların bilgilendirilmesi.
• Eğer mevcut televizyon setiniz yerinden sökülecek veya yeri değiştirilecekse, yukarıda belirtilen aynı tedbirlerin uygulanması gereklidir.
Türkçe - 6 -
J ÖNEMLİ - Kurulum veya Çalıştırma Öncesinde Bu Talimatları Tam Olarak Okuyunuz
UYARI: Fiziksel, algısal
veya zihinsel olarak yetersiz veya deneyimsiz kişiler (çocuklar dahil) güvenliklerinden sorumlu olan bir kişinin gözetimi olmadan elektrikli bu cihazı kullanmamalıdır.
• Havalandırma amacıyla alet etrafında en az
10 cm boş alan bırakınız.
• Hiçbir havalandırma deliğini engelleme- yiniz.
• TV’yi eğimli veya dengesiz yüzeylere koymayınız; TV devrilebilir.
• Bu cihazı ılıman iklimlerde kullanınız.
• Güç kablosu kolaylıkla erişilebilir olmalıdır.
Güç kablosu üzerine TV, mobilya, vs. yer- leştirmeyiniz veya kabloyu bükmeyiniz.
Hasar görmüş bir güç kablosu/fiş yangına veya elektrik çarpmasına neden olabilir.
Güç kablosunu fişten tutunuz, kablodan
çekerek prizden çıkarmayınız. Güç kablosuna/fişe asla ıslak ellerle dokunmayınız; bunu yapmak kısa devreye veya elektrik
çarpmasına neden olabilir. Güç kablosunu asla düğümlemeyiniz veya başka kablolarla birlikte bağlamayınız. Hasar gördüğünde, yalnızca yetkili personel tarafından değiştirilmelidir.
• Başka bir amaçla kullanmayınız. TV’yi doğrudan sıvıya maruz bırakmayınız. Eğer kabinin üzerine sıvı dökülecek olursa, TV’nin fişini çekiniz ve tekrar çalıştırmadan önce vasıflı eleman tarafından kontrol ettiriniz.
• TV’yi direkt güneş ışığına, ateşe maruz bırakmayın, elektrikli ısıtıcılar gibi ısı kaynaklarının yakınına yerleştirmeyin.
• Kulaklıkları yüksek seviyeleriyle kul- lanmak, duyma kaybına neden olabilir.
• TV’nin üzerine, yanan mumlar gibi hiçbir
çıplak ateş kaynağının koyulmadığından emin olunuz.
• Yaralanmaları önlemek için, kurulum talimatlarına uygun olarak sağlam şekilde duvara tutturulmalıdır (bu seçenek mevcutsa).
• Ara sıra ekranda sabit noktalar halinde mavi, yeşil veya kırmızı bir kaç ölü piksel belirebilir. Lütfen bunun ürününüzün çalışmasını etkilemediğini göz önünde bulundurunuz.
Ekranı tırnaklarınızla veya sert cisimlerle
çizmemeye özen gösteriniz.
• Ürünün montajı tüketici veya yetkili servis tarafından yapılabilir.
Temizlik ve Bakımda
Dikkat Edilmesi Gereken
Güvenlik Bilgileri
• Temizlik ve bakım işlemine başlamadan önce cihazın fişini her zaman prizden çekiniz.
• Cihazın kapalı olduğundan ve tüm elektrik
çıkışları ile bağlantısının kesildiğinden emin olunuz.
• Kabini kuru yumuşak bir bez ile siliniz.
• Islak bez, alkol, amonyak, aşındırıcı içeren temizlik sıvısı veya tiner gibi yanıcı maddeler kullanmayınız.
• Hoparlör ızgaralarına veya diğer boşluk lara sıvı dökülmesine veya yabancı cisim girmesine izin vermeyiniz.
Taşıma ve Nakliye Sırasında
Dikkat Edilmesi Gereken
Güvenlik Bilgileri
• Taşıma ve nakliye sırasında cihazınız, aksamlarına zarar gelmemesi için orijinal kutusunda tutulmalıdır.
• Taşıma sırasında ürünü normal konumunda tutunuz.
Türkçe - 7 -
• Cihazı nakliye sırasında düşürmeyin ve darbelere karşı koruyunuz.
• Ürünün müşteriye tesliminden sonra taşıma sırasında oluşan arızalar ve hasarlar garanti kapsamına girmez.
Piller
• Pilleri doğrudan güneş ışığı, ateş vb. etkenlere veya aşırı sıcağa maruz bırakmayınız.
• Biten pili uzaktan kumanda ya pillerin yerleştirilmesi bölümünde anlatıldığı şekil ve tipteki pille değiştiriniz.
• Şarj edilebilir pil kullanmayınız.
• Pilin akmış olması halinde uzak tan kumandayı kullanmayınız.
• Pilden akan sıvıya temas etme yiniz. Temas halinde suyla yıkayınız.
amacının dışında kullanılması, yetkili olmayan onarım işlemleri, cihaz üzerinde izin verilmeyen değişiklikler yapılması ve
üretici firma tarafından onaylanmamış yedek parçaların kullanılması nedeniyle oluşabilecek hasar ve yaralanmalar için herhangi bir sorumluluk kabul etmez.
Özellikler
• TV, 3840 x 2160 (4K:2K) çözünürlük sağlayan Ultra HD (Ultra Yüksek Çözünürlük
- aynı zamanda 4K olarak bilinir) içerikleri desteklemektedir. Ful HD TV piksel sayısını hem yatay, hem de dikey olarak iki katına
çıkararak Ful HD TV'nin 4 katı çözünürlüğe eşittir. HDMI, USB girişler ve DVB-T2 ile DVB-S2 yayınlar üzerinden Ultra HD içerikler desteklenir.
UYARI
• Pili yutmayınız, Kimyasal Yanma tehlikesi
• (Birlikte verilen aksesuarlar veya) Bu ürün bir pul/düğme tipi pil içerebilir. Eğer düğme tipi pil yutulursa, sadece 2 saat içerisinde vücudunuzun içinde ciddi yanmalara ve
ölüme neden olabilir.
• Yeni ve kullanılmış pilleri çocuklardan uzak tutunuz.
• Eğer pil yuvası düzgün bir şekilde kapanmıyorsa, ürünü kullanmayınız ve çocuklardan uzak tutunuz.
• Eğer pillerin yutulduğunu veya vücudunuzda bulunduğunu düşünüyorsanız, derhal tıbbi destek alınız.
• Uzaktan kumandalı renkli TV
• Tam entegre dijital karasal yayın/kablolu yayın/uydu yayını alıcılı TV (DVB-T-T2/
C/S-S2).
• HDMI soketli diğer cihazları bağlayabilmek için HDMI girişleri
• USB girişi
• OSD menüsü sistemi
• Harici aygıtlar için skart soketi vardır.(DVD oynatıcılar, PVR, video oyunları, vb.).
• Stereo ses sistemi
• Teletekst
Sorumluluk Sınırlaması
Bu kılavuzda yer alan tüm teknik bilgiler, kullanım talimatları, cihazın çalıştırılması ve bakımı, cihazınızla ilgili son bilgileri içerir.
Üretici firma, bu kullanım kılavuzundaki talimatlara uyulmaması, cihazın kullanım
• Kulaklık bağlantısı
• Otomatik Programlama Sistemi
• Manüel ayarlama
• Sekiz saate kadar otomatik kapanma.
• Uyku zamanlayıcısı
• Çocuk kilidi
• İletim yokken otomatik ses kısma.
Türkçe - 8 -
• NTSC oynatma
• AVL (Otomatik Ses Sınırlama)
• PLL (Frekans Arama)
• PC girişi
• Oyun Modu (Opsiyonel)
• Görüntü kapalı fonksiyonu
• Pixellence
• İnternet bağlantısı ve hizmeti için Ethernet
(LAN)
• 802.11 a/b/g/n tümleşik WIFI Desteği
TV Kontrol Tuşları ve Çalıştırma
+
+
• Ses ve Video Paylaşımı
• HbbTV
Dahil olan aksesuarlar
• Uzaktan Kumanda
• Piller: 2 X AAA
• Kullanma Kılavuzu
• Duvara Montaj Kiti
Bekleme Bildirileri
Eğer TV 5 dakika boyunca hiç giriş sinyali almazsa (örn. anten veya HDMI kaynağından), bekleme moduna geçer. Bir sonraki açılışta, aşağıdaki mesaj görüntülenecektir: “
Uzun bir süre boyunca sinyal alınamadığı için TV otomatik olarak bekleme moduna geçti.
”
Devam etmek için OK tuşuna basınız.
Eğer TV açık ise ve bir süre boyunca kumanda tuşlarına basılmamışsa bekleme moduna geçecektir. Bir sonraki açılışta, aşağıdaki mesaj görüntülenecektir. “
Uzun bir süre boyunca işlem yapılmadığı için TV otomatik olarak bekleme moduna geçti.
”
Devam etmek için
OK tuşuna basınız.
1. Bekleme/Açma tuşu
2. Kaynak tuşu
3. Program + / - tuşları
4. Ses +/- tuşları
Ana menüyü görüntülemek için Ses +/- tuşlarına aynı anda basınız, Program +/- tuşlarını kullanarak seçim yapınız ve Ses
+/- tuşlarını kullanarak değeri değiştiriniz.
NOT: Kumanda tuşlarının konumu modele bağlı olarak farklılık gösterebilir.
Uzaktan Kumandayla Çalıştırma
Ana menü ekranını görmek için, uzaktan kumandada bulunan Menu tuşuna basınız.
Bir menü sekmesi seçmek için Sol veya Sağ tuşlarını kullanın ve girmek için OK tuşuna basınız. Bir ögeyi seçmek veya ayarlamak için yön tuşlarını kullanınız. Bir menü ekranından
çıkmak için Return/Back veya Menu tuşlarını kullanınız.
Giriş Seçimi
Harici sistemleri TV’nize bağladıktan sonra farklı giriş kaynaklarına geçebilirsiniz. Farklı kaynaklar seçmek için, uzaktan kumandanızda bulunan Kaynak tuşuna arka arkaya basınız.
Kanal Değiştirme ve Ses Ayarlama
Uzaktan kumandadaki Ses +/- tuşları ile ses seviyesini, Program +/- tuşları ile de kanalı değiştirebilirsiniz.
Türkçe - 9 -
Pilleri Uzaktan Kumandanıza
Yerleştiriniz
Pil bölmesini açığa çıkarmak için arka kapağı
çıkarınız. İki adet AAA pil yerleştiriniz. (+) ve
(-) işaretlerinin uyduğundan emin olun (doğru kutuplara dikkat edin). Eski ve yeni pilleri karıştırmayınız. Pilleri sadece aynı veya dengi tür pillerle değiştiriniz. Kapağı yerine takınız.
Bilgi
TİCARİ MARKA BİLGİSİ
HDMI ve High Definition Multi Media
Interface terimleri ile HDMI logosu, Amerika
Birleşik devletlerinde ve diğer ülkelerde
HDMI Licensing LLC firmasının ticari markaları veya tescilli markalarıdır.
Dolby Laboratories’in lisansı ile üretilmiştir.
“Dolby” ve çift D-sembolü, Dolby
Laboratories’in ticari markalarıdır.
Elektrik Bağlantısı
ÖNEMLİ: Bu TV, 220-240V AC, 50 Hz yuvası ile çalışacak şekilde tasarlanmıştır.
Kutuyu açtıktan sonra elektrik şebekesine bağlamadan önce TV’nin oda sıcaklığına kadar çıkmasını bekleyiniz. Güç kablosunu, ana soket çıkışına takınız.
Anten Bağlantısı
“Anten” veya “kablolu TV” ucunu TV’nin arkasındaki ANTEN GİRİŞİ (ANT-TV) soketine ya da uydu girişini TV'nin arka tarafında bulunan UYDU GİRİŞİNE (ANT
SAT) bağlayınız.
TV’nin arkasındaki alt kısım
YouTube ve YouTube logosu Google Inc ticari markalarıdır.
DTS patentleri için, bakınız http://patents.dts.
com. DTS Licensing Limited lisansı altında
üretilmiştir. DTS, Sembol, & DTS ve Sembol birlikte DTS, Inc. tescilli ticari markaları ve
DTS TruSurround DTS, Inc. ticari markasıdır.
© DTS, Inc. Tüm Hakları Saklıdır.
DTS patentleri için, bakınız http://patents.dts.
com. DTS Licensing Limited lisansı altında
üretilmiştir. DTS, DTS-HD, Sembol ve DTS veya DTS-HD ile birlikte Sembol, DTS, Inc. tescilli ticari markalarıdır. © DTS, Inc. Tüm
Hakları Saklıdır.
uydu anten veya kablo
Türkçe - 10 -
B u ü r ü n 2 0 0 4 / 1 0 8 / A T
(Elektromanyetik Uyumluluk
Yönetmeliği) ve 2006/95/AT
(Alçak Gerilim (LVD) yönetmeliği) sayılı Avrupa CE Direktiflerine uygundur.
Bu cihaz, Atık Elektrikli ve Elektronik
Eşyaların Kontrolü Yönetmeliği’ne uygundur. AEEE Yönetmeliğine uygundur.
J
J
Özellik
TV Yayını
Alınan Kanallar
Dijital Alış
PAL BG/I/DK/LL’
SECAM BG/DK
VHF (BANT I/III)
- UHF (BANT U) -
HİPERBANT
Tamamen tümleşik dijital karasal-kablo-uydu TV
(DVB-T-C-S)
(DVB-T2 , DVB-S2 uyumlu)
Kayıtlı Kanalların
Sayısı
Kanal Göstergesi
RF Anten Girişi
Çalışma voltajı
Ses
Ses Çıkış Gücü
(WRMS.) (%10
THD)
Güç Tüketimi (W)
TV Boyutları DxUxY
(ayak ile) (mm)
TV Boyutları DxUxY
(ayak olmadan)
(mm)
Görüntü
İşletim sıcaklığı ve nemi
10.000
Ekran Görüntüsü
75 Ohm (dengesiz)
220-240V AC, 50Hz.
DTS TruSurround HD
2x10W
125W
260 x 1080 x 692
35(min)/65 (maks) x 1080 x 623
48”
0ºC ila 40ºC, %85 maksimum bağıl nem
Türkçe - 11 -
Uzaktan Kumanda
., /@
4
GHI
7
PQRS
TV
2
ABC
3
DEF
5
JKL
6
MNO
8
TUV
9
WXYZ
0
V
MENU
P
Q.
MENU
OK
BACK EXIT
EPG
TXT
LANG.
SUBT.
1. Bekleme: TV'yi açar / kapatır
2. Nümerik tuşlar: Kanal değiştirir, ekrandaki bir metin kutusuna rakam veya sayı girişi yapar.
3. TV: Kanal listesini görüntüler / TV kaynağına geçiş yapar
4. Sessiz: TV'nin sesini tamamen kapatır
5. Ses +/
6. Menü: TV menüsünü görüntüler
7. Yön tuşları: Menülerde, içeriklerde vb. gezinmeye yarımcı olur ve Sağa veya Sola basıldığında TXT modunda alt sayfaları görüntüler
8. OK: Kullanıcı seçimlerini onaylar, sayfayı tutar (TXT modunda), kanal listesini gösterir (DTV modu)
9. Geri/Geri dön: Bir önceki ekrana döner, indeks sayfasını açar (TXT modunda)
10. Medya Tarayıcı: Medya tarama ekranını açar
11. Bilgi: Ekran üzerindeki içerik hakkında bilgiler görüntüler, gizli bilgileri gösterir
(göster TXT modunda)
12. Tuşum 1 (*)
13. Renkli Tuşlar: Renkli tuşların fonksiyonları için ekran üzerindeki açıklamaları izleyiniz
14. Dil: Ses modları (analog TV) ve görüntüler arasında geçiş yapar ve ses/altyazı dilini
(dijital TV, mevcut olduğu durumlarda) değiştirir
15. Altyazılar: Altyazıları açar ve kapatır
(mevcut olan durumlarda)
16. Hızlı geri sar: Film gibi medyalarda kareleri geri oynatır
17. İşlev yok
18. Oynat: Seçilen medyayı oynatmaya başlar
19. Durdur: Oynatılmakta olan medyayı durdurur
20. Hızlı ileri sar: Film gibi medyalarda kareleri ileri oynatır
Türkçe - 12 -
21. Duraklat: Oynatılmakta olan medyayı duraklatır
22. Ekran: Ekranın enboy oranını değiştirir
23. Tekst: Teleteksti (olan yerlerde) görüntüler, tekrar basarak teleteksti normal yayın görüntüsü üzerine oturtabilirsiniz (karışık)
24. Tuşum 2 (*)
25. EPG (Elektronik Program Rehberi):
Elektronik program rehberini görüntüler
26. Çık: Gösterilen menüleri kapatır ve menülerden çıkar, veya bir önceki ekrana döner
27. Hızlı Menü: Hızlı erişim için bir menüler listesi görüntüler
28. İnternet: Portal sayfasını açar, buradan birçok ağ tabanlı uygulamaya ulaşabilirsiniz
29. Program +/
30. Değiştir: Önceki kanal ile mevcut kanal veya kaynaklar arasında hızlı geçiş sağlar
31. Kaynak: Tüm mevcut yayın ve içerik kaynaklarını gösterir
(*) TUŞUM 1 VE TUŞUM 2:
Modele bağlı olarak bu tuşlar varsayılan fonksiyonlara sahip olabilir. Ancak, istenilen kaynak veya kanal üzerinde bu tuşlara beş saniye boyunca basılı tutarsanız özel bir fonksiyon ayarlayabilirsiniz. Ekranda bir onaylama mesajı görüntülenecektir. Artık seçilen TUŞUM, seçilen fonksiyon ile ilişkili olacaktır.
İlk Kurulum yapıyorsanız TUŞUM 1 ve
TUŞUM 2’nin varsayılan fonksiyonuna geri döneceğini unutmayınız.
Türkçe - 13 -
J
J
Bağlantılar
Konektör Tip
Skart
Bağlantısı
(arka)
YPBPR
YPbPr Video
Bağlantısı
(arka)
/ Video
AUDIO IN
SPDIF
HDMI
Bağlantısı
(alt ve yan)
VGA
Bağlantısı
(alt)
PC/YPbPr/
Arka AV Ses
Bağlantısı
(arka)
SPDIF
(Optik Çıkış)
Bağlantısı
(alt)
ARKA AV
R
L / Video
Yan AV
(Ses/Video)
Bağlantısı
(arka)
KULAKLIK
LAN
Kulaklık
Bağlantısı
(yan)
USB
Bağlantısı
(arka ve yan)
CI
Bağlantısı
(yan)
Ethernet
Bağlantısı
(alt)
Subwoofer
Bağlantısı
(arka)(*)
(*) Harici subwoofer bağlantısı için
Kablolar
YPbPr Bağlantı Kablosu
YPbPr/PC Ses Kablosu
Ses Video Kablosu
LAN/Ethernet Kablosu
Türkçe - 14 -
Cihaz
CAM module
NOT: YPbPr veya Arka AV girişi yoluyla bir cihaz bağlarken, bağlantıyı gerçekleştirebilmek için, bağlantı kablolarını kullanmalısınız.
Sol taraftaki resimlere bakınız. | PC/
YPbPr sesi etkinleştirmek için, ses bağlantısında YPbPr/PC ses kablosu ile yan ses girişlerini kullanmanız gerekir. | SKART soketi yoluyla harici bir cihaz bağlanmışsa, TV otomatik olarak AV moduna geçer.| DTV kanalları
(Mpeg4 H.264) alırken veya Medya
Tarayıcı modundayken, çıkış skart soketinden mümkün olmayacaktır.
| Duvara montaj kiti (eğer birlikte verilmemişse, piyasadan üçüncü taraf bir malzeme temin edilebilir) kullanılırken, duvara montaj yapmadan önce tüm kablolarınızı TV’nin arkasına takmanızı öneririz. | CI modülünü sadece
TV KAPALI konumdayken takınız veya çıkartınız. Ayarlarla ilgili ayrıntılar için modül talimatları kılavuzuna başvurunuz | Digiturk abonesi olarak
Koşullu Erişim Modülü'nü (CAM) ve
Görüntüleme kartını edinin. | TV'nin arka tarafında ve sol tarafında bulunan
USB 2.0 girişleri en fazla 500mA cihazları destekler. 500mA üzeri akıma sahip cihazların bağlanması televizyonunuza zarar verebilir. Eğer varsa, TV'nin sol tarafında bulunan diğer USB girişinin üzerine yerleştirilmiş olan USB 3.0 girişinin sınır değeri 1A olacaktır. | TV'nize bir HDMI kablosu bağlarken, yayılan parazit frekanslarına karşı yeterli koruma sağlamak için sadece blendajlı (yüksek kaliteli) ferrit içeren bir HDMI kablosu kullanmanız gerekir. Ayrıca, 4K içerik gibi yüksek
çözünürlüklü sinyallerde sorunsuz sinyal iletimi için, Yüksek-Hızlı HDMI kablosu kullanılmasını sağlayınız.
Eğer TV'nize bir cihaz bağlamak isterseniz, herhangi bir bağlantı yapmadan
önce hem TV'nin hem de cihazın kapalı olduğundan emin olunuz.
Bağlantı yapıldıktan sonra, üniteleri açabilir ve kullanabilirsiniz.
Açma/Kapatma
• Uzaktan kumandanın Bekleme tuşuna,
Program +/- tuşuna veya kumanda
üzerindeki bir rakam tuşuna basınız.
landıktan sonra TV dijital karasal yayınları arayacaktır.
TV’yi Açmak için
Elektrik kablosunu, elektrik prizi gibi bir güç kaynağına bağlayın (220-240V AC, 50 Hz).
Bekleme konumundan çıkıp TV’yi açabilmek için aşağıdakilerden birini yapınız:
• TV'nin Bekleme tuşuna veya Program +/- tuşuna basınız.
Televizyon açılacaktır.
Televizyonu kapatmak için
Dijital Kablo: Eğer Dijital Kablolu yayın arama seçeneği açılırsa, ilk ayarlar tamamlandıktan sonra TV dijital kablolu yayınları arayacaktır. Diğer tercihlerinize bağlı olarak, aramaya başlamadan önce bir doğrulama mesajı görüntülenebilir. EVET seçimini yapınız ve devam etmek için OK tuşuna basınız.
İşlemi iptal etmek için HAYIR seçimini yapıp
OK tuşuna basınız. Ağ seçimi veya Frekans,
Ağ ID ve Arama Adımı gibi değerleri seçebilirsiniz. Bittiğinde, OK tuşuna basınız.
NOT: Arama süresi, seçilen Arama Adımına bağlı olarak değişiklik gösterecektir.
TV’nin kapanması için uzaktan kumanda üzerindeki Bekleme tuşuna veya TV üzerindeki
Bekleme tuşuna basılı tutunuz.
Televizyonu tamamen kapatmak için elektrik fişini prizden çekiniz.
Uydu: Eğer Uydu yayını arama seçeneği açılırsa, ilk ayarlar tamamlandıktan sonra TV dijital uydu yayınları arayacaktır. Uydu araması yapılmadan önce bazı ayarların yapılması gerekir.
NOT: TV bekleme moduna getirildiğinde, bekleme LED’i Bekleme Modunda Arama,
Uydudan Otomatik Yazılım İndirme ya da
Zamanlayıcı gibi özelliklerin aktif olduğunu belirtmek için yanıp söner. LED, TV’yi bekleme modundan açtığınızda da yanıp sönebilir.
Digiturk Seçeneği
İstenirse, Digiturk kanalları aranıp kaydedilebilir. Uydu arama başlamadan önce,
Digiturk kanallarının kurulumunu seçmeniz için bir menü görünecektir. Kurulum Tipi seçimini Operatör olarak ve sonra ilgili
Uydu Operatörü seçimini yapınız.
İlk Kurulum
İlk defa açılırken, dil seçimi menüsü görünür.
Lütfen bir dil seçimi yaparak OK tuşuna basınız.
Eğer operatör olarak Digiturk seçimini yaparsanız, bir sonraki menü ögesi Uydu
Seçimi olacaktır. Uydu seçimini yapın ve devam etmek için OK tuşuna basın.
Bir sonraki ekranda, yön tuşlarını kullanarak tercihlerinizi ayarlayınız.
NOT: Bu noktada Ülke seçimine bağlı olarak, bir PIN ayarlamanız ve doğrulamanız istenebilir. Seçilen PIN 0000 olamaz. Daha sonra herhangi bir menü işlemi için PIN girmeniz istendiğinde, bunu girmeniz gerekecektir.
Eğer Kurulum Tipi seçimini Standart olarak yaparsanız, OK tuşuna bastığınızda, önce
Anten Tipi menüsü gösterilecektir. Anten
Tipi seçimini Doğrudan, Tek Uydu Kablosu veya DiSEqC anahtarı arasından seçmek için
“ ” veya “ ” tuşlarını kullanabilirsiniz.
Yayın Tipinin Seçilmesi Hakkında
• Doğrudan: Tek bir alıcınız ve doğrudan alıcıya bağlı bir uydu çanağınız varsa bu
Dijital Anten: Eğer Dijital Anten yayını arama seçeneği açılırsa, ilk ayarlar tamamanten tipini seçiniz. Devam etmek için OK
Türkçe - 15 -
tuşuna basınız. Uygun bir uyduyu seçiniz ve sonraki ekranda servis araması yapmak için
OK tuşuna basınız.
• Tek Uydu Kablosu: Eğer birden çok alıcınız ve tek uydu kablolu sisteminiz varsa bu anten tipini seçiniz. Devam etmek için OK tuşuna basınız. Ekranda verilen açıklamaları takip ederek ayarları yapılandırınız. Servis araması yapmak için OK tuşuna basınız.
• DiSEqC anahtarı: Birden çok uydu çanağınız ve bir DiSEqC anahtarınız varsa bu anten tipini seçiniz. Devam etmek için OK tuşuna basınız. Sonraki ekranda DiSEqC se-
çeneklerini (varsa) ayarlayabilirsiniz. Listede birinci sırada olan uyduda arama yapmak için
OK tuşuna basınız.
TKGS (Türksat Kanal Güncelleme
Sistemi) kurulumu
Eğer istenirse, Uydu yayını arama seçeneği aktif edildiğinde TKGS Kurulumu başlatılabilir. Uydu arama başlamadan önce,
TKGS Kurulumu başlatabilmeniz için bir menü görünecektir. Kurulum Tipi seçimini
Operatör olarak ve sonra Uydu Operatörü seçimini TKGS olarak yapınız. Sonra TKGS
Kurulumu başlatmak için OK tuşuna basınız.
Anten tipini aşağıda açıklandığı gibi ayarlayınız. Kurulum sırasında HD veya SD kanal seçimi yapabilirsiniz. Bu seçim Kurulum>
TKGS Kurulumu menüsü altında bulunan
Tercih Edilen Liste seçeneğinden daha sonra yapılabilir. TV kapatılıp açıldıktan sonra veya aşağıda anlatılan şekilde manüel güncelleme yapıldıktan sonra seçim etkinleştirilir.
İstendiği takdirde TKGS Kurulumu İlk
Kurulum sonrasında da manüel olarak uygulanabilir. Menu tuşuna basınız. Kurulum
ögesini seçip OK tuşuna basınız. Alt menüde
Uydu Ayarları seçimini yapınız ve OK tuşuna basınız. Ardından Anten Kurulumuögesini seçiniz. Anten tipi seçildikten ve diğer uydu
Türkçe - 16 -
ayarları yapıldıktan sonra, TKGS Kurulumu başlatmak için KIRMIZI tuşa basınız.
İlk Kurulum ardından TKGS Kurulumu manüel başlatmanın yapmanın ikinci yolu güncelleme yapmaktır. Bunu yapmak için
Menu tuşuna basınız ve Kurulum>TKGS
Kurulumu>Güncelleme Başlat seçimini yapınız. Ancak bu işlemin yapılabilmesi için,
önce Uydu Ayarları yapılmalıdır.
TKGS güncelleme seçeneklerinin kullanılması
TKGS özelliği uydu kanalı listelerinizin güncel kalmasını üç farklı şekilde sağlar.
Bekleme: Bekleme moduna geçerken, TV
TKGS tablosu versiyon numarasını kontrol ederek versiyonun güncel olup olmadığını denetler. Herhangi bir değişiklik tespit edilirse,
TV güncelleme yapmaya başlar. Bir sonraki açılışta, değişikliklerle ilgili kullanıcıyı uyarmak amacıyla ekrana bir mesaj gelir.
Arka plan: TKGS kanal listelerinde tanımlanmamış bir kanal açıldığında, TV TKGS tablosu versiyon numarasını kontrol ederek son versiyon olup olmadığını denetler. Herhangi bir değişiklik tespit edilirse, TV güncelleme yapmaya başlar. Güncelleme tamamlandığında değişikliklerle ilgili kullanıcıyı uyarmak amacıyla ekrana bir mesaj gelir.
Manüel: İstendiği zaman manüel olarak da güncelleme yapılabilir. Menu tuşuna basınız.
Kurulum ögesini seçip OK tuşuna basınız.
Alt menüde TKGS Kurulumu seçimini yapınız ve OK tuşuna basınız. Daha sonra
Güncellemeyi Başlat seçimini yapınız ve OK tuşuna basınız.
Analog: Eğer Analog yayın arama seçeneği açılırsa, ilk ayarlar tamamlandıktan sonra TV analog yayınları arayacaktır.
Ayrıca, bir yayın türünü favoriniz olarak ayarlayabilirsiniz. Arama işlemi sırasında, seçilen
yayın türüne öncelik verilecek ve bu tür yayın yapan kanallar Kalan Listesinin üst sıralarında listelenecektir. Bittiğinde, devam etmek için
OK tuşuna basınız.
Bu noktada Mağaza Modu seçeneğini etkinleştirebilirsiniz. Bu seçenek TV'nizin ayarlarını saklama ortamına uygun olarak ayarlayacak ve kullanılmakta olan TV modeline bağlı olarak
TV tarafından desteklenen özellikler ekranın
üzerinde bilgi mesajı olarak görüntülenecektir.
Bu seçenek sadece mağazada kullanılmak için tasarlanmıştır. Evde kullanım için Ev Modu seçeneğini seçmeniz tavsiye edilir. Bu seçenek
Sistem>Ayarlar>Diğer Ayarlar menüsünde bulunur ve daha sonra açılabilir/kapatılabilir.
Devam etmek için uzaktan kumandanın OK tuşuna basınız, eğer önceden gösterilen ve ağ ayarlarını yapmak isteyip istemediğinizi soran mesajı onayladıysanız, Ağ/İnternet
Ayarları menüsü görüntülenecektir. Kablolu veya kablosuz bir bağlantı yapılandırmak için lütfen Bağlanabilirlik bölümüne bakınız.
Ayarlar tamamlandıktan sonra, devam etmek için OK tuşuna basınız. Ağ ayarlarını yapak isteyip istemediğinizi soran mesaj görüntülendiği zaman herhangi bir şey yapmadan sonraki adıma geçmek için Hayır seçimini yapınız ve
OK tuşuna basınız.
İlk ayarlar tamamlandıktan sonra, TV seçilen yayın türlerinde kullanılabilir yayınları aramaya başlayacaktır.
Mevcut tüm kanallar kaydedildikten sonra, ekranda arama sonuçları görüntülenecektir.
Devam etmek için OK tuşuna basınız. Sonra
Kanal Listesini Düzenle menüsü görüntülenecektir. Kanal listesini tercihlerinize göre düzenleyebilir veya Menu tuşuna basarak TV izleyebilirsiniz.
Arama devam ederken, kanalları LCN'ye
(*) göre sıralamak isteyip istemediğinizi
soran bir mesaj görüntülenir. Evet seçimini yapınız ve OK tuşu ile onaylayınız.
(*) LCN, mevcut yayınları tanınabilir bir kanal numarası sırasına (varsa) göre düzenleyen
Mantıklı Kanal Numarası sistemidir.
NOT: İlk kurulum başlatılırken TV'yi kapat mayınız. Ülke seçiminize bağlı olarak bazı seçenekler mevcut olmayabilir.
TKGS sisteminde, kanallar hizmet sağlayıcısı tarafından engellenebilir ve bu nedenle bu kanallarda Ses/Video iletimi yapılmaz.
SatcoDX özelliğinin kullanılması
Kurulum>Uydu Ayarları menüsünü kullanarak SatcoDX işlemlerini gerçekleştirebilirsiniz.
SatcoDX menüsünde, SatcoDX ile ilgili iki seçenek bulunmaktadır.
SatcoDX verilerini indirebilir ya da yükleyebilirsiniz. Bu fonksiyonları yapabilmek için
TV'nize bir USB cihaz bağlamanız gereklidir.
Geçerli servisleri ve ilgili uydular ile şifre
çözücüleri TV’ye, bir USB cihazına yükleyebilirsiniz.
Ayrıca USB cihazda bulunan SatcoDx dosyalarından birini TV'nize yükleyebilirsiniz.
Bu dosyalardan birini seçtiğinizde, bu dosyadaki tüm servisler ve ilgili uydularla şifre
çözücüler, TV’ye kaydedilir. Eğer kurulu karasal, kablolu ve/veya analog servisler varsa, bunlar saklanacak ve sadece uydu servisleri kaldırılacaktır.
Bundan sonra, anten ayarlarını kontrol edin ve gerekli değişiklikleri gerçekleştiriniz. Eğer anten ayarları düzgün bir şekilde yapılmazsa
“Sinyal Yok” şeklinde bir mesaj görüntülenebilir.
Türkçe - 17 -
USB Girişi yoluyla Medya Oynatma
TV'nizin USB girişlerini kullanarak 2.5” ve
3.5” (harici güç kaynağına sahip hdd) harici sabit diskler ya da USB bellekleri TV'nize bağlayabilirsiniz.
ÖNEMLİ ! TV'nize bağlamadan önce depolama aygıtınızda bulunan dosyaları yedekleyiniz. Üretici herhangi bir dosya hasarından veya veri kaybından sorumlu tutulamaz. Belirli USB cihazı türlerinin bu
TV ile uyumlu olmaması olası bir durumdur
(ör. MP3 Çalarlar). TV FAT32 ve NTFS disk formatlarını destekler.
Oynatıcı halen dosyaları okuyor olabileceği için, her söküp takma öncesinde bir süre bekleyiniz. Aksi takdirde, USB oynatıcıda ve
USB cihazın kendisinde fiziksel hasara yol açabilirsiniz. Bir dosyayı oynatırken belleği
çekip çıkarmayınız.
TV'nizin USB girişlerinde USB çoklayıcılar kullanabilirsiniz. Bu gibi bir durumda harici güç alan USB çoklayıcılar önerilmektedir.
Eğer bir USB hard disk bağlayacaksanız,
TV'nin USB giriş(ler)ini doğrudan kullanmanız önerilir.
NOT: Bağlanmış olan USB cihazındaki görün tü dosyalarını görüntülerken Medya Tarayıcı menüsü sadece bağlantısı yapılmış cihazda bu lunan 1000 görüntü dosyasını görüntüleyebilir.
Medya Tarayıcı Menüsü
İçinde fotoğraf, müzik ve film dosyaları kayıtlı olan bir USB diskini TV'nize takarak bu dosyaları çalabilirsiniz. TV’nin yanındaki
USB girişlerinden birine bir USB disk takın.
Medya Tarayıcısı modundayken Menu tuşuna basıldığında, Resim, Ses ve Ayarlar menü seçeneklerine erişilecektir. Menu tuşuna tekrar basıldığında bu ekrandan çıkılır.
Türkçe - 18 -
Ayarlar menüsü kullanarak Medya Tarayıcısı tercihlerini ayarlayabilirsiniz.
Yeniden Çal/Karıştır Modunda Çalışma
Oynat tuşu ile oynatmayı başlatın ve etkinleştirin
Listede bulunan tüm dosyalar orijinal sıralaması ile sürekli oynatılacaktır
OK tuşu ile oynatmayı başlatın ve etkinleştirin
Aynı dosya yeniden oynatılır (tekrarlama)
Oynat tuşu ile oynatmayı başlatın ve etkinleştirin
Listede bulunan tüm dosyalar rastgele bir sıralama oynatılacaktır
Oynat tuşu ile oynatmayı başlatın ve etkinleştirin ,
Listede bulunan tüm dosyalar rastgele sıralamayla sürekli oynatılacaktır.
Özel Açılış Logosu
TV'nin her açılışında ekranda görüntülenmesi için favori bir görüntünüzü ya da fotoğrafınızı ekleyerek TV'nizi kişiselleştirebilirsiniz. Bunu yapmak için, favori görüntü dosyalarınızı bir USB bellek içine kopyalayın ve bunları
Medya Tarayıcı menüsünde açınız. İstediğiniz görüntüyü seçtiğinizde, bunu vurgulayın ve tam ekranda görüntülemek için OK tuşuna basın OK tuşuna basınız. Görüntüyü özel logo olarak seçmek için OK tuşuna yeniden basınız. Bir onay mesajı görüntülenecektir.
Evet seçimini yapın ve tekrar OK tuşuna basınız. Eğer görüntü uygunsa(*) TV'nizin bir sonraki açılışında ekranda görüntülenecektir.
NOT: Eğer İlk Kurulum işlemini tekrarlarsa nız, TV'niz yeniden varsayılan logoyu kullan maya başlayacaktır.
(*) Görüntülerin enboy oranının 4:3 ila16:9 arasında olması ve .jpeg, .jpg ya da .jpe dosya biçiminde olması gereklidir.
Görüntü, çözünürlüğü bilgi sembolünde görüntülenmeyen açılış logosu olarak ayarlanamaz.
FollowMe TV (eğer varsa)
Mobil cihazınız ile akıllı TV'nizde bir yayını FollowMe TV özelliğini kullanarak başlatabilirsiniz. Mobil cihazınıza uygun Smart
Center uygulamasının kurulumunu yapın.
Uygulamayı başlatın
Bu özellik hakkında detaylı bilgiler için, kullandığınız uygulamanın açıklamalarına bakınız.
NOT: Bu uygulama tüm mobil cihazlar ile uyumlu değildir. Her iki cihazın da aynı ağa bağlanmış olması gereklidir.
CEC ve CEC RC
Doğrudan Geçiş sistemi) arasındaki kablo bağlantılarının yerine kullanılan bir ses bağlantısıdır.
ARC aktif olduğunda, TV diğer ses çıkışlarını otomatik olarak sessiz moda almaz. Bu yüzden, eğer sadece bağlanmış olan ses cihazından gelen sesi duymak istiyorsanız, TV sesini manüel olarak kısmanız gerekir (diğer optik ve koaksiyel dijital ses çıkışlarında olduğu gibi).
Bağlanmış cihazın ses seviyesini değiştirmesi isterseniz, cihazı kaynak listesinden seçmeniz gereklidir. Bu durumda, ses kontrol tuşları bağlanmış olan ses cihazına yönlendirilir.
NOT: ARC sadece HDMI3 girişi aracılığıyla desteklenir.
Sistem Ses Kontrolü
Bu fonksiyon, HDMI portları aracılığıyla bağlanmış olan CEC-özelliği etkin cihazların
TV'nin uzaktan kumandası kullanılarak kontrol edilebilmesine olanak sağlar.
Öncelikle Sistem>Ayarlar>Diğer Ayarlar menüsünden CEC seçeneğinin Etkinleştiril-
miş olması gereklidir. Kaynak tuşuna basınız ve Kaynak Listesi menüsünden bağlanmış olan CEC cihazın HDMI girişimi seçiniz.
Yeni bir CEC kaynak cihazı bağlandığında, bu cihaz kaynak listesinde bağlandığı HDMI portunun adı yerine kendi adıyla listelenecektir (DVD Oynatıcı, Kaydedici 1, vb.).
Bağlanmış olan HDMI kaynağı seçildikten sonra TV uzaktan kumandası başlıca fonksiyonları çalıştırabilecektir.
Bu işlemi sonlandırmak ve TV'yi yeniden uzaktan kumanda ile kontrol etmek için, uzaktan kumandada bulunan Quick Menu tuşuna basın, CEC RC Geçiş seçimini vurgulayın ve Sol veya Sağ tuşlarına basarak Kapalı olarak ayarlayınız. Bu özellik
Sistem>Ayarlar>Diğer Ayarlar menüsünden de etkinleştirilebilir veya devre dışı bırakılabilir.
TV, ARC (Ses Dönüş Kanalı) özelliğini de desteklemektedir. Bu özellik, TV ile ses sistemleri (A/V alıcı veya hoparlör
TV ile Amplifikatör/Alıcı kullanılmasına imkan verir. Ses düzeyi TV'nin uzaktan kumandası kullanılarak kontrol edilebilir. Bu özelliği etkinleştirmek için, Sistem>Ayarlar>Diğer
Ayarlar menüsü altında Hoparlörler seçimini Amplifikatör olarak ayarlayınız. TV hoparlörlerinin sesi kısılır ve izlenen kaynağın sesi bağlı ses sisteminden verilir.
NOT: Ses cihazının Sistem Ses Kontrolü
özelliğini desteklemesi ve CEC seçiminin
Etkinleştirilmiş olması gereklidir.
E-Kılavuz (eğer varsa)
TV'nizin özellikleri hakkında açıklamaları
E*Kılavuzda bulabilirsiniz.
E-Kılavuzu kullanmak için ekranda ana menü görüntülenirken Bilgi tuşuna basınız veya
Quick Menu tuşuna bastıktan sonra Bilgi
Kitapçığı ögesini seçiniz ve OK tuşuna basınız.
Gezinme tuşlarını kullanarak istediğiniz kategoriyi seçiniz. Her kategoride farklı başlıklar bulunmaktadır. Bir başlık seçiniz ve açıklamaları okumak için OK tuşuna basınız.
E-Kılavuz ekranından çıkmak için Çıkış veya
Menu tuşuna basınız.
NOT: EKılavuz içeriği modele bağlı olarak değişebilir.
Türkçe - 19 -
TV Menüsü İçeriği
Sistem - Resim Menüsü İçeriği
Mod
Tercihlerinize ya da gerekliliklere uyması için resim modunu değiştirebilirsiniz. Resim modu aşağıdaki seçeneklerden herhangi birisine ayarlanabilir: Sinema, Oyun, Spor (opsiyonel), Dinamik ve Doğal.
Pixellence Tanıtım Modu:
Mod seçeneği seçili hale getirildiğinde, Pixellence tanıtımı menü ekranının altında görüntülenecektir. Pixellence işlevi TV’nin video ayarlarını optimize eder ve daha iyi bir görüntü kalitesi alınmasını sağlar. Pixellence kalitesini yaşamak için Pixellence Tanıtım Modunu başlatmak üzere
OK tuşuna basınız. İptal etmek için OK tuşuna basınız (Oyun modu hariç).
Kontrast
Parlaklık
Keskinlik
Renk
Ekranın aydınlık ve karanlık değerlerini ayarlar.
Ekranın parlaklık değerlerini ayarlar.
Ekranda görüntülenen cisimlerin keskinlik değerini ayarlar.
Renk değerini girer, renkleri ayarlar.
Enerji Tasarrufu
Arka Aydınlatma
Enerji Tasarrufu ayarını Özel, Minimum, Ortalama, Maksimum, Otomatik, Görüntü Kapalı veya Kapalı olarak ayarlamak içindir.
NOT: Seçilen Moda bağlı olarak kullanılabilir seçenekler farklı olabilir.
Bu ayar, arka aydınlatma seviyesini kontrol eder. Eğer Enerji Tasarrufu seçiminde Özel dışında bir ayar yapılmışsa, arka aydınlatma fonksiyonu pasif olacaktır.
Gelişmiş Ayarlar
Dinamik Kontrast
Gürültü Azaltma
Renk Sıcaklığı
Beyaz Nokta
Dinamik kontrast oranını istediğiniz değere değiştirebilirsiniz.
Eğer yayın sinyali zayıfsa ve görüntü karlı ise, düzeltmek için Gürültü Azaltma ayarını kullanınız.
İstenen renk sıcaklığı değerini ayarlar. Serin, Normal, Sıcak ve Özel seçenekleri kullanılabilir.
Eğer Renk Sıcaklığı seçeneği Özel olarak ayarlanmışsa, bu ayar kullanılabilir. Sol veya Sağ tuşlara basarak görüntünün ‘sıcaklığını’ veya ‘serinliğini’ artırabilirsiniz.
Görüntü
Yakınlaştırma
İstenilen görüntü ölçüsü biçimini ayarlar.
Film Modu
Ten Rengi Tonu
Renk Geçişi
HDMI Tam alan
Filmler normal televizyon programlarından farklı sayıda saniye başına düşen kare miktarına sahiptir.
Bu özelliği, hızlı hareketleri net bir şekilde görmek istediğiniz filmleri izlerken açınız.
Ten rengi tonu -5 ile 5 arasında değiştirilebilir.
İstenen renk tonunu ayarlar.
Bu özellik HDMI kaynağından görüntü izlerken görünebilir. Görüntüdeki siyahlığı iyileştirmek için bu özelliği kullanabilirsiniz.
Sadece giriş kaynağı VGA/PC olarak ayarlanmış olduğunda görünür.
PC Konumu
Otomatik
Konumlandırma
Y Konum
D Konum
Sürücü Saat
Ekranı otomatik olarak en uygun hale getirir. En uygun hale getirmek için OK tuşuna basınız.
Bu özellik, görüntüyü ekranın sağ veya sol tarafına yatay olarak kaydırır.
Bu özellik, görüntüyü ekranın üstüne veya altına doğru dikey olarak kaydırır.
Nokta Saati ayarlamaları, hesap çizelgesi gibi yoğun nokta içeren sunumlar veya küçük karakterlerin kullanıldığı paragraflar ya da metinlerde dikey şerit olarak görünen paraziti düzeltir.
Faz
Giriş kaynağına bağlı olarak (bilgisayar, vb.) ekranda net olmayan veya parazitli görüntüler görünebilir. Deneyerek daha net bir görüntü almak üzere fazı kullanabilirsiniz.
Sıfırlama
Görüntü ayarlarını fabrika ayarlarına sıfırlar (Oyun modu dışında).
VGA (PC) modunda, Görüntü menüsündeki bazı ögeler kullanılamaz. Bunun yerine, VGA mod ayarları, PC moddayken Görüntü
Ayarlarına eklenecektir.
Türkçe - 20 -
Sistem - Ses Menüsü İçeriği
Ses
Sesi seviyesini ayarlar.
Ekolayzır
Balans
Ekolayzır modunu seçer. Özel ayarlar sadece Kullanıcı modunda yapılabilir.
Sesin sol veya sağ hoparlörden gelmesini ayarlar.
Kulaklık
Kulaklık sesini ayarlar.
İşitme hasarı yaşamamak için, kulaklığı kullanmadan önce, kulaklığın ses seviyesinin düşük bir ayara ayarlandığından emin olunuz.
Ses Modu
Ses Bağlantısı
Bir ses modu seçebilirsiniz (eğer izlenen kanal destekliyorsa).
Ses Bağlantısı menüsü ekranını açmak için OK tuşuna basınız. Bu ekranı kullanarak ses cihazlarını bulabilir ve TV’nize kablosuz bir şekilde bağlayabilirsiniz.
AVL (Otomatik Ses
Sınırlama)
Programlar arasında sabit bir ses çıkışı elde edilebilmesine olanak sağlar.
Kulaklık/Ses Çıkışı
Kulaklık jakını kullanarak televizyona harici bir amplifikatör bağlarsanız, bu seçeneği
Ses Çıkışı olarak seçebilirsiniz. Eğer televizyona kulaklık bağlarsanız, bu seçeneği
Kulaklık olarak seçiniz.
Kulaklık kullanmadan önce, bu menü ögesinin Kulaklık olarak ayarlandığından emin olunuz. Bu ayar Ses Çıkışı olarak ayarlanırsa, kulaklık soketindeki çıkış maksimum seviyeye ayarlanır, bu da işitme hasarına neden olabilir.
Dijital çıkış ses türünü ayarlar.
Sayısal Çıkış
DTS TruSurround HD
(opsiyonel)
Bas Kazanç
DTS TruSurround HD ayarını etkinleştirir veya devre dışı bırakır.
Bas kazanç seviyesini kontrol eder. Ayarlamak için Sol veya Sağ tuşlarını kullanınız.
Türkçe - 21 -
Sistem - Ayarlar Menüsü İçeriği
Koşullu Erişim
Mevcut olması halinde koşullu erişim modüllerini kontrol eder.
Dil
Yayıncıya ya da ülkeye bağlı olarak farklı bir dil ayarlayabilirsiniz.
Yetişkin
Zamanlayıcılar
Tarih/Saat
Çocuk kilidi ayarlarını değiştirmek için doğru parolayı giriniz. Bu menüden, Menü Kilidi, Yetişkin
Kilidi
,
Çocuk Kilidi
veya Rehber özelliklerini kolaylıkla ayarlayabilirsiniz.
İlgili seçenekleri kullanarak yeni bir
PIN
ayarlayabilir veya Varsayılan
CICAM PIN
kodunu değiştirebilirsiniz.
NOT: İlk Kurulum sırasında yaptığınız seçiminize bağlı olarak bazı seçenekler mevcut olmayabilir.
Varsayılan PIN 0000 veya 1234 olarak ayarlanabilir. Eğer İlk Kurulum sırasında PIN tanımlaması yaptıysanız (ülke seçiminize bağlı olarak talep edilmesi halinde), tanımladığınız PIN numarasını giriniz.
TV'nizi belirli bir süre sonunda kapatmak için uyku zamanlayıcısını ayarlar. Seçilen programlar için zamanlayıcıları ayarlar.
Tarih ve zamanı ayarlar.
Kaynaklar
Ağ/İnternet Ayarları
Erişebilirlik
Seçilen kaynak seçeneklerini etkinleştirir veya devre dışı bırakır. HDMI kaynaklar için Normal,
Gelişmiş ve Devre Dışı seçenekleri bulunmaktadır. Normal ve Gelişmiş seçenekleri, seçilen
HDMI kaynağının renk ayarlarını etkiler. HDMI kaynağından 4K görüntü izleyebilmek için, bağlı cihaz HDMI 2.0 uyumlu olduğu takdirde ilgili kaynak ayarı Gelişmiş olarak seçilmelidir. Bağlı cihaz HDMI 1.4 uyumlu ise Normal olarak ayarlayınız. Uygun biçimde ayarlayın veya ilgili HDMI kaynağını Devre Dışı olarak ayarlayıp, devre dışı bırakınız.
Ağ/İnternet ayarlarını görüntüler.
TV'nin erişilebilirlik seçeneklerini görüntüler.
İşitme Zorluğu
Sesli Açıklama
Yayıncıdan gönderilen özel bir yayını etkinleştirir.
Görme engelli izleyiciler için bir anlatım oynatılacaktır. Kullanılabilir tüm Sesli Açıklama menü seçeneklerini görmek için OK tuşuna basınız. Bu özellik sadece yayıncının desteklemesi durumunda kullanılabilir.
Tüm Seçenekler
TV setinin diğer ayar seçeneklerini görüntüler.
Menü Zaman Aşımı Menü ekranlarının zaman aşımı süresini değiştirir.
HBBTV
Yazılım Yükseltme
Bu özelliği etkinleştirmek veya devre dışı bırakmak için ayarını Açık veya Kapalı yapabilirsiniz.
TV'nizin en son yazılıma sahip olmasını sağlar. Menü seçeneklerini görmek için OK tuşuna basınız.
Uygulama Sürümü
Altyazı Modu
Otomatik TV
Kapama
Biss Anahtarı
Mağaza Modu
Ses ve Video
Paylaşımı
Açılma Modu
Geçerli yazılım sürümünü gösterir.
Bu seçenek, eğer her ikisi de mevcutsa ekranda hangi altyazı modunun (DVB altyazısı / Teletekst altyazısı) görüntüleneceğini seçer. Varsayılan değer DVB altyazısıdır. Bu özellik sadece ülke seçimi Norveç olarak yapıldığında kullanılabilir.
Çalıştırılmadığı zamanlarda TV'nin otomatik olarak bekleme moduna geçmesi için istenilen süreyi ayarlar.
Biss, bazı yayınlarda kullanılan bir uydu sinyali şifreleme sistemidir. Eğer bir yayın için Biss anahtarını girmeniz gerekirse, bu ayarı kullanabilirsiniz. Anahtarı girmek için istediğiniz yayın üzerindeyken
Biss
Anahtarını seçiniz ve OK tuşuna basınız.
Bu modu mağazada teşhir amacıyla seçiniz. Mağaza Modu etkin olduğunda, TV menüsünde bulunan bazı ögeler kullanılamayabilir.
Ses ve Video Paylaşımı özelliği, akıllı telefonlarınızda veya Tablet PC'nizde saklanan dosyaları paylaşmanızı sağlar. Eğer DLNA uyumlu bir akıllı telefonunuz veya Tablet PC'niz varsa ve bu cihazlara uygun yazılım kurulumu yapılmışsa, TV'nizde fotoğraflar görüntüleyebilir/paylaşabilirsiniz.
Daha fazla bilgi için paylaşım yazılımınızın talimatlarına bakınız. Ses ve Video Paylaşımı modu internet portal özelliği ile birlikte çalışmaz.
Bu ayar güçlendirme modu tercihlerini yapılandırır. Son Durum ve Bekleme seçenekleri kullanılabilir.
Türkçe - 22 -
Sanal Uzaktan
Kumanda
Sanal uzaktan kumanda özelliğini etkinleştirir veya devre dışı bırakır.
CEC
CEC Otomatik
Açma
Hoparlörler
Akıllı Uzaktan
Kumanda
Hızlı Bekleme
(opsiyonel)
Bu ayarlar ile CEC fonksiyonunu tamamen etkinleştirebilir veya devre dışı bırakabilirsiniz. Bu özelliği etkinleştirmek veya devre dışı bırakmak için Sol veya Sağ tuşa basınız.
Bu fonksiyon, bağlanmış olan HDMI-CEC uyumlu cihazın TV'yi açmasını ve giriş kaynağını otomatik olarak değiştirmesini sağlamaktadır.
Bu özelliği etkinleştirmek veya devre dışı bırakmak için Sol veya Sağ tuşa basınız.
TV'nin sesini bağlantısı yapılmış uyumlu bir ses cihazından almak için Amplifikatör olarak ayarlayınız. Ses cihazının sesini kontrol etmek için TV'nin kumandasını kullanabilirsiniz.
Akıllı Uzaktan Kumanda menüsü ekranını açmak için OK tuşuna basınız. Bu ekranı kullanarak uzaktan kumanda cihazlarını bulabilir ve TV'nize kablosuz olarak bağlayabilirsiniz.
Bu özellik aktifken TV, Smart Center uygulamasındaki sanal uzaktan kumanda ile kapatılmışsa aynı şekilde yeniden açılabilir. Bu özelliği etkinleştirmek veya devre dışı bırakmak için Sol veya Sağ tuşa basınız.
Kurulum Menüsü İçeriği
TKGS
Kurulumu
TKGS Kurulumu menü seçeneklerini görüntüler. İlk Kurulum sırasında yapılan Uydu Operatörü seçimine bağlı olarak bu seçenek kullanılamayabilir. Eğer kullanılamıyorsa, İlk Kurulumu tekrar yapınız ve Uydu Operatörü seçimini TKGS olarak yapınız.
Otomatik kanal arama
(Yeniden ayarlama)
Manüel kanal arama
Ağ kanallarını arama
Analog ince ayar
Uydu ayarları
Kurulum
Ayarları
Servis Listesini
Temizle
Otomatik kanal arama seçeneklerini görüntüler. Dijital Anten: Havadan yayınlanan DVB kanallarını arar ve hafızaya alır. Dijital Kablo: Kablodan yayınlanan DVB kanallarını arar ve hafızaya alır. Analog: Analog kanalları arar ve hafızaya alır. Uydu: Uydu kanallarını arar ve hafızaya alır.
Bu özellik doğrudan yayın girişi için kullanılabilir.
Yayın sistemindeki bağlantılı kanalları arar. Dijital Anten: Karasal ağ kanallarını arar. Dijital
Kablo: Kablo ağı kanallarını arar.
Bu ayarı, analog kanalların ince ayarını yapmak için kullanabilirsiniz. Bu özellik, kaydedilen analog kanal yoksa mevcut değildir.
Uydu ayarlarını gösterir. Uydu listesi: Kullanılabilir uyduları görüntüler. Bu listeye uydu Ekleme,
Silme veya uydu Düzenleme yapabilirsiniz. Anten kurulumu: Uydu anteni ayarlarını değiştirebilir ve/veya yeni bir uydu araması başlatabilirsiniz. SatcoDX: İlgili seçenekleri kullanarak SatcoDX verilerini yükleyebilir veya indirebilirsiniz.
Kurulum ayarları menüsünü görüntüler. Bekleme Modunda Arama (Opsiyonel): TV'niz bekleme modunda iken yeni veya eksik kanallar için arama yapacaktır. Yeni bulunan yayınlar gösterilecektir.
Kaydedilmiş kanalları silmek için bu ayarı kullanınız. Bu ayar, Ülke seçeneği Danimarka, İsveç,
Norveç ya da Finlandiya olarak ayarlandığında görüntülenebilir.
Aktif Ağ
Seçimi
İlk kurulum
Bu ayar, kanal listesinde sadece seçilen ağın yayınlarını seçebilmenize olanak sağlar. Bu özellik sadece ülke seçimi Norveç olarak yapıldığında kullanılabilir.
Kayıtlı tüm kanalları ve ayarları siler, TV'yi fabrika ayarlarına sıfırlar. Eğer daha önde Digiturk kurulumu yapmışsanız, İlk Kurulumu başlatmak için bir PIN kodu girmeniz istenecektir.
NOT: Varsayılan PIN 0000 veya 1234 olarak ayarlanabilir. Eğer İlk Kurulum sırasında PIN tanımlaması yaptıysanız (ülke seçiminize bağlı olarak talep edilmesi halinde), tanımladığınız PIN numarasını giriniz.
Türkçe - 23 -
J
J
TV'nin Genel
Kullanımı
Kanal Listesinin Kullanılması
TV Kanal Listesinde yer alan tüm kaydedilmiş istasyonları sıralar. Kanal Listesi seçeneklerini kullanarak bu kanal listesini düzenleyebilirsiniz, favorileri ayarlayabilirsiniz veya listelenecek etkin istasyonlar ayarlayabilirsiniz. Kanal
Listesini açmak için OK/TV tuşuna basınız.
Mavi tuşa basarak listelenmiş kanalları filtreleyebilir veya mevcut listede ileri düzey değişiklikler yapmak için Yeşil tuşa basarak Kanal Listesini Düzenle menüsünü açabilirsiniz.
NOTLAR:
olarak ayarlayınız. Seçilen kanallar listeye eklenecektir. Favori listesinden bir veya birden fazla kanalı silmek için aynı adımları takip ediniz ve istenilen liste seçeneğini Kapalı olarak ayarlayınız.
Tercihlerinize bağlı olarak Kanal
Listesinde bulunan kanalları filtrelemek için Kanal Listesini Düzenle menüsünde
Filtre fonksiyonunu kullanabilirsiniz. Bu
Filtre seçeneğinin kullanılmasıyla, favori kanallarınızdan bir tanesinin Kanal
Listesi her açıldığında görüntülenmesini sağlayabilirsiniz. Kanal Listesi menüsünde filtreleme fonksiyonu, bir kanalı bulmak veya ayarlamak amacıyla sadece o sırada görüntülenen Kanal Listesinde filtreleme yapabilir. Bu değişiklikler, Kanal Listesi yeniden açıldığında geçerli olmayacaktır.
Ayrıca, Kanal listesi filtresi menüsünü kullanarak kanalları kategorilerine göre filtreleyebilirsiniz. Favoriler seçimini yapınız ve sol/sağ yön tuşlarını kullanarak dilediğiniz kanal kategorisini seçiniz. Seçilen kategorilere göre kanallar filtrelenecektir.
TKGS Kurulumu menüsünde yapılan Çalışma
Modu seçimine bağlı olarak Kanal Listesini
Düzenle menüsünde bulunan Taşı, Sil ve İsmi
Düzenle komutları kullanılamayabilir. Kurulum menüsündeki tüm kısıtlamaları kaldırmak için bu seçeneği TKGS Kapalı olarak ayarlayınız.
Eğer bu seçim Özelleştirilebilir olarak yapılmışsa Taşı ile İsmi Düzenle komutları kullanılabilecektir.
Eğer Digiturk kurulumu yaparsanız, Kanal
Listesi Düzenle menüsünde Taşı, Sil ve İsmi
Düzenle komutları kullanılamayacaktır.
Favori Listesinin Yönetilmesi
Favori kanallarınız için dört farklı liste oluşturabilirsiniz. Kanal Listesini Düzenle menüsünü açmak için ana menüden
Kanal Listesine giriniz veya Kanal Listesi görüntülenirken Yeşil tuşa basınız. Listeden istediğiniz kanalı seçiniz. Sarı tuşuna basarak
çok sayıda seçim yapabilirsiniz. Sonra Kanal
Düzenleme Seçenekleri menüsünü açmak için OK tuşuna basınız ve Favori Ekle/
Çıkar seçimini yapınız. OK tuşuna yeniden basınız. İstediğiniz liste seçeneğini Açık
Yetişkin Ayarlarını
Yapılandırma
Yetişkin Ayarları menü seçenekleri, kullanıcıların bazı programları ve kanalları izlemesini ve menüleri kullanmasını engellemek için kullanılabilir. Bu ayarlar
Sistem>Ayarlar>Yetişkin menüsü içinde bulunmaktadır.
Yetişkin kilit menü seçeneklerini göstermek için PIN numarası girilmelidir. Doğru PIN kodu girildikten sonra, Yetişkin Ayarları menüsü görüntülenir.
Menü Kilidi: Tüm menülere veya TV kurulum menülerine erişimi etkinleştirir veya devre dışı bırakır.
Türkçe - 24 -
Yetişkin Kilidi: Bu seçenek ayarlandığında,
TV yayından yetişkin bilgisi alınır ve yetişkin seviyesinin devre dışı bırakılması halinde görüntü ve ses alınmaz.
NOT:
Eğer İlk Kurulum sırasında ülke seçimi Fransa, İtalya veya Avusturya olarak yapılmışsa,Yetişkin Kilidi değeri otomatik olarak 18 yaşa ayarlanacaktır.
Çocuk Kilidi: Çocuk kilidi Açık olarak ayarlandığında, televizyonunuz yalnızca uzaktan kumanda aleti ile kumanda edilebilir.
Bu durumda, TV üzerindeki kumanda tuşları
çalışmaz.
İnternet Kilidi: Bu seçenek AÇIK olarak ayarlıysa, portalda açık tarayıcıdaki uygulama devre dışı kalır. Uygulamayı yeniden bırakmak için KAPALI konumuna getiriniz.
PIN Ayarlama: Yeni bir PIN numarası tanımlar.
Varsayılan CICAM PIN: Eğer TV'nin CI yuvasına bir CI modül takılmamışsa, bu seçenek grileştirilmiş şekilde görüntülenecektir. CI
CAM varsayılan PIN kodunu bu seçeneği kullanarak değiştirebilirsiniz.
NOT:
Varsayılan PIN 0000 veya 1234 olarak ayarlanabilir. Eğer İlk Kurulum sırasında PIN tanımlaması yaptıysanız (ülke seçiminize bağlı olarak talep edilmesi halinde), tanımladığınız
PIN numarasını giriniz.
İlk Kurulum sırasında yaptığınız seçiminize bağlı olarak bazı seçenekler mevcut olmayabilir.
Elektronik Program
Rehberi (EPG)
Bazı kanallar yayın programları hakkında bilgiler gönderir. Program Rehberi menüsünü görüntülemek için Epg tuşuna basınız.
3 farklı program düzeni bulunmaktadır,
Zaman Çizelgesi, Liste Çizelgesi ve Şimdi/
Sonra Çizelgesi. Aralarında geçiş yapmak
Türkçe - 25 -
için, ekranın alt kısmında verilen açıklamaları takip ediniz.
Zaman Çizelgesi
Yakınlaştırma (Sarı tuş): Etkinlikleri daha geniş bir zaman aralığında görmek için Sarı tuşa basınız.
Filtre (Mavi tuş): Filtreleme seçeneklerini gösterir.
Program Türü Seçimi (Altyazılar tuşu):
Program Türü Seçimi menüsünü açar.
Bu özelliği kullanarak seçilen konuyla ilgili olarak program rehberi veri tabanında arama yapabilirsiniz. Program rehberinde mevcut olan bilgi aranacak ve kriterlerinize uyan sonuçlar vurgulanacaktır.
Seçenekler (OK tuşu): Program seçeneklerini görüntüler.
Program Detayları (Bilgi tuşu): Seçilen programlar hakkında detaylı bilgiler görüntüler.
Sonraki/Önceki Gün (Program +/- tuşları):
Önceki veya sonraki günün programlarını görüntüler.
Arama (Tekst tuşu): Rehber Arama menüsünü görüntüler.
Şimdi (Değiştir tuşu): Vurgulanan kanaldaki geçerli etkinliği görüntüler.
Liste Çizelgesi(*)
(*) Bu düzen seçeneğinde, sadece vurgulanan kanalın programları listelenecektir.
Önceki Zaman Dilimi (Kırmızı tuş): Önceki zaman diliminin programlarını görüntüler.
Sonraki/Önceki Gün (Program +/- tuşları):
Önceki veya sonraki günün programlarını görüntüler.
Program Detayları (Bilgi tuşu): Seçilen programlar hakkında detaylı bilgiler görüntüler.
Filtre (Tekst tuşu): Filtreleme seçeneklerini gösterir.
Sonraki Zaman Dilimi (Yeşil tuş): Sonraki zaman diliminin programlarını görüntüler.
Seçenekler (OK tuşu): Program seçeneklerini görüntüler.
Şimdi/Sonra Çizelgesi
Seçenekler (OK tuşu): Program seçeneklerini görüntüler.
Program Detayları (Bilgi tuşu): Seçilen programlar hakkında detaylı bilgiler görüntüler.
Filtre (Mavi tuş): Filtreleme seçeneklerini gösterir.
Program Seçenekleri
Bir programı seçmek için dolaşım tuşlarını kullanınız ve Program Seçenekleri menüsünü görüntülemek için OK tuşuna basınız.
Aşağıdaki seçenekleri mevcuttur.
Kanal Seçimi: Bu seçeneği kullanarak, seçilen kanalı açabilirsiniz.
Program zamanlayıcı ayarı / Program
zamanlayıcıyı silme: EPG menüsünde programı seçtikten sonra, OK tuşuna basınız.
Program Zamanlayıcısı seçimini yapınız ve
OK tuşuna basınız. Gelecek programlar için bir zamanlayıcı ayarlayabilirsiniz. Önceden ayarlanmış hatırlatmayı iptal etmek için, programı işaretleyip OK tuşuna basınız. Sonra
Program Zamanlayıcı silme seçimini yapınız.
Zamanlayıcı iptal olacaktır.
NOTLAR:
Mevcut kanal üzerinde aktif bir kayıt varsa, her hangi başka bir kanalı veya kaynağı açamazsınız.
Aynı zaman aralığındaki iki veya daha fazla farklı zamanlayıcı ayarlamak mümkün değildir.
Gelişmiş EPG ve Genişletilmiş
Program Bilgisi Afişi
TV'niz bir ağa bağlıysa, uzaktan kumandadaki
Epg tuşuna basılarak Gelişmiş EPG ekranı görüntülenir. EPG uygulamasının bu gelişmiş modunda, programlar hakkındaki tüm bilgiler
İnternet veri tabanından toplanır.
Her biri için tanımlanmış kısa yollar üzerinden renkli tuşları kullanarak uygulamada gezinebilirsiniz. Ekrandaki talimatları takip ediniz.
Genişletilmiş Bilgi Şeridi
Genişletilmiş bilgi şeridine erişmek için bir ağ bağlantısına da ihtiyaç vardır. Genişletilmiş bilgi çubuğunu açmak için, uzaktan kumandadaki Bilgi tuşuna iki kez basınız.
Sağ veya sol tuşları kullanarak izlenmekte olan kanalda yayınlanmış olan veya yayınlanacak programı görebilirsiniz. Program türü, kanal adı vb bilgiler bilgi afişinde görülebilir.
Teletekst Servisleri
Girmek için Text tuşuna basınız. Karma modunu etkinleştirmek için yeniden basınız, bu şekilde teletekst sayfası ve TV yayınını aynı anda görüntüleyebilirsiniz. Çıkmak için bir kez daha basınız. Eğer mevcutsa, bir teletekst sayfasındaki bölümler renk kodlu olur ve renkli tuşlara basılarak seçilebilir. Teletekst ekranında görüntülenen talimatları takip ediniz.
Dijital Teletekst
Dijital teletekst bilgisini görmek için Text tuşuna basınız. Renkli tuşları, imleç tuşlarını ve OK tuşunu kullanınız. Kullanım yöntemi, dijital teletekstin içeriğine bağlı olarak farklılık gösterebilir. Dijital teletekst ekranında görüntülenen talimatları takip ediniz. Text tuşuna basıldığında TV televizyon yayınına geri döner.
Yazılım Yükseltme
TV'niz yayın sinyali veya internet üzerinden otomatik olarak yazılım bulabilir ve güncelleme yapabilir.
Türkçe - 26 -
Kullanıcı arayüzüyle yazılım yükseltme araması
Ana menüde Sistem>Ayarlar ve Diğer
Ayarlar seçimini yapınız. Yazılım güncelleme seçimini yapınız ve OK tuşuna basınız.
Güncelleme Seçenekleri menüsünde
Güncellemeleri ara seçimini yapınız ve yeni bir yazılım güncellemesini kontrol etmek için
OK tuşuna basınız.
Eğer yeni bir yükseltme bulunursa, yükseltme indirilmeye başlayacaktır. İndirme tamamlandıktan sonra TV'nizin yeniden başlatılıp başlatılmayacağına ilişkin soruyu
OK tuşuna basarak onaylayınız.
03:00 arama ve yükseltme modu
Eğer Yükseltme Seçenekleri menüsünden
Otomatik tarama seçeneği Etkinleştirilmişse ve TV bir anten sinyaline veya İnternet'e bağlanmışsa, TV'niz saat 03:00'te yeni yükseltmeler için arama yapacaktır. Yeni bir yazılım bulunursa ve başarılı bir şekilde indirilirse, TV'nin bir sonraki açılışında kurulur.
NOT:
Yeniden başlatma işlemi sırasında led yanıp sönüyorsa, güç kablosunu fişten
çekmeyiniz. Eğer yükseltme sonrasında
TV'niz açılmazsa, fişini çekin, iki dakika bekleyin ve sonra fişi yeniden takınız.
J
J
Bağlanabilirlik
Kablolu Bağlantı
Bir Kablolu Ağa Bağlanmak
• Aktif geniş bant bağlantısına sahip bir modem/yönlendirici bulunması gereklidir.
• Nero Media Home yazılımının bilgisayarınızda yüklü olduğundan emin olunuz (Ses ve
Video Paylaşımı için). "“Nero Media Home
Kurulumu” bölümüne bakınız.
• PC'nizi modeminize/yönlendiricinize bağlayınız. Bu kablolu ya da kablosuz bağlantı olabilir.
• Bir ethernet kablosu aracılığıyla TV'nizi modeminize/yönlendiricinize bağlayınız.
TV'nizin arka tarafında bir LAN bağlantı ucu bulunmaktadır.
Geniş Bant ISP bağlantısı
LAN (ethernet) kablosu
TV’nin arka tarafında bulunan LAN girişi
• Paylaşılan dosyalara erişim için Medya
Tarayıcısını seçmelisiniz. Menu tuşuna basınız ve Medya Tarayıcı seçimini yapınız.
Devam etmek için OK tuşuna basınız.
Lütfen istenilen dosya türünü seçiniz ve
OK tuşuna basınız. Paylaşılan ağ dosyasına erişmek ve bu dosyaları oynatmak için her zaman Medya Tarayıcı ekranını kullanmanız gerekmektedir.
• PC/HDD/Medya Oynatıcısı ya da uyumlu diğer cihazlar, daha yüksek oynatım kalitesi için kablolu bağlantı ile kullanılmalıdır.
Türkçe - 27 -
Kablolu ağ ayarlarını yapılandırmak için, lütfen Sistem>Ayarlar menüsünde bulunan
Ağ/İnternet Ayarları Bölümüne bakınız.
• Ağ yapılandırmasına bağlı olarak TV’nizi
LAN ağınıza bağlayabilirsiniz. Bu durumda
TV’nizi doğrudan şebeke duvar prizine bağlamak için bir Ethernet kablosu kullanınız.
Aşağı doğru açılan menüden ilgili ögeyi seçiniz ve uzaktan kumandanın rakam tuşlarını kullanarak yeni değerleri giriniz.
İşlem tamamlandığında ayarları kaydetmek için OK tuşun basınız. ağ duvar soketi
TV’nin arka tarafında bulunan LAN girişi
Kablolu Cihaz Ayarlarının
Yapılandırılması
Ağ Tipi
Ağ tipi, TV setinin aktif bağlantısına uygun olarak Kablolu Cihaz, Kablosuz Cihaz veya Devre Dışı olarak seçilebilir. Ethernet aracılığıyla bağlanıyorsanız Kablolu Cihaz olarak seçim yapınız.
İnternet Hız Testi
İnternet Hız Testi seçimini yapınız ve OK
tuşun basınız. TV internet bağlantısının bant genişliğini kontrol edecek ve işlem tamamlandığı zaman sonuçları görüntüleyecektir.
Gelişmiş Ayarlar
Gelişmiş Ayarlar seçimini yapınız ve OK
tuşuna basınız. Sonraki ekranda TV'nin
IP ve DNS ayarlarını değiştirebilirsiniz.
İstediğiniz ayarı seçiniz ve Otomatik ayarı
Manüel olarak değiştirmek için Sol veya
Sağ tuşa basınız. Şimdi Manüel IP ve / veya Manüel DNS değerleri girebilirsiniz.
Kablosuz Bağlantı
Bir Kablosuz Ağa Bağlanmak
TV, gizli SSID sahip ağlara bağlanamaz.
Modeminizin SSID’sini görünür yapmak için
SSID ayarlarını modemin yazılımı aracılığıyla değiştirmelisiniz.
Kablosuz bir LAN ağına bağlantı için aşağıdaki adımları gerçekleştirmelisiniz:
1. Nero Media Home yazılımının bilgisayarınızda yüklü olduğundan emin olunuz (Ses ve Video Paylaşımı için).
2. Kablosuz ağ ayarlarını yapılandırmak için, lütfen Sistem>Ayarlar Menüsünde bulunan Ağ/İnternet Ayarları Bölümüne bakınız.
Geniş Bant ISP bağlantısı
Bant genişliğini artırmak için aynı anda 2.4 ve 5 GHz bantlarına sahip bir Kablosuz-N router (IEEE 802.11a/b/g/n) tasarlanmıştır
Daha düzgün ve hızlı HD video akışı dosya transferleri ve kablosuz oyunlar için optimize edilmiştir.
• Bilgisayar gibi diğer cihazlar arasında daha hızlı dosya paylaşımı için LAN bağlantısını kullanınız.
Türkçe - 28 -
• Frekans ve kanal, bölgeye göre değişebilir.
• Aktarım hızları, aktarım yapan ürünlerin sayısına ve bu ürünler arasındaki mesafelere, bu ürünlerin yapılandırmalarına, radyo dalgası koşullarına, hat trafiğine ve kullandığınız
ürünlere göre farklılık gösterebilir. Aktarımlar ayrıca radyo dalgası koşullarına, DECT telefonlara ya da diğer WiFi 11b cihazlarına bağlı olarak kesilebilir. Aktarım hızlarının standart değerleri, kablosuz standartlar için teorik maksimum değerlerdir. Bunlar veri aktarımının gerçek hızları değildir.
• Aktarımın en etkili olduğu konum, kullanım ortamına göre değişir.
• TV'nin Kablosuz özelliği 802.11 a,b,g & n tipi modemleri destekler. Video izlerken sorun yaşamamak için IEEE 802.11n iletişim protokolünü kullanmanız önerilir.
Kablosuz Cihaz Ayarlarının
Yapılandırılması
Ağ/İnternet Ayarları menüsünü açınız ve bağlanma işlemine başlamak için Ağ Tipi seçimini Kablosuz Cihaz olarak yapınız.
TV kablosuz ağları otomatik olarak arayacaktır. Kullanılabilir ağların bir listesi görüntülenecektir. Lütfen listeden istediğiniz ağı seçiniz. kullanabilir ve uzaktan kumandadaki OK tuşuna basabilirsiniz.
IP adresi ekranda görüntülenene kadar bekleyiniz.
Bu, bağlantının kurulduğu anlamına gelir. Bir kablosuz ağ bağlantısını kesmek için Ağ Tipi seçimini yapınız ve Sol veya Sağ tuşa basarak
Devre Dışı olarak ayarlayınız.
İnternet bağlantı hızını kontrol etmek için
İnternet Hız Testi seçimini yapınız ve OK tuşuna basınız. Gelişmiş yarlar menüsünü açmak için Gelişmiş Ayarlar seçimini yapınız ve OK tuşun basınız. Bir değer girmek için yön tuşlarını veya rakam tuşları kullanınız.
İşlem tamamlandığında ayarları kaydetmek için OK tuşun basınız.
Diğer Bilgiler
Bağlantı durumu Bağlı veya Bağlı Değil olarak görüntülenirken,geçerli IP adresi görüntülenecektir (bağlantı kurulduysa).
• Etrafta SSID’si aynı olan başka modemler varsa modeminizin SSID’sini değiştirmelisiniz. Aksi durumda bağlantı sorunlarıyla karşılaşabilirsiniz. Eğer kablosuz bağlantıda sorunlar yaşarsanız bunun yerine kablolu bağlantıyı kullanınız.
NOT: Eğer modem N modunu destekliyorsa,
N modu için ayar yapmalısınız.
Eğer seçilen ağ bir şifre ile korunuyorsa lütfen sanal klavyeyi kullanarak doğru şifreyi giriniz. Bu klavyeyi gezinme tuşları aracılığıyla
Mobil cihazınıza WiFi aracılığıyla bağlantı kurmak
• Eğer mobil cihazınız WiFi özelliğine sahipse, cihazınızda bulunan içeriğe erişmek için, bir yönlendirici aracılığıyla TV'nize bağlantı kurabilirsiniz. Bunun için, mobil cihazınızda uygun bir paylaşım yazılımı yüklü olmalıdır.
• Yukarıda bulunan Kablosuz Bağlantı bölümünde belirtilen adımları izleyerek yönlendiricinizi bağlayabilirsiniz.
• Bundan sonra mobil cihazınızı yönlendiriciye bağlayın ve mobil cihazınızdaki paylaşım yazılımını çalıştırınız. Sonra, TV'niz ile paylaşmak istediğiniz dosyaları seçiniz.
• Eğer bağlantı düzgün bir şekilde kurulursa,
TV’nizin Medya Tarayıcısı aracılığıyla mobil cihazınızın paylaşılan dosyalarına erişebilirsiniz.
• Medya Tarayıcısı menüsüne giriniz, oynatım cihaz seçimi OSD menüsü görüntülenir.
Türkçe - 29 -
Mobil cihazınızı seçin ve devam etmek için
OK tuşuna basınız.
• Eğer mümkünse, mobil cihazınızın uygulama sağlayıcısının sunucusundan sanal bir uzaktan kumanda uygulaması indirebilirsiniz.
NOT: Bu özellik bazı mobil cihazlarca desteklenmeyebilir.
Kablosuz Ekran
Kablosuz Ekran, Wi-Fi Alliance tarafından sunulan, video ve ses akışı için bir standarttır.
Bu özellik TV'nizi bir görüntüleme cihazı olarak kullanabilmenize olanak sağlar.
Mobil cihazlar ile kullanarak
Grafik, video ve ses dahil olmak üzere mobil cihazınız ve TV'niz arasındaki ekran paylaşımlarına imkan veren farklı standartlar mevcuttur.
Eğer TV'niz dahili WiFi özelliğine sahip değilse, önce kablosuz USD dongle cihazını TV'nize takınız.
Sonra uzaktan kumanda
üzerindeki Kaynak tuşuna basın ve Kablosuz Ekran kaynağına geçiş yapınız.
TV'nizin bağlantıya hazır olduğunu gösteren bir ekran görünecektir.
Mobil cihazınızda bulunan paylaşım yazılımını açınız. BU uygulamalar her marka için farklı isimlere sahiptir, detaylı bilgiler için lütfen mobil cihazınızın kullanım kılavuzuna başvurun.
Cihazları taratın. TV'nizi seçtikten ve bağlandıktan sonra, cihazınızın ekranı
TV'nizde görüntülenecektir.
NOT: Bu özellik sadece mobil cihaz bu özelliği desteklediği takdirde kullanılabilir. Tarama ve bağlanma işlemleri kullandığınız programa bağlı olarak farklılık gösterebilir. Android
Türkçe - 30 -
tabanlı mobil cihazlarda yazılım versiyonu olarak V4.2.2. veya üzeri bulunmalıdır.
Başka Kablosuz
Cihazların Bağlanması
TV'niz başka bir kısa menzilli kablosuz bağlantı teknolojisini de desteklemektedir. TV setinizle bu tür kablosuz cihazları kullanmadan
önce eşleştirme yapılması gerekir. Cihazınızın
TV ile eşleştirmek için aşağıdakiler yapmalısınız:
• *Cihazı eşleştirme moduna ayarlayınız
• *TV'de cihaz aramayı çalıştırınız
NOT: Cihazın eşleştirme moduna nasıl alına cağını öğrenmek için kablosuz cihazın kullanım kılavuzunu inceleyiniz.
Ses aygıtlarını veya uzaktan kumandaları kablosuz olarak TV'nize bağlayabilirsiniz.
Kablosuz bağlantı özelliğinin düzgün çalışması için bağlı ses aygıtlarını fişten çekiniz veya kapatınız. Ses cihazları için Sistem>Ses menüsündeki Ses Bağlantısı seçeneğini, uzaktan kumandalar için Sistem>Ayarlar>-
Tüm Seçenekler menüsündeki Akıllı Uzak-
tan Kumanda seçeneğini kullanmalısınız.
Menü seçeneğini seçiniz ve ilgili menüyü açmak için OK tuşuna basınız. Bu menüyü kullanarak, aynı kablosuz teknolojiyi kullanan cihazları keşfedebilir, bağlantısını yapabilir ve kullanmak üzere çalıştırabilirsiniz. Ekrandaki talimatları takip ediniz. Cihaz aramayı çalıştırınız. Mevcut kablosuz cihazları içeren bir liste görüntülenir. Listeden bağlanmak istediğiniz cihazı seçiniz ve bağlanmak için OK tuşuna basınız. "Cihaz bağlı" mesajı görüntülenirse, bağlantı başarılı bir şekilde kurulmuştur. Bağlantı koparsa tekrar deneyiniz.
NOT: Kablosuz cihazlar aynı radyo frekansı aralığı içinde çalışabilir ve birbirleriyle çakı şabilirler. Kablosuz cihazınızın performansını
iyileştirmek için, başka kablosuz cihazların en az 1 metre uzağına yerleştiriniz.
Bağlantı Sorunlarını Giderme
Kablosuz Ağ Kullanılamıyor
• Ağınızdaki güvenlik duvarlarının TV’nin kablosuz bağlantısına izin verdiğinden emin olunuz.
• Ağ/İnternet Ayarları menü ekranını kullanarak kablosuz ağları yeniden aramayı deneyiniz.
Eğer kablosuz ağ düzgün bir şekilde
çalışmazsa, evinizde kablolu ağ kullanmayı deneyiniz. İşlem hakkında daha fazla bilgi almak için Kablolu Bağlantı bölümünden yardım alabilirsiniz.
Eğer kablolu bağlantı kullanılarak TV
çalıştırılamazsa, modemi (yönlendiriciyi) kontrol ediniz. Eğer router’da bir sorun yoksa, modeminizin internet bağlantısını kontrol ediniz.
Bağlantı Yavaş
İç mekan hizmet kapsamı, bağlantı hızı, sinyal kalitesi ve diğer ayarlar hakkında bilgi almak için kablosuz modeminizin kullanıcı kılavuzuna bakınız. Modeminiz için yüksek hızlı bir bağlantıya sahip olmalısınız.
Oynatım sırasında kesinti veya yavaş tepkiler
Bu durumda şunları deneyebilirsiniz:
Cihazı, mikrodalga fırınlardan, cep telefonlarından, bluetooth cihazlarından veya diğer Wi-Fi uyumlu cihazlardan en az üç metre uzak tutunuz. WLAN yönlendiricinin aktif kanalını değiştirmeyi deneyiniz.
İnternet Bağlantısı Kullanılamıyor /
Ses ve Video Paylaşımı Çalışmıyor
Eğer PC’nizin ya da modeminizin MAC adresi (benzersiz bir tanımlama numarası) kalıcı olarak kaydedilmişse, TV’nizin internete
Türkçe - 31 -
bağlanmaması söz konusu olabilir. Bu gibi bir durumda MAC adresi için internete her bağlandığınızda kimlik doğrulaması yapılır.
Bu izinsiz erişime karşı bir önlemdir. TV’nizin kendine ait bir MAC adresi olduğundan, internet servis sağlayıcınız TV’nizin MAC adresini doğrulayamaz. Bu neden, TV’niz internete bağlanamaz. İnternet servis sağlayıcınızla iletişim kurarak TV gibi farklı bir cihazı nasıl internete bağlayacağınız hakkında bilgi alınız.
Bağlantının bir güvenlik duvarı sebebiyle kullanılamaması da mümkündür. Eğer durumun bu olduğunu düşünüyorsanız internet servis sağlayıcınıza danışınız. Bir güvenlik duvarı, TV Ses ve Video Paylaşımı modunda kullanılırken ya da Ses ve Video
Paylaşımı aracılığıyla tarama yapılırken bağlantı ve tespit sorunlarının nedeni olabilir.
Geçersiz Alan Adı
PC’nizde yetkili bir kullanıcı adı/şifre ile oturum açmış olduğunuzdan ve alan adınızın aktif olduğundan, PC’nizde kurulu olan
DLNA sunucusu programınızdaki dosyalara erişmeden önce emin olunuz. Eğer alan adı geçersizse, bu durum Ses ve Video Paylaşımı modunda dosyaları tararken sorunlara neden olabilir.
Ses ve Video Paylaşımı Ağ
Servisinin Kullanımı
Ses ve Video Paylaşımı dijital elektronik cihazlarının görüntüleme işlemini kolaylaştıran ve bunları bir ev ağında daha rahat kullanılabilir yapan bir standarttır.
Medya paylaşımı standardı ev ağınıza bağlı medya sunucusunda kayıtlı bulunan fotoğraf, müzik ve videoyu görüntülemenize ve oynatmanıza olanak verir.
1. Nero Media Home Kurulumu
Eğer PC'nizde sunucu programın kurulumu yapılmamışsa veya gerekli medya oynatıcının kurulumu birlikte kullanılacak cihaza yapılmamışsa Ses Video Paylaşımı
özelliği kullanılamaz. Lütfen verilen Nero
Media Home programını PC’nize yükleyiniz.
Kurulum hakkında daha fazla bilgi için, lütfen
“Nero Media Home Kurulumu” bölümüne bakınız.
2. Bir Kablolu ya da Kablosuz Ağa
Bağlanmak
Ayrıntılı yapılandırma bilgileri için Kablolu/
Kablosuz Bağlantı bölümlerine bakınız.
3. Medya Tarayıcısı ile Paylaşılan
Dosyaların Oynatılması
Ana menüden yön tuşlarını kullanarak Medya
Tarayıcısını seçiniz ve OK tuşuna basınız.
Medya tarayıcısı görüntülenir.
Ses ve Video Paylaşımı
Ses ve Video Paylaşımı desteği sadece
Medya Tarayıcısı Klasör modunda geçerlidir.
Klasör modunu etkinleştirmek için ana ortam tarayıcısı ekranında Ayarlar sekmesine gidiniz ve OK tuşuna basınız. Ayar seçeneklerinde
Görünüm Biçimi seçimini yapınız ve Sol veya Sağ tuşu kullanarak Klasör olarak değiştiriniz. İstenen medya türünü seçiniz ve
OK seçeneğine basınız.
Eğer paylaşım yapılandırmaları düzgün bir şekilde ayarlanmışsa, istenilen ortam tipi seçildikten sonra Cihaz Seçim mesajı görüntülenecektir. Kullanılabilir ağlar bulunursa bu ekranda listelenir. Yukarı veya
Aşağı tuşlarını kullanarak bağlamak istediğiniz ortam sunucusunu veya ağı seçiniz ve OK tuşuna basınız. Cihaz listesini yenilemek istiyorsanız Yeşil tuşa basınız. Çıkış için Menu tuşuna basabilirsiniz.
Medya türünü Videolar olarak seçiniz ve seçim menüsünden bir cihaz seçiniz. Sonra içinde video dosyalarının bulunduğu klasörü seçiniz, kullanılabilir videolar listelenecektir.
Bu ekrandan diğer ortam türlerini izlemek için
Medya Tarayıcısı ekranına geri gitmelisiniz ve istenilen şekilde ortam türünü seçtikten sonra ağ seçimini yeniden yapmalısınız. Veya ağ değiştirmeden hızla bir sonraki medya türüne geçmek için Mavi tuşa basınız. Dosya oynatımı ile ilgili daha fazla bilgi için Medya
Tarayıcısı menüsü bölümüne bakınız.
Videoyu Ses ve Video Paylaşımı özelliği aracılığıyla ağdan izliyorsanız alt yazı dosyaları
çalışmaz.
Bir ağa sadece bir televizyon bağlayabilirsiniz.
Eğer bir sorun olursa, lütfen televizyonunuzu kapatınız ve fişini prizden çıkarınız ve sonra yeniden takınız. Ses ve Video Paylaşımı
özelliği ile hızlı mod ve atlama desteklenmez.
NOT: Yönetici ve güvenlik ayarlarından dolayı bazı PC’lerde Ses ve Video Paylaşımı özelliği kullanılamayabilir (iş bilgisayarları gibi).
Bu TV'de en iyi ev ağı akışı için Nero yazılımı yüklenmelidir.
Nero MediaHome Kurulumu
Nero Media Home yazılımını yüklemek için lütfen aşağıdakileri yapınız:
NOT: Eğer PC'nizde sunucu programın kurulumu yapılmamışsa veya gerekli medya oynatıcının kurulumu birlikte kullanılacak cihaza yapılmamışsa Ses Video Paylaşımı
özelliği kullanılamaz.
1. Ağ tarayıcınızın adres çubuğuna aşağıdaki linkin tamamını giriniz.
http://www.nero.com/mediahome-tv
2. Açılış sayfasındaki İndir tuşuna tıklayınız.
Kurulum dosyası bilgisayarınıza indirilecektir.
Türkçe - 32 -
3. İndirme işlemi tamamlandıktan sonra, kurulumu başlatmak için kurulum dosyasına
çift tıklayınız. Kurulum sihirbazı, kurulum sürecinde size yardımcı olacaktır.
4. İlk olarak dil seçim ekranı görüntülenir.
Kurulum sihirbazı PC’nizde gerekli olan
üçüncü taraf yazılımın kullanılabilirliğini kontrol eder. Eksik olan uygulamalar listelenir ve bunların kuruluma devam etmeden önce yüklenmeleri gereklidir.
5. Yükle tuşuna tıklayınız. Aşağıdaki menü görüntülenecektir. Lütfen gösterilen seriyi değiştirmeyiniz.
6. İleri tuşuna tıklayınız. Lisans Koşulları
(EULA) ekranı gösterilir. Lütfen lisans anlaşmasını dikkatli bir şekilde okuyun ve anlaşmanın şartlarını kabul ediyorsanız uygun işaret kutusunu seçiniz. Bu anlaşma olmadan kurulum yapılamaz.
7. İleri tuşuna tıklayınız. Sonraki ekranda kurulum tercihlerinizi seçebilirsiniz.
8. Yükle tuşuna tıklayınız. Kurulum otomatik olarak başlayacak ve sonra erecektir. Bir ilerleme çubuğu kurulum işleminin ilerleyişi hakkında bilgi verir.
9. Sonlandır tuşuna tıklayınız. Kurulum tamamlandı. Nero yazılımı internet sitesine yönlendirileceksiniz.
10. Şimdi masaüstünüzde ilgili kısayolu görebilirsiniz.
Tebrikler! Nero MediaHome yazılımını
PC’nize başarıyla yüklediniz.
Kısayol simgesine tıklayarak Nero MediaHome yazılımını çalıştırınız.
İnternet Portalı
İPUCU: Yüksek kalite görüntü için geniş bant internet bağlantısı gereklidir. İnternet portalının düzgün çalışabilmesi için, İlk
Kurulumda ülke seçimini doğru ayarlamanız gereklidir.
Portal özelliği TV'nize, İnternet üzerinde bir sunucuya ve İnternet bağlantınız üzerinden bir sunucu tarafından sağlanan içeriğe bağlanma
özelliği ekler. Portal özelliği, belirlenmiş kısa yollarla müzik, video, klip veya web içeriğini görüntülemenizi sağlar. Bu içeriği kesintisiz görüntüleyebilmeniz, İnternet hizmet sağlayıcınızın sağladığı hıza bağlıdır.
İnternet portalı sayfasını açmak için uzaktan kumandadaki İnternet tuşuna basınız.
Portal ekranında mevcut uygulamaların ve hizmetlerin ikonlarını görebilirsiniz. İstediğinizi seçmek için uzaktan kumanda üzerindeki yön tuşlarına basınız. Seçtikten sonra OK tuşuna basarak istenen içeriği görüntüleyebilirsiniz.
Önceki ekrana dönmek için Back/Return tuşuna basınız.
Üstelik uzaktan kumandanızdaki renkli veya sayı tuşları için tanımlanmış kısa yolları kullanarak da bazı özelliklere erişebilirsiniz.
Internet portal modundan çıkmak için Çıkış tuşuna basınız.
PIP Pencere (portal hizmetine göre değişir)
Eğer herhangi bir aktif kaynaktan görüntü izlerken portal moduna geçerseniz, mevcut içerik PIP pencerede görüntülenecektir.
Eğer TV kanallarını izlerken portal moda geçerseniz, mevcut kanal PIP pencerede görüntülenecektir. Program +/- tuşlarını kullanarak kanal değiştirebilirsiniz.
NOTLAR:
Uygulamaya bağlı olası sorunların nedeni içerik servis sağlayıcı olabilir.
Türkçe - 33 -
Portal hizmet içeriği ve arayüz, önceden bildirim yapılmaksızın herhangi bir zamanda değiştirilebilir.
Üçüncü taraf İnternet servisleri herhangi bir zaman değiştirilebilir, kapatılabilir veya kısıtlanabilir.
AKILLI TAVSİYELER
Akıllı Tavsiyeler, izleme alışkanlıklarınıza uygun TV programları hakkında kullanıcıya tavsiyelere bulunan bir uygulamadır. Bu uygulama, tavsiyelerde bulunmak için izlenen programlar hakkında veriler toplar.
Bu tür veri toplama işlemi, kullanıcının onayına bağlıdır.
Bu uygulama aşağıdaki seçeneklerden birine bağlı olarak TV programları hakkında tavsiyelerde bulunur:
• Popüler TV programları
• Kullanıcının izleme alışkanlıklarına uygun halihazırda yayınlanan programlar
• Prime-time süresince yayınlanacak programlar
Akıllı Tavsiye uygulaması portal üzerinde ve
Gelişmiş EPG ekranında bulunabilir. Seçilen program için zamanlayıcı ayarlanabilir.
Zamanlayıcı ayarları TV'nin Sistem>Ayarlar menüsündeki Zamanlayıcılar menüsünden değiştirilebilir.
İnternet Tarayıcısı
İnternet tarayıcıyı kullanmak için önce portala giriniz. Sonra, portal üzerindeki İnternet uygulamasını başlatınız.
(*) İnternet tarayıcının logosunun görünü
mü farklı olabilir
Tarayıcının açılış sayfasında, (eğer varsa)
önceden tanımlanmış internet sayfalarına bağlantılar içeren küçük resimler ile Hızlı
Türkçe - 34 -
Arama seçenekleri ve Hızlı Arama
Ayarla ve Hızlı Arama Ekle seçenekleri görüntülenecektir.
İnternet tarayıcısında gezinmek için uzaktan kumandadaki yön tuşlarını veya bağlantısı yapılmış fareyi kullanınız. Tarayıcının seçenekleri çubuğunu görmek için, imleci sayfanın üst kısmına hareket ettirin veya Back/
Return tuşuna basın. Geçmiş, Sekmeler ve
Yer İmleri seçenekleri ile ileri/geri tuşlarını içeren tarayıcı çubuğu, yenile tuşu, adres/ arama çubuğu, Hızlı Arama ve Opera tuşları kullanılabilir.
Hızlı erişim amacıyla istenilen bir internet sitesini Hızlı Arama listesine eklemek için, imleci sayfanın üst kısmına hareket ettirin veya
Back/Return tuşuna basın. Tarayıcı çubuğu görünecektir. Hızlı Arama - tuşunu seçiniz ve OK tuşuna basınız. Sonra Hızlı Aramaya
Ekle seçimini yapınız ve OK tuşuna basınız.
Ad ve Adres boşluklarını doldurunuz ve OK tuşunun üzerine geliniz ve eklemek için OK tuşuna basınız. Hızlı Arama listesine eklemek istediğiniz bir sitede bulunuyorken, Opera- tuşunu seçiniz ve OK tuşuna basınız. Sonra alt menüde Hızlı Aramaya Ekle seçimini yapınız ve OK tuşuna yeniden basınız. Ad ve Adres, ziyaret etmekte olduğunuz siteye göre, otomatik olarak doldurulacaktır. OK seçeneğini vurgulayınız ve eklemek için OK tuşuna basınız.
Tarayıcıyı yönetmek için Opera menü seçeneklerini de kullanabilirsiniz. Opera- tuşunu vurgulayınız ve kullanılabilecek sayfaya
özel seçenekler ile genel seçenekleri görmek için OK tuşuna basınız.
İnternet tarayıcısını kullanarak internet sitelerini aramak veya ziyaret etmek için çeşitli yollar bulunmaktadır.
Bir internet sitesinin adresini (URL) arama/ adres çubuğuna giriniz ve sanal klavyede
Gönder tuşunu vurgulayınız ve siteyi ziyaret etmek için OK tuşuna basınız.
Arama/adres çubuğuna aranacak kelime/ leri giriniz ve sanal klavyede Gönder tuşunu vurgulayınız ve ilgili internet sitelerinin aranmasını başlatmak için OK tuşuna basınız.
Bir Hızlı Arama küçük resmini vurgulayınız ve ilgili internet sitesini ziyaret etmek için
OK tuşuna basınız.
TV'niz USB farelerle uyumludur. Daha kolay ve daha hızlı gezinmek için farenizi veya kablosuz farenizin adaptörünü, TV'nizin USB girişine takınız.
bir HbbTV uygulaması olduğu konusunda kullanıcıyı bilgilendirmek için görüntülenen küçük, kırmızı bir düğme ikonu ile başlatılır.
Uygulama sayfasını açmak için kırmızı tuşa basınız. Sayfa gösterildikten sonra kullanıcı kırmızı tuşa yeniden basarak ilk kırmızı tuş simgesine geri dönebilir. Kullanıcı kırmızı tuşa basarak kırmızı tuş simgesi modu ile uygulamanın tam UI modu arasında geçiş yapabilir. Kırmızı tuşun değiştirme özelliğinin uygulama tarafından verildiğini ve bu özelliğin bazı uygulamalarda farklı olabileceğini unutmayınız.
Kullanıcı HbbTV uygulaması etkinken (kırmızı tuş simgesi modunda veya tam UI modunda) başka bir kanala geçerse aşağıdaki senaryolar devreye girebilir.
• Uygulama çalışmaya devam edebilir.
Bazı internet sayfalarında flaş içerikleri bulunur.
Bunlar tarayıcınız tarafından desteklenmez.
• Uygulama sonlandırılabilir.
TV'niz, internet tarayıcınızdan herhangi bir dosya indirme işlemini desteklemez.
• Uygulama sonlandırılabilir ve başka bir kırmızı tuş uygulaması başlatılabilir.
HBBTV Sistemi
HbbTV (Hibrit Yayın Geniş Bant TV) yayınlarla sağlanan TV servislerini geniş bantla sağlanan servislerle kusursuz bir şekilde birleştiren ve aynı zamanda TV ve set üstü kutu kullanan tüketiciler için sadece internet servislerine erişim sağlayan yeni bir endüstri standardıdır. HbbTV aracılığıyla sağlanan servisler geleneksel yayınlı TV kanallarını, bilgilendirme servislerini, talebe bağlı video görüntülemeyi, EPG’yi, etkileşimli reklamı, kişiselleştirmeyi, oylamayı, oyunları, sosyal ağları ve diğer çoklu ortam uygulamalarını kapsar.
HbbTV uygulamaları yayıncı tarafından sinyallerini verildiği kanallarda kullanılabilir.
Yayıncı bir uygulamayı “otomatik başlat”
HbbTV, uygulamaların hem geniş banttan hem de yayından geri alınmasına izin verir.
Yayıncı her iki yolu veya sadece birisini etkinleştirebilir. Platformda işletimsel geniş bant bağlantısı yoksa platform yayında iletilen uygulamaları başlatmaya devam edebilir.
Otomatik başlatma kırmızı tuş uygulamaları genellikle başka uygulamalara bağlantılar sağlar. Bunun bir örneği aşağıda gösterilmiştir.
Kullanıcı daha sonra sağlanan bağlantıları kullanarak başka uygulamalara geçebilir.
Uygulamalar kendilerini sonlandırmak için bir yol sağlarlar, bunun için genellikle Çıkış tuşu kullanılır.
olarak işaretler ve bu uygulama platform tarafından otomatik olarak başlatılır. Otomatik başlat uygulamaları genellikle o kanalda
Türkçe - 35 -
Şekil a: Başlatma çubuğu uygulaması
Şekil b: EPG uygulaması, yayınlanan video ekranın sağ üst köşesinde görüntülenir.
HbbTV uygulamaları kullanıcıyla etkileşim için uzaktan kumanda üstündeki tuşları kullanır.
Bir HbbTV uygulaması başlatıldığında bazı tuşların kontrolü uygulamaya geçer. Örneğin rakamların teletekst sayfalarını gösterdiği bir teletekst uygulamasında sayısal kanal seçimi
çalışmayabilir.
HbbTV, platform için AV akış özelliğine sahiptir. VOD (talebe bağlı video görüntüleme) ve TV bilgilendirme servisleri sağlayan çok sayıda uygulama vardır. Kullanıcı
AV içeriğiyle etkileşim kurmak için uzaktan kumanda üstündeki oynat, duraklat, durdur ileri sar ve geri sar tuşlarını kullanabilir.
NOT: Bu özelliği Sistem>Ayarlar menüsündeki Diğer Ayarlar menüsünden etkinleştirebilir ya da devre dışı bırakabilirsiniz.
Smart Center
Smart Center, iOS ve Android platformlarında
çalışan mobil bir uygulamadır. Akıllı tabletiniz veya telefonunuz ile favori canlı şovlarınızı ve programlarınızı kolaylıkla smart TV'nizden izleyebilirsiniz. Ayrıca; portal uygulamalarınızı da çalıştırabilir; tabletinizi TV'nizin uzaktan kumandası olarak kullanabilir ve fotoğraflarınızı paylaşabilirsiniz.
NOT: Bu uygulamanın tüm fonksiyonlarının kullanılabilmesi TV'nizin özelliklerine bağlıdır.
Başlangıç
Smart Center özelliklerini kullanmak için bağlantıların düzgün yapılmış olması gereklidir.
TV'nizde wifi özelliği bulunmuyorsa, ağınıza kablosuz olarak bağlanmak için Wi-Fi dongle cihazını USB bağlantı noktalarından birine bağlayınız. İnternet bağlantılı özellikleri kullanabilmek için, modeminiz/routerınız
İnternet'e bağlı olmalıdır.
ÖNEMLİ: TV ve mobil cihazınızın aynı ağa bağlı olduğundan emin olunuz.
Medya paylaşım özelliği için Ses ve Video
Paylaşım seçeneği (varsa) etkin olmalıdır.
Uzaktan kumandadaki Menu tuşuna basınız,
Sistem>Ayarlar>Diğer Ayarlar menüsünü seçiniz ve OK tuşuna basınız. Ses ve Video
Paylaşım öğesini vurgulayın ve Etkin olarak değiştiriniz. TV'niz mobil cihazınıza bağlanmaya şimdi hazırdır.
Mobil cihazınıza Smart Center uygulamasını kurunuz.
Smart Center uygulamasını başlatınız. Eğer tüm bağlantılar düzgün ayarlanmışsa, mobil cihazınızda TV'nizin ismini görebilirsiniz.
TV'nizin ismi listede görünmüyorsa, bir süre bekleyiniz ve sonra Yenile simgesine dokununuz. Listeden TV'nizi seçiniz.
Türkçe - 36 -
Mobil Cihaz ekranı
Ana ekranda çeşitli özelliklere ulaşabileceğiniz sekmeler bulabilirsiniz.
Uygulama, ilk çalışmaya başladığında, anlık kanal listesini TV'den alır.
KANALLARIM: TV'den alınan kanal listesinin ilk dört kanalının programları gösterilir.
Listelenen kanalları değiştirebilirsiniz. Kanal küçük resmine basılı tutunuz. Kanal listesi görüntülenecektir, buradan değiştirilmesini istediğiniz kanalları seçebilirsiniz.
TV: TV sekmesi aracılığıyla yayınları izleyebilirsiniz. Bu modda TV'nizden alınan kanal listesinde gezebilir ve detay sayfalarını görmek için küçük resimlere dokunabilirsiniz.
EPG: Bu sekme aracılığıyla seçilen kanal listelerinin yayın programlarını görüntüleyebilirsiniz. EPG tablosunda seçilen kanala gelerek kanallar arasında gezinti de yapabilirsiniz. Ağınızın ve ağ hizmetleri sağlayıcınızın hizmet kalitesine bağlı olarak EPG bilgilerinin güncellenmesinin / yenilenmesinin biraz zaman alabileceğini unutmayınız.
NOT: WEB tabanlı EPG bilgileri için İnternet bağlantısı gereklidir.
PORTAL: Bu sekme, kaydırılabilir bir görünüm ile Portal uygulamalarını görüntüler.
FollowMeTV (varsa) etkin değilse, seçilen uygulama TV ekranınızda görüntülenir.
NOT: İnternet bağlantısı gereklidir. Bu sekme, portal sayfası kullanıyorsa etkindir.
AYARLAR: Zevkinize göre uygulamaları yapılandırınız. Şunları değiştirebilirsiniz;
Otomatik-kilitleme (Sadece IOS ile):
Belirli bir süre sonunda cihazın ekranı otomatik olarak kapanır. Varsayılan değer kapalıdır; ekranın sürekli açık kalacağı anlamına gelir.
Otomatik olarak etkin FollowMeTV:
FollowMeTV fonksiyonu (varsa) bu ayar etkinken otomatik olarak başlatılır. Varsayılan değer devre dışıdır.
TV'ye otomatik bağlantı: Etkinleştirildiğinde mobil cihazınız daha önce bağlanılmış olan TV'lere otomatik olarak bağlanacak ve
TV arama ekranına geçiş yapılacaktır.
TV değiştir (Sadece IOS ile): Bağlanılan
TV'yi gösterir. Farklı bir TV seçmek için
“TV arama” ekranına gitmek için bunu kullanabilirsiniz.
Özel kanal listesini düzenleme: Bu ayarı kullanarak özel kanal listesini düzenleyebilirsiniz.
Kanal listesi kaynağının seçimi: Uygulamada kullanılacak kanal listesinin kaynağını seçebilirsiniz. Seçenekler "TV Listesi" ve
"Özel Liste"dir. Ayrıca, seçilen kanal listesini sabit olarak ayarlamak için "Seçimimi hatırla" seçeneğini etkinleştirebilirsiniz. Bu durumda, eğer seçilen kaynak kullanılabilir ise uygulamada bu kaynak kullanılacaktır.
Sürüm No: Geçerli uygulama sürümünü gösterir.
Detay Sayfası
Ayrıntı sayfasını açmak için bir programa dokununuz. Detay sayfası ekranında, seçtiğiniz programların detaylı bilgilerini görebilirsiniz.
Bu sayfada "Detaylar", "Oyuncular ve Ekip" ile "Videolar" sekmeleri bulunmaktadır.
DETAYLAR: Bu sekme seçilen program hakkında özet ve bilgi sağlar. Ayrıca, seçilen programın Facebook ve Twitter sayfalarına bağlantılar bulunur.
OYUNCULAR ve EKİP: Programa katkı yapan tüm kişileri gösterir.
VİDEOLAR: Seçilen programla ilgili Youtube videolarını gösterir.
Türkçe - 37 -
NOT: Bazı fonksiyonlar için İnternet bağlantısı gerekebilir.
FollowMe TV Özelliği (Varsa)
FollowMe TV özelliğinin düzenini değiştirmek için mobil cihazınızın sol alt köşesinde bulunan
FOLLOW ME TV simgesine dokununuz.
TV'den alınan içeriği mobil cihazınızda oynatmak için oynat simgesine dokununuz.
Sadece mobil cihazınızın yönlendiricinizin
çalışma aralığında olması durumunda kullanılabilir.
Portal sayfasına Portal Başlatıcı simgesine dokunarak ulaşabilirsiniz.
NOT: İnternet bağlantısı gereklidir. Portal sayfası kullanılmıyorsa bu fonksiyon çalışmaz.
Akıllı Uzaktan Kumanda Özelliği
TV'nize bağlandıktan sonra mobil cihazınızı
TV'nizin uzaktan kumandasıymış gibi kullanabilirsiniz. Akıllı uzaktan kumandanın tüm özelliklerini kullanmak için ekranın sağ alt köşesinde bulunan Yukarı-ok tuşuna dokununuz.
Ayna Modu
FollowMe TV özelliğinin bu modu varsayılan olarak etkindir ve seçili başka TV kaynaklarından ve Ortam Tarayıcısından içerik alınmasına imkan verir.
NOTLAR:
Sadece dijital(DVBT/C/S) SD ve HD kanal ların desteklendiğine dikkat ediniz.
Çoklu dil ses desteği ve alt yazı açık/kapalı
özellikleri çalışmaz.
Bağlantınızın kalitesine bağlı olarak görüntü performansı farklılık gösterebilir.
Medya Paylaşım Sayfası
Medya Paylaşımı sekmesine ulaşmak için ekranın sağ alt köşesinde bulunan Yukarı ok tuşuna dokununuz.
Ses Tanıma
Mikrofon ( ) simgesi üzerine dokunarak uygulamalarınızı “Portal!”(Portal), “Volume
Up/Down!!”(Sesi Aç/Kıs!), “Programme Up/
Down!”(Program Yukarı/Aşağı!) gibi sesli komutlarla yönetebilirsiniz.
NOT: Bu özellik sadece android işletim sistemine sahip cihazlar içindir
Eğer Medya Paylaşım simgesine basılırsa,
TV'nizle paylaşmak için seçim yapmanız amacıyla medya dosyalarının tiplerinin bulunduğu bir ekran görüntülenir.
NOT: Tüm görüntü dosyası biçimleri des teklenmemektedir. Otomatik Video Payla şımı özelliği desteklenmiyorsa bu fonksiyon
çalışmaz.
Portal Başlatıcı
Portal Başlatıcı ( ) sekmesine ulaşmak için ekranın sağ alt köşesinde bulunan Yukarı-ok tuşuna dokununuz.
Türkçe - 38 -
Klavye Sayfası
Klavye sayfası iki şekilde açılabilir; uygulama ekranındaki Klavye ( ) simgesi üzerine dokunarak veya TV'den alınan bir komut ile otomatik olarak.
Hızlı Bekletme
Eğer TV Smart Center uygulamasında bulunan sanal uzaktan kumanda ile kapatılmışsa, aynı şekilde yeniden açılabilir.
Bu özellik TV'nin Sistem>Ayarlar>Diğer menüsünde bulunan Hızlı Bekletme ayarı ile etkinleştirilebilir veya devre dışı bırakılabilir.
Gereklilikler
1. Smart TV
2. Ağ bağlantısı
3. Android veya iOS platformuna sahip
Mobil Cihaz (Android İşletim Sistemi
4,0 veya üzeri; IOS 6 veya üzeri)
4. Smart Center uygulaması (Android ve iOS platformları için uygulama mağazalarında bulunabilir)
5. Router modem
6. FAT32 formatında USB depolama aygıtı
(varsa PVR özelliği için gerekli)
NOTLAR:
Android cihazlar için, Normal(mdpi),
Büyük(hdpi) ve Ekstra Büyük(xhdpi) ekran
ölçüler desteklenmektedir. 3” veya daha küçük ekranlı cihazlar desteklenmemektedir.
iOS cihazlar için, tüm ekran ölçüler desteklenmektedir.
Cihazınızda kurulumu yapılmış olan uygulama sürümüne bağlı olarak Smart Center kullanıcı arayüzü farklı görünebilir.
Türkçe - 39 -
J
J
Bilgi
Televizyonunuza bir cihaz takmadan önce, tüm cihazları ve Televizyonunuzu güç tuşlarını kullanarak kapatınız. Eğer güç tuşu bulunmuyorsa, cihazların fişlerini çekiniz.
PC Girişi Tipik Ekran Modları
Aşağıdaki tablo bazı tipik video ekran konumlarının bir örneğidir. TV’niz tüm
çözünürlükleri desteklemiyor olabilir.
İçindekiler
25
26
27
28
29
30
21
22
23
24
17
18
19
20
13
14
15
16
9
10
11
12
7
8
5
6
3
4
1
2
Çözünürlük
1280x960
1280x1024
1280x1024
1360x768
1366x768
1400x1050
1400x1050
1400x1050
1440x900
1440x900
1600x1200
1680x1050
1680x1050
1920x1080
640x350
640x480
640x480
640x480
800x600
800x600
800x600
800x600
1024x768
1024x768
1024x768
1024x768
1152x864
1280x768
1280x768
1280x960
Frekans
60Hz
75Hz
60Hz
59Hz
60Hz
60Hz
75Hz
60Hz
75Hz
60Hz
60Hz
59Hz
60Hz
75Hz
60Hz
70Hz
75Hz
85Hz
75Hz
60Hz
75Hz
60Hz
85Hz
60Hz
72Hz
75Hz
56Hz
60Hz
72Hz
75Hz
AV ve HDMI sinyal uyumu
Kaynak Desteklenen Sinyaller
PAL
Mevcut
O
HARİCİ
(SKART)
Arka AV
YPbPr
HDMI
SECAM
NTSC4.43
NTSC3.58
RGB 50/60
PAL
SECAM
NTSC4.43
NTSC3.58
480i, 480p
576i, 576p
720p
1080i
480i
480p
576i, 576p
720p
1080i
1080p
3840x2160p
4096x2160p
60Hz
50Hz
50Hz,60Hz
50Hz,60Hz
60Hz
60Hz
50Hz
50Hz,60Hz
50Hz,60Hz
24Hz, 25Hz,
30Hz, 50Hz,
60Hz
24Hz, 25Hz,
30Hz, 50Hz,
60Hz
24Hz, 25Hz,
30Hz, 50Hz,
60Hz
O
O
O
O
O
O
O
O
O
O
O
O
O
O
O
O
O
O
O
(X: Mevcut değil, O: Mevcut)
Bazı durumlarda TV sinyali düzgün görüntülenemeyebilir. Sorun, kaynak ekipmandaki standartlarla uyumsuzluk olabilir (DVD, Uydualıcısı, vb.). Eğer böyle bir sorun yaşarsanız, satıcınızla ve de kaynak cihazın üretici firmasıyla irtibata geçiniz.
Türkçe - 40 -
USB Modunda Desteklenen Video Dosyası Biçimleri
Video
Şifrelemesi
Çözünürlük Bit değeri
Taşıyıcı
MPEG1/2
MPEG4
XviD
Sorenson H.263
1080Px2@30fps,
1080P@60fps
H.263
H.264
3840x2160@30fps,
1080P@60fps
135Mbps
Hareketli JPEG 720P@30fps
40Mbps
10Mbps
MPEG program akışı (.DAT, .VOB, .MPG, .MPEG),
MPEG taşıma akışı (.ts, .trp, .tp), MP4 (.mp4, .mov),
3GPP (.3gpp, .3gp), AVI (.avi), MKV (.mkv), ASF (.asf)
MPEG program akışı (.MPG, .MPEG), MP4 (.mp4,
.mov), 3GPP (.3gpp, .3gp), AVI (.avi), MKV (.mkv), ASF
(.asf)
MP4 (.mp4, .mov), AVI (.avi), MKV (.mkv), ASF (.asf)
FLV (.flv), AVI (.avi), SWF(.swf)
MP4 (.mp4, .mov), 3GPP (.3gpp, .3gp), AVI (.avi), MKV
(.mkv)
FLV (.flv), MP4 (.mp4, .mov), 3GPP (.3gpp, .3gp),
MPEG taşıma akışı (.ts, .trp, .tp), ASF (.asf), AVI (.avi),
MKV (.mkv)
AVI (.avi), 3GPP (.3gpp, .3gp), MP4 (.mp4, .mov), MKV
(.mkv), ASF (.asf)
VP8 1080P@30fps 20Mbps MKV (.mkv), WebM (.webm)
HEVC
VP9
4K2K@60fps
4K2K@30fps 100Mbps MKV (.mkv), WebM (.webm)
USB Modunda Desteklenen Resim Dosyası Biçimleri
Resim Fotoğraf Çözünürlük (genişlik x yükseklik)
Not
Taban-çizgisi 15360x8640
JPEG
Kademeli tarama binişmesiz
1024x768
PNG
9600x6400
Maksimum çözünürlük limiti DRAM boyutuna bağlıdır binişmeli 1200x800
BMP 9600x6400
Türkçe - 41 -
USB Modunda Desteklenen Ses Dosyası Biçimleri
Ses
Şifrelemesi
Örnek oranı Bit değeri
Taşıyıcı
MPEG1/2
Katman1
MPEG1/2
Katman2
MPEG1/2
Katman3
AC3
EAC3
AAC, HEAAC 8KHz ~ 48KHz
WMA
16KHz ~ 48KHz
16KHz ~ 48KHz
16KHz ~ 48KHz
32KHz, 44,1KHz,
48KHz
32KHz, 44,1KHz,
48KHz
8KHz ~ 48KHz
32Kbps ~
448Kbps
8Kbps ~
384Kbps
8Kbps ~
320Kbps
MP3 (.mp3), AVI (.avi), ASF Matroska (.mkv, .mka), MPEG taşıma akışı (.ts, .trp, .tp), MPEG program akışı (.DAT, .VOB,
.MPG, .MPEG), WAV (.wav)
MP3 (.mp3), AVI (.avi), ASF Matroska (.mkv, .mka), MPEG taşıma akışı (.ts, .trp, .tp), MPEG program akışı (.DAT, .VOB,
.MPG, .MPEG), WAV (.wav)
MP3 (.mp3), AVI (.avi), ASF (.asf), Matroska (.mkv,
.mka), 3GPP (.3gpp, .3gp), MP4 (.mp4, .mov, m4a),
MPEG taşıma akışı (.ts, .trp, .tp), MPEG program akışı
(.DAT, .VOB, .MPG, .MPEG), FLV (.flv), WAV (.wav),
SWF (.swf)
32Kbps ~
640Kbps
AC3 (.ac3). AVI (.avi), Matroska (.mkv, .mka), 3GPP (.3gpp,
.3gp), MP4 (.mp4, .mov, m4a), MPEG taşıma akışı (.ts, .trp,
.tp), MPEG program akışı (.DAT, .VOB, .MPG, .MPEG)
32Kbps ~
6 Mbps
EAC3 (.ec3), 3GPP (.3gpp, .3gp), MP4 (.mp4, .mov, m4a),
MPEG taşıma akışı (.ts, .trp, .tp), MPEG program akışı
(.DAT, .VOB, .MPG, .MPEG)
AAC (.aac), AVI (.avi), Matroska (.mkv, .mka), DivX (.divx),
3GPP (.3gpp, .3gp), MP4 (.mp4, .mov, m4a), MPEG taşıma akışı (.ts, .trp, .tp), MPEG program akışı (.DAT, .VOB, .MPG,
.MPEG), FLV (.flv), RM ( .ra)
128bps ~
320Kbps
WMA 10 Pro
M0
WMA 10 Pro
M1
WMA 10 Pro
M2
48KHz
48KHz
96KHz
< 192kbps
< 384kbps
< 768kbps
ASF (.wma, .asf), AVI (.avi), Matroska (.mkv, .mka)
G711 A/mu-law 8KHz
LBR (cook)
FLAC
64Kbps ~
128Kbps
WAV (.wav), AVI (.avi), Matroska (.mkv, .mka), 3GPP
(.3gpp, .3gp), MP4 (.mp4, .mov, m4a)
8KHz, 11.025KHz,
22.05KHz,
44.1KHz
6Kbps ~
128Kbps
8KHz~96KHz
RM (.ra)
< 1.6Mbps Matroska (.mkv, .mka)
Türkçe - 42 -
Desteklenen DVI Çözünürlükleri
Cihazı DVI dönüştürme kablosu (DVI - HDMI kablosu - tedarik edilmemiştir) ile TV’nizin konektörüne bağladığınızda, aşağıdaki çözülüm bilgilerine başvurabilirsiniz.
56Hz 60Hz 66Hz 70Hz
72Hz 75Hz
640x480
800x600
1024x768
1280x768
1280x960
1360x768
1366x768
1280x1024
1400x1050
1600x900
þ
þ
þ
þ
þ
þ
þ
þ
þ
þ
þ
þ
þ
þ
þ
þ
þ
þ
Türkçe - 43 -
J
J
Temizlik ve Bakım
• Temizlik ve bakıma başlamadan önce her zaman cihazın fişini çekiniz.
• “Temizlik ve Bakım sırasında Dikkat Edilmesi
Gereken Güvenlik Bilgileri” bölümünde belirtilen açıklamalara dikkat ediniz.
• Üründe alkol, solvent içeren kimyasallar, tiner gibi yüzey temizleme maddeleri, böcek ilaçları, hava temizleyiciler, yağlayıcılar veya temizlik deterjanları kullanmayınız. Bu kimyasallar ürünün yüzeylerinin solmasına veya çatlamasına ya da etiketlerin veya açıklamaların silinmesine neden olabilir.
• Yüzeyler ve lenslerde kolaylıkla çatlaklar oluşabileceği için, süper ince fiber veya pamuklu bez gibi yumuşak bir bez kullanarak
ürünü temizleyiniz. Ürün yabancı maddeler ile kolaylıkla çizilebileceği için, bezi kullanmadan önce tozları temizleyiniz.
Türkçe - 44 -
Sorun Giderme
Cihazınızda normal olmayan bir durum tespit ettiğinizde, aşağıdaki açıklamalar doğrultusunda sorunu çözmeye çalışabilirsiniz.
Cihazınız hala normal çalışmasına devam etmiyorsa Vestel İletişim Merkezi ile irtibata geçiniz.
Yetkili servis listesine ve iletişim bilgilerine web sitesinden ulaşabilirsiniz.
SORUN ÇÖZÜM
Cihaz açılmıyor.
SEBEBİ
Güç kablosunun fişi pri ze takılmamış olabilir.
Uzaktan kumandanın pilleri bitmiş olabilir.
Doğru TV sistemi se
çilmemiş olabilir.
Fişin prize takıldığından emin olunuz.
Uzaktan kumandanın pillerini yenileriyle değiş tiriniz. TV’deki açma/kapama tuşuna basınız.
Doğru TV sisteminin seçildiğinden emin olunuz.
Sinyal seviyesi düşük olabilir.
Düşük sinyal seviyesi görüntüde bozulmaya neden olabilir. Lütfen anten bağlantısını kontrol ediniz.
Görüntü ka litesi kötü.
Eğer manüel arama yapı yorsanız, kanalın frekans ayarı doğru olmayabilir.
Anten aynı anda iki harici cihaza bağlanmış olabilir.
Frekans ayarlarını doğru girdiğinizden emin olunuz.
Cihazlardan birini ayırınız.
Görüntüde gölgeler, yansımalar var.
İnce ayarlar yapılmamış olabilir.
Görüntü kont rastı, parlaklığı ve rengi düşük.
Görüntü ayarları yanlış olabilir.
Otomatik ve manüel ayarlama/üst satırdan devam etsin lütfen.
Kontrast, parlaklık ve renk ayarı yapınız.
Türkçe - 45 -
SORUN
Görüntü yok.
SEBEBİ ÇÖZÜM
TV'nizin herhangi bir yayın almadığı anlamına gelir.
TV'nizin yayın aldığından emin olunuz.
Anten bağlantısı yanlış ola bilir.
Anten bağlantısının doğru şekilde yapıldığından emin olunuz.
Anten kablosu zarar görmüş olabilir.
Anten kablosunun zarar görmediğinden emin olunuz.
Anten bağlantısı için yanlış konektörler kullanılmış olabilir.
Yetkili bir kişinin anten bağlantısının düzgün yapıldığını kontrol etmesini sağlayınız.
Uzaktan kumandada yanlış tuşlara basılmış olabilir.
Yeniden deneyiniz ve doğru tuşlara bastığınız dan emin olunuz.
Doğru giriş kaynağı seçilme miş olabilir.
Doğru giriş kaynağını seçtiğinizden emin olunuz.
Görüntü var, ses yok.
Bilgisayar modun da görüntü kötü.
Sadece bir hopar lörden ses geliyor.
TV sessize alınmış olabilir.
Denge ayarı bir yöne ayar lanmış olabilir.
Sessiz seçimini iptal etmek için, tuşa basınız veya sesi açınız.
Ekran çözünürlüğü veya bilgisayarın ayarları TV ile uyumsuz olabilir.
Bilgisayarınızın çözünürlüğünü değiştiriniz.
Ses menüsü bölümünde kontrol ediniz.
Piller bitmiş olabilir.
Pilleri değiştiriniz.
Uzaktan kumanda
çalışmıyor.
Piller yanlış takılmış olabilir.
Pillerin nasıl takıldığını kontrol ediniz ve doğru olduğundan emin olunuz.
Uzaktan kumanda ile TV arasında bir engel olabilir.
Engeli kaldırınız.
Türkçe - 46 -
SORUN
SEBEBİ
Piller bitmiş olabilir.
ÇÖZÜM
Pilleri değiştiriniz.
Uzaktan kumanda
çalışmıyor.
Giriş seçenekleri seçilemiyor.
Uzaktan kumanda ile TV arasında bir engel olabilir.
Engeli kaldırınız.
Bağlı bir cihaz olmayabilir.
TV'nize bir cihaz bağlanmış olduğundan emin olunuz.
Eğer bir cihaz bağlamayı denediyseniz, AV kablola rını ve bağlantıları kontrol ediniz.
AV kablolarının ve bağlantılarının doğru olduğun dan emin olunuz.
Ses Video paylaşım programı bulunamıyor
Ses video paylaşım prog ramı açık değil veya başla tılmamış.
Ağ bağlantısı ayarları yapıl mamış olabilir.
Ses video paylaşım programının açık ve çalışıyor olduğundan emin olunuz.
Ağ ayarlarını kontrol ediniz.
Ka b l o l u v e ya kablosuz bağlantı sırasında videolar düzgün gösteril miyor
.
Bağlantı
Yavaş olabilir.
İnternet
İnternet
servis sağlayıcınız ile iletişime geçiniz. paketiniz yetersiz veya internet altyapısında bir sorun olabilir.
Ekranda bağlantı sorunları hakkında hata mesajları gö rüntüleniyor.
TV kablosuz ağa bağlanma mış olabilir
.
Modem internete bağlan mamış veya
bağlantı sorun ları yaşanıyor olabilir.
TV'nin
kablosuz
internet bağlantısını kontrol ediniz.
İnternetin düzgün bir şekilde çalıştığından emin olunuz.
Farklı bir cihaz ile
kontrol edebilirsiniz.
Türkçe - 47 -
Cihazın ve Pilin Çevreye
Uygun Bir Şekilde Atılması
Ürün veya paketi üzerindeki bu sembol, ürünün ev atığı gibi muamele görmemesi gerektiğini gösterir. Bunun yerine elektrikli ve elektronik donanımın geri dönüşümünü yapan geçerli toplama noktasına teslim edilmelidir. Bu ürünün doğru şekilde imha edilmesini sağlayarak,
ürünün yanlış atık muamelesi kaynaklı çevre ve insan sağlığı ile ilgili potansiyel olumsuz sonuçlarını önlemeye yardımcı olursunuz.
Malzemelerin geri dönüşümü, doğal kaynakları korumaya yardımcı olacaktır. Bu
ürünün geri dönüşümü ile ilgili daha ayrıntılı bilgi için lütfen yerel belediye, ev atıkları imha servisi veya ürünü satın aldığınız mağaza ile temasa geçin.
Pili bertaraf etmek istiyorsanız lütfen uygun geri dönüşüm için toplama sistemlerini veya tesislerini kullanın. Bu saye de
Pil
çevre ve insan sağlığında meydana gelebilecek potan siyel zararların engellenmesi ne katkıda bulunmuş olursunuz.
DİKKAT: Pilin kurşun içermesi durumunda
,piller için ‘’tekerlekli konteyner şekil’’ altında ‘’Pb’’ işareti yer alır.
Ambalaj bilgisi
Ürünün ambalajı, geri dönüştürülebilir malzemelerden üretilmiştir. Ambalaj atığını evsel veya diğer atıklarla birlikte atmayın, yerel yönetimin belirttiği ambalaj toplama noktalarına atın.
Enerji Tasarrufu İçin Öneriler
Çevresel Bilgi
Bu televizyon çevrenin korunmasına yardımcı olmak için daha az enerji tüketecek şekilde tasarlanmıştır. Enerji tüketimini azaltmak için aşağıdaki adımları gerçekleştirebilirsiniz:
Eğer Enerji Tasarrufu ayarını Minimum,
Ortalama, Maksimum veya Otomatik olarak ayarlarsanız, TV ayarlanan değere uygun biçimde enerji tüketimini düşürecektir. Eğer Arka Aydınlatma değerini Özel bir sabit değere ayarlamak isterseniz, Uzaktan kumandanın Sol veya
Sağ tuşlarını kullanarak Arka Aydınlatma
(Enerji Tasarrufu ayarı altında bulunur) değerini manüel ayarlayabilirsiniz. Bu ayarı kapatmak için Kapalı olarak ayarlayınız.
NOT: Sistem>Görüntü menüsünde
seçimi yapılan Mod değerine bağlı olarak
Enerji Tasarrufu seçenekleri farklı olabilir.
• Enerji Tasarrufu ayarları Sistem>Görüntü menüsünde bulunmaktadır. Bazı görüntü ayarlarının kullanılamaz veya değiştirilemez olabileceğini göz önünde bulundurun.
• Eğer Otomatik seçeneği sırasında Sağ tuşa veya Özel seçeneği sırasında Sol tuşa basılırsa, ekranda “Ekran 15 saniye içerisinde kapanacaktır.” mesajı görüntülenecektir.
İlerle seçimini yapınız ve ekranı derhal kapatmak için OK tuşuna basınız. Eğer herhangi bir tuşa basmazsanız, 15 saniye sonra ekran kapanacaktır. Ekranı yeniden açmak için uzaktan kumanda veya TV
üzerindeki herhangi bir tuşa basınız.
Türkçe - 48 -
NOT:
Eğer Mod ayarı Oyun olarak yapılmışsa, Ekranı Kapatma seçeneği kullanılamaz.
• Cihazınızı izlemediğiniz zamanlarda bekleme konumuna alarak kapatın. Eğer uzun süre cihazı kullanmayacaksanız TV’yi kapatınız ve cihazın fişini prizden çekin.
• Cihazın sesini, kontrastını ve parlaklığını düşük seviyede kullanın; aksi halde harcanan enerji artar. Düşük sesle cihazı kullanabilmek için ortamdaki çevreden gelen gürültüyü azaltabilir; televizyonunun yerini gün ışığı cihazın arkasından gelecek şekilde ayarlayabilirsiniz.
Türkçe - 49 -
Değerli Müşterimiz,
Bu üründe TFT LCD Display teknolojisi kullanılmıştır.
TFT-LCD ürünlerde görüntü piksel adı verilen renkli ışık noktaları ile oluşturulur.
Her bir piksel 3 ad. alt-pikselden [sabit renkli (kırmızı, yeşil, mavi) ışık noktası] oluşmaktadır.
Üretim teknolojileri gereği söz konusu alt-pikseller sürekli yanık ya da sürekli olarak sönük kalmak şeklinde “alt-piksel hatasına” neden olabilirler.
Olası bir alt piksel hatası ile ilgili aşağıdaki açıklamayı dikkate almanızı rica ederiz.
Bu problem ile ürünün üretimi aşamasında karşılaşılacağı gibi, kullanım sürecinde de karşılaşılabilinir.
Alt-piksel hataları 2 ana çeşittir.
Tip 1 : Sürekli yanan alt-piksel (kırmızı, yeşil veya mavi olabilir)
Tip 2 : Sürekli sönük alt-piksel (siyah bir şekilde görünür)
ISO 13406-2 standardına göre aşağıdaki özet tablo alt-piksel hataları için belirlenmiştir.
Tipi Açıklama Adet Not
Tip1
Rastgele(5mm yada daha fazla aralıklı) 2 adet Kriter Dahilidir, müdahale edilmez.
Bitişik 2 piksel
Bitişik 3 yada daha fazla piksel
1 adet Kriter Dahilidir, müdahale edilmez.
Kriter Haricidir.
Rastgele(5mm yada daha fazla aralıklı) 7 adet Kriter Dahilidir, müdahale edilmez.
Tip2
Bitişik 2 piksel
Bitişik 3 yada daha fazla piksel
Tip1 ve Tip2 Toplam
2 adet Kriter Dahilidir, müdahale edilmez.
Kriter Haricidir.
7 adet Kriter Dahilidir, müdahale edilmez.
Türkçe - 50 -
ÖNEMLİ UYARILAR!!!
1. Üretici tarafından saklı tutulan haklar:
Üretici, teknolojideki gelişmeler ile gerekli gördüğü zaman, üründe ve ürünün kullanım kılavuzunda belirtilen özellikleri herhangi bir bildirim yapmadan değiştirme hakkını saklı tutar.
2. Ekran Teknolojisi hakkında uyarılar:
TFT ve Plazma teknolojiler dolayısıyla, ekranda aktif olmayan ya da sürekli beyaz, kırmızı ya da mavi renklerde ışık veren pikseller olabilir. Bu durum ürünün performansını etkilemez ve bir arıza değildir. Bu konu ile ilgili detaylar kullanım kılavuzunun ilgili sayfalarında verilmiştir. Üretici kriterlerin anlaşılamaması durumunda herhangi bir sorumluluk kabul etmez.
3. Ekranda sürekli sabit bir görüntü:
TFT ve Plazma teknolojiler dolayısıyla, ekranda uzun süreyle sabit bir görüntü izlenmesi, aynı arkaplanın sürekli görüntülenmesi veya 16:9 en-boy oranına sahip bir televizyonda uzun süreyle 4:3 görüntü izlenmesi durumunda “yanma” etkisi oluşabilir.
Bu etkinin oluşmaması için, aşağıdakilere uymanız tavsiye edilir.
• Sabit bir görüntüyü sürekli ekranda tutmayınız.
• 16:9 biçimini destekleyen televizyonunuzda 4:3 biçiminde video görüntüleri izlemeyiniz.
• Kontrast ve parlaklık seviyelerini minimum düzeyde kullanmayı deneyiniz.
4. Full HD ürünlerde;
Yüksek çözünürlük anlamında başka cihazlar tarafından desteklenmeyen TV yayınlarında, uydu alıcılarından alınan yayınlarda, DVD oynatıcılarda ya da kablolu televizyon yayınlarında beklenen performans elde edilemeyebilir, görüntüde mozaikleşme oluşabilir, görüntünün keskinliği ve çözünürlüğü düşük olabilir, ekranda bazı yansımalar oluşabilir. Bu bir arıza değildir. Full-HD teknolojinin bir gerekliliği olarak yüksek çözünürlükte (1920x1080) yüksek performansla çalışabilmeyi destekleyen TV’nizde yüksek çözünürlüklü yayınları izlemeniz tavsiye edilir. Yüksek
çözünürlük anlamında başka cihazlar tarafından desteklenmeyen TV yayınlarında, uydu alıcılarından alınan yayınlarda, DVD oynatıcılarda ya da kablolu televizyon yayınlarında beklenen performans elde edilemeyebilir, görüntüde mozaikleşme oluşabilir, görüntünün keskinliği ve çözünürlüğü düşük olabilir, ekranda bazı yansımalar oluşabilir. Bu bir arıza değildir. Eğer cihazınız yüksek çözünürlüğü destekliyorsa, yüksek
çözünürlük (HD) teknolojisinin bir gerekliliği olan yüksek ekran performansını elde edebilmek için yüksek çözünürlüklü yayın yapan kaynakları izleyiniz.
Türkçe - 51 -
5. Cihazın çalışma gürültüsü hakkında:
Çekilen akıma bağlı olarak cihazınız çalışırken ya da bekleme durumundayken, teknolojisinin bir gerekliliği olarak cihazınızın elektronik devrelerinde bir çalışma sesi oluşabilir. Her ne kadar standartlara uygun olsa da, bazı durumlarda bu gürültü, insanların kulaklarının hassasiyetine bağlı olarak, izleme mesafesinden duyulabilir. Bu ses ürünün performansını etkilemez ve bir arıza değildir.
6. Cihazınızın panelinin (ekran) harici bir mekanik darbeye maruz kalmamasını sağlayınız:
TFT-LCD televizyonların panelleri (akranları) sadece camdan oluşmamaktadır, camın arka kısmında çeşitli katmanlar bulunmaktadır. Eğer cihazınızın paneli (ekranı)
ön kısımdan harici bir darbe alırsa, dış ortama en yakın olan katmanda herhangi bir
çatlama / kırılma olmasa dahi ekranın içindeki katmanlar gözle görülmeyecek şekilde kırılabilir / çatlayabilir. Bu durum yetkili servisler tarafından teknik inceleme ile tespit edilebilir. Bu yüzden, cihazınızın panelinin (ekran) harici bir mekanik darbeye maruz kalmamasını sağlayınız. Aksi takdirde, hasar “harici bir darbe sonucu ” oluştuğu için kullanım hatası olarak değerlendirilecek ve üreticinin herhangi bir yasal yükümlülüğü bulunmayacaktır.
7. Cihazın kullanımı hakkında:
Satın almış olduğunuz cihaz ev tipi kullanım içindir ve sadece evde belirtilen amaçlar için kullanılabilir, ticari amaçlı olarak ya da toplu kullanım için uygun değildir. Ev harici kullanım durumunda, üretici ve bayi Tüketicilerin Korunması Kanununda belirtilen garanti süresinde oluşabilecek arızalardan ve bu arızaların ücretsiz onarımından sorumlu olmayacaklardır.
Türkçe - 52 -
Müşteri’nin Seçimlik Hakları
Müşteri; malın 6502 sayılı Tüketicinin Korunması Hakkında Kanun hükümleri uyarınca ayıplı olduğunun anlaşılması durumunda, ayıp daha sonra ortaya çıkmış olsa bile, malın müşteriye teslim tarihinden itibaren iki yıllık zamanaşımı süresi içinde;
1. Satılanı geri vermeye hazır olduğunu bildirerek sözleşmeden dönme,
2. Satılanı alıkoyup ayıp oranında satış bedelinden indirim isteme, seçimlik haklarından birini Satıcıya karşı;
3. Aşırı bir masraf gerektirmediği takdirde, bütün masrafları satıcıya ait olmak üzere satılanın ücretsiz onarılmasını isteme,
4. İmkân varsa, satılanın ayıpsız bir misli ile değiştirilmesini isteme, seçimlik haklarından birini ise Satıcıya, üretici veya ithalatçıya karşı kullanılabilir.
5. Ücretsiz onarım veya malın ayıpsız misli ile değiştirilmesinin satıcı için orantısız güçlükleri beraberinde getirecek olması hâlinde tüketici, sözleşmeden dönme veya ayıp oranında bedelden indirim haklarından birini kullanabilir.
Müşteri; şikâyet ve itirazları konusundaki başvurularını Tüketici Mahkemelerine ve Tüketici
Hakem Heyetlerine yapabilir.
Türkçe - 53 -
Dear Customer,
First of all, congratulations for choosing our environment and technology friend product. Taking it as a goal to offer you products beyond your expectations, we present the television which is elaborately manufactured in modern facilities and subjected to strict quality controls for your use.
This user manual will guide you through use of your device; you will realize that your device includes cutting edge technological solutions and is very easy to use.
Your device will serve you for long years as long as you display the necessary care and maintenance. We hope you enjoy using your device.
Your device will serve you for long years as long as you display the necessary care and maintenance. We hope you enjoy using your device.
This product was manufactured in environmentally friendly VESTEL
ELEKTRONİK A.Ş. facilities with no harm to the nature.
Important Safety-Related Information
Please read the instructions in this manual carefully to know your device quickly and make use of all of its functions and keep for future reference.
This user manual includes important information regarding first use, installation, safety, intended uses, cleaning and maintenance and troubleshooting of your device.
Follow the instructions in the user manual.
WARNING: Risk of serious injury or death.
RISK OF ELECTRIC SHOCK: Dangerous voltage.
CAUTION: Risk of injury or damage to properties.
IMPORTANT: Running the system properly.
WARNING: Additional remarks are highlighted.
English - 54 -
Contents
Safety Information to Be Observed During Transport and Shipping....................................62
Batteries ........................................................................................................................................62
WARNING...................................................................................................................................62
Liability Limitation .......................................................................................................................62
Features .........................................................................................................................................62
Accessories Included ...................................................................................................................63
Standby Notifications ..................................................................................................................63
TV Control Buttons & Operation ..............................................................................................63
Operation with the Remote Control .....................................................................................63
Input Selection ..........................................................................................................................63
Changing Channels and Volume ...........................................................................................64
Inserting the Batteries into the Remote ....................................................................................64
Connect Power ...........................................................................................................................64
Antenna Connection ...................................................................................................................64
Notification ...................................................................................................................................64
Remote Control ...........................................................................................................................66
Switching On/Off ........................................................................................................................69
To Switch the TV On ...............................................................................................................69
To Switch the TV Off ..............................................................................................................69
First Time Installation ..................................................................................................................69
About Selecting Broadcast Type ............................................................................................69
TKGS (Türksat Kanal Güncelleme Sistemi) installation ......................................................70
Using SatcoDX Feature ...............................................................................................................71
Media Playback via USB Input ....................................................................................................71
Media Browser Menu .................................................................................................................. 72
Custom Boot Up Logo ............................................................................................................ 72
FollowMe TV (if available) ......................................................................................................... 72
CEC and CEC RC Passthrough ................................................................................................ 73
System Audio Control................................................................................................................. 73
E-Manual (if available) ................................................................................................................ 73
TV Menu Contents ..................................................................................................................... 74
Using the Channel List ................................................................................................................78
Managing the Favourite Lists .................................................................................................78
English - 55 -
Configuring Parental Settings ....................................................................................................78
Electronic Programme Guide (EPG) ........................................................................................ 79
Timeline Schedule .................................................................................................................... 79
List Schedule(*) ........................................................................................................................ 79
Now/Next Schedule ................................................................................................................ 79
Event Options .......................................................................................................................... 79
Advanced EPG and Extended Programme Info Banner ........................................................80
Extended Info Banner ..............................................................................................................80
Teletext Services ..........................................................................................................................80
Digital Teletext..........................................................................................................................80
Software Upgrade ........................................................................................................................80
Software upgrade search via user interface ...........................................................................80
3 AM search and upgrade mode ............................................................................................ 81
Wired Connectivity ..................................................................................................................... 81
To Connect to a Wired Network ............................................................................................ 81
Configuring Wired Device Settings ....................................................................................... 81
Network Type ........................................................................................................................... 81
Internet Speed Test .................................................................................................................. 81
Advanced Settings ...................................................................................................................82
Wireless Connectivity .................................................................................................................82
To Connect to a Wireless Network ........................................................................................82
Configuring Wireless Device Settings ......................................................................................83
Other Information ....................................................................................................................83
Connecting to your mobile device via WiFi .........................................................................83
Wireless Display ...........................................................................................................................83
Using with mobile devices .......................................................................................................83
Connecting Other Wireless Devices .........................................................................................84
Connectivity Troubleshooting ....................................................................................................84
Wireless Network Not Available .............................................................................................84
Connection is Slow ...................................................................................................................84
Distruption during playback or slow reactions ......................................................................85
Internet Connection Not Available / Audio Video Sharing Not Working ...................................................85
Invalid Domain .........................................................................................................................85
Using Audio Video Sharing Network Service ..........................................................................85
1. Nero Media Home Installation ............................................................................................85
English - 56 -
2. Connect to a Wired or Wireless Network .........................................................................85
3. Play Shared Files via Media Browser ....................................................................................................85
Audio Video Sharing ...................................................................................................................85
Nero MediaHome Installation ....................................................................................................86
Internet Portal ...............................................................................................................................87
SMART RECOMMENDATION .............................................................................................87
Internet Browser ...........................................................................................................................88
HBBTV System ............................................................................................................................89
Smart Center ................................................................................................................................90
Getting Started .........................................................................................................................90
Mobile Device screen .............................................................................................................90
Detail Page ................................................................................................................................ 91
Media Share Page ....................................................................................................................92
Portal Launcher ........................................................................................................................92
Smart Remote Feature ............................................................................................................92
Voice Recognation ...................................................................................................................92
Keyboard Page .........................................................................................................................92
Quick Standby ..........................................................................................................................92
Requirements ............................................................................................................................92
Troubleshooting ...........................................................................................................................94
PC Input Typical Display Modes ...............................................................................................97
AV and HDMI Signal Compatibility .........................................................................................97
Supported Video File Formats for USB Mode ........................................................................98
Supported Picture File Formats for USB Mode ......................................................................98
Supported Audio File Formats for USB Mode ........................................................................99
Supported DVI Resolutions ......................................................................................................100
Disposing Of Your Appliance and Battery In An Environment-Friendly Way ....................101
Recommendations for Energy Saving ......................................................................................101
Environmental Information ........................................................................................................101
Dear Customer; ......................................................................................................................... 102
IMPORTANT WARNINGS ................................................................................................... 103
1. Rights reserved by the manufacturer: .............................................................................. 103
2. Warnings about Screen Technology: ............................................................................... 103
3. A continuous fixed image on the screen: ........................................................................ 103
English - 57 -
4. In Full HD products; .......................................................................................................... 103
5. About Working Sound of the Appliance: ........................................................................ 103
6. Make sure that the panel (screen) of your appliance is never subjected to any external mechanical impact: .................................................................................................................104
7. About the use of the appliance: ........................................................................................104
Optional Rights of Customer...................................................................................................105
English - 58 -
J
J
Safety Information
CAUTION
RISK OF ELECTRIC SHOCK
DO NOT OPEN
CAUTION: TO REDUCE THE RISK OF ELECTRIC SHOCK DO
NOT REMOVE COVER (OR BACK). NO USER-SERVICEABLE
PARTS INSIDE. REFER SERVICING TO QUALIFIED SERVICE
PERSONNEL.
Don’t operate your TV in extreme ambient conditions as this may cause damage to your TV.
In extreme weather (storms, lightning) and long inactivity periods
(going on holiday) disconnect the TV set from the mains. The mains plug is used to disconnect TV set from the mains and therefore it must remain readily operable.
This sign is present wherever there is very important information on operation and maintenance of the appliance in the literature accompanying it.
NOTE: Follow the on screen instructions for operating the related
features.
English - 59 -
Markings on the Product
The following symbols are used on the
product as a marker for restrictions and precautions and safety instructions. Each explanation shall be considered where the product bears related marking only. NOTE such information for security reasons.
Class II Equipment: This appliance is designed in such a way that it does not require a safety connection to electrical earth.
Class II Equipment With Functional
Earthing: This appliance is designed in such a way that it does not require a safety connection to electrical earth, the earth connection is used for functional purposes.
Protective Earth Connection: The marked terminal is intended for connection of the protective earthing conductor associated with the supply wiring.
Hazardous Live Terminal: The marked terminal(s) is/are hazardous live under normal operating conditions.
Caution, See Operating Instructions: The
i
marked area(s) contain(s) user replaceable coin or button cell batteries.
Class 1 Laser Product: This product contains
Class 1 laser source that
CLASS 1
LASER PRODUCT
is safe under reasonably foreseeable conditions of operation.
WARNING
Do not ingest the battery, Chemical Burn
Hazard
(The accessories supplied with or) This product may contain a coin/button cell battery. If the coin/button cell battery is swallowed, it can cause severe internal burns in just 2 hours and can lead to death.
Keep new and used batteries away from children.
If the battery compartment does not close securely, stop using the product and keep it away from children.
If you think batteries might have been swallowed or placed inside any part of the body, seek immediate medical attention.
WARNING
Never place a television set in an unstable location. A television set may fall, causing serious personal injury or death. Many injuries, particularly to children, can be avoided by taking simple precautions such as;
Using cabinets or stands recommended by the manufacturer of the television set.
Only using furniture that can safely support the television set.
Ensuring the television set is not overhanging the edge of the supporting furniture.
Not placing the television set on all furniture
(for example, cupboards or bookcases) without acnhoring both the furniture and the television set to a suitable support.
Educating children about the dangers of climbing on furniture to reach the television set or its controls.
If your existing television set is being retained and relocated, the same considerations as above should be applied.
English - 60 -
IMPORTANT - Please read these instructions fully before installing or operating
WARNING: Never let people
(including children) with reduced p h y s i c a l , s e n s o r y o r m e n t a l capabilities or lack of experience and
/ or knowledge use electrical devices unsupervised.
For ventilation purposes, leave a free space of at least 10 cm all around the set.
• Do not block ventilation holes.
• Do not place the TV on sloping or unstable surfaces, the TV may tip over.
• Use this device in moderate climates.
• The power cord plug should be easily accessible. Do not place the TV, furniture, etc. on the power cord. A damaged power cord/plug can cause fire or give you an electric shock. Handle the power cord by the plug, do not unplug the TV by pulling the power cord. Never touch the power cord/plug with wet hands as this could cause a short circuit or electric shock. Never make a knot in the power cord or tie it with other cords. When damaged it must be replaced, this should only be done by qualified personnel.
• Do not use this TV in a humid or damp environment. Do not expose the TV to liquids. In case the cabinet contacts any liquids unplug the TV immediately and have it checked by qualified personnel before operating it any further.
• Do not expose the TV to direct sunlight, open flames or place it near intense heat sources such as electric heaters.
• Listening in excessive volumes from earphones and headphones may cause hearing loss.
• Ensure that no open flame sources, such as lit candles, are placed on top of the TV.
• To prevent injuries, this TV must be securely attached to a wall by carefully following the instructions (if the option is available).
• Occasionally, a few non-active pixels may appear on the screen as a fixed blue, green or red point. Please NOTE that this does not affect the performance of your product.
Take care not to scratch the screen with fingernails or other hard objects.
• Before cleaning, unplug the TV from the wall socket. Only use a soft, dry cloth while cleaning.
Warning
Risk of electric shock
Caution
Important
Notice
Serious injury or death risk
Dangerous voltage risk
Injury or property damage risk
Operating the system correctly
Additional NOTES marked
Safety Information to Be Observed
During Cleaning and Maintenance
• Always unplug the device before starting cleaning and maintenance.
• Make sure that device is off and disconnected from all electrical outlets.
• Wipe the cabin with a dry soft cloth.
• Do not use damp cloth, alcohol, ammonia, corrosive material included cleaning liquid or inflammables such as thinner.
• Do not allow liquid or foreign entry bodies to enter into speaker grills or other gaps.
English - 61 -
Safety Information to
Be Observed During
Transport and Shipping
• Your device must be kept in its original package to protect from damage to its accessories during transport and shipping.
Keep the product in normal position during transport.
Do not drop the device during transport and protect it against impacts.
Damages and faults that occur during transport after the delivery of the appliance to the customer are not included in the warranty cover.
Batteries
• Do not expose batteries to direct sunlight, fire etc. factors or extreme temperatures.
• Replace the discharged battery with a battery in shape and type explained in the section "installing the batteries to remote".
• Do not use rechargeable batteries.
• Do not use remote if there is a leak from the battery.
• Do not touch the liquid leaking from battery.
Wash with water in case of contact.
WARNING
• Do not ingest the battery, Risk of Chemical
Burn
• (Accompanying accessories or) This product can include a pull/button type battery.
If button type battery is ingested, it may cause serious burns within your body and death only within 2 hours.
• Keep new and used batteries away from children.
• If battery housing doesn't close properly, do not use the product and keep away from children.
• If you think that batteries were ingested or exists within your body, please get medical care immediately.
Liability Limitation
Manufacturing company does not assume any responsibility for damages and injuries that might be caused due to not observing the instructions in this user manual, using the device outside its intended use, unauthorized repairs, unauthorized modifications on the device and using spare parts not approved by the manufacturer.
Features
• TV supports Ultra HD (Ultra High
Definition - also known as 4K) which provides resolution of 3840 x 2160 (4K:2K).
It equals 4 times the resolution of Full HD
TV by doubling the pixel count of the Full
HD TV both horizontally and vertically.
Ultra HD contents are supported from
HDMI, USB inputs and over DVB-T2 and
DVB-S2 broadcasts.
• Remote controlled colour TV
• Fully integrated digital terrestrial/cable/ satellite TV (DVB-T-T2/C/S-S2)
• HDMI inputs to connect other devices with
HDMI sockets
• USB input
• OSD menu system
• Scart socket for external devices (such as
DVD Players, PVR, video games, etc.)
• Stereo sound system
• Teletext
• Headphone connection
English - 62 -
• Automatic programming system
• Manual tuning
• Automatic power down after up to eight hours.
• Sleep timer
• Child lock
• Automatic sound mute when no transmission.
• NTSC playback
• AVL (Automatic Volume Limiting)
• PLL (Frequency Search)
• PC input
• Game Mode (Optional)
• Picture off function
• Pixellence
• Ethernet (LAN) for Internet connectivity and service
• 802.11 a/b/g/n built in WIFI Support
• Audio Video Sharing
• HbbTV
Accessories Included
• Remote Control
• Batteries: 2 x AAA
• Instruction Book
• Wall Mount Kit
Standby Notifications
If the TV does not receive any input signal
(e.g. from an aerial or HDMI source) for 5 minutes, it will go into standby. When you next switch-on, the following message will be displayed: “
TV switched to stand-by mode automatically because there was no signal for a long time.
” Press OK to continue.
If the TV is on and it isn’t being operated for a while it will go into standby. When you next switch-on, the following message will be displayed. “
TV switched to stand-by mode automatically because no operation was made for a long time.
” Press OK to continue.
TV Control Buttons
& Operation
+
+
1. Standby/On button
2. Source button
3. Programme +/- buttons
4. Volume +/- buttons
Press the Volume +/- buttons simultaneously to view main menu and use Programme +/- buttons to navigate and Volume +/- buttons to change value.
NOTE: The position of the control buttons may differ depending on the model.
Operation with the Remote Control
Press the Menu button on your remote control to display main menu screen. Use the directional buttons to select a menu tab and press OK to enter. Use the directional buttons again to select or set an item. Press Return/
Back or Menu button to quit a menu screen.
Input Selection
Once you have connected external systems to your TV, you can switch to different input sources. Press the Source button on your remote control consecutively to select the different sources.
English - 63 -
Changing Channels and Volume
You can change the channel and adjust the volume by using the Volume +/- and
Programme +/- buttons on the remote.
Inserting the Batteries into the Remote
Remove the back cover to reveal the battery compartment. Insert two size AAA batteries.
Make sure the (+) and (-) signs match
(observe correct polarity). Do not mix old and new batteries. Replace only with same or equivalent type. Place the cover back on.
Notification
TRADEMARK ACKNOWLEDGMENT
The terms HDMI and High-Definition
Multimedia Interface, and the HDMI Logo are trademarks or registered trademarks of
HDMI Licensing LLC in the United States and other countries.
Manufactured under license from Dolby
Laboratories. Dolby and the double-D symbol are trademarks of Dolby Laboratories.
Connect Power
IMPORTANT: The TV set is designed to operate on 220-240V AC, 50 Hz socket.
After unpacking, allow the TV set to reach the ambient room temperature before you connect the set to the mains. Plug the power cable to the mains socket outlet.
Antenna Connection
Connect the aerial or cable TV plug to the
AERIAL INPUT (ANT-TV) socket or satellite plug to the SATELLITE INPUT (ANT SAT) socket located on the rear bottom side of the TV.
Rear bottom side of the TV
YouTube and the YouTube logo are trademarks of Google Inc.
For DTS patents, see http://patents.dts.
com. Manufactured under license from DTS
Licensing Limited. DTS, the Symbol, & DTS and the Symbol together are registered trademarks, and DTS TruSurround is a trademark of DTS, Inc.
©
DTS, Inc. All Rights
Reserved.
For DTS patents, see http://patents.dts.
com. Manufactured under license from
DTS Licensing Limited. DTS, DTS-HD, the
Symbol, & DTS or DTS-HD and the Symbol together are registered trademarks of DTS,
Inc.
©
DTS, Inc. All Rights Reserved.
satellite aerial or cable
English - 64 -
Information for Users on Disposal of Old
Equipment and Batteries
[European Union only]
Equipment bearing these symbols should not be disposed as general household waste.
You should look for appropriate recycling facilities and systems for the disposal of these products.
NOTICE:
The sign Pb below the symbol for batteries indicates that this battery contains lead.
Products
Battery
“In conformity with the AEEE
Regulation.”
J
J
Specification
TV Broadcasting
Receiving Channels
Digital Reception
PAL BG/I/DK/LL’
SECAM BG/DK
VHF (BAND I/III)
- UHF (BAND U) -
HYPERBAND
Fully integrated digital terrestrial-cable-satellite
TV(DVB-T-C-S)
(DVB-T2 , DVB-S2 compliant)
Number of Preset
Channels
Channel Indicator
RF Aerial Input
Operating Voltage
Audio
Audio Output Power
(WRMS.) (10%
THD)
Power Consumption
(W)
TV Dimensions
DxLxH (with foot)
(mm)
TV Dimensions
DxLxH (without foot) (mm)
Display
Operation temperature and operation humidity
10.000
On Screen Display
75 Ohm (unbalanced)
220-240V AC, 50Hz.
DTS TruSurround HD
2x10W
125W
260 x 1080 x 692
35(min)/65 (max) x 1080 x 623
48”
0ºC up to 40ºC, 85% humidity max
English - 65 -
Remote Control
., /@
4
GHI
7
PQRS
TV
2
ABC
3
DEF
5
JKL
6
MNO
8
TUV
9
WXYZ
0
V
MENU
P
Q.
MENU
OK
BACK EXIT
EPG
TXT
LANG.
SUBT.
1. Standby: Switches On / Off the TV
2. Numeric buttons: Switches the channel, enters a number or a letter in the text box on the screen.
3. TV: Displays channel list / Switches to
TV Source
4. Mute: Completely turns off the volume of the TV
5. Volume +/-
6. Menu: Displays TV menu
7. Directional buttons: Helps navigate menus, content etc. and displays the subpages in TXT mode when pressed
Right or Left
8. OK: Confirms user selections, holds the page (in TXT mode), views channel list
(DTV mode)
9. Back/Return: Returns to previous screen, opens index page (in TXT mode)
10. Media browser: Opens the media browsing screen
11. Info: Displays information about on-screen content, shows hidden information (reveal
- in TXT mode)
12. My button 1 (*)
13. Coloured Buttons: Follow the on-screen instructions for coloured button functions
14. Language: Switches among sound modes
(analogue TV), displays and changes audio/subtitle language (digital TV, where available)
15. Subtitles: Turns subtitles on and off (where available)
16. Rapid reverse: Moves frames backwards in media such as movies
17. No function
18. Play: Starts to play selected media
19. Stop: Stops the media being played
20. Rapid advance: Moves frames forward in media such as movies
English - 66 -
21. Pause: Pauses the media being played
22. Screen: Changes the aspect ratio of the screen
23. Text: Displays teletext (where available), press again to superimpose the teletext over a normal broadcast picture (mix)
24. My button 2 (*)
25. EPG (Electronic programme guide):
Displays the electronic programme guide
26. Exit: Closes and exits from displayed menus or returns to previous screen
27. Quick Menu: Displays a list of menus for quick access
28. Internet: Opens the portal page, where you can reach many web based applications
29. Programme +/-
30. Swap: Quickly cycles between previous and current channels or sources
31. Source: Shows all available broadcast and content sources
(*) MY BUTTON 1 & MY BUTTON 2:
These buttons may have default functions depending on the model. However you can set a special function to these buttons by pressing on them for five seconds when on a desired source or channel. A confirmation message will be displayed on the screen. Now the selected MY BUTTON is associated with the selected function.
Note that if you perform First Time
Installation, MY BUTTON 1&2 will return to their default function.
English - 67 -
J
J
Connections
Connector Type
Scart
Connection
(back)
YPBPR
YPbPr Video
Connection
(back)
/ Video
AUDIO IN
SPDIF
HDMI
Connection
(bottom&side)
VGA
Connection
(bottom)
PC/YPbPr/
Back AV Audio
Connection
(back)
SPDIF
(Optical Out)
Connection
(bottom)
BACK AV
R
L
/ Video
Back AV
(Audio/Video)
Connection
(back)
Cables
YPbPr Connection Cable
YPbPr/PC Audio Cable
Audio Video Cable
HEADPHONE
Headphone
Connection
(side)
LAN
USB
Connection
(back&side)
CI
Connection
(side)
Ethernet
Connection
(bottom)
Subwoofer
Connection
(back)(*)
LAN / Ethernet Cable
(*) For external subwoofer connection
English - 68 -
Device
CAM module
NOTE: When connecting a device via the YPbPr or Back AV input, you must use the connection
cables to enable connection. See the illustrations on the left side. | To enable PC/YPbPr audio, you will need to use the Back Audio inputs with a
YPbPr/PC audio cable for audio connection. | If an external device is connected via the SCART socket, the TV will automatically switch to
AV mode.| When receiving DTV channels (Mpeg4 H.264) or while in
Media Browser mode, output will not be available via the scart socket. | When using the wall mounting kit (available from third party in the market, if not supplied), we recommend that you plug all your cables into the back of the
TV before mounting on the wall. | Insert or remove the CI module only when the
TV is SWITCHED OFF. You should refer to the module instruction manual for details of the settings. | Obtain the
Conditional Access Module (CAM) and the viewing card by subscribing to Digiturk. | The USB 2.0 inputs on the back side and on the left side of the TV support devices up to 500mA.
Connecting devices that have current value above 500mA may damage your TV. If available, for the optional
USB 3.0 input on the left side of the
TV, which will be positioned above the other USB input, this limit value is 1A. |
By connecting an HDMI cable to your
TV, you have to use only a shielded
(high grade) HDMI cable with ferrites to guarantee a sufficient immunity and emission against parasitic frequency radiation. And make sure to use a High-
Speed HDMI cable that can transmit high definition signals, such as 4K contents, for trouble-free transmission.
If you want to connect a device to the TV, make sure that both the TV and the device are turned off before making any connection. After the connection is done, you can turn on the units and use them.
Switching On/Off
To Switch the TV On
Connect the power cord to a power source such as a wall socket (220-240V AC, 50 Hz).
To switch on the TV from standby mode either:
• Press the Standby button, Programme +/- or a numeric button on the remote control.
• Press the Standby button or Programme
+/- on the TV.
The TV will then switch on.
To Switch the TV Off
Press the Standby button on the remote control or press the Standby button on the
TV, then the TV switches into standby mode.
To power down the TV completely, unplug the power cord from the mains socket.
NOTE: When the TV is switched into standby mode, the standby LED can blink to indicate that features such as Standby Search,
Over Air Download or Timer is active. The
LED can also blink when you switch on the
TV from standby mode.
First Time Installation
When turned on for the first time, the language selection screen is displayed. Select the desired language and press OK.
On the next screen, set your preferences using the directional buttons.
NOTE: Depending on the Country selection you may be asked to set and confirm a PIN at this point. The selected PIN cannot be 0000.
You have to enter it if you are asked to enter a PIN for any menu operation later.
About Selecting Broadcast Type
Digital Aerial: If Digital Aerial broadcast search option is turned on, the TV will search for digital terrestrial broadcasts after other initial settings are completed.
Digital Cable: If Digital Cable broadcast search option is turned on, the TV will search for digital cable broadcasts after other initial settings are completed. According to your other preferences a confirmation message may be displayed before starting to search.
Select YES and press OK to proceed. To cancel operation, select NO and press OK.
You can select Network or set values such as
Frequency, Network ID and Search Step.
When finished, press OK button.
NOTE: Searching duration will change depending on the selected Search Step.
Satellite: If Satellite broadcast search option is turned on, the TV will search for digital satellite broadcasts after other initial settings are completed. Before satellite search is performed some settings should be made.
Digiturk Option
If desired, you can search and store Digiturk channels. Before the satellite search starts, a menu will be displayed where you can select to install Digiturk channels. Set the Install
Type as Operator and than set the Satellite
Operator accordingly.
If you select Digiturk operator, next menu item will be Select Satellite. Set the satellite and press OK to proceed.
If you select Standard as Install Type and press OK, Antenna Type menu will be displayed first. You can select Antenna Type as Direct, Single Satellite Cable or DiSEqC
switch by using “ ” or “ ” buttons.
• Direct: If you have a single receiver and a direct satellite dish, select this antenna type.
Press OK to continue. Select an available satellite on the next screen and press OK to scan for services.
English - 69 -
• Single Satellite Cable: If you have multiple receivers and a single satellite cable system, select this antenna type. Press OK to continue. Configure settings by following instructions on the next screen. Press OK to scan for services.
• DiSEqC switch: If you have multiple satellite dishes and a DiSEqC switch, select this antenna type. Press OK to continue. You can set four DiSEqC options
(if available) on the next screen. Press OK button to scan the first satellite in the list.
TKGS (Türksat Kanal Güncelleme
Sistemi) installation
If desired, you can start a TKGS Installation if the Satellite broadcast search option is turned on. Before the satellite search starts, a menu will be displayed where you can select to start a TKGS Installation. Set the Install
Type as Operator and than set the Satellite
Operator as TKGS. Then press the OK button to start TKGS Installation. Set your antenna type as described abow. You can select to install HD or SD channels during the installation. This selection can be done later too using the Preferred List option under the
Installation>TKGS Installation menu. The selection will be activated, after switching the
TV off and back on again or after a manual update as described below.
If wanted TKGS Installation can be applied manually after the First Time Installation.
Press the Menu button. Highlight Installation and press OK. In the sub menu highlight
Satellite Settings and press OK. Then select
Antenna Installation. After the antenna type is selected and other satellite settings are made press the RED button to start a
TKGS Installation.
The second way to apply TKGS installation manually after the First Time Installation
English - 70 -
is starting an update. To do this press the
Menu button and select Installation>TKGS
Installation>Start Update. But to be able to do so the Satellite Settings should be done first.
To use the update options of TKGS
TKGS feature keeps your satellite channel lists up-to-date in three different ways.
Standby: While going into standby mode, the TV controls the TKGS table version number whether it is the last version or not.
If any changes are detected, TV starts to update. On the next switch-on a message will be displayed to inform the user about the changes.
Background: When a channel is opened which isn’t defined in the TKGS channel lists, the TV controls the TKGS table version number whether it is the last version or not.
If any changes are detected, TV starts to update. When the update is completed a message will be displayed to inform the user about the changes.
Manual: An update can be started manually any time. Press the Menu button. Highlight
Installation and press OK. In the sub menu highlight TKGS Installation and press OK.
Than select Start Update and press OK.
Analogue: If Analogue broadcast search option is turned on, the TV will search for analogue broadcasts after other initial settings are completed.
Additionally you can set a broadcast type as your favourite one. Priority will be given to the selected broadcast type during the search process and the channels of it will be listed on the top of the Channel List. When finished, press OK to continue.
You can activate Store Mode option at this point. This option will configure your
TV’s settings for store environment and depending on the TV model being used, the supported features of it may be displayed on the top of the screen as an info banner.
This option is intended only for store use.
It is recommended to select Home Mode for home use. This option will be available in
System>Settings>More menu and can be turned off/on later.
Press OK button on the remote control to continue and the Network/Internet Settings menu will be displayed, if you confirm the previously displayed message asking whether you want to do the network settings. Please refer to Connectivity section to configure a wired or a wireless connection. After the settings are completed press OK button to continue. To skip to the next step without doing anything select No and press the OK button when the message is displayed asking whether you want to do the network settings.
After the initial settings are completed TV will start to search for available broadcasts of the selected broadcast types.
After all the available stations are stored, scan results will be displayed. Press OK to continue. The Edit Channel List menu will be displayed next. You can edit the channel list according to your preferences or press the
Menu button to quit and watch TV.
While the search continues a message may appear, asking whether you want to may not be available depending on the country selection.
In the TKGS system, channels can be blocked by the service provider and Audio/Video transmission will not be available from these channels.
Using SatcoDX Feature
You can perform SatcoDX operations using the Installation>Satelite Settings menu. In the SatcoDX menu, there are two options regarding to the SatcoDx.
You can download or upload SatcoDX data.
In order to perform these functions a USB device must be connected to the TV.
You can upload current services and related satellites & transponders in TV, to a USB device.
Additionally you can download one of the
SatcoDx files stored in USB device, to the TV.
When you select one of these files, all services and related satellites and transponders in the selected file will be stored in the TV. If there are any installed terrestrial, cable and/ or analog services, they will be kept and only satellite services will be removed.
Afterwards, check your antenna settings and make changes if necessary. An error message stating “No Signal” may be displayed if the antenna settings are not configured properly.
Media Playback via USB Input sort channels according to the LCN(*).
Select Yes and press OK to confirm.
(*) LCN is the Logical Channel Number system that organizes available broadcasts in accordance with a recognizable channel number sequence (if available).
NOTE:Do not turn off the TV while initializing first time installation. Note that, some options
You can connect 2.5” and 3.5” inch (hdd with external power supply) external hard disk drives or USB memory stick to your TV by using the USB inputs of the TV.
IMPORTANT! Back up the files on your storage devices before connecting them to the TV. Manufacturer will not be responsible for any file damage or data loss. Certain types of USB devices (e.g. MP3 Players) or USB
English - 71 -
hard disk drives/memory sticks may not be compatible with this TV. The TV supports
FAT32 and NTFS disk formatting.
Wait a little while before each plugging and unplugging as the player may still be reading files. Failure to do so may cause physical damage to the USB player and the USB device itself. Do not pull out your drive while playing a file.
You can use USB hubs with your TV’s USB inputs. External power supplied USB hubs are recommended in such a case.
It is recommended to use the TV’s USB input(s) directly, if you are going to connect a USB hard disk.
NOTE: When viewing image files the Media
Browser menu can only display 1000 image files stored on the connected USB device.
Media Browser Menu
You can play photo, music and movie files stored on a USB disk by connecting it to your
TV. Connect a USB disk to one of the USB inputs located on the side of the TV. Pressing the Menu button while in the Media Browser mode will access the Picture, Sound and
Settings menu options. Pressing the Menu button again will exit from this screen.
You can set your Media Browser preferences by using the Settings menu.
Loop/Shuffle Mode Operation
Start playback with the
Play button and activate
All files in the list will be continuously played in original order
Start playback with the
OK button and activate
Start playback with the
Play button and activate
The same file will be played continuously
(repeat)
All files in the list will be played once in random order
Start playback with the
Play button and activate ,
All files in the list will be continuously played in the same random order.
Custom Boot Up Logo
You can personalize your TV and see your favorite image or photo on the screen each time your TV boots up. To do this, copy your favorite image files into a USB disk and open them from the Media Browser menu.
When you have chosen the desired image, highlight it and press OK to view it in full screen. Press OK again to choose the image as custom logo. A confirmation message will be displayed. Select Yes and press OK again.
If the image is suitable(*) you will see it on the screen during the TV’s next boot up.
NOTE:If you perform a First Time Instal-
lation the TV will return to using the default logo, if any.
(*) Images must have an aspect ratio between
4:3 to 16:9 and they must be in .jpeg, .jpg or
.jpe file formats. The image cannot be set as boot logo, which’s resolution doesn’t appear on the info banner.
FollowMe TV (if available)
With your mobile device you can stream the current broadcast from your smart TV using the FollowMe TV feature. Install the appropriate Smart Center application to your mobile device. Start the application.
For further information on using this feature refer to the instructions of the application you use.
NOTE:This application may not be compatible with all mobile devices. Both of the devices must be connected to the same network.
English - 72 -
CEC and CEC RC
Passthrough
This function allows to control the CECenabled devices, that are connected through
HDMI ports by using the remote control of the TV.
The CEC option in the System>Set-
tings>More menu should be set as Enabled at first. Press the Source button and select the
HDMI input of the connected CEC device from the Sources List menu. When new CEC source device is connected, it will be listed in source menu with its own name instead of the connected HDMI ports name(such as DVD
Player, Recorder 1 etc.).
The TV remote is automatically able to perform the main functions after the connected HDMI source has been selected.
To terminate this operation and control the TV via the remote again, press Quick
Menu button on the remote, highlight the
CEC RC Passthrough and set as Off by pressing Left or Right button. This feature can also be enabled or disabled under the
System>Settings>More menu.
The TV supports also ARC(Audio Return
Channel) feature. This feature is an audio link meant to replace other cables between the TV and the audio system (A/V receiver or speaker system).
When ARC is active, TV does not mute its other audio outputs automatically. So you need to decrease TV volume to zero manually, if you want to hear audio from connected audio device only (same as other optical or co-axial digital audio outputs).
If you want to change connected device’s volume level, you should select that device from the source list. In that case volume control keys are directed to connected audio device.
NOTE: ARC is supported only via the
HDMI3 input.
System Audio Control
Allows an Audio Amplifier/Receiver to be used with the TV. The volume can be controlled using the remote control of the
TV. To activate this feature set the Speakers option in the System>Settings>More menu as Amplifier. The TV speakers will be muted and the sound of the watched source will be provided from the connected sound system.
NOTE: The audio device should support
System Audio Control feature and CEC option should be set as Enabled.
E-Manual (if available)
You can find instructions for your TV’s features in the E-Manual.
To use E-Manual, press to the Info button while main menu is displayed on the screen or press Quick Menu button, select Information
Booklet and press OK.
By using the directional buttons select a desired category. Every category includes different topics. Select a topic and press OK to read instructions.
To close the E-Manual screen press the Exit or Menu button.
NOTE: The contents of the E-Manual may vary according to the model.
English - 73 -
TV Menu Contents
System - Picture Menu Contents
Mode
You can change the picture mode to suit your preference or requirements. Picture mode can be set to one of these options: Cinema, Game, Sports(optional), Dynamic and Natural.
Pixellence Demo Mode: While Mode option is highlighted, Pixellence demo mode will be displayed bottom of the menu screen. Pixellence function optimizes the TV’s video settings and helps to acquire a better image quality. Press OK to start Pixellence demo mode to experience Pixellence quality. Press OK button to cancel (except Game Mode).
Contrast
Adjusts the light and dark values on the screen.
Brightness
Sharpness
Colour
Energy Saving
Backlight
Adjusts the brightness values on the screen.
Sets the sharpness value for the objects displayed on the screen.
Sets the colour value, adjusting the colours.
For setting the Energy Saving to Custom, Minimum, Medium, Maximum, Auto, Screen
Off or Off.
NOTE:Available options may differ depending on the selected Mode.
This setting controls the backlight level. The backlight function will be inactive if the Energy
Saving is set to an option other then Custom.
Advanced Settings
Dynamic Contrast
Noise Reduction
Colour Temp
White Point
Picture Zoom
Film Mode
You can change the dynamic contrast ratio to desired value.
If the signal is weak and the picture is noisy, use the Noise Reduction setting to reduce the amount of noise.
Sets the desired colour temperature value. Cool, Normal, Warm and Custom options are available.
If the Colour Temp option is set as Custom, this setting will be available. Increase the
‘warmth’ or ‘coolness’ of the picture by pressing Left or Right buttons.
Sets the desired image size format.
Films are recorded at a different number of frames per second to normal television programmes.
Turn this feature on when you are watching films to see the fast motion scenes clearly.
Skin tone can be changed between -5 and 5.
Skin Tone
Colour Shift
HDMI Full Range
PC Position
Autoposition
H Position
V Position
Adjust the desired colour tone.
While watching from a HDMI source, this feature will be visible. You can use this feature to enhance blackness in the picture.
Appears only when the input source is set to VGA/PC.
Automatically optimizes the display. Press OK to optimize.
This item shifts the image horizontally to the right hand side or left hand side of the screen.
Dot Clock
Phase
This item shifts the image vertically towards the top or bottom of the screen.
Dot Clock adjustments correct the interference that appear as vertical banding in dot intensive presentations like spreadsheets or paragraphs or text in smaller fonts.
Depending on the input source(computer etc.) you may see a hazy or noisy picture on the screen. You can use phase to get a clearer picture by trial and error.
Reset
Resets the picture settings to factory default settings (except Game mode).
While in VGA (PC) mode, some items in Picture menu will be unavailable. Instead, VGA mode settings will be added to the
Picture Settings while in PC mode.
English - 74 -
System - Sound Menu Contents
Volume
Adjusts the volume level.
Equalizer
Selects the equalizer mode. Custom settings can be made only when in User mode.
Balance
Headphone
Sound Mode
Audio Link
Adjusts whether the sound comes from the left or right speaker.
Sets headphone volume.
Please ensure before using headphones that the headphone volume is set to a low level, to prevent damage to your hearing.
You can select a sound mode (If the viewed channel supports).
Press OK to open the Audio Link menu screen. Using this screen you can discover and connect the sound devices to your TV wirelessly.
AVL (Automatic
Volume Limiting)
Sets the sound to obtain fixed output level between programmes.
Headphone/Lineout
When you connect an external amplifier to your TV using the headphone jack, you can select this option as Lineout. If you have connected headphones to the TV, set this option as Headphone.
Please ensure before using headphones that this menu item is set to Headphone.
If it is set to Lineout, the output from the headphone socket will be set to maximum which could damage your hearing.
Digital Out
Sets digital out audio type.
DTS TruSurround HD
Enables or disables the DTS TruSurround HD.
Bass Gain
Controls the bass gain level. Use Left or Right button to set.
English - 75 -
System - Settings Menu Contents
Conditional Access
Controls conditional access modules when available.
Language
Parental
Timers
Date/Time
Sources
You may set a different language depending on the broadcaster and the country.
Enter correct password to change parental settings. You can easily adjust Menu Lock, Maturity
Lock, Child Lock or Guidance in this menu. You can also set a new PIN or change the
Default CICAM PIN using the related options.
NOTE: Some menu options may not be available depending on the country selection in the First Time Installation. Default PIN can be set to 0000 or 1234. If you have defined the
PIN(is requested depending on the country selection) during the First Time Installation use the PIN that you have defined.
Sets sleep timer to turn off the TV after a certain time. Sets timers for selected programmes.
Sets date and time.
Enables or disables selected source options. There are Regular, Enhanced and Disabled options available for HDMI sources. Regular and Enhanced options are affecting the colour settings of the selected HDMI source. To be able to watch 4K images from an HDMI source related source setting should be set as Enhanced if the connected device is HDMI 2.0 compatible.
Set as Regular if the connected device is HDMI 1.4 compatible. Set acoordingly or disable the related HDMI source by setting as Disabled.
Network/Internet
Settings
Accessibility
Hard of Hearing
Displays network/internet settings.
Audio Description
More
Menu Timeout
HBBTV
Software Upgrade
Displays accessibility options of the TV.
Enables any special feature sent from the broadcaster.
A narration track will be played for the blind or visually impaired audience. Press OK to see all available Audio Description menu options. This feature is available only if the broadcaster supports it.
Displays other setting options of the TV.
Changes timeout duration for menu screens.
You can enable or disable this feature by setting it as On or Off.
Ensures that your TV has the latest firmware. Press OK to see the menu options.
Application Version Displays current software version.
Subtitle Mode
Auto TV OFF
Biss Key
Store Mode
Audio Video
Sharing
Power Up Mode
This option is used to select which subtitle mode will be on the screen (DVB subtitle / Teletext subtitle) if both is available. Default value is DVB subtitle. This feature is available only for the country option of Norway.
Sets the desired time for the TV to automatically go into standby mode when not being operated.
Biss is a satellite signal scrambling system that is used for some broadcasts. If you need to enter Biss key on a broadcast, you can use this setting. Highlight Biss Key and press OK to enter keys on the desired broadcast.
Select this mode for store display purposes. Whilst Store Mode is enabled, some items in the
TV menu may not be available.
Audio Video Sharing feature allows you to share files stored on your smartphone or tablet pc. If you have a compatible smartphone or tablet pc and the appropriate software is installed, you can share/play photos on your TV. See instructions of your sharing software for more information. Audio
Video Sharing mode will not be available with internet portal feature.
This setting configures the power up mode preference. Last State and Standby options are available.
English - 76 -
Virtual Remote
CEC
CEC Auto Power
On
Speakers
Smart Remote
Quickstandby
Enable or disable the virtual remote feature.
With this setting you can enable and disable CEC functionality completely. Press
Left or Right button to enable or disable the feature.
This function allows the connected HDMI-CEC compatible device to turn on the
TV and switch to its input source automatically. Press Left or Right button to enable or disable the feature.
To hear the TV audio from the connected compatible audio device set as Amplifier.
You can use the remote control of the TV to control the volume of the audio device.
Press OK to open the Smart Remote menu screen. Using this screen you can discover and connect the remote controller devices to your TV wirelessly.
If this feature is enabled the TV can be turned on again through the virtual remote in the Smart Center application if it is turned off through it. Press Left or Right button to enable or disable the feature.
Installation Menu Contents
TKGS
Installation
Displays TKGS Installation menu options. This option may not be available according to the selected Satellite Operator in the First Time Installation. If not, re-do the First Time
Installation and select the Satellite Operator as TKGS.
Automatic channel scan
(Retune)
Manual channel scan
Network channel scan
Analogue fine tune
Satellite
Settings
Displays automatic tuning options. Digital Aerial: Searches and stores aerial DVB stations. Digital Cable: Searches and stores cable DVB stations. Analogue: Searches and stores analogue stations. Satellite: Searches and stores satellite stations.
This feature can be used for direct broadcast entry.
Searches for the linked channels in the broadcast system. Digital Aerial: Searches for aerial network channels. Digital Cable: Searches for cable network channels.
You can use this setting for fine tuning analogue channels. This feature is not available if no analogue channels are stored.
Displays satellite settings. Satellite list: Displays available satellites. You can Add, Delete satellites or Edit satellite settings on the list. Antenna installation: You can change satellite anntenna settings and/or start a satellite scan. SatcoDX: You can upload or download
SatcoDX data using the related options.
Installation
Settings
Clear Service
List
Select Active
Network
First time installation
Displays installation settings menu. Standby Search (Optional): Your TV will search for new or missing channels while in standby. Any new found broadcasts will be shown.
Use this setting to clear channels stored. This setting is visible only when the Country option is set to Denmark, Sweden, Norway or Finland.
This setting allows you to select only the broadcasts within the selected network to be listed in the channel list. This feature is available only for the country option of Norway.
Deletes all stored channels and settings, resets TV to factory settings. You will be asked to enter a PIN number to start with the First Time Installation if you performed Digiturk installation previously.
NOTE: Default PIN can be set to 0000 or 1234. If you have defined the PIN(is requested depending on the country selection) during the First Time Installation use the PIN that you have defined.
English - 77 -
J
J
General TV Operation
Using the Channel List
The TV sorts all stored stations in the
Channel List. You can edit this channel list, set favourites or set active stations to be listed by using the Channel List options. Press the
OK/TV button to open the Channel List.
You can filter the listed channels by pressing the Blue button or open the Edit Channel
List menu by pressing the Green button in order to make advanced changes in the current list.
NOTES:
The commands Move, Delete and Edit name in the Edit Channel List menu may not be available according to Opreting Mode setting in the TKGS Installation menu. To get rid of all restrictions on configuring the channel list set this option to TKGS Off. Move and Edit
Name commands will be still available if this option is set to Customizable.
If you have performed Digiturk installation,
Move, Delete and Edit name commands in the
Edit Channel List menu will not be available.
Managing the Favourite Lists
You can create four different lists of your favourite channels. Enter the Channel List in the main menu or press the Green button while the Channel List is displayed on the screen in order to open the Edit Channel List menu. Select the desired channel on the list.
You can make multiple choices by pressing the Yellow button. Then press the OK button to open the Channel Edit Options menu and select Add/Remove Favourites option.
Press the OK button again. Set the desired list option to On. The selected channel/s will be added to the list. In order to remove a channel or channels from a favourite list follow the same steps and set the desired list option to Off.
You can use the Filter function in the Edit
Channel List menu to filter the channels in the Channel list permanently according to your preferences. Using this Filter option, you can set one of your four favourite lists to be displayed everytime the Channel
list is opened. The filtering function in the
Channel list menu will only filter the currently displayed Channel list in order to find a channel and tune in to it. This changes will not remain the next time the Channel list is opened.
Furthermore, you can filter channels according to categories using the Channel list filter menu. Highlight Favourites option and select the desired channel category using the left/ right directional buttons. The channels will be filtered according to the selected category.
Configuring Parental Settings
The Parental Settings menu options can be used to prohibit users from viewing of certain programmes, channels and using of menus. These settings are located in the
System>Settings>Parental menu.
To display parental lock menu options, a PIN number should be entered. After coding the correct PIN number, Parental Settings menu will be displayed.
Menu Lock: This setting enables or disables access to all menus or installation menus of the TV.
Maturity Lock: If this option is set, TV gets the maturity information from the broadcast and if this maturity level is disabled, disables access to the broadcast.
NOTE:
If the country option in the First Time
Installation is set as France, Italy or Austria,
English - 78 -
Maturity Lock’s value will be set to 18 as default.
Child Lock: If this option is set to ON, the
TV can only be controlled by the remote control. In this case the control buttons on the TV will not work.
Internet Lock: If this option is set to ON, the open browser application in the portal will be disabled. Set to OFF to release the application again.
Set PIN: Defines a new PIN number.
Default CICAM PIN: This option will appear as greyed out if no CI module is inserted into the CI slot of the TV. You can change the default PIN of the CI CAM using this option.
NOTE:
Default PIN can be set to 0000 or
1234. If you have defined the PIN(is requested depending on the country selection) during the
First Time Installation use the PIN that you have defined.
Some options may not be available depending on the country selection in the First Time
Installation.
Electronic Programme
Guide (EPG)
Some channels send information about their broadcast schedules. Press the Epg button to view the Programme Guide menu.
There are 3 different types of schedule layouts available, Timeline Schedule, List
Schedule and Now/Next Schedule. To switch between them follow the instructions on the bottom of the screen.
Timeline Schedule
Zoom (Yellow button): Press the Yellow button to see events in a wider time interval.
Filter (Blue button): Views filtering options.
Select Genre (Subtitles button): Displays
Select Genre menu. Using this feature, you can search the programme guide database in accordance with the genre. Info available in the programme guide will be searched and results matching your criteria will be highlighted.
Options (OK button): Displays event options.
Event Details (Info button): Displays detailed information about selected events.
Next/Prev Day (Programme +/- buttons):
Displays the events of previous or next day.
Search (Text button): Displays Guide
Search menu.
Now (Swap button): Displays current event of the highlighted channel.
List Schedule(*)
(*) In this layout option, only the events of the highlighted channel will be listed.
Prev. Time Slice (Red button): Displays the events of previous time slice.
Next/Prev Day (Programme +/- buttons):
Displays the events of previous or next day.
Event Details (Info button): Displays detailed information about selected events.
Filter (Text button): Views filtering options.
Next Time Slice (Green button): Displays the events of next time slice.
Options (OK button): Displays event options.
Now/Next Schedule
Options (OK button): Displays event options.
Event Details (Info button): Displays detailed information about selected events.
Filter (Blue button): Views filtering options.
Event Options
Use the directional buttons to highlight an event and press OK button to display Event
English - 79 -
Options menu. The following options are available.
Select Channel: Using this option, you can switch to the selected channel.
Set Timer on Event / Delete Timer on
Event: After you have selected an event in the EPG menu, press the OK button. Select
Set Timer on Event option and press the OK button. You can set a timer for future events.
To cancel an already set timer, highlight that event and press the OK button. Then select
Delete Timer on Event option. The timer will be cancelled.
NOTES:
You cannot switch to any other channel while there is an active timer on the current channel.
It is not possible to set timer for two or more individual events at the same time interval.
Advanced EPG and Extended
Programme Info Banner
If your TV is connected to a network the
Advanced EPG screen will be displayed by pressing the Epg button on the remote. In this advanced mode of EPG application all the informations about the events are collected from the internet database.
You can navigate through the application using the coloured buttons via the defined short-cuts for each. Follow the on-screen instructions.
Extended Info Banner
A network connection is also needed to access extended info banner. Press the Info button on the remote twice to open the extended Info bar. Using left or right buttons you can see the previous or next events of the channel being watched. Informations such as event type, channel name etc. can be seen on the info banner.
Teletext Services
Press the Text button to enter. Press again to activate mix mode, which allows you to see the teletext page and the TV broadcast at the same time. Press once more to exit. If available, sections in the teletext pages will become colour-coded and can be selected by pressing the coloured buttons. Follow the instructions displayed on the screen.
Digital Teletext
Press the Text button to view digital teletext information. Operate it with the coloured buttons, cursor buttons and the OK button.
The operation method may differ depending on the contents of the digital teletext. Follow the instructions displayed on the digital teletext screen. When the Text button is pressed again, the TV returns to television broadcast.
Software Upgrade
Your TV is capable of finding and updating the firmware automatically via the broadcast signal or via Internet.
Software upgrade search via user interface
On the main menu select System>Settings and then More. Navigate to Software
upgrade and press the OK button. In
Upgrade options menu select Scan for
upgrade and press OK button to check for a new software upgrade.
If a new upgrade is found, it starts to download the upgrade. After the download is completed confirm the question asking about rebooting the TV by pressing the OK to continue with the reboot operation.
English - 80 -
3 AM search and upgrade mode
Your TV will search for new upgrades at 3:00 o’clock if Automatic scanning option in the
Upgrade options menu is set to Enabled and if the TV is connected to an aerial signal or to Internet. If a new software is found and downloaded successfully, it will be installed at the next power on.
NOTE:
Do not unplug the power cord while led is blinking during the reboot process. If the TV fails to come on after the upgrade, unplug, wait for two minutes then plug it back in.
J
J
Connectivity
• To access and play shared files, you must select the Media Browser. Press the Menu button and select Media Browser. Press
OK to continue. Select the desired file type and press OK. You must always use the
Media Browser screen to access and play shared network files.
• PC/HDD/Media Player or any other devices that are compatible should be used with a wired connection for higher playback quality.
To configure wired settings please refer to the Network/Internet Settings section in
the System>Settings Menu.
• You might be able to connect your TV to your LAN depending on your network’s configuration. In such a case, use an ethernet cable to connect your TV directly to the network wall outlet.
Wired Connectivity
To Connect to a Wired Network
• You must have a modem/router connected to an active broadband connection.
network wall socket
• Ensure that Nero Media Home software is installed to your PC (for Audio Video
Sharing function). See “Nero Media Home
Installation” section.
• Connect your PC to your modem/router.
This can be a wired or wireless connection.
• Connect your TV to your modem/router via an ethernet cable. There is a LAN port at the rear (back) of your TV.
Broadband ISP connection
LAN (ethernet) cable
LAN input on the rear side of the TV
LAN input on the rear side of the TV
Configuring Wired Device Settings
Network Type
The Network Type can be selected as Wired
Device, Wireless Device or Disabled, in accordance with the active connection to the
TV set. Select this as Wired Device if you are connecting via an ethernet.
Internet Speed Test
Highlight Internet Speed Test and press the OK button. TV will check the internet connection bandwidth and display the result when complete.
English - 81 -
Advanced Settings
Highlight Advanced Settings and press the OK button. On the next screen you can change the IP and DNS settings of the TV. Highlight the desired one and press Left or Right button to change the setting from Automatic to Manual. Now you can enter the Manual IP and / or
Manual DNS values. Select the related
item in the drop down menu and enter the new values using the numeric buttons of the remote. Press the OK button to save settings when complete.
Wireless Connectivity
To Connect to a Wireless Network
The TV cannot connect to the networks with a hidden SSID. To make your modem’s SSID visible, you should change your SSID settings via the modem’s software.
To Connect to a wireless LAN, you should perform the following steps:
1. Ensure that Nero Media Home software is installed to your PC (for Audio Video
Sharing function).
2. To configure your wireless settings please refer to the Network/Internet Settings section in the System>Settings Menu.
Broadband ISP connection
A Wireless-N router (IEEE 802.11a/b/g/n) with simultaneous 2.4 and 5 GHz bands is designed to increase bandwidth. These are optimized for smoother and faster HD video streaming, file transfers and wireless gaming.
• Use a LAN connection for quicker file sharing between other devices like computers.
• The frequency and channel differ depending on the area.
• The transmission speed differs depending on the distance and number of obstructions between the transmission products, the configuration of these products, the radio wave conditions, the line traffic and the products that you use. The transmission may also be cut off or may get disconnected depending on the radio wave conditions,
DECT phones or any other WiFi 11b appliances. The standard values of the transmission speed are the theoretical maximum values for the wireless standards.
They are not the actual speeds of data transmission.
• The location where the transmission is most effective differs depending on the usage environment.
• The Wireless feature of the TV supports
802.11 a,b,g & n type modems. It is highly recommended that you should use the IEEE
802.11n communication protocol in order to avoid any possible problems while watching videos.
• You must change your modem’s SSID when there are any other modems around with the same SSID. You can encounter connection problems otherwise. Use a wired connection if you experience problems with a wireless connection.
English - 82 -
Configuring Wireless
Device Settings
Open the Network/Internet Settings menu and select Network Type as Wireless Device to start connection process.
The TV will scan the wireless networks automatically. A list of available networks will be displayed. Please select your desired network from the list.
NOTE: If the modem supports N mode, you should set N mode settings.
If the selected network is protected with a password, please enter the correct key by using the virtual keyboard. You can use this keyboard via the directional buttons and the OK button on the remote control.
Wait until the IP address is shown on the screen.
This means that the connection is now established. To disconnect from a wireless network, highlight Network Type and press
Left or Right buttons to set as Disabled.
Highlight Internet Speed Test and press the
OK button to check your internet connection speed. Highlight Advanced Settings and press the OK button to open the advanced setting menu. Use directional and numeric buttons to set. Press the OK button to save settings when complete.
Other Information
The status of the connection will be displayed as
Connected or Not Connected and the current
IP address, if a connection is established.
Connecting to your mobile device via
WiFi
• If your mobile device has WiFi feature, you can connect it to your TV via a router, in order to access the content in your device. For this, your mobile device must have an appropriate sharing software.
• Connect to your router following the steps stated above in the Wireless Connectivity section.
• Afterwards, engage your mobile device with the router and then activate the sharing software on your mobile device. Then, select files that you want to share with your TV.
• If the connection is established correctly, you will be able to access the shared files from your mobile device via the Media Browser of your TV.
• Enter the Media Browser menu and the playback device selection OSD will be displayed. Select your mobile device and press the OK button to continue.
• If available, you can download a virtual remote controller application from the server of your mobile device application provider.
NOTE: This feature may not be supported on all mobile devices.
Wireless Display
Wireless Display is a standard for streaming video and sound content by
Wi-Fi Alliance. This feature provides the ability to use your TV as wireless display device.
Using with mobile devices
There are different standards which enable sharing of screens including graphical, video and audio content between your mobile device and TV.
Plug the wireless USB dongle to TV first, if the TV doesn’t have internal WiFi feature.
Then press the Source button on the remote and switch to Wireless Display source.
English - 83 -
A screen appears stating that the TV is ready for connection.
Open the sharing application on your mobile device. These applications are named differently for each brand, please refer to the instruction manual of your mobile device for detailed information.
Scan for devices. After you select your TV and connect, the screen of your device will be displayed on your TV.
NOTE: This feature can be used only if the mobile device supports this feature. Scanning and connecting processes differ according to the programme you use. Android based mobile devices should have the software version V4.2.2 and above.
Connecting Other
Wireless Devices
Your TV supports another short range wireless connection technology too. A pairing is required before using these kind of wireless devices with the TV set. You should do the followings to pair your device with the TV:
• Set the device to pairing mode
• Start device discovery on the TV
NOTE: Refer to the user manual of the wireless device to learn how to set the device to pairing mode.
You can connect audio devices or remote controllers wirelessly to your TV. Unplug or switch off any other connected audio device in order for wireless connection feature to work correctly. For audio devices you should use the Audio Link option in the System>Sound menu, for remote controllers the Smart Remote option in the
System>Settings>More menu. Select the menu option and press the OK button to open the related menu. Using this menu you can discover and connect the devices that use the same wireless technology and start to use them. Follow the on-screen instructions.
Start the device discovery. A list of available wireless devices will be displayed. Select the device you want to connect from the list and press the OK button to connect. If
“Device connected” message is displayed, the connection is successfully established. If the connection fails try it again.
NOTE: Wireless devices may operate within the same radio frequency range and may interfere with one another. To improve the performance of your wireless device place it at least 1 meter away from any other wireless devices.
Connectivity Troubleshooting
Wireless Network Not Available
• Ensure that any firewalls of your network allow the TV wireless connection.
• Try searching for wireless networks again, using the Network/Internet Settings menu screen.
If the wireless network does not function properly, try using the wired network in your home. Refer to the Wired Connectivity section for more information on the process.
If the TV does not function using the wired connection, check the modem (router). If the router does not have a problem, check the internet connection of your modem.
Connection is Slow
See the instruction book of your wireless modem to get information on the internal service area, connection speed, signal quality and other settings. You need to have a high speed connection for your modem.
English - 84 -
Distruption during playback or slow reactions
You could try the following in such a case:
Keep at least three meters distance from microwave ovens, mobile telephones, bluetooth devices or any other Wi-Fi compatible devices.
Try changing the active channel on the WLAN router.
Internet Connection Not Available / Audio
Video Sharing Not Working
If the MAC address (a unique identifier number) of your PC or modem has been permanently registered, it is possible that your
TV might not connect to the internet. In such a case, the MAC address is authenticated each time when you connect to the internet.
This is a precaution against unauthorized access. Since your TV has its own MAC address, your internet service provider cannot validate the MAC address of your TV. For this reason, your TV cannot connect to the internet. Contact your internet service provider and request information on how to connect a different device, such as your TV, to the internet.
It is also possible that the connection may not be available due to a firewall problem. If you think this causes your problem, contact your internet service provider. A firewall might be the reason of a connectivity and discovery problem while using the TV in Audio Video
Sharing mode or while browsing via Audio
Video Sharing feature.
Using Audio Video Sharing
Network Service
Audio Video Sharing feature uses a standard that eases the viewing process of digital electronics and makes them more convenient to use on a home network.
This standard allows you to view and play photos, music and videos stored in the media server connected to your home network.
1. Nero Media Home Installation
The Audio Video Sharing feature cannot be used if the server programme is not installed onto your PC or if the required media server software is not installed onto the companion device. Please prepare your PC with the
Nero Media Home programme. For more information about the installation, please refer to the “Nero Media Home Installation” section.
2. Connect to a Wired or Wireless Network
See the Wired/Wireless Connectivity chapters for detailed configuration information.
3. Play Shared Files via Media Browser
Select Media Browser by using the directional buttons from the main menu and press OK. The media browser will then be displayed.
Audio Video Sharing
Invalid Domain
Ensure that you have already logged on to your PC with an authorized username/ password and also ensure that your domain is active, prior to sharing any files in your media server program on your PC. If the domain is invalid, this might cause problems while browsing files in Audio Video Sharing mode.
English - 85 -
Audio Video Sharing support is only available in the Media Browser Folder mode. To enable folder mode, go to the Settings tab in the main media browser screen and press OK. Highlight
View Style and set to Folder using the Left or
Right buttons. Select the desired media type and press OK.
If sharing configurations are set properly,
Device Selection screen will be displayed after selecting the desired media type. If available networks are found, they will be
listed on this screen. Select media server or network that you want to connect to using the Up or Down buttons and press OK. If you want to refresh the device list, press the
Green button. You can press Menu to exit.
If you select the media type as Videos and choose a device from the selection menu.
Then select the folder with video files in it on the next screen and all the available video files will be listed.
To play other media types from this screen, you can go back to main Media Browser screen and select the media type as desired and then perform the network selection again. Or press the Blue button to switch to next media type quickly without changing the network. Refer to the Media Browser menu section for further information on file playback.
Subtitle files do not work if you watch videos from your network through Audio Video
Sharing feature.
You can connect only one television to the same network. If a problem occurs with the network, please switch your television off at the wall socket and back on again. Trick mode and jump are not supported with the Audio
Video Sharing feature.
NOTE: There may be some PC’s which may not be able to utilize the Audio Video Sharing feature due to administrator and security settings (such as business PC’s).
For best home network streaming with this TV, the Nero software should be installed.
Nero MediaHome Installation
To install Nero MediaHome, please proceed as follows:
NOTE: The Audio Video Sharing feature cannot be used if the server programme is not installed onto your PC or if the required media server software is not installed onto the companion device.
1. Enter the link below completely in the adress-bar of your web browser.
http://www.nero.com/mediahome-tv
2. Click the Download button on the opening page. The installation file will be downloaded onto your PC.
3. After the download is completed, double click on the installation file to start the installation. The installation wizard will guide you through the installation process.
4. The prerequisites screen will be displayed first. The installation wizard checks the availability of required third-party software on your PC. If applications are missing they are listed and must be installed before continuing installation.
5. Click the Install button. The integrated serial will be displayed. Please do not change the displayed serial.
6. Click the Next button. The License
Conditions (EULA) screen will be displayed.
Please read the license agreement carefully and select the appropriate check box if you agree to the terms of the agreement. Installation is not possible without this agreement.
7. Click the Next button. On the next screen you can set your installation preferences.
8. Click the Install button. The installation begins and finishes automatically. A progress bar will indicate the state of the installation process.
9. Click the Finish button. The installation is completed. You will be directed to the web site of the nero software.
10. A shortcut is now placed on your desktop.
English - 86 -
Congratulations! You successfully installed
Nero MediaHome on your PC.
Run Nero MediaHome by double clicking on the shortcut icon.
Internet Portal
HINT: A broadband internet connection is required for high quality viewing. You must set the country option accordingly in the First Time Installation for proper operation of the internet portal.
Portal feature adds your TV a feature that allows you to connect a server on the Internet and view the content provided by this server over your Internet connection. Portal feature allows you to view the music, video, clip or web content with defined short-cuts. Whether you can view this content without interruption depends on the connection speed provided by your internet service provider.
Press the Internet button on your remote control to open internet portal page. You will see icons of the available applications and services on the portal screen. Use the directional buttons on your remote to select the desired one. You may view the desired content by pressing OK after selecting. Press
Back/Return button to return back to the previous screen.
Moreover, you can access some features using the short-cut feature defined for the coloured or numeric buttons of your remote.
Press the Exit button to quit the Internet portal mode.
PIP Window (depending on portal service)
Current source content will be displayed in the PIP window, if you switch to portal mode while on any active source.
If you switch to portal mode while watching
TV channels, current programme will be
English - 87 -
displayed in the PIP window. You can change channels using Programme +/- buttons.
NOTES:
Possible application dependent problems may be caused by the content service provider.
Portal service content and the interface may be changed at any time without prior notice.
Third party internet services may change, be discontinued or restricted at any time.
SMART
RECOMMENDATION
Smart Recommendation is an application, which recommends to user TV programmes relevant to his watching habits. The application collects data about watched programmes to do this.
This type of data collection is subject to the approval of the user.
The application recommends TV programmes according to one of the following options:
• Popular TV programmes
• Currently broadcasted programmes that are relevant to the user’s watching habits
• Programmes that will be broadcasted on prime-time
Smart Recommendation application is available on portal and on the Advanced
EPG screen. Timer can be set for the selected programme. Timer settings can be changed from Timers menu in the TV
System>Settings menu.
Internet Browser
To use the internet browser, enter the portal first. Then launch the Internet application on the portal.
(*) The appearance of the internet
browser logo may change
In the initial screen of the browser, the thumbnails of the predefined (if any) links to web sites available will be displayed as Speed
Dial options along with the Edit Speed Dial and the Add to Speed Dial options.
To navigate the web browser, use the directional buttons on the remote or a connected mouse. To see the browser options bar, move the cursor to the top of the page or press the Back/Return button. History, Tabs and Bookmarks options and the browser bar which contains previous/next buttons, the refresh button, the adress/search bar, the Speed Dial and the Opera buttons are available.
To add a desired website to the Speed Dial list for quick access, move the cursor to the top of the page or press the Back/Return button. The browser bar will appear. Highlight the Speed Dial - button and press the
OK button. Then select Add to Speed Dial option and press the OK button. Fill in the blanks for Name and Address, highlight OK and press the OK button to add. Whilst you are on the site you wish to add to the Speed
Dial list, highlight the Opera- button and press the OK button. Then highlight Add to
Speed Dial option in the submenu and press the OK button again. Name and Address will be filled automatically according to the site you are visiting. Highlight OK and press the
OK button to add.
You can also use the Opera menu options to manage the browser. Highlight the Opera-
English - 88 -
button and press the OK button to see available page specific and general options.
There are various ways to search or visit websites using the web browser.
Enter the address of a website(URL) into the search/address bar and highlight the
Submit button on the virtual keyboard and press the OK button to visit the site.
Enter keyword/s into the search/address bar and highlight the Submit button on the virtual keyboard and press the OK button to start a search for the related websites.
Highlight a Speed Dial thumbnail and press the OK button to visit the related website.
Your TV is compatible with USB mice. Plug your mouse or wireless mouse adaptor into the USB input of your TV for easier and quicker navigation.
Some web pages include flash content. These are not supported by the browser.
Your TV does not support any download processes from the internet via the browser.
HBBTV System
HbbTV (Hybrid Broadcast Broadband
TV) is a new industry standard that seamlessly combines TV services delivered via broadcast with services delivered via broadband and also enables access to Internet only services for consumers using connected TVs and set-top boxes.
Services delivered through HbbTV include traditional broadcast TV channels, catchup services, video-on-demand, EPG, interactive advertising, personalisation, voting, games, social networking and other multimedia applications.
HbbTV applications are available on channels where they are signalled by the broadcaster. The broadcaster marks one application as “autostart” and this one is started by the platform automatically.
The autostart applications are generally launched with a small red button icon to notify the user that there is an HbbTV application on that channel. Press the red button to open the application page. After the page is displayed you can go back to the initial red button icon state by pressing the red button again. You can toggle between the red button icon mode and full UI mode of the application via pressing red button. It should be noted that the red button switching capability is provided by the application and some application may behave differently.
If you switch to another channel while an
HbbTV application is active (either in red button icon mode or full UI mode), the following scenarios can occur.
• The application can continue running.
• The application can be terminated.
• The application can be terminated and another autostart red button application can be launched.
HbbTV allows the applications to be retrieved both from broadband or broadcast. The broadcaster may enable both ways or one of them. If the platfrom does not have an operational broadband connection, the platform can still launch applications transmitted on broadcast.
The autostart red button applications generally provide links to other applications.
An example of this is shown below. The user then can switch to other applications by using the links provided. The applications should provide a way to terminate themselves, usually Exit button is used for this.
Figure a: Start bar application
Figure b: EPG application, broadcast video is shown in the upper-right corner of the screen.
HbbTV applications use keys on the remote control to interact with the user. When an
HbbTV application is launched, the control of some keys are owned by the application.
English - 89 -
For example, numeric channel selection may not work on a teletext application where the numbers indicate teletext pages.
HbbTV requires AV streaming capability for the platform. There are numerous applications providing VOD (video on demand) and catch-up TV services. The user can use play, pause, stop, forward, and rewind keys on the remote control to interact with the AV content.
NOTE: You can enable or disable this feature from the More menu in System>Settings menu.
Smart Center
Smart Center is a mobile application running on iOS and Android platforms. With your tablet or phone, you can easily stream your favourite live shows and programmes from your smart TV. Also; you can launch your portal applications, use your tablet as a remote control for your TV and share media files.
NOTE: Being able to use all functions of this application depends on the features of your TV.
Getting Started
To use Smart Center features, connections have to be done properly. To get connected to your network wirelessly, plug in the Wi-Fi dongle to one of the USB ports if your TV doesn’t have internal wifi feature. To be able to use internet based features, your modem/ router must be connected to the internet.
IMPORTANT: Make sure the TV and mobile device are connected to the same network.
For media sharing feature Audio Video
Sharing option should be enabled(if available). Press the Menu button on the remote, select System>Settings>More menu and press OK. Highlight Audio Video
Sharing and change as Enabled. Your TV is ready to connect to your mobile device now.
Install the Smart Center application onto your mobile device.
Start the smart center application. If all connections are configured properly, you will see your TV’s name on your mobile device.
If your TV’s name doesn’t appear on the list, wait a while and tap on the Refresh widget.
Select your TV from the list.
Mobile Device screen
On the main screen you can find tabs to access various features.
The application retrieves actual channel list from TV first when it starts.
MY CHANNELS: The programmes of first four channels from the channel list retrieved from the TV are shown. You can change the listed channels. Press on the channel thumbnail and hold. A list of channels will be displayed and you can choose your desired channel to be replaced.
TV: You can watch content through the TV tab. In this mode you can navigate through the channel list retrieved from your TV and click on thumbnails to view the detail pages.
RECORDINGS: You can view your active recordings(if available) and reminders through this tab. To delete any item, simply press on the delete icon found on each row.
EPG: You can view the broadcast schedules of selected channel lists through this tab.
You can also navigate through channels by pressing on the selected channel on the EPG grid. Please note that updating / refreshing the EPG information may take a while depending on your network and web service quality.
English - 90 -
NOTE: Internet connection is required for
WEB based EPG informations.
PORTAL: This tab displays the Portal applications in scrollable view. Unless
FollowMeTV (if available) is active, the selected application will be displayed on your
TV screen.
NOTE: Internet connection is required. This tab is enabled if a portal page is in use.
Detail Page
To open detail page tap on a programme.
On the detail page screen you can get detailed information of the programmes you select. There are “Details”, “Cast&Crew” and
“Videos” tabs to find on this page.
DETAILS: This tab provides summary and information about the selected programme.
Also there are links to facebook and twitter pages of the programme selected.
SETTINGS: Configure the application to your liking. You can change;
Auto-lock (Only in IOS): The screen of the device automatically turns off after a certain amount of time. Default is off, which means the screen will always stay on.
Auto-enable FollowMeTV: FollowMeTV function (if available) will start automatically when this setting is enabled. Default is disabled.
Auto-connection to TV: When enabled, your mobile device will automatically connect to last connected TV and skips the TV search screen.
Change TV (Only in IOS): Shows the currently connected TV. You can press on this setting to go to the “TV search” screen and change to a different TV.
Edit custom channel list: You can edit your custom channel list using this setting.
CAST&CREW: Shows all the people contributed to the current programme.
VIDEOS: Provides videos on Youtube related to the selected programme.
Choose channel list source: You can choose the channel list source to be used in the application. The options are “TV
List” and “Custom List”. Additionally you can activate “Remember my choice” option to set the selected channel list source as a constant choice. In this case if the selected source is available it will be used in the application.
Version No: Displays the current version of the application.
English - 91 -
NOTE: For some functions an internet connection may be required.
FollowMe TV Feature (if available)
Tap on the FOLLOW ME TV widget located at the bottom left of the screen of your mobile device to change the layout for FollowMe
TV feature.
Tap the play icon to start streaming of the content from the TV to your mobile device.
Available if your device is in your routers operation range.
Mirror Mode
This mode of FollowMe TV feature is enabled by deafult and allows streaming the content from any other selected TV sources and Media Browser.
NOTES:
Note that only digital(DVB-T/C/S) SD and
HD channels are supported.
Multilanguage audio support and subtitle on/ off features are not functional.
The streaming performance may change depending on the quality of your connection.
Media Share Page
To access the Media Share widget tap on the Up-arrow on the bottom left side of the screen.
If the Media Share widget is pressed, a screen is displayed where you can select the media file type to share with your TV.
NOTE: Not all image file formats are supported. This function will not work if Audio
Video Sharing feature is not supported.
Portal Launcher
To access the Portal Launcher( ) widget tap on the Up-arrow on the bottom left side of the screen.
You can access the portal page by tapping on the Portal Launcher widget.
NOTE: Internet connection is required. This function will not work if a portal page is not in use.
Smart Remote Feature
You can use your mobile device as a remote control for your TV once it has connected to the TV. To use smart remote’s full features tap on the Up-arrow on the bottom left side of the screen.
Voice Recognation
You can tap on the Microphone( ) widget and manage your application, giving voice commands such as “Portal!”, “Volume Up/
Down!”, “Programme Up/Down!”.
NOTE: This feature is only for android based devices available.
Keyboard Page
The keyboard page can be opened in two ways; by pressing the Keyboard( ) widget on the application screen or automatically by receiving a command from the TV.
Quick Standby
If the TV is turned off through the virtual remote control in the Smart Center application, it can be turned on again in the same way. This feature can be enabled or disabled by changing the Quickstandby option in the Sysem>Settings>More menu of the TV.
Requirements
1. Smart TV
2. Network connection
3. Mobile Device based on Android or iOS platform (Android OS 4.0 or higher; IOS 6 or higher version)
4. Smart Center app.(to be found on online application stores based on
Android and iOS platforms)
5. Router modem
6. USB storage device in FAT32 format
(required for PVR feature, if available)
NOTES:
For Android devices, Normal(mdpi),
Large(hdpi) and Extra Large(xhdpi) screen sizes are supported. Devices with 3” or smaller screen sizes are not supported.
For iOS devices, all screen sizes are supported.
User interface of the Smart Center application is subject to change according to version installed on your device.
English - 92 -
J
J
Cleaning and
Maintenance
• Always unplug the device before starting cleaning and maintenance.
• Pay attention to the comments stated in
“Safety Information to Be Observed During
Cleaning and Maintenance”.
• Do not apply alcohol, solvent containing chemicals, surface active agents such as thinner, pesticides, air freshener, lubricant or cleaning detergent to the product. These chemicals might cause product to fade away or crack or removal of labels or instructions.
• As surface or lenses can crack easily, use only a soft cloth such as super thin fibre or cotton cloth to clean the product. As product can be easily scratched by foreign bodies, beat out the dust before using the cloth.
English - 93 -
Troubleshooting
When you detect an abnormal condition on your device, you may try to resolve the issue as per the description given on the table.
If your device does not resume normal operation still, contact Vestel Communication Center.
You can find authorized services list and contact information from the web site.
PROBLEM REMEDY
Device doesn't turn on.
CAUSE
Power cable might be unplugged.
Batteries of remote controller might be discharged.
Correct TV system might not have been selected.
Make sure it's plugged into the wall plug.
Replace the batteries of remote controller with new ones. Press the On/Off button on TV.
Make sure you have selected right TV system.
Signal level might be low.
Low signal level might cause distortion of the image. Please check the antenna connection.
Bad image quality.
If you're performing a manual search, frequency settings of the channel might be incorrect.
Antenna is connected to two external devices simultaneously.
Make sure you entered frequency settings correctly.
Disconnect either device.
There is shade, reflection on the display.
Display contrast, brightness and colour are low.
Tuning might be not performed.
Display settings might be incorrect.
Automatic or manual tuning/ fine tuning must be made.
Adjust contrast, brightness and colour.
English - 94 -
PROBLEM CAUSE REMEDY
Means that your TV doesn't receive any broadcast.
Make sure that you have broadcast on your TV.
Antenna might have been connected incorrectly.
Make sure antenna is connected correctly.
No display.
Antenna cable might be damaged.
Make sure antenna cable isn't damaged.
Incorrect connectors might be used for connecting the antenna.
Incorrect buttons might have been pressed on the remote control.
Have an authorized person check antenna connection is made correctly.
Retry and make sure you press the correct buttons.
Correct input source might not have been selected.
Make sure you have selected the correct input.
Displaying, no sound.
TV might be muted.
To cancel the mute option, press the button or turn up the volume.
Display is bad in computer mode.
Screen resolution and settings of computer and TV might be incompatible.
Change resolution information on your computer.
Sound is received from one speaker only.
Balance set might be adjusted to one direction extreme. Check from audio menu section.
Battery may have been discharged.
Replace the batteries.
Remote control does not work.
Batteries might have been inserted incorrectly.
Check the directions of batteries and make sure you install them correctly.
There might be a barrier between remote and TV.
Remove the barrier.
English - 95 -
PROBLEM
Remote control does not work.
Input options can't be selected.
CAUSE
Battery may have been discharged.
Batteries might have been inserted incorrectly.
There might be a barrier between remote and TV.
No device might be connected.
AV cables and connections might be incorrect if you have tried to connect a device.
REMEDY
Replace the batteries.
Check the directions of batteries and make sure you install them correctly.
Remove the barrier.
Make sure a device is connected to your TV.
Make sure AV cables and connections are correct.
Audio Video sharing program cannot be found
Audio - video sharing program is not open or started.
Make sure the audio-video sharing program is open and working.
Network connection settings may not be set up.
Check the network settings
Videos do not stream properly during either wired or wireless internet connection
.
Conne ction is Sl ow.
Contact y our internet s ervice provider.
Either your internet pack is insufficient or there is a problem in internet infrastructure
Error messages about connection problems are seen on the screen.
TV might not be connected to the wireless network
.
Modem may not connect to internet, or h ave connection problems.
Check the
TV conne ction to the wireless internet.
Make sure that internet works properly. You may chec k wi th a different device.
English - 96 -
J
J
Information
Turn off all the devices and Television from power buttons before plugging a device to your
Television. If there is no power button, unplug the devices.
PC Input Typical
Display Modes
The following table is an illustration of some of the typical video display modes. Your TV may not support all resolutions.
Index
25
26
27
28
29
30
21
22
23
24
17
18
19
20
13
14
15
16
9
10
11
12
7
8
5
6
3
4
2
1
Resolution
1280x960
1280x1024
1280x1024
1360x768
1366x768
1400x1050
1400x1050
1400x1050
1440x900
1440x900
1600x1200
1680x1050
1680x1050
1920x1080
640x350
640x480
640x480
640x480
800x600
800x600
800x600
800x600
1024x768
1024x768
1024x768
1024x768
1152x864
1280x768
1280x768
1280x960
Frequency
60Hz
75Hz
60Hz
59Hz
60Hz
60Hz
75Hz
60Hz
75Hz
60Hz
60Hz
59Hz
60Hz
75Hz
60Hz
70Hz
75Hz
85Hz
75Hz
60Hz
75Hz
60Hz
85Hz
60Hz
72Hz
75Hz
56Hz
60Hz
72Hz
75Hz
AV and HDMI Signal
Compatibility
Source Supported Signals
PAL
SECAM
EXT
(SCART)
NTSC4.43
NTSC3.58
Back AV
YPbPr
RGB 50/60
PAL
SECAM
NTSC4.43
NTSC3.58
480i, 480p
576i, 576p
720p
1080i
480i
480p
576i, 576p
720p
1080i
HDMI
1080p
3840x2160p
4096x2160p
60Hz
50Hz
50Hz,60Hz
50Hz,60Hz
60Hz
60Hz
50Hz
50Hz,60Hz
50Hz,60Hz
24Hz, 25Hz,
30Hz, 50Hz,
60Hz
24Hz, 25Hz,
30Hz, 50Hz,
60Hz
24Hz, 25Hz,
30Hz, 50Hz,
60Hz
Available
O
O
O
(X: Not Available, O: Available)
In some cases a signal on the TV may not be displayed properly. The problem may be an inconsistency with standards from the source equipment (DVD, Settop box, etc. ). If you do experience such a problem please contact your dealer and also the manufacturer of the source equipment.
O
O
O
O
O
O
O
O
O
O
O
O
O
O
O
O
O
English - 97 -
Supported Video File Formats for USB Mode
Video Codec Resolution Bit Rate Container
MPEG1/2
MPEG4
XviD
Sorenson H.263
1080Px2@30fps,
1080P@60fps
H.263
H.264
3840x2160@30fps,
1080P@60fps
135Mbps
Motion JPEG 720P@30fps
40Mbps
10Mbps
MPEG program stream (.DAT, .VOB, .MPG, .MPEG),
MPEG transport stream (.ts, .trp, .tp), MP4 (.mp4, .mov),
3GPP (.3gpp, .3gp), AVI (.avi), MKV (.mkv), ASF (.asf)
MPEG program stream (.MPG, .MPEG), MP4 (.mp4,
.mov), 3GPP (.3gpp, .3gp), AVI (.avi), MKV (.mkv), ASF
(.asf)
MP4 (.mp4, .mov), AVI (.avi), MKV (.mkv), ASF (.asf)
FLV (.flv), AVI (.avi), SWF(.swf)
MP4 (.mp4, .mov), 3GPP (.3gpp, .3gp), AVI (.avi), MKV
(.mkv)
FLV (.flv), MP4 (.mp4, .mov), 3GPP (.3gpp, .3gp),
MPEG transport stream (.ts, .trp, .tp), ASF (.asf), AVI
(.avi), MKV (.mkv)
AVI (.avi), 3GPP (.3gpp, .3gp), MP4 (.mp4, .mov), MKV
(.mkv), ASF (.asf)
VP8 1080P@30fps 20Mbps MKV (.mkv), WebM (.webm)
HEVC
VP9
4K2K@60fps
4K2K@30fps 100Mbps MKV (.mkv), WebM (.webm)
Supported Picture File Formats for USB Mode
Image Photo Resolution (width x height)
Remark
Base-line 15360x8640
JPEG
Progressive 1024x768
PNG non-interlace 9600x6400
The limit for max resolution depends on
DRAM size interlace 1200x800
BMP 9600x6400
English - 98 -
Supported Audio File Formats for USB Mode
Audio Codec Sample rate Bit Rate Container
MPEG1/2
Layer1
MPEG1/2
Layer2
MPEG1/2
Layer3
AC3
EAC3
16KHz ~ 48KHz
16KHz ~ 48KHz
16KHz ~ 48KHz
32KHz, 44.1KHz,
48KHz
32KHz, 44.1KHz,
48KHz
AAC, HEAAC 8KHz ~ 48KHz
32Kbps ~
448Kbps
8Kbps ~
384Kbps
8Kbps ~
320Kbps
32Kbps ~
640Kbps
32Kbps ~
6 Mbps
MP3 (.mp3), AVI (.avi), ASF (.asf), Matroska (.mkv, .mka),
MPEG transport stream (.ts, .trp, .tp), MPEG program stream (.DAT, .VOB, .MPG, .MPEG), WAV (.wav)
MP3 (.mp3), AVI (.avi), ASF (.asf), Matroska (.mkv, .mka),
MPEG transport stream (.ts, .trp, .tp), MPEG program stream (.DAT, .VOB, .MPG, .MPEG), WAV (.wav)
MP3 (.mp3), AVI (.avi), ASF (.asf), Matroska (.mkv,
.mka), 3GPP (.3gpp, .3gp), MP4 (.mp4, .mov, m4a),
MPEG transport stream (.ts, .trp, .tp), MPEG program stream (.DAT, .VOB, .MPG, .MPEG), FLV (.flv), WAV
(.wav), SWF (.swf)
AC3 (.ac3), AVI (.avi), Matroska (.mkv, .mka), 3GPP
(.3gpp, .3gp), MP4 (.mp4, .mov, m4a), MPEG transport stream (.ts, .trp, .tp), MPEG program stream (.DAT, .VOB,
.MPG, .MPEG)
EAC3 (.ec3), 3GPP (.3gpp, .3gp), MP4 (.mp4, .mov, m4a),
MPEG transport stream (.ts, .trp, .tp), MPEG program stream (.DAT, .VOB, .MPG, .MPEG)
AAC (.aac), AVI (.avi), Matroska (.mkv, .mka), 3GPP
(.3gpp, .3gp), MP4 (.mp4, .mov, m4a), MPEG transport stream (.ts, .trp, .tp), MPEG program stream (.DAT, .VOB,
.MPG, .MPEG), FLV (.flv), RM (.ra)
WMA 8KHz ~ 48KHz
128bps ~
320Kbps
WMA 10 Pro
M0
48KHz < 192kbps
ASF (.wma, .asf), AVI (.avi), Matroska (.mkv, .mka)
WMA 10 Pro
M1
WMA 10 Pro
M2
48KHz
96KHz
< 384kbps
< 768kbps
G711 A/mu-law 8KHz
LBR (cook)
FLAC
64Kbps ~
128Kbps
WAV (.wav), AVI (.avi), Matroska (.mkv, .mka), 3GPP
(.3gpp, .3gp), MP4 (.mp4, .mov, m4a)
8KHz, 11.025KHz,
22.05KHz,
44.1KHz
6Kbps ~
128Kbps
8KHz~96KHz
RM (.ra)
< 1.6Mbps Matroska (.mkv, .mka)
English - 99 -
Supported DVI Resolutions
When connecting device s to your TV’s connectors by using DVI converter cable(DVI to
HDMI cable - not supplied), you can refer to the following resolution informati on.
56Hz 60Hz 66Hz 70Hz
72Hz 75Hz
640x480
800x600
1024x768
1280x768
1280x960
1360x768
1366x768
1280x1024
1400x1050
1600x900
þ
þ
þ
þ
þ
þ
þ
þ
þ
þ
þ
þ
þ
þ
þ
þ
þ
þ
English - 100 -
Disposing Of Your
Appliance and Battery In An
Environment-Friendly Way
Recommendations for Energy Saving
This symbol on the product or package implies that the product should not be treated as domestic waste. Instead, they must be delivered to valid collection point recycling electrical and electronic equipment. You will contribute to avoid potential negative results regarding environment and human health, which will arise due to wrong waste procedure for the product by ensuring that this product is annihilated properly. Recycling materials will help natural resources be preserved. For more detailed information regarding recycling of this product, please contact local municipality, domestic waste annihilation service or the shop you have purchased the product.
If you’d like to dispose of the batteries, please use collection systems or facilities for proper recycling. Thus, you’ll have contributed
Battery
to prevention of potential damages to environment and human health.
CAUTION: In case battery includes lead, there is “Pb” mark under “the shape of wheeled container” for batteries.
Package information
Product package is made of recyclable materials. Do not dispose the packaging waste with the household waste or other wastes, dispose it to the packaging collection areas specified by local municipality.
Environmental Information
This television is designed to consume less energy to help protection of environment.
You can follow the below steps to reduce energy consumption:
If you set the Energy Saving to Minimum,
Medium, Maximum or Auto the TV will reduce the energy consumption accordingly.
If you like to set the Backlight to a fixed value set as Custom and adjust the Backlight
(located under the Energy Saving setting) manually using Left or Right buttons on the remote. Set as Off to turn this setting off.
NOTE: Available Energy Saving options may differ depending on the selected Mode in the
System>Picture menu.
• The Energy Saving settings can be found in the System>Picture menu. Note that some picture settings will be unavailable to be changed.
• If pressed Right button while Auto option is selected or Left button while Custom option is selected, “Screen will be off in 15 seconds.” message will be displayed on the screen. Sele ct
Proceed and press OK to turn the screen off immediately. If you don’t press any button, the screen will be off in 15 seconds. Press any button on the remote or on the TV to turn
English - the screen on again.
NOTE: Screen Off option is not available if the Mode is set to Game.
• Turn off the device by switching to standby position when you don’t use your device. If you won’t use the device for a long period, disconnect the device from mains plug.
Use volume, contrast and brightness of your device at low levels, otherwise consumed energy is increased. You can reduce the level of noise in the surrounding environment to use the device with low volume; adjust the location of the television so that day light will be on back side of television.
English - 101 -
Dear Customer;
This appliance is manufactured with TFT LCD Display technology.
An image is created with colour light points called pixels in TFT-LCD appliances.
Each pixel consists of 3 sub-pixels [fixed colour (red, green, blue) light points].
As a requirement of production technologies, the abovementioned sub-pixels may cause
“sub-pixel errors” by way of lighting continuously or remaining dim continuously.
Please consider the following explanation about a possible sub-pixel error.
This problem can be encountered during the production phase as well as during use.
Sub-pixel errors are mainly 2 types.
Type 1 : The sub-pixel lighting continuously (may be red, green or blue)
Type 2 : The sub-pixel which is continuously dim (seems black)
The sub-pixel errors determined according to the ISO 13406-2 standard are given in the following table.
Type
Type1
Type2
Explanation
Random(at 5 mm or higher intervals)
Adjacent 2 pixel
Adjacent 3 or more pixel
Random(at 5 mm or higher intervals)
Adjacent 2 pixel
Adjacent 3 or more pixel
Type1 and Type2 Total
Quantity Note
2
Within the compass of the criterion, not intervened
1
Within the compass of the criterion, not intervened
Off-criterion
7
7
2
Within the compass of the criterion, not intervened
Within the compass of the criterion, not intervened
Within the compass of the criterion, not intervened
Within the compass of the criterion, not intervened
English - 102 -
IMPORTANT WARNINGS
1. Rights reserved by the manufacturer:
The manufacturer reserves the right to change the features stated in the product or in the user’s manual of the product without giving any information, when required by the improvements in technology.
2. Warnings about Screen Technology:
Due to TFT and Plasma technologies, there may be inactive or continuously shining white, red or blue pixels in the screen. This does not affect the performance of the product, and it is not a failure. The related details are given in the related pages of the user’s manual. The manufacturer does not have any responsibility in the cases within the compass of the criteria.
3. A continuous fixed image on the screen:
Due to TFT and Plasma technologies, “burning” effect may arise in the screen after a continuous fixed image on the screen, displaying the same background continuously or watching a 4:3 video on a 16:9 television for a long time. In order to avoid this effect, it is highly recommended that you follow the followings.
• Do not watch a fixed image continuously.
• Do not watch videos in the format of 4:3 in your television which supports the format of 16:9.
• Try to use contrast and brightness at a minimum level.
4. In Full HD products;
The expected performance may not be achieved in TV broadcasts and the broadcasts of satellite receivers which are not supported by other sources in terms of high definition, DVD players or cable television; and in these broadcasts, mosaic images may occur, sharpness and resolution of the image may be low; some effects may arise on the screen. This is not a failure.
It is advisable to watch high definition broadcasts for your TV which supports high definition
(1920x1080) to work with a high performance as a requirement of the Full HD technology.
The expected performance may not be achieved in TV broadcasts and the broadcasts of satellite receivers which are not supported by other sources in terms of high definition, DVD players or cable television; and in these broadcasts, mosaic images may occur, sharpness and resolution of the image may be low; some effects may arise on the screen. This is not a failure.
If your appliance supports high definition, it is recommended that you use high definition broadcast sources in order to achieve a high screen performance as a requirement of the high definition (HD) technology.
5. About Working Sound of the Appliance:
A working sound may be generated in the electronic circuits in your appliance as a requirement of its technology depending on the current on it while running or in standby status. This sound can sometimes be heard depending on the sensitivity of human ear and watching distance although it is within the compass of the standards. This sound does not affect the performance of your appliance and it is not a failure.
English - 103 -
6. Make sure that the panel (screen) of your appliance is never subjected to any external mechanical impact:
The panels (screens) of the TFT-LCS televisions are not only a piece of glass; on the contrary they are composed of layers. If your appliance is damaged in its panel (screen) which is the front part by an external impact, the inner layer of the screen might be broken / cracked even when no break/crack arises in the layer of the screen which is the closest to the outer environment. This can be technically detected by the authorized service. Therefore, make sure that the panel (screen) of your appliance is never subjected to any external mechanical impact. Otherwise, as any damage “caused by an external hit” is considered as a usage error, the manufacturer will not have any legal responsibility.
7. About the use of the appliance:
The appliance you purchased was produced for home-type use, and it can be used only at home and for the specified purposes, not for commercial or collective use. Otherwise, the manufacturer and the dealer will not be responsible for the failures within the period of warranty and free repair, which is determined in the provisions of the Act on the Protection of Consumers.
English - 104 -
Optional Rights of Customer
Consumer may exercise any of his/her optional rights below within two years of expiry period starting with the date of delivery of the good to the consumer if the good is found to be defective as per the provisions of Law on the Protection of Consumers no. 6502, even if the defect is found later;
32. To terminate the contract by stating that he is ready to return the sold good,
33. To request a discount on the sale price proportional to the defect and keep the defective good, against the Seller;
34. To request the sold good to be repaired at the seller’s expense by bringing all repair costs to the seller if such costs are not excessive,
35. If possible, to request the purchased good to be exchanged for a non-defective good, against the Seller, manufacturer or importer.
Consumer may exercise either of its rights to terminate the contract or discount from the price in proportion to the defect if free repair or replacement of the good with a non-defective fungible will bring about disproportional challenges.
Consumer may apply to Consumer Courts and Arbitration Committees for their complaints and concerns.
English - 105 -
iOS ANDROID
English - 106 -
advertisement
* Your assessment is very important for improving the workof artificial intelligence, which forms the content of this project
Related manuals
advertisement
Table of contents
- 3 Değerli Müşterimiz
- 3 Güvenlikle İlgili Önemli Bilgiler
- 9 Temizlik ve Bakımda Dikkat Edilmesi Gereken Güvenlik Bilgileri
- 9 Taşıma ve Nakliye Sırasında Dikkat Edilmesi Gereken Güvenlik Bilgileri
- 10 Piller
- 10 UYARI
- 10 Sorumluluk Sınırlaması
- 10 Özellikler
- 11 Dahil olan aksesuarlar
- 11 Bekleme Bildirileri
- 11 TV Kontrol Tuşları ve Çalıştırma
- 11 Uzaktan Kumandayla Çalıştırma
- 11 Giriş Seçimi
- 11 Kanal Değiştirme ve Ses Ayarlama
- 12 Pilleri Uzaktan Kumandanıza Yerleştiriniz
- 12 Elektrik Bağlantısı
- 12 Anten Bağlantısı
- 12 Bilgi
- 14 Uzaktan Kumanda
- 17 Açma/Kapatma
- 17 TV’yi Açmak için
- 17 Televizyonu kapatmak için
- 17 İlk Kurulum
- 17 Yayın Tipinin Seçilmesi Hakkında
- 18 TKGS (Türksat Kanal Güncelleme Sistemi) kurulumu
- 19 SatcoDX özelliğinin kullanılması
- 20 USB Girişi yoluyla Medya Oynatma
- 20 Medya Tarayıcı Menüsü
- 20 Özel Açılış Logosu
- 21 FollowMe TV (eğer varsa)
- 21 CEC ve CEC RC Doğrudan Geçiş
- 21 Sistem Ses Kontrolü
- 21 E-Kılavuz (eğer varsa)
- 22 TV Menüsü İçeriği
- 26 Kanal Listesinin Kullanılması
- 26 Favori Listesinin Yönetilmesi
- 26 Yetişkin Ayarlarını Yapılandırma
- 27 Elektronik Program Rehberi (EPG)
- 27 Zaman Çizelgesi
- 27 Liste Çizelgesi(*)
- 28 Şimdi/Sonra Çizelgesi
- 28 Program Seçenekleri
- 28 Gelişmiş EPG ve Genişletilmiş Program Bilgisi Afişi
- 28 Genişletilmiş Bilgi Şeridi
- 28 Teletekst Servisleri
- 28 Dijital Teletekst
- 28 Yazılım Yükseltme
- 29 Kullanıcı arayüzüyle yazılım yükseltme araması
- 29 03:00 arama ve yükseltme modu
- 29 Kablolu Bağlantı
- 29 Bir Kablolu Ağa Bağlanmak
- 30 Kablolu Cihaz Ayarlarının Yapılandırılması
- 30 Ağ Tipi
- 30 İnternet Hız Testi
- 30 Gelişmiş Ayarlar
- 30 Kablosuz Bağlantı
- 30 Bir Kablosuz Ağa Bağlanmak
- 31 Kablosuz Cihaz Ayarlarının Yapılandırılması
- 31 Diğer Bilgiler
- 31 Mobil cihazınıza WiFi aracılığıyla bağlantı kurmak
- 32 Kablosuz Ekran
- 32 Mobil cihazlar ile kullanarak
- 32 Başka Kablosuz Cihazların Bağlanması
- 33 Bağlantı Sorunlarını Giderme
- 33 Kablosuz Ağ Kullanılamıyor
- 33 Bağlantı Yavaş
- 33 Oynatım sırasında kesinti veya yavaş tepkiler
- 33 İnternet Bağlantısı Kullanılamıyor / Ses ve Video Paylaşımı Çalışmıyor
- 33 Geçersiz Alan Adı
- 33 Ses ve Video Paylaşımı Ağ Servisinin Kullanımı
- 34 1. Nero Media Home Kurulumu
- 34 2. Bir Kablolu ya da Kablosuz Ağa Bağlanmak
- 34 3. Medya Tarayıcısı ile Paylaşılan Dosyaların Oynatılması
- 34 Ses ve Video Paylaşımı
- 34 Nero MediaHome Kurulumu
- 35 İnternet Portalı
- 36 AKILLI TAVSİYELER
- 36 İnternet Tarayıcısı
- 37 HBBTV Sistemi
- 38 Smart Center
- 38 Başlangıç
- 39 Mobil Cihaz ekranı
- 39 Detay Sayfası
- 40 Medya Paylaşım Sayfası
- 40 Portal Başlatıcı
- 40 Akıllı Uzaktan Kumanda Özelliği
- 40 Ses Tanıma
- 40 Klavye Sayfası
- 40 Hızlı Bekletme
- 41 Gereklilikler
- 42 PC Girişi Tipik Ekran Modları
- 42 AV ve HDMI sinyal uyumu
- 43 USB Modunda Desteklenen Video Dosyası Biçimleri
- 43 USB Modunda Desteklenen Resim Dosyası Biçimleri
- 44 USB Modunda Desteklenen Ses Dosyası Biçimleri
- 45 Desteklenen DVI Çözünürlükleri
- 47 Sorun Giderme
- 50 Enerji Tasarrufu İçin Öneriler
- 53 ÖNEMLİ UYARILAR!!!
- 64 Safety Information to Be Observed During Transport and Shipping
- 64 Batteries
- 64 WARNING
- 64 Liability Limitation
- 64 Features
- 65 Accessories Included
- 65 Standby Notifications
- 65 TV Control Buttons & Operation
- 65 Operation with the Remote Control
- 65 Input Selection
- 66 Changing Channels and Volume
- 66 Inserting the Batteries into the Remote
- 66 Connect Power
- 66 Antenna Connection
- 66 Notification
- 68 Remote Control
- 71 Switching On/Off
- 71 To Switch the TV On
- 71 To Switch the TV Off
- 71 First Time Installation
- 71 About Selecting Broadcast Type
- 72 TKGS (Türksat Kanal Güncelleme Sistemi) installation
- 73 Using SatcoDX Feature
- 73 Media Playback via USB Input
- 74 Media Browser Menu
- 74 Custom Boot Up Logo
- 74 FollowMe TV (if available)
- 75 CEC and CEC RC Passthrough
- 75 System Audio Control
- 75 E-Manual (if available)
- 76 TV Menu Contents
- 80 Using the Channel List
- 80 Managing the Favourite Lists
- 80 Configuring Parental Settings
- 81 Electronic Programme Guide (EPG)
- 81 Timeline Schedule
- 81 List Schedule(*)
- 81 Now/Next Schedule
- 81 Event Options
- 82 Advanced EPG and Extended Programme Info Banner
- 82 Extended Info Banner
- 82 Teletext Services
- 82 Digital Teletext
- 82 Software Upgrade
- 82 Software upgrade search via user interface
- 83 3 AM search and upgrade mode
- 83 Wired Connectivity
- 83 To Connect to a Wired Network
- 83 Configuring Wired Device Settings
- 83 Network Type
- 83 Internet Speed Test
- 84 Advanced Settings
- 84 Wireless Connectivity
- 84 To Connect to a Wireless Network
- 85 Configuring Wireless Device Settings
- 85 Other Information
- 85 Connecting to your mobile device via WiFi
- 85 Wireless Display
- 85 Using with mobile devices
- 86 Connecting Other Wireless Devices
- 86 Connectivity Troubleshooting
- 86 Wireless Network Not Available
- 86 Connection is Slow
- 87 Distruption during playback or slow reactions
- 87 Internet Connection Not Available / Audio Video Sharing Not Working
- 87 Invalid Domain
- 87 Using Audio Video Sharing Network Service
- 87 1. Nero Media Home Installation
- 87 2. Connect to a Wired or Wireless Network
- 87 3. Play Shared Files via Media Browser
- 87 Audio Video Sharing
- 88 Nero MediaHome Installation
- 89 Internet Portal
- 89 SMART RECOMMENDATION
- 90 Internet Browser
- 91 HBBTV System
- 92 Smart Center
- 92 Getting Started
- 92 Mobile Device screen
- 93 Detail Page
- 94 Media Share Page
- 94 Portal Launcher
- 94 Smart Remote Feature
- 94 Voice Recognation
- 94 Keyboard Page
- 94 Quick Standby
- 94 Requirements
- 96 Troubleshooting
- 99 PC Input Typical Display Modes
- 99 AV and HDMI Signal Compatibility
- 100 Supported Video File Formats for USB Mode
- 100 Supported Picture File Formats for USB Mode
- 101 Supported Audio File Formats for USB Mode
- 102 Supported DVI Resolutions
- 103 Disposing Of Your Appliance and Battery In An Environment-Friendly Way
- 103 Recommendations for Energy Saving
- 103 Environmental Information
- 104 Dear Customer
- 105 IMPORTANT WARNINGS
- 105 1. Rights reserved by the manufacturer
- 105 2. Warnings about Screen Technology
- 105 3. A continuous fixed image on the screen
- 105 4. In Full HD products
- 105 5. About Working Sound of the Appliance
- 106 mechanical impact
- 106 7. About the use of the appliance
- 107 Optional Rights of Customer