- No category
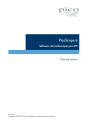
advertisement
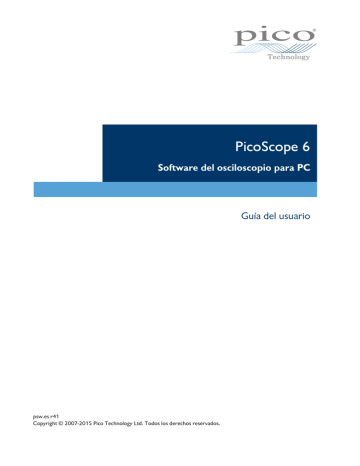
PicoScope 6
Software del osciloscopio para PC
Guía del usuario
psw.es r41
Copyright © 2007-2015 Pico Technology Ltd. Todos los derechos reservados.
Guía del usuario de PicoScope 6
Índice
Copyright © 2007-2015 Pico Technology Ltd. Todos los derechos reservados.
I
psw.es r41
II Índice
psw.es r41
Copyright © 2007-2015 Pico Technology Ltd. Todos los derechos reservados.
Guía del usuario de PicoScope 6 III
Copyright © 2007-2015 Pico Technology Ltd. Todos los derechos reservados.
psw.es r41
Guía del usuario de PicoScope 6
1 Bienvenida
Bienvenido a PicoScope 6, el software de osciloscopio para PC de Pico
Technology.
Con un osciloscopio de Pico Technology,
ordenador en un potente Osciloscopio para PC
, con todas las funciones y prestaciones de un
osciloscopio de banco a una fracción de su coste.
¿Qué novedades presenta esta versión?
Cómo utilizar PicoScope por primera vez
1
Copyright © 2007-2015 Pico Technology Ltd. Todos los derechos reservados.
psw.es r41
2 Presentación general de PicoScope 6
2 Presentación general de PicoScope 6
PicoScope 6 es el software de Pico Technology para osciloscopios para PC.
Alto rendimiento
Alta velocidad de captura, que permite ver con facilidad las señales que se mueven rápidamente.
Procesamiento de datos rápido
Compatibilidad con los osciloscopios USB PicoScope más modernos
Frecuentes actualizaciones gratuitas
Facilidad de uso y presentación avanzadas
Gráficos y texto claros
Consejos para utilizar las herramientas y mensajes de ayuda que explican todas las funciones
Herramientas fáciles de utilizar, que permiten apuntar y hacer clic para recorrer la imagen y ampliarla
Funciones rápidas de guardado, impresión y uso compartido de archivos psw.es r41
Copyright © 2007-2015 Pico Technology Ltd. Todos los derechos reservados.
Guía del usuario de PicoScope 6
Características destacadas
La última tecnología Windows
.NET, que nos permite suministrar actualizaciones con más rapidez
Administrador de sondas personalizadas
, que facilita el uso de sus propias sondas y sensores con PicoScope
muestra todos los ajustes de forma resumida
canal
para almacenar copias de los canales de entrada
para capturar una secuencia de formas de onda con el menor
Opciones de línea de comandos para convertir
archivos
RS232, I
2
C y otros formatos, en tiempo real
buscar el búfer de la forma de onda
Múltiples
de los mismos datos, con ajustes individuales para recorrer y ampliar cada vista
Condiciones de disparo avanzadas
, que incluyen pulso, ventana y lógica
analizador de espectro completamente optimizado
para crear funciones matemáticas de los canales de entrada
Diseñador de formas de onda arbitrarias para osciloscopios
con un generador de formas de onda arbitrarias integrado
archivos como imágenes y convertirlos a otros formatos
Vista general de la ampliación , que permite
ajustar con rapidez la ampliación para mostrar cualquier parte de la forma de onda
Pruebas de límites de máscaras para mostrar
cuándo una señal se sale de los límites
se ha producido un evento especificado
3
Copyright © 2007-2015 Pico Technology Ltd. Todos los derechos reservados.
psw.es r41
4 Introducción
3 Introducción
PicoScope 6 es una aplicación completa de software para osciloscopios de Pico
Technology. Se emplea con un dispositivo de hardware PicoScope, y puede crear un osciloscopio y un analizador de espectros en su PC.
. Puede utilizarse con cualquier ordenador cuyo sistema operativo sea
Windows XP SP3 o superior (para conocer las recomendaciones adicionales, consulte
).
Cómo utilizar PicoScope 6
Cómo empezar: consulte
cómo utilizar PicoScope por primera vez
de PicoScope.
Para obtener más información: consulte las descripciones de
Barras de herramientas , y la sección
Para ver los tutoriales paso a paso, consulte la sección Cómo .
3.1
Declaración legal
Otorgamiento de licencia. El material que contiene esta versión se otorga bajo licencia, no se vende. Pico Technology Limited ('Pico') otorga una licencia de uso a la persona que instala el software, sujeta a las siguientes condiciones.
Acceso. El titular de la licencia se compromete a permitir el acceso a este software solo a aquellas personas que hayan sido informadas y acepten estas condiciones.
Uso. El software de esta versión sólo se puede utilizar con productos Pico y con datos recogidos con productos Pico.
Propiedad intelectual. Pico es el titular de los derechos de propiedad intelectual de todo el material (software, documentos, etc.) que contiene esta versión y retiene en todo momento tales derechos.
Responsabilidad. Pico y sus agentes no serán responsables de las pérdidas o daños que pudieran derivarse por cualquier causa del uso de los equipos o del software de
Pico, salvo en los casos excluidos por la ley.
Adecuación a un fin concreto. No existen dos aplicaciones iguales, de modo que
Pico no puede garantizar que su equipo o software sea adecuado para una aplicación concreta. El usuario es, por tanto, responsable de asegurarse de que el producto es adecuado para la aplicación del usuario.
Aplicaciones críticas. Debido a que el software se ejecuta en un ordenador que puede estar ejecutando otros productos de software y puede estar sujeto a interferencias de esos productos, esta licencia excluye específicamente el uso en
"aplicaciones críticas", por ejemplo, sistemas de soporte vital.
Virus. Durante su producción, el software se supervisa para que no contenga virus.
Sin embargo, es responsabilidad del usuario comprobarlo una vez instalado.
Asistencia. No existe ningún software que no contenga errores, pero si no está satisfecho con el rendimiento de este software, contacte a nuestro personal de asistencia técnica.
psw.es r41
Copyright © 2007-2015 Pico Technology Ltd. Todos los derechos reservados.
Guía del usuario de PicoScope 6 5
3.2
Actualizaciones
Ofrecemos actualizaciones gratuitas en nuestra página web www.picotech.com
. Nos reservamos el derecho de cobrar las actualizaciones o sustituciones enviadas en medios físicos.
3.3
Marcas comerciales
Windows es una marca registrada de Microsoft Corporation. Pico Technology,
PicoScope y PicoLog son marcas registradas internacionalmente.
3.4
Requisitos del sistema
Para asegurarse de que PicoScope funcione correctamente, debe disponer de un ordenador que satisfaga los requisitos mínimos del sistema para ejecutar su sistema operativo Windows, que deberá ser una de las versiones enumeradas en la siguiente tabla. El rendimiento del osciloscopio será mejor cuanto más potente sea el ordenador, y se beneficiará de un procesador multinúcleo.
Elemento
Sistema operativo
Procesador
Memoria
Espacio libre en disco*
Puertos
Especificaciones mínimas Especificaciones recomendadas
Windows XP SP3, Windows Vista, Windows 7 o Windows 8
Edición de 32 o 64 bits
No con Windows RT
300 MHz
256 MB
1 GB
1 GHz
512 MB
Puerto USB 2.0
2 GB
Puerto USB 2.0
(osciloscopios USB 2.0)
Puerto USB 3.0
(osciloscopios USB 3.0)
*
El software PicoScope no utiliza todo el espacio en disco especificado en la tabla. El espacio libre se necesita para que Windows funcione de forma eficiente.
Copyright © 2007-2015 Pico Technology Ltd. Todos los derechos reservados.
psw.es r41
6 Cómo utilizar PicoScope por primera vez
4 Cómo utilizar PicoScope por primera vez
Hemos diseñado PicoScope de modo que sea tan fácil de utilizar como sea posible, incluso para los usuarios que utilicen osciloscopios por primera vez. Cuando haya seguido los pasos de introducción que se especifican a continuación, estará en camino de convertirse en un usuario experto de PicoScope.
1.
Instalación del software. Introduzca el CD-ROM que se incluye con el osciloscopio, haga clic en el enlace Instalar software y siga las instrucciones que aparecerán en pantalla.
2.
Conecte el osciloscopio. Windows lo detectará y preparará el ordenador para trabajar con él. Espere hasta que Windows le indique que el dispositivo está listo para ser utilizado.
3.
4.
Haga clic en el nuevo icono de PicoScope que aparecerá en el escritorio de Windows.
PicoScope detectará su osciloscopio y lo preparará para mostrar una forma de onda. El botón verde
Inicio aparecerá resaltado para
indicar que PicoScope está listo.
5.
Conecte una señal a uno de los canales de entrada del osciloscopio y verá su primera forma de onda. Para obtener más información
sobre PicoScope, lea la Introducción a PicoScope
.
¿Algún problema?
¡La ayuda está cerca! Nuestro personal de asistencia técnica siempre está preparado para atender sus llamadas en horario de oficina (consulte nuestros Datos de contacto).
Si lo prefiere, puede dejar un mensaje en nuestro foro de ayuda o enviarnos un correo electrónico .
psw.es r41
Copyright © 2007-2015 Pico Technology Ltd. Todos los derechos reservados.
Guía del usuario de PicoScope 6
5 Introducción a PicoScope y al osciloscopio
Este capítulo describe los conceptos fundamentales que necesitará conocer antes de trabajar con el software PicoScope. Si ya ha utilizado un osciloscopio, la mayoría de estos conceptos le resultarán familiares. En ese caso, puede omitir la sección
Información básica sobre el osciloscopio
y pasar directamente a la
información específica de PicoScope
. Si es la primera vez que utiliza un osciloscopio, dedique unos
minutos a leer (como mínimo) los temas Información básica sobre el osciloscopio
e
Información básica sobre PicoScope .
5.1
Información básica sobre el osciloscopio
Un osciloscopio es un instrumento de medición que muestra un gráfico de tensión en función del tiempo. Por ejemplo, la siguiente imagen muestra una pantalla de osciloscopio típica cuando se conecta una tensión variable a uno de sus canales de entrada.
7
Las pantallas de los osciloscopios se leen siempre de izquierda a derecha. La característica de tensión/tiempo de la señal se dibuja como una línea llamada trazo.
En este ejemplo, el trazo es azul y comienza en el punto A. Si mira a la izquierda de
este punto, verá el número 0,0 en el eje de tensión, lo que indica que la tensión es
0,0 V (voltios). Si mira debajo del punto A, verá otro número 0,0, esta vez en el eje de tiempo, lo que indica que el tiempo es 0,0 ms (milisegundos) en este punto.
En el punto B, 0,25 milisegundos más tarde, la tensión ha subido hasta un pico positivo de 0,8 voltios. En el punto C, 0,75 milisegundos después del inicio, la tensión ha caído hasta un pico negativo de -0,8 voltios. Después de 1 milisegundo, la tensión ha subido de nuevo hasta 0,0 voltios y está a punto de comenzar un nuevo ciclo. Este tipo de señal se llama onda sinusoidal y es uno de los tipos de señal con rango ilimitado que encontraremos.
La mayoría de los osciloscopios permiten ajustar las escalas vertical y horizontal de la pantalla. La escala vertical se denomina rango de tensión (al menos en este ejemplo, aunque las escalas pueden expresarse en otras unidades, como en miliamperios). La escala horizontal se denomina base de tiempo y se mide en unidades de tiempo; en este ejemplo, milésimas de segundo.
Copyright © 2007-2015 Pico Technology Ltd. Todos los derechos reservados.
psw.es r41
8 Introducción a PicoScope y al osciloscopio
5.2
Información básica sobre el osciloscopio para PC
Un osciloscopio para PC es un instrumento de medición que está formado por un osciloscopio de hardware y un programa de osciloscopio que se ejecuta en un PC. Los osciloscopios eran originalmente instrumentos autónomos, sin capacidades de procesamiento ni de medición de señales, y el almacenamiento solo estaba disponible como una opción adicional costosa. Los osciloscopios más modernos comenzaron a utilizar una nueva tecnología digital para incluir más funciones, pero seguían siendo instrumentos sumamente especializados y caros. Los osciloscopios para PC son el
último paso en la evolución de los osciloscopios y combinan la potencia de medición de los osciloscopios de Pico Technology con la comodidad del PC que ya tiene en su escritorio.
+ osciloscopio
=
Osciloscopio para PC PC psw.es r41
Copyright © 2007-2015 Pico Technology Ltd. Todos los derechos reservados.
Guía del usuario de PicoScope 6
5.3
Información básica sobre PicoScope
PicoScope puede producir una pantalla simple, como vimos en el ejemplo del tema
Información básica sobre el osciloscopio
, pero también cuenta con varias funciones avanzadas. La siguiente captura de pantalla muestra la ventana de PicoScope. Haga clic en cualquiera de las etiquetas subrayadas para obtener más información.
Consulte
Ventana del PicoScope para obtener una explicación de estos importantes
conceptos.
9
Nota: Pueden aparecer otros botones en la ventana principal del PicoScope en función de las capacidades del osciloscopio conectado y de la configuración aplicada al programa PicoScope.
Copyright © 2007-2015 Pico Technology Ltd. Todos los derechos reservados.
psw.es r41
10 Introducción a PicoScope y al osciloscopio
5.3.1
Modos de captura
PicoScope puede funcionar en tres modos de captura: modo de osciloscopio, modo
de espectro y modo de persistencia. El modo puede seleccionarse con los botones
de la barra de herramientas Configuración de captura .
En modo de osciloscopio, PicoScope muestra una
principal, optimiza su configuración para usarla como osciloscopio para PC y permite configurar directamente el tiempo de captura. Además, puede mostrar una o varias vistas de espectro secundarias.
En modo de espectro, PicoScope muestra una
vista de espectro principal, optimiza
su configuración para análisis de espectro y permite configurar directamente el rango de frecuencia de la misma manera que un analizador de espectro dedicado.
Además, podrá mostrar una o varias vistas de osciloscopio secundarias.
, PicoScope muestra una sola vista de osciloscopio
modificada, en la que las formas de onda permanecen en la pantalla en colores tenues mientras que las nuevas formas de onda se dibujan en colores más
brillantes. Consulte también: Cómo detectar una perturbación con el modo de persistencia
y el
Cuadro de diálogo Opciones de persistencia
.
Cuando guarde las formas de onda y los valores de configuración
, PicoScope solo guardará los datos para el modo que esté activado en ese momento. Si desea guardar la configuración para los dos modos de captura, deberá pasar al otro modo y guardar los ajustes de nuevo.
Consulte también: ¿Cómo funcionan los modos de captura con las vistas?
psw.es r41
Copyright © 2007-2015 Pico Technology Ltd. Todos los derechos reservados.
Guía del usuario de PicoScope 6 11
5.3.2
¿Cómo funcionan los modos de captura con las vistas?
El
seleccione un modo de captura, PicoScope configurará el hardware de forma apropiada y, a continuación, le mostrará una vista que coincida con el modo de captura (una
si seleccionó el modo de osciloscopio o el modo de persistencia , o
una vista de espectro si seleccionó el modo de espectro). El resto de esta sección no
puede aplicarse al modo de persistencia, que permite una única vista.
Cuando PicoScope le haya mostrado la primera vista, podrá, si así lo desea, añadir más vistas de osciloscopio o de espectro, independientemente del modo de captura en el que se encuentre. Podrá añadir y eliminar tantas vistas adicionales como desee, siempre que quede una vista que coincida con el modo de captura.
Ejemplos que muestran cómo puede seleccionarse el modo de captura y abrir vistas adicionales en PicoScope. Arriba: modo de persistencia (solo una vista). Centro: modo de osciloscopio. Abajo: modo de espectro.
Al utilizar un tipo de vista secundaria (una vista de espectro en modo de osciloscopio, o una vista de osciloscopio en modo de espectro), los datos estarán comprimidos horizontalmente en lugar de mostrarse de forma clara, como en la vista principal.
Puede solucionarlo utilizando las herramientas de ampliación.
Copyright © 2007-2015 Pico Technology Ltd. Todos los derechos reservados.
psw.es r41
12 Introducción a PicoScope y al osciloscopio
5.4
Ventana del PicoScope
La ventana del PicoScope muestra un bloque de datos capturados por el
. La siguiente captura de pantalla muestra todas las funciones principales de la ventana del PicoScope. Haga clic en las etiquetas subrayadas para obtener más información.
psw.es r41
Para organizar las vistas en la ventana del PicoScope
Si la ventana del PicoScope contiene más de una
vista , PicoScope las organizará en
una cuadrícula. Ésta se organizará automáticamente, pero puede personalizarla si lo desea. Cada espacio rectangular de la cuadrícula se denomina
a otra área de visualización arrastrando la pestaña con su
), pero no podrá desplazarla fuera de la ventana del PicoScope.
También podrá colocar más de una vista en un área de visualización, arrastrando una vista y soltándola encima de otra.
Para ver más opciones, haga clic con el botón derecho sobre una vista para acceder al
menú Vista , o seleccione Vista de la
y elija una de las opciones del menú para organizar las vistas.
Copyright © 2007-2015 Pico Technology Ltd. Todos los derechos reservados.
Guía del usuario de PicoScope 6 13
5.5
Vista de osciloscopio
Una vista de osciloscopio muestra los datos capturados del osciloscopio como un
inicia con una sola vista, pero puede añadir más vistas con el
. Al igual que la pantalla de un osciloscopio convencional, una vista de osciloscopio muestra una o varias formas de onda con un eje de tiempo horizontal común, y con un nivel de señal que se muestra en uno o varios ejes verticales. Cada vista puede tener tantas formas de onda como canales tenga el osciloscopio. Haga clic en una de las siguientes etiquetas para obtener más información sobre una función.
Las vistas de osciloscopio estarán disponibles sin importar el modo que esté activo
( modo de osciloscopio o modo de espectro ).
5.6
Indicador de sobretensión
Si se detecta una sobretensión (señal fuera del rango de medición), el icono rojo de advertencia ( ) aparecerá en la esquina superior de la pantalla de PicoScope junto al eje vertical del canal correspondiente.
Solo osciloscopios con
: Si la tensión del revestimiento BNC al chasis supera el límite de medición, el LED de canal se encenderá fijo en color rojo y el icono amarillo de advertencia ( ) aparecerá en la esquina superior de la pantalla de
PicoScope junto al eje vertical del canal correspondiente. También se perderán partes de la forma de onda cuando se supere el límite de medición.
Copyright © 2007-2015 Pico Technology Ltd. Todos los derechos reservados.
psw.es r41
14 Introducción a PicoScope y al osciloscopio
5.7
Vista MSO
Aplicación:
únicamente osciloscopios de señal mixta ( MSO )
La vista MSO muestra datos analógicos y digitales mezclados en la misma base de tiempo. psw.es r41
Activa y desactiva la
y abre el cuadro de diálogo
.
Vista analógica:
Vista digital:
Muestra los canales analógicos. Al igual que una
vista de osciloscopio estándar.
Muestra los canales y grupos digitales. Consulte vista digital
.
Separador:
Arrastre hacia arriba y abajo para mover la partición entre las secciones analógica y digital.
Copyright © 2007-2015 Pico Technology Ltd. Todos los derechos reservados.
Guía del usuario de PicoScope 6
5.7.1
Vista digital
Ubicación:
15
Nota 1: puede hacer clic con el botón derecho en la vista digital para obtener el
.
Nota 2: si la vista digital no está visible cuando sea necesario, compruebe que (a) el
está activado y (b) se ha seleccionado al menos un canal
digital para la visualización en el
cuadro de diálogo Configuración digital .
Canal digital:
Mostrados en el orden en que aparecen en el cuadro de diálogo
, donde se pueden cambiar de nombre.
Grupo digital:
Los grupos se crean y reciben un nombre en el
. Es posible expandirlos y contraerlos en la
vista digital con los botones y .
Copyright © 2007-2015 Pico Technology Ltd. Todos los derechos reservados.
psw.es r41
16 Introducción a PicoScope y al osciloscopio
5.7.2
Menú de contexto digital
Ubicación: haga clic con el botón derecho en la vista digital
Vista secundaria:
Formato:
Analógico: Ver u ocultar la vista del osciloscopio analógico .
Digital:
También disponible en el
Formato numérico en el que se muestran los valores de grupo en la
vista del osciloscopio digital .
Arrastrar grupos:
Por valores: arrastre los grupos con transiciones solo donde cambie el valor:
Por tiempo: arrastre los grupos con transiciones equidistantes en el tiempo, una vez por período de muestreo. Normalmente será necesario ampliar para ver las transiciones individuales:
Por nivel: arrastre los grupos como niveles analógicos derivados de los datos digitales: psw.es r41
Copyright © 2007-2015 Pico Technology Ltd. Todos los derechos reservados.
Guía del usuario de PicoScope 6
5.8
Vista XY
Una vista XY, en su forma más sencilla, muestra un gráfico de un canal trazado con respecto a otro. El modo XY es útil para mostrar relaciones entre señales periódicas
(con las figuras de Lissajous) y para trazar características I-V (corriente-tensión) de componentes electrónicos.
17
En el ejemplo anterior, se han aplicado dos señales periódicas diferentes a los dos canales de entrada. La curvatura suave del trazo nos indica que las entradas sean aproximadas o exactamente ondas sinusoidales. Los tres bucles del trazo muestran que el Canal B tiene unas tres veces la frecuencia del Canal A. Podemos decir que la relación no es exactamente tres porque el trazo está girando lentamente, aunque no puede ver eso en la imagen estática. Ya que la vista XY no tiene eje de tiempo, no nos indica nada acerca de las frecuencias absolutas de las señales. Para medir la
frecuencia, necesitamos abrir una vista de osciloscopio .
Cómo crear una vista XY
Hay dos maneras de crear una vista XY.
Use el comando Añadir vista > XY del menú Vistas
. De esta forma, se añade una nueva vista a la ventana de PicoScope sin alterar las vistas de
o
espectro originales. El sistema elige automáticamente los dos canales más
apropiados para los ejes X e Y. También puede cambiar la asignación de canal del eje X con el comando Eje X (ver abajo).
Utilice el comando Eje X del menú Vistas
. De esta forma, se convierte la vista de osciloscopio actual en una vista XY. Mantiene los ejes Y existentes y le permite elegir cualquier canal disponible para el eje X. Con este método, puede incluso asignar un
o una
forma de onda de referencia al eje X.
Copyright © 2007-2015 Pico Technology Ltd. Todos los derechos reservados.
psw.es r41
18 Introducción a PicoScope y al osciloscopio
5.9
Marcador del disparador
El marcador del disparador muestra el nivel y la temporización del punto de disparo.
La altura del marcador sobre el eje vertical muestra a qué nivel está configurado el marcador, y su posición sobre el eje de tiempo muestra en qué momento se produce el disparo.
Puede desplazar el marcador del disparador arrastrándolo con el ratón o, para conseguir un control más preciso, utilizando los botones de la
Barra de herramientas de disparo
.
Otras formas del marcador del disparador
Si se amplía y recorre la vista de osciloscopio de modo que el punto de disparo quede fuera de la pantalla, el marcador del disparador fuera de la pantalla (mostrado más arriba) aparecerá al lado del retículo para indicar el nivel de disparo.
En el modo de retardo posterior al disparo, el marcador del disparador será sustituido temporalmente por la
flecha de retardo posterior al disparo
mientras se ajusta el retardo posterior al disparo.
Cuando se utilizan algunos tipos de disparador avanzados , el marcador del disparador
cambiará a un marcador de ventana, que mostrará los umbrales del disparador superior e inferior.
Para obtener más información, consulte la sección sobre
Temporización del disparador .
psw.es r41
Copyright © 2007-2015 Pico Technology Ltd. Todos los derechos reservados.
Guía del usuario de PicoScope 6 19
5.10
Flecha de retardo posterior al disparo
La flecha de retardo posterior al disparo es una forma modificada del
marcador de disparo que aparece temporalmente en una
vista de osciloscopio , mientras se
configura un retardo posterior al disparo o se arrastra el marcador de disparo después
de configurar un retardo posterior al disparo. ( ¿Qué es un retardo posterior al disparo?
)
El extremo izquierdo de la flecha indica el punto de disparo, y está alineado con el cero en el eje de tiempo. Si el cero del eje de tiempo está fuera de la
, el extremo izquierdo de la flecha de retardo posterior al disparo tendrá este aspecto:
El extremo derecho de la flecha (que reemplaza temporalmente al
marcador de disparo ) indica el punto de referencia de disparo.
Utilice los botones de la
barra de herramientas Disparo para configurar un retardo
posterior al disparo.
Copyright © 2007-2015 Pico Technology Ltd. Todos los derechos reservados.
psw.es r41
20 Introducción a PicoScope y al osciloscopio
5.11
Vista de espectro
Una vista de espectro es una de las vistas de datos de un osciloscopio. Un espectro es un diagrama de nivel de señal sobre un eje vertical trazado en comparación con la frecuencia sobre el eje horizontal. PicoScope se inicia con una vista de osciloscopio,
pero puede añadir una vista de espectro con el menú Vistas . Parecida a la pantalla de
un analizador de espectro convencional, una vista de espectro muestra uno o varios espectros con un eje de frecuencia común. Cada vista puede tener tantos espectros como canales tenga el osciloscopio. Haga clic en una de las siguientes etiquetas para obtener más información sobre una función.
psw.es r41
A diferencia de la vista de osciloscopio, en la vista de espectro los datos no se recortan en el límite del rango mostrado en el eje vertical, para que pueda aplicar un escalado del eje o una desviación para ver más datos. No se proporcionan etiquetas de eje vertical para los datos que estén fuera de lo que se considera el rango "útil", pero las reglas seguirán funcionando fuera de este rango.
Para obtener más información, consulte: Cómo configurar la vista de espectro
y
Cuadro de diálogo Opciones de espectro .
Copyright © 2007-2015 Pico Technology Ltd. Todos los derechos reservados.
Guía del usuario de PicoScope 6
5.12
Modo de persistencia
El modo de persistencia superpone diferentes formas de onda en la misma vista, y los datos más frecuentes o las formas de onda más nuevas se dibujan en colores más brillantes que los antiguos. Resulta útil para detectar perturbaciones, cuando es necesario ver un fallo poco frecuente oculto en una serie de eventos normales recurrentes.
Puede habilitar el modo de persistencia haciendo clic en el botón Modo de
persistencia de la
barra de herramientas Configuración de captura . Con las
opciones de persistencia configuradas en sus valores predeterminados, la pantalla
tendrá un aspecto como éste:
21
Los colores indican la frecuencia de los datos. El rojo se utiliza para los datos de mayor frecuencia, el amarillo para frecuencias intermedias y el azul para los datos menos frecuentes. En el ejemplo anterior, la forma de onda pasa la mayor parte del tiempo en el área roja, pero a causa del ruido, se desplaza ocasionalmente hacia las áreas azul y amarilla. Estos son colores predeterminados, pero puede modificarlos con el
cuadro de diálogo Opciones de persistencia .
Este ejemplo muestra el modo de persistencia en su forma más básica. Consulte el
cuadro de diálogo Opciones de persistencia para conocer los métodos de modificación
de la pantalla a fin de adaptarla a su aplicación, y
Cómo detectar una perturbación utilizando el modo de persistencia
para ver un ejemplo.
Copyright © 2007-2015 Pico Technology Ltd. Todos los derechos reservados.
psw.es r41
22 Introducción a PicoScope y al osciloscopio
5.13
Tabla de mediciones
Una tabla de mediciones muestra los resultados de las mediciones automáticas.
Cada
vista puede tener su propia tabla, y puede añadir, eliminar o editar mediciones
de esta tabla.
psw.es r41
Columnas de la tabla de mediciones
Nombre
El nombre de la medición que ha seleccionado en el cuadro de diálogo
Añadir medición o Editar medición . Una F después del nombre indica
que las estadísticas de la medición se filtran .
Intervalo
La sección de la forma de onda o el espectro que desea medir. Es la
"trayectoria completa" por defecto.
Valor
El valor actual de la medición, desde la última captura
Mín
Máx
El valor mínimo de la medición desde que se inició.
El valor máximo de la medición desde que se inició
Promedio
La media aritmética de las mediciones desde las últimas n capturas, donde n se configura en la página
σ
La
de las mediciones desde las últimas n capturas, donde n se configura en la página
Recuento de capturas
El número de capturas utilizado para crear las estadísticas anteriores.
Comienza en 0 cuando se ha habilitado el disparo, y realiza un recuento del número de capturas especificadas en la página
del cuadro de diálogo
.
Para añadir, editar o eliminar mediciones
Consulte:
barra de herramientas Mediciones
.
Para modificar la anchura de una columna de medición
Asegúrese primero que la opción Ancho automático de
columnas no esté habilitada en el menú
necesario, haga clic en la opción para desactivarla. Luego arrastre el separador vertical entre los encabezados de la columna para redimensionar las columnas, como se muestra al lado.
Para cambiar la velocidad de actualización de las estadísticas
Las estadísticas (Mín, Máx, Promedio, Desviación estándar) se basan en el número de capturas mostradas en la columna Recuento de capturas. Puede modificar el
recuento máximo de capturas con el control Tamaño de captura de la página General
del cuadro de diálogo Preferencias
.
Copyright © 2007-2015 Pico Technology Ltd. Todos los derechos reservados.
Guía del usuario de PicoScope 6
5.14
Indicación de la herramienta de puntero
La indicación de la herramienta de puntero es un recuadro que muestra los valores del eje horizontal y vertical en la posición del puntero del ratón. Aparece temporalmente cuando hace clic en el fondo de una
.
23
Indicación de la herramienta de puntero en una vista de osciloscopio
Copyright © 2007-2015 Pico Technology Ltd. Todos los derechos reservados.
psw.es r41
24 Introducción a PicoScope y al osciloscopio
5.15
Reglas de señal
Las reglas de señal (en ocasiones denominadas cursores) le ayudarán a medir los niveles de señal absolutos y relativos en una vista de
psw.es r41
En la
vista de osciloscopio anterior, los dos cuadrados de color a la izquierda del eje
vertical son los mangos para arrastrar la regla del canal A. Arrastre uno de ellos hacia abajo desde su posición de reposo de la esquina superior izquierda, y se extenderá una regla de señal (una línea horizontal punteada) a partir de allí.
Siempre que se utilicen una o varias reglas de señal, aparecerá la
Esta es una tabla que muestra todos los valores de la regla de señal. Si cierra la leyenda de la regla con el botón Cerrar, se eliminarán todas las reglas.
Las reglas de señal también funcionan en las vistas de
y
.
Indicación de la herramienta de la regla
Si desplaza el puntero del ratón sobre una de las reglas, PicoScope mostrará una
indicación de herramienta con el número de la regla y su nivel de señal. Puede ver un
ejemplo de ello en la imagen anterior.
Copyright © 2007-2015 Pico Technology Ltd. Todos los derechos reservados.
Guía del usuario de PicoScope 6
5.16
Reglas de tiempo
Las reglas de tiempo miden el tiempo en una vista de espectro o la frecuencia en
25
En la
vista de osciloscopio anterior, los dos cuadrados blancos sobre el eje de tiempo
son los mangos de la regla de tiempo. Cuando los arrastra hacia la derecha desde la esquina inferior izquierda, aparecen unas líneas punteadas verticales denominadas
reglas de tiempo. Las reglas funcionan de la misma manera en una
vista de espectro , pero la leyenda de la regla muestra sus posiciones horizontales en unidades
de frecuencia y no en tiempo.
Indicación de la herramienta de la regla
Si mantiene el puntero del ratón sobre una de las reglas, como hemos hecho en el ejemplo anterior, PicoScope mostrará una indicación de herramienta con el número de la regla y su valor de tiempo.
Leyenda de la regla
La tabla de la parte superior de la vista es la
leyenda de la regla . En este ejemplo, la
tabla muestra que la regla de tiempo 1 está a 148,0 microsegundos, que la regla 2 está a 349,0 microsegundos y que la diferencia entre ellas es de 201,0 microsegundos.
Al hacer clic en el botón Cerrar de la leyenda de la regla, también se eliminarán todas las reglas.
Leyenda de la frecuencia
La leyenda de la frecuencia de la esquina inferior derecha de una vista de osciloscopio muestra 1/
D
, donde
D
es la diferencia entre las dos reglas de tiempo. La precisión de este cálculo dependerá de la precisión con que haya colocado las reglas.
Para obtener una mayor precisión en las señales periódicas, utilice la función de
medición de frecuencia incluida en el PicoScope.
Copyright © 2007-2015 Pico Technology Ltd. Todos los derechos reservados.
psw.es r41
26 Introducción a PicoScope y al osciloscopio
5.17
Reglas de fase (rotación)
Ubicación: Vista de osciloscopio
Las reglas de fase (reglas de rotación en PicoScope Automotive) ayudan a medir la
temporización de una forma de onda cíclica en una vista de osciloscopio
. En lugar de medir con relación al punto de disparo, como lo hacen las
, las reglas de fase miden con relación al inicio y el final de un intervalo de tiempo especificado.
Las mediciones se pueden mostrar en grados, porcentaje o una unidad personalizada seleccionada en el recuadro
.
Para utilizar las reglas de fase, arrastre los dos mangos de la regla de fase sobre la forma de onda desde su posición inactiva, tal y como se muestra a continuación:
Una vez haya arrastrado las dos reglas de fase hasta su posición, la vista de
psw.es r41
Copyright © 2007-2015 Pico Technology Ltd. Todos los derechos reservados.
Guía del usuario de PicoScope 6 27
En la
vista de osciloscopio anterior, las dos reglas de fase se han arrastrado para
marcar el principio y el final de un ciclo.
Los valores por defecto de inicio y final de fase (0° y 360°) se muestran bajo las reglas y pueden cambiarse por cualquier valor personalizado. Por ejemplo, cuando se miden los tiempos en un motor de cuatro tiempos, es obligatorio mostrar la fase final como
720°, ya que un ciclo consta de dos rotaciones del cigüeñal.
Leyenda de la regla
Las reglas de fase ofrecen más posibilidades cuando se utilizan con
Al utilizar ambos tipos de reglas conjuntamente, como se ha mostrado anteriormente,
muestra las posiciones de las reglas de tiempo tanto en unidades de fase como en unidades de tiempo. Si se posicionan dos reglas de tiempo, la leyenda también muestra la diferencia de fase entre ambas. Al cerrar la leyenda de la regla, desaparecen todas las reglas, incluidas las de fase.
Opciones de regla
barra de herramientas Opciones avanzadas
.
Copyright © 2007-2015 Pico Technology Ltd. Todos los derechos reservados.
psw.es r41
28 Introducción a PicoScope y al osciloscopio
5.18
Ajustes de la regla
Ubicación:
Barra de herramientas Opciones avanzadas
> Reglas
El recuadro Ajustes de la regla le permite controlar el comportamiento de las
y las
reglas de fase (denominadas reglas de rotación en PicoScope
Automotive).
Ajustes de la regla en PicoScope
Ajustes de la regla en
PicoScope Automotive
Ajuste de fase (rotación)
Cuando este recuadro está marcado, los valores de la
situados fuera del rango definido por las
reglas de fase (rotación) se ajustan para situarse dentro del
rango. Por ejemplo, si las reglas de fase (rotación) están definidas a 0° y 360°, el valor de una regla de tiempo situado justo a la derecha de la regla de fase (rotación) de 360° será 0°, y el valor de una regla de tiempo justo a la izquierda de la regla de fase (rotación) de 0° será 359°. Si el recuadro no está marcado, los valores de la regla no tendrán restricciones.
Partición de fase (rotación)
El incremento de este valor por encima de 1 hará que el espacio entre las dos reglas de fase (rotación) se divida por igual en el número especificado de intervalos. Los intervalos se marcan mediante líneas discontinuas entre las reglas de fase (rotación).
Las líneas ayudan a interpretar formas de onda complejas, como la presión de vacío de un motor de cuatro tiempos en sus fases de admisión, compresión, encendido y escape, o una forma de onda CA conmutada en una fuente de alimentación conmutada.
psw.es r41
Reglas de fase (rotación) con 4 particiones
Unidades
Puede elegir entre Grados, Porcentaje o Personalizada. Personalizada le permite introducir su propio símbolo o nombre de unidad.
Copyright © 2007-2015 Pico Technology Ltd. Todos los derechos reservados.
Guía del usuario de PicoScope 6 29
5.19
Leyenda de la regla
La leyenda de la regla es un recuadro que muestra las posiciones de todas las
que ha colocado en la
vista . Aparecerá automáticamente siempre que coloque una
regla en la vista:
Edición
Puede ajustar la posición de una regla editando cualquier valor en las dos primeras columnas. Para insertar una µ griega (el símbolo micro, que significa un millonésimo o x 10
-6
), escriba la letra u.
Reglas de seguimiento
Cuando se hayan colocado dos reglas en un canal, el Botón de bloqueo aparecerá junto a esa regla en la leyenda de la regla. Al hacer clic en este botón, las dos reglas se seguirán entre sí: si se arrastra una de ellas, la otra la seguirá, manteniendo una separación fija. El botón cambia a cuando las reglas están enganchadas.
CONSEJO: Para configurar un par de reglas de seguimiento con una distancia conocida entre ellas, primero haga clic en el Botón de bloqueo y luego edite los dos valores de la leyenda de la regla de modo que queden separadas por la distancia deseada.
Reglas de fase (rotación)
Cuando se utilizan reglas de fase
(denominadas reglas de rotación en PicoScope
Automotive), la leyenda de la regla muestra información adicional.
Consulte también:
5.20
Leyenda de la frecuencia
La leyenda de la frecuencia aparece cuando coloca dos reglas de tiempo
en una
vista de osciloscopio . Muestra 1/
D
en hercios (unidad SI de frecuencia, igual a ciclos por segundo), donde
D
es la diferencia de tiempo entre las dos reglas. Puede utilizar este valor para estimar la frecuencia de una forma de onda periódica, pero obtendrá resultados más precisos si crea una medición de frecuencia utilizando el botón Añadir
medición de la barra de herramientas Mediciones .
Para frecuencias de hasta 1,666 kHz, la leyenda de la frecuencia también puede mostrar la frecuencia en RPM (revoluciones por minuto). La visualización de RPM
puede activarse o desactivarse en el
cuadro de diálogo Preferencias > Opciones
.
Copyright © 2007-2015 Pico Technology Ltd. Todos los derechos reservados.
psw.es r41
30 Introducción a PicoScope y al osciloscopio
5.21
Hoja de propiedades
Ubicación:
Propósito: muestra un resumen de la configuración que está utilizando PicoScope 6
La Hoja de propiedades aparece en la parte derecha de la ventana del PicoScope.
N° de muestreos. Número de muestreos capturados. Puede ser inferior al número solicitado en el
. El número entre paréntesis es el número de muestreos interpolados si la
está habilitada.
aplicada a los datos antes de computar el espectro. Se selecciona en el
cuadro de diálogo Opciones de espectro .
Puerta de tiempo. El número de muestras que utiliza PicoScope para computar un espectro equivale al doble del número de colectores. Este número de muestras se expresa como un intervalo temporal denominado puerta de tiempo. Se mide desde el inicio de la captura.
Mejora res. (mejora de la
resolución). Número de bits, incluida la
mejora de la resolución , seleccionados en el
cuadro de diálogo Opciones de canal .
Res. eficaz (resolución eficaz; se aplica solo a osciloscopios de Resolución flexible
). PicoScope intenta utilizar el valor especificado por el control Resolución
del Hardware de la
barra de herramientas Configuración de captura
, pero en algunos rangos de tensión el hardware proporciona una resolución eficaz inferior. Las resoluciones disponibles se especifican en la hoja de datos del osciloscopio.
Velocidad de captura. Número de formas de onda capturadas por segundo. Se muestra únicamente en el
Modo de persistencia de color .
psw.es r41
Copyright © 2007-2015 Pico Technology Ltd. Todos los derechos reservados.
Guía del usuario de PicoScope 6 31
5.22
Sondas personalizadas
Una sonda es cualquier transductor, dispositivo de medición u otro dispositivo que se conecta a un canal de entrada del
. PicoScope incluye una biblioteca integrada de tipos de sonda comunes, como las sondas de tensión x1 y x10, que se utilizan en la mayoría de los osciloscopios, pero si su sonda no aparece en esta lista,
puede utilizar el cuadro de diálogo Sondas personalizadas
para definir una nueva. Las sondas personalizadas pueden tener un rango de tensión dentro de las capacidades del osciloscopio, mostrar la tensión en cualquier unidad y tener características lineales o no lineales.
Las definiciones de las sondas personalizadas son especialmente útiles cuando desee reproducir la salida de la sonda en unidades que no sean voltios, o aplicar conexiones lineales o no lineales a los datos.
Copyright © 2007-2015 Pico Technology Ltd. Todos los derechos reservados.
psw.es r41
32 Introducción a PicoScope y al osciloscopio
5.23
Canales matemáticos
Un canal matemático es una función matemática de una o varias señales de entrada.
Puede mostrarse en la vista
de la misma manera que una señal de entrada y, al igual que una señal de entrada, tiene su propio eje de
medición, botón de escalado y desviación
y color . PicoScope 6 cuenta con un conjunto
de funciones matemáticas que incluyen las más importantes, como Invertir A, A+B y
A–B. También es posible definir sus propias funciones con el
o
cargar canales matemáticos predefinidos desde los archivos .
A continuación se ofrece una guía de tres pasos para utilizar los canales matemáticos: psw.es r41
1.
> Comando Canales matemáticos. Haga clic aquí para abrir el
cuadro de diálogo Canales matemáticos
, que se muestra en la parte superior derecha de la imagen anterior.
2.
Cuadro de diálogo Canales matemáticos
. Este cuadro de diálogo enumera todos
los canales matemáticos disponibles. En el ejemplo anterior, solo se enumeran las funciones incorporadas.
3. Canal matemático. Una vez habilitado, aparecerá un canal matemático en la vista de
. Puede cambiar su escala y desviación
como con cualquier otro canal. En el ejemplo anterior, el nuevo canal matemático (parte inferior) se define como A-B, la diferencia entre los canales de entrada A (parte superior) y B (centro).
Ocasionalmente, podrá ver un símbolo de advertencia parpadeante ( ) en la parte inferior del eje del canal matemático. Esto significa que el canal no se puede mostrar porque falta una fuente de entrada. Por ejemplo, esto ocurre si habilita la función A+B mientras el canal B está fijado en Off.
Copyright © 2007-2015 Pico Technology Ltd. Todos los derechos reservados.
Guía del usuario de PicoScope 6 33
5.24
Formas de onda de referencia
Una forma de onda de referencia es una versión almacenada de una señal de entrada. Para crearla, haga clic con el botón derecho sobre la vista, seleccione el comando Formas de onda de referencia y elija el canal que desee copiar. Puede mostrarse en la vista de osciloscopio o de espectro de la misma manera que una señal de entrada y, al igual que una señal de entrada, tiene su propio eje de medición,
botón de escalado y desviación
, y
color . La forma de onda de referencia puede tener
menos muestras que la original.
Para tener mayor control sobre las Formas de onda de referencia, utilice el
cuadro de diálogo Formas de onda de referencia , tal y como se muestra a continuación.
imagen anterior.
2.
Cuadro de diálogo Formas de onda de referencia
de entrada y formas de onda de referencia disponibles. En el ejemplo anterior, los canales de entrada A y B están activados, por lo que aparecen en la sección
Disponible. Para empezar, la sección Biblioteca está vacía.
3. Botón Duplicar. Al seleccionar un canal de entrada o forma de onda de referencia, y al hacer clic en este botón, el elemento seleccionado se copiará en la sección
Biblioteca.
4. Sección Biblioteca. Muestra todas las formas de onda de referencia. Cada una tiene un recuadro que controla si la forma de onda aparece o no en la pantalla.
Copyright © 2007-2015 Pico Technology Ltd. Todos los derechos reservados.
psw.es r41
34 Introducción a PicoScope y al osciloscopio
5. Forma de onda de referencia. Una vez habilitada, aparece una forma de onda de referencia en la vista de
o de
forma de onda de referencia (en la parte inferior) es una copia del canal A.
6. Botón Control del eje. Abre un cuadro de diálogo de escalado del eje , que le
permite ajustar la escala, la desviación y el retardo de esta forma de onda.
5.25
Decodificación en serie
Puede utilizar PicoScope para decodificar datos de un bus serie. A diferencia de un analizador convencional de buses, PicoScope le permite ver la forma de onda eléctrica de alta resolución al mismo tiempo que los datos. Los datos se incorporan a la vista de osciloscopio, por lo que no hay necesidad de aprender un nuevo diseño de pantalla.
Cómo utilizar la Decodificación en serie
1. Seleccione el comando de menú
> Decodificación en serie.
2. Complete el
cuadro de diálogo Decodificación en serie .
3. Elija mostrar los datos En gráfico, En tabla, o ambos.
4. Puede decodificar varios canales en diferentes formatos simultáneamente. Utilice la
pestaña Decodificación situada bajo la tabla de datos En tabla (mostrada en la imagen anterior) para seleccionar qué canal de datos se visualizará en la tabla.
psw.es r41
Copyright © 2007-2015 Pico Technology Ltd. Todos los derechos reservados.
Guía del usuario de PicoScope 6 35
5.26
Prueba de límites de máscaras
Prueba de límites de máscaras es una función que indica cuándo una forma de onda o espectro se sale de un área especificada, llamada máscara, dibujada en la
vista de espectro . PicoScope puede dibujar la máscara
automáticamente siguiendo una forma de onda capturada, o puede dibujarse de forma manual. Las pruebas de límites de máscaras son útiles para detectar errores intermitentes durante la depuración y para localizar unidades defectuosas durante las pruebas de producción.
Para comenzar, vaya al menú principal del PicoScope y seleccione
>
> Añadir máscaras. De esta forma, se abrirá el
Biblioteca de máscaras . Cuando haya seleccionado, cargado o creado una máscara, la
vista de osciloscopio aparecerá como se indica a continuación:
(A) Máscara
Muestra el área permitida (de color blanco) y el área no permitida (de color azul).
Haciendo clic con el botón derecho sobre el área de la máscara y seleccionando el comando Editar máscara, abrirá el
cuadro de diálogo Editar máscara . Puede cambiar
los colores de la máscara con el cuadro de diálogo
>
; añadir, eliminar y guardar máscaras con el menú Máscaras
; y ocultar y
mostrar máscaras utilizando el
(B) Formas de onda fallidas
Si la forma de onda entra en el área no permitida, se contará como un fallo. La parte de la forma de onda que causó el fallo quedará resaltada, y permanecerá en la pantalla hasta que se reinicie la captura.
(C) Tabla de mediciones
El número de fallos desde el inicio de la serie actual de mediciones del osciloscopio se muestra en la
. Puede borrar el recuento de fallos con solo detener y reiniciar la captura mediante el
. La tabla de mediciones puede mostrar
otras mediciones al mismo tiempo que el recuento de fallos de la máscara.
Copyright © 2007-2015 Pico Technology Ltd. Todos los derechos reservados.
psw.es r41
36 Introducción a PicoScope y al osciloscopio
5.27
Alarmas
Las alarmas son acciones que pueden programarse en PicoScope para que se ejecuten cuando ocurran ciertos eventos. Utilice el comando Herramientas > Alarmas para
abrir el cuadro de diálogo Alarmas , que configura esta función.
Los eventos que pueden disparar una alarma son los siguientes:
Captura - cuando el osciloscopio ha capturado
una forma de onda completa o un bloque de formas de onda.
Búfers llenos - cuando se llena el búfer de formas de onda .
Fallo de máscara(s) - cuando una forma de onda falla una prueba de límites de máscara .
Las acciones que puede ejecutar PicoScope son:
Pitido
Reproducir sonido
Detener captura
Reiniciar captura
Ejecutar ejecutable
Guardar búfer actual
Guardar todos los búfers
Si desea obtener más información, consulte el
.
psw.es r41
Copyright © 2007-2015 Pico Technology Ltd. Todos los derechos reservados.
Guía del usuario de PicoScope 6 37
5.28
Vista general del búfer
El búfer de formas de onda de PicoScope puede retener hasta 10.000 formas de onda, sujeto a la cantidad de memoria disponible en el osciloscopio. La Vista general del
búfer le ayuda a desplazarse por el búfer con rapidez para encontrar la forma de onda que desee.
Para comenzar, haga clic en el botón Vista general del búfer
de la barra de herramientas Navegador del búfer
. De este modo, se abrirá la ventana Vista general
del búfer:
Haga clic en cualquiera de las formas de onda visibles para llevarla a la parte delantera de la vista general a fin de examinarla detalladamente, o utilice los controles:
Búfers para mostrar
Si alguno de los canales tiene una
aplicada, entonces puede seleccionar el canal de esta lista. La Vista
general del búfer mostrará sólo las formas de onda que fallaron en la prueba de máscaras de ese canal.
Inicio:
Permite desplazarse a la forma de onda número 1.
Hacia atrás:
Ampliación:
Reducción:
Permite desplazarse a la siguiente forma de onda de la izquierda.
Cambie la escala de las formas de onda en la vista Vista
general del búfer. Existen tres niveles de ampliación:
Grande: vista predeterminada. Una forma de onda llena la altura de la ventana.
Mediana: una forma de onda mediana sobre una fila de formas de onda pequeñas.
Pequeña: una cuadrícula de formas de onda pequeñas.
Haga clic en la fila de imágenes superior o inferior para desplazarse por la cuadrícula.
Avance:
Fin:
Permite desplazarse a la siguiente forma de onda de la derecha.
Permite desplazarse a la última forma de onda en el búfer.
(El número de formas de onda depende del valor de configuración de
>
> Número máximo de formas de onda y del tipo
de osciloscopio conectado).
Haga clic en cualquier parte de la ventana principal de PicoScope para cerrar la ventana Vista general del búfer.
Copyright © 2007-2015 Pico Technology Ltd. Todos los derechos reservados.
psw.es r41
38 Menús
6 Menús
Los menús son el modo más rápido de llegar a las funciones principales de PicoScope.
La barra Menú siempre está presente en la parte superior de la ventana principal de
PicoScope, justo debajo de la barra de título de la ventana. Puede hacer clic en cualquiera de las opciones del menú o pulsar la tecla Alt y luego navegar hasta el menú con las flechas de dirección, o pulsar la tecla Alt seguida de la letra subrayada de una de las opciones del menú.
La lista de opciones de la barra de menú puede variar en función de las ventanas que tenga abiertas en PicoScope. psw.es r41
Copyright © 2007-2015 Pico Technology Ltd. Todos los derechos reservados.
Guía del usuario de PicoScope 6
6.1
Menú Archivo
Ubicación:
> Archivo
Propósito: permite acceder a las operaciones de entrada y salida de archivos
39
Conectar dispositivo. Este comando únicamente aparece si no hay ningún osciloscopio conectado. Abre el
cuadro de diálogo Conectar dispositivo , que
le permite seleccionar el osciloscopio que desee utilizar.
Abrir. Le permite seleccionar el archivo que desea abrir. PicoScope puede abrir archivos
.psdata
y
.psd
, que contienen datos de formas de onda y valores de configuración del osciloscopio, así como archivos
.pssettings
y
.pss
, que contienen solo valores de configuración del osciloscopio. Puede crear sus propios archivos con los comandos Guardar y Guardar como..., que se describen más abajo. Si el archivo se guardó utilizando un osciloscopio distinto al que está conectado en ese momento, puede que
PicoScope necesite modificar la configuración guardada para adaptarse al dispositivo actual.
Consejo: utilice las teclas Re Pág y Av Pág para avanzar y retroceder por los archivos de formas de onda del mismo directorio.
Guardar. Guarda todas las formas de onda que utilizan el nombre de archivo mostrado en la barra de título. Si no introdujo aún un nombre de archivo, se
abrirá el cuadro de diálogo Guardar como para indicarle que lo introduzca.
Guardar como. Abre el
cuadro de diálogo Guardar como , que le permite
guardar los valores de configuración, las formas de onda, las sondas personalizadas y los canales matemáticos de todas las vistas en diversos formatos. Solo se guardarán las formas de onda del modo que esté activado
en ese momento ( modo de osciloscopio o modo de espectro ).
En
modo de persistencia , este comando se denominará Guardar
persistencia como y solo guardará los datos de este modo.
Buscador de la biblioteca de formas de onda. Accede al
Buscador de la biblioteca de formas de onda
.
Configuración de inicio. Abre el
.
Copyright © 2007-2015 Pico Technology Ltd. Todos los derechos reservados.
psw.es r41
40 Menús
Vista previa de impresión. Abre la ventana Vista previa de impresión, que le permite ver cómo se imprimirá su espacio de trabajo cuando seleccione el comando Imprimir.
Imprimir. Abre un cuadro de diálogo de impresión en Windows, que permite elegir una impresora, configurar opciones de impresión e imprimir la vista seleccionada.
Archivos recientes. Lista de archivos abiertos y guardados recientemente. Esta lista se compila automáticamente, pero puede borrarla con la página Archivos
del cuadro de diálogo Preferencias
.
Salir. Cierra PicoScope sin guardar ningún dato.
psw.es r41
Copyright © 2007-2015 Pico Technology Ltd. Todos los derechos reservados.
Guía del usuario de PicoScope 6 41
6.1.1
Cuadro de diálogo Guardar como
Ubicación:
> Guardar todas las formas de onda como o Guardar la
forma de onda actual como
Propósito: permite guardar las formas de onda y las configuraciones (incluidas las sondas personalizadas y los canales matemáticos activos) en un archivo
Únicamente software PicoScope Automotive. el
aparece antes del cuadro de diálogo Guardar como para que pueda guardar los detalles del vehículo y del cliente.
Escriba el nombre elegido del archivo en el recuadro Nombre del archivo y seleccione un formato de archivo del recuadro Guardar como tipo. Puede guardar datos en los siguientes formatos:
Archivos de datos (.psdata)
Archivos de configuración
(.pssettings)
Guarda formas de onda y valores de configuración del osciloscopio actual. Puede abrirse en cualquier ordenador que ejecute
PicoScope.
Guarda todos los valores de configuración
(pero no las formas de onda) del osciloscopio actual. Puede abrirse en cualquier ordenador que ejecute PicoScope.
Copyright © 2007-2015 Pico Technology Ltd. Todos los derechos reservados.
psw.es r41
42 Menús
Archivos CSV
(delimitados por comas) (.csv)
Archivos de texto
(delimitados por tabulaciones)
(.txt)
Imágenes de mapa de bits (.bmp)
Guarda una imagen de las formas de onda,
en formato BMP de
Windows. La imagen tiene 800 píxeles de anchura y 600 píxeles de altura, con
16 millones de colores, y no está comprimida.
Los archivos BMP son adecuados para importar a programas de autoedición de
Windows.
Imágenes GIF (.gif)
Imagen GIF animada (.gif)
Guarda las formas de onda, la cuadrícula y las reglas en formato GIF de Compuserve. La
imagen tiene 800 píxeles de anchura y
600 píxeles de altura, con 256 colores, y está comprimida. Los archivos GIF se suelen utilizar para ilustrar páginas web.
Crea un GIF animado que muestra todas las formas de onda del búfer en secuencia. Cada forma de onda tiene el mismo formato GIF individual descrito anteriormente.
Imágenes PNG (.png)
Guarda las formas de onda como un archivo de texto con valores separados por comas.
Este formato es adecuado para importar los archivos a programas de hojas de cálculo como Microsoft Excel. El primer valor de cada línea es la marca de hora seguida de un valor para cada canal activo, incluidos los canales matemáticos mostrados en ese momento.
Guarda las formas de onda como un archivo de texto con valores separados por tabulaciones. Los valores son los mismos que
los del formato CSV. (Detalles)
Archivos MATLAB 4 (.mat)
JPEG (.jpg)
Guarda la
y las formas de onda en formato PNG. La imagen tiene
800 píxeles de anchura y 600 píxeles de altura, con 16 millones de colores, y compresión sin pérdida de calidad.
Guarda los datos de forma de onda en
Guarda la
y las formas de onda en formato JPG. La imagen tiene
800 píxeles de anchura y 600 píxeles de altura, con 16 millones de colores, y compresión sin pérdida de calidad.
psw.es r41
Copyright © 2007-2015 Pico Technology Ltd. Todos los derechos reservados.
Guía del usuario de PicoScope 6 43
Opciones:
Las primeras tres opciones controlan lo que sucede cuando el
contiene más de una forma de onda:
Todos los búfers de formas de onda Permite guardar todas las formas de onda en el formato de archivo seleccionado. Si el formato de archivo es SDATA, todas las formas de onda se reúnen en un solo archivo.
Podrá cargarlo en PicoScope y recorrer las
formas de onda con los controles de navegación del búfer . Si el formato de
archivo seleccionado no admite varias formas de onda, PicoScope crea un nuevo directorio con varios archivos.
Solo el búfer de formas de onda actual
Búfers de formas de onda
Guarda solo la forma de onda que se muestre en la vista en ese momento
Permite guardar la lista o el rango especificado de formas de onda. Cada forma de onda se identifica por su número de
índice. Por ejemplo:
1,2,9,10
2, 5-10
Solo las áreas ampliadas
Si la forma de onda se amplía horizontalmente, guardará solo la parte visible.
Copyright © 2007-2015 Pico Technology Ltd. Todos los derechos reservados.
psw.es r41
44 Menús
6.1.1.1
Formatos de archivo para datos exportados
PicoScope 6 puede exportar datos sin procesar en formato de texto o formato binario:
Formatos de archivo basados en texto
Fácil de leer sin herramientas especiales
Pueden importarse a aplicaciones de hojas de cálculo estándar
Los archivos son muy grandes si hay muchas muestras en los datos (por lo tanto, los archivos se limitan aproximadamente a 1 millón de valores por canal)
Detalles del formato de archivo de texto
Formato de archivo binario
Los archivos siguen siendo relativamente pequeños e incluso pueden comprimirse en algunos casos (esto significa que la cantidad de datos guardados es ilimitada)
Se requiere una aplicación especial para leer los archivos, o el usuario deberá escribir un programa para leer los datos del archivo
Si necesita guardar valores de más de 64 K por canal, deberá utilizar un formato de archivo binario, como el formato MAT de MATLAB
®
.
Detalles del formato de archivo binario
Tipos de datos para guardar datos de PicoScope 6
Independientemente de si los tipos de datos se han cargado desde un archivo binario o desde un archivo basado en texto, recomendamos los siguientes formatos de datos para guardar los valores cargados desde un archivo de datos de PicoScope 6:
Los datos muestreados (como las tensiones) deberán utilizar tipos de datos de coma flotante de precisión simple de 32 bits.
Las horas deben utilizar tipos de datos de coma flotante de precisión simple de 64 bits.
psw.es r41
Copyright © 2007-2015 Pico Technology Ltd. Todos los derechos reservados.
Guía del usuario de PicoScope 6 45
6.1.1.1.1
Formatos de texto
Los archivos de formato de texto
exportados por PicoScope 6 se codifican en formato
UTF-8 de manera predeterminada. Se trata de un formato popular que puede representar una gran diversidad de caracteres, y a la vez, sigue manteniendo una cierta compatibilidad con la serie de caracteres ASCII si solo se utilizan caracteres y números de Europa Occidental en el archivo.
CSV (valores separados por comas)
Los archivos CSV guardan datos en el siguiente formato:
Tiempo, Canal A, Canal B
(µs), (V), (V)
-500.004, 5.511, 1.215
-500.002, 4.724, 2.130
-500, 5.552, 2.212
…
Hay una coma después de cada valor en una línea para representar una columna de datos y un retorno de carro al final de la línea para representar una nueva fila de datos. El límite de 1 millón de valores por canal impide que se creen archivos demasiado grandes.
Nota. Los archivos CSV no son el formato más recomendable si está trabajando en un idioma que utiliza la coma como punto decimal. En su lugar, intente utilizar el formato delimitado por tabulaciones, que funciona prácticamente del mismo modo.
Archivos delimitados por tabulaciones
Los archivos delimitados por tabulaciones guardan datos en el siguiente formato:
Tiempo
(µs)
500.004
-500.002
-500
…
Canal A
(V)
5.511
4.724
5.552
Canal B
(V)
1.215
2.130
2.212
Los archivos incluyen una tabulación después de cada valor en una línea para representar una columna de datos y un retorno de carro al final de la línea para representar una nueva fila de datos. Estos archivos funcionan en cualquier idioma y son una buena elección para compartir datos internacionalmente. El límite de 1 millón de valores por canal impide que se creen archivos demasiado grandes.
Copyright © 2007-2015 Pico Technology Ltd. Todos los derechos reservados.
psw.es r41
46 Menús
6.1.1.1.2
Formatos binarios
PicoScope 6 puede
exportar datos en la versión 4 del formato de archivo binario
.mat. Se trata de un formato abierto, y la especificación completa está disponible gratuitamente en el sitio web www.mathworks.com
. PicoScope 6 guarda datos en el formato de archivo MAT de un modo concreto, que detallamos a continuación.
Importación en MATLAB
Cargue el archivo en su espacio de trabajo con esta sintaxis: load myfile
Los datos de cada canal se guardan en una variable de matriz con un nombre asignado por el canal. Por lo tanto, los datos muestreados para los canales del A al D estarán en cuatro matrices denominadas A, B, C y D.
Únicamente existe una serie de datos temporales para todos los canales, y ésta se carga en uno de los dos siguientes formatos:
1. Un tiempo de inicio, un intervalo y una duración. Las variables se denominan
Tstart, Tinterval y Length.
2. Una matriz de tiempos (que en ocasiones se utiliza para datos ETS). La matriz de tiempos se denomina T.
Si los tiempos se cargan como Tstart, Tinterval y Length, puede utilizar el siguiente comando para crear la matriz de tiempos equivalente:
T = [Tstart : Tinterval : Tstart + (Length – 1) * Tinterval];
Nota: el tamaño del archivo más grande que puede abrir MATLAB depende de los recursos del ordenador. Por lo tanto, es posible que PicoScope cree un archivo MATLAB que algunas instalaciones de MATLAB no podrían abrir. Tenga en cuenta este riesgo cuando guarde datos críticos.
Exploración del formato de archivo
La especificación completa del archivo, disponible en www.mathworks.com
, es exhaustiva, de modo que esta guía no describe el formato entero. En cambio, en esta guía se ofrece la suficiente información sobre el formato para que pueda obtener datos del archivo y utilizarlos en su propio programa.
Las variables arriba descrita (bajo
Importación en Matlab ) se guardan en una serie de
bloques de datos, cada uno precedido por un encabezado. Cada variable tiene su propio encabezado y bloque de datos, y los nombres de las variables correspondientes se guardan con éstos (como por ejemplo A, B, Tstart). En las siguientes secciones se explica cómo leer cada variable desde el archivo.
El orden de los bloques de datos no se especifica, por lo que los programas deben leer los nombres de variables para decidir qué variable se está cargando en ese momento.
psw.es r41
Copyright © 2007-2015 Pico Technology Ltd. Todos los derechos reservados.
Guía del usuario de PicoScope 6
Encabezado
El archivo está formado por diferentes bloques de datos precedidos por encabezados de 20 bytes. Cada encabezado contiene cinco números enteros de 32 bits (como se describe en la tabla siguiente).
47
Bytes
0 – 3
4 – 7
8 – 11
12 – 15
16 – 19
Valor
Formato de datos (0, 10 o 20)
Número de valores
1
0
Longitud del nombre
Formato de datos
El "formato de datos" de los primeros 4 bytes describe el tipo de datos numéricos de la matriz.
Valor
0
10
20
Descripción
Doble (coma flotante de 64 bits)
Simple (coma flotante de 32 bits)
Entero (32 bits)
Número de valores
El Número de valores es un entero de 32 bits que describe el número de valores numéricos de la matriz. Este valor puede ser 1 para las variables que solo describen un valor, pero para las matrices de muestras o tiempo, cabe esperar que sea un número mayor.
Longitud del nombre
La Longitud del nombre es la longitud del nombre de la variable como una cadena
ASCII de 1 byte por carácter y que acaba en cero. El último carácter de terminación nulo (\0) se incluye en la Longitud de nombre, de modo que si el nombre de la variable es TStart (igual que TStart\0), la longitud del nombre será 7.
Bloque de datos
El bloque de datos comienza con el nombre de la variable (como A, Tinterval), y deberá leer el número de bytes descrito en la sección Longitud del nombre del encabezado (sin olvidar que el último byte de la cadena es \0 si su lenguaje de programación necesita tenerlo en cuenta).
La parte restante del bloque de datos son los propios datos, por lo que deberá leer el número de valores descritos en la secciónNúmero de valores del encabezado. Recuerde tener presente el tamaño de cada valor, tal y como se especifica en la sección
"formato de datos" del encabezado.
Los datos del canal, como las tensiones, en las variables (como A y B,) se almacenan como tipos de datos de punto flotante con precisión simple de 32 bits. Los tiempos
(como Tstart, Tinterval y T) se almacenan como tipos de datos de punto flotante con precisión doble de 64 bits. Length se guarda como un entero de 32 bits.
Copyright © 2007-2015 Pico Technology Ltd. Todos los derechos reservados.
psw.es r41
48 Menús
6.1.2
Menú Configuración de inicio
Ubicación:
> Configuración de inicio
Propósito: le permitirá cargar, guardar y restablecer la configuración de inicio de
PicoScope 6
Guardar la configuración de inicio. Guarda la configuración actual lista para cuando vuelva a seleccionar Cargar la configuración de inicio. PicoScope 6 recordará esta configuración en la siguiente sesión.
Cargar la configuración de inicio. Vuelve a la configuración que ha creado con el comando Guardar la configuración de inicio.
Restablecer la configuración de inicio. Elimina la configuración de inicio que ha creado con el comando Guardar la configuración de inicio y restablece la configuración de instalación predeterminada.
6.1.3
Buscador de la biblioteca de formas de onda
Ubicación:
> Buscador de la biblioteca de formas de onda (solo
PicoScope Automotive)
Propósito: le permite buscar cientos de formas de ondas cargadas por los usuarios introduciendo varios campos de datos necesarios. Una vez encontrada la forma de onda, se puede previsualizar o abrir. También se pueden utilizar sus canales individuales como formas de onda de referencia en la pantalla de PicoScope.
psw.es r41
Copyright © 2007-2015 Pico Technology Ltd. Todos los derechos reservados.
Guía del usuario de PicoScope 6
6.2
Menú Editar
Ubicación:
> Editar
Propósito: permite acceder a las funciones relacionadas con el portapapeles y la edición de notas
49
Copiar como imagen. Copia la vista activa en el portapapeles como un mapa de bits.
Puede pegar la imagen posteriormente en una aplicación que acepte imágenes de mapa de bits.
Copiar como texto. Copia los datos de la vista activa al portapapeles como texto.
También puede pegar los datos en una hoja de cálculo o en otra aplicación. El formato
de texto es el mismo que utiliza el cuadro de diálogo Guardar como
cuando selecciona el formato
.txt
.
Copiar la ventana completa como imagen. Esta función permite copiar una imagen de la ventana de PicoScope en el portapapeles. Se proporciona como alternativa equivalente a la pulsación de Alt-PrtScn para los usuarios de equipos portátiles sin tecla PrtScn. Es posible pegar la imagen en cualquier aplicación que pueda mostrar imágenes, como un procesador de texto o un programa de autoedición de escritorio.
Notas. Abre un Área de notas en la parte inferior de la ventana de PicoScope. Puede
escribir o pegar sus notas en esta área.
Detalles. [Solo PicoScope Automotive] Abre el cuadro de diálogo Detalles , que
permite introducir o ver los detalles del vehículo, los detalles del cliente, las
y las
.
Copyright © 2007-2015 Pico Technology Ltd. Todos los derechos reservados.
psw.es r41
50
6.2.1
Notas
Ubicación:
Propósito:
Cuadro de diálogo Detalles (solo PicoScope
Automotive)
Barra de herramientas Opciones avanzadas
> Notas
proporciona un cuadro de texto para escribir sus propias notas
Menús
Es posible desplegar un Área de notas en la parte inferior de la ventana del
PicoScope. En este área podrá introducir el texto que desee. También podrá copiar el texto de otro programa y pegarlo aquí. El texto se incluirá cuando guarde la forma de onda como un archivo.
6.2.2
Etiquetas de canal (solo PicoScope Automotive)
Ubicación:
Barra de herramientas Opciones avanzadas
> Botón Etiquetas de canal
Propósito: permite suministrar y ver información sobre las formas de onda psw.es r41
Las Etiqueta de canal se pueden mostrar en la parte inferior de la ventana de
PicoScope.
Etiqueta:
Descripción:
Estado:
Seleccione una etiqueta estándar en la lista desplegable o escriba un texto en el cuadro.
escriba un texto en el cuadro para describir la forma de onda.
seleccione Bueno, Malo o Desconocido. Esto ayuda a otros ingenieros a identificar si la forma de onda procede de un motor en buen estado o de un motor defectuoso.
Copyright © 2007-2015 Pico Technology Ltd. Todos los derechos reservados.
Guía del usuario de PicoScope 6 51
6.2.3
Cuadro de diálogo Detalles (solo PicoScope Automotive)
Ubicación:
Propósito: le permite guardar etiquetas de canal y detalles del vehículo y del cliente antes de guardar un archivo.
Cuadro de diálogo Detalles con la información del vehículo. También se puede introducir la información del cliente (no se muestra).
Toda la información se guardará en el archivo de datos de PicoScope. Después se
podrá ver en PicoScope mediante el comando de menú
Asimismo, los campos
se pueden mostrar en la parte inferior de la ventana de PicoScope haciendo clic en los botones Notas y Etiquetas de
canal de la barra de herramientas inferior.
Copyright © 2007-2015 Pico Technology Ltd. Todos los derechos reservados.
psw.es r41
52
6.3
Menú Vistas
Menús
Ubicación:
Propósito:
> Vistas o haga clic con el botón derecho sobre una
controla el diseño de la
que es un área rectangular de la ventana de PicoScope que muestra datos de osciloscopio, espectro o de otros tipos
El contenido del menú Vistas puede variar en función de dónde haga clic y de cuántas vistas estén
abiertas. Si la vista actual contiene una Tabla de mediciones
, aparecerá un menú Mediciones
y un
menú Vistas combinado.
psw.es r41
Añadir Vista:
Vista secundaria:
( Osciloscopios de señal mixta
únicamente) Activa y desactiva la
y la vista digital de forma independiente.
Cambiar el nombre de la vista:
Cambia la etiqueta "Osciloscopio" o "Espectro" por el nombre que desee.
Cerrar Vista:
Elimina una vista de la ventana de PicoScope. En el modo de diseño automático de cuadrícula (el predeterminado), PicoScope organiza la cuadrícula para aprovechar al máximo el espacio restante. En el modo de diseño fijo de cuadrícula (si ha seleccionado un diseño fijo), PicoScope no modificará la cuadrícula.
Canales:
Añade una vista del tipo seleccionado ( de osciloscopio
o
de espectro ). En el modo del diseño automático de la cuadrícula (el
predeterminado), PicoScope organiza la cuadrícula de tal modo que quede espacio para la nueva vista, hasta un límite de cuatro vistas. Las vistas posteriores se añadirán como pestañas en las
existentes. Si ha seleccionado un diseño de cuadrícula fijo, PicoScope no lo modificará.
Selecciona qué canales serán visibles en la vista actual. Cada vista, cuando se crea, muestra todos los canales de entrada, pero podrá activarlos o desactivarlos con esta opción. Solo podrán verse los canales de entrada que estén habilitados (no desactivados, u Off en la
barra de herramientas Configuración de canal
). El menú Canales también enumera los
. Puede seleccionar hasta 8 canales en cualquier vista.
Copyright © 2007-2015 Pico Technology Ltd. Todos los derechos reservados.
Guía del usuario de PicoScope 6 53
Eje X:
Selecciona cualquier canal adecuado para dirigir el eje X. Por defecto, el eje X representa el tiempo. Si en cambio selecciona un canal de entrada, la vista de osciloscopio se convertirá en
una vista XY que permite trazar una entrada con respecto a la
otra. Una forma más rápida de crear una vista XY es utilizar el comando Añadir vista (ver arriba).
Diseño de la cuadrícula:
El diseño de la cuadrícula está por defecto en modo Automático, de forma que PicoScope organiza automáticamente las vistas en una cuadrícula. También puede seleccionar uno de los diseños estándar de la cuadrícula para crear un diseño personalizado, que PicoScope guardará cuando añada o elimine vistas.
Organizar diseño de cuadrícula:
Ajusta el diseño de la cuadrícula para adaptarla al número de vistas. Desplaza cualquier vista con pestañas a áreas de visualización vacías. Cancela cualquier diseño de cuadrícula elegido anteriormente.
Restablecer tamaños de vistas:
Si ha modificado el tamaño de cualquiera de las vistas arrastrando las barras de separación verticales y horizontales entre las áreas de visualización, esta opción restablecerá todas las áreas a sus tamaños originales.
Mover vista a:
Desplaza una vista a un área de visualización especificada. Podrá conseguir el mismo efecto arrastrando la pestaña por la ficha de su nombre y soltándola en el área de visualización que desee.
Consulte
Organizar vistas:
Si se acumulan varias vistas en la misma área de visualización, desplácelas hacia sus propias áreas de visualización.
Ejes de organización automática:
Escala y desvía todos los trazos para llenar la vista y evitar superposiciones.
Restablecer diseño de vistas:
Restablece el factor de escala y la desviación de la vista seleccionada a sus valores predeterminados.
Ver propiedades:
Muestra la
Hoja de propiedades , que enumera los valores de
configuración del osciloscopio normalmente ocultos.
Formas de onda de referencia:
Copia uno de los canales disponibles en una nueva
Forma de onda de referencia y lo añade a la vista.
Máscaras:
Selecciona qué máscaras (consulte
Pruebas de límites de máscaras
) serán visibles.
Añadir medición:
Editar medición:
.
Eliminar medición:
Copyright © 2007-2015 Pico Technology Ltd. Todos los derechos reservados.
psw.es r41
54 Menús
6.3.1
Cuadro de diálogo Diseño de cuadrícula personalizado
Ubicación: haga clic con el botón derecho en la vista >
de cuadrícula > Diseño personalizado...
o
> Diseño de cuadrícula
Propósito:
si la sección Diseño de cuadrícula del menú Vistas no contiene el
diseño que desea, este cuadro de diálogo proporcionará opciones alternativas
Es posible diseñar la cuadrícula de la
vista con un número máximo de filas y columnas
de hasta 4 por 4. A continuación, puede arrastrar las vistas a diferentes puntos de la cuadrícula.
psw.es r41
Copyright © 2007-2015 Pico Technology Ltd. Todos los derechos reservados.
Guía del usuario de PicoScope 6
6.4
Menú Mediciones
Ubicación:
Propósito:
Añadir medición. Añade una fila a la
cuadro de diálogo Editar medición
. También puede encontrar este botón en la
barra de herramientas Mediciones
.
o puede editar una medición haciendo doble clic en una fila
Eliminar medición. Elimina la fila seleccionada de la
tabla de mediciones . También puede encontrar este botón en la
barra de herramientas Mediciones
.
Tamaño de la fuente de la cuadrícula. Configura el tamaño de la fuente de las entradas de la
Ancho automático de columnas. Si se pulsa este botón, las columnas
de la tabla de mediciones se ajustarán continuamente para adaptarse a
los contenidos siempre que se modifique la tabla. Haga clic de nuevo para soltar este botón.
55
Copyright © 2007-2015 Pico Technology Ltd. Todos los derechos reservados.
psw.es r41
56 Menús
6.4.1
Cuadro de diálogo Añadir/Editar medición
Ubicación:
Barra de herramientas Mediciones
Botón Añadir medición o
Editar medición
Botón Añadir medición o Editar medición
Haga doble clic en una medición de la tabla de mediciones
Propósito:
le permite añadir una medición de una forma de onda a la vista
seleccionada o editar una medición existente
PicoScope actualizará automáticamente la medición cada vez que actualice la forma de onda. Si se trata de la primera medición de la vista, PicoScope creará una nueva
tabla de mediciones para mostrar la medición. De lo contrario, añadirá la nueva medición a
la parte inferior de la tabla existente.
Cuál de los canales
del osciloscopio debe medirse.
Canal
Tipo
PicoScope puede calcular una amplia gama de mediciones para
formas de onda. Consulte mediciones con osciloscopio
(para utilizar con
) o mediciones de espectro (para utilizar
con
).
Sección
Avanzada
Mida el trazo completo, solo la sección entre
corresponda, un solo ciclo marcado por una de las reglas.
Permite acceder a la
configuración de medición avanzada
.
psw.es r41
Copyright © 2007-2015 Pico Technology Ltd. Todos los derechos reservados.
Guía del usuario de PicoScope 6 57
6.4.2
Configuración de medición avanzada
Ubicación:
Cuadro de diálogo Añadir medición
Propósito: ajusta los parámetros de ciertas mediciones, como el filtrado y
Rango de ajuste
Intervalo del espectro
Algunas mediciones, como el Tiempo de subida y el Tiempo
de caída, pueden realizarse con distintos umbrales. Seleccione el umbral adecuado en esta opción. Al comparar los tiempos de subida y bajada con las especificaciones del fabricante es importante utilizar los mismos umbrales en todas las mediciones.
Cuando se miden parámetros relacionados con crestas, como
en una vista de espectro , PicoScope
puede buscar una cresta cerca de la posición de la
especificada. Esta opción indica a PicoScope cuántos colectores de frecuencia debe buscar. El número predeterminado es 5, por lo que PicoScope buscará desde los 2 colectores inferiores hasta los 2 colectores superiores a la frecuencia de la regla, lo que constituye un intervalo total de 5 colectores incluyendo la frecuencia de la regla.
Copyright © 2007-2015 Pico Technology Ltd. Todos los derechos reservados.
psw.es r41
58 Menús
Control de filtro
PicoScope puede aplicar un filtro de paso bajo a las estadísticas para producir números más estables y exactos. El filtrado no puede realizarse en todos los tipos de medición.
Habilitar filtro - Marque esta opción para permitir el filtrado de paso bajo, si está disponible. Aparecerá una F después del nombre de la medición en la
Automático - Marque esta opción para configurar las características del filtro de paso bajo automáticamente
Frecuencia de corte La frecuencia de corte del filtro normalizada con la tasa de medición. Rango: de 0 a 0,5.
Tamaño del filtro
Número de muestras utilizadas para crear el filtro
Control de armónicos
Armónico más alto
Rango de búsqueda
Ruido de fondo armónico
Estas opciones se aplican a las mediciones de distorsión en las
. Puede especificar qué armónicos utilizará PicoScope para estas mediciones.
El armónico más alto que se incluirá al calcular la potencia de distorsión.
El número de colectores de frecuencia que se buscarán, centrados en la frecuencia esperada, al buscar una cresta armónica.
El nivel en dB por encima del cual las crestas de señal se contarán como armónicos.
psw.es r41
Copyright © 2007-2015 Pico Technology Ltd. Todos los derechos reservados.
Guía del usuario de PicoScope 6
6.5
Menú Herramientas
Ubicación:
> Herramientas
Propósito: permite acceder a diversas herramientas para el análisis de señales
59
: definir nuevas sondas y copiar, eliminar,
desplazar y editar las ya existentes.
: añadir o editar un canal que es una función
matemática de uno o más canales.
: crear, cargar o guardar un canal como una copia de un canal ya existente.
: decodificar y visualizar los contenidos de una
corriente de datos en serie, como el bus CAN.
: especificar las acciones que se deben realizar en ciertos eventos.
: llevar a cabo
pruebas de límites de máscaras
en una forma de onda. De este modo, se podrá detectar cuándo una forma de onda se sale de una forma especificada.
: guardar una secuencia de operaciones utilizada
con frecuencia.
: configurar diversas opciones que controlan el comportamiento del PicoScope.
Copyright © 2007-2015 Pico Technology Ltd. Todos los derechos reservados.
psw.es r41
60
6.5.1
Cuadro de diálogo Sondas personalizadas
Ubicación:
> Sondas personalizadas, o haga clic en el botón Opciones de canal:
Propósito: le permite seleccionar sondas predefinidas y configurar
Menús
psw.es r41
La selección de sondas mostradas puede variar en función de la versión de PicoScope que esté utilizando.
Explicación de la lista de sondas
Todas las sondas que conoce PicoScope se enumeran bajo tres encabezamientos:
Incorporadas, Biblioteca y Cargadas. La lista de sondas se guardará entre sesiones, de modo que PicoScope nunca olvidará sus sondas personalizadas a menos que las borre.
Sondas incorporadas. Las sondas incorporadas son suministradas por Pico
Technology y no se modificarán a menos que descargue una actualización autorizada por nosotros. Como medida preventiva, PicoScope no le permite editar ni borrar dichas sondas. Si desea modificar una de ellas, puede copiarla en su biblioteca; para ello, haga clic en Duplicar y, a continuación, edite la copia en su biblioteca.
Sondas de biblioteca. Son las sondas que ha creado con uno de los métodos descritos en esta sección. Podrá editar, eliminar o duplicar cualquiera de estas sondas haciendo clic en el botón correspondiente de este cuadro de diálogo.
Copyright © 2007-2015 Pico Technology Ltd. Todos los derechos reservados.
Guía del usuario de PicoScope 6 61
Sondas cargadas. Las sondas de los archivos de datos de PicoScope
(.psdata)
o los archivos de configuración
(.pssettings)
que ha abierto aparecerán aquí hasta que las copie en su biblioteca. No es posible editar estas sondas directamente, pero puede hacer clic en Duplicar para copiarlas en su biblioteca, donde puede editarlas.
También puede importar sondas desde los rangos personalizados almacenados en los archivos
.psd
y
.pss
de PicoScope 5, pero estas sondas carecen de algunas de las funciones proporcionadas por PicoScope 6 (si desea obtener más información, consulte
Actualización desde PicoScope 5 ).
Cómo añadir una nueva sonda a la biblioteca
Existen tres modos de crear una nueva sonda:
1. Usar el botón Duplicar como se explicó anteriormente.
2. Hacer clic en Nueva sonda... para definir una sonda nueva.
3. Hacer clic en Importar para cargar una definición de sonda desde un archivo
*.psprobe
y añadirlo a su biblioteca. Estos archivos suele suministrarlos Pico, pero también puede crear sus propios archivos definiendo una nueva sonda y haciendo clic en Exportar.
Los métodos 2 y 3 abrirán el Asistente para sondas personalizadas
, que lo guiará a lo largo del proceso de definición de sondas.
Copyright © 2007-2015 Pico Technology Ltd. Todos los derechos reservados.
psw.es r41
62 Menús
6.5.1.1
Asistente para sondas personalizadas
Ubicación:
Cuadro de diálogo Sondas personalizadas
Propósito:
le permite definir las sondas personalizadas
y configurar los rangos personalizados
El primer cuadro de diálogo de la serie es el Cuadro de diálogo Crear una nueva sonda personalizada
o el cuadro de diálogo Editar una sonda personalizada existente .
6.5.1.1.1
Cuadro de diálogo Crear una nueva sonda personalizada
Ubicación:
Cuadro de diálogo Sondas personalizadas
Propósito: presenta el proceso para crear una nueva sonda personalizada psw.es r41
Cómo utilizar el cuadro de diálogo
Haga clic en Siguiente para continuar hasta el
cuadro de diálogo Unidades de salida de la sonda .
Copyright © 2007-2015 Pico Technology Ltd. Todos los derechos reservados.
Guía del usuario de PicoScope 6
6.5.1.1.2
Cuadro de diálogo Editar una sonda personalizada existente
Ubicación:
Cuadro de diálogo Sondas personalizadas
Propósito:
presenta el proceso para editar una sonda personalizada existente
63
Cómo utilizar el cuadro de diálogo
Haga clic en Siguiente para continuar hasta el
cuadro de diálogo Unidades de salida de la sonda , donde puede editar la sonda personalizada.
Haga clic en Avanzar... si ya ha configurado las características básicas de la sonda personalizada y desea añadir o modificar un rango personalizado manualmente.
Copyright © 2007-2015 Pico Technology Ltd. Todos los derechos reservados.
psw.es r41
64 Menús
6.5.1.1.3
Cuadro de diálogo Unidades de salida de la sonda
Ubicación:
Cuadro de diálogo Crear una nueva sonda personalizada
Siguiente
Propósito: Le permite elegir las unidades que utilizará PicoScope para mostrar la salida de la
psw.es r41
Cómo utilizar el cuadro de diálogo
Para elegir una unidad SI estándar, haga clic en Utilizar una unidad estándar de
la lista y seleccione una de la lista.
Para introducir una unidad personalizada, haga clic en Utilizar la unidad
personalizada definida a continuación y escriba el nombre y símbolo de la unidad.
Haga clic en Siguiente para continuar hasta el
cuadro de diálogo Método de escalado .
Haga clic en Atrás para volver al cuadro de diálogo Crear una nueva sonda personalizada
si se trata de una nueva sonda o al cuadro de diálogo Editar una sonda personalizada existente
si se trata de una sonda existente.
Copyright © 2007-2015 Pico Technology Ltd. Todos los derechos reservados.
Guía del usuario de PicoScope 6
6.5.1.1.4
Cuadro de diálogo Método de escalado
Ubicación:
Cuadro de diálogo Unidades de salida de la sonda
Propósito: Permite definir qué características utilizará PicoScope para convertir la
salida de tensión de la sonda personalizada en una medición de la
pantalla
65
Cómo utilizar el cuadro de diálogo
Si no requiere ningún escalado ni desviación, haga clic en el botón No aplicar
ningún escalado.
Si la sonda requiere un escalado lineal, haga clic en el botón Usar una ecuación
lineal e introduzca el gradiente (o factor de escala) m y la desviación c en la ecuación y = mx + c, donde y es el valor mostrado y x es la salida de tensión de la sonda.
Si desea aplicar una función no lineal a la salida de la sonda, elija Usar una tabla
de búsqueda... y, a continuación, haga clic en el botón Crear una Tabla de
búsqueda... para crear una nueva tabla de búsqueda. Se abrirá el
cuadro de diálogo Tabla de búsqueda de escalado .
Haga clic en Siguiente para continuar hasta el
cuadro de diálogo Gestión de rangos
.
Haga clic en Atrás para volver al cuadro de diálogo Unidades de salida de la sonda .
Copyright © 2007-2015 Pico Technology Ltd. Todos los derechos reservados.
psw.es r41
66
6.5.1.1.4.1 Cuadro de diálogo Tabla de búsqueda de escalado
Ubicación:
Cuadro de diálogo Método de escalado
búsqueda o Editar la Tabla de búsqueda...
Propósito: crea una tabla de búsqueda para calibrar una
Menús
psw.es r41
Edición de la Tabla de búsqueda
En primer lugar, seleccione los valores correspondientes en los recuadros
desplegables de las unidades de entrada y las unidades de escala. Por ejemplo, si su sonda es una pinza amperimétrica que emite un milivoltio por amperio en un rango de -600 a +600 amperios, seleccione unidades de entrada de milivoltios y unidades
de salida de amperios.
A continuación, introduzca algunos datos en la tabla de escalado. Haga clic en la primera celda vacía de la parte superior de la tabla y escriba -600; a continuación, pulse la tecla Tab y escriba -600. Cuando esté preparado para introducir el siguiente par de valores, pulse la tecla Tab de nuevo para iniciar una nueva fila. También puede hacer clic con el botón derecho sobre la tabla para obtener un menú de opciones más detallado, como se muestra en la imagen. En el ejemplo anterior, hemos introducido una respuesta ligeramente no lineal; si la respuesta hubiera sido lineal, habría sido más fácil utilizar la opción lineal en el
cuadro de diálogo Método de escalado .
Importar/Exportar
Con los botones Importar y Exportar, podrá llenar la tabla de búsqueda con datos en un archivo de texto separado por comas o delimitado por tabulaciones, y guardar la tabla de búsqueda en un nuevo archivo.
Finalización
Al hacer clic en Aceptar o Cancelar, regresará al
cuadro de diálogo Método de escalado
.
Copyright © 2007-2015 Pico Technology Ltd. Todos los derechos reservados.
Guía del usuario de PicoScope 6 67
6.5.1.1.5
Cuadro de diálogo Gestión de rangos
Ubicación:
Cuadro de diálogo Método de escalado
> Siguiente
Propósito: permite cancelar la función de creación de rangos automáticos de
PicoScope para las sondas personalizadas. En la mayoría de los casos, el procedimiento automático será suficiente.
Cómo utilizar el cuadro de diálogo
Si selecciona Dejar que el software administre los rangos de forma
mayoría de las aplicaciones.
Si selecciona Gestionar los rangos de la sonda personalizada de forma
manual, y hace clic en Siguiente se abrirá el cuadro de diálogo Configuración manual de rangos .
Haga clic en Atrás para volver al cuadro de diálogo Método de escalado
.
¿Qué es el autoescalado?
Cuando se selecciona la función Autoescalado, PicoScope supervisará de forma permanente la señal de entrada y ajustará el rango cuando sea necesario para permitirle mostrar la señal con máxima resolución. Esta función está disponible en todos los rangos estándar, y solo puede utilizarse con rangos personalizados si se selecciona Dejar que el software administre los rangos de forma automática en este cuadro de diálogo.
Copyright © 2007-2015 Pico Technology Ltd. Todos los derechos reservados.
psw.es r41
68 Menús
6.5.1.1.6
Cuadro de diálogo Configuración manual de rangos
Ubicación:
Cuadro de diálogo Gestión de rangos
Propósito: crea rangos manualmente para su
psw.es r41
Cómo utilizar el cuadro de diálogo
Si lo desea, puede hacer clic en Generación automática de rangos a fin de que el programa cree varios rangos para el dispositivo seleccionado. De este modo, se creará la misma lista de rangos que hubiera obtenido al seleccionar Dejar que el software
administre los rangos de forma automática en el cuadro de diálogo anterior. Al seleccionar un rango, aparecerá un diagrama debajo de la lista que indicará su relación con el rango de entrada del osciloscopio; esto se explica con mayor profundidad en el
cuadro de diálogo Editar rango
. Podrá editar los rangos haciendo clic en Editar, o también puede añadir un nuevo rango haciendo clic en Nuevo rango.
Estos dos botones le llevarán al cuadro de diálogo Editar rango .
Haga clic en Siguiente para continuar hasta el
cuadro de diálogo Método de filtrado .
Haga clic en Atrás para regresar al
cuadro de diálogo Gestión de rangos .
Copyright © 2007-2015 Pico Technology Ltd. Todos los derechos reservados.
Guía del usuario de PicoScope 6
Cómo utilizar un nuevo rango personalizado
Una vez creado un rango personalizado, éste aparecerá en la lista desplegable de rangos de
la barra de herramientas de canales de la siguiente manera:
69
Copyright © 2007-2015 Pico Technology Ltd. Todos los derechos reservados.
psw.es r41
70 Menús
6.5.1.1.6.1 Cuadro de diálogo Editar rango
Ubicación:
cuadro de diálogo Configuración de rangos manuales
rango
Propósito: edita un rango manual de una
psw.es r41
Modo automático
Si mantiene pulsado el botón Automático, el programa determinará automáticamente el mejor rango de entradas de hardware para el dispositivo cuando cambie los límites
de rango de escalado. Éste es el modo más recomendable para utilizar en casi todos los rangos. Debe configurar los límites de rango de escalado a los valores máximo y mínimo que desee ver en el eje vertical de la pantalla del osciloscopio.
Modo Rango fijo
Si pulsa el botón Rango de entrada de hardware y selecciona un rango de entrada de hardware en el recuadro desplegable, PicoScope utilizará ese rango de entrada de hardware sin importar los límites de rango de escalado que elija. Seleccione los límites máximo y mínimo del rango de escalado que desee ver en la parte superior e inferior del eje vertical de la
de PicoScope.
¿Qué es un rango de entrada?
Un rango de entrada es el rango de señales, habitualmente en voltios, del canal de entrada del
. El rango de escalado debe coincidir con este valor tanto como sea posible, para aprovechar al máximo la resolución del osciloscopio.
¿Qué es un rango de escalado?
El rango de escalado es el rango que aparece en el eje vertical de la pantalla del osciloscopio cuando se selecciona la sonda.
El escalado que elija en la página Método de escalado
define la relación entre el rango de entrada y el rango de escalado. Este cuadro de diálogo permite configurar los rangos para que muestren los datos escalados en la vista de osciloscopio.
Copyright © 2007-2015 Pico Technology Ltd. Todos los derechos reservados.
Guía del usuario de PicoScope 6
Barra de utilización del rango
Este diagrama de la parte inferior del cuadro de diálogo muestra cómo se adapta el rango de entrada del dispositivo al rango escalado.
71
•
Verde
- La sección del rango de entrada que utiliza el rango de escalado. Este valor debe ser tan alto como sea posible para maximizar el uso de la resolución del osciloscopio.
•
Azul
- Áreas del rango de entrada que no se están utilizando. Indican la resolución desperdiciada.
•
Gris
- Partes del rango de escalado que no están cubiertas por el rango de entrada. Generan espacio perdido en el gráfico. Es posible que la barra de utilización del rango no represente con precisión estas áreas si se está utilizando un escalado no lineal, por lo que deberá comprobar siempre los límites del rango en la vista de osciloscopio.
Finalización
Al hacer clic en Aceptar o Cancelar regresará al
cuadro de diálogo Configuración de rangos manuales .
Copyright © 2007-2015 Pico Technology Ltd. Todos los derechos reservados.
psw.es r41
72 Menús
6.5.1.1.6.2 Cuadro de diálogo Editar rango (pestaña Avanzados)
Ubicación:
Cuadro de diálogo Configuración de rangos manuales
Nuevo rango > pestaña Avanzados
Propósito: configurar las opciones avanzadas de las
Estas opciones son para su uso en la fábrica y le recomendamos que no las cambie.
Finalización
Al hacer clic en Aceptar o Cancelar regresará al
cuadro de diálogo Configuración de rangos manuales .
psw.es r41
Copyright © 2007-2015 Pico Technology Ltd. Todos los derechos reservados.
Guía del usuario de PicoScope 6 73
6.5.1.1.7
Cuadro de diálogo Método de filtrado
Ubicación:
Cuadro de diálogo Configuración de rangos manuales
Propósito: configura el filtrado de paso bajo para esta sonda personalizada
Este cuadro de diálogo tiene el mismo efecto que la activación manual de la opción
cuadro de diálogo Opciones de canal
. El filtrado se producirá solo si el osciloscopio conectado es compatible con el filtrado.
Atrás: Ir al
cuadro de diálogo Configuración de rangos manuales
Siguiente: Ir al cuadro de diálogo Identificación de la sonda personalizada
Copyright © 2007-2015 Pico Technology Ltd. Todos los derechos reservados.
psw.es r41
74
6.5.1.1.8
Cuadro de diálogo Identificación de la sonda personalizada
Ubicación:
Cuadro de diálogo Gestión de rangos
Propósito: introducir texto para identificar la
Menús
psw.es r41
Cómo utilizar el cuadro de diálogo
Haga clic en Atrás para volver al cuadro de diálogo Método de filtrado
.
El nombre de la sonda aparecerá en la lista de sondas.
La descripción no se utiliza en la actual versión del software.
Copyright © 2007-2015 Pico Technology Ltd. Todos los derechos reservados.
Guía del usuario de PicoScope 6
6.5.1.1.9
Cuadro de diálogo Sonda personalizada finalizada
Ubicación:
Cuadro de diálogo Identificación de la sonda personalizada
Siguiente
>
Propósito: señala el final del procedimiento de configuración de la
75
Cómo utilizar el cuadro de diálogo
Haga clic en Atrás para regresar al
cuadro de diálogo Identificación de la sonda personalizada .
Haga clic en Finalizar para aceptar la configuración de sonda personalizada y volver
al cuadro de diálogo Sondas personalizadas .
Copyright © 2007-2015 Pico Technology Ltd. Todos los derechos reservados.
psw.es r41
76 Menús
6.5.2
Cuadro de diálogo Canales matemáticos
Ubicación:
>
Propósito:
los canales matemáticos , que son canales
virtuales generados por las funciones matemáticas de los canales de entrada psw.es r41
Lista de canales matemáticos
Crear
El área principal del cuadro de diálogo Canales matemáticos es la Lista de canales matemáticos, que muestra todos los
canales matemáticos incorporados, de la biblioteca y cargados.
Para elegir que un canal aparezca o no en la ventana principal
, haga clic en el recuadro apropiado y luego en
Aceptar. Puede tener hasta 8 canales en cualquier vista, incluidos canales de entrada y matemáticos. Si habilita un 9° canal, PicoScope abrirá una nueva vista.
Incorporados: estos canales matemáticos son definidos por
PicoScope y no pueden modificarse
Biblioteca: estos son los canales matemáticos que el usuario define con el botón Crear o Duplicar , Editar, o carga con el botón Importar
Cargadas: estos son los canales matemáticos presentes en cualquier archivo de datos o configuración de PicoScope que haya cargado.
Abre el Asistente de canales matemáticos , que le guiará a través
del proceso de creación o edición de un canal matemático. El nuevo canal aparecerá en Biblioteca de la Lista de canales
matemáticos.
Copyright © 2007-2015 Pico Technology Ltd. Todos los derechos reservados.
Guía del usuario de PicoScope 6
Editar:
Borrar
Duplicar
Importar
Exportar
77
Abre el Asistente de canales matemáticos , que permite editar el
canal matemático seleccionado. En primer lugar debe seleccionar un canal de la sección Biblioteca de la Lista de canales
matemáticos. Si el canal que desea editar se encuentra en la sección Incorporados o Cargados, cópielo primero en la sección Biblioteca haciendo clic en Duplicar, y luego selecciónelo y haga clic en Editar.
Borra permanentemente el canal matemático seleccionado. Solo pueden borrarse los canales de la sección Biblioteca .
Crea una copia del canal matemático seleccionado. La copia se coloca en la sección Biblioteca, desde donde puede editarse haciendo clic en Editar.
Abre un archivo de canal matemático
.psmaths y coloca el canal matemático que contiene en la sección Biblioteca .
Guarda todos los canales matemáticos de la sección Biblioteca en un nuevo archivo
.psmaths
.
Copyright © 2007-2015 Pico Technology Ltd. Todos los derechos reservados.
psw.es r41
78 Menús
6.5.2.1
Asistente de canales matemáticos
Ubicación:
barra de herramientas Configuración de canales
matemáticos
> Botón Canales
Propósito: crear, editar y controlar los canales matemáticos, que son canales virtuales generados por las funciones matemáticas de los canales de entrada
1.
2.
psw.es r41
3.
4.
5.
Copyright © 2007-2015 Pico Technology Ltd. Todos los derechos reservados.
Guía del usuario de PicoScope 6 79
6.5.2.1.1
Cuadro de diálogo Introducción al asistente de canales matemáticos
Ubicación:
Cuadro de diálogo Canales matemáticos
la casilla No volver a mostrar esta página de introducción)
Propósito:
presenta el Asistente de canales matemáticos
Copyright © 2007-2015 Pico Technology Ltd. Todos los derechos reservados.
psw.es r41
80 Menús
6.5.2.1.2
Cuadro de diálogo Ecuación del asistente de canales matemáticos
Ubicación:
Asistente de canales matemáticos
Propósito: permite introducir o editar la ecuación de un
escribir directamente en el recuadro de la ecuación o hacer clic en los botones de la calculadora y dejar que el programa introduzca los símbolos por usted. Si la ecuación contiene un error de sintaxis, aparecerá un indicador de error rojo a la derecha del recuadro de la ecuación.
Vista básica
psw.es r41
Cuadro de diálogo Ecuación del Asistente de canales matemáticos, vista básica
Botones básicos
Botón Ecuación Descripción
+
–
*
Borrar ecuación. Borra todo el contenido del recuadro de la ecuación.
Borrar. Borra el carácter individual a la izquierda del cursor.
Añadir
Sustraer (o negar)
Multiplicar
Copyright © 2007-2015 Pico Technology Ltd. Todos los derechos reservados.
Guía del usuario de PicoScope 6
...
/
A...D
{...}, T
(...)
Dividir
Canales de entrada. Las opciones disponibles dependen del número de canales habilitados en el osciloscopio.
Otros operandos. Muestra una lista desplegable de entradas de ecuaciones disponibles, incluidas las
y la Hora.
Paréntesis. Las expresiones entre paréntesis serán evaluadas antes de las expresiones de cada lado.
Vista avanzada
Al hacer clic en el botón Avanzado aparecerán más botones de función. Inicialmente son los grupos de botones principales como se muestra a continuación.
81
Vista avanzada del editor de ecuaciones con los botones principales
Botones avanzados (teclado numérico)
Botón Ecuación Descripción
...
0..9
.
E
0 a 9. Dígitos decimales.
Punto decimal
Exponente. aEb significa a × 10
b
.
Copyright © 2007-2015 Pico Technology Ltd. Todos los derechos reservados.
psw.es r41
82 Menús
Botones avanzados (grupo principal)
Botón Ecuación Descripción
sqrt()
^ ln() abs() freq() norm() exp() log() derivative() integral()
Raíz cuadrada
Potencia. Elevar x a la potencia y.
Logaritmo natural
Valor absoluto
Frecuencia. Calculada en hercios.
Normalizar. PicoScope calcula los valores máximo y mínimo del argumento durante el período de captura y luego ajusta la escala y desviación del argumento de modo que se adapte exactamente a las unidades de rango [0, +1].
Exponente natural. Elevar e, la base del algoritmo natural, a la potencia x.
Logaritmo. Logaritmo en base 10.
Derivada. Calculado con respecto al eje x.
Nota: el derivado de una señal muestreada contiene una gran cantidad de ruido, por lo que es aconsejable aplicar
un filtrado de paso bajo digital a
todos los canales utilizados como entradas de esta función.
Números enteros. A lo largo del eje x.
Haga clic en Trigonométricas, En búfer o Filtros para mostrar los grupos de botones alternativos:
Botones avanzados (grupo Trigonométricas)
Botón Ecuación Descripción
pi sin() cos() tan() sinh() cosh() tanh()
Pi. La relación de la circunferencia de un círculo con su diámetro.
Inversa. Modifica los botones sin, cos y tan a las funciones trigonométricas inversas asin, acos y
atan.
Seno. El operando está en radianes.
Coseno. El operando está en radianes.
Tangente. El operando está en radianes.
Seno hiperbólico.
Coseno hiperbólico.
Tangente hiperbólica.
psw.es r41
Copyright © 2007-2015 Pico Technology Ltd. Todos los derechos reservados.
Guía del usuario de PicoScope 6 83
Botones avanzados (grupo En búfer)
Cuando el osciloscopio está en funcionamiento, estas funciones actúan continuamente en todas las formas de onda desde el inicio de la captura. Si hay un canal matemático habilitado que contenga estas funciones cuando se detiene el osciloscopio, funcionará sobre el contenido del búfer de formas de onda.
Botón Ecuación Descripción
min() max() average() peak()
Mínimo. Detección de crestas negativas de todas las formas de onda anteriores.
Máximo. Detección de crestas positivas de todas las formas de onda anteriores.
Promedio. Media aritmética de todas las formas de onda anteriores.
Detección de crestas. Muestra el rango máximo a mínimo de todas las formas de onda anteriores.
Botones avanzados (grupo Filtros)
Parámetros:
i es el canal de entrada u otro operando (consulte Botones básicos)
f (o f
1
y f
2
) son las frecuencias de corte de –3 dB del filtro en hercios
Botón Ecuación Descripción
HighPass(i,f) Filtro de paso alto. Atenúa las bajas frecuencias.
LowPass(i,f)
BandPass(i,f
1
BandStop(i,f
1
,f
2
,f
2
)
)
Filtro de paso bajo. Atenúa las altas frecuencias.
Filtro de paso de banda. Atenúa las altas y bajas frecuencias fuera del rango especificado.
Filtro de detención de banda. Atenúa las frecuencias de media banda dentro del rango especificado.
Son filtros digitales con un número finito de cortes, por lo que no pueden atenuar a niveles de CC. Su frecuencia mínima de corte es de 1/64.000 de la velocidad de
muestreo del osciloscopio. La velocidad de muestreo actual figura en la hoja de propiedades .
Funciones adicionales
Existen algunos operadores que solo pueden introducirse con el recuadro de la ecuación:
Función signo. El operador sign() devuelve el signo de su entrada. El resultado es
+1 cuando la entrada es positiva, –1 cuando la entrada es negativa y 0 cuando la entrada es 0.
Avance/Retardo. Añada [t] después del nombre de un canal para avanzarlo t segundos. Por ejemplo, A[0.001] equivale a avanzar el Canal A 1 milisegundo y A[–
0.001] equivale a retardar el Canal A 1 milisegundo.
Copyright © 2007-2015 Pico Technology Ltd. Todos los derechos reservados.
psw.es r41
84 Menús
6.5.2.1.3
Cuadro de diálogo Nombre del asistente de canales matemáticos
Ubicación:
Asistente de canales matemáticos
Propósito:
permite introducir o editar el nombre y el color de un canal matemático
PicoScope establece inicialmente el nombre del texto de la ecuación, pero puede editarlo como desee. El nombre aparecerá en la lista de canales del
Canales matemáticos . Puede establecer el color del trazo como uno de los colores
estándar de la lista desplegable o hacer clic en Personalizar para elegir cualquier color posible permitido por Windows.
psw.es r41
Copyright © 2007-2015 Pico Technology Ltd. Todos los derechos reservados.
Guía del usuario de PicoScope 6 85
6.5.2.1.4
Cuadro de diálogo Unidades y rango del asistente de canales matemáticos
Ubicación:
Asistente de canales matemáticos
Propósito: permite especificar las unidades de medición y el rango de valores para mostrarlos en un
Unidades, Nombre largo: Esto es únicamente para su referencia.
Unidades, Nombre corto: Esto se mostrará en el eje de medición de las vistas de
, en la leyenda de la regla y en la
Rango: Si deja el recuadro vacío, PicoScope elegirá el rango más apropiado para el eje de medición. Si prefiere establecer sus propios valores para los extremos mínimo y máximo del eje de medición, marque la casilla e introdúzcalos en los recuadros Min y
Max .
Copyright © 2007-2015 Pico Technology Ltd. Todos los derechos reservados.
psw.es r41
86 Menús
6.5.2.1.5
Cuadro de diálogo Asistente de canales matemáticos finalizado
Ubicación:
Asistente de canales matemáticos
Propósito:
muestra la configuración del canal matemático
que acaba de crear o editar psw.es r41
Atrás. Haga clic en este botón para volver a cuadros de diálogo anteriores del
Asistente de canales matemáticos si desea modificar alguno de los valores de
configuración.
Finalizar. Haga clic en este botón para aceptar la configuración mostrada y volver al
cuadro de diálogo Canales matemáticos
. Si desea que el canal nuevo o editado aparezca en la pantalla de osciloscopio o espectro, recuerde marcar el recuadro apropiado en la lista de canales. Es posible modificarlos posteriormente haciendo clic en el botón Canales matemáticos de la
barra de herramientas Configuración de canal
.
Copyright © 2007-2015 Pico Technology Ltd. Todos los derechos reservados.
Guía del usuario de PicoScope 6
6.5.3
Cuadro de diálogo Formas de onda de referencia
Ubicación:
>
Propósito: permite crear,
y controlar
, que son copias almacenadas de los canales de entrada
87
Lista de formas de onda de referencia
Editar:
El área principal del cuadro de diálogo Formas de onda de
referencia es la Lista de formas de onda de referencia, que
una forma de onda aparezca o no en la ventana principal del
PicoScope , haga clic en el recuadro apropiado y luego en
Aceptar. Puede tener hasta 8 canales en cualquier vista, incluidos canales de entrada, matemáticos y formas de onda de referencia. Si se intenta habilitar un 9° canal, PicoScope abrirá otra vista.
Disponibles: canales de entrada adecuados como fuentes de formas de onda de referencia
Biblioteca: formas de onda de referencia que ha definido con el botón Duplicar o ha cargado a través del botón Importar
Cargadas: formas de onda presentes en cualquier configuración de PicoScope o archivos de datos que haya cargado
Abre el
cuadro de diálogo Editar forma de onda de referencia para
permitirle editar la forma de onda de referencia seleccionada. En primer lugar, debe seleccionar una forma de onda en la sección
Biblioteca de la Lista de formas de onda de referencia. Si la forma de onda que desea editar se encuentra en la sección
Cargadas , cópiela primero en la sección Biblioteca haciendo clic en Duplicar, y luego selecciónela y haga clic en Editar.
Copyright © 2007-2015 Pico Technology Ltd. Todos los derechos reservados.
psw.es r41
88
Borrar
Duplicar
Importar
Exportar
Menús
Elimina permanentemente la forma de onda de referencia seleccionada. Solo pueden eliminarse las formas de onda de la sección Biblioteca .
Crea una copia de la forma de onda de referencia o del canal de entrada seleccionado. La copia se coloca en la sección Biblioteca, donde puede editarse haciendo clic en Editar. Una forma más rápida de hacer lo mismo es hacer clic con el botón derecho sobre la vista, seleccionar Formas de onda de referencia y hacer clic en el canal que desea copiar.
Abre un archivo de forma de onda de referencia
.psreference y coloca la forma de onda que contiene en la sección Biblioteca .
Guarda todas las formas de onda de referencia de la sección
Biblioteca en un nuevo archivo
.psreference o MATLAB 4
.mat
.
6.5.3.1
Cuadro de diálogo Editar forma de onda de referencia
Ubicación:
Cuadro de diálogo Formas de onda de referencia
> Editar
Propósito:
le permite editar el nombre y el color de una forma de onda de referencia
Nombre. PicoScope asigna un nombre a la forma de onda según el canal de entrada que se emplee como fuente, pero puede editarlo como desee. Aquí le hemos dado el nombre de seno. El nombre aparecerá en la lista de formas de onda del
cuadro de diálogo Formas de onda de referencia .
Color:
Puede establecer el color del trazo como uno de los colores estándar de la lista desplegable o hacer clic en Personalizar para elegir cualquier color posible permitido por Windows.
psw.es r41
Copyright © 2007-2015 Pico Technology Ltd. Todos los derechos reservados.
Guía del usuario de PicoScope 6
6.5.4
Cuadro de diálogo Decodificación en serie
Ubicación:
> Decodificación en serie
Propósito: le permite elegir qué canales utilizar para la
configurar otras opciones
89
Copyright © 2007-2015 Pico Technology Ltd. Todos los derechos reservados.
psw.es r41
90 Menús
6.5.5
Cuadro de diálogo Alarmas
Ubicación:
> Alarmas
Propósito: permite acceder a la función de alarmas, que especifica las acciones que pueden efectuarse en diversos eventos psw.es r41
Evento:
(Lista de acciones):
Aplicar:
Seleccione el evento que disparará la alarma:
Captura: cuando se captura una forma de onda. Si se activa el
disparo , esta opción corresponderá a un evento de disparo. Por lo
tanto, puede usar esta función para guardar un archivo en cada evento de disparo.
Búfers llenos: cuando el número de formas de onda existentes en
el búfer de formas de onda alcanza el
número máximo de formas de onda .
Fallo de máscara(s): cuando falla un canal en una prueba de máscaras
.
Añada una acción a esta lista haciendo clic en Agregar. Cuando se produzca el evento especificado, PicoScope ejecutará todas las acciones de la lista empezando por la parte superior.
NOTA: para que se ejecute una acción, deberá seleccionar su recuadro.
Configure el osciloscopio de acuerdo con los valores de configuración de este cuadro de diálogo.
Copyright © 2007-2015 Pico Technology Ltd. Todos los derechos reservados.
Guía del usuario de PicoScope 6
Agregar:
Habilitar ejecución de código externo:
91
Añada un evento a la lista Acciones . Los eventos que puede agregar son los siguientes:
Pitido: activa el dispositivo acústico incorporado en el ordenador.
Los PC de 64 bits redirigen este sonido a la salida para auriculares.
Reproducir sonido: permite especificar el nombre de un archivo de sonido
.wav
para reproducirlo.
Detener captura: equivalente a pulsar el botón rojo Parar.
Reiniciar captura: equivalente a pulsar el botón verde Iniciar. Solo se utiliza si se empleó anteriormente la acción Detener captura de la lista.
Ejecutar ejecutable: ejecuta el archivo de programa EXE, COM o
BAT especificado. Debe escribir la variable
%file%
después del nombre del programa para pasar el nombre del último archivo guardado como argumento al programa. PicoScope detiene la captura cuando se ejecuta el programa y la reanuda una vez que ha terminado.
Guardar búfer actual: permite guardar la forma de onda actual desde el búfer como un archivo
.psdata
,
.pssettings
,
.csv o
.mat
. Es posible utilizar la variable
%buffer%
para insertar el número de índice del búfer en el nombre de archivo, o la variable
%time% para insertar la hora de captura.
Guardar todos los búfers: permite guardar todo el búfer de la forma de onda como un archivo
.psdata
,
.pssettings
,
.csv o
.mat
.
Generador de señales de disparo: si el osciloscopio tiene un
generador de señales de disparo , empiece generando una señal.
Como característica de seguridad, también debe seleccionar la opción 'Habilitar ejecución de código externo' para habilitar Ejecutar ejecutable.
Copyright © 2007-2015 Pico Technology Ltd. Todos los derechos reservados.
psw.es r41
92
6.5.6
Menú Máscaras
Ubicación:
> Máscaras
Propósito:
pruebas de límites de máscaras
Menús
Añadir máscaras:
Borrar máscara:
Guardar máscara:
Añadir una máscara a la pantalla con el cuadro de diálogo
Eliminar la máscara de la pantalla.
Guardar la máscara mostrada en el disco como archivo
.mask
.
psw.es r41
Copyright © 2007-2015 Pico Technology Ltd. Todos los derechos reservados.
Guía del usuario de PicoScope 6
6.5.6.1
Cuadro de diálogo Biblioteca de máscaras
Ubicación:
> Máscaras
Propósito:
permite crear, exportar e importar máscaras para realizar pruebas de límites de máscaras
93
Canal:
Seleccione el canal al que quiere aplicarle la máscara.
Máscaras disponibles:
La sección Biblioteca muestra todas las máscaras que ha guardado anteriormente y que no ha eliminado. La sección Cargadas muestra todas las máscaras actualmente en uso.
Generar:
Importar:
Crear una nueva máscara basada en la última forma de onda capturada desde el canal seleccionado. Abre el
cuadro de diálogo Generar máscara .
Cargar una máscara que ha sido previamente guardada como un archivo
.mask
.
Exportar:
Aplicar:
Aceptar:
Guardar una máscara como un archivo
.mask para una futura importación.
Permite utilizar la máscara seleccionada en el canal elegido, pero debe permanecer en el cuadro de diálogo Biblioteca de máscaras.
Permite utilizar la máscara seleccionada en el canal elegido y regresar a la
Copyright © 2007-2015 Pico Technology Ltd. Todos los derechos reservados.
psw.es r41
94 Menús
6.5.6.2
Edición de una máscara
Para editar una máscara en el modo
, haga clic con el
botón derecho en la vista de osciloscopio y seleccione Editar máscara:
Una máscara consta de una o varias formas, que reciben el nombre de polígonos.
Haga clic en el polígono que desee editar. PicoScope mostrará los mangos de edición en el polígono de la máscara seleccionado y abrirá el recuadro de edición de máscaras.
Si arrastra uno de los mangos para editar el polígono, los resultados estadísticos se actualizarán inmediatamente.
El recuadro de edición de máscaras tiene el siguiente aspecto: psw.es r41
Vista normal
Vista minimizada
Si el recuadro de edición no se muestra de inmediato, es posible que se haya minimizado; en ese caso, haga clic en el botón de restablecimiento: . Si edita las coordenadas de un vértice, los resultados estadísticos se actualizarán inmediatamente.
También puede exportar la máscara a un archivo
.mask
con el botón de exportar: .
Utilice los botones + y - para añadir o eliminar vértices. El botón de minimizar tiene su función habitual. Para salir del modo de edición de máscaras, cierre el recuadro de edición de máscaras con el botón de cerrar (X).
Copyright © 2007-2015 Pico Technology Ltd. Todos los derechos reservados.
Guía del usuario de PicoScope 6 95
Para añadir o eliminar un polígono completo, haga clic con el botón derecho en la vista de osciloscopio y seleccione el comando Añadir polígono de máscara o Eliminar
polígono de máscara:
6.5.6.3
Cuadro de diálogo Generar máscara
Ubicación:
Cuadro de diálogo Biblioteca de máscaras > Generar
Propósito: le permite configurar los parámetros de la máscara generada automáticamente. PicoScope generará una nueva máscara basada en la
última forma de onda capturada.
Nombre:
PicoScope elige automáticamente un nombre para la nueva máscara.
Es posible editar el nombre en este recuadro.
Desviación X:
Distancia horizontal entre la forma de onda y la máscara.
/
Este botón cambia el valor de desviación entre unidades absolutas (SI) y unidades relativas (% de escala completa).
Este botón restablece el valor de desviación a su valor predeterminado.
Desviación Y:
Distancia vertical entre la forma de onda y la máscara.
Copyright © 2007-2015 Pico Technology Ltd. Todos los derechos reservados.
psw.es r41
96 Menús
6.5.7
Registrador de macros
Ubicación:
> Registrador de macros
Propósito: registra una secuencia de comandos que se repetirán posteriormente
El registrador de macros es muy útil cuando se desea ejecutar una serie de comandos varias veces. Guarda todos los comandos en un archivo
.psmacro
, que puede modificarse con un editor XML.
Ejecutar en tiempo real:
Reproducir la macro a la misma velocidad que cuando se registró. Sin esta opción, la reproducción será lo más rápida posible.
Nota:
Los archivos .psmacro
también pueden reproducirse desde la
línea de comandos del PicoScope .
psw.es r41
Copyright © 2007-2015 Pico Technology Ltd. Todos los derechos reservados.
Guía del usuario de PicoScope 6
6.5.8
Cuadro de diálogo Preferencias
Ubicación:
> Preferencias
Propósito: Le permite configurar las opciones del software PicoScope. Haga clic en una de las pestañas de la siguiente imagen para obtener más información.
97
Copyright © 2007-2015 Pico Technology Ltd. Todos los derechos reservados.
psw.es r41
98
6.5.8.1
Página General
Ubicación:
>
> Generales
Propósito: contiene controles generales de PicoScope
Menús
psw.es r41
Restablecer los cuadros de diálogo "No volver a mostrar"
Restablece cualquier cuadro de diálogo que el usuario ha solicitado no ver más en
PicoScope.
Restablecer preferencias
Restablece las preferencias a sus valores por defecto.
Búfer de formas de onda
Número máximo de formas de onda: Es el número máximo de formas de onda que PicoScope guardará en el
. Puede seleccionar un número entre 1 y el máximo permitido por el osciloscopio que está conectado: consulte los detalles en las especificaciones del osciloscopio). El número real de formas de onda guardadas dependerá de la memoria disponible y el número de muestras de cada forma de onda.
Copyright © 2007-2015 Pico Technology Ltd. Todos los derechos reservados.
Guía del usuario de PicoScope 6 99
Unidades de tiempo de captura
.
Tiempos por división:El control de la Base de tiempo muestra las unidades de tiempo por división (por ejemplo, 5 ns /div). La mayoría de los osciloscopios de laboratorio muestran la configuración de la base de tiempo de este modo.
Tiempo total capturado:El control de la Base de tiempo muestra las unidades de tiempo en toda la anchura de la vista de osciloscopio (por ejemplo, 50 ns).
Estadísticas de mediciones
Tamaño de captura: número de capturas sucesivas que emplea PicoScope para calcular las estadísticas de la
. Un número más alto produce estadísticas más exactas, pero provoca que se actualicen con menos frecuencia.
Copyright © 2007-2015 Pico Technology Ltd. Todos los derechos reservados.
psw.es r41
100
6.5.8.2
Página Administración de energía
Ubicación:
>
> Administración de energía
Propósito: controla las funciones del osciloscopio que afectan a su consumo energético.
Menús
Velocidad de captura
Este control limita la velocidad a la que PicoScope captura los datos del osciloscopio.
Los otros valores de configuración del PicoScope, el tipo de
y la velocidad del ordenador determinarán si realmente es posible alcanzar este límite. PicoScope seleccionará automáticamente el límite correspondiente según si su ordenador funciona con batería o con alimentación de la red (línea) eléctrica.
Los valores de configuración se indican en capturas por segundo. Por defecto, la velocidad de captura está configurada como Ilimitada si el ordenador funciona con
alimentación de la red (línea) eléctrica, para obtener el máximo rendimiento. Si las demás aplicaciones funcionan con demasiada lentitud en el PC mientras PicoScope está realizando capturas, deberá reducir el límite de velocidad de captura. Si el ordenador funciona con alimentación de batería, PicoScope impondrá un límite de rendimiento para ahorrar batería. Puede aumentar este límite manualmente, pero al hacerlo provocará que la alimentación de la batería se agote muy rápido.
psw.es r41
Copyright © 2007-2015 Pico Technology Ltd. Todos los derechos reservados.
Guía del usuario de PicoScope 6
6.5.8.3
Página Muestreo
Ubicación:
>
> Muestreo
Propósito: controla el comportamiento de muestreo del osciloscopio
101
Transición de muestreo lenta
En el modo de muestreo normal (rápido), PicoScope recopila datos suficientes para llenar la pantalla y, a continuación, dibuja nuevamente toda la vista de una sola vez.
Este método es adecuado para las bases de tiempo rápidas, cuando la pantalla se dibuja de nuevo varias veces por segundo, pero con las bases de tiempo lentas puede producirse un retraso inaceptable en la aparición de los datos en la pantalla. Para evitar este retraso, PicoScope pasará automáticamente a un modo de muestreo lento, en el que el trazo del osciloscopio avanzará gradualmente por la pantalla a medida que el osciloscopio captura los datos.
El control Tiempo de captura le permite seleccionar la base de tiempo en la que
PicoScope cambiará al modo de muestreo lento.
Pantalla de muestreo lento
Si se marca esta casilla, PicoScope mostrará la forma de onda anterior presente en el búfer mientras dibuja gradualmente la nueva forma de onda encima de la otra. Por lo tanto, en cualquier momento, el lado izquierdo de la vista mostrará el inicio de la nueva forma de onda, mientras el lado derecho exhibirá el final de la forma de onda anterior. Una barra vertical separa las dos formas de onda. Esta operación utiliza el modo de corriente rápido del hardware del osciloscopio PicoScope.
Copyright © 2007-2015 Pico Technology Ltd. Todos los derechos reservados.
psw.es r41
102 Menús
Interpolación sen(x)/x
Cuando el número de píxeles en la vista de osciloscopio es mayor que el número de muestreos del búfer de formas de onda, PicoScope interpolará (es decir, llenará) el espacio entre los muestreos con datos estimados. Puede dibujar líneas rectas entre los muestreos (interpolación lineal) o conectarlas con curvas suaves (interpolación sen(x)/ x). La interpolación lineal permite ver con más facilidad dónde están los muestreos, lo que resulta útil para mediciones de alta precisión, pero origina una forma de onda irregular. La interpolación sen(x)/x genera una forma de onda más suave, pero oculta las ubicaciones reales de los muestreos, por lo que debe utilizarse con precaución cuando el número de muestreos en pantalla es reducido.
Puede ajustar el número de muestreos por debajo del cual se activará la interpolación sen(x)/x. La interpolación sen(x)/x solo se utiliza en la base de tiempo más rápida del osciloscopio.
psw.es r41
Copyright © 2007-2015 Pico Technology Ltd. Todos los derechos reservados.
Guía del usuario de PicoScope 6
6.5.8.4
Página Teclado
Ubicación:
>
> Teclado
Propósito: muestra y le permite editar accesos directos del teclado
Un acceso directo del teclado es una combinación de teclas que puede pulsarse para activar una operación de PicoScope.
103
Accesos directos del teclado
Ésta es una lista de las operaciones de PicoScope y sus accesos directos asociados (si están definidos). La extensión de la lista depende de la opción
Mostrar lista de teclas completa (ver abajo).
Para editar o añadir un acceso directo del teclado:
·
Recorra la lista de comandos de PicoScope hasta que la operación requerida sea visible.
·
Seleccione la operación requerida.
·
Seleccione el recuadro "Pulsar teclas de acceso directo:".
·
Pulse la combinación de teclas requerida.
·
Haga clic en Asignar.
Copyright © 2007-2015 Pico Technology Ltd. Todos los derechos reservados.
psw.es r41
104 Menús
Mostrar lista de teclas completa
Marque este recuadro para mostrar todas las operaciones disponibles. Por defecto, solo se enumeran las operaciones más comunes, además de cualquier otra operación que tenga asignado un acceso directo del teclado.
Mapas de teclado
El conjunto de accesos directos del teclado se denomina mapa. Es posible definir múltiples mapas para aplicaciones diferentes.
Por defecto: Este mapa no se puede editar. Utilícelo para volver a los accesos directos básicos definidos de fábrica.
Avanzado: Otro mapa definido de fábrica que no se puede editar. Contiene un conjunto de accesos directos más completo.
Usuario:
Importar:
El mapa que creó o importó más recientemente. Se preserva entre sesiones de PicoScope.
Cargar un mapa de teclado desde un archivo
.pskeys
.
Exportar: Guardar el mapa de teclado actual en un archivo
.pskeys
.
psw.es r41
Copyright © 2007-2015 Pico Technology Ltd. Todos los derechos reservados.
Guía del usuario de PicoScope 6
6.5.8.5
Página Regional e idioma
Ubicación:
>
> Regional e idioma
Propósito: le permite seleccionar el idioma y otros valores de configuración dependientes de la ubicación de la interfaz de usuario de PicoScope
105
Idioma
Sistema de medición
Permite seleccionar, en el recuadro desplegable, el idioma que desea utilizar para la interfaz de usuario de PicoScope
6. PicoScope le solicitará reiniciar el programa antes de cambiar al nuevo idioma.
Permite seleccionar entre unidades métricas o imperiales.
Copyright © 2007-2015 Pico Technology Ltd. Todos los derechos reservados.
psw.es r41
106 Menús
6.5.8.6
Página Impresión
Ubicación:
>
> Impresión
Propósito: le permitirá introducir los detalles que aparecerán en la parte inferior de la impresión
Configuración de impresión predeterminada
Al imprimir una vista del
menú Archivo , estos datos se añadirán a la parte inferior de
la página.
psw.es r41
Copyright © 2007-2015 Pico Technology Ltd. Todos los derechos reservados.
Guía del usuario de PicoScope 6
6.5.8.7
Página Colores
Ubicación:
>
> Colores
Propósito: le permite configurar los colores para las diferentes secciones de la interfaz de usuario
107
Colores personalizados
Estos controles le permitirán especificar los colores para diferentes partes de la pantalla de PicoScope:
Canales
color del trazo de cada canal del osciloscopio
Canales digitales
si tiene un
osciloscopio de señal mixta (MSO),
puede configurar aquí el color de cada canal
Máscaras
áreas de máscara de la
Varios
Líneas de cuadrícula
elementos varios:
líneas verticales y horizontales del retículo
Copyright © 2007-2015 Pico Technology Ltd. Todos los derechos reservados.
psw.es r41
108 Menús
Fondo
Disparo activo
Disparador
área que queda detrás de la fonda de onda y el retículo. (En
modo de persistencia , este valor de configuración puede
anularse con el cuadro de diálogo Opciones de persistencia
).
marcador de disparo de la posición actual del disparador
marcador secundario del disparo (aparece cuando el disparo activo se ha movido desde la última captura de la forma de onda).
Eje horizontal
Reglas
números de la parte inferior de cada
, que indican normalmente mediciones de tiempo
horizontales y verticales que el usuario puede arrastrar a una posición para ayudar a medir características de la forma de onda
Persistencia
tres colores a utilizar para cada canal en el modo de persistencia
de color digital. El color superior se utiliza para los píxeles impactados con más frecuencia, y los colores intermedio e inferior, para los píxeles impactados con poca o muy poca frecuencia.
Grosor de la línea
Estos controles le permiten especificar el grosor de las líneas dibujadas en las vistas de
Canal,
formas de ondas y trazos de espectros de todos los canales del osciloscopio
Líneas de cuadrícula
Markers
líneas verticales y horizontales del
horizontales y verticales que el usuario puede arrastrar a
una posición para ayudar a medir características de la forma de onda
Restablecer los colores por defecto
Restablece todos los ajustes de color y grosor de línea a sus valores predeterminados.
psw.es r41
Copyright © 2007-2015 Pico Technology Ltd. Todos los derechos reservados.
Guía del usuario de PicoScope 6
6.5.8.8
Página Opciones
Ubicación:
>
> Opciones
Propósito: le permite configurar diversas opciones que controlan la forma en que funciona PicoScope 6
109
Configuración de inicio del dispositivo
Recordar el último dispositivo. Esta opción se utiliza cuando PicoScope encuentra más de un osciloscopio. Si el recuadro está marcado, PicoScope intentará utilizar el mismo dispositivo que se utilizó la última vez. De lo contrario, utilizará el primer dispositivo disponible.
Funciones avanzadas
avanzados están habilitados por defecto en PicoScope 6 y deshabilitados por defecto en PicoScope 6 Automotive. Independientemente de la versión que posea, puede habilitar o deshabilitar estas funciones con las siguientes opciones:
Espectro
Persistencia
Funciones de la vista de espectro y del analizador de espectro
Modos Color digital, Intensidad analógica y
pantalla de persistencia personalizada
Copyright © 2007-2015 Pico Technology Ltd. Todos los derechos reservados.
psw.es r41
110 Menús
Vista general de ampliación
RPM
Retardo de disparo
Disparo rápido
Ventana que aparece cuando realiza una
ampliación , para ayudarle a desplazarse por las
formas de onda grandes con un mínimo de clics del ratón
Revoluciones por minuto, mostradas junto con
los hercios, en la leyenda de frecuencia
Control de retardo de la
La entrada "Rápida" del control del modo de disparo de la
barra de herramientas Disparo .
Mover la barra de herramientas Disparo arriba
La
barra de herramientas que contiene los
controles
,
y
Reglas está por defecto en la parte inferior de la
ventana de PicoScope. Esta opción la desplaza a la parte superior.
Filtro analógico monopolar de frecuencia fija.
Límite de ancho de banda
Archivos recientes
Número máximo de archivos enumerados en el menú
Haga clic en el botón para borrar la lista.
psw.es r41
Copyright © 2007-2015 Pico Technology Ltd. Todos los derechos reservados.
Guía del usuario de PicoScope 6 111
6.5.8.9
Página Actualizaciones
Ubicación:
>
> Actualizaciones
Propósito: configura el comprobador automático de actualizaciones y los servicios relacionados
Actualizaciones automáticas
No comprobar actualizaciones.
Si lo prefiere , puede visitar periódicamente www.picotech.com
para comprobar la existencia de actualizaciones.
Notificarme...
PicoScope comprobará regularmente la existencia de actualizaciones del software.
(Requiere una conexión a Internet).
Restablecer...
Si se ha seleccionado la opción No volver a recordármelo... en el cuadro de diálogo
Actualizaciones de software, este botón activa de nuevo los recordatorios.
Estadísticas de uso
Para ayudarnos a seguir mejorando PicoScope, el programa envía periódicamente a nuestros desarrolladores información anónima sobre las características más utilizadas.
Esta información no contiene su nombre, dirección de correo electrónico ni otros datos personales, pero nos permite identificar su país de residencia. Si no desea enviarnos dicha información, desactive este recuadro.
Copyright © 2007-2015 Pico Technology Ltd. Todos los derechos reservados.
psw.es r41
112 Menús
6.6
Menú Ayuda
Ubicación:
Ayuda
Propósito: permite acceder a la Guía del usuario de PicoScope 6 y a la información relacionada
Guía del usuario
Documentación en línea
Foro en línea
Enviar comentarios
Comprobar actualizaciones
Acerca de PicoScope 6
Esta es la fuente de información más completa sobre
PicoScope.
Encuentre manuales y guías de formación para los productos de Pico Technology.
Solicite asistencia técnica y debata con otros usuarios de PicoScope. En ocasiones, las nuevas características del software se anuncian aquí antes de aparecer en la
Guía del usuario.
Envíenos sugerencias para mejorar PicoScope.
Busque en línea nuevas versiones de PicoScope. Si ha instalado una versión estable y otra beta, esta función buscará actualizaciones para ambas. Puede configurar el sistema de forma que compruebe automáticamente las actualizaciones en el menú
Preferencias > Actualizaciones
.
Muestra información útil como los números de modelo y de serie del osciloscopio y los números de versión del software y del controlador.
psw.es r41
Copyright © 2007-2015 Pico Technology Ltd. Todos los derechos reservados.
Guía del usuario de PicoScope 6 113
6.7
Menú Automoción (solo PicoScope Automotive)
Ubicación:
> Automoción
Propósito: permite acceder a una base de datos de pruebas predeterminadas
Mostrar ayuda web: Cuando esta casilla está marcada, al seleccionar una prueba predeterminada también se abre un archivo de ayuda con instrucciones e información técnica.
Elimine la marca de esta casilla para desactivarla.
1. Seleccione una prueba predeterminada.
2. PicoScope abre la página de información correspondiente, que explica cómo configurar la prueba para el osciloscopio conectado, ejecutar la prueba e interpretar los resultados (algunas pruebas no tienen página de información).
3. PicoScope muestra una forma de onda de ejemplo.
4. PicoScope se configura con los valores de configuración necesarios. En la mayoría de los casos, solo necesita pulsar la barra espaciadora para iniciar la prueba.
Copyright © 2007-2015 Pico Technology Ltd. Todos los derechos reservados.
psw.es r41
114
6.8
Cuadro de diálogo Conectar dispositivo
Ubicación:
> Conectar dispositivo
o enchufar un nuevo dispositivo
Propósito: Cuando PicoScope detecta más de un
disponible, este cuadro de diálogo le permite seleccionar cuál utilizar
Menús
psw.es r41
Consulte
Cómo pasar a utilizar otro osciloscopio si desea cambiar a un osciloscopio
distinto más tarde.
Procedimiento
Espere a que aparezca una lista de dispositivos. Tal vez transcurran algunos segundos.
Seleccione un dispositivo y haga clic en Aceptar.
PicoScope abre una vista de osciloscopio
para el osciloscopio seleccionado.
Utilice las barras de herramientas
para configurar el dispositivo y la vista de osciloscopio para mostrar sus señales.
Modo de demostración
Si inicia PicoScope sin ningún dispositivo conectado, aparecerá automáticamente el
Cuadro de diálogo Conectar dispositivo con un dispositivo Demo (demostración) como una de las opciones. Éste es un dispositivo virtual que puede utilizar para experimentar con las funciones de PicoScope. Si selecciona el dispositivo Demo y hace clic en Aceptar, PicoScope añadirá un
botón Generador de señales de demostración
a la barra de herramientas. Utilice este botón para configurar las señales de prueba de su dispositivo Demo.
Copyright © 2007-2015 Pico Technology Ltd. Todos los derechos reservados.
Guía del usuario de PicoScope 6
6.9
Conversión de archivos en Windows Explorer
Es posible convertir los archivos de datos de PicoScope a otros formatos para su uso en otras aplicaciones, o a formas diferentes de datos para emplear con PicoScope.
La manera más sencilla de realizar esta conversión es con el menú de contexto de
Windows Explorer. El menú de contexto es el menú que se abre cuando hace clic con el botón derecho del ratón o con el botón menú de un teclado de Windows.
Cuando instale PicoScope, se añadirá la entrada Conversión al menú de contexto para permitirle convertir archivos de datos de PicoScope.
115
Menú de contexto de PicoScope en Windows Explorer
Conversión al formato PicoScope 6.2.4
El ejemplo anterior muestra cuatro archivos de datos PicoScope representados por iconos de PicoScope estándar. PicoScope 6.2.4 introdujo una nueva función que permite que los archivos de datos de PicoScope aparezcan como formas de ondas en lugar de iconos. A fin de activar esta característica para archivos de datos antiguos, es necesario convertirlos al formato nuevo con el menú de contexto de Windows Explorer.
Si se está ejecutando PicoScope, ciérrelo.
En Windows Explorer, haga clic con el botón derecho en un archivo de datos de
PicoScope.
Seleccione Conversión > Todas las formas de onda > .psdata. Aparecerá un icono de PicoScope en el área de notificaciones de Windows mientras la conversión está en curso.
PicoScope le pedirá que confirme si desea sobrescribir el archivo .psdata con una nueva versión. Haga clic en Sí.
Espere que Windows Explorer actualice la pantalla.
Repita el proceso para todos los archivos .psdata.
Copyright © 2007-2015 Pico Technology Ltd. Todos los derechos reservados.
psw.es r41
116
Los archivos
.psdata
deben aparecer como en esta imagen:
Menús
psw.es r41
Conversión a otros formatos
Para todas estas conversiones, puede elegir entre Todas las formas de onda o
Forma de onda actual. Un archivo .psdata puede contener una única forma de onda o el contenido completo del búfer de formas de onda, que puede constar de varias formas de onda correspondientes a eventos de disparo sucesivos. Si el archivo .psdata
contiene más de una forma de onda, deberá convertir todas ellas o solo la última que apareció en PicoScope.
Haga clic con el botón derecho en un archivo de datos de PicoScope.
Para convertir todas las formas de onda del archivo, seleccione Conversión >
Todas las formas de onda o Conversión > Forma de onda actual y, a continuación, el formato de archivo que necesite. Aparecerá un icono de PicoScope
en el área de notificaciones de Windows mientras la conversión está en curso.
Operaciones complejas
Para las operaciones más complejas, como la conversión de todos los archivos de un
Copyright © 2007-2015 Pico Technology Ltd. Todos los derechos reservados.
Guía del usuario de PicoScope 6
7 Barras de herramientas y botones
Una barra de herramientas es una serie de botones y controles con funciones relacionadas.
7.1
Barra de herramientas Opciones avanzadas
La barra de herramientas Opciones avanzadas controla las Reglas de fase (o
Rotación), las Notas y las Etiquetas de canal (solo PicoScope Automotive).
117
Contiene los siguientes botones:
Reglas
Abre el
cuadro de diálogo Ajustes de la regla que controla las
Reglas de fase (o, en PicoScope Automotive, las Reglas de
rotación)
Notas
Etiquetas de canal
Muestra las
Notas en la parte inferior de la ventana
(Solo PicoScope Automotive) Muestra las
en la parte inferior de la ventana
Esta barra de herramientas se encuentra normalmente en la parte inferior de la ventana del programa, pero puede moverse a la parte superior con el control
Herramientas > Preferencias > Opciones > Barra de herramientas inferior a la
parte superior.
Copyright © 2007-2015 Pico Technology Ltd. Todos los derechos reservados.
psw.es r41
118 Barras de herramientas y botones
7.2
Barra de herramientas Canales
La barra de herramientas Canales controla la configuración de cada
de entrada vertical. La ilustración de la pantalla de abajo muestra la barra de herramientas de un
de dos canales, aunque los distintos osciloscopios
Cada canal tiene su propia serie de botones:
Botón Opciones de canal. Abre el
Control de rango. Configura el osciloscopio para capturar señales en el rango de valores especificado. La lista de opciones depende
sonda seleccionados. Aparece un símbolo de
advertencia rojo - - si la señal de entrada excede el rango seleccionado. Si selecciona Auto, PicoScope ajustará continuamente la escala vertical de modo que la altura de la forma de onda llene la vista tanto como sea posible.
Control de acoplamiento. Configura el circuito de entrada.
: rechaza las frecuencias inferiores a
aproximadamente 1 Hz.
: acepta todas las frecuencias desde CC al ancho
de banda máximo del osciloscopio.
50
W
CC: opción de baja impedancia (consulte la tabla
Características de dispositivos
).
Acelerómetro:activa la salida de fuente de corriente en los osciloscopios habilitados para
IEPE , como el PicoScope 4224 IEPE.
La Guía del usuario del osciloscopio contiene los detalles de las especificaciones del canal
Frecuencia: activa el contador de frecuencias incorporado. En este modo solo se puede utilizar un canal a la vez. Disponible solo si el osciloscopio dispone de soporte de hardware para esta
característica: consulte la Tabla de funciones del dispositivo . No
disponible en
psw.es r41
Copyright © 2007-2015 Pico Technology Ltd. Todos los derechos reservados.
Guía del usuario de PicoScope 6
7.2.1
Menú Opciones de canal
El menú Opciones de canal aparece cuando el usuario hace clic en el botón
Opciones de canal (por ejemplo:
en la Barra de herramientas Canales .
)
119
Copyright © 2007-2015 Pico Technology Ltd. Todos los derechos reservados.
Lista de sondas. Indica qué sonda se está utilizando actualmente y permite seleccionar otra sonda. Utilícela para indicar a PicoScope qué tipo de sonda está conectada a un canal.
Por defecto, se supone que es x1, lo que significa que una señal de un voltio en la entrada de la sonda aparecerá como un voltio en la pantalla.
Desplegar lista de sondas. Haga clic en esta opción para seleccionar una sonda de la lista.
Abrir el cuadro de diálogo Sondas
personalizadas. El
cuadro de diálogo Sondas personalizadas permite editar su biblioteca de
sondas personalizadas.
Mejora de resolución. Permite aumentar la resolución efectiva de su osciloscopio utilizando la
Mejora de resolución . El número de este
recuadro es un valor objetivo que el software intentará utilizar siempre que sea posible.
psw.es r41
120 Barras de herramientas y botones
Eje de escala. Son los
controles de escala del eje que le permiten ajustar la escala y la
desviación de cada eje vertical individualmente.
Opciones analógicas. Opciones que se pueden aplicar al hardware de entrada del osciloscopio, si es que dicho hardware es compatible.
Desviación de CC: tensión de desviación agregada a la entrada analógica antes de la digitalización. Para la disponibilidad, consulte la
tabla Características de dispositivos .
Límite de ancho de banda: filtro analógico monopolar de frecuencia fija. Puede resultar útil para rechazar ruidos y armónicos que de lo contrario causarían efectos. Esta característica avanzada se debe habilitar en
antes de ser utilizada.
Para la disponibilidad, consulte la tabla
Características de dispositivos .
Filtrado de paso bajo. Un filtro de paso bajo
digital independiente para cada canal de entrada, con frecuencia de corte programable.
Puede resultar útil para eliminar el ruido de su señal a fin de realizar mediciones más precisas. Para la disponibilidad, consulte la
tabla Características de dispositivos
.
Desviación de cero. Elimina digitalmente toda desviación del canal de entrada. Antes de iniciar esta operación, elimine toda señal de entrada del canal seleccionado y cortocircuite la entrada. Haga clic en Cero para iniciar el ajuste. Haga clic en Borrar para restablecer la entrada a su estado no corregido.
psw.es r41
Copyright © 2007-2015 Pico Technology Ltd. Todos los derechos reservados.
Guía del usuario de PicoScope 6 121
7.2.1.1
Mejora de resolución
Mejora de resolución es una técnica para aumentar la resolución vertical eficaz del osciloscopio perdiendo detalles de alta frecuencia. En algunos modos de funcionamiento del osciloscopio, PicoScope puede reducir el número de muestras disponibles para mantener el rendimiento de la pantalla.
Para que esta técnica funcione, la señal deberá contener un nivel bajo de ruido gausiano pero, en muchas aplicaciones prácticas, esto suele realizarlo el propio osciloscopio y el ruido inherente en las señales normales.
La función de mejora de resolución utiliza un filtro de promedio móvil plano. Este filtro funciona como un filtro de paso bajo con características óptimas de respuesta a los pasos y una reducción gradual de la respuesta muy lenta desde la banda de paso hasta la banda de detención de frecuencia.
Observará algunos efectos secundarios al utilizar la mejora de resolución. Son algo normal, y puede contrarrestarlos reduciendo la cantidad de mejora utilizada, aumentando el número de muestreos capturados o cambiando la base de tiempo. El método de tanteo suele ser el mejor modo de encontrar la mejora de resolución
óptima para su aplicación. Algunos de estos efectos secundarios son:
Impulsos ampliados y aplastados (picos)
Flancos verticales (como los de las ondas cuadradas) convertidos en pendientes de línea recta
Inversión de la señal (en ocasiones parece que el punto de disparo esté en el flanco incorrecto)
Una línea plana (cuando no hay suficientes muestreos en la forma de onda)
Procedimiento
Haga clic en el botón Opciones de canal
de la
Utilice el control Mejora de resolución del menú Opciones avanzadas para
seleccionar el número eficaz de bits, que puede ser igual o mayor a la
resolución vertical de su osciloscopio.
Cuantificación de la mejora de resolución
En la siguiente tabla se muestra el tamaño del filtro de promedio móvil para cada ajuste de mejora de resolución. Un filtro con un tamaño mayor requerirá una velocidad de muestreo más alta para representar una señal concreta sin efectos secundarios importantes (detallados anteriormente).
Mejora de resolución
e (bits)
0,5
1,0
1,5
2,0
2,5
3,0
3,5
4,0
Número de valores
n
2
4
8
16
32
64
128
256
Copyright © 2007-2015 Pico Technology Ltd. Todos los derechos reservados.
psw.es r41
122 Barras de herramientas y botones
Ejemplo. Su osciloscopio es un PicoScope 5204 (resolución = 8 bits). Ha seleccionado una resolución eficaz de 9,5 bits. Por lo tanto, la mejora de la resolución será:
e = 9,5 - 8,0 = 1,5 bits.
La tabla muestra que ésta se consigue utilizando un promedio móvil de:
n = 8 muestreos.
Este número nos ofrece una orientación sobre qué tipo de efecto de filtrado tendrá la mejora de resolución sobre la señal. El mejor modo de ver el efecto real del filtro de paso bajo es añadir una vista de espectro y observar la forma del piso de ruido
(intente arrastrar el eje hacia arriba para verlo con más claridad).
Temas relacionados
Consulte
Resolución del hardware (se aplica solo a Osciloscopios de resolución
flexible).
psw.es r41
Copyright © 2007-2015 Pico Technology Ltd. Todos los derechos reservados.
Guía del usuario de PicoScope 6 123
7.2.1.2
Controles de escalado de ejes
Los controles de escalado de ejes son recuadros de control que permiten cambiar la escala y la desviación de cada eje vertical individualmente. Si el eje pertenece a una
puede ajustar también su retardo con respecto a las formas de onda activas.
Controles de la forma de onda activa
Controles de la forma de onda de referencia
Hay dos maneras de abrir el control de escalado de ejes:
Para cualquier canal mostrado en una vista : haga clic en el botón de escalado
coloreado ( ) de la parte inferior del eje vertical
Para cualquier canal de entrada: Haga clic en el botón Opciones de canal en la
Control de escala. Auméntelo para ampliar la forma de onda y rebájelo para reducirla. El eje vertical modificará su tamaño de acuerdo con este ajuste para que pueda leer siempre el voltaje correcto desde el eje. Haga clic en el botón de restablecer ( ) para volver a una escala de 1,0. El botón de escalado muestra siempre la escala seleccionada.
Control de desviación. Auméntelo para desplazar la forma de onda hacia la parte superior de la pantalla y redúzcalo para desplazarla hacia abajo. El eje vertical se desplazará de acuerdo con este ajuste para que pueda leer siempre el voltaje correcto desde el eje. El ajuste de este control es equivalente a hacer clic sobre el eje vertical y arrastrarlo.
Haga clic en el botón de restablecer ( ) para volver a una desviación de 0,00%.
Control de retardo (solo para formas de onda de referencia).
Auméntelo para mover la forma de onda a la izquierda en relación con el punto de referencia de temporización, y redúzcalo para moverlo a la derecha. Haga clic en el botón de restablecer ( ) para volver a un retardo de 0 s.
La ubicación del punto de referencia de temporización depende del
modo de disparador que se haya activado en PicoScope. Si el modo de
disparador es Ninguno, el retardo se mide con respecto al borde izquierdo de la pantalla. En todos los modos de disparador, el retardo se mide con respecto al marcador de
.
Enviar atrás. Arrastra el canal detrás de todos los demás. Se utiliza si el canal está impidiendo ver otro canal de interés.
Llevar adelante. Arrastra el canal delante de todos los demás. Se utiliza si el canal está oculto detrás de otro.
Copyright © 2007-2015 Pico Technology Ltd. Todos los derechos reservados.
psw.es r41
124 Barras de herramientas y botones
7.2.1.3
Filtrado de paso bajo
La función de filtrado de paso bajo puede rechazar frecuencias altas procedentes de cualquier canal de entrada seleccionado. El control de filtrado se encuentra en el
cuadro de diálogo Opciones avanzadas de canal
, que se abre haciendo clic en el botón
Opciones de canal (
) del canal correspondiente de la
Canales . El control determina la frecuencia de corte del filtro, que debe estar por
debajo de la mitad de la velocidad de muestreo que aparece en la hoja Propiedades
.
Para la disponibilidad, consulte la
tabla Características de dispositivos .
El filtrado de paso bajo es útil para rechazar el ruido. La siguiente captura de pantalla dividida muestra el efecto de aplicar un filtro de paso bajo de 1 kHz a una señal ruidosa. Se preserva la forma subyacente de la señal pero se elimina el ruido de alta frecuencia: psw.es r41
Izquierda: antes del filtrado de paso bajo. Derecha: después del filtrado de paso bajo de 1 kHz.
Copyright © 2007-2015 Pico Technology Ltd. Todos los derechos reservados.
Guía del usuario de PicoScope 6
Detalles del filtro
El algoritmo del filtrado de paso bajo se elige según la relación de la frecuencia de corte seleccionada (f
C
) con la velocidad de muestreo (f
S
), de la siguiente manera:
f
C
÷ f
S
0,0 a 0,1
Tipo de filtro
Promedio móvil
125
Descripción
Se utiliza un filtro de promedio móvil para frecuencias de corte bajas. La longitud del filtro se ajusta para lograr la frecuencia de corte seleccionada, que se define como el primer mínimo de la respuesta de frecuencia. Hay una pérdida de señal significativa por encima de la frecuencia de corte. Este filtro convierte un flanco vertical en una pendiente lineal.
0,1 a < 0,5 FIR Se utiliza un filtro de respuesta a impulsos finitos para frecuencias de corte medianas a altas. Posee una reducción gradual de la respuesta monotónica por encima de la frecuencia de corte y por lo tanto sufre menos pérdidas que el filtro de promedio móvil.
Puede forzar el PicoScope para que utilice uno u otro tipo de filtro con el ajuste del control de Muestreos de la
barra de herramientas Configuración de captura para
conseguir que la relación f
C
/f
S
recaiga en uno de los dos rangos que se muestran en la tabla. Como muestra la tabla, la frecuencia de corte debe estar por debajo de la mitad de la frecuencia de muestreo.
Copyright © 2007-2015 Pico Technology Ltd. Todos los derechos reservados.
psw.es r41
126 Barras de herramientas y botones
7.2.2
ConnectDetect
Disponibilidad:
Propósito:
Ubicación:
Solo osciloscopios para automoción 4225 y 4425.
Sólo modo de acoplamiento CC.
Indica si la conexión física de una sonda de prueba con el componente probado es o no correcta.
Para habilitar ConnectDetect, haga clic en el botón
ConnectDetect
en PicoScope.
Cuando se activa ConnectDetect para un canal, el LED correspondiente puede estar verde, para indicar que la sonda de prueba está directamente conectada a un componente, o rojo, para indicar que no lo está. También se muestra un icono que representa el LED en la pantalla de PicoScope, como en el ejemplo siguiente, en el que
ConnectDetect está activado en el Canal A.
psw.es r41
Copyright © 2007-2015 Pico Technology Ltd. Todos los derechos reservados.
Guía del usuario de PicoScope 6 127
7.2.3
Botón Entradas digitales
Ubicación:
únicamente)
Propósito: controla la configuración de las entradas digitales de un osciloscopio de
)
Activación/desactivación digital. Activa y desactiva la
activan las entradas digitales en el
cuadro de diálogo Configuración digital
,, permanecerán activas aunque estén ocultas de la vista.
Configuración digital. Abre el
cuadro de diálogo Configuración digital para
la selección de canales y opciones.
Copyright © 2007-2015 Pico Technology Ltd. Todos los derechos reservados.
psw.es r41
128 Barras de herramientas y botones
7.2.3.1
Cuadro de diálogo Configuración digital
Ubicación:
Propósito: controla las entradas digitales de un MSO (osciloscopio de señal mixta) psw.es r41
Copyright © 2007-2015 Pico Technology Ltd. Todos los derechos reservados.
Guía del usuario de PicoScope 6 129
Configurar umbrales
Elija la tensión de umbral digital en la lista desplegable o seleccione el umbral
Personalizado, y configure su propia tensión con el control de entrada numérica. Los umbrales predeterminados son:
TTL:
CMOS:
ECL:
PECL:
1,5 V
2,5 V
-1,3 V
3,7 V
LVPECL: 2 V
LVCMOS 1,5 V: 750 mV
LVCMOS 1,8 V: 0,9 V
LVCMOS 2,5 V: 1,25 V
LVCMOS 3,3 V: 1,65 V
LVDS: 100 mV
Diferencial de 0 0 V
V:
Cada puerto tiene su propio umbral independiente. El puerto 0 contiene los canales D7...D0, y el puerto 1, los canales
D15...D8.
Canales disponibles
En esta sección se enumeran los canales de entrada digitales disponibles. Estos canales no se muestran a menos que los añada a la sección Canales y grupos para
visualización del cuadro de diálogo. Haga clic y arrastre los canales individuales a la sección Canales y grupos para visualización, seleccione un rango de canales y arrástrelos todos simultáneamente o haga doble clic en un canal para añadirlo directamente.
Canales y grupos para visualización
En esta sección se enumeran los canales digitales que han sido seleccionados para la visualización. Aquí se enumeran también los grupos de canales que ha definido.
indica un canal digital.
indica un grupo de canales digitales. Por defecto, los canales añadidos a un grupo se colocan con el bit más significativo en la parte superior de la lista.
Para cambiar el nombre de un canal o grupo, haga clic en el nombre y escríbalo.
Para otras operaciones, haga clic con el botón derecho en el canal o grupo con el fin de abrir un menú de acciones:
Habilitar:
Deshabilitar:
Invertir:
Muestra el canal. Todos los canales de la lista están habilitados por defecto.
Oculta el canal.
Invierte la polaridad de este canal. Es muy útil para las
Cambiar el nombre:
señales activas a bajo nivel.
Permite escribir un nombre nuevo para el canal.
Invertir orden de canales:
(Solo grupos) Invierte el orden de los canales del
Eliminar:
grupo.
Elimina el canal de la lista.
Copyright © 2007-2015 Pico Technology Ltd. Todos los derechos reservados.
psw.es r41
130 Barras de herramientas y botones
7.3
Barra de herramientas Canales del PicoLog serie 1000
La barra de herramientas Canales controla la configuración de cada
de entrada vertical. La barra de herramientas tiene un aspecto diferente para los registradores de datos PicoLog serie 1000 que para los osciloscopios PicoScope
(consulte
Barra de herramientas Canales para la versión estándar).
Control de canales. Este control contiene dos botones en una disposición rectangular. Haga clic en el triángulo pequeño de la izquierda para abrir el
cuadro de diálogo Opciones de canal con las opciones
y filtrado. Haga clic en el nombre del canal para activarlo o desactivarlo.
Botón Salidas digitales. Para controlar las 2 o 4 salidas digitales del dispositivo PicoLog serie 1000. Abre el
cuadro de diálogo Salidas digitales
.
psw.es r41
Copyright © 2007-2015 Pico Technology Ltd. Todos los derechos reservados.
Guía del usuario de PicoScope 6
7.3.1
Control de salidas digitales de PicoLog serie 1000
Ubicación:
Botón Salidas digitales
de la barra de herramientas Canales
Propósito: controla el generador de señales integrado del
131
Cuadro de diálogo Salidas digitales para
PicoLog 1216
El abanico de controles disponible depende del registrador de datos que esté utilizando.
Salida PWM
PWM. La salida PWM de algunos dispositivos puede configurar para generarse una onda modulada en ancho de pulso. Es una señal lógica que se conmuta con un período y ciclo de servicio específicos.
El valor medio de la señal es proporcional a su ciclo de servicio, de modo que puede procesarse con un filtro de paso bajo externo para producir una señal que sea proporcional al ciclo de servicio.
Salidas digitales
Desactivado: desactiva la salida PWM.
PWM: activa la salida PWM con el período y el ciclo de
servicio controlables especificados.
Período. Selecciona la duración de un ciclo de la salida PWM.
Ciclo de servicio. Porcentaje del período de la señal PWM que la señal pasa en el nivel lógico alto. Por ejemplo, si el período es 1 ms y el ciclo de servicio es de 25%, la señal pasará un 25% de 1 ms =
250 m s de cada ciclo en el nivel lógico alto, y los 750 m s restantes en el nivel lógico bajo. Las tensiones de los niveles lógicos alto y bajo se especifican en la Guía del usuario del registrador de datos, pero habitualmente son 0 voltios (bajo) y 3,3 voltios (alto). Siguiendo el ejemplo anterior, el valor medio de la salida PWM será de 25% x 3,3 voltios = 0,825 voltios.
Los registradores de datos PicoLog para PC dispone de una o varias salidas digitales con capacidad para alimentar cargas de baja corriente.
Cada salida puede configurarse a un nivel lógico alto o bajo con solo mover el cursor.
Copyright © 2007-2015 Pico Technology Ltd. Todos los derechos reservados.
psw.es r41
132 Barras de herramientas y botones
7.4
Barra de herramientas Canales del DrDAQ USB
La barra de herramientas Canales del DrDAQ USB controla la configuración de cada
de entrada y salida:
Control del sensor de formas de ondas sonoras. La flecha pequeña configura las opciones de la entrada de forma de onda sonora (medida en unidades de amplitud no calibradas) con el micrófono incorporado. Haga clic en el nombre del canal para activarlo o desactivarlo.
Control del sensor de nivel de sonido. La flecha pequeña configura las opciones de la entrada del nivel de sonido (medido en decibelios) con el micrófono incorporado. Haga clic en el nombre del canal para activarlo o desactivarlo.
Control de entrada del osciloscopio. La flecha pequeña configura las opciones de la entrada del osciloscopio (el zócalo BNC marcado como
Scope), con las opciones de sondas
. Haga clic en el nombre del canal para activarlo o desactivarlo.
Control de entrada de resistencia. La flecha pequeña configura las opciones de la entrada de medición de resistencia de 0 a 1 M
W
del bloque de terminales roscados. Haga clic en el nombre del canal para activarlo o desactivarlo.
Control de entrada de pH. La flecha pequeña configura las opciones de la entrada de medición de pH y ORP (potencial de oxidación/reducción). Haga clic en el nombre del canal para activarlo o desactivarlo.
Control del sensor de temperatura. La flecha pequeña configura las opciones del sensor de temperatura incorporado. Haga clic en el nombre del canal para activarlo o desactivarlo.
Control del sensor de luz. La flecha pequeña configura las opciones del sensor de nivel de luz incorporado. Haga clic en el nombre del canal para activarlo o desactivarlo.
Controles de sensores externos. Las flechas pequeñas configuran las opciones de las entradas de sensores externos 1 a 3. Haga clic en el nombre del canal para activarlo o desactivarlo.
Botón Generador de señales. Abre el
cuadro de diálogo Generador de señales
, que le permite configurar las características de la salida del generador de señales.
Botón LED RGB. Abre el cuadro de diálogo LED RGB , que le permite
configurar el color del LED incorporado.
Botón Salidas digitales. Abre el
cuadro de diálogo Salidas digitales
, que le permite configurar las características de las cuatro salidas digitales.
psw.es r41
Copyright © 2007-2015 Pico Technology Ltd. Todos los derechos reservados.
Guía del usuario de PicoScope 6 133
7.4.1
Control de LED RGB del DrDAQ USB
Barra de herramientas Canales del DrDAQ USB
Ubicación:
Propósito: permite configurar el color del LED a cualquier color de entre 16,7 millones.
Habilitar Control de LED:
Casilla marcada: puede configurar el LED RGB a cualquier color
Casilla sin marcar: el LED tiene su función normal de parpadeo para indicar la captura de datos en los canales de entrada.
Otros controles:
¡Pruébelos para descubrir lo que hacen!
Copyright © 2007-2015 Pico Technology Ltd. Todos los derechos reservados.
psw.es r41
134 Barras de herramientas y botones
7.4.2
Control de salidas digitales del DrDAQ USB
Barra de herramientas Canales del DrDAQ USB
Ubicación:
digitales:
Propósito: permite configurar las características de las cuatro salidas digitales del bloque de terminales roscados.
Cada salida tiene su propio conjunto de controles: psw.es r41
Control PWM/salida: Configurar a salida: puede configurar la salida a un valor lógico bajo fijo (cerca de 0 V) o a un valor lógico alto fijo
(cerca de 3,3 V)
Configurar a PWM: la salida es una forma de onda de dos niveles (que alterna entre 0 y 3,3 V) con un Ciclo de
servicio y un Período variables. La señal puede filtrarse para producir un nivel de CC proporcional al ciclo de servicio.
Período:
Ciclo de servicio:
tiempo entre pulsos sucesivos en la salida.
porcentaje del Período durante el cual la salida es alta.
Copyright © 2007-2015 Pico Technology Ltd. Todos los derechos reservados.
Guía del usuario de PicoScope 6
7.5
Barra de herramientas Configuración de captura
La Barra de herramientas Configuración de captura controla la configuración relacionada con el tiempo o la frecuencia de su osciloscopio.
Modo de osciloscopio
En el modo de osciloscopio , la barra de herramientas tiene el siguiente aspecto:
135
(consulte abajo las distintas versiones de la barra de herramientas en
).
Modo de osciloscopio. Configura PicoScope para que funcione como un
. Utilice el botón Configuración automática para optimizar sus valores de configuración. Si lo desea, puede agregar una
vista de espectro secundaria desde el menú de contexto
(haciendo clic con el botón derecho en la vista de osciloscopio).
Modo de persistencia de color. Cambia al
que permite que permanezcan en la pantalla los trazos anteriores en colores más tenues, mientras que los trazos nuevos se dibujan arriba en colores más brillantes. El uso de colores se controla con el
cuadro de diálogo Opciones de persistencia. PicoScope recordará las vistas que estaban abiertas, de modo que podrá volver a ellas haciendo clic de nuevo en el botón Modo de persistencia.
Modo de espectro. Configura PicoScope para que funcione en modo de
analizador de espectro . Utilice el botón Configuración
automática para optimizar sus valores de configuración. Si lo desea, puede agregar una
vista de osciloscopio secundaria desde el
menú de contexto (haciendo clic con el botón derecho en la vista de osciloscopio).
Configuración automática. Busca una señal en uno de los canales de entrada habilitados y, a continuación, configura la base de tiempo y el rango de señal para mostrar correctamente la señal.
Inicio. Restablece PicoScope a su configuración predeterminado.
Archivo > Configuración de inicio >
Cargar la configuración de inicio
.
Control de Base de tiempo. Configura el tiempo representado por una división del eje horizontal cuando el control de zoom
horizontal se configura a x1. Las bases de tiempo disponibles dependen del tipo de
osciloscopio utilizado y, en algunos
dispositivos, del número y de la combinación de canales habilitados
y del
Al elegir una base de tiempo igual o superior al ajuste Transición de
muestreo lenta de PicoScope (por defecto, 200 ms/div), el osciloscopio cambiará a un modo de transferencia de datos distinto.
PicoScope se encarga de los detalles internos, pero el modo lento limita la velocidad de muestreo a la 'velocidad de muestreo del modo de corriente' especificada en la hoja de datos del osciloscopio. El ajuste Transición de muestreo lenta se puede cambiar en el cuadro
Herramientas > Preferencias > Muestreo
.
Copyright © 2007-2015 Pico Technology Ltd. Todos los derechos reservados.
psw.es r41
136 Barras de herramientas y botones
Es posible cambiar este control para mostrar el tiempo total en la vista de osciloscopio, en lugar del tiempo por división, con el control
Unidades de tiempo de captura de la página General del
cuadro de diálogo Preferencias
.
Control de zoom horizontal. Amplía la vista, solo en sentido horizontal, en la cantidad especificada. Haga clic en los botones y
para ajustar el factor de zoom o el botón para restablecerlo.
Control de muestras. Configura el número máximo de muestras que se capturan en cada canal. Si es superior al número de píxeles de la vista del osciloscopio, puede ampliar la imagen para verla con más detalle. El número real de muestras capturadas se muestra en
la hoja de propiedades, y puede ser distinto al número aquí
solicitado, en función de la base de datos que se seleccione y el osciloscopio que se emplee. Para capturar una forma de onda que ocupa la totalidad de la memoria del búfer, configure primero el
control Modo de disparador a Único.
Resolución de hardware ( solo osciloscopios de resolución flexible
).
Configura el número de bits de hardware usados para el muestreo.
La gama de opciones depende del número de canales habilitados y la velocidad de muestreo seleccionada. Resolución automática selecciona la máxima resolución compatible con la velocidad de muestreo y el tamaño de captura seleccionados en ese momento.
Para determinar la resolución utilizada, consulte el valor Resolución
eficaz en la hoja de propiedades
. La resolución puede aumentar aún más con el filtrado de software: consulte
.
Modo de espectro
En modo de espectro, la barra de herramientas Configuración de captura tiene
este aspecto:
Control de rango de espectro. Configura el rango de frecuencia a lo largo del eje horizontal del analizador de espectro cuando el
control de zoom horizontal se configura a x1.
Opciones de espectro. Aparece si se abre una vista de espectro ,
sin importar que se seleccione el modo de osciloscopio o el modo de espectro . Abre el
cuadro de diálogo Opciones de espectro
.
Modo Persistencia
En modo de persistencia, la barra de herramientas Configuración de captura tiene
este aspecto:
Opciones de persistencia. Abre el
cuadro de diálogo Opciones de persistencia , que controla diversos parámetros que afectan a la
manera en que PicoScope representa los datos antiguos y nuevos en el modo de persistencia.
psw.es r41
Copyright © 2007-2015 Pico Technology Ltd. Todos los derechos reservados.
Guía del usuario de PicoScope 6 137
7.5.1
Cuadro de diálogo Opciones del espectro
Este cuadro de diálogo aparece al hacer clic en el botón Opciones de espectro
de la barra de herramientas Configuración de captura . Solo está disponible cuando está
abierta una
. Contiene controles que determinan cómo convierte
PicoScope la forma de onda de origen de la vista de osciloscopio actual en una vista de espectro.
Espectro Colectores
Número de colectores de frecuencia en que se divide el espectro. Este control configura el número máximo de colectores de frecuencia que el software puede o no proporcionar, en función de otros ajustes. La limitación principal es que el número de colectores no puede superar en exceso la mitad del número de muestreos de la forma de onda de origen.
Si la forma de onda de origen contiene menos muestreos de los necesarios (es decir, menos del doble del número de colectores de frecuencia), PicoScope añadirá ceros a la forma de onda hasta la siguiente potencia de dos. Por ejemplo, si la vista de osciloscopio contiene 10.000 muestreos, y se configuran los colectores de espectro a 16.384, entonces PicoScope añadirá ceros a la forma de onda hasta llegar a 16.384 muestreos, que es la potencia de dos más cercana por encima de
10.000. Posteriormente, utilizará estos 16.384 muestreos para proporcionar 8.192
colectores de frecuencia, no los 16.384 solicitados.
Si la forma de onda de origen contiene más muestreos de los necesarios,
PicoScope utilizará tantos muestreos como sea necesario, comenzando desde el inicio del búfer de formas de onda. Por ejemplo, si la forma de onda de origen contiene 100.000 muestreos y solicita 16.384 colectores de frecuencia, PicoScope solo necesitará 2 x 16.384 = 32.768 muestreos, de modo que utilizará los primeros
32.768 muestreos del búfer de formas de onda e ignorará el resto. La cantidad de datos utilizada realmente se muestra como el valor de configuración de la Puerta
de tiempo en la Hoja de propiedades
.
Ventana Función
Permite elegir una de las funciones de ventana estándar para reducir el efecto de trabajar en una forma de onda limitada por el tiempo. Consulte
Copyright © 2007-2015 Pico Technology Ltd. Todos los derechos reservados.
psw.es r41
138 Barras de herramientas y botones
Modo de visualización
Puede elegir Magnitud, Promedio o Retención de cresta.
Magnitud: la vista de espectro muestra el espectro de frecuencia de la última forma de onda capturada, ya sea actual o almacenado en el
Promedio: la vista de espectro muestra un promedio de espectros rodante calculado a partir de todas las formas de onda del
. Esto tiene el efecto de reducir el ruido visible en la vista del espectro. Para borrar los datos promedio, haga clic en
Parar y a continuación en Iniciar
, o cambie del modo
Promedio al modo Magnitud.
Retención de cresta: la vista de espectro muestra un máximo rodante de los espectros calculados a partir de todas las formas de onda del búfer. En este modo, la amplitud de cualquier banda de frecuencia en la vista de espectro permanecerá igual o aumentará, pero nunca se reducirá a lo largo del tiempo. Para borrar los datos de retención de cresta, haga clic en
Parar y a continuación en Iniciar
, o cambie del modo Retención de cresta al modo Magnitud.
Nota: al pasar a los modos Promedio o Retención de cresta, puede producirse un cierto retraso mientras PicoScope procesa todo el contenido del búfer de formas de onda, que puede contener muchas formas de onda, para formar la pantalla inicial.
Si esto ocurre, aparecerá una barra de progreso en la parte inferior de la ventana para indicar que PicoScope está ocupado:
Escala
Especifica el etiquetado y el escalado del eje vertical (señal). Los valores pueden ser los siguientes:
Lineal:
El eje vertical se escala en voltios.
Logarítmica:
El eje vertical se escala en decibelios, en referencia al nivel seleccionado debajo del control de la Unidad logarítmica .
dBV: el nivel de referencia es 1 voltio.
dBu: el nivel de referencia es 1 milivatio con una resistencia de carga de 600 ohmios. Este nivel corresponde a una tensión de aproximadamente 775 mV.
dBm: el nivel de referencia es un milivatio en la impedancia de carga especificada. Puede introducir la impedancia de carga en el recuadro situado debajo del control de la Unidad logarítmica.
dB arbitrario: el nivel de referencia es una tensión arbitraria, que puede especificar en el recuadro situado debajo del control de la Unidad logarítmica.
psw.es r41
Copyright © 2007-2015 Pico Technology Ltd. Todos los derechos reservados.
Guía del usuario de PicoScope 6 139
Escala X
Especifica la escala del eje de frecuencia:
Lineal: La escala del eje se establece en intervalos iguales desde CC hasta la frecuencia definida por el control
Log 10: La escala del eje se establece en décadas que finalizan en la frecuencia de Rango de espectro especificada y comienzan en un número de décadas inferior al especificado en el control Número de décadas.
Número de décadas
Especifica el número de décadas en que se divide el eje de frecuencia cuando
Escala X tiene el valor Log 10.
Copyright © 2007-2015 Pico Technology Ltd. Todos los derechos reservados.
psw.es r41
140 Barras de herramientas y botones
7.5.2
Cuadro de diálogo Opciones de persistencia
Este cuadro de diálogo aparece al hacer clic en el botón Opciones de persistencia de la
barra de herramientas Configuración de captura
. Solo estará disponible si se ha seleccionado el
. Controla los colores y el algoritmo de atenuación utilizado para diferenciar los datos nuevos o frecuentes de los antiguos o intermitentes en la vista de persistencia.
psw.es r41
Visualización
Color digital. Este modo utiliza una gama de colores para indicar la frecuencia de los datos de la forma de onda. El rojo se utiliza para los datos más frecuentes, y los datos menos frecuentes se representan sucesivamente con amarillo y azul.
Intensidad analógica. Este modo utiliza la intensidad de color para indicar la antigüedad de los datos de la forma de onda. Los datos más recientes se dibujarán con la intensidad completa del color seleccionado para ese canal, mientras que los más antiguos se representarán con tonos más pálidos del mismo color.
Rápido. Modo con opciones de presentación simplificadas que permite la mayor velocidad de actualización posible.
Avanzado. Este modo abre una sección de Opciones personalizadas en la parte inferior del cuadro de diálogo que le permite personalizar la pantalla del modo de persistencia.
Tiempo de atenuación
Tiempo, en milisegundos, necesario para que los datos de la forma de onda se atenúen de la intensidad máxima a la mínima, o de rojo a azul. Cuanto más largo sea el tiempo de atenuación, más tiempo permanecerán en pantalla las formas de onda antiguas.
Copyright © 2007-2015 Pico Technology Ltd. Todos los derechos reservados.
Guía del usuario de PicoScope 6 141
Saturación
La intensidad o color con que se dibujan las nuevas formas de onda.
Intensidad de atenuación
La intensidad o color atenuados que adquieren las formas de onda más antiguas cuando vence el tiempo de atenuación. Si la intensidad de atenuación es cero, las formas de onda más antiguas se eliminarán completamente de la pantalla cuando haya transcurrido el tiempo de atenuación. Si la intensidad de atenuación tiene valores distintos a cero, las formas de onda antiguas permanecerán indefinidamente en la pantalla a dicha intensidad, a menos que se sobreescriban los valores con otros nuevos.
Opciones personalizadas
Dibujo de línea
El tipo de línea dibujada entre las muestras contiguas en el tiempo.
Emulación de fósforo. Une los pares de puntos de cada muestra con una línea cuya intensidad varía inversamente a la rapidez de respuesta.
Densidad constante. Une los pares de puntos de cada muestra con una línea de color uniforme.
Dispersión. Dibuja los puntos de las muestras como puntos no conectados.
Esquema cromático
Fósforo. Utiliza un solo matiz para cada canal, con una intensidad variable.
Color. Utiliza un color entre el rojo y el azul para representar la antigüedad de cada forma de onda.
Fondo
Negro. Anula el
cuadro de diálogo Preferencias de color . Es la opción
predeterminada.
Blanco. Anula el
cuadro de diálogo Preferencias de color
.
Preferencia del usuario. Ajusta el color de fondo según la preferencia
configurada en la página Colores
del cuadro de diálogo Preferencias .
Retención de datos
Esta opción solo se habilita cuando el Modo de persistencia de color (ver a continuación) está configurado como Retardo temporal.
Vencimiento del tiempo de atenuación. Las formas de onda antiguas se atenúan hasta alcanzar la Intensidad de atenuación y desaparecen.
Infinito. Las formas de onda se atenúan hasta alcanzar la Intensidad de
atenuación y permanecen en pantalla indefinidamente a menos que se sobrescriban con nuevas formas de onda.
Copyright © 2007-2015 Pico Technology Ltd. Todos los derechos reservados.
psw.es r41
142 Barras de herramientas y botones
Modo de persistencia de color
Rápido. Las opciones Dibujo de línea, Tiempo de atenuación, Saturación e
Intensidad de atenuación se desactivan para maximizar la velocidad de actualización. En este modo tampoco están disponibles
,
y las sondas personalizadas no
lineal. Este modo requiere un osciloscopio que admita
la tabla
Características del dispositivo ).
Retardo temporal. Los puntos se dibujan en la pantalla con intensidad completa cuando los impacta una forma de onda y se permite que se atenúen hasta la Intensidad de atenuación. El comportamiento posterior dependerá de los valores de configuración de la opción Retención de datos (ver arriba).
Frecuencia. Los puntos de la pantalla se dibujarán con un color o una intensidad diferentes en función de la frecuencia a la que choquen con ellos las formas de onda.
psw.es r41
Copyright © 2007-2015 Pico Technology Ltd. Todos los derechos reservados.
Guía del usuario de PicoScope 6
7.6
Barra de herramientas Navegación de búfer
La barra de herramientas Navegación de búfer le permite seleccionar una forma de onda desde el búfer de formas de onda.
143
¿Qué es el búfer de formas de onda?
En función de la configuración que haya elegido, PicoScope podrá guardar más de una forma de onda en su búfer. Cuando haga clic en el botón
valor de configuración de captura
, PicoScope limpiará el búfer y luego añadirá una nueva forma de onda cada vez que el osciloscopio capture datos. Este proceso continuará hasta que el búfer esté lleno o hasta que haga clic en el botón
. Puede limitar el número de formas de onda del búfer a una cifra entre 1 y 10.000 con la página
Puede consultar las formas de onda guardadas en el búfer con los siguientes botones:
Botón Primera forma de onda. Muestra la forma de onda 1.
Botón Forma de onda anterior. Muestra la forma de onda anterior en la memoria intermedia.
Indicador del número de forma de onda. Indica qué forma de onda se está mostrando en ese momento, y cuántas formas de onda contiene el búfer. Puede editar el número del recuadro y pulsar Intro. PicoScope saltará a la forma de onda especificada.
Botón Forma de onda siguiente. Muestra la siguiente forma de onda en la memoria intermedia.
Botón Última forma de onda. Muestra la última forma de onda en la memoria intermedia.
Botón Vista general del búfer. Abra la
ventana Vista general del búfer
para una selección rápida de las formas de onda del búfer.
Copyright © 2007-2015 Pico Technology Ltd. Todos los derechos reservados.
psw.es r41
144 Barras de herramientas y botones
7.7
Barra de herramientas Mediciones
La barra de herramientas Mediciones controla la
Contiene los siguientes botones:
Añadir medición
Añade una fila a la tabla y luego abre el
.
Editar medición
Eliminar Medición
Reglas
Abre el cuadro de diálogo Editar medición para la
medición seleccionada en ese momento. También puede editar una medición haciendo doble clic en una fila de la
Elimina la fila seleccionada en ese momento de la tabla de mediciones .
Abre el cuadro de diálogo Ajustes de la regla para
controlar el funcionamiento de las reglas de fase .
Esta barra de herramientas se encuentra normalmente en la parte inferior de la ventana del programa, pero puede moverse a la parte superior con el control
Herramientas > Preferencias > Opciones > Barra de herramientas inferior a la
parte superior.
psw.es r41
Copyright © 2007-2015 Pico Technology Ltd. Todos los derechos reservados.
Guía del usuario de PicoScope 6 145
7.8
Botón Generador de señales
El botón Generador de señales le permite configurar el generador de señales de prueba de su
osciloscopio si éste cuenta con uno, o los valores de configuración de la
señal de demostración si PicoScope se encuentra en el
.
Si su osciloscopio cuenta con un generador de señales integrado, al hacer clic en el
botón Generador de señales, se abrirá el cuadro de diálogo Generador de señales .
Si PicoScope se encuentra en el
modo de demostración , al hacer clic en el botón
Generador de señales, se abrirá el
menú Señales de demostración .
7.8.1
Cuadro de diálogo Generador de señales (dispositivos PicoScope)
Ubicación:
de la barra de herramientas
Propósito: controla el generador de señales integrado del
No todos los osciloscopios disponen de un generador de señales, y aquellos que lo poseen tienen un rango de controles variable en el cuadro de diálogo del generador.
Consulte la Tabla de funciones del dispositivo para obtener más información.
Copyright © 2007-2015 Pico Technology Ltd. Todos los derechos reservados.
psw.es r41
146
7.8.1.1
Controles básicos
Barras de herramientas y botones
Señal activada. Marque esta casilla para activar el generador de señales.
Tipo de señal. Seleccione el tipo de señal que se generará. La
depende de las capacidades del osciloscopio.
Importar. Abre un cuadro de diálogo de selección de archivos, que le permite importar un
archivo de forma de onda arbitraria . El archivo se cargará en el
.
Arbitraria. Abre la
ventana Forma de onda arbitraria . Este botón solo estará
disponible si su osciloscopio tiene un generador de formas de onda arbitrarias
.
Frecuencia de inicio. Escriba en este cuadro o utilice los selectores cíclicos para seleccionar la frecuencia. Si el osciloscopio tiene un generador de barrido de frecuencia, esta opción configurará la frecuencia de inicio del barrido.
Amplitud. Amplitud de la forma de onda medida de cresta a cresta. Por ejemplo, si la
Amplitud es 1 V y la Desviación es 0 V, la salida tendrá una cresta negativa de –0,5
V y una cresta positiva de +0,5 V.
Desviación. Valor medio de la señal. Por ejemplo, cuando la Desviación es 0 V, una onda sinusoidal o cuadrada tendrá tensiones de cresta positiva y negativa iguales.
psw.es r41
Copyright © 2007-2015 Pico Technology Ltd. Todos los derechos reservados.
Guía del usuario de PicoScope 6
7.8.1.2
Controles de barrido
El generador de señales genera normalmente una frecuencia fija configurada por el
Control de la frecuencia de inicio. En el modo de barrido, genera una frecuencia que varía entre dos límites especificados.
147
Activo. Marque esta casilla para activar el modo de barrido.
Tipo de barrido. Especifica en qué sentido se barre la frecuencia.
Frecuencia final. En el modo de barrido, el generador dejará de aumentar la frecuencia cuando alcance la Frecuencia final.
Incremento de frecuencia. En el modo de barrido, el generador aumenta o reduce la frecuencia en esta cantidad cada Incremento del intervalo de tiempo.
Incremento del intervalo de tiempo. En el modo de barrido, el generador aumenta o reduce la frecuencia según el Incremento de frecuencia cada vez que este intervalo finaliza.
Copyright © 2007-2015 Pico Technology Ltd. Todos los derechos reservados.
psw.es r41
148 Barras de herramientas y botones
7.8.1.3
Controles de disparo
El generador de señales suele funcionar continuamente. Si activa el disparo, el generador de señales esperará un evento especificado antes de generar una salida.
psw.es r41
Activo. Marque esta casilla para activar el disparo del generador de señales.
Fuente de disparo. Especifica la señal que se utilizará para disparar el generador de señales:
Osciloscopio. La misma condición de disparo que dispara el osciloscopio.
Manual. El botón Disparar ahora.
Entrada Ext. Entrada marcada como EXT (si está instalada) en el osciloscopio.
Una alarma también se puede preparar para que dispare el generador de señales.
Esta operación se configura en el
Tipo. Condición que debe cumplir la señal de disparo:
Ascendente. El generador de señales comienza a funcionar cuando la señal de disparo cambia de baja a alta.
Descendente. El generador de señales comienza a funcionar cuando la señal de disparo cambia de alta a baja.
Puerta alta. El generador de señales comienza a funcionar siempre que la señal de disparo sea alta.
Puerta baja.El generador de señales comienza a funcionar siempre que la señal de disparo sea baja.
Ciclos por disparo. Número de ciclos que debe generar la forma de onda especificada cada vez que se dispara el generador. Si el Tipo de disparo es de Puerta alta o
Puerta baja, el generador se detendrá cuando la señal de la puerta cambie a inactiva aunque el número de ciclos requeridos no se haya generado.
Umbral. Disponible solo cuando la Fuente de disparo sea Entrada Ext. Configura el nivel de tensión utilizado para distinguir entre los estados alto y bajo de la señal de disparo.
Disparo manual. Disponible solo cuando la Fuente de disparo sea Manual. Dispara el generador de señales para generar el número especificado de ciclos (o barridos, si el generador de señales está en
Copyright © 2007-2015 Pico Technology Ltd. Todos los derechos reservados.
Guía del usuario de PicoScope 6
7.8.2
Cuadro de diálogo Generador de señales (DrDAQ USB)
Ubicación:
de la barra de herramientas Canales
Propósito: controla el generador de señales integrado del DrDAQ USB
149
Cuadro de diálogo del generador de señales del DrDAQ USB
Controles básicos
Señal activada. Marque esta casilla para activar el generador de señales.
Tipo de señal. Seleccione el tipo de forma de onda que se generará.
Arbitraria. Abre la ventana Forma de onda arbitraria , que le
permite definir su propia forma de onda.
Frecuencia. Escriba en este recuadro o utilice los selectores cíclicos para seleccionar la frecuencia de la forma de onda de salida.
Amplitud. Amplitud de la forma de onda medida de cresta a cresta. Por ejemplo, si la Amplitud es 1 V y la Desviación es 0
V, la salida tendrá una cresta negativa de –0,5 V y una cresta positiva de +0,5 V.
Desviación. Valor medio de la señal. Por ejemplo, cuando la
Desviación es 0 V, una onda sinusoidal o cuadrada tendrá tensiones de cresta positiva y negativa iguales.
Copyright © 2007-2015 Pico Technology Ltd. Todos los derechos reservados.
psw.es r41
150 Barras de herramientas y botones
7.8.3
Archivos de formas de onda arbitrarias
cuadro de diálogo Generador de señales .
PicoScope puede programar el AWG con una forma de onda estándar, como una onda sinusoidal o cuadrada, o puede importar una forma de onda arbitraria desde un archivo de texto.
En PicoScope 6, un archivo de texto es una lista de valores decimales de coma flotante, como en el siguiente ejemplo:
0.0
0.3
0.9
0.6
0.6
0.0
-0.3
0.0
0.0
0.0
®
El archivo puede tener entre 10 y 8.192 valores, tantos como sea necesario para definir la forma de onda. Cada línea puede tener más de un valor; en ese caso, los valores pueden estar separados por tabulaciones o comas.
Los valores son muestras entre -1,0 y +1,0, y deben ser equidistantes en el tiempo. La escala de la salida se ajusta a la amplitud seleccionada en el
Generador de señales , y se añade la desviación seleccionada si es necesario. Por
ejemplo, si la amplitud del generador de señales se ajusta a 1 V y la desviación a 0 V, un valor de muestra de -1,0 corresponde a una salida de -1,0 V y una muestra de
+1,0 corresponde a una salida de +1,0 V.
El archivo deberá contener exactamente un ciclo de la forma de onda, que se
reproducirá de nuevo a la velocidad especificada en el cuadro de diálogo Generador de señales
. En el ejemplo anterior, el generador de señales estaba configurado a 1 kHz, y por lo tanto, un ciclo de la forma de onda dura 1 ms. Hay 10 muestras en la forma de onda, por lo que cada muestra durará 0,1 ms.
psw.es r41
Copyright © 2007-2015 Pico Technology Ltd. Todos los derechos reservados.
Guía del usuario de PicoScope 6 151
7.8.4
Ventana Generador de formas de onda arbitrarias
Ubicación:
Cuadro de diálogo Generador de señales
Propósito: le permite importar, editar, dibujar y exportar formas de onda
arbitrarias para cargar en el generador de formas de onda arbitrarias de
su osciloscopio. También puede importar y exportar los datos en
formato CSV para usar en otras aplicaciones.
Una vez que la forma de onda deseada aparece en la pantalla, haga clic en Aceptar o
Aplicar para comenzar a usarla.
Botones de la barra de herramientas
Importar del canal. Abre el
cuadro de diálogo Importar del canal
, que le permite copiar una forma de onda del osciloscopio en la ventana de formas de onda arbitrarias.
Importar. Muestra un cuadro de diálogo Abrir para permitirle importar una forma de onda arbitraria desde un
Exportar. Muestra un cuadro de diálogo Guardar como para permitirle guardar la forma de onda arbitraria como
Dibujo a mano alzada. Activa el modo de dibujo a mano alzada, en el que puede dibujar cualquier forma de onda con el ratón.
Copyright © 2007-2015 Pico Technology Ltd. Todos los derechos reservados.
psw.es r41
152 Barras de herramientas y botones
Dibujo de líneas rectas. Activa el modo de línea recta, en el que puede hacer clic en la forma de onda para dibujar una línea recta desde el punto anterior. Para iniciar una nueva serie de líneas, haga clic de nuevo en el botón.
Muestras. Número de muestras de la forma de onda arbitraria. Cada muestra representa el valor de la señal en un instante determinado, y las muestras son equidistantes en el tiempo. Por ejemplo, si hay 1.024 muestras y el
generador de formas de onda arbitrarias está configurado
para reproducirlas a 1 kHz, cada muestra representa (1/1 kHz ÷ 1.024), o sea, alrededor de 0,98 microsegundos.
Corriente de bits. Dibuja una secuencia de bits de acuerdo con los datos binarios o hexadecimales que especifique el usuario. Los niveles lógicos alto y bajo son ajustables.
Borrar. Elimina la forma de onda arbitraria.
Normalizar. Ajusta verticalmente la forma de onda de modo que ocupe el rango [-1,+1] completo.
Deshacer y Rehacer. El botón Deshacer invierte el último cambio realizado a la forma de onda arbitraria. El botón
Rehacer invierte la última acción del botón Deshacer.
Herramientas de ampliación. Para ampliar o reducir el eje de tiempo, haga clic en el botón de ampliación + o - y luego en el área de la forma de onda. Haga clic en el botón
100% para restablecer el eje de tiempo a su escala original.
Configuración de la forma de onda
Formas de onda estándar. Dibujar una forma de onda estándar con los valores de configuración especificados en los controles numéricos, bajo la barra de herramientas. Se borrará la forma de onda actual.
Ciclos. Número de ciclos a dibujar. Este control se utiliza junto con los botones de formas de onda estándar.
Seleccione una de las formas de onda estándar y luego introduzca el número de ciclos. PicoScope dibujará el número de ciclos de la forma de onda necesarios.
Mínimo. Cuando se pulsa uno de los botones de forma de
onda estándar, este control configura el nivel mínimo de la señal.
Máximo. Cuando se pulsa uno de los botones de forma de
onda estándar, este control configura el nivel máximo de la señal.
psw.es r41
Copyright © 2007-2015 Pico Technology Ltd. Todos los derechos reservados.
Guía del usuario de PicoScope 6
Otros botones
Aceptar
Aplicar
153
Ciclo de servicio. Cuando se selecciona una forma de onda cuadrada, triangular o rampa con uno de los botones de
forma de onda estándar, este control configura el ciclo de servicio de la señal. El ciclo de servicio se define como el tiempo que pasa la señal por encima de cero voltios dividido por el tiempo total del ciclo. De este modo, una onda cuadrada o triangular simétrica tiene un ciclo de servicio del
50%. Al reducirse el ciclo de servicio, se acorta la parte positiva del ciclo y se alarga la parte negativa, y al aumentarlo, sucede lo contrario.
Copia la forma de onda del editor gráfico al generador de formas de onda arbitrarias, y vuelve a la ventana principal de
Copia la forma de onda del editor gráfico al generador de formas de onda arbitrarias, y permanece en la ventana
Generador de formas de onda arbitrarias.
Copyright © 2007-2015 Pico Technology Ltd. Todos los derechos reservados.
psw.es r41
154 Barras de herramientas y botones
7.8.4.1
Cuadro de diálogo Importar de un canal
Ventana de formas de onda arbitrarias
> Botón Importar desde un
Ubicación:
canal ( )
Propósito: le permite copiar datos capturados de un canal del osciloscopio a la
ventana de formas de onda arbitrarias
Seleccionar canal:
Es posible importar la forma de onda más reciente de cualquier canal disponible.
Seleccionar muestreos:
Por defecto, se importará la captura completa. Este control le permite especificar un subconjunto de la captura, ya sea entre números de muestreo especificados o entre reglas. La escala del subconjunto cambiará para englobar el número de muestreos especificado en el
control Muestreos de la ventana Formas de onda arbitrarias .
psw.es r41
Copyright © 2007-2015 Pico Technology Ltd. Todos los derechos reservados.
Guía del usuario de PicoScope 6
7.8.5
Menú Señales de demostración
Ubicación: inicie PicoScope sin ningún osciloscopio conectado
Cuadro de diálogo Conecte el dispositivo
seleccione
Propósito: le permite configurar señales de prueba para poder experimentar con
PicoScope cuando no hay ningún osciloscopio conectado.
155
Cuando haga clic en el
, aparecerá una lista desplegable de todos los canales disponibles en el dispositivo de demostración, como
ésta:
Haga clic en uno de canales para abrir el cuadro de diálogo Señales de demostración ,
que le permite establecer una señal de ese canal.
Copyright © 2007-2015 Pico Technology Ltd. Todos los derechos reservados.
psw.es r41
156 Barras de herramientas y botones
7.8.6
Cuadro de diálogo Señales de demostración
Ubicación: inicie PicoScope sin ningún osciloscopio conectado
Cuadro de diálogo Conectar dispositivo
seleccione dispositivo DEMO
seleccione el canal
)
Propósito: controla un canal de la fuente de señales de demostración, una función de PicoScope que crea diferentes señales de prueba para simular un osciloscopio
Señal activada: marque este recuadro para activar la fuente de señales de demostración.
Tipo de señal: seleccione de una lista de tipos de señal estándar.
Forma de onda arbitraria: abra el Editor de formas de onda arbitrarias .
Frecuencia: escriba la frecuencia deseada en hercios, o utilice los selectores cíclicos.
Amplitud: escriba la amplitud deseada en voltios o utilice los selectores cíclicos.
Desviación: escriba un número para añadir una desviación de cc de la señal de demostración. Por defecto, las señales de demostración tienen un valor medio de cero voltios.
psw.es r41
Copyright © 2007-2015 Pico Technology Ltd. Todos los derechos reservados.
Guía del usuario de PicoScope 6 157
7.9
Barra de herramientas Inicio/Parada
La barra de herramientas Inicio/Parada permite iniciar y detener el osciloscopio .
Haga clic en cualquier parte de la barra de herramientas o pulse la tecla inicio/parada del teclado (por defecto, la barra espaciadora) para iniciar o detener el muestreo.
Icono Inicio. Resaltado si el osciloscopio está realizando muestreos.
Icono Parada. Resaltado si el osciloscopio está detenido.
Esta barra de herramientas se encuentra normalmente en la parte inferior de la ventana del programa, pero puede moverse a la parte superior con el control
Herramientas > Preferencias > Opciones > Barra de herramientas inferior a la
parte superior.
Copyright © 2007-2015 Pico Technology Ltd. Todos los derechos reservados.
psw.es r41
158 Barras de herramientas y botones
7.10
Barra de herramientas Disparo
La Barra de herramientas Disparo indica al osciloscopio cuándo debe comenzar la captura de datos. Consulte también:
.
Modo del disparador. La lista de modos disponibles varía en función del tipo de
que se utilice.
Ninguno: PicoScope adquiere formas de onda repetidamente sin esperar una señal para disparar.
Auto: PicoScope esperará a que se produzca un disparo antes de capturar los datos. Si no se produce ningún disparo durante un tiempo razonable, capturará los datos igualmente. Repetirá este proceso hasta que el usuario haga clic en el
Auto no configura el nivel de disparo automáticamente.
Repetición: PicoScope esperará indefinidamente a que se produzca un disparo antes de mostrar los datos. Repetirá este proceso hasta
que el usuario haga clic en el botón Parar
. Si no se produce ningún disparo, PicoScope no mostrará nada.
Único: PicoScope esperará una vez a que se produzca un disparo, y a continuación, dejará de tomar muestras. Para que PicoScope
repita este proceso, haga clic en el botón Iniciar . El disparador
Único es el único tipo que permite que una captura llene la totalidad de la memoria del búfer.
Rápido: PicoScope le indica al
que adquiera una secuencia de formas de onda con el mínimo retardo posible entre ellas. La pantalla no se actualizará hasta que se haya capturado la
última forma de onda de la secuencia. Una vez finalizada la
operación, puede recorrer las formas de onda con la barra de herramientas Navegación de búfer .
Nota: el disparador rápido solo está disponible en algunos dispositivos (consulte
tabla de funciones del dispositivo ) y en las
bases de tiempo más rápidas.
ETS: Muestreo en tiempo equivalente
. PicoScope captura muchos ciclos de una señal repetitiva, y posteriormente combina los resultados para producir una sola forma de onda con una resolución de tiempo superior a la que se obtiene con una sola captura. Para obtener resultados precisos, la señal debe ser perfectamente repetitiva y el disparador debe ser estable. El ETS no puede realizarse en osciloscopios de señal mixta cuando se han habilitado los canales digitales.
Si selecciona ETS cuando se ha habilitado un tipo de
Disparador avanzado , el tipo de disparador se invertirá al Flanco simple, y el
botón Disparador avanzado se deshabilitará.
psw.es r41
Copyright © 2007-2015 Pico Technology Ltd. Todos los derechos reservados.
Guía del usuario de PicoScope 6 159
Disparador avanzado. Haga clic para abrir el cuadro de diálogo
Disparador avanzado, que le ofrecerá diferentes tipos de disparador
además del disparador de flanco simple. Si este botón está deshabilitado, es porque se han seleccionado las opciones Ninguno o ETS en el control del modo de disparador, o su osciloscopio no soporta este modo. Para habilitar el botón Disparador avanzado, configure el control en otro modo de disparador, como Auto,
Repetición o Único.
Fuente de disparo. Éste es el canal que PicoScope supervisa en relación con la condición del
.
Flanco de subida. Haga clic para disparar sobre el flanco de subida de la forma de onda.
Flanco de caída. Haga clic para disparar sobre el flanco descendente de la forma de onda.
Nivel de disparo. Configura el nivel de disparo . También puede
configurar el nivel de disparo arrastrando el
marcador del disparador hacia la parte superior o inferior de la pantalla.
Tiempo previo al disparo (de 0 a 100%). Este parámetro controla qué cantidad de la forma de onda aparecerá antes del punto de disparo. El valor predeterminado es 50%, que sitúa el
marcador del disparador en el centro de la pantalla. También puede controlar este
parámetro arrastrando el
hacia la izquierda o la derecha.
Habilitar Retardo posterior al disparo. Haga clic en este botón para activar y desactivar el control Retardo posterior al disparo
(consulte el tema siguiente).
Retardo posterior al disparo- El retardo posterior al disparo es el tiempo que espera PicoScope después del punto de disparo antes de tomar muestras. También puede modificar este parámetro arrastrando el
mientras esté habilitado el
botón Retardo posterior al disparo. A medida que arrastre el
marcador, verá que la flecha de retardo posterior al disparo
se muestra brevemente. Para que este control tenga efecto, en primer lugar deberá comprobar que el botón Retardo posterior al
disparo esté habilitado.
Consulte el tema de referencia
para obtener información sobre cómo interactúan los controles Tiempo previo al disparo y Retardo posterior al disparo.
Capturas rápidas. En el modo de disparador
número de formas de onda que se capturarán en una secuencia.
Serán capturadas con el mínimo
tiempo muerto posible entre ellas.
Esta barra de herramientas se encuentra normalmente en la parte inferior de la ventana del programa, pero puede moverse a la parte superior con el control Mover la
barra de herramientas Disparo arriba de
Copyright © 2007-2015 Pico Technology Ltd. Todos los derechos reservados.
psw.es r41
160 Barras de herramientas y botones
7.10.1 Cuadro de diálogo Disparador avanzado
Ubicación:
Barra de herramientas de disparo
avanzado ( )
Propósito: Le permite configurar tipos de disparo más complejos que el disparo de flanco simple. psw.es r41
Lista de tipos de disparador
avanzado. Este control enumera todos
los tipos de disparador avanzado
disponibles. Haga clic en el estado que desee, y aparecerán un diagrama y una descripción a la derecha del cuadro de diálogo.
Si el Disparador ETS está activado en la
barra de herramientas de disparo , el tipo
de disparador se establecerá como Flanco
simple.
Opciones del disparador avanzado. Las opciones disponibles dependen del tipo de disparador seleccionado. Consulte
Tipos de disparador avanzado . En el cuadro de
diálogo también aparecerán instrucciones y diagramas.
Copyright © 2007-2015 Pico Technology Ltd. Todos los derechos reservados.
Guía del usuario de PicoScope 6 161
7.10.2 Tipos de activador avanzado
Los tipos de disparador avanzado pueden activarse en el
Para todos los tipos de disparador excepto
digital, el primer paso es seleccionar qué
señal debe usar el osciloscopio como disparador, de modo que debe ajustar la Fuente como A, B, Ext o AuxIO. Estos nombres corresponden a los conectores de entrada
BNC del osciloscopio. A continuación, elija uno de los siguientes tipos de disparador.
Flanco simple. Este tipo proporciona los mismos disparadores de flanco de
subida y caída que están disponibles en la
barra de herramientas de disparo .
Se incluye en este cuadro de diálogo como un método alternativo para configurar el disparador de flanco simple.
Es posible configurar el Umbral del disparador desde el cuadro de diálogo
Es el único tipo de disparador que es compatible con el modo ETS
.
Flanco avanzado. Este tipo de disparador agrega un disparador de flanco de
Subida o Caída adicional, e Histéresis, al disparador de flanco simple. La opción de flanco de Subida o Caída dispara en ambos flancos de una forma de onda, y es útil para controlar los pulsos de las dos polaridades a la vez. La
Histéresis se describe en otro tema.
Ventana. Este tipo de disparador detecta en qué momento entra o sale la señal de una ventana de tensión especificada. El control Dirección especifica si el disparador debe detectar si la señal entra en la ventana, si sale de ésta o ambas cosas. Umbral 1 y Umbral 2 son los límites superior e inferior de la
ventana. El orden en que especifique las dos tensiones no importa. La Histéresis
puede configurarse para reducir el número de falsos disparos en una señal ruidosa, y se describe en otro tema.
Ancho de pulso. El tipo de disparador detecta pulsos de un ancho especificado.
Configure primero la Dirección del pulso como Positiva o Negativa de acuerdo con la polaridad del pulso en el que está interesado.
A continuación, seleccione una de las cuatro opciones de Estado:
Mayor que dispara con pulsos de un ancho superior al tiempo especificado.
Menor que dispara con pulsos más estrechos (útil para detectar perturbaciones).
Dentro del margen de tiempo dispara con pulsos que son más anchos que el Tiempo 1 pero más estrechos que el Tiempo 2 (útil para detectar pulsos que cumplen una especificación).
Fuera del margen de tiempo funciona de manera opuesta: dispara con pulsos que son más estrechos que el Tiempo 1 o más anchos que el Tiempo 2 (útil para detectar pulsos que violan una especificación).
A continuación, configure el Umbral de disparo en voltios u otras unidades, o arrastre el
Marcador de disparo en la vista del osciloscopio.
Finalmente, configure el Tiempo 1 (y el Tiempo 2 si está presente) para definir el ancho de pulso.
Copyright © 2007-2015 Pico Technology Ltd. Todos los derechos reservados.
psw.es r41
162 Barras de herramientas y botones
Intervalo. Este tipo le permite buscar dos flancos sucesivos de la misma polaridad que estén separados por un intervalo de tiempo especificado.
Configure primero el Flanco de inicio como Subida o Caída de acuerdo con la polaridad de los flancos en los que está interesado.
A continuación, seleccione una de las cuatro opciones de Estado:
Mayor que dispara cuando el segundo flanco se produce después del
Tiempo 1 y tras el primer flanco (útil para detectar eventos ausentes).
Menor que dispara cuando el segundo flanco se produce antes del
Tiempo 1 y después del primer flanco (útil para detectar infracciones de tiempo y flancos espúreos).
Dentro del margen de tiempo dispara cuando el segundo flanco se produce después del Tiempo 1, tras el primer flanco y antes del
Tiempo 2 (útil para detectar flancos válidos).
Fuera del margen de tiempo dispara cuando el segundo flanco se produce antes del Tiempo 1, tras el primer flanco o después del
Tiempo 2 (útil para detectar flancos espúreos).
Finalmente, configure el Tiempo 1 (y el Tiempo 2 si está presente) para definir el intervalo de tiempo.
Ancho del pulso de la ventana. Es una combinación del disparador de ventana y el disparador de ancho de pulso. Detecta en qué momento entra o sale la señal de un rango de tensión durante un periodo de tiempo especificado.
Caída de nivel. Detecta un flanco seguido de un tiempo especificado sin flancos. Resulta útil para disparar al final de un tren de impulsos.
Caída de ventana. Es una combinación del disparador de ventana y el disparador de caída. Detecta en qué momento la señal entra en un rango de tensión especificado y permanece en él durante un tiempo concreto. Resulta útil para detectar si una señal se atasca en una tensión determinada.
Pulso estrecho. Detecta un pulso que cruza un umbral y luego cae por debajo de ese umbral sin cruzar el segundo umbral. Se utiliza típicamente para detectar pulsos que no alcanzan un nivel lógico válido.
Digital. (Solo dispositivos MSO ) Dispara con una combinación del estado de las
entradas digitales y una transición (flanco) en una entrada digital. Consulte
Lógica. Detecta una combinación lógica de las entradas del osciloscopio. Las condiciones que pueden aplicarse a cada entrada son distintas: las entradas analógicas pueden ser aptas para flanco, nivel o ventana; EXT y D15...D0 (si está presente) son aptos para un nivel con un umbral variable; y AUXIO es apto para un nivel con un umbral TTL fijo. Consulte
psw.es r41
Copyright © 2007-2015 Pico Technology Ltd. Todos los derechos reservados.
Guía del usuario de PicoScope 6 163
7.10.2.1 Histéresis
Histéresis es una característica de los
tipos de disparadores avanzados de PicoScope
6 que reduce el número de disparos falsos con señales ruidosas. Cuando la histéresis está habilitada, se utiliza la tensión de umbral de un segundo disparador además del umbral del disparador principal. El disparador solo dispara cuando la señal atraviesa los dos umbrales en el orden correcto. El primer umbral prepara el disparador, y el segundo provoca el disparo. Un ejemplo nos ayudará a ilustrar cómo funciona.
Señal ruidosa con un solo umbral
Consideremos la señal anterior, que es muy ruidosa. Es difícil disparar de manera fiable sobre esta señal con un umbral de flanco ascendente, ya que atraviesa el umbral del disparador (la línea roja de la imagen), varias veces en un mismo ciclo. Si ampliamos las partes resaltadas de la señal, veremos cómo puede ayudarnos la histéresis.
Señal ruidosa con umbral de histéresis
En estas vistas ampliadas, el umbral original es la línea roja inferior. La línea roja superior es el segundo umbral utilizado por el disparador de histéresis.
La señal sube a través del umbral inferior en los puntos (1) y (2), preparando el disparador pero sin activarlo. En el punto (3) la señal finalmente atraviesa el umbral superior, activando el disparador. En el flanco descendente de la señal, en los puntos
(4) y (5), los flancos ascendentes de los pulsos de ruido provocan que la señal atraviese los umbrales superior e inferior, pero en el orden incorrecto, por lo que el disparador no estará preparado y no se activará. Por lo tanto el disparo solo se producirá en un único punto bien definido del ciclo (3), a pesar del ruido en la señal.
La histéresis se habilita por defecto en todos los tipos de disparador avanzado. Los
controles de Histéresis del cuadro de diálogo Disparador avanzado le permite cambiar
la tensión de histéresis como porcentaje de plena escala. El marcador de disparo muestra el tamaño de la ventana de histéresis.
Copyright © 2007-2015 Pico Technology Ltd. Todos los derechos reservados.
psw.es r41
164 Barras de herramientas y botones
7.10.2.2 Cuadro de diálogo Disparador digital
Ubicación:
Cuadro de diálogo Disparador avanzado
Lógica
Propósito: configura el disparo de entradas digitales
Aplicación:
únicamente
y botones
psw.es r41
Tabla de patrones
Enumera todas las entradas disponibles seleccionadas en el
Configuración digital . Cada una puede supervisarse para detectar niveles alto y bajo,
detectar un flanco de subida o caída, o ignorarse. Puede especificarse cualquier número de niveles, pero no puede ser superior a una transición (flanco).
D7 = X (no importa)
D7 = 0 (nivel bajo)
D7 = 1 (nivel alto)
D7 = R (flanco de subida)
D7 = F (flanco de caída)
Resumen de patrones
Esta sección contiene los mismos valores de configuración de la tabla de patrones pero en un formato más conciso.
Formato numérico que se utiliza en esta sección: Binario o
Hex(adecimal).
Patrón y transición de disparo completos. En el modo binario, los bits se etiquetan de la siguiente manera:
X = no importa
0 = 0 binario
1 = 1 binario
R = flanco de subida
F = flanco de caída
Copyright © 2007-2015 Pico Technology Ltd. Todos los derechos reservados.
Guía del usuario de PicoScope 6
7.10.2.3 Cuadro de diálogo Disparador lógico
Ubicación:
Propósito:
Cuadro de diálogo Disparador avanzado
> Botón Lógico
configura el disparo con una combinación de entradas
Aplicación: todos los dispositivos con más de una entrada activa
165
Controles de entrada
Hay un conjunto de controles para cada entrada activa del osciloscopio. La selección de entradas depende del modelo de osciloscopio en uso. La selección de controles
(umbrales, histéresis, modo de ventana, etc.) para cada entrada también depende de las capacidades del hardware del osciloscopio.
Canal A
Canal B
Canal C
Canal D
Entrada EXT ( si está presente
)
Entrada AUX ( si está presente )
Entradas digitales ( osciloscopios de señal mixta únicamente). Los
controles aquí son los mismos que los del
Marque esta casilla para incluir la entrada correspondiente en el estado de disparador lógico. Si la casilla no está marcada, la entrada será ignorada por el disparador lógico.
Copyright © 2007-2015 Pico Technology Ltd. Todos los derechos reservados.
psw.es r41
166
Control lógico
Barras de herramientas y botones
Especifica la operación booleana utilizada para combinar las condiciones del disparador de entrada. Solo las entradas con la casilla Usado marcada (ver arriba) se incluyen en la lógica del disparador.
AND: deben cumplirse todas las condiciones del disparador de entrada
NAND: no debe cumplirse ninguna de las condiciones del disparador de entrada
OR: deben cumplirse una o varias condiciones del disparador de entrada
NOR: no debe cumplirse ninguna de las condiciones del disparador de entrada
XOR: debe cumplirse un número impar de condiciones del disparador de entrada
XNOR: debe cumplirse un número par de condiciones del disparador de entrada psw.es r41
Copyright © 2007-2015 Pico Technology Ltd. Todos los derechos reservados.
Guía del usuario de PicoScope 6 167
7.11
Barra de herramientas Ampliación y desplazamiento
La barra de herramientas Ampliación y desplazamiento le permite moverse por
vista de espectro . Cada botón tiene un acceso directo en el
teclado, como se especifica a continuación.
Ctrl+S o Esc
herramienta Selección normal. Restablece el aspecto normal del puntero. Puede usar el puntero para hacer clic en los botones, arrastrar las
y utilizar cualquier otro control de la ventana de
PicoScope.
Ctrl+D
Herramienta de mano. Convierte el puntero en una mano ( ) que puede usar para hacer clic y arrastrar la vista con el fin de recorrerla vertical y horizontalmente al activar un zoom de ampliación. También puede recorrerla con las barras de desplazamiento. Pulse la tecla Esc para volver a la herramienta
Selección normal.
Ctrl+M
Herramienta Ampliación con marquesina. Este botón convierte el puntero en una herramienta de ampliación con marquesina: .
Úselo para dibujar un recuadro (llamado marquesina) en la vista;
PicoScope lo ampliará para llenar la vista. Aparecerán las barras de desplazamiento, que podrá arrastrar para recorrer la vista. Otra opción consiste en recorrer la vista con la herramienta de mano
(ver abajo). El zoom de ampliación abre también la ventana
Vista general de ampliación . Pulse la tecla Esc para volver a la
herramienta Selección normal.
Ctrl+I
Si apunta al eje de tiempo, el puntero se convertirá en la herramienta de ampliación con marquesina horizontal ( ), que restringe la ampliación al eje horizontal. Esto le permitirá ampliar la vista a un porcentaje arbitrario sin que ello interfiera en el factor de ampliación vertical.
Si se mantiene pulsada la tecla Ctrl durante el arrastre, la ampliación se limita al eje horizontal.
Herramienta de ampliación horizontal. Convierte el puntero en una herramienta de ampliación horizontal: . Haga clic en la vista con esta herramienta para ampliarla en la ubicación especificada. El zoom de ampliación abre también la ventana
Si apunta al eje de tiempo, el puntero se convertirá en la herramienta de ampliación horizontal ( ), que restringe la ampliación al eje horizontal. Esto le permitirá ampliar sin interferir en el factor de ampliación vertical.
Si se mantiene pulsada la tecla Ctrl durante el arrastre, la ampliación se limita al eje horizontal.
Si se mantiene pulsada la tecla Mayús durante el arrastre, el modo de ampliación cambia a 'reducción'.
Copyright © 2007-2015 Pico Technology Ltd. Todos los derechos reservados.
psw.es r41
168
Ctrl+O
Ctrl+U
Barras de herramientas y botones
Herramienta de reducción. Convierte el puntero en una herramienta de reducción: . Haga clic en la vista con esta herramienta para reducirla en la ubicación especificada.
Si apunta al eje de tiempo, el puntero se convertirá en la herramienta de reducción ( ), que restringe la ampliación al eje horizontal. Esto le permitirá reducir la vista sin interferir en el factor de ampliación vertical.
Si se mantiene pulsada la tecla Ctrl durante el arrastre, la ampliación se limita al eje horizontal.
Si se mantiene pulsada la tecla Mayús durante el arrastre, el modo de ampliación cambia a 'ampliación'.
Deshacer ampliación. Devuelve la vista a la configuración de ampliación y recorrido anterior.
Ajustar a vista completa. Restablece la vista al tamaño normal.
La vista ya no incluirá barras de desplazamiento, y ya no será posible recorrer la imagen.
7.11.1 Vista general de ampliación
Cada vez que amplíe con la
barra de herramientas Ampliación y desplazamiento ,
deberá aparecer la ventana Vista general de ampliación*:
La Vista general de ampliación muestra las formas de onda completas de todos los canales habilitados. El rectángulo indica el área que está visible en la vista actual.
Puede moverse por la forma de onda arrastrando el rectángulo.
También puede ajustar el factor de ampliación con solo arrastrar los bordes del rectángulo para cambiar su tamaño.
Botón Minimizar: reduce el tamaño de la ventana Vista
general de ampliación sin afectar a los ajustes de ampliación.
Botón Cerrar: cierra la ventana Vista general de ampliación y devuelve el factor de ampliación al 100%.
psw.es r41
*Nota: si no aparece Vista general de ampliación, es posible que la función esté desactivada. Marque la opción Vista general de ampliación de
Copyright © 2007-2015 Pico Technology Ltd. Todos los derechos reservados.
Guía del usuario de PicoScope 6 169
8 Cómo...
En este capítulo se explica cómo realizar algunas tareas comunes.
8.1
Cómo cambiar a un dispositivo diferente
Desconecte el antiguo dispositivo .
Cancele el Cuadro de diálogo Comprobar cable USB.
Conecte el nuevo dispositivo.
PicoScope detectará el nuevo dispositivo y comenzará a utilizarlo. Si hay más de un dispositivo conectado, PicoScope le preguntará cuál de ellos utilizar.
8.2
Cómo utilizar las reglas para medir una señal
Utilización de una sola regla para las mediciones de la señal a la tierra
Busque la
para encontrar el código de color correspondiente al
Busque el mango de la regla (el pequeño cuadrado de color de la esquina superior izquierda o superior derecha de la
) de este color:
Arrastre el mango de la regla hacia abajo. Aparecerá una
(línea horizontal de trazos) a través de la vista. Suelte el mango de la regla cuando la regla esté en el punto que desea.
Busque la
leyenda de la regla (la tabla pequeña que aparece en la vista). Debería
incluir una fila marcada con un pequeño cuadro del mismo color que el mango de la regla. La primera columna muestra el nivel de señal de la regla.
Utilización de dos reglas para mediciones diferenciales
Siga los mismos pasos que para la utilización de una sola regla.
Arrastre el mango de la segunda regla del mismo color hacia abajo hasta que la regla esté al nivel de la señal que debe medirse.
Busque nuevamente la
leyenda de la regla . La segunda columna muestra ahora el
nivel de la señal de la segunda regla, y la tercera columna mostrará la diferencia entre las dos reglas.
Copyright © 2007-2015 Pico Technology Ltd. Todos los derechos reservados.
psw.es r41
170 Cómo...
8.3
Cómo medir una diferencia de tiempo
Busque el mango de la regla de tiempo (el pequeño cuadrado blanco de la esquina inferior izquierda de la
Arrastre el mango de la regla hacia la derecha. Aparecerá una regla de tiempo
(línea vertical de trazos) a través de la vista de osciloscopio. Suelte el mango de la regla cuando esté en el tiempo que desee utilizar como referencia.
Arrastre el segundo mango blanco de la regla hacia la derecha hasta que la reglase encuentre en el tiempo que deba medirse.
Busque la
leyenda de la regla (la tabla pequeña que aparece en la vista de
osciloscopio). Debería incluir una fila marcada con un pequeño cuadrado blanco. Las dos primeras columnas muestran los tiempos de las dos reglas, y la tercera columna muestra la diferencia de tiempo.
La leyenda de la frecuencia muestra 1/
D
, donde
D
es la diferencia de tiempo.
Puede utilizar un método similar para medir una diferencia de frecuencia en una
.
psw.es r41
Copyright © 2007-2015 Pico Technology Ltd. Todos los derechos reservados.
Guía del usuario de PicoScope 6 171
8.4
Cómo desplazar una vista
Puede arrastrar con facilidad una
área de visualización a otra. Este ejemplo
muestra cuatro áreas de visualización, que contienen vistas de osciloscopio
denominadas Scope 1 a Scope 4. Supongamos que desea desplazar la vista Scope 4.
hacia el área de visualización superior izquierda.
1. Haga clic en la pestaña del nombre de la vista Scope 4 y mantenga pulsado el botón del ratón.
2. Arrastre el puntero del ratón hacia la nueva ubicación junto a la pestaña del nombre de la vista Scope 1.
3. Suelte el botón del ratón, y la vista se desplazará hasta la nueva ubicación.
Copyright © 2007-2015 Pico Technology Ltd. Todos los derechos reservados.
psw.es r41
172 Cómo...
8.5
Cómo escalar y desviar una señal
PicoScope ofrece varios modos para cambiar el tamaño y la posición de una señal durante o después de una captura. Estos métodos se aplican igualmente a las
. No modifican los datos guardados, solo el modo en que se muestran. Estas opciones se proporcionan además de la capacidad de
de algunos osciloscopios (consulte la Tabla Características de dispositivos ).
Ampliación y desplazamiento global
Suele ser el modo más rápido de observar más de cerca los detalles precisos de las señales. Las herramientas de ampliación y desplazamiento global desplazan todas las señales a la vez, y se encuentran en la
barra de herramientas de ampliación y desplazamiento .
Cuando se amplía una vista, ésta incluye barras de desplazamiento horizontales y verticales que permiten desplazar las señales como un grupo. Asimismo, puede utilizar la herramienta manual para desplazarse por el gráfico.
Ejes de organización automática
Haga clic con el botón derecho en la vista de osciloscopio o espectro y seleccione
Ejes de organización automática :
psw.es r41
PicoScope escala y desvía automáticamente los canales para que quepan en la vista sin superponerse. Ésta es la manera más rápida de limpiar la vista de osciloscopio:
Copyright © 2007-2015 Pico Technology Ltd. Todos los derechos reservados.
Guía del usuario de PicoScope 6 173
Desviación y escala del eje
Utilice estas herramientas si los ejes de organización automática (ver arriba) no le proporciona los resultados que desea. Le permiten ubicar canales individualmente en la vista (a diferencia de las herramientas de ampliación y desplazamiento, que se aplican a todos los canales a la vez).
Haga clic en el botón de escalado de la parte inferior del eje que desea modificar.
Aparecerán los
controles de escalado del eje . Para ajustar la desviación sin utilizar los
controles de escalado del eje, haga clic en el eje vertical y arrástrelo hacia arriba o hacia abajo.
¿Qué diferencia este proceso del escalado de los datos con una sonda personalizada?
Es posible crear una
sonda personalizada para aplicar el escalado a los datos sin
procesar. Una sonda personalizada puede modificar el escalado y la posición de los datos en el gráfico pero guarda diferencias importantes con los otros métodos de escalado.
El escalado con sonda personalizada es una transformación permanente. El escalado se aplica cuando se captura la forma de onda, y no puede modificarse posteriormente.
Los valores de datos reales se modifican de modo que los ejes del gráfico ya no muestren el rango de tensión original del osciloscopio.
El escalado con sonda personalizada puede ser no lineal y también puede alterar la forma de la señal.
Las sondas personalizadas son útiles cuando desee representar las características de una sonda o transductor físicos que conecte a su osciloscopio. Todas las herramientas de ampliación, desplazamiento, escalado y desviación se seguirán aplicando a los datos que se han escalado con una sonda personalizada exactamente del mismo modo que se aplicarían a los datos sin procesar.
Copyright © 2007-2015 Pico Technology Ltd. Todos los derechos reservados.
psw.es r41
174 Cómo...
8.6
Cómo configurar la vista de espectro
Creación de una vista de espectro
En primer lugar, asegúrese de que el
puesto que no es posible abrir una vista de espectro en el modo de disparador ETS.
Existen tres maneras de abrir una vista de espectro :
Haga clic en el Botón Modo de espectro de la
. Recomendamos utilizar este método para conseguir el mejor rendimiento en el análisis de espectro del osciloscopio. Cuando esté en el modo de espectro, podrá abrir una vista de osciloscopio para ver sus datos en el dominio de tiempo, pero PicoScope optimizará la configuración para la vista de espectro.
Vaya al
menú Vistas , seleccione Añadir vista y, a continuación, elija Espectro.
psw.es r41
Este método abre una vista de espectro en el modo seleccionado en ese momento, ya sea el modo de osciloscopio o el modo de espectro. Para obtener mejores resultados le recomendamos que pase al Modo de espectro, como hemos descrito en el método anterior.
Haga clic con el botón derecho en cualquier
vista , seleccione Añadir vista y, a
continuación, elija Espectro. El menú es similar al menú Vistas mostrado
anteriormente.
Configuración de la vista de espectro
Consulte el cuadro de diálogo Opciones del espectro
.
Copyright © 2007-2015 Pico Technology Ltd. Todos los derechos reservados.
Guía del usuario de PicoScope 6 175
Selección de los datos de origen
PicoScope puede producir una
basada en los datos actuales o almacenados. Si PicoScope se está ejecutando (se ha pulsado el botón
), la vista de espectro representa datos actuales. De lo contrario, con PicoScope detenido (se ha pulsado el botón
Parar ) la vista representará los datos guardados en la página
seleccionada del búfer de la forma de onda. Cuando PicoScope se detenga, podrá utilizar los
controles del búfer para desplazarse por el búfer, y la vista de espectro se
recalculará a partir de la forma de onda seleccionada actualmente.
Copyright © 2007-2015 Pico Technology Ltd. Todos los derechos reservados.
psw.es r41
176 Cómo...
8.7
Cómo detectar una perturbación utilizando un modo de persistencia
El
le ayuda a encontrar eventos poco frecuentes en formas de onda repetitivas. En el modo de osciloscopio normal, dicho evento puede aparecer en la pantalla durante una fracción de segundo, demasiado rápido para pulsar la barra espaciadora y congelarlo en la pantalla. El modo de persistencia mantiene el evento en la pantalla durante un tiempo predeterminado, permitiéndole configurar las opciones de disparo y capturarlo de forma más fiable.
Guía paso a paso
Configure el osciloscopio para que dispare sobre una forma de onda repetitiva como la que mostramos más abajo. Sospechamos que hay perturbaciones ocasionales pero aún no podemos percibirlas, por lo que utilizaremos el modo de persistencia para investigar.
Haga clic en el
botón Modo de persistencia para continuar.
psw.es r41
Copyright © 2007-2015 Pico Technology Ltd. Todos los derechos reservados.
Guía del usuario de PicoScope 6 177
La vista de osciloscopio original será sustituida por una vista de persistencia, como se muestra a continuación. De inmediato, vemos tres pulsos con diferentes formas.
En este punto, tenemos el control Saturación de
máximo para ayudarnos a detectar las diversas formas de onda con facilidad.
Copyright © 2007-2015 Pico Technology Ltd. Todos los derechos reservados.
psw.es r41
178 Cómo...
Ahora que hemos detectado algunas perturbaciones, llevamos el control
Saturación al mínimo. Haga clic en el botón Opciones de persistencia para abrir el
cuadro de diálogo Opciones de persistencia y luego utilice el cursor para ajustar
la saturación. La pantalla tendrá el siguiente aspecto.
Las formas de onda son más oscuras, pero tienen una variedad más amplia de colores y tonos. La forma de onda que se produce con más frecuencia se muestra de color rojo, y es la forma normal del pulso. La segunda forma de onda se muestra en azul claro para indicar que se produce con menos frecuencia, y nos indica que hay una fluctuación ocasional de unos 10 ns en la anchura del pulso. La tercera forma de onda está dibujada en azul marino porque se produce con menos frecuencia que las otras dos, e indica que se produce un pulso estrecho de una amplitud aproximadamente 300 mV inferior a la normal.
psw.es r41
Copyright © 2007-2015 Pico Technology Ltd. Todos los derechos reservados.
Guía del usuario de PicoScope 6 179
El modo de persistencia nos ha sido útil. Hemos detectado las perturbaciones, y ahora deseamos examinarlas con más detalle. La mejor manera de hacerlo es volver al
normal, de modo que podemos utilizar las funciones
incluidas en PicoScope.
Haga clic en el botón Modo de osciloscopio. Configure un disparador con una anchura de pulso avanzada para buscar un pulso más ancho de 60 ns. PicoScope detecta de inmediato el pulso estrecho.
Ahora podremos añadir mediciones automáticas o arrastrar las reglas hasta una determinada posición para analizar el pulso estrecho con más detalle.
Copyright © 2007-2015 Pico Technology Ltd. Todos los derechos reservados.
psw.es r41
180 Cómo...
8.8
Cómo configurar una prueba de límites de máscaras
1. Muestre una forma de onda estable en una
. Ajuste el rango de tensión y la base de tiempo de modo que la característica de interés llene la mayor parte de la vista. En este ejemplo, estamos viendo un pulso repetitivo como el que podríamos encontrar en un bus de datos.
2. Seleccione el comando
> Añadir máscaras.
psw.es r41
Copyright © 2007-2015 Pico Technology Ltd. Todos los derechos reservados.
Guía del usuario de PicoScope 6
3. Debe estar ahora en el cuadro de diálogo Biblioteca de máscaras :
181
El canal A se selecciona por defecto. Puede cambiarlo si desea aplicar la máscara a un canal diferente.
4. Haga clic en el botón Generar para abrir el
cuadro de diálogo Generar máscara
:
Copyright © 2007-2015 Pico Technology Ltd. Todos los derechos reservados.
psw.es r41
182 Cómo...
5. Por ahora, acepte los valores predeterminados y haga clic en Generar. A continuación, haga clic en Aceptar en el
cuadro de diálogo Biblioteca de máscaras
para volver a la vista de osciloscopio:
De esta forma tiene dibujada una máscara alrededor de la forma de onda original.
6. PicoScope dejará de capturar cuando acceda al
cuadro de diálogo Biblioteca de máscaras
, de modo que deberá pulsar la barra espaciadora para reiniciar. Si una forma de onda capturada no cabe en la máscara, las partes sobrantes se dibujarán de un color contrastante. La
Tabla de mediciones muestra el número de fallos:
psw.es r41
7. De esta forma, tendrá ahora una prueba de límites de máscaras en funcionamiento.
Consulte el tema Prueba de límites de máscaras
para obtener información sobre la edición, importación y exportación de máscaras. También es posible configurar una
prueba de límites de máscaras en un espectro o
Para obtener más información sobre esta característica, consulte:
.
Copyright © 2007-2015 Pico Technology Ltd. Todos los derechos reservados.
Guía del usuario de PicoScope 6
8.9
Cómo guardar al disparar
Guardar al disparar es solo una de las muchas funciones que son posibles con la
1. Configure PicoScope para mostrar su forma de onda y active el disparo:
183
2. Seleccione el comando
Copyright © 2007-2015 Pico Technology Ltd. Todos los derechos reservados.
psw.es r41
184
3. Debería estar ahora en el
Cómo...
4. Configure Evento en Captura: psw.es r41
Copyright © 2007-2015 Pico Technology Ltd. Todos los derechos reservados.
Guía del usuario de PicoScope 6 185
5. Seleccione el primer elemento de la lista Acciones , haga clic en Editar y cambie
Acción a Guardar búfer actual:
6. Haga clic en el botón de la derecha del recuadro Archivo e introduzca el nombre y la ubicación del archivo a guardar:
Copyright © 2007-2015 Pico Technology Ltd. Todos los derechos reservados.
psw.es r41
186
7. Asegúrese de que tanto el recuadro Guardar búfer actual como el recuadro
Activar alarma estén marcados:
Cómo...
8. Haga clic en Aceptar. PicoScope guardará ahora un archivo en cada evento de disparo.
9. Desactive la alarma cuando haya terminado de utilizarla, a fin de evitar crear archivos indeseables.
psw.es r41
Copyright © 2007-2015 Pico Technology Ltd. Todos los derechos reservados.
Guía del usuario de PicoScope 6 187
9 Consulte
Aquí puede encontrar información detallada sobre el funcionamiento de PicoScope.
9.1
Tipos de medición
El
cuadro de diálogo Editar mediciones presenta una selección de las mediciones que
PicoScope puede calcular para la vista seleccionada.
9.1.1
Mediciones con osciloscopio
RMS CA. Valor cuadrático medio (RMS) de la forma de onda menos el Promedio CC.
Equivale a la medición de una onda.
Tiempo de ciclo. PicoScope intentará encontrar un patrón repetido en la forma de onda y medirá la duración de un ciclo.
Promedio CC. Valor medio de la forma de onda.
Ciclo de servicio. Tiempo que pasa una señal por encima de su valor medio, expresado como un porcentaje del período de la señal. Un ciclo de servicio del 50% significa que el tiempo de nivel alto es igual al tiempo de nivel bajo.
Velocidad de caída. Velocidad a la que cae el nivel de la señal, en unidades de señal por segundo. Haga clic en el botón Avanzadas del cuadro de diálogo Añadir
medición o Editar medición para especificar los umbrales del nivel de la señal para la medición.
Frecuencia. Número de ciclos de la forma de onda por segundo.
Tiempo de caída. Tiempo que tarda la señal para caer desde el umbral superior al umbral inferior. Haga clic en el botón Avanzadas del cuadro de diálogo Añadir
medición o Editar medición para especificar los umbrales del nivel de la señal para la medición.
Anchura de pulso alta. Tiempo que pasa la señal por encima de su valor medio.
Anchura de pulso baja. Tiempo que pasa la señal por debajo de su valor medio.
Máximo. Nivel más alto que alcanza la señal.
Mínimo. Nivel más bajo que alcanza la señal.
Cresta a cresta. Diferencia entre el máximo y el mínimo.
Tiempo de subida. Tiempo que tarda la señal para subir desde el umbral inferior al umbral superior. Haga clic en el botón Avanzadas del cuadro de diálogo Añadir
medición o Editar medición para especificar los umbrales del nivel de la señal para la medición.
Velocidad de subida. Velocidad a la que sube el nivel de la señal, en unidades de señal por segundo. Haga clic en el botón Avanzadas del cuadro de diálogo Añadir
medición o Editar medición para especificar los umbrales del nivel de la señal para la medición.
RMS verdadero. Valor cuadrático medio (RMS) de la forma de onda, incluido el componente de CC.
Fallos de máscaras. Medición especial que cuenta el número de formas de onda
fallidas en el modo Pruebas de límites de máscaras . Esta medición se añade a la tabla
automáticamente cuando utiliza las Pruebas de límites de máscaras, por lo que no es necesario seleccionarla manualmente.
Copyright © 2007-2015 Pico Technology Ltd. Todos los derechos reservados.
psw.es r41
188 Consulte
9.1.2
Mediciones de espectro
Para añadir una medición de espectro, abra una vista de espectro y haga clic en el
botón Añadir medición . Puede utilizar estas mediciones en
modo de osciloscopio o modo de espectro .
Frecuencia en la cresta. Frecuencia a la cual aparece el valor de cresta de la señal.
Amplitud en la cresta. Amplitud del valor de cresta de la señal.
Promedio de amplitud en la cresta. Amplitud del valor medio de la señal de cresta en varias capturas.
Potencia total. Potencia de la señal completa capturada en la vista de espectro, calculada con la suma de las potencias de todos los colectores de espectro.
Distorsión armónica total (THD). Relación entre la suma de potencias armónicas y la potencia a la frecuencia fundamental.
Distorsión armónica total más ruido (THD+N). Relación entre la potencia armónica más ruido y la potencia fundamental. Los valores de THD+N son siempre mayores que los valores de THD de la misma señal.
Rango dinámico libre de espúreos (SFDR). Relación entre la amplitud del punto especificado (normalmente el componente de la frecuencia de cresta) y el componente de frecuencia con la segunda mayor amplitud (denominada frecuencia SFDR). El componente a la frecuencia SFDR no es necesariamente una armónica del componente de frecuencia fundamental. Por ejemplo, puede ser una señal de ruido intensa e independiente.
Relación entre Señal+Ruido+Distorsión y Señal+Ruido (SINAD). Relación, en decibelios, entre la señal más ruido más distorsión y el ruido más distorsión.
Relación señal-ruido (SNR). Relación, en decibelios, entre la potencia media de señal y la potencia media de ruido. Se recomiendan las ventanas Hanning o Blackman debido a su bajo nivel de ruido.
psw.es r41
Copyright © 2007-2015 Pico Technology Ltd. Todos los derechos reservados.
Guía del usuario de PicoScope 6 189
Distorsión de intermodulación (IMD). Medida de la distorsión causada por la mezcla no lineal de dos tonos. Cuando se inyectan varias señales en un dispositivo, puede ocurrir la modulación o mezcla no lineal de estas dos señales. Para las señales de entrada de frecuencias f1 y f2, las dos señales de distorsión de segundo orden se encontrarán a las frecuencias: f3 = (f1 + f2) y f4 = (f1 - f2).
La IMD se expresa como la relación en dB entre la suma de valores RMS de los términos de distorsión y la suma de los valores RMS de los dos tonos de entrada. La
IMD puede medirse para términos de distorsión de cualquier orden, pero los términos de segundo orden son los más utilizados. En el caso de segundo orden, la distorsión de intermodulación se producirá por: donde
F3 y F4 son las amplitudes de los dos términos de distorsión de segundo orden (de frecuencias f3 y f4 definidas anteriormente) y
F1 y F2 son las amplitudes de los tonos de entrada (de frecuencias f1 y f2, tal como marcan las reglas de frecuencia en la ventana de espectro).
Para referencia, los términos de tercer orden están en las frecuencias (2F1 + F2), (2F1
- F2), (F1 + 2F2) y (F1 - 2F2).
Nota: Se recomiendan las ventanas Hanning o Blackman debido a su bajo nivel de ruido. Se recomienda un tamaño FFT de 4096 o superior a fin de proporcionar una resolución espectral adecuada para las mediciones de IMD.
Fallos de máscaras. Consulte
Pruebas de límites de máscaras .
Copyright © 2007-2015 Pico Technology Ltd. Todos los derechos reservados.
psw.es r41
Triangular
Rampa ascendente
Rampa descendente
Sinc
Gausiana
Semisinusoidal
Ruido blanco
PRBS
Tensión CC
190 Consulte
9.2
Tipos de formas de onda del generador de señales
La lista de tipos de formas de onda disponibles del
cuadro de diálogo Generador de señales
varía según el tipo de osciloscopio conectado. La lista completa es la siguiente:
Seno Sinusoidal
Cuadrada Onda cuadrada
Arbitraria
Onda triangular simétrica
Diente de sierra ascendente
Diente de sierra descendente sen(x)/x, truncada en el eje x
"Curva de campana" de la distribución normal, truncada en el eje x
Sinusoide rectificada
Muestreos aleatorios a la velocidad de actualización máxima del AWG
Secuencia binaria seudo aleatoria; una secuencia aleatoria de bits de velocidad ajustable
Tensión continua, ajustable con el control de
Desviación
Cualquier forma de onda creada por el editor de formas de onda arbitrarias psw.es r41
Copyright © 2007-2015 Pico Technology Ltd. Todos los derechos reservados.
Guía del usuario de PicoScope 6 191
9.3
Funciones de la ventana de espectro
Para crear una
, PicoScope captura un bloque de datos muestreados a lo largo de un intervalo de tiempo finito y luego utiliza una Transformación rápida de
Fourier para computar su espectro. El algoritmo supone una nivel de señal cero en todo momento fuera del intervalo de tiempo capturado. Normalmente, esta suposición provoca transiciones abruptas a cero en ambos extremos de los datos, y estas transiciones tienen efecto en el espectro computado, lo que crea artefactos indeseables como zumbido y errores de ganancia. Para reducir estos artefactos, puede realizarse una aparición y atenuación gradual de la señal al comienzo y al final del bloque. Existen varias "funciones de ventana" de uso común, que pueden relacionarse con los datos para efectuar esta atenuación, y que se eligen de acuerdo con el tipo de señal y el propósito de la medición.
El control Funciones de ventana del
cuadro de diálogo Opciones de espectro le
permite seleccionar una de las funciones de ventana estándar para el análisis del espectro. La siguiente tabla muestra algunos de los factores de mérito empleados para comparar las funciones.
Ventana
Blackman
Gausiana
Triangular
Hamming
Hann
Blackman-Harris
Flat-top
Rectangular
Anchura de la cresta principal
(colectores a -3 dB)
Máximo lóbulo lateral
(dB)
Reducción gradual de los lóbulos laterales
(dB/octava)
1,68
1,33 a 1,79
1,28
1,30
1,20 a 1,86
1,90
2,94
0,89
-58
-42 a -69
-27
-41,9
-23 a -47
-92
-44
-13,2
18
6
12
6
12 a 30
6
6
6
Notas
usado con frecuencia para trabajos de audio proporciona errores de tiempo y frecuencia mínimos también llamada ventana de
Bartlett también llamado seno al cuadrado elevado; usado en los análisis de voz también llamado seno al cuadrado; usado para audio y vibraciones uso general onda de banda de paso despreciable; usada principalmente para tareas de calibración sin atenuación; máxima nitidez; usada para transitorios cortos
Copyright © 2007-2015 Pico Technology Ltd. Todos los derechos reservados.
psw.es r41
192 Consulte
9.4
Temporización del disparador (parte 1)
Las funciones control del tiempo previo al disparo y control del retardo
A continuación, se muestra una captura de pantalla de una
retardo posterior al disparo habilitado: psw.es r41
Nota 1. El punto de referencia de disparo ( ) no se encuentra en la forma de onda.
Esto se debe a que el retardo posterior al disparo está configurado a 200 µs, lo que significa que el disparo ocurrió 200 µs antes del punto de referencia, en algún lugar fuera del borde izquierdo de la
vista de osciloscopio . El eje de
tiempo está alineado de modo que el punto de referencia de disparo está a
200 µs.
Nota 2. El retardo previo al disparo está configurado al 30%, lo que hace que el punto de referencia de disparo aparezca en el 30% del recorrido de la vista de osciloscopio desde el borde izquierdo.
Nota 3. PicoScope limita el retardo del disparo al punto de referencia a un múltiplo del tiempo total de captura. Una vez que haya alcanzado este límite, el programa no le permitirá aumentar el retardo previo al disparo y, si aumenta el retardo posterior al disparo, PicoScope reducirá el retardo previo al disparo para que el total no exceda el límite. El múltiplo es típicamente 100 en la mayoría de
los modos de disparador y 1 en el modo ETS .
Copyright © 2007-2015 Pico Technology Ltd. Todos los derechos reservados.
Guía del usuario de PicoScope 6 193
9.5
Temporización del disparador (parte 2)
La Temporización del disparador (parte 1) presentó los conceptos de
retardo previo al disparo y retardo posterior al disparo . El siguiente diagrama muestra cómo se
relacionan.
El retardo previo al disparo posiciona la
vista de osciloscopio en relación con el
punto de referencia de disparo, de modo que pueda elegir qué cantidad de la forma de onda debe haber antes del punto de referencia y qué cantidad debe haber después.
El retardo posterior al disparo es como el disparador retardado de un osciloscopio convencional. PicoScope espera este tiempo después del disparo antes de dibujar el punto de referencia de disparo. Los osciloscopios tienen un límite en relación con el número de intervalos de muestreo que pueden producirse entre el disparo y el final de la captura, de modo que el software puede ajustar el retardo previo al disparo para mantenerlo dentro de este límite.
Consejo: Si ha configurado un retardo posterior al disparo, puede hacer clic en el botón de retardo posterior al disparo mientras el osciloscopio está funcionando, siempre que desee alternar entre ver el disparo y el punto de referencia de disparo.
Copyright © 2007-2015 Pico Technology Ltd. Todos los derechos reservados.
psw.es r41
194 Consulte
9.6
Tabla de características de dispositivos
Algunas de las características de PicoScope 6 requieren un hardware especial, y por lo tanto no están disponibles en todos los dispositivos. La disponibilidad de las características se indica en la tabla siguiente. (Las especificaciones detalladas de cada característica pueden variar). Para obtener más información, consulte la hoja de datos del dispositivo en cuestión.
Serie / Modelo
PicoLog 1000
PicoScope 2104-2105
PicoScope 2202
PicoScope 2203
PicoScope 2204-2205
PicoScope 2206-2208
PicoScope 2204A
PicoScope 2205A
PicoScope 2206A
PicoScope 2207A
PicoScope 2208A
PicoScope 2205
PicoScope 3204
PicoScope 3205-3206
PicoScope 3223/3423
PicoScope 3224/3424
PicoScope 3425
PicoScope 3200A
PicoScope 3400A
PicoScope 3200B
PicoScope 3400B
PicoScope 3000D
PicoScope 3000
PicoScope 3000D
PicoScope 4223-4224
PicoScope 4423-4424
PicoScope 4225/4425
PicoScope 4226-4227
PicoScope 4262
PicoScope 4824
PicoScope 5203-5204
PicoScope 5000A
PicoScope 5000B
PicoScope 6000
PicoScope 6000A/C
PicoScope 6000B/D
PicoScope 6407
50 AT AW AX BL CC DI EX FC FR LP RA RU SG SM ST SW a
a a a a a a a a a a a a a a
a a a a a a a a a a a a a a a a a a a a a a a a a a a a a a a a a a a a a a a a a a a a a a a a a a a a a a a a a a a a a a a a a a a a a a a a a a a a a a a a a a a a a a a a a a a a a a a a a a a a a a a a a a a a a a a a a a a a a a a a a a a a a a a a a a a a a a a a a a a a a a a a a a a a a a a a a a a a a a a a a a a a a a a a a a a a a a a a a a a a a a a a a a a a a a a a a a a a a a a a a a a a a a a a a a a a a a a a a a a a a a a a a a a a a a a a a a a a a a a a a a a a a a a a
50
AT
AW
AX
BL
CC
DI
EX
Generador de formas de onda arbitrarias
Limitador de ancho de banda conmutable
Entrada para disparador externo
FC
FR
LP
RA
RU
SG
SM
ST
SW
Disparadores del generador de señales
Modos de barrido del generador de señales
psw.es r41
Copyright © 2007-2015 Pico Technology Ltd. Todos los derechos reservados.
Guía del usuario de PicoScope 6 195
9.7
Sintaxis de la línea de comandos
PicoScope se puede ejecutar desde la línea de comandos de Windows, lo que permite ejecutar tareas manualmente o bajo el control de un archivo por lotes u otro programa.
Para mostrar la GUI
PicoScope <nombre de archivo>
<nombre de archivo>
Especifica un único archivo
.psdata
o
.pssettings
.
Ejemplo:
PicoScope C:\Temp\source.psdata
Para mostrar la ayuda
PicoScope /?
Muestra ayuda acerca de todas las opciones de la línea de comandos.
Para convertir un archivo psdata
PicoScope /C,/c
Convierte un archivo psdata de un formato a otro. No se puede usar con
/p[rint]
.
Sintaxis:
PicoScope /c[onvert] <nombres> [/d <nombres>] /f <formato> [/q]
[/b [<n>[:<m>]] | [todos]] [/v <nombre del área de visualización>]
<nombres>
Especifica una lista de uno o más directorios o archivos psdata. Se deben utilizar comodines para especificar múltiples archivos. Si se especifica un directorio, se especifican todos los archivos psdata de ese directorio.
Éste es un argumento obligatorio.
/d <nombres>
Destino. La opción determinada es el nombre de archivo de entrada con extensión nueva.
/f <formato>
Formato de destino: csv, txt, png, bmp, gif, agif [GIF animado], psdata, pssettings, mat [MATLAB]. Éste es un argumento obligatorio.
/q
Modo silencioso. No pregunta antes de sobrescribir archivos. La opción predeterminada es indicar.
/b [<n>[:<m>]]|todos
Número de forma de onda n, rango de forma de onda n a m o todas las formas de ondas. La opción predeterminada es la forma de onda actual.
/v <nombre del área de visualización>
Vista a convertir. La opción predeterminada es la vista actual.
Ejemplo:
PicoScope /c C:\Temp\source.psdata /f png /b 5:9 /v Scope2
Copyright © 2007-2015 Pico Technology Ltd. Todos los derechos reservados.
psw.es r41
196
psw.es r41
Consulte
Para imprimir una vista
PicoScope /P,/p
Imprime una vista en el archivo psdata. No se puede utilizar con
/c[onvert]
.
Sintaxis:
PicoScope /p[rint] <nombres> [/b [<n>[:<m>]] | all]
[/v <nombre del área de visualización>]
<nombres>
Especifica una lista de uno o más directorios o archivos
.psdata. Se deben utilizar comodines para especificar múltiples archivos. Si se especifica un directorio, se especifican todos los archivos .psdata de ese directorio.
Éste es un argumento obligatorio.
/b [<n>[:<m>]]|todos
Número de forma de onda n, rango de formas de onda n a m o todos los búfers. La opción predeterminada es la forma de onda actual.
/v <nombre del área de visualización>
Vista a convertir. La opción predeterminada es la vista actual.
Ejemplo:
PicoScope /p C:\Temp\source.psdata /b 5:9 /v Scope2
Para importar notas
PicoScope /N,/n
Copia texto desde un archivo especificado al
Sintaxis:
PicoScope /n[otes] <nombre de archivo de notas> <nombre de archivo>
<nombre de archivo de notas>
Especifica un único archivo de texto.
<nombre de archivo>
Especifica un único archivo psdata o pssettings.
Ejemplo:
PicoScope /n C:\Temp\source.txt C:\Temp\source.psdata
Para ejecutar un comando de automatización
PicoScope /A,/a
Ejecutar un comando de automatización o una macro en una instancia existente de
PicoScope 6.
Sintaxis:
PicoScope /a[utomation] <comando> | <macro>
<comando>
<macro>
Comando de automatización
Ruta al archivo
.psmacro
Copyright © 2007-2015 Pico Technology Ltd. Todos los derechos reservados.
Guía del usuario de PicoScope 6 197
Ejemplos:
PicoScope /a Run.Pressed=True
PicoScope /a MyMacro.psmacro
PicoScope /a ?
(imprime la lista de comandos de automatización en la consola)
PicoScope /a Measurements?
(imprime información sobre el comando
Measurements
)
Se debe estar ejecutando una instancia de PicoScope antes de emitir un comando de automatización.
Copyright © 2007-2015 Pico Technology Ltd. Todos los derechos reservados.
psw.es r41
198 Consulte
9.8
Alimentación flexible
El sistema de alimentación flexible de los dispositivos PicoScope proporciona una selección de fuentes de alimentación: En la mayoría de los casos, una conexión USB sencilla será suficiente para la alimentación del osciloscopio. Si el dispositivo
PicoScope requiere otro medio de alimentación eléctrica, se mostrará un cuadro de diálogo similar al siguiente: psw.es r41
Explicación de los iconos de alimentación eléctrica
Puerto USB 3.0. Si aparece este símbolo, puede conectar el osciloscopio a cualquier puerto USB 3.0 con el cable suministrado.
Puerto USB en carga. Si aparece este símbolo, podrá conectar el osciloscopio a cualquier puerto USB con capacidad de suministro de 1200 A de corriente.
Alimentación de puerto USB doble. Si aparece este símbolo, puede conectar el osciloscopio a cualquier de los dos puertos USB con el cable USB
2.0 de dos conectores suministrado.
Adaptador de CA. Utilice el adaptador suministrado y conéctelo a la toma
DC IN del osciloscopio. Si conecta el osciloscopio de esta forma, el cuadro de diálogo Opciones de energía se cerrará automáticamente y el osciloscopio empezará a funcionar de inmediato.
Copyright © 2007-2015 Pico Technology Ltd. Todos los derechos reservados.
Guía del usuario de PicoScope 6
Alimentación USB insuficiente
Si se dispone de alimentación USB insuficiente, PicoScope muestra este cuadro de diálogo:
199
Conecte una de las fuentes de alimentación indicadas e inténtelo de nuevo. Si conecta el adaptador de CA, el cuadro de diálogo se cerrará automáticamente y podrá seguir trabajando.
Copyright © 2007-2015 Pico Technology Ltd. Todos los derechos reservados.
psw.es r41
200 Consulte
9.9
Glosario
Acoplamiento CA. En este modo, el osciloscopio rechaza las señales de muy baja frecuencia, por debajo de 1 hercio. Esto le permite utilizar la resolución completa del osciloscopio para medir las señales de CA con precisión, ignorando las desviaciones de
CC. No puede medir el nivel de la señal con respecto a tierra en este modo.
Acoplamiento CC. En este modo, el osciloscopio mide el nivel de señal con respecto a la masa. Se mostrarán los componentes de CC y CA.
Área de visualización. Las vistas de la ventana de
una cuadrícula , y cada área rectangular de la cuadrícula se denomina área de
visualización.
AWG. El generador de formas de onda arbitrarias (AWG) es un circuito que puede generar una onda a partir de casi cualquier forma. Se programa con un archivo de datos, suministrado por el usuario, que define la tensión de salida en varios puntos equidistantes en el tiempo. El circuito utiliza estos datos para reconstruir la forma de onda con una amplitud y frecuencia especificadas.
Canal.
Un osciloscopio dispone de uno o varios canales, y cada uno puede muestrear una señal. Los osciloscopios de alta velocidad cuentan normalmente con un conector
BNC por canal.
CSV. Valores separados por comas. Archivo de texto que contiene datos tabulados, con columnas separadas por comas y filas separadas por retornos de línea. El formato
CSV se utiliza para importar y exportar archivos de formas de onda arbitrarias de
. También es posible exportar formas de onda de PicoScope en formato CSV.
Los archivos CSV pueden importarse en hojas de cálculo y otros programas.
Cuadrícula. Disposición de las áreas de visualización. El número de filas y de columnas de la cuadrícula puede ser en ambos casos 1, 2, 3 o 4.
Desviación estándar. Medición estadística de la distribución de un conjunto de muestras. La desviación estándar del conjunto se define como:
, donde es la media aritmética de todas las muestras. Las unidades del valor de desviación estándar son las mismas que las de las muestras originales.
Disparador.
Parte del osciloscopio que supervisa una señal entrante y decide cuándo comenzar una captura. En función de la condición que haya configurado para el disparador, el osciloscopio podría dispararse cuando la señal cruce un umbral, o podría esperar hasta que se cumpla una condición más compleja.
Eje. Línea marcada con las mediciones. PicoScope muestra un eje vertical para cada canal habilitado de una vista, lo que proporciona mediciones en voltios u otras unidades. Cada vista tiene también un eje horizontal, que se marca con las unidades de tiempo para la vista de osciloscopio o con las unidades de frecuencia para la vista de espectro.
En foco. PicoScope puede mostrar varias vistas, pero solo una estará enfocada en un momento dado. Cuando haga clic en un botón de la barra de herramientas, la acción solo afectará a la vista que se encuentre enfocada. Para poner una vista en este estado, haga clic en ella.
psw.es r41
Copyright © 2007-2015 Pico Technology Ltd. Todos los derechos reservados.
Guía del usuario de PicoScope 6 201
Entradas flotantes. Una característica de los osciloscopios PicoScope 4225 y 4425.
Son entradas que no comparten una tierra de medición común. Los canales están separados por altas impedancias y sus tierras de medición se pueden conectar a cualquier tensión dentro del rango indicado en las especificaciones. No obstante, es importante que cada entrada utilizada tenga tanto una señal como una conexión a tierra.
ETS. Muestreo en tiempo equivalente. Método para aumentar la velocidad de muestreo eficaz del osciloscopio. En la vista de osciloscopio, el programa captura varios ciclos de una señal repetitiva, y posteriormente combina los resultados para producir una sola forma de onda con una resolución de tiempo más alta que una sola captura. Para obtener resultados exactos, la señal debe ser perfectamente repetitiva y el disparador debe ser estable.
IEPE. Circuito integrado piezoeléctrico. De tipo sensor, e instalado para detectar aceleraciones, vibraciones o sonidos con un amplificador integrado. Los sensores IEPE solo se pueden utilizar con osciloscopios PicoScope especiales que tengan entradas compatibles con IEPE.
Indicación de herramienta. Etiqueta que aparece cuando mueve el puntero del ratón sobre algunas partes de la pantalla de PicoScope, como los botones, los controles y las reglas.
Mejora de resolución.
Recolección de muestras a una velocidad mayor que la requerida, y luego combinación del exceso de muestras con el cálculo del promedio.
Esta técnica puede aumentar la resolución eficaz de un osciloscopio cuando hay una cantidad pequeña de ruido en la señal.
.
Modo de demostración. Si se inicia PicoScope cuando no haya ningún osciloscopio conectado, le permitirá seleccionar un "dispositivo de demostración", un osciloscopio virtual que puede utilizar para probar el software. El programa está entonces en modo
demo (abreviatura de demostración). Este modo proporciona una fuente de señal simulada configurable para cada canal de entrada del dispositivo de demostración.
Modo progresivo. Normalmente, PicoScope redibuja la forma de onda en la vista de osciloscopio muchas veces por segundo. No obstante, con bases de tiempo inferiores a
200 ms/div, pasará al modo progresivo. En este modo, PicoScope actualiza la vista de osciloscopio continuamente a medida que progresa cada captura, en lugar de esperar una captura completa antes de actualizar la vista.
MSO. Osciloscopio de señal mixta. Instrumento que captura y muestra señales analógicas y digitales en la misma base de tiempo.
Osciloscopio para PC Instrumento de medición formado por un osciloscopio y el
software PicoScope ejecutado en un PC. Un osciloscopio para PC tiene las mismas funciones que un osciloscopio de banco tradicional pero es más flexible y rentable. Es posible aumentar su rendimiento mejorando el PC con piezas estándar de cualquier tienda de informática o adquiriendo un nuevo osciloscopio, y puede actualizar el software descargando una actualización desde Pico Technology.
Osciloscopio. Caja de Pico Technology que conecta al puerto USB o al puerto paralelo de su ordenador. Con la ayuda del software PicoScope, el osciloscopio transforma su ordenador en un osciloscopio para PC.
Registrador de datos para PC. Instrumento de medición formado por una interfaz de hardware y el software PicoLog ejecutado en un PC. También puede utilizar el dispositivo con el software PicoScope para crear un osciloscopio de entradas de tensión multicanal.
Copyright © 2007-2015 Pico Technology Ltd. Todos los derechos reservados.
psw.es r41
202 Consulte
Regla.
Línea de puntos vertical u horizontal que puede arrastrarse a su lugar en una forma de onda de una vista. PicoScope muestra el nivel de señal, el valor de tiempo o el valor de frecuencia de todas las reglas en el cuadro Leyenda de la regla.
Resolución vertical. Número de bits que utiliza el osciloscopio para representar el nivel de señal. Este número depende del diseño del dispositivo, pero puede reforzarse en algunos casos con la
Retículo. Líneas de puntos horizontales y verticales de cada vista. Le ayudan a calcular la amplitud y el tiempo o la frecuencia de las características de la forma de onda.
Sonda. Accesorio que se conecta a su osciloscopio y captura la señal a medir. Hay sondas disponibles para capturar cualquier forma de señal, pero siempre transmiten una señal de tensión al osciloscopio. PicoScope cuenta con definiciones de sondas estándar, pero también le permite definir sondas personalizadas.
Tiempo muerto. Tiempo entre el final de una captura y el inicio de la siguiente. Para obtener el mínimo tiempo muerto posible, utilice el modo de disparador rápido.
Vista.
Presentación de los datos de un osciloscopio. Una vista puede ser una
psw.es r41
Copyright © 2007-2015 Pico Technology Ltd. Todos los derechos reservados.
Guía del usuario de PicoScope 6 203
Índice
%
A
Accesos directos del teclado 103, 167
Adecuación a un fin concreto 4
Administrador de sondas personalizadas 59
Alimentación de entrada de CC 198
Alimentación de la batería 100
Alimentación de la red eléctrica 100
barra de herramientas Ampliación y
desplazamiento 167 deshacer 167
Vista general de ampliación 168
Ancho automático de columnas 55
Archivos binarios, exportación 46
Archivos de datos
Archivos de texto, exportación 41, 45
Archivos MATLAB
archivos psdata
Copyright © 2007-2015 Pico Technology Ltd. Todos los derechos reservados.
Á
Asistente de canales matemáticos
cuadro de diálogo Introducción 79
cuadro de diálogo Nombre y Color 84
cuadro de diálogo Unidades y rango 85
Asistente para sondas personalizadas 62
Cuadro de diálogo Configuración manual de
Cuadro de diálogo Crear una nueva sonda
cuadro de diálogo Editar rango 70
cuadro de diálogo Editar rango (pestaña
Cuadro de diálogo Editar una sonda
Cuadro de diálogo Gestión de rangos 67
Cuadro de diálogo Método de escalado 65
Cuadro de diálogo Tabla de búsqueda de
Cuadro de diálogo Unidades de salida de la
B
Barra de herramientas Canales
Barra de herramientas Configuración de captura
Barra de herramientas Inicio/Parada 109, 157
Barra de herramientas Navegación de búfer 143
Barra de herramientas Opciones avanzadas
psw.es r41
204 Índice
Botón Entradas digitales 118, 127
Búfers de formas de onda
C
Canal
Cargados 76 cuadro de diálogo 76
Configuración
Configuración de
Configuración de canal
Configuración de impresión predeterminada 106
Configuración de medición avanzada 57
Contador de frecuencia 118, 194
Control de armónicos para mediciones 57
Controles de Base de tiempo 135
Conversión de archivos de datos 115, 195
Copiar
D
Decodificación en serie 34, 59
Cuadro de diálogo
Sonda personalizada finalizada 75
Identificación de la sonda personalizada 74
Cuadro de diálogo Añadir medición 56
Cuadro de diálogo Asistente de canales matemáticos
Cuadro de diálogo Conectar dispositivo 39, 114
Cuadro de diálogo Configuración digital 128
Cuadro de diálogo Configuración manual de rangos
Cuadro de diálogo Crear una nueva sonda
Cuadro de diálogo Detalles
detalles del cliente 51 detalles del vehículo 51 etiquetas de canal 51
Cuadro de diálogo Diseño de cuadrícula
Cuadro de diálogo Disparador digital 164
Cuadro de diálogo Editar forma de onda de
Cuadro de diálogo Editar rango 70
Cuadro de diálogo Editar una sonda personalizada
Cuadro de diálogo Generar máscara 95
Cuadro de diálogo Gestión de rangos 67
Cuadro de diálogo Identificador
Cuadro de diálogo Importar de un canal 154
Cuadro de diálogo Método de escalado 65
Cuadro de diálogo Método de filtrado 73
Cuadro de diálogo Tabla de búsqueda de escalado
cuadro de diálogo Unidades de salida de la
Cursores (consulte Reglas) 24, 25, 29
psw.es r41
Copyright © 2007-2015 Pico Technology Ltd. Todos los derechos reservados.
Guía del usuario de PicoScope 6 205
Diferencia de frecuencia, medición 170
Diferencia de señales, cómo medirla 169
Diferencia de tiempo, cómo medirla 170
eventos ausentes 161 flanco 161 intervalo 160, 161 lógica 161
perturbaciones 161 pulso estrecho 161
punto de referencia 192 temporización 192
Disparador de ancho de pulso 160, 161
Disparador de intervalos 160, 161
Disparador de pulso estrecho 161, 194
Disparador externo (EXT) 158, 194
Disparo
Dispositivo de demostración 155
E
desviación 172 escalado 123, 172
Copyright © 2007-2015 Pico Technology Ltd. Todos los derechos reservados.
Escalado
Eventos ausentes, detección 161
F
Filtrado de paso bajo 73, 120, 124, 194
Flancos espúreos, detección 161
Flancos válidos, detección 161
Formas de onda de referencia 59
Cargadas 87 cuadro de diálogo 87
Funciones de la ventana 137, 191
psw.es r41
206 Índice
G
Generador de formas de onda arbitrarias 145,
Generador de señales
botón 145 cuadro de diálogo 145
H
Herramienta Ampliación con marquesina 167
Herramienta de selección, normal 167
Herramienta Selección normal 167
Hoja de cálculo, exportar a 41
I
desde la línea de comandos 195
Indicación de la herramienta de puntero 23
Indicador de fuera de rango 13, 118
Interpolación
psw.es r41
L
LED
Leyenda de la frecuencia 25, 29
Limitador de ancho de banda 119, 194
M
Macro
ejecutado desde la línea de comandos 195
Mascaras
Máscaras
cuadro de diálogo Biblioteca 93
cuadro de diálogo Selección 35
de la Vista general del búfer 37
exportar 93 generar 93 importar 93
Mediciones
barra de herramientas 109, 144
edición 22, 55 eliminación 22, 55
Mediciones con osciloscopio
Copyright © 2007-2015 Pico Technology Ltd. Todos los derechos reservados.
Guía del usuario de PicoScope 6 207
Mediciones con osciloscopio
Velocidad de subida 187 voltios de CA 187 voltios de CC 187
Mediciones con unidades imperiales 105
Mediciones de espectro
Distorsión armónica total (THD) 188
Distorsión armónica total más ruido (THD+N)
Distorsión de intermodulación (IMD) 188
Rango dinámico libre de espúreos (SFDR)
Relación señal-ruido (SNR) 188
Mejora de resolución 119, 121, 200
Menú Configuración de inicio 48
Modo de demostración 155, 156, 200
Modo de espectro
Modo de osciloscopio
Modo de persistencia de color
Muestreo en tiempo equivalente 158
N
importación desde la línea de comandos 195
Número de serie
Número de versión
O
Opciones de canal
Opciones del espectro
colectores 137 cuadro de diálogo 137 escala 137 modo de visualización 137
P
Preferencia de formas de onda máximas 98
Preferencia de velocidad de captura 100
Preferencia Tamaño de captura 98
Configuración de impresión predeterminada
modos de espectro 109 modos de persistencia de color 109
Copyright © 2007-2015 Pico Technology Ltd. Todos los derechos reservados.
psw.es r41
208 Índice
Preferencias de la Administración de energía 100
Prueba de límites de máscaras 35, 59
S
R
Registrador de
tensión 13, 17, 20 tiempo 13, 20
ajuste 28 partición 28 unidades 28
ajuste 28 partición 28 unidades 28
Reglas de señal 13, 17, 20, 24
Restablecer los cuadros de diálogo "No volver a
Retardo posterior al disparo 192 control 158, 192
Retardo previo al disparo 192 control 158, 192
Salida PWM
Salidas PWM
Señales de demostración
Símbolo de advertencia de canal 32
Símbolos
Sintaxis de la línea de comandos 195
Sistema de medición
Sobretensión
T
Tabla de características de dispositivos 194
Tiempo de caída
Tiempo de subida
Transición de muestreo lenta 101
psw.es r41
Copyright © 2007-2015 Pico Technology Ltd. Todos los derechos reservados.
Guía del usuario de PicoScope 6
U
Unidades de tiempo de captura 98
V
habilitar vistas auxiliares 52 menú 52
209
Copyright © 2007-2015 Pico Technology Ltd. Todos los derechos reservados.
psw.es r41
Sede central del Reino Unido
Pico Technology
James House
Colmworth Business Park
St. Neots
Cambridgeshire
PE19 8YP
Reino Unido
Teléfono: +44 (0) 1480 396 395
Fax: +44 (0) 1480 396 296 [email protected]
www.picotech.com
Sede central de Estados Unidos
Pico Technology
320 N Glenwood Blvd
Tyler
Texas 75702
Estados Unidos
Teléfono: +1 800 591 2796
Fax: +1 620 272 0981 psw.es r41 2015-12-10
Copyright © 2007-2015 Pico Technology Ltd. Todos los derechos reservados.
advertisement
* Your assessment is very important for improving the workof artificial intelligence, which forms the content of this project
Related manuals
advertisement
Table of contents
- 10 Declaración legal
- 11 Actualizaciones
- 11 Marcas comerciales
- 11 Requisitos del sistema
- 13 Información básica sobre el osciloscopio
- 14 Información básica sobre el osciloscopio para PC
- 15 Información básica sobre PicoScope
- 16 Modos de captura
- 17 ¿Cómo funcionan los modos de captura con las vistas?
- 18 Ventana del PicoScope
- 19 Vista de osciloscopio
- 19 Indicador de sobretensión
- 20 Vista MSO
- 21 Vista digital
- 22 Menú de contexto digital
- 23 Vista XY
- 24 Marcador del disparador
- 25 Flecha de retardo posterior al disparo
- 26 Vista de espectro
- 27 Modo de persistencia
- 28 Tabla de mediciones
- 29 Indicación de la herramienta de puntero
- 30 Reglas de señal
- 31 Reglas de tiempo
- 32 Reglas de fase (rotación)
- 34 Ajustes de la regla
- 35 Leyenda de la regla
- 35 Leyenda de la frecuencia
- 36 Hoja de propiedades
- 37 Sondas personalizadas
- 38 Canales matemáticos
- 39 Formas de onda de referencia
- 40 Decodificación en serie
- 41 Prueba de límites de máscaras
- 42 Alarmas
- 43 Vista general del búfer
- 45 Menú Archivo
- 47 Cuadro de diálogo Guardar como
- 50 Formatos de archivo para datos exportados
- 51 Formatos de texto
- 52 Formatos binarios
- 54 Menú Configuración de inicio
- 54 Buscador de la biblioteca de formas de onda
- 55 Menú Editar
- 56 Notas
- 56 Etiquetas de canal (solo PicoScope Automotive)
- 57 Cuadro de diálogo Detalles (solo PicoScope Automotive)
- 58 Menú Vistas
- 60 Cuadro de diálogo Diseño de cuadrícula personalizado
- 61 Menú Mediciones
- 62 Cuadro de diálogo Añadir/Editar medición
- 63 Configuración de medición avanzada
- 65 Menú Herramientas
- 66 Cuadro de diálogo Sondas personalizadas
- 68 Asistente para sondas personalizadas
- 68 Cuadro de diálogo Crear una nueva sonda personalizada
- 69 Cuadro de diálogo Editar una sonda personalizada existente
- 70 Cuadro de diálogo Unidades de salida de la sonda
- 71 Cuadro de diálogo Método de escalado
- 72 Cuadro de diálogo Tabla de búsqueda de escalado
- 73 Cuadro de diálogo Gestión de rangos
- 74 Cuadro de diálogo Configuración manual de rangos
- 76 Cuadro de diálogo Editar rango
- 78 Cuadro de diálogo Editar rango (pestaña Avanzados)
- 79 Cuadro de diálogo Método de filtrado
- 80 Cuadro de diálogo Identificación de la sonda personalizada
- 81 Cuadro de diálogo Sonda personalizada finalizada
- 82 Cuadro de diálogo Canales matemáticos
- 84 Asistente de canales matemáticos
- 85 Cuadro de diálogo Introducción al asistente de canales matemáticos
- 86 Cuadro de diálogo Ecuación del asistente de canales matemáticos
- 90 Cuadro de diálogo Nombre del asistente de canales matemáticos
- 91 Cuadro de diálogo Unidades y rango del asistente de canales matemáticos
- 92 Cuadro de diálogo Asistente de canales matemáticos finalizado
- 93 Cuadro de diálogo Formas de onda de referencia
- 94 Cuadro de diálogo Editar forma de onda de referencia
- 95 Cuadro de diálogo Decodificación en serie
- 96 Cuadro de diálogo Alarmas
- 98 Menú Máscaras
- 99 Cuadro de diálogo Biblioteca de máscaras
- 100 Edición de una máscara
- 101 Cuadro de diálogo Generar máscara
- 102 Registrador de macros
- 103 Cuadro de diálogo Preferencias
- 104 Página General
- 106 Página Administración de energía
- 107 Página Muestreo
- 109 Página Teclado
- 111 Página Regional e idioma
- 112 Página Impresión
- 113 Página Colores
- 115 Página Opciones
- 117 Página Actualizaciones
- 118 Menú Ayuda
- 119 Menú Automoción (solo PicoScope Automotive)
- 120 Cuadro de diálogo Conectar dispositivo
- 121 Conversión de archivos en Windows Explorer
- 123 Barra de herramientas Opciones avanzadas
- 124 Barra de herramientas Canales
- 125 Menú Opciones de canal
- 127 Mejora de resolución
- 129 Controles de escalado de ejes
- 130 Filtrado de paso bajo
- 132 ConnectDetect
- 133 Botón Entradas digitales
- 134 Cuadro de diálogo Configuración digital
- 136 Barra de herramientas Canales del PicoLog serie 1000
- 137 Control de salidas digitales de PicoLog serie 1000
- 138 Barra de herramientas Canales del DrDAQ USB
- 139 Control de LED RGB del DrDAQ USB
- 140 Control de salidas digitales del DrDAQ USB
- 141 Barra de herramientas Configuración de captura
- 143 Cuadro de diálogo Opciones del espectro
- 146 Cuadro de diálogo Opciones de persistencia
- 149 Barra de herramientas Navegación de búfer
- 150 Barra de herramientas Mediciones
- 151 Botón Generador de señales
- 151 Cuadro de diálogo Generador de señales (dispositivos PicoScope)
- 152 Controles básicos
- 153 Controles de barrido
- 154 Controles de disparo
- 155 Cuadro de diálogo Generador de señales (DrDAQ USB)
- 156 Archivos de formas de onda arbitrarias
- 157 Ventana Generador de formas de onda arbitrarias
- 160 Cuadro de diálogo Importar de un canal
- 161 Menú Señales de demostración
- 162 Cuadro de diálogo Señales de demostración
- 163 Barra de herramientas Inicio/Parada
- 164 Barra de herramientas Disparo
- 166 Cuadro de diálogo Disparador avanzado
- 167 Tipos de activador avanzado
- 169 Histéresis
- 170 Cuadro de diálogo Disparador digital
- 171 Cuadro de diálogo Disparador lógico
- 173 Barra de herramientas Ampliación y desplazamiento
- 174 Vista general de ampliación
- 175 Cómo cambiar a un dispositivo diferente
- 175 Cómo utilizar las reglas para medir una señal
- 176 Cómo medir una diferencia de tiempo
- 177 Cómo desplazar una vista
- 178 Cómo escalar y desviar una señal
- 180 Cómo configurar la vista de espectro
- 182 Cómo detectar una perturbación utilizando un modo de persistencia
- 186 Cómo configurar una prueba de límites de máscaras
- 189 Cómo guardar al disparar
- 193 Tipos de medición
- 193 Mediciones con osciloscopio
- 194 Mediciones de espectro
- 196 Tipos de formas de onda del generador de señales
- 197 Funciones de la ventana de espectro
- 198 Temporización del disparador (parte 1)
- 199 Temporización del disparador (parte 2)
- 200 Tabla de características de dispositivos
- 201 Sintaxis de la línea de comandos
- 204 Alimentación flexible
- 206 Glosario