- No category
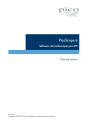
advertisement
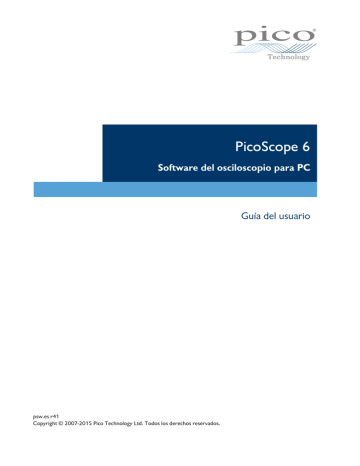
Guía del usuario de PicoScope 6 167
7.11
Barra de herramientas Ampliación y desplazamiento
La barra de herramientas Ampliación y desplazamiento le permite moverse por
vista de espectro . Cada botón tiene un acceso directo en el
teclado, como se especifica a continuación.
Ctrl+S o Esc
herramienta Selección normal. Restablece el aspecto normal del puntero. Puede usar el puntero para hacer clic en los botones, arrastrar las
y utilizar cualquier otro control de la ventana de
PicoScope.
Ctrl+D
Herramienta de mano. Convierte el puntero en una mano ( ) que puede usar para hacer clic y arrastrar la vista con el fin de recorrerla vertical y horizontalmente al activar un zoom de ampliación. También puede recorrerla con las barras de desplazamiento. Pulse la tecla Esc para volver a la herramienta
Selección normal.
Ctrl+M
Herramienta Ampliación con marquesina. Este botón convierte el puntero en una herramienta de ampliación con marquesina: .
Úselo para dibujar un recuadro (llamado marquesina) en la vista;
PicoScope lo ampliará para llenar la vista. Aparecerán las barras de desplazamiento, que podrá arrastrar para recorrer la vista. Otra opción consiste en recorrer la vista con la herramienta de mano
(ver abajo). El zoom de ampliación abre también la ventana
Vista general de ampliación . Pulse la tecla Esc para volver a la
herramienta Selección normal.
Ctrl+I
Si apunta al eje de tiempo, el puntero se convertirá en la herramienta de ampliación con marquesina horizontal ( ), que restringe la ampliación al eje horizontal. Esto le permitirá ampliar la vista a un porcentaje arbitrario sin que ello interfiera en el factor de ampliación vertical.
Si se mantiene pulsada la tecla Ctrl durante el arrastre, la ampliación se limita al eje horizontal.
Herramienta de ampliación horizontal. Convierte el puntero en una herramienta de ampliación horizontal: . Haga clic en la vista con esta herramienta para ampliarla en la ubicación especificada. El zoom de ampliación abre también la ventana
Si apunta al eje de tiempo, el puntero se convertirá en la herramienta de ampliación horizontal ( ), que restringe la ampliación al eje horizontal. Esto le permitirá ampliar sin interferir en el factor de ampliación vertical.
Si se mantiene pulsada la tecla Ctrl durante el arrastre, la ampliación se limita al eje horizontal.
Si se mantiene pulsada la tecla Mayús durante el arrastre, el modo de ampliación cambia a 'reducción'.
Copyright © 2007-2015 Pico Technology Ltd. Todos los derechos reservados.
psw.es r41
168
Ctrl+O
Ctrl+U
Barras de herramientas y botones
Herramienta de reducción. Convierte el puntero en una herramienta de reducción: . Haga clic en la vista con esta herramienta para reducirla en la ubicación especificada.
Si apunta al eje de tiempo, el puntero se convertirá en la herramienta de reducción ( ), que restringe la ampliación al eje horizontal. Esto le permitirá reducir la vista sin interferir en el factor de ampliación vertical.
Si se mantiene pulsada la tecla Ctrl durante el arrastre, la ampliación se limita al eje horizontal.
Si se mantiene pulsada la tecla Mayús durante el arrastre, el modo de ampliación cambia a 'ampliación'.
Deshacer ampliación. Devuelve la vista a la configuración de ampliación y recorrido anterior.
Ajustar a vista completa. Restablece la vista al tamaño normal.
La vista ya no incluirá barras de desplazamiento, y ya no será posible recorrer la imagen.
7.11.1 Vista general de ampliación
Cada vez que amplíe con la
barra de herramientas Ampliación y desplazamiento ,
deberá aparecer la ventana Vista general de ampliación*:
La Vista general de ampliación muestra las formas de onda completas de todos los canales habilitados. El rectángulo indica el área que está visible en la vista actual.
Puede moverse por la forma de onda arrastrando el rectángulo.
También puede ajustar el factor de ampliación con solo arrastrar los bordes del rectángulo para cambiar su tamaño.
Botón Minimizar: reduce el tamaño de la ventana Vista
general de ampliación sin afectar a los ajustes de ampliación.
Botón Cerrar: cierra la ventana Vista general de ampliación y devuelve el factor de ampliación al 100%.
psw.es r41
*Nota: si no aparece Vista general de ampliación, es posible que la función esté desactivada. Marque la opción Vista general de ampliación de
Copyright © 2007-2015 Pico Technology Ltd. Todos los derechos reservados.
advertisement
* Your assessment is very important for improving the workof artificial intelligence, which forms the content of this project
Related manuals
advertisement
Table of contents
- 10 Declaración legal
- 11 Actualizaciones
- 11 Marcas comerciales
- 11 Requisitos del sistema
- 13 Información básica sobre el osciloscopio
- 14 Información básica sobre el osciloscopio para PC
- 15 Información básica sobre PicoScope
- 16 Modos de captura
- 17 ¿Cómo funcionan los modos de captura con las vistas?
- 18 Ventana del PicoScope
- 19 Vista de osciloscopio
- 19 Indicador de sobretensión
- 20 Vista MSO
- 21 Vista digital
- 22 Menú de contexto digital
- 23 Vista XY
- 24 Marcador del disparador
- 25 Flecha de retardo posterior al disparo
- 26 Vista de espectro
- 27 Modo de persistencia
- 28 Tabla de mediciones
- 29 Indicación de la herramienta de puntero
- 30 Reglas de señal
- 31 Reglas de tiempo
- 32 Reglas de fase (rotación)
- 34 Ajustes de la regla
- 35 Leyenda de la regla
- 35 Leyenda de la frecuencia
- 36 Hoja de propiedades
- 37 Sondas personalizadas
- 38 Canales matemáticos
- 39 Formas de onda de referencia
- 40 Decodificación en serie
- 41 Prueba de límites de máscaras
- 42 Alarmas
- 43 Vista general del búfer
- 45 Menú Archivo
- 47 Cuadro de diálogo Guardar como
- 50 Formatos de archivo para datos exportados
- 51 Formatos de texto
- 52 Formatos binarios
- 54 Menú Configuración de inicio
- 54 Buscador de la biblioteca de formas de onda
- 55 Menú Editar
- 56 Notas
- 56 Etiquetas de canal (solo PicoScope Automotive)
- 57 Cuadro de diálogo Detalles (solo PicoScope Automotive)
- 58 Menú Vistas
- 60 Cuadro de diálogo Diseño de cuadrícula personalizado
- 61 Menú Mediciones
- 62 Cuadro de diálogo Añadir/Editar medición
- 63 Configuración de medición avanzada
- 65 Menú Herramientas
- 66 Cuadro de diálogo Sondas personalizadas
- 68 Asistente para sondas personalizadas
- 68 Cuadro de diálogo Crear una nueva sonda personalizada
- 69 Cuadro de diálogo Editar una sonda personalizada existente
- 70 Cuadro de diálogo Unidades de salida de la sonda
- 71 Cuadro de diálogo Método de escalado
- 72 Cuadro de diálogo Tabla de búsqueda de escalado
- 73 Cuadro de diálogo Gestión de rangos
- 74 Cuadro de diálogo Configuración manual de rangos
- 76 Cuadro de diálogo Editar rango
- 78 Cuadro de diálogo Editar rango (pestaña Avanzados)
- 79 Cuadro de diálogo Método de filtrado
- 80 Cuadro de diálogo Identificación de la sonda personalizada
- 81 Cuadro de diálogo Sonda personalizada finalizada
- 82 Cuadro de diálogo Canales matemáticos
- 84 Asistente de canales matemáticos
- 85 Cuadro de diálogo Introducción al asistente de canales matemáticos
- 86 Cuadro de diálogo Ecuación del asistente de canales matemáticos
- 90 Cuadro de diálogo Nombre del asistente de canales matemáticos
- 91 Cuadro de diálogo Unidades y rango del asistente de canales matemáticos
- 92 Cuadro de diálogo Asistente de canales matemáticos finalizado
- 93 Cuadro de diálogo Formas de onda de referencia
- 94 Cuadro de diálogo Editar forma de onda de referencia
- 95 Cuadro de diálogo Decodificación en serie
- 96 Cuadro de diálogo Alarmas
- 98 Menú Máscaras
- 99 Cuadro de diálogo Biblioteca de máscaras
- 100 Edición de una máscara
- 101 Cuadro de diálogo Generar máscara
- 102 Registrador de macros
- 103 Cuadro de diálogo Preferencias
- 104 Página General
- 106 Página Administración de energía
- 107 Página Muestreo
- 109 Página Teclado
- 111 Página Regional e idioma
- 112 Página Impresión
- 113 Página Colores
- 115 Página Opciones
- 117 Página Actualizaciones
- 118 Menú Ayuda
- 119 Menú Automoción (solo PicoScope Automotive)
- 120 Cuadro de diálogo Conectar dispositivo
- 121 Conversión de archivos en Windows Explorer
- 123 Barra de herramientas Opciones avanzadas
- 124 Barra de herramientas Canales
- 125 Menú Opciones de canal
- 127 Mejora de resolución
- 129 Controles de escalado de ejes
- 130 Filtrado de paso bajo
- 132 ConnectDetect
- 133 Botón Entradas digitales
- 134 Cuadro de diálogo Configuración digital
- 136 Barra de herramientas Canales del PicoLog serie 1000
- 137 Control de salidas digitales de PicoLog serie 1000
- 138 Barra de herramientas Canales del DrDAQ USB
- 139 Control de LED RGB del DrDAQ USB
- 140 Control de salidas digitales del DrDAQ USB
- 141 Barra de herramientas Configuración de captura
- 143 Cuadro de diálogo Opciones del espectro
- 146 Cuadro de diálogo Opciones de persistencia
- 149 Barra de herramientas Navegación de búfer
- 150 Barra de herramientas Mediciones
- 151 Botón Generador de señales
- 151 Cuadro de diálogo Generador de señales (dispositivos PicoScope)
- 152 Controles básicos
- 153 Controles de barrido
- 154 Controles de disparo
- 155 Cuadro de diálogo Generador de señales (DrDAQ USB)
- 156 Archivos de formas de onda arbitrarias
- 157 Ventana Generador de formas de onda arbitrarias
- 160 Cuadro de diálogo Importar de un canal
- 161 Menú Señales de demostración
- 162 Cuadro de diálogo Señales de demostración
- 163 Barra de herramientas Inicio/Parada
- 164 Barra de herramientas Disparo
- 166 Cuadro de diálogo Disparador avanzado
- 167 Tipos de activador avanzado
- 169 Histéresis
- 170 Cuadro de diálogo Disparador digital
- 171 Cuadro de diálogo Disparador lógico
- 173 Barra de herramientas Ampliación y desplazamiento
- 174 Vista general de ampliación
- 175 Cómo cambiar a un dispositivo diferente
- 175 Cómo utilizar las reglas para medir una señal
- 176 Cómo medir una diferencia de tiempo
- 177 Cómo desplazar una vista
- 178 Cómo escalar y desviar una señal
- 180 Cómo configurar la vista de espectro
- 182 Cómo detectar una perturbación utilizando un modo de persistencia
- 186 Cómo configurar una prueba de límites de máscaras
- 189 Cómo guardar al disparar
- 193 Tipos de medición
- 193 Mediciones con osciloscopio
- 194 Mediciones de espectro
- 196 Tipos de formas de onda del generador de señales
- 197 Funciones de la ventana de espectro
- 198 Temporización del disparador (parte 1)
- 199 Temporización del disparador (parte 2)
- 200 Tabla de características de dispositivos
- 201 Sintaxis de la línea de comandos
- 204 Alimentación flexible
- 206 Glosario