advertisement
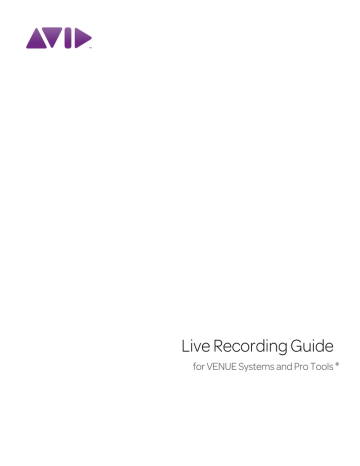
Live Recording Guide
for VENUE Systems and Pro Tools
®
Legal Notices
This guide is copyrighted ©2010 by Avid Technology, Inc.,
(hereafter “Avid”), with all rights reserved. Under copyright laws, this guide may not be duplicated in whole or in part without the written consent of Avid.
003, 96 I/O, 96i I/O, 192 Digital I/O, 192 I/O, 888|24 I/O,
882|20 I/O, 1622 I/O, 24-Bit ADAT Bridge I/O, AudioSuite,
Avid, Avid DNA, Avid Mojo, Avid Unity, Avid Unity ISIS,
Avid Xpress, AVoption, Axiom, Beat Detective, Bomb Factory,
Bruno, C|24, Command|8, Control|24, D-Command, D-Control,
D-Fi, D-fx, D-Show, D-Verb, DAE, Digi 002, DigiBase,
DigiDelivery, Digidesign, Digidesign Audio Engine, Digidesign
Intelligent Noise Reduction, Digidesign TDM Bus, DigiDrive,
DigiRack, DigiTest, DigiTranslator, DINR, DV Toolkit, EditPack,
Eleven, HD Core, HD Process, Hybrid, Impact, Interplay, LoFi,
M-Audio, MachineControl, Maxim, Mbox, MediaComposer,
MIDI I/O, MIX, MultiShell, Nitris, OMF, OMF Interchange, PRE,
ProControl, Pro Tools M-Powered, Pro Tools, Pro Tools|HD,
Pro Tools LE, QuickPunch, Recti-Fi, Reel Tape, Reso,
Reverb One, ReVibe, RTAS, Sibelius, Smack!, SoundReplacer,
Sound Designer II, Strike, Structure, SYNC HD, SYNC I/O,
Synchronic, TL Aggro, TL AutoPan, TL Drum Rehab,
TL Everyphase, TL Fauxlder, TL In Tune, TL MasterMeter, TL
Metro, TL Space, TL Utilities, Transfuser, Trillium Lane Labs,
Vari-Fi Velvet, X-Form, and XMON are trademarks or registered trademarks of Avid Technology, Inc. Xpand! is Registered in the
U.S. Patent and Trademark Office. All other trademarks are the property of their respective owners.
Product features, specifications, system requirements, and availability are subject to change without notice.
Guide Part Number 9324-65001-00 REV A 08/10
Documentation Feedback
At Avid, we are always looking for ways to improve our documentation. If you have comments, corrections, or suggestions regarding our documentation, email us at
contents
Chapter 1. Introduction
. . . . . . . . . . . . . . . . . . . . . . . . . . . . . . . . . . . . . . . . . . . . . . . . . . . . . . 1
Chapter 2. Hardware Connections
. . . . . . . . . . . . . . . . . . . . . . . . . . . . . . . . . . . . . . . . . . . . . 5
Chapter 3. Configuring VENUE and Pro Tools
. . . . . . . . . . . . . . . . . . . . . . . . . . . . . . . . . . 11
Chapter 4. Live Recording and Playback
. . . . . . . . . . . . . . . . . . . . . . . . . . . . . . . . . . . . . . 19
Contents iii
Chapter 5. Using VENUE Link
. . . . . . . . . . . . . . . . . . . . . . . . . . . . . . . . . . . . . . . . . . . . . . . . 41
Appendix A. Sychronization
. . . . . . . . . . . . . . . . . . . . . . . . . . . . . . . . . . . . . . . . . . . . . . . . . 53
Appendix B. Troubleshooting
. . . . . . . . . . . . . . . . . . . . . . . . . . . . . . . . . . . . . . . . . . . . . . . . 59
iv Live Recording Guide
chapter 1
Introduction
Welcome to the Live Recording Guide for VENUE
Systems and Pro Tools. This guide is for VENUE users that are recording and playing back audio in live performances using Pro Tools. Refer to this guide to help you:
Make hardware connections between your
VENUE and Pro Tools systems.
Configure your VENUE and Pro Tools systems for recording and playback.
Record live audio to your Pro Tools system.
Playback Pro Tools audio through your
VENUE system.
Simplify and enhance live recording and playback using VENUE Link.
Troubleshoot common issues.
All Systems
All VENUE recording options (FWx, HDx, and
VENUE MADI) offer assignable inputs and outputs. Assignables are patched in the VENUE system Patchbay, and are freely available in all operating modes.
Using assignables, you can do any or all of the following while simultaneously mixing a live performance:
• Record the Main L/R mix using Direct Outs.
See “Recording the Main L/R Mix” on page 28.
• Record submixes (or stems) using VENUE
system bus outputs. See “Recording Submixes” on page 30.
• Assign Pro Tools tracks to any VENUE system input channel or FX Return for playback of Pro Tools audio.
VENUE Recording Options
All VENUE recording options offer assignable inputs and outputs, which you can use to record and playback Pro Tools audio.
Additionally, HDx and the VENUE MADI card offer several different operating modes for recording and playing back Pro Tools audio.
FWx
With FWx, assignable inputs and assignable outputs are available for recording and playing back
Pro Tools audio.
You can also perform the equivalent of a Virtual
Soundcheck using pre-recorded Pro Tools tracks
Pro Tools audio tracks by incorporating VENUE
Snapshots into your workflow. See “FWx Virtual
Chapter 1: Introduction 1
HDx and VENUE MADI
HDx and VENUE MADI offer, in addition to assignable inputs and outputs, the following advanced recording and playback features:
Direct Digital Splits When Stage inputs are the main source of audio signals for VENUE, a onefor-one direct digital split of all VENUE Stage input channels are sent to your connected
Pro Tools system. See “Enabling Digital Splits”
on page 11 and “Recording Digital Splits” on page 32.
Virtual Soundcheck Mode In this mode, prerecorded Pro Tools tracks are the main source of audio for your VENUE system. Stage input channels are replaced with inputs from Pro Tools.
You can then make adjustments to your mix and any changes, including creating and modifying Snapshots, carry over when you switch back to Stage mode. You can also choose whether or not to apply input channel gain changes made while in Virtual Soundcheck
mode. See “Enabling Virtual Soundcheck Mode”
on page 12 and “Performing a Virtual Soundcheck” on page 34.
Input Mode In this mode, audio from Pro Tools is the main audio source for your VENUE system. Stage inputs on your VENUE system are replaced with inputs from Pro Tools. Unlike Virtual Soundcheck mode, input channel gain,
HPF, and other PRE parameters are ignored
(sources from Pro Tools are reset to default, i.e, taken “direct” into VENUE). When switching back to Stage mode, previous input channel gain and PRE settings are restored. Any adjustments made in Input mode are dropped. Use
Snapshots to store PRE parameters before entering Input mode, then recall those Snapshots af-
ter switching back to Stage mode. See “Enabling
In VENUE software 2.8.1 and lower, the mode called HDx Input was the only mode available for replacing Stage inputs with
Pro Tools audio inputs. It provided all Virtual Soundcheck features. Beginning in
VENUE software 2.9, these features are provided in two separate operating modes.
Redundant Outputs You can install two HDx cards, two MADI cards, or an HDx card and a
MADI card in an FOH Rack or a Mix Rack and operate them in a redundant output configuration. With redundant outputs you can:
• Record all 48 Stage inputs, plus any assignable outputs, to two independent, 64-channel Pro Tools|HD systems.
• Record all 48 Stage inputs, plus any assignable outputs, to a Pro Tools|HD system, and transmit the same channels to an external
MADI device.
• Send all 48 Stage inputs, plus any assignable outputs, to two external MADI devices, including a Pro Tools|HD system incorporating HD MADI interfaces.
See “Enabling Redundant Outputs” on page 15.
All assignable inputs and outputs remain independently routable and freely available.
2 Live Recording Guide
System Requirements and
Compatibility
To integrate your VENUE system with Pro Tools, you need the following:
An Avid-qualified VENUE system with an installed VENUE record/playback card (HDx card,
VENUE MADI card, or the FWx card).
– and –
An external hard drive (or drives). Visit www.avid.com for information on external hard drive requirements.
Avid can only assure compatibility and provide support for hardware and software it has tested and approved.
For complete system requirements and a list of
Avid-qualified computers, operating systems, hard drives, and third-party devices, refer to the latest information on the Avid website: www.avid.com
Additional VENUE and
Pro Tools Documentation
For information on installing cards in your
VENUE system, see the guide that came with your card.
For more information on installing
Pro Tools|HD card and tips for optimizing your
Pro Tools computer, see the HD Card Quick Setup or the Pro Tools HD User Guide.
For complete information on using Pro Tools software, see the Pro Tools Reference Guide.
Chapter 1: Introduction 3
Conventions Used in This
Guide
All our guides use the following conventions to indicate menu choices and key commands:
Convention
File > Save
Control+N
Control-click
Right-click
Action
Choose Save from the
File menu
Hold down the Control key and press the N key
Hold down the Control key and click the mouse button
Click with the right mouse button
The names of Commands, Options, and Settings that appear on-screen are in a different font.
The following symbols are used to highlight important information:
User Tips are helpful hints for getting the most from your system.
Important Notices include information that could affect your Pro Tools session data or the performance of your system.
Shortcuts show you useful keyboard or mouse shortcuts.
Cross References point to related sections in this guide or other Avid Guides.
About www.avid.com
The Avid website (www.avid.com) is your best online source for information to help you get the most out of your Pro Tools system. The following are just a few of the services and features available.
Product Registration Register your purchase online.
Support and Downloads Contact Avid Customer
Success; download software updates and the latest online manuals; browse the Compatibility documents for system requirements; search the online Answerbase; or join the worldwide
Pro Tools community on the User Conference.
Training and Education Study on your own using courses available online or find out how you can learn in a classroom setting at a certified
Pro Tools training center.
Products and Developers Learn about Avid products; download demo software or learn about our Development Partners and their plug-ins, applications, and hardware.
News and Events Get the latest news from Avid or sign up for a Pro Tools demo.
Pro Tools Accelerated Videos Watch the series of free tutorial videos. Accelerated Videos are designed to help you get up and running with
Pro Tools and its plug-ins quickly.
Live Sound Webinars Watch free tutorial videos and VENUE-specific webinars to learn from the experts.
4 Live Recording Guide
chapter 2
Hardware Connections
This chapter explains the hardware connections required for live recording and playback using FWx,
HDx, and VENUE MADI with Pro Tools. Redundant output connections and the required connections for integrating a Pro Tools|HD interface are also explained.
FWx Connections
FWx requires a single Firewire connection between VENUE and an available Firewire port on your computer. When connected, Pro Tools detects FWx, and FWx appears in the Pro Tools Hardware
Setup and I/O Setup dialogs.
Connecting External Hard Drives to FWx
If your Pro Tools computer only has one FireWire port and you are using an external FireWire hard drive as your record volume, connect a FireWire cable from the FireWire port on your VENUE system to an available FireWire port on the external drive. Then connect another FireWire cable from a second available port on the external drive to the FireWire port on your computer. Your external
FireWire drive must have two FireWire ports. See the 003 Family User Guide for more information on using external FireWire drives with Pro Tools.
External hard drive Pro Tools computer
FWx
FWx assignable inputs and outputs 1–18
Figure 1. FWx record and playback configuration and available I/O
Chapter 2: Hardware Connections 5
HDx Connections
HDx is connected to a Pro Tools|HD system using the same DigiLink cables used to connect other
Pro Tool|HD equipment. In HDx installations, all DigiLink cables must be the same length.
DigiLink cables are bidirectional. When VENUE’s Stage inputs are active, the DigiLink cables carry
VENUE channels to Pro Tools. When VENUE is in Virtual Soundcheck or Input mode, the DigiLink cables carry Pro Tools channels to VENUE . In all modes, assignable inputs and outputs are freely available and independently routable.
When connected, HDx appears in the Pro Tools IO Setup and Hardware Setup dialogs.
HDx 1 Stage 1 channels 1–32* HDx1 channels 1–32**
Pro Tools system
HDx 2
Stage 1 channels 33–48, and HDx 1 assignable I/O*
Stage 2 channels 1–32
(49–80)*
HDx1 channels 33–48, and HDx 1 assignable
I/O**
HDx2 channels 1-32
(49–80)**
Stage 2 channels 33–48
(81–96), and HDx 2 assignable I/O*
* Channels to Pro Tools with Stage inputs active.
Assignable inputs and outputs available in all modes.
HDx2 channels 33–48, and HDx 2 assignable
I/O**
** Channels to VENUE in Virtual Soundcheck or Input mode.
Assignable inputs and outputs available in all modes.
Figure 2. HDx recording and playback configuration and available I/O
Core card
Accel cards
6 Live Recording Guide
VENUE MADI Connections
VENUE MADI is connected to a Pro Tools|HD MADI interface using optical or coaxial cables. Separate input and output connections for sending and receiving audio are required between the VENUE
MADI card and the HD MADI interface. HD MADI interfaces are connected to Pro Tools using DigiLink cables. See the HD MADI User Guide for making connections from HD MADI to Pro Tools.
When connected, Pro Tools detects connected HD MADI interfaces (not connected VENUE MADI cards). HD MADI interfaces appear in the Pro Tools Hardware Setup and IO Setup dialogs.
To use VENUE Link, you must also connect an Ethernet cable between systems. See Chapter 5, “Using
VENUE MADI 1
Stage 1 channels 1–48 and MADI 1 assignable outputs 1–64*
MADI
Out In
Sig
Opt
Out In
Loop Sync cables
HD MADI 1
MADI OPTICAL 1
OUT IN
MADI COAXIAL 1
OUT IN
MADI OPTICAL 2
OUT IN
OUT
MADI COAXIAL 2
IN
PORT 1 PORT 2
IN 1
IN
IN 2 OUT
SRC AES/EBU SRC WORD CLOCK WORD CLOCK LOOP SYNC AC ~ 100-240V;50-60HZ; .5A
MADI 1 channels 1–48 and MADI 2 assignable inputs 49–64*
A HD MADI channels 1–32
A HD MADI channels 33–64
VENUE MADI 2
Stage 2 channels 1–48 and MADI 2 assignable outputs 49–64*
MADI
Out In
Sig
Opt
Out In
* Channels to Pro Tools in Stage mode
HD MADI 2
MADI OPTICAL 1
OUT IN
OUT
MADI COAXIAL 1
IN
MADI OPTICAL 2
OUT IN
MADI COAXIAL 2
OUT IN
PORT 1 PORT 2
IN 1 IN
IN 2
SRC AES/EBU SRC WORD CLOCK WORD CLOCK
OUT
LOOP SYNC
AC ~ 100-240V;50-60HZ; .5A
MADI 2 channels 1–48 and MADI 2 assignable inputs 49–64**
B HD MADI channels
1–32
B HD MADI channels
33–64
** Channels to VENUE in Virtual Soundcheck or Input mode
Pro Tools system
Figure 3. VENUE MADI record/playback configuration using optical connections
Chapter 2: Hardware Connections 7
Redundant Output Connections
(HDx and VENUE MADI only)
This section shows the hardware connections for two possible redundant output configurations. To
enable redundant outputs, see “Enabling Redundant Outputs” on page 15. When using VENUE
MADI with third-party MADI devices, an additional word-clock connection may be required. See
“Synchronizing Redundant Output Configurations” on page 53 for more information.
HDx 1 and HDx2
In this configuration, Stage 1 inputs 1–48 are copied to both HDx 1 and HDx 2 outputs. Assignable inputs and outputs from both cards (16 channels x 2) are freely available.
HDx 1
Stage 1 channels 1–32
Stage 1 channels 33–48
HDx 1 assignable I/O
Local Pro Tools|HD2 at FOH
HDx 2 Stage 1 channels 1–32
Stage 1 channels 33–48
HDx 2 assignable I/O
Remote
Pro ToosHD2
Figure 4. Redundant output mode using VENUE HDx 2 card as the redundant output
HDx 1 and MADI 2
In this configuration, Stage 1 inputs 1–48 are copied to MADI 2 optical and coaxial outputs. Assignable channels from both cards (16 channels x 2) are freely available. (A separate input connection is required to use MADI 2 assignable inputs on the VENUE system). Additional word clock connections may be required for third-party MADI devices. See the VENUE MADI Card Guide or your MADI devices’s documentation for more information.
HDx 1
Stage 1 channels 1–32
Stage 1 channels 33–48
HDx 1 assignable I/O
Local Pro Tools|HD2 at FOH
MADI
Out
MADI 2
In
Sig
Opt
Out In
Stage 1 channels 1-48
MADI 2 assignable outs 49–64
Figure 5. Redundant output mode using VENUE MADI 2 card as the redundant output
8 Live Recording Guide
Remote
Pro Tools|HD2 or other MADI device
HD Interfaces and HDx Connections
You may want to use a Pro Tools HD interface (HD IO, 192 I/O
TM
, 192 Digital I/O
TM
, 96 I/O
TM
, or
96i I/O
TM
) with your live recording system to allow for remote monitoring or remote audio input
(such as audience mics located at the FOH position). Connect the HD-series audio interface to the last
Pro Tools|HD card in the sequence (the HD card farthest away from the Core card).
A word clock connection between the VENUE system and the audio interface is also required. See
“Synchronizing an HD Interface and HDx” on page 54.
VENUE system Word Clock Out (FOH Rack shown)
To HD interface Loop Sync In
HDx 1
HDx 2
HD interface
Pro Tools computer
Mic Pre
Audience mics
Figure 6. Example HDx configuration integrating an HD audio interface
Remote monitors
Chapter 2: Hardware Connections 9
10 Live Recording Guide
chapter 3
Configuring VENUE and Pro Tools
After connecting VENUE and Pro Tools, you need to configure both systems for recording and playback.
Configuring VENUE Systems
Configuring your VENUE system for use with
Pro Tools includes the following (depending on your VENUE hardware):
• Enabling VENUE to send direct digital splits to Pro Tools
• Enabling Virtual Soundcheck mode
• Enabling Input mode
• Enabling redundant outputs
FWx requires no VENUE system configur-
ing. You can proceed to “Configuring
Pro Tools System Settings” on page 17.
Enabling Digital Splits
(HDx and VENUE MADI Only)
To send digital splits of your VENUE system
Stage input channels, your Stage inputs must be enabled and active.
To enable a digital split of your Stage input channels:
1 Do one of the following to put your system into Config Mode:
• Press the Console Config switch on the console.
– or –
• Double-click the Mode box in the bottomright corner of the screen.
2 Go to the Options page and click the System tab to access the System Configuration page.
3 Click Edit.
4 For Stage 1 inputs, in the Inputs section of the
System Configuration page, beneath Inputs 1–4, select Stage 1 (or Stage for Mix Rack).
Selecting Stage 1 inputs
Chapter 3: Configuring VENUE and Pro Tools 11
5 For systems with a second Stage Rack, do the following:
• Select Enable Stage 2.
• Select Enable HDX 2 (or MADI 2).
Enabling Stage 2
• In the Inputs section of the System Configuration page, beneath Inputs 49–96, select
Stage 2 .
Selecting Stage 2
6 Click Apply. The system restarts with all selected Stage inputs active.
Any audio present on VENUE system Stage input channels is sent to all HDx card ports, or to the MADI card coaxial and optical outputs.
channel is preserved and applied to the incoming signal from Pro Tools. This results in the same apparent levels for Pro Tools inputs and
Stage inputs.
In VENUE software 2.8.1 and lower, the mode called HDx Input was the only mode available for replacing Stage inputs with
Pro Tools audio inputs. It provided all Virtual Soundcheck features. Beginning in
VENUE software 2.9, these features are provided in two separate operating modes.
To enable Virtual Soundcheck mode:
1 Put your system into Config mode.
2 Go to the Options page and click the System tab to access the System Configuration page.
3 Click Edit.
4 For the first HDx or MADI card, in the Inputs section of the System Configuration page, beneath Inputs 1–48 select HDx1 (or MADI 1), then select Virtual Soundcheck from the Input format pop-up menu.
Enabling Virtual Soundcheck
Mode
(HDx and VENUE MADI with VENUE Software
2.8.5 and Higher Only)
In Virtual Soundcheck mode, audio from
Pro Tools replaces the corresponding Stage inputs one-for-one, and appear in place of those
Stage Inputs in the VENUE Patchbay. All changes to your live mix (such as channel assignments, and input and output processing) carry over when you enable Virtual Soundcheck mode. The digital portion of the gain for each
12 Live Recording Guide
Enabling Virtual Soundcheck (HDx shown)
5 For systems with a second HDx or MADI card, do the following:
• Select Enable Stage 2.
• Select Enable HDx2 (or MADI 2).
• In the Inputs section of the System Configuration page, beneath Inputs 49–96, select
HDx2 ( or MADI 2), then select Virtual Soundcheck from the Input format pop-up menu.
6 For each MADI card present, click the Input
Format pop-up menu and choose one of the following input options:
Optical Priority (default) The optical input is automatically selected and made active when a valid input signal is detected on the optical input. If signal is being sent simultaneously to both the optical and the coaxial inputs, only the optical input will be active.
Optical Only the optical input is active, whether or not a valid MADI connection exists.
Coaxial Only the coaxial input is active, whether or not a valid MADI connection exists.
Selecting the MADI input format
7 Click Apply. The Stage tabs in the Patchbay are replaced by HDx or MADI tabs depending on your configuration, and all Stage routing is preserved. A history Show file of the previous configuration is also created and stored in
Filing > History .
4 For systems with a second Stage Rack, In the
Inputs section of the System Configuration page, beneath Inputs 49–96 select Stage 2.
5 When the Apply/Discard dialog appears, click either of the following as desired:
Apply Any gain changes made in Virtual Soundcheck mode are added to the total Stage input gain on each channel.
Discard Any gain changes made in Virtual
Soundcheck mode are lost and the Stage input gain is returned to its previous value on each channel.
For example, if you set Stage input gain for a channel to +30 dB, then switch to Virtual
Soundcheck mode, a digital gain of +2.2 dB is preserved in Virtual Soundcheck mode to yield the same overall gain on that channel (because
2.2 dB of the 30 dB setting was digital gain as compared to analog gain).
While in Virtual Soundcheck mode, if you increase the digital gain on the channel by 6 dB
(to a displayed setting of +8.2 dB), and then switch back to Stage mode, you can do one of the following:
• Apply the gain change, yielding a Stage input gain increase of 6 dB, or a final setting of +36 dB (30+6).
– or –
• Discard the gain change, leaving the original Stage input gain unchanged at +30 dB.
Exiting Virtual Soundcheck Mode
To exit Virtual Soundcheck mode and return to active Stage inputs:
1 Put your system into Config mode.
2 Go to the Options page and click the System tab to access the System Configuration page.
3 In the Inputs section of the System Configuration page, beneath Inputs 1–48 select Stage 1 (or
Stage for Mix Rack).
Chapter 3: Configuring VENUE and Pro Tools 13
Enabling Input Mode
(HDx and VENUE MADI with VENUE software
2.8.5 and Higher Only)
In Input mode, Pro Tools is the main source of audio signals for your VENUE system. Audio channels from Pro Tools appear one-for-one in place of Stage inputs in the VENUE Patchbay.
To replace Stage inputs with inputs from
Pro Tools:
1 Put your system into Config mode
2 Go to the Options page and click the System tab to access the System Configuration page.
3 Click Edit.
4 In the Inputs section of the System Configuration page, beneath Inputs 1–48, select HDx1 (or
MADI 1), then select Input Mode from the pop-up menu.
Enabling Input mode for inputs 1–48 (HDx shown)
5 For systems with a second HDx or MADI card, do the following:
• Select Enable HDx2 (or Enable MADI 2).
• In the Inputs section of the System Configuration page, beneath Inputs 49–96, select
MADI 2 , then select Input Mode from the pop-up menu.
Enabling Input mode for Stage 2 inputs (HDx shown)
It is possible to use HDx2 or MADI 2 inputs even if a second Stage Rack (Stage 2) is not present in the system. A second Snake card must be installed in your FOH Rack. See the
Snake Card guide for more information.
6 For each MADI card present, click the Input
Format pop-up menu and choose one of the following input options:
Optical Priority (default) The optical input is automatically selected and made active when a valid input signal is detected on the optical input. If signal is being sent simultaneously to both the optical and the coaxial inputs, only the optical input will be active.
Optical Only the optical input is active, whether or not a valid MADI connection exists.
Coaxial Only the coaxial input is active, whether or not a valid MADI connection exists.
Enable Stage 2 and HDx2
– and –
14 Live Recording Guide
Selecting the MADI input format
7 Click Apply. In the dialog box that appears, click OK.
The system restarts with HDx or MADI inputs active. A history Show file of the previous configuration is also created and stored in
Filing > History .
If you want to revert to the previous configuration, in the Show Folder column select the most recent Show file from the Most Recent
Changes folder, and click Load.
Adjusting Input Gain in MADI Input
Mode
In MADI Input mode, input channel gain is adjusted using the input gain encoders. Digital gain (-20 dB to +18 dB) is available for all MADI inputs.
When switching from active Stage inputs to
MADI Input mode, all gains for MADI input channels are set to 0 dB.
When switching from MADI input mode to active Stage inputs, all MADI digital gain settings are replaced by pre-existing Stage input channel gain settings.
Enabling Redundant Outputs
To enable redundant outputs:
1 Put your system into Config mode.
2 Go to the Options page and click the System tab to access the System Configuration page.
3 Click Edit.
4 Do one of the following depending on your configuration:
• If you have two HDx cards installed, click
Enable HDx 2 , an click Copy Stage 1 (or
Stage for Mix Rack) Outputs to HDx 2.
• If you have an HDx card installed in slot 1
(HDx1) and a MADI card installed in slot 2
(MADI 2), and you want to copy HDx , click
Enable MADI 2 and click Copy Stage 1 (or
Stage for Mix Rack) Outputs to MADI 2.
• If you have a MADI card installed in slot 1
(MADI 1) and a HDx card installed in slot 2
(HDx2), and you want to copy the MADI 1 outputs to HDx 2 outputs, click Enable
HDx2 and click Copy Stage 1 (or Stage for
Mix Rack) Outputs to HDx 1.
• If you have two MADI cards installed
(MADI 1 and MADI 2), and you want to copy MADI 1 outputs to MADI 2, click Enable MADI 2 and click Copy Stage 1 (or Stage for Mix Rack) Outputs to MADI 2.
5 Click Apply.
Stage 1 (or Stage for Mix Rack), inputs are copied to the second card’s outputs, and all assignable inputs and outputs are available for each option card.
Chapter 3: Configuring VENUE and Pro Tools 15
Configuring Pro Tools
Configuring your Pro Tools system for use with a VENUE system includes the following:
• Confirming communications between systems
• Configuring Pro Tools system settings
Confirming Communications
Between Systems
After connecting your equipment, you should confirm that Pro Tools correctly recognizes your
VENUE system.
To confirm communications between systems:
1 Make sure your Pro Tools and VENUE systems
are connected properly. See Chapter 2, “Hardware Connections.”
2 Launch Pro Tools.
3 Before creating a new session, choose Setup >
I/O. The I/O Setup dialog lets you define which physical ports on your hardware are routed to available inputs and outputs in Pro Tools.
4 In the I/O Setup dialog, do the following:
• Click the Inputs tab, and click the Default button.
• Click the Outputs tab, and click the Default button.
5 Confirm that your VENUE system hardware appears in the IO Setup dialog, as follows:
FWx If you are using a VENUE FWx card, it appears as FWx.
HDx When using VENUE HDx cards, the first
HDx card appears as HD1 Port A and HD1 Port B, and the second card (if applicable) appears as
HD2 Port A and HD2 Port B.
HDx card in Pro Tools I/O Setup dialog
VENUE MADI When using VENUE MADI cards connected to HD MADI interfaces, the
HD MADI interface appears as A HD MADI Port 1 and A HD MADI Port 2, and the second interface
(if applicable) appears as B HD MADI Port 1 and
B HD MADI Port 2.
HD MADI interface in the IO Setup dialog
The HD MADI interface must use its default
names if you want to use VENUE Link. See
Chapter 5, “Using VENUE Link.”
6 Click OK to confirm and close the IO Setup dialog.
I/O Setup dialog
16 Live Recording Guide
Configuring Pro Tools System
Settings
After confirming connections, you can configure your Pro Tools system settings. The default settings usually provide optimum performance.
However, you may need to make changes depending on the scope of your session and your hardware configuration.
3 From the DAE Playback Buffer pop-up menu select the highest available buffer size. Memory requirements for each setting are shown at the bottom of the Playback Engine dialog. If
Pro Tools needs more memory for the DAE Playback Buffer, it will prompt you to restart your computer.
To configure your Pro Tools system settings:
1 Choose Setup > Playback Engine.
2 For HDx and VENUE MADI only, if you want to record more than 48 tracks simultaneously you must increase the number of available voices.
From the Number of Voices pop-up menu, select the number of voices in the next tier of voices above the number of tracks you are recording, with the maximum amount of DSP. For example, if you are recording 80 tracks, choose 96
Voices (maximum number of available DSPs).
Selecting the Number of Voices in the Playback Engine dialog
Setting the DAE Playback Buffer size
A higher setting may increase the time lag when starting playback or recording.
4 Click OK to confirm and close the Playback
Engine dialog.
5 For VENUE MADI only, choose Setup > Hardware Setup, and do the following for each HD
MADI interface connected:
• Select an HD MADI Port 1 in the Peripherals list so that it is highlighted.
• From the Clock Source pop-up menu, select
HD MADI .
• From the Sample Rate pop-up menu select
48 kHz .
VENUE system audio is always 48 kHz.
However, HD MADI supports sample rates greater than 48 kHz using sample rate conversion. See the HD MADI User Guide for more information.
• For the Physical MADI format, select either
Optical or Coaxial for the type of audio cable connection used to connect the VENUE
MADI card to the HD MADI interface.
• For the MADI Channel Count, select
Full Channel Count (64).
• For MADI Routing, select Normal.
Chapter 3: Configuring VENUE and Pro Tools 17
• Repeat this for all HD MADI ports items that appear in the Peripherals list.
Hardware settings for VENUE MADI and HD MADI interface in Hardware Setup dialog
6 Click OK.
7 Next, choose Setup > Preferences and click the
Operation tab.
8 In the Record section, under Open Ended Record Allocation select Use All Available Space.
Setting the record allocation on the Operation tab of the
Preferences dialog
9 Click OK.
18 Live Recording Guide
chapter 4
Live Recording and Playback
This chapter provides workflows for the following common VENUE and Pro Tools recording and playback scenarios:
• Creating a Pro Tools session.
• Creating custom session templates.
• Recording the Main L/R mix using Direct
Outs.
• Recording submixes (or stems) using bus outputs.
• Recording digital splits.
• Performing a Virtual Soundcheck.
• Recording audience mics.
Before proceeding, your VENUE system and the
Pro Tools computer must be connected and con-
figured. See “Hardware Connections” on page 5
and “Configuring VENUE and Pro Tools” on page 11 for more information.
Creating a Session
You can create sessions in the following ways:
• Creating a session from VENUE automatically using VENUE Link (requires Pro Tools
HD 8.1.x and higher, and VENUE software
2.9 and higher).
• Creating a session using VENUE session templates (requires Pro Tools HD 8.1.x and higher).
• Creating a session manually.
Create a Session from VENUE
Using VENUE Link
When you choose to create a Pro Tools session from VENUE, new mono and stereo audio tracks are automatically created for all patched VENUE system mono and stereo Stage input channels.
Tracks are also automatically created for any output busses (including direct outs) or FX Returns patched to HDx or MADI assignable outputs in the VENUE system Patchbay.
VENUE Link must be enabled. See “Using
Chapter 4: Live Recording and Playback 19
To create a Pro Tools session from VENUE using
VENUE Link:
1 On your VENUE system, make sure you have loaded the Show file you want to use as the basis for your Pro Tools session.
2 Launch Pro Tools and do one of the following:
• If the Quick Start dialog appears, choose,
Create Session from VENUE.
– or –
• If the Quick Start dialog does not appear, choose File > New Session, and choose Create Session from VENUE .
3 To set session parameters, do the following (if session parameters are not visible click the Session Parameters reveal button):
• Set the audio file format for the session. For optimum compatibility between Windows and Mac, set the file type to BWF (.WAV).
• Select the bit depth (16 bit or 24 bit).
• Set sample rate to 48 kHz. In most cases, you will not be able to change this value when connected to a VENUE system.
Creating a session from VENUE in the New Session dialog
4 Click OK.
5 Select the drive where you want to save the session. The session should be saved on a dedicated audio drive.
The supported track count for a drive depends on the session’s parameters and the
type of drive. For more information, see “Allocating Audio Drives” on page 60.
6 Your most recently loaded VENUE Show file appears as the session name. You can accept the name or edit it.
Saving the session in the Save As dialog
7 Click Save.
If you are recording multiple instances of a performance using the same Show file, you should save each session to a new folder and name the folder and the session accordingly.
8 The session is created and new, automatically named tracks appear. IO routing is also automatically assigned.
For detailed information on how tracks are named and how I/O routing is assigned, see
“Using VENUE Link” on page 47.
Creating a Session Using VENUE
Session Templates
VENUE Session templates offer basic record and playback templates that provide pre-defined tracks and I/O assignments.
In the Virtual Soundcheck templates, track output assignments follow input assignments onefor-one. When performing a Virtual Soundcheck, each Pro Tools track plays back through its corresponding VENUE channel.
In the record templates, track output paths are assigned to Pro Tools internal Bus 1-2.
20 Live Recording Guide
To create a Pro Tools session using a VENUE
Session template:
1 Launch Pro Tools and do either of the following:
• If the Quick Start dialog appears, choose,
Create Session from Template.
– or –
• If the Quick Start dialog does not appear, choose File > New Session, and choose Create Session from Template .
2 From the Session Template pop-up menu, select the VENUE category, and choose an available template from the list.
Quickstart dialog showing VENUE session templates
In addition to the factory-provided VENUE templates, you can create and save your own templates and have them available in
the Quick Start or New Session dialogs. See
“Creating Templates with Pro Tools 8.0 and Higher” on page 26.
3 To set session parameters, do the following (if session parameters are not visible click the Session Parameters reveal button):
• Set the audio file format for the session. For optimum compatibility between Windows and Mac, set the file type to BWF (.WAV).
• Select the bit depth (16 bit or 24 bit).
• Set sample rate to 48 kHz. In most cases, you will not be able to change this value when connected to a VENUE system.
4 Click OK.
5 Select the drive where you want to save the session. The session should be saved on a dedicated audio drive.
A drive’s supported track count depends on the session’s parameters and the type of
drive. For more information, see “Allocating
6 Name your session and click Save. The new session is created. Pro Tools provides two main windows in sessions, the Edit window (Window >
Edit ) and the Mix window (Window > Mix).
Choose Window > Edit to view the Edit window.
You can toggle between the Mix window and the Edit window by pressing
Cmd+= (Mac) or Ctrl+= (Windows).
7 After Pro Tools has created and opened the new session, choose Setup > I/O. The IO Setup dialog lets you define which physical ports on your hardware are routed to available inputs and outputs in Pro Tools.
8 In the IO Setup dialog, do the following:
• Click the Input tab, and click the Default button.
• Click the Output tab, and click the Default button.
• Click OK to confirm and close the IO Setup dialog.
9
Proceed to “Naming Tracks” on page 23.
Chapter 4: Live Recording and Playback 21
Creating a Session Manually
On all systems, sessions can be created manually.
You can then create your own custom template from the session you have created, which you
can use as a basis for subsequent sessions. See
“Creating Custom Templates” on page 26.
To create and save a session:
1 Launch Pro Tools and do either of the following:
• If the Quick Start dialog appears, choose,
Create Blank Session.
– or –
• If the Quick Start dialog does not appear, choose File > New Session, and choose
Create Blank Session .
2 To set session parameters, do the following (if session parameters are not visible click the Session Parameters reveal button):
• Set the audio file format for the session. For optimum compatibility between Windows and Mac, set the file type to BWF (.WAV).
• Select the bit depth (16 bit or 24 bit).
• Set sample rate to 48 kHz. In most cases, you will not be able to change this value when connected to a VENUE system.
3 Click OK.
4 Select the drive where you want to save the session. The session should be saved on a dedicated audio drive.
5 Name your session and click Save. The new session is created. Pro Tools provides two main windows in sessions, the Edit window (Window >
Edit ) and the Mix window (Window > Mix).
Choose Window > Edit to view the Edit window.
You can toggle between the Mix window and the Edit window by pressing
Cmd+= (Mac) or Ctrl+= (Windows).
Saving the session in the Save As dialog
6 After Pro Tools has created and opened the new session, choose Setup > IO Setup. The IO
Setup dialog lets you define which physical ports on your hardware are routed to available inputs and outputs in Pro Tools.
7 In the IO Setup dialog, do the following:
• Click the Input tab, and click the Default button.
• Click the Output tab, and click the Default button.
• Click OK to confirm and close the IO Setup dialog.
8
Proceed to “Creating Tracks” on page 23.
Saving the session in the Save As dialog
22 Live Recording Guide
Creating Tracks
To create new tracks:
1 Choose Track > New.
Number of new tracks
Track Type
Track Format
Track Timebase
Add Row
Naming Tracks
To name tracks:
1 Double-click the Track Name button for the first track.
Track Name
The Track Name button in the Edit window
New Tracks dialog
2 Select Mono or Stereo from the Track Format pop-up menu.
3 Select Audio Track from the Track Type pop-up menu.
4 Select Samples from the Track Timebase popup menu.
5 Enter the number of new tracks.
6 To add more tracks in a different format, click the Add Row button.
7 Click Create. New tracks are created and appear in the window.
When adding tracks to new sessions, inputs are automatically assigned to tracks in ascending order. Outputs are automatically assigned according to the New Track Default Output Bus specified in the I/O Setup dialog. See the Pro Tools Reference Guide for more information.
8
Proceed to “Naming Tracks” on page 23.
If you are using VENUE Link and you want to import VENUE channel names to your
existing session’s tracks, see “Importing
VENUE Channel Names as Track Names” on page 50.
2 In the Track Name/Comments dialog, enter a track name and add comments if desired.
Naming tracks in the Track Name dialog
3 Click Next to name other displayed tracks.
4 Click OK when done naming tracks.
5
Proceed to “Assigning Inputs to Tracks for Recording” on page 24.
Chapter 4: Live Recording and Playback 23
Assigning Inputs to Tracks for
Recording
To assign an audio input to a track:
1 In the Mix or Edit window, click a track’s Input
Path selector.
Input Path selector
Pro Tools Input Path selector showing current track input and output assignment
2 To record a VENUE bus output channel such as the Main L/R, a Direct Out, an Aux, a Group, or a Matrix select the following from the Interface s ub-menu, as available on your system:
Inputs and outputs in use by another track appear in bold in the selector.
• For FWx, choose from any of the available inputs.
• For HDx, choose an HD Assignable input.
• For VENUE MADI, choose an HD MADI input channel between 49–64.
HD MADI channels 49–64 correspond to
VENUE MADI assignable channels 49–64.
3 To record a digital split of a VENUE Stage input channel, select the following from the Interface s ub-menu, as available on your system:
• For HDx, choose a Stage1 or Stage2 input.
– or –
• For VENUE MADI, choose an A HD MADI or
B HD MADI input channel between 1–48.
You can auto-assign all track inputs or outputs incrementally by Command-Optionclicking (Mac) or Control-Alt-clicking (Windows) while assigning the first track’s input or output. Subsequent tracks will be autoassigned to unique mono or stereo paths in ascending order.
Assigning Stage input split to a Pro Tools track input
Assigning an HDx assignable output to a Pro Tools track input in the Edit window
24 Live Recording Guide
Assigning Outputs to Tracks for
Monitoring, Playback, and Virtual
Soundchecks
To assign an audio output to a track:
1 Click the track’s Output Path selector.
• For VENUE MADI, choose an A HD MADI or
B HD MADI input channel between 49 and
64.
Output Path selector
Pro Tools Input and Output Path selectors showing current input and output assignments
2 If you are not monitoring or playing back your tracks through your VENUE system, select Bus and choose an internal Pro Tools bus.
Tracks can share output assignments.
Assigning a Pro Tools track output to a VENUE assignable input (HDx shown)
4 To do an HDx or VENUE MADI Virtual Soundcheck with tracks recorded from digital splits of
VENUE Stage input channels, select Output and choose one of the following, as available on your system:
• For HDx, choose an HD1 or HD2 output.
– or –
• For VENUE MADI, choose an A HD MADI or
B HD MADI channel between 1 and 48.
Assigning a Pro Tools track output to an internal bus
3 To playback or monitor a track through your
VENUE system, or to do an FWx Virtual Soundcheck, select Output and choose the following, depending on your hardware configuration:
• For FWx, choose any of the available outputs.
• For HDx, choose an HD Assignable output.
Assigning a Pro Tools track output to a VENUE Stage input channel for Virtual Soundcheck (HDx shown)
5 If you are using a Pro Tools HD interface to monitor the recording, select Output and choose the HD interface outputs (such as A 1–2) that are connected to your monitors.
You can auto-assign all tracks to the same output by Option-clicking (Mac) or Altclicking (Windows) while assigning any track output.
Chapter 4: Live Recording and Playback 25
Creating Custom Templates
You can create custom session templates that are pre-configured to the track setups, mixer configurations and window arrangements that you use most frequently. Doing this will save you the trouble of having to create your setup from scratch every time you start a new session.
The process for creating and saving custom templates depends on the version of Pro Tools you are using.
Creating Templates with Pro Tools
8.0 and Higher
(Mac and Windows)
With Pro Tools 8.0 and higher, you can create and share your own custom session templates.
Pro Tools Session Template files use the suffix
“.ptt” to differentiate them from regular
Pro Tools session files (“.ptf”).
Creating and Saving Custom Templates
To create a custom Pro Tools Session Template:
1 Create a new Pro Tools session and configure it for the session template you want.
2 Choose File > Save As Template.
3 Select the Include Media option if there is any audio, MIDI, or video media in the session that you want included in the template.
When the Include Media option is enabled, all media (such as audio files) in the currently open session is included in the template.
4 Click OK.
5 Select one of the following options:
• If you select Install Template In System, the session template will be available in the
Pro Tools Session Quick Start dialog on that
Pro Tools system only.
– or –
• If you select Select Location For Template option, you are prompted by the Save As Template dialog to save the file to another location on your system.
For more information on the options available for saving session templates, see the
Pro Tools Reference Guide.
Creating New Sessions from Templates
You can create new session from templates by opening a template. You can open any Pro Tools
Session Template file (.ptt) to start a new session based on that template.
To open a Pro Tools Session Template and save it as a new session:
1 Choose File > Open, navigate to the Session
Template file you want and open it.
2 In the New Session From dialog, select the Audio File Type , Sample Rate, and Bit Depth for the new session that will be created from the template.
3 Click OK.
4 Select the drive where you want to save the session. The session should be saved on a dedicated audio drive.
5 Name your session and click Save.
26 Live Recording Guide
Creating Templates with Pro Tools
7.4.x and Lower
With Pro Tools 7.4.x and lower, the process for creating and using custom templates differs for
Mac and Windows.
Creating and Using Mac Templates
On Mac, create a session template by saving a session file as a Stationery Pad document. Once a session is saved as a Stationery Pad, it acts as a template that can be opened and saved as a new session, or opened as the original stationery pad for editing.
To create a custom session template on Mac:
1 Create a session and arrange its elements as you want them to appear in the template. In addition to track setup, you can also define elements such as signal routing, insert and send configurations, Mix and Edit window views, ruler settings, and Preference settings.
2 Choose File > Save As.
3 Name the session and click Save.
4 Close the session.
5 In the Mac Finder, locate the session file that you just saved.
6 Click once on the file to select it.
7 Choose File > Get Info.
8 If necessary, click the General expand/collapse triangle to display the General information and options.
9 Select the Stationery Pad option.
10 Select the Locked option.
11 Close the information window.
To use a session template on Mac:
1 In Pro Tools, open the session template using the File > Open Session command.
Do not double-click a Stationery Pad template on the desktop to create a new session.
When you open a session saved as a Stationery
Pad, Pro Tools gives you the option of editing the template or starting a new session using the template settings.
2 Click one of the following:
Edit Stationery Lets you edit the session, but the session remains a template. After you save your changes, close the session, and re-open the session, you are again prompted to either edit the stationery pad or save a copy of the template as a new session.
New Session Prompts you to save a copy of the template as a new session. You can then work in the new session normally.
Creating and Using Windows Templates
To create a custom session template in Windows:
1 Create a session and arrange its elements as you want them to appear in the template. You can also define elements such as signal routing, insert and send configurations, Track Views, ruler settings, and Preference settings.
2 Choose File > Save As.
3 Name the session and click Save.
4 Close the session.
5 In Windows Explorer, locate the session file that you just saved.
6 Right-click the file and choose Properties.
7 Under Attributes, select Read Only.
8 Click OK.
Chapter 4: Live Recording and Playback 27
To use a session template in Windows:
1 Do one of the following:
• Double-click the session template in Windows Explorer.
– or –
• In Pro Tools, open the session template using the File > Open Session command.
2 Choose File > Save As.
3 In the Save Session As dialog, create a new folder where you want to save your session.
4 Name the session and click Save.
5 Start working in the session.
To modify the session template in Windows:
1 In Windows Explorer, open the session’s Properties.
2 Deselect the Read Only option and click Apply.
3 Open the session in Pro Tools and make your changes.
4 Save the session and quit Pro Tools.
5 In Windows Explorer, reopen its Properties, and change it back to a Read Only file.
Recording the Main L/R Mix
(For FWx, HDx and VENUE MADI)
You can record the Main L/R mix using the
VENUE system Direct Outs. Direct Outs give you discrete output level controls for the Pro Tools recording.
On the VENUE System
To record the Main L/R Mix using Direct Outs:
1 Make sure the VENUE system and the
Pro Tools system are connected and configured.
See Chapter 2, “Hardware Connections”
and Chapter 3, “Configuring VENUE and
Pro Tools” for more information.
2 Go to the Patchbay page and click the Directs tab.
3 Click the Outputs tab to the left of the channel grid.
4 Click the Pro Tools tab at the top right of the channel grid to show the available Pro Tools channels.
5 Click in the channel grid to assign the Main
Left and Right Direct Outs (listed on the left) to available assignable Pro Tools channels (listed across the top).
Routing the Main Left and Right Direct Outs to Pro Tools
28 Live Recording Guide
6 Click the Pickoff column in the Patchbay to specify one of the following pickoff sources for each Direct Output:
• Top of Mains (indicated by a “T”)
• Pre-Fader (indicated by a lowercase “p”)
• Post-Fader (indicated by an uppercase “P”)
To send the Main L/R mix pre-EQ, use the
Top of Mains pickoff point. This lets you capture the mix without hearing the effect of any inserted plug-ins or graphic EQs.
7 Activate the Direct Outs by clicking either channel’s In button.
For the Main L/R channels, adjusting either channel’s Direct Output controls affects both channels.
8 Set the level for the Direct Outs by adjusting either channel’s Direct Out level control onscreen (or use the Direct Out channel encoder on the console if available).
On the Pro Tools System
To record the Main L/R Mix using Direct Outs:
1 Launch Pro Tools and create a session.
See “Creating a Session” on page 19 for
more information.
2 Create and name a stereo audio track.
See “Creating Tracks” on page 23 and
“Naming Tracks” on page 23 for more in-
formation.
3 Assign track inputs so they correspond to the assignable channels you patched the Main L/R
Direct Outs to in the VENUE Patchbay. To change the track’s input assignment, click the
Input Path selector and choose the input.
See “Assigning Inputs to Tracks for Recording” on page 24 for more information.
Input Path selector
Direct Out level control
On-screen Direct Out level control and In/Out button
Pro Tools track input and output assignments
4 Click the track’s Record Enable button. The
Record Enable button flashes when enabled, and is lit solid when engaged.
Record Enable button
A record-enabled track
Chapter 4: Live Recording and Playback 29
5 When Pro Tools starts receiving audio, confirm the record level. A conservative recording level is best for live recordings. Try to keep record level peaks in Pro Tools to between -3 and
-6 dB. Adjusting the fader in Pro Tools will not affect the record level, only the monitor level.
Confirming the record level
Use RMS metering on your VENUE system to get a better idea of how VENUE input levels translate to Pro Tools recording levels.
On your VENUE system, go to Option > Interaction page. Under Meter, choose RMS
Ballistics.
6 In the Edit window toolbar, or in the Transport window (Window > Transport) click the Record button to arm the Transport.
Arming the Transport
7 When you are ready to start recording, click
Play or press the Spacebar. To stop recording, press the Spacebar or click Stop.
Recording Submixes
(For FWx, HDx and VENUE MADI)
You can record submixes (also called stems) by sending VENUE system bus outputs directly to
Pro Tools. Bus outputs such as Auxes, Groups,
Matrixes, and PQs (if available) give you discrete level controls for the Pro Tools recording. Additionally, you can insert VENUE plug-ins such as limiters or compressors on bus outputs.
For example, adding a limiter or compressor to the recording output in VENUE can help to keep your Pro Tools tracks from peaking while recording. Inserting a limiter or compressor to the tracks in Pro Tools will not limit or compress the incoming signal from VENUE. Plug-ins on
Pro Tools tracks are post hard-disk.
On the VENUE System
To record submixes using bus outputs:
1 Make sure the VENUE system and the
Pro Tools system are connected and configured.
See Chapter 2, “Hardware Connections”
and Chapter 3, “Configuring VENUE and
Pro Tools” for more information.
2 Assign Stage inputs and any FX Returns to the output busses you want to record in Pro Tools.
3 Go to the Patchbay page and click the Outputs tab at the top of the page.
4 To the left of the channel grid, click the tab for the type of bus output you want to send to
Pro Tools.
5 Click the Pro Tools tab at the top right of the channel grid to show the available outputs to
Pro Tools.
30 Live Recording Guide
6 Click in the channel grid to assign the bus outputs (listed on the left) to available assignable
Pro Tools channels (listed across the top).
Routing Group bus outputs to Pro Tools (HDx shown)
7 If you want to insert a plug-in such as a limiter on a bus, do the following:
• Go to the Plug-Ins screen.
• Make sure the plug-in is installed and assigned to a rack slot.
• Click the Plug-In Input selector at the top of the corresponding rack slot, and choose
Inserts from the Input sub-menu.
• Choose the type and channel number of the output you want to insert the plug-in on.
8 Set the levels for the recording by adjusting the faders for the channels you are sending to
Pro Tools.
If you are using bus outputs for your live mix and also want to record them, you can use the Direct Outs of the bus outputs. You can capture any inserted plug-ins and have discrete level control by selecting the Pre-
Fader pickoff point for the Direct Out. Select the Top of Channel pickoff point if you do not want to capture any inserted plug-ins.
On the Pro Tools System
To record submixes using bus outputs:
1 Launch Pro Tools and create a session.
See “Creating a Session” on page 19 for
more information.
2 Create and name audio tracks.
See “Creating Tracks” on page 23 and
“Naming Tracks” on page 23 for more in-
formation.
3 Assign track inputs so they correspond to the assignable channels you patched the bus outputs to in the VENUE Patchbay. To change a track’s input assignment, click the Input Path selector and choose the input.
See “Assigning Inputs to Tracks for Recording” on page 24 for more information.
Inserting a plug-in on a Group bus output
Input Path selector
Pro Tools track input and output assignments
Chapter 4: Live Recording and Playback 31
4 Click the track’s Record Enable button. The
Record Enable button flashes when enabled, and is lit solid when engaged.
6 In the Edit window toolbar, or in the Transport window (Window > Transport) click the Record button to arm the Transport.
Record Enable button
Arming the Transport
7 When you are ready to start recording, click
Play or press the Spacebar. To stop, click Stop or press the Spacebar.
A record-enabled track
To record enable all tracks at once, Optionclick (Mac) or Alt-click (Windows) a single track’s Record Enable button.
5 When Pro Tools starts receiving audio, confirm the record level. A conservative recording level is best with live recordings. Try to keep record level peaks in Pro Tools to between
–3 and –6 dB.
A proper record level peak
Use RMS metering on your VENUE system to get a better idea of how VENUE input levels translate to Pro Tools recording levels.
On your VENUE system, go to Option > Interaction page. Under Meter, choose RMS
Ballistics.
Recording Digital Splits
(HDx and VENUE MADI only)
You can record a one-for-one direct digital split of all Stage input channels, letting you do a true multi-track live recording. Later, you can mix and edit the tracks in Pro Tools. Tracks recorded using digital splits also serve as the basis for HDx or VENUE MADI Virtual Soundchecks.
The pickoff point for each channel split is postanalog input gain, but pre-digital trim and all channel processing, including high pass filter.
Thus, the gain for any input channel sent to
Pro Tools is dependent on the VENUE system input gain setting of that Stage input channel.
Use RMS metering on your VENUE system to get a better idea of how VENUE input levels translate to Pro Tools recording levels.
On your VENUE system, go to Option > Interaction page. Under Meter, choose RMS
Ballistics.
32 Live Recording Guide
On the VENUE System
To record a split of the Stage inputs:
1 Make sure the VENUE system and the
Pro Tools system are connected and configured.
See Chapter 2, “Hardware Connections”
and Chapter 3, “Configuring VENUE and
Pro Tools” for more information.
2 Go to the Options page and click the System tab to access the System Configuration page to confirm that your Stage inputs are active. S ee
“Enabling Digital Splits” on page 11 for more in-
formation.
If you want to record more than 81 Stage input channels and you have a Pro Tools|HD
3 system (three Pro Tools HD cards total), in VENUE route the Direct Outs of channels
81-96 to HDx 1 or MADI 1 assignable outputs, then assign to tracks in Pro Tools.
3 Set the level for the recording by adjusting the input gain of each Stage input channel.
On the Pro Tools System
To record a split of the Stage inputs:
1 Launch Pro Tools and create a new session.
See “Creating a Session” on page 19 for
complete information on creating a
Pro Tools.
2 If necessary, confirm that track inputs are assigned correctly. To change a track’s input assignment, click the track’s Input Path selector and choose the input source from the list.
Input Path selector
3 Click the track’s Record Enable button. The
Record Enable button flashes when enabled, and is lit solid when engaged.
A record-enabled track
Record Enable button
To record enable all tracks at once, Optionclick (Mac) or Alt-click (Windows) a single track’s Record Enable button.
4 In Pro Tools, confirm the record level. A conservative recording level is best with live recordings. Try to keep record level peaks in Pro Tools to between –3 and –6 dB.
A proper record level peak
If you want to increase recording levels, you must increase the input gain for Stage input channels on the VENUE system. 0 dBFS (the maximum recording level available in
Pro Tools) equals 20 dBVU on the VENUE system.
Pro Tools track input and output assignments
Chapter 4: Live Recording and Playback 33
5 Choose Window > Mix, and in the toolbar or the
Transport (Window > Transport) click the Record button to arm the Transport.
Arming the Transport
6 When you are ready to start recording, click
Play or press the Spacebar. To stop, press the
Spacebar or click Stop.
Performing a Virtual
Soundcheck
You can perform Virtual Soundchecks on all
VENUE systems. However, workflows for HDx- and VENUE MADI-equipped systems differ from those for FWx-equipped systems.
HDx and VENUE MADI Virtual
Soundcheck
When you do a Virtual Soundcheck using HDx and VENUE MADI, Pro Tools audio tracks recorded using a digital split replace the corresponding Stage inputs one-for-one, and appear in place of those Stage Inputs in the VENUE software Patchbay.
On the VENUE System
To perform a Virtual Soundcheck:
1 Make sure the VENUE system and the
Pro Tools system are connected and configured.
See Chapter 2, “Hardware Connections”
and Chapter 3, “Configuring VENUE and
Pro Tools” for more information.
2 Load a Show file that has a corresponding
Pro Tools session recorded using a direct digital split.
3 Do one of the following to put your system into Config Mode:
• Press the Console Config switch on the console.
– or –
• Double-click the Mode box in the bottomright corner of the screen.
4
Enable Virtual Soundcheck mode. See “Enabling Virtual Soundcheck Mode” on page 12
for more information. Inputs from Pro Tools replace your live Stage inputs.
When switching from Stage mode to Virtual
Soundcheck mode, the digital component of the gain stage (up to +3 dB for the
FOH Rack, and up to +6 dB for the
Mix Rack) is preserved, so audio signals and
Stage inputs have the same apparent level.
5 You can make changes to your mix in Virtual
Soundcheck mode, which carry over when you exit Virtual Soundcheck mode and switch back to Stage mode.
If you change the digital gain of any channel from your VENUE console while in Virtual Soundcheck mode, you have the option of keeping or discarding those gain changes when you switch back to Stage mode. This is applied to all applicable channels
34 Live Recording Guide
On the Pro Tools System
To perform a Virtual Soundcheck:
1 Launch Pro Tools.
2 In the New Session dialog or the Quick Start dialog, choose Open Session or Open Recent Session to open the session that corresponds to the currently loaded Show file on your VENUE system.
3 Make sure that each input track’s output assignment matches its input assignment one-forone. To change the track’s output assignment, click the Input Path selector and choose the input.
4 In the Edit window toolbar, or in the Transport window (Window > Transport) click Play, or press the Spacebar to begin playback.
When you want to do another soundcheck at a later time using the same inputs, input gain settings are restored by recalling the Snapshot with
Pro Tools inputs active.
No other parameters are stored, however, so any changes made in either Snapshot carry over when switching between the two Snapshots.
This lets you work on channel and system EQ, dynamics, and effects using Pro Tools tracks, and have the changes carry over to your live mix.
See the VENUE D-Show Guide, the
VENUE Profile Guide, or the VENUE SC48
Guide for more information on Snapshots.
On the VENUE System
To perform a Virtual Soundcheck with FWx:
1 Go to the Snapshots page.
2 Recall an existing Snapshot by selecting a
Snapshot from the Snapshots list and clicking the Recall button.
FWx Virtual Soundcheck
With FWx, you can perform the equivalent of a
Virtual Soundcheck using Snapshots to store and recall console settings. Create one Snapshot to store the settings with Stage inputs active, and another to store the settings with Pro Tools inputs active.
Because Pro Tools input gains will be different from Stage input gains, you also scope and store
PRE settings–which include channel input gain settings–in both Snapshots.
This way, you can adjust input gains for Pro
Tools inputs to approximate the input gains for the Stage inputs, and then store those settings in the Pro Tools Snapshot. When you recall the
Snapshot with Stage inputs active, your Stage input gain settings are restored.
Snapshot Command buttons
Chapter 4: Live Recording and Playback 35
3 If you do not have any Snapshots, do the following to create a Snapshot:
• Click New. The new Snapshot appears in the Snapshots list.
• Click the channels you want affected when the Snapshot is later recalled so that they are scoped. Scoped channels are displayed in red.
• Double-click the Snapshot name, enter a name for the new Snapshot, and press Enter on the keyboard.
Naming a Snapshot
4 Do the following to create the Snapshot with live Stage inputs active:
• Create a new Snapshot and name it.
Scoping the input channels
• For each parameter of the scoped channels, click the corresponding Data Type button so that it is scoped. Scoped parameters are displayed in red.
Naming a Snapshot
– and –
• In the Scope section of the Snapshots page, click the In and PRE Data Type buttons to scope only the input patching and the input gain settings for the scoped input channels. Deselect any other scoped Data Type buttons. Only the IN and PRE buttons should be displayed in red.
Data Type Scope buttons default state
Scoping the IN and PRE parameters
Use this Snapshot to restore Stage input gains after the Virtual Soundcheck. All other changes made to your mix carry over when switching between Snapshots.
36 Live Recording Guide
5 Do the following to create the Snapshot with the Pro Tools inputs active:
• Create a new Snapshot and name it.
7 Patch the Pro Tools channels you want to use for Virtual Soundcheck to your console’s input channels and click Assign.
Naming the Virtual Soundcheck Snapshot
– and –
• Recall the new Snapshot by clicking the
Recall button.
Double-check to make sure you are editing the correct Snapshot. The most recently recalled Snapshot is either green or yellow in the Snapshots list.
6 Go to the Patchbay page and, under the Inputs tab, click Pro Tools.
Naming the Snapshot
Patching FWx inputs to console input channels
8 Go back to the Snapshots page and click Store.
9 Make changes to your mix while playing back
Pro Tools audio, including channel input gain settings.
Channel input gain from Pro Tools will always be 3–6 db lower than your Stage inputs input gain, depending on recording levels. You may have to adjust the input gains for the Pro Tools inputs to approximate the levels of the live Stage inputs.
10 Go back to the Snapshots list and click Store to store any changes, including the input patch, made while the Pro Tools inputs are active.
11 You can recall the previous Snapshot to go back to your live Stage Inputs. Changes made while working in the Snapshot with Pro Tools inputs active carry over when you switch back to the Snapshot with live Stage inputs active.
Chapter 4: Live Recording and Playback 37
On the Pro Tools System
To perform a Virtual Soundcheck with FWx:
1 Launch Pro Tools and open the corresponding
Pro Tools session.
2 Make sure that the outputs of the tracks you want to use for Virtual Souncheck are patched to the corresponding VENUE input channels as patched in the VENUE system Patchbay. To change a channel’s output assignment, click the
Output Path selector and choose the output.
Pro Tools I/O paths
Output Path selector
3 In the Edit window toolbar, or in the Transport window (Window > Transport) click Play, or press the Spacebar to begin playback.
On the VENUE System
To record audience mics using Direct Outs:
1 Make sure the VENUE system and the
Pro Tools system are connected and configured.
See Chapter 2, “Hardware Connections”
and Chapter 3, “Configuring VENUE and
Pro Tools” for more information.
2 Patch any audience mics into any available inputs.
3 Go to the Patchbay page and click the Directs tab.
4 Click the Channels tab to the left of the channel grid.
5 Click the Pro Tools tab at the top right of the channel grid to show the available Pro Tools channels.
6 Click in the channel grid to assign the audience mic Direct Outs (listed on the left) to available Pro Tools channels (listed across the top).
Recording Audience Mics
(For FWx, HDx and VENUE MADI)
In addition to recording Stage input channels and busses, you may also want to record audience mics. Patch audience mics into available
Stage inputs located on your Stage Rack or Mix
Rack, or into a Pro Tools HD interface, and record them to Pro Tools using VENUE system Direct Outs.
Routing audience mic Direct Outs to Pro Tools
38 Live Recording Guide
7 Click the Pickoff column in the Patchbay to specify one of the following pickoff sources for each Direct Output:
• Top of Channel (indicated by a “T”)
• Pre-Fader (indicated by a lowercase “p”)
• Post-Fader (indicated by an uppercase “P”)
8 Activate the Direct Outs by clicking the channel’s In button.
9 Set the level for the Direct Outs by adjusting either channel’s Direct Out level control onscreen (or use the Direct Out channel encoder if available).
4 Do one of the following to assign track input sources:
• If you patched the mics into a Stage input, click the Input Path selector and choose the corresponding VENUE assignable channels as patched in the VENUE system Patchbay.
Input Path selector
Direct Out level control
On-screen Direct Out level control and In/Out button
Confirming Pro Tools Input Paths
– or –
• If you patched the mics into an HD interface, click the Input Path selector and choose the corresponding interface input.
Input Path selector
On-screen, the Direct Out level encoder is only available when the channel has been selected on the Patchbay page.
On the Pro Tools System
To record audience mics using Direct Outs:
1 Launch Pro Tools and create a new session.
See “Creating a Session” on page 19 for
complete information on creating a
Pro Tools.
2 Create and name audio tracks for the audience mics.
See “Creating Tracks” on page 23 and
“Naming Tracks” on page 23 for more in-
formation.
3 If you are using an HD interface to input audience mics, patch them to the inputs on your interface.
Confirming Pro Tools Input Paths
5 Assign audience mic track outputs to an internal Pro Tools bus such as Bus 1-2.
6 Click the track’s Record Enable button. The
Record Enable button flashes when enabled, and is lit solid when engaged.
Record Enable button
Record enabling the tracks
Chapter 4: Live Recording and Playback 39
7 Confirm the record level. A conservative recording level is best for live recordings. Try to keep record level peaks in Pro Tools to between
–3 dB to –6 dB. Adjusting the fader in Pro Tools will not affect the record level, only the monitor level.
Setting the record level
8 In the Edit window toolbar, or in the Transport window (Window > Transport) click the Record button to arm the Transport.
Arming the Transport
9 When you are ready to start recording, click
Play or press the Spacebar. To stop recording, press the Spacebar or click Stop.
40 Live Recording Guide
chapter 5
Using VENUE Link
VENUE Link provides Pro Tools and VENUE system integration and interoperability. When connected and configured in software,
VENUE Link provides the following features:
• Import VENUE Settings into Pro Tools
• VENUE Snapshot Recall Creates Pro Tools
Marker
• VENUE Snapshot Recall Locates to
Pro Tools Marker
All that is required to take advantage of
VENUE Link is a standard Ethernet connection between compatible versions of VENUE software and Pro Tools. VENUE Link can be used with Pro Tools|HD 8.1 and higher, and HDx- or
VENUE MADI-equipped VENUE systems running VENUE software 2.9 or higher.
VENUE Link can also be used with both
ECx Ethernet Control (for the remote operation of VENUE systems), and Satellite Link (for central control of multiple Pro Tools systems from one Pro Tools system), all to their full functionality.
Making Audio Connections
For recording and playing back Pro Tools audio using your VENUE system, audio connections must be made. See the following before making data connections:
• For the VENUE HDx card, see “HDx Connections” on page 6.
• For the VENUE MADI option card, see
“VENUE MADI Connections” on page 7.
Making Data Connections
You can use VENUE Link in one of two configurations:
• Connecting directly or connecting using a router without DHCP server functions (see
“Connecting Directly to the VENUE System” on page 42).
• Connecting using a wired or wireless router
with DHCP server functions (see “Connecting
Using a Router with DHCP” on page 43).
Chapter 5: Using VENUE Link 41
Connecting Directly to the VENUE
System
When connecting directly to your VENUE system (or if you are using an Ethernet router without DHCP server functions) you must manually set the IP addresses of the VENUE system and the Pro Tools computer.
2 On your VENUE system, go to the Options page, click the Interaction tab, and click the Control Settings button in to the Ethernet Control section.
To connect a VENUE system to a Pro Tools system:
1 Do either of the following:
• Connect an appropriate Ethernet cable type (with RJ-45 connectors) from the ECx port on your VENUE system to the Ethernet port on your computer.
– or –
• If you are using a router, connect your
VENUE system (using the ECx port) and the Pro Tools computer to the router with the appropriate Ethernet cables (with RJ-45 connectors).
The type of Ethernet cable depends on the operating system of the remote computer:
Windows To connect a Windows computer directly to your VENUE system, an Ethernet crossover cable is required. Alternatively, you can use an Ethernet hub and connect standard Ethernet cables between your VENUE system, the hub and the remote computer.
Mac To connect a Mac computer directly to your VENUE system, you can use either a standard Ethernet cable or an Ethernet crossover cable.
Ethernet Control section with the Control Settings and the Network Settings buttons
3 Enter a name for your VENUE system in the
System name box, and click Apply.
Entering a system name in the Control Settings dialog
Make a note of the number that appears in the TCP/UDP Port box (the default number is 29292). It must match the TCP/UDP port number found on the VENUE tab of the
Setup > Peripherals menu in Pro Tools.
4 Click the Network Settings button, select Use the Following Address and enter the following:
• IP address: 10.0.0.1
• Subnet Mask: 255.255.255.0
• Default Gateway: 10.0.0.1
Entering IP information in the Network Settings Dialog
42 Live Recording Guide
5 Click Apply.
VENUE Link Network Settings and Control
Settings are shared with ECx Ethernet Control for remote operation. If you are manually setting IP addresses, make sure to update the settings on the computer running
ECx.
6
Go to “Manually Setting the Computer IP Address” on page 43.
Manually Setting the Computer IP
Address
After manually setting the IP address of your
VENUE system, you need to do the same for your computer.
To manually set the IP address in Windows:
1 Go to Control Panel > Network Connections.
2 Right-click Local Area Connection and choose
Properties .
3 In the Connection Properties window, doubleclick Internet Protocol (TCP/IP).
4 In the Internet Protocol Properties window, select Use the following IP Address and enter the following:
• IP address: 10.0.0.2
• Subnet Mask: 255.255.255.0
• Default Gateway: (none required)
5 Click OK to close the Internet Protocol properties window.
6 Click OK to close the Network Connection
Properties window.
7
Go to “Enabling VENUE Link” on page 45.
To manually set the IP address on a Mac:
1 Launch System Preferences > Network.
2 Choose Ethernet from the network connections services list.
3 Choose Manually from the Configure menu.
4 Enter the following:
• IP address: 10.0.0.2
• Subnet Mask: 255.255.255.0
• Router: (none required)
5 Click Apply.
6
Go to “Enabling VENUE Link” on page 45.
Connecting Using a Router with
DHCP
If you are using a wired or wireless router with
DHCP server functions, you can configure your
VENUE system and the Pro Tools computer to set their IP addresses automatically.
1 Do either of the following depending on your configuration:
• For wired connections, connect your
VENUE system (using the ECx port) and the Pro Tools computer to the router with the appropriate Ethernet cables (with RJ-45 connectors).
– or –
• For wireless connections, just connect your
VENUE system (using the ECx port) to the router using the appropriate Ethernet cables (with RJ-45 connectors). Your
Pro Tools computer will connect via wireless, provided your computer has wireless capabilities.
Chapter 5: Using VENUE Link 43
2 On your VENUE system, go to the Options page, click the Interaction tab, and click the Control Settings button in to the Ethernet Control section.
Ethernet Control section with the Control Settings and the Network Settings buttons
3 Enter a name for your VENUE system in the
System Name box, and click Apply.
Entering a system name in the Control Settings dialog
Automatically Setting the Computer IP
Address
After setting the IP address for your VENUE system using DHCP, you need to do the same for your Pro Tools computer.
To automatically set the IP address in Windows:
1 Go to Control Panel > Network Connections.
2 Right-click Local Area Connection (or Wireless
Network Connection for wireless connections) and choose Properties.
3 In the Connection Properties window, doubleclick Internet Protocol (TCP/IP).
4 In the Internet Protocol Properties window, select Obtain an Address Automatically.
5 Click OK to close the Internet Protocol properties window.
6 Click OK to close the Network Connection
Properties window.
7
Go to “Enabling VENUE Link” on page 45.
Make a note of the number that appears in the TCP/UDP Port box (the default number is 29292). It must match the TCP/UDP port number found on the VENUE tab of the
Setup > Peripherals menu in Pro Tools.
4 Click the Network Settings button, select Obtain
Address Automatically and click Apply.
Selecting Obtain Addresses Automatically from the
Network Settings dialog
5 Wait until the VENUE System is assigned an IP address. This may take time (up to two minutes).
6
Go to “Automatically Setting the Computer IP
44 Live Recording Guide
To automatically set the IP address on a Mac:
1 Launch System Preferences > Network.
2 Do one of the following depending on your type of connection:
• For wired connections, choose Ethernet from the network connections services list.
– or –
• For wireless connections, choose Airport from the network connections services list, choose your network, and enter a password
if necessary. Once connected, go to “Enabling VENUE Link” on page 45.
3 Choose Using DHCP from the Configure menu.
4 Click Apply.
5 Wait until the computer is assigned an IP address. This may take time.
6
Go to “Enabling VENUE Link” on page 45.
6 Choose your VENUE system from the VENUE
System pop-up menu. When a connection is established, “(connected)” is displayed next to the name of the connected VENUE system.
Enabling VENUE Link
After physically connecting the systems and establishing communications between systems, you can enable VENUE Link.
Choosing the VENUE system
To enable VENUE Link:
1 On your VENUE system, go to the Options page and click the Interaction tab.
2 If you have not already done so, enter a name for your VENUE system by clicking the Control
Settings button and entering a name in the System Name box.
3 Select Enable VENUE LInk.
Enabling VENUE Link
4 Launch Pro Tools, choose Setup > Peripherals to open the Peripherals dialog, and click the
VENUE tab. Ignore the Quick Start dialog if it appears, and do not open a session.
5 In the System Name box, enter a name for your Pro Tools system.
If you do not see your VENUE system (or you have not named your VENUE system), click Enter IP Address... from the pop-up menu and manually enter the IP address of the VENUE system you want to connect to.
7 On the VENUE tab of the Peripherals dialog, confirm that your VENUE and Pro Tools systems share the same TCP/UDP port setting. In most cases you will not need to change this number.
If you have trouble enabling VENUE Link, choose a number between 1024 and 65535
(do not, however, use 5900) and enter it into the TCP/UDP Port box on here and on your VENUE system at Options > Interaction > Control Settings.
8 In Pro Tools, choose Setup > IO Setup, click the
Inputs tab, and do the following depending on your configuration:
VENUE HDx When using a VENUE HDx card, confirm that Pro Tools recognizes the card. It appears above the patching grid.
Naming the Pro Tools system
HDx card in IO Setup
Chapter 5: Using VENUE Link 45
VENUE MADI When using a VENUE MADI card connected to an HD MADI interface, the
HD MADI interface appears above the patching grid. The peripheral must use the following default names before importing VENUE settings:
• A HD MADI Port 1
• A HD MADI Port 2
• B HD MADI Port 1
• B HD MADI Port 2
• For dual Stage Rack systems, double-click the box above the peripheral in I/O Setup and enter the following depending on your configuration:
• For peripheral A, enter Stage1 1 for Stage 1 inputs 1-16
• For peripheral B, enter Stage1 17 for Stage 1 inputs 17-32
• For peripheral C, enter Stage1 33 for Stage inputs 33-48
• For peripheral D, enter Stage2 1 for Stage 2 inputs 1-16
• For peripheral C, enter Stage2 17 for
Stage 2 inputs 17-32
• For peripheral C, enter Stage2 33 for
Stage 2 inputs 33-48
HD MADI card in IO Setup
Other Pro Tools|HD Peripherals If you are using other Pro Tools|HD peripherals between your
VENUE system and your computer, you must edit the peripherals’ names as follows:
• For single Stage Rack or Mix Rack systems, double-click the box above the peripheral in
I/O Setup and enter the following depending on your configuration:
• For peripheral A, enter Stage 1 for Stage inputs 1-16
• For peripheral B, enter Stage 17 for Stage inputs 17-32
• For peripheral C, enter Stage 33 for Stage inputs 33-48
Naming a peripheral in I/O Setup for dual Stage Rack systems
Naming a peripheral in I/O Setup for single Stage Rack or Mix Rack systems
46 Live Recording Guide
Using VENUE Link
See the following sections for information on how to use VENUE Link features:
• “Importing VENUE Settings into Pro Tools” on page 47.
• “Creating Pro Tools Markers from VENUE
Importing VENUE Settings into
Pro Tools
When VENUE Link is enabled, you can import
VENUE settings into Pro Tools in two ways.
You can create a Pro Tools session from
VENUE. Tracks are automatically created, named, and given I/O assignments based on the currently loaded VENUE Show file.
You can import VENUE channel names as track names into an existing Pro Tools session.
You can use this option in the following ways:
• If you have created a session from VENUE, but prior to recording you have changed the names of channels on your console, use this feature to update track names automatically.
• If you are working from an existing template, which includes the VENUE channels plus a variety of other inputs (such as audience mics or playback sources from another Pro Tools peripheral), use this feature to update the VENUE-related track names without affecting the other non-VENUE tracks.
Create a Session from VENUE
When you choose to create a Pro Tools session from VENUE, new mono and stereo audio tracks are created for all patched VENUE system mono and stereo Stage input channels, as well as for any output busses or direct outs patched to HDx or MADI assignable outputs in the VENUE system Patchbay.
To create a session from VENUE:
1 On your VENUE system, make sure you have loaded the Show file you want to use as the basis for your Pro Tools session.
2 In Pro Tools, do either of the following:
• If the Quick Start dialog appears, choose,
Create Session from VENUE.
• If the Quick Start dialog does not appear, choose File > New Session, and choose Create Session from VENUE .
3 To set session parameters, do the following (if session parameters are not visible click the Session Parameters reveal button):
• Set the audio file format for the session.
• Select the bit depth (16 bit or 24 bit).
• Set sample rate to 48 kHz. In most cases, you will not be able to change this value when connected to a VENUE system.
4 Click OK.
Creating a session from VENUE in the Quick Start dialog
Chapter 5: Using VENUE Link 47
5 Your most recently loaded VENUE Show file appears as the session name. Accept the name or edit it, and select the drive where you want to save the session. The session should be saved on a dedicated audio drive.
Mono Stage input track
Duplicate track
Naming and saving the session
6 Click Save.
If you are recording multiple instances of the same performance (using the same Show file name), you should save each session to a new folder and name the folder and the session accordingly.
New tracks appear in Pro Tools as follows, depending on the type of VENUE channel imported into Pro Tools:
Stage Input Channels In the new session, new mono and stereo tracks are created for VENUE system mono and stereo Stage input channels.
Tracks are named automatically based on their corresponding Stage input channel names. Duplicate track names are appended incrementally
(“.1,” a “.2,” and so on). Outputs are automatically assigned, and follow input path assignments one-for-one to facilitate Virtual Soundchecks. Track order (top to bottom in the Edit window and left to right in the Mix window) follows the channel order on your VENUE system.
Stereo Stage input track
Imported Stage input channel track names
Input assignment
Output assignment
Imported Stage input channel track input and output assignments
Patched
Patched Stage input channels in the VENUE Patchbay
Tracks are created for any Stage input channels patched in the VENUE system Patchbay.
To avoid creating tracks for unused inputs, go to Patchbay > Inputs on your VENUE system and deselect (unassign) any unused
Stage input channels in the patching grid.
48 Live Recording Guide
Output Busses and Direct Outs In the new session, new mono and stereo tracks are created for any output busses and Direct Outs patched to assignable outputs in the VENUE system Patchbay. Tracks are named automatically based on their corresponding VENUE system channel names. Track names are appended with the corresponding output type as follows:
VENUE Channel Type
Group output bus
Aux output bus
Matrix output bus
PQ output bus
Mains output busses
Monitor output
Direct output
Plug-in output
Track Name Appended
With
(Grp)
(Aux)
(Mtx)
(PQ)
(Left-Right)
(Center)
(Mono)
(Mon)
(Dir)
(PI)
By default, all track output paths are assigned to
Bus 1-2 in Pro Tools. This routing can be changed. These tracks appear after tracks for
Stage inputs (to the right in the Mix window, and below in the Edit window).
Stereo Group assignable output track
Mono Matrix assignable output track
Imported assignable channel track names
Input assignment
Output assignment
Imported assignable channel track input and output assignments
Assignable output channel tracks in the VENUE
Patchbay
Chapter 5: Using VENUE Link 49
Importing VENUE Channel Names as
Track Names
You can import VENUE channel names into an existing Pro Tools session. Channel names are imported to tracks that have a VENUE input assignment (for example, “Stage1 7”).
If you have added a channel to the currently loaded Show file that does not have a corresponding Pro Tools track, create a new track, set a VENUE input assignment, then choose
Import > VENUE Channel Names as Track
Names to import names.
To import VENUE channel names into an existing
Pro Tools session
In an existing Pro Tools session, from the File menu, choose Import > VENUE Channel Names as
Track Names.
Track names are imported the same way as described above (see “Create a Session from
VENUE” on page 47). However, I/O routing for all tracks do not change, and no new tracks are created.
When you create new sessions in Pro Tools, you can use pre-formatted VENUE session templates, or you can create your own template, which you can then use as the basis
for new sessions. See “Creating Custom
Templates” on page 26 for more informa-
tion.
Creating Pro Tools Markers from
VENUE Snapshots
With VENUE Link enabled, you can set individual VENUE Snapshots to create new Markers in the Pro Tools Timeline. While Pro Tools is recording, whenever that Snapshot is recalled, a new Marker is created. New Markers are automatically named for their corresponding
VENUE Snapshots.
Once markers are created from VENUE Snapshots, while Pro Tools is playing back subsequent recalls of that Snapshot can locate (cue) the Pro Tools playback cursor to the associated
Marker. In performance, this is a great way for the VENUE operator to be able to precisely control Pro Tools playback for sound effects, beds, or backup material. For subsequent mixdown or for Virtual Soundcheck, you have a fully archived session in which you can quickly navigate to specific songs or cues in your session.
On the VENUE system, you can enable or disable individual VENUE Snapshots from creating
Pro Tools Markers. In Pro Tools, you can edit
VENUE-generated Markers to rename them, move them to a different location in the timeline, disable Snapshot “chase,” and reassociate a
Marker with a different VENUE Snapshot.
50 Live Recording Guide
To create a Pro Tools marker from a VENUE
Snapshot:
1 On the VENUE System, go to the Snapshots page.
2 In the Snapshots list, click the Marker icon to enable that Snapshot to create a Pro Tools
Marker when recalled during recording.
If the Marker icon is not displayed, rightclick one of the Snapshots in the list and choose Unhide Marker.
5 In the Edit window toolbar, or in the Transport window (Window > Transport) click the Record button to arm the Transport.
6 In Pro Tools, press the Spacebar to start recording.
7 On your VENUE system, select a Snapshot from the Snapshot list and click Recall to recall that Snapshot.
8 Recall any other Snapshots on your VENUE system as required.
Markers appear in the Pro Tools Marker’s ruler for any recalled VENUE Snapshots, and are automatically named to match the corresponding
VENUE Snapshot.
Marker icon
VENUE Snapshots list showing Marker icon enabled
Shift-click multiple Snapshots and toggle the
Marker icon to enable or disable multiple consecutive Snapshots in the Snapshots list.
Control-click multiple Snapshots to select multiple non-consecutive Snapshots. Rightclick in the Snapshots list and choose Select
All to select all Snapshots.
3 In Pro Tools, locate the Markers ruler. If you do not see it, choose View > Rulers > Markers.
4 Click the track’s Record Enable button. The
Record Enable button flashes when enabled, and is lit solid when engaged.
To record enable all tracks at once, Alt-click
(Windows) or Option-click (Mac) one track
Record Enable button.
Markers
Pro Tools ruler showing Snapshot-generated Markers
To locate to a Pro Tools marker when recalling a
VENUE Snapshot:
1 Make sure Pro Tools is either playing back or stopped.
2 On the VENUE System, go to the Snapshots page.
3 In the Snapshots list, select a Snapshot that is associated with a Pro Tools Marker, click its
Marker icon so that it is lit green, and click Recall .
If Pro Tools is in play, playback continues when recalling any VENUE Snapshot associated with a
Pro Tools Marker.
Chapter 5: Using VENUE Link 51
Editing Markers Created from VENUE
Snapshots
Markers created via VENUE Link can be edited like other Pro Tools Memory Locations. In
Pro Tools, you can rename Markers, move Markers, disable Snapshot “chase,” and re-associate a marker with a different VENUE Snapshot.
For complete information on Memory Locations, see the Pro Tools Reference Guide.
Edit Memory Location dialog showing an enabled
VENUE Snapshot marker
To rename a Memory Location for a Marker:
1 In the Edit window, double-click the Marker in the Markers ruler to open the Edit Memory
Locations dialog.
2 Enter the new name for the Memory Location, and click OK.
The edited marker remains linked to the VENUE
Snapshot.
To move a VENUE Snapshot-generated Marker:
In the Markers ruler in Pro Tools, drag the
Marker left or right.
If you move a VENUE Snapshot in the Snapshot list, it will still remain linked to the associated Marker.
To disable locating to a VENUE Snapshotgenerated Marker:
1 In the Edit window, double-click the Marker in the Markers ruler to open the Edit Memory
Locations dialog.
2 In the General Properties section, deselect
VENUE Snapshot .
3 Click OK.
Recalling the VENUE Snapshot does not locate the Pro Tools playback cursor to the disabled
Marker. Re-selecting this option restores the locate functionality.
To associate a Marker with a different VENUE
Snapshot:
1 In the Edit window, double-click the Marker in the Markers ruler to open the Edit Memory
Locations dialog.
2 In the General Properties section, next to
VENUE Snapshot, choose a different VENUE
Snapshot from the pop-up menu.
3 Click OK.
The selected VENUE Snapshot locates the
Pro Tools playback cursor to the edited Marker.
52 Live Recording Guide
appendix a
Sychronization
When connecting your VENUE system to multiple Pro Tools systems or other external digital devices, you may need to make additional connections to ensure proper synchronization. This section provides information on the following scenarios:
• Synchronizing redundant output configurations.
• Synchronizing multiple devices using an external master clock.
• Synchronizing your HD interface and HDx.
• Locking your live Pro Tools recording to external time code.
Synchronizing Redundant
Output Configurations
Using Two Pro Tools Systems
When recording to two independent Pro Tools systems using redundant outputs, additional word clock connections are not required. However, for the FOH Rack, an additional Snake
Card is required for proper clocking. See the
Snake Card guide for more information.
For the Mix Rack, a clock-source jumper cable must be installed in the Mix Rack for proper clocking. See What’s New in VENUE 2.9 for more information.
Using Third-Party MADI Devices
When using a third-party MADI device, additional word clock connections may be required.
To synchronize a VENUE system to an another
MADI device, do either of the following:
• To send word clock from your VENUE system to an external MADI device, connect a coaxial cable from the Word Clock Out port on your FOH Rack or Mix Rack to the word clock in port on your external MADI device. The external MADI device may need to be set to receive a 48kHz word clock rate.
– or –
• To send word clock from an external MADI device to your VENUE system, connect a coaxial cable from the word clock out of the external MADI device to the Word
Clock In port on your FOH Rack or Mix
Rack. The external MADI device must be set to send 48kHz word clock rate to your
VENUE system. The VENUE system autodetects external word clock and display
“EXT” in the Mode box on-screen.
Appendix A: Sychronization 53
Using an External Master
Clock
You may want to use an external master clock to provide word clock to your VENUE system, your
Pro Tools system, and any other connected devices. In this configuration, VENUE receives word clock, which is transmitted to Pro Tools via the audio connection.
To synchronize all devices using an external master clock:
1 Set the outgoing word clock rate of the external master clock to 48kHz.
2 Connect a coaxial cable from the word clock outputs of the external master clock device to the Word Clock In ports on the VENUE system.
The VENUE system auto-detects external word clock and display “EXT” in the Mode box onscreen.
3 Connect a coaxial cable from the word clock out ports of the master clock to the word clock in ports on any connected external devices. Set the word clock rate of the connected external devices to 48kHz.
Synchronizing an HD Interface and HDx
When using an HD interface along with HDx, word clock connections are required between the HD interface and your VENUE system.
To synchronize an HD interface to your system:
1 Make word clock connections by doing one of the following:
• For systems with an FOH Rack, connect one end of a BNC cable to the Word Clock
Out port on the Snake card. If a second
FOH Snake card is present, connect the cable to the Word Clock Out port on the second Snake card.
– or –
• For systems with a Mix Rack, connect one end of a BNC cable to the Word Clock Out port.
2 Connect the other end of the BNC cable to the
Loop Sync in port on the HD-series audio interface.
3 In Pro Tools, go the Hardware > Setup.
4 In the Peripherals list, select the HD interface so that it is highlighted, and confirm that the
Loop Master is HDx.
54 Live Recording Guide
Locking Pro Tools to Time Code
You may be asked to lock your live Pro Tools recording to time code for a video shoot. This section explains the system requirements, and shows how to connect and configure your live recording system to accomplish this.
Avid audio peripheral
(optional)
Loop Sync Out
To Loop Sync In
Video Production
Video ref
Time code
Sync
Peripheral
Word clock out to Word Clock In
DigiSerial cable
Mix Rack or
FOH Rack
Pro Tools
HD Core card
Figure 1. Sync configuration using a SYNC peripheral
System Requirements
You will need the following to complete this configuration:
• HDx or VENUE MADI-equipped VENUE system
• Pro Tools|HD system
• An Avid SYNC peripheral (Sync HD or
Sync IO)
• A 75-ohm BNC terminator (included with the
SYNC peripheral)
• DigiSerial cable (8-pin mini-DIN connector to mini-DIN connector cable, included with
SYNC peripheral)
• Coaxial cables with BNC connectors
• Video ref signal for clock reference
• Linear Time Code (LTC) or Vertical Integrated
Time Code (VITC) for positional reference
Getting Started
Before connecting and configuring for synchronization, you will need the following information from the provider of the video ref and time code:
• The frame rate of the provided time code.
• The format of the provided video ref. If an
SD video ref is provided, you need to know if the format is PAL or NTSC. If an HD video ref is provided, you need to know the video reference rate (SYNC HD only).
Overview
To lock Pro Tools to incoming time code, all systems must share a common clock reference. In the following procedures, video ref provides the common clock to Pro Tools and VENUE via the
SYNC peripheral.
Appendix A: Sychronization 55
To connect Pro Tools and VENUE for synchronization:
1 Connect the provided SD or HD (SYNC HD only) video ref signal to a SYNC peripheral
Video Ref connector.
If the SYNC peripheral is the last device in the video sync chain, a 75-ohm BNC terminator must be attached to the unused Video Ref connector.
2 To connect the cable carrying time code to the appropriate In port on the SYNC peripheral, do the following depending on the type of time code provided:
• If using LTC, connect the cable to the LTC In port.
• If using VITC, connect the cable to the
Video In port.
3 Connect a coaxial cable from the Word Clock
Out port of the SYNC peripheral to the Word
Clock In port on the VENUE system. The VENUE system automatically detects incoming word clock and displays EXT in the Mode box onscreen.
4 If you are also using an Avid audio peripheral such as a 192 I/O, connect a coaxial cable from the Loop SYNC Out port of the SYNC peripheral to Loop Sync In port on the audio interface.
Continue to loop to the last audio interface in the chain. Leave the last Loop Sync Out connector in the chain unconnected.
If you are using an external third-party
MADI device connected to a VENUE MADI card, the MADI device must be clocked to the same source as everything thing else. See the
VENUE MADI Card guide for information on synchronizing external MADI devices to your VENUE system.
5 Connect a DigiSerial cable from the SYNC peripheral serial connector to the DigiSerial port on the Pro Tools HD Core card.
To configure Pro Tools:
6 In Pro Tools, choose Setup > Peripherals, click the Synchronization tab, and choose Enable
Sync HD or Enable SYNC I/O depending on the peripheral used.
Enabling the SYNC peripheral in Pro Tools (SYNC HD shown)
7 Choose Setup > Session, and in the Format section of the Session Setup window, do the following:
• From the Clock Source pop-up menu, choose SYNC as the clock source.
Choosing Sync as the Clock Source
– and –
56 Live Recording Guide
• From the Time Code Rate pop-up menu, set the session time code rate to match the frame rate of the provided time code.
10 In the Time Code Settings section, enable
Jam Sync , and set the Audio and Video Pull
Up/Down to None.
Enabling Freewheel Jam Sync
Setting the session Time Code Rate
8 In the Sync Setup & Time Code Offsets section of the Session Setup window, do the following:
• From the Clock Reference pop-up menu, choose Video Reference (SD) for NTSC/PAL signals, or Video Reference (HD) for bi- or trilevel signals (SYNC HD only).
– and –
• From the Positional Reference pop-up menu, choose the format of incoming time code (LTC or VITC).
Enabling Freewheel Jam Sync lets Pro Tools continue recording even if time code is lost.
11 Choose Setup > Hardware,
12 Click to select the first peripheral in the Peripherals list so that it is highlighted, then do the following:
• Set Clock Source to SYNC.
• Set the Loop Master to SYNC.
13 Repeat step 12 for all other peripherals in the
Peripherals list.
SYNC Setups & Time Code Offsets section
9 From the Video Ref Format pop-up menu, choose one of the following depending on which video ref format you selected from the
Clock Reference pop-up menu:
• If you selected Video Reference (SD) as your
Clock Reference, choose NTSC or PAL.
– or –
• If you selected Video Reference (HD) as your
Clock Reference, choose the video reference rate that is being sent to you.
Hardware Setup dialog showing
To initiate recording:
1 Record enable the tracks to be recorded.
2 Click Record in the Transport window.
Appendix A: Sychronization 57
3 When ready, click the Online button in the
Transport. Recording will commence if incoming time code is present.
Online button
Pro Tools transport
Record button
If recording does not commence, the Online button will continue to flash, indicating that
Pro Tools is not receiving time code. If you need to start recording anyway, deselect the
Online button, click the Record button again, and click the Play button to initiate recording. The recording will not be locked to time code.
58 Live Recording Guide
appendix b
Troubleshooting
Backing Up Your Work
It is highly recommended that you back up your work on a regular basis, and especially before making changes to your system configuration.
Backing Up Your Session Data
Back up your session and audio data frequently.
There are a variety of media that are suited to back up projects of various sizes, from automated tape backup systems to high-capacity optical drives, or to CD burners.
The best way to back up an entire session is to use the Save Copy In command. This command lets you save the session file and all of its associated files to a new location.
You can also use the Auto Save Backup feature (in the Operation Preferences page) to have Pro Tools automatically save backups of the session file while you work.
Backing Up Your System
Configuration
After configuring your system and Pro Tools, you should save an image of your system drive using a backup utility such as Bombich Carbon
Copy Cloner (Mac) or Norton Ghost (Windows).
By doing this, you can quickly restore your system configuration and settings if you encounter any problems.
Common Issues
Pro Tools Won’t Launch
Problem
When you double-click the Pro Tools application or a Pro Tools session file, Pro Tools doesn’t launch, or displays an error message.
Possible Solutions
Check to be sure your computer has the required amount of RAM to launch Pro Tools.
Visit www.avid.com/compatibility.
Try a complete restart. Turn off your VENUE system, audio interfaces, computer peripherals and your computer, and then turn them on again in the proper sequence.
Appendix B: Troubleshooting 59
If you tried to launch Pro Tools by doubleclicking a Pro Tools session file, do the following:
• Close any error message.
• Double-click the Pro Tools application.
• In Pro Tools, choose File > Open Session to open the session.
Reinstall the Pro Tools application, using the
Pro Tools Installer disc.
Audio Interface Is Not Recognized
Problem
When you launch Pro Tools it does not recognize an audio interface or a connected audio interface is not available.
Possible Solutions
Turn off your computer and check to be sure your cables are properly and securely connected to your computer and to your audio interface.
Verify that your Hardware Setup dialog settings are correct.
Try unplugging DigiLink cables, FireWire cables, or any connected MADI cables from the
VENUE option card and plugging them back in.
Connected VENUE Option Card Is
Not Recognized
Problem
Pro Tools launches, but the connected VENUE option card (or cards) does not appear in
Pro Tools I/O Setup. When properly connected and configured, FWx and HDx should appear in
IO Setup as the recognized interface. For VENUE
MADI, the HD MADI interface should appear as the recognized interface. When an HD interface is used with HDx, it appears in I/O Setup.
60 Live Recording Guide
Possible Solution
Open the I/O Setup dialog (Setup > IO...), click the Inputs tab and click Default. Click the Outputs tab and click Default, then click OK.
Computer Stops Recording
Problem
When recording, your computer seems to be running slower than normal or stops while recording.
Possible Solution
You may be recording to the computer’s system drive, or too many tracks may be allocated to one drive. You will have to reallocate the audio drives if you are recording to the system drive. If you are recording too many tracks to a single drive, you will have to reallocate some of the tracks to a different audio drive.
A drive’s supported track count depends on the session’s parameters and the type of drive (IDE/ATA, SATA, FireWire or SCSI drives). Visit www.avid.com for information on hard drive requirements.
Allocating Audio Drives
To allocate the audio drives in your system:
1 Choose Setup > Disk Allocation.
2 For each track click in the Root Media Folder column so the track is highlighted, and select a volume from the Disk Allocation pop-up menu.
3 Only drives designated as R (record and playback) can be selected. If you do not see your drive in the pop-up menu, do the following:
• Click OK to close the Disk Allocation window.
• Choose Window > Workspace.
• Locate the drive in the Name column.
• Click the corresponding box in the A column and select Record from the pop-up menu.
You can allocate tracks to drives in the following ways:
• To assign a track to a different hard drive, click the track and select a drive name.
• To assign all tracks to the same hard drive, press Option (Mac) or Alt (Windows) while selecting a drive name.
• To make a consecutive selection, Shift-click a track name (in the Track column) to extend the selection to include already-selected tracks and all tracks in between.
• To make a nonconsecutive selection, Command-click (Mac) or Control-click (Windows) a track name in the Track column to extend the selection to include already-selected tracks without including tracks inbetween.
A folder with the session name is created on each hard drive, containing subfolders for audio and fade files.
4 To save recorded audio files to an existing folder (without creating another session folder), select Customize Allocation Options, then click
Change and choose the folder. To create subfolders in this folder, select the Create Subfolders for
Audio, Video, and Fade Files option.
5 When you are finished, click OK.
Saving Disk Allocation Settings
To save Disk Allocation settings for use with fu-
ture sessions, save the session as a template. See
“Creating Custom Templates” on page 26.
Disk Allocation and Cross-Platform
Sessions
To ensure cross-platform operation, it is required that Mac Pro Tools sessions and their associated audio files be on Mac-formatted (HFS or
HFS+) drives. Windows Pro Tools sessions and their associated audio files must be on Windows-formatted NTFS drives.
On Windows, with the Digidesign HFS+
Disk Support option installed, you can record to and play back from Mac-formatted
HFS+ drives. For more information, see the
Mac HFS+ Disk Support Option Guide.
Reallocating Tracks
When opening a session where some of the previously assigned hard drives are no longer available (or do not match the current session platform), Pro Tools automatically reassigns tracks to the volume where the session file is stored. In such cases, use Disk Allocation if you need to reallocate tracks to other drives.
Appendix B: Troubleshooting 61
Computer Stops Playing Back
Problem
When recording or playing back a session, your computer stops and you encounter -9073 errors
(“Disk too slow or fragmented”).
Possible Solution
Try changing the DAE Playback Buffer settings.
To change the DAE Playback Buffer size:
1 Go to Setup > Playback Engine.
2 From the DAE Playback Buffer pop-up menu, select the highest available setting. Memory requirements for each setting are shown at the bottom of the Playback Engine dialog.
3 Click OK.
4 If the problem persists, go back and select the next higher level and click OK.
5 If Pro Tools needs more memory for the DAE
Playback Buffer, it will prompt you to restart your computer.
Screen Savers Screen saver software should be completely disabled on your computer before running Pro Tools.
Power Saver Features Some automatic power saver features, such as those that spin down the system hard drive, can affect Pro Tools performance. These features should be turned off.
Before You Call Avid Support
Register Your System
Register your VENUE system, and each recording option, as well as your Pro Tools system by following the instructions on the Registration
Information Card included with your system.
By registering, you become eligible to receive the following:
• Technical support information
• Software update and upgrade notices
• Hardware warranty information
Gather Important Information
Avid wants to help you resolve problems as quickly and efficiently as possible. If you collect the following information before you contact
Avid Support, it will make the diagnosis of your problem easier.
Performance Factors
There are several conditions that may adversely affect the performance of Pro Tools. These include:
Network Connections Close any network connections unless you are using them for network interchange of audio data.
Background Applications Any software utilities that run in the background or generate disk activity, such as virus protection, disk optimization, or file savers, should be turned off or removed.
62 Live Recording Guide
System Information
VENUE System
• Type of console(s) and rack(s)
• Any option cards that are installed
• VENUE software version
Computer
• Make, model, processor speed
• Amount of system RAM
• Operating system (version of Windows or
Mac OS)
• Any Drivers, Disk Utilities, or other systemrelated applications you may have installed
Pro Tools Hardware
• Type of cards, interfaces, or peripherals
Hard Drives
• Make, Model
• Drive size (GB)
• Drive speed (RPM)
• Drive type (SCSI, FireWire, IDE/ATA)
• Utility used to format the drive
• Number and size of partitions on the drive
Pro Tools Software
• Pro Tools software version
• Plug-In versions
• Other Pro Tools software options or components
• Additional plug-ins from Avid
Development Partners
Other Hardware
Refer to the manufacturer’s documentation for operational details.
The most common hardware additions include:
• 1394 (FireWire) cards for Windows systems
(manufacturer, model)
• Video Capture cards (manufacturer, model)
To verify that your hardware is qualified for use with your Pro Tools system, visit: www.avid.com/compatibility
Other Software
If you are using other audio or video applications, refer to the manufacturer’s documentation for operational details.
Make note of any other software that was running when a problem occurred.
Diagnostic Information
Note any DAE errors or other error codes you encounter. Additionally, note the ability to reproduce the problem under different conditions, for example, with another session, or after changing settings (such as the Hardware Buffer
Size).
Appendix B: Troubleshooting 63
Avid
2001 Junipero Serra Boulevard
Daly City, CA 94014-3886 USA
Technical Support (USA)
Visit the Online Support Center at www.avid.com/support
Product Information
For company and product information, visit us on the web at www.avid.com
advertisement
Related manuals
advertisement
Table of contents
- 3 Contents
- 5 Introduction
- 5 VENUE Recording Options
- 5 All Systems
- 5 FWx
- 6 HDx and VENUE MADI
- 7 System Requirements and Compatibility
- 7 Additional VENUE and Pro Tools Documentation
- 8 Conventions Used in This Guide
- 8 About www.avid.com
- 9 Hardware Connections
- 9 FWx Connections
- 9 Connecting External Hard Drives to FWx
- 10 HDx Connections
- 11 VENUE MADI Connections
- 12 Redundant Output Connections
- 13 HD Interfaces and HDx Connections
- 15 Configuring VENUE and Pro Tools
- 15 Configuring VENUE Systems
- 15 Enabling Digital Splits
- 16 Enabling Virtual Soundcheck Mode
- 18 Enabling Input Mode
- 19 Enabling Redundant Outputs
- 20 Configuring Pro Tools
- 20 Confirming Communications Between Systems
- 21 Configuring Pro Tools System Settings
- 23 Live Recording and Playback
- 23 Creating a Session
- 23 Create a Session from VENUE Using VENUE Link
- 24 Creating a Session Using VENUE Session Templates
- 26 Creating a Session Manually
- 27 Creating Tracks
- 27 Naming Tracks
- 28 Assigning Inputs to Tracks for Recording
- 29 Assigning Outputs to Tracks for Monitoring, Playback, and Virtual Soundchecks
- 30 Creating Custom Templates
- 30 Creating Templates with Pro Tools 8.0 and Higher
- 31 Creating Templates with Pro Tools 7.4.x and Lower
- 32 Recording the Main L/R Mix
- 34 Recording Submixes
- 36 Recording Digital Splits
- 38 Performing a Virtual Soundcheck
- 38 HDx and VENUE MADI Virtual Soundcheck
- 39 FWx Virtual Soundcheck
- 42 Recording Audience Mics
- 45 Using VENUE Link
- 45 Making Audio Connections
- 45 Making Data Connections
- 46 Connecting Directly to the VENUE System
- 47 Connecting Using a Router with DHCP
- 49 Enabling VENUE Link
- 51 Using VENUE Link
- 51 Importing VENUE Settings into Pro Tools
- 54 Creating Pro Tools Markers from VENUE Snapshots
- 57 Sychronization
- 57 Synchronizing Redundant Output Configurations
- 57 Using Two Pro Tools Systems
- 57 Using Third-Party MADI Devices
- 58 Using an External Master Clock
- 58 Synchronizing an HD Interface and HDx
- 59 Locking Pro Tools to Time Code
- 59 System Requirements
- 59 Getting Started
- 59 Overview
- 63 Troubleshooting
- 63 Backing Up Your Work
- 63 Backing Up Your Session Data
- 63 Backing Up Your System Configuration
- 63 Common Issues
- 63 Pro Tools Won’t Launch
- 64 Audio Interface Is Not Recognized
- 64 Connected VENUE Option Card Is Not Recognized
- 64 Computer Stops Recording
- 66 Computer Stops Playing Back
- 66 Performance Factors
- 66 Before You Call Avid Support
- 66 Register Your System
- 66 Gather Important Information