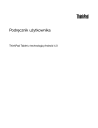
advertisement
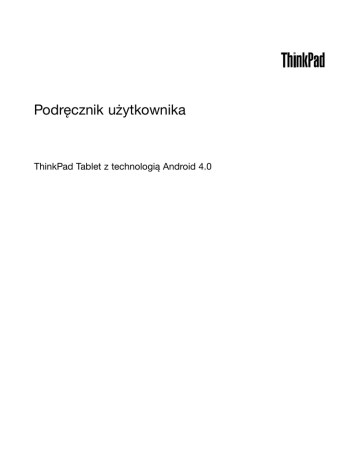
Podręcznik użytkownika
ThinkPad Tablet z technologią Android 4.0
Uwagi: Przed wykorzystaniem informacji zawartych w niniejszym dokumencie lub przed użyciem produktu, którego dotyczą, należy przeczytać:
• Podręcznik na temat bezpieczeństwa i gwarancji
• Regulatory Notice
•
„Ważne informacje dotyczące bezpieczeństwa i obsługi“ na stronie iii
• Dodatek C „Uwagi“ na stronie 91
Podręcznik na temat bezpieczeństwa i gwarancji oraz Regulatory Notice zostały umieszczone w serwisie
WWW. Aby je przejrzeć, przejdź pod adres http://www.lenovo.com/ThinkPadUserGuides.
Wydanie drugie (maj 2012)
© Copyright Lenovo 2011, 2012.
KLAUZULA OGRANICZONYCH PRAW: Jeżeli produkty, dane, oprogramowanie komputerowe lub usługi dostarczane są zgodnie z umową General Services Administration (GSA), ich użytkowanie, reprodukcja lub ujawnianie podlega ograniczeniom określonym w umowie nr GS-35F-05925.
Spis treści
Przeczytaj zanim zaczniesz. . . . . .
iii
Ważne informacje dotyczące bezpieczeństwa i obsługi. . . . . . . . . . . . . . . . . . .
Rozdział 1. Przegląd . . . . . . . . . . 1
Budowa tabletu . . . . . . . . . . . . . . .
Widok z przodu i z boku . . . . . . . . . .
Widok z tyłu . . . . . . . . . . . . . . .
Akcesoria. . . . . . . . . . . . . . . . . .
Elementy . . . . . . . . . . . . . . . . . .
Specyfikacje . . . . . . . . . . . . . . . .
Środowisko operacyjne . . . . . . . . . . . .
Rozdział 2. Wprowadzenie . . . . . . . 9
Instrukcje konfigurowania . . . . . . . . . . .
Twoje konto Google Account . . . . . . . . . .
Ekrany główne . . . . . . . . . . . . . . .
Korzystanie z Lenovo Launch Zone . . . . .
Dostosowywanie ekranów głównych . . . .
Korzystanie z ekranu wielodotykowego . . . . .
Używanie klawiatury ekranowej . . . . . . . .
Korzystanie z rysika ThinkPad Tablet Pen . . . .
Tryb blokowania ekranu . . . . . . . . . . .
Wyszukiwanie zainstalowanych widżetów i aplikacji . . . . . . . . . . . . . . . . .
Pobieranie gier i aplikacji. . . . . . . . . . .
Rozdział 3.
Łączność bezprzewodowa i urządzenia. . . . .
23
Instalowanie karty SIM . . . . . . . . . . .
Ustalanie używanej sieci komórkowej. . . . . .
Wyłączanie roamingu danych w sieciach komórkowych . . . . . . . . . . . . . . .
Ograniczanie komórkowych połączeń transmisji danych wyłącznie do sieci 2G. . . . . . . . .
Edytowanie lub tworzenie punktu dostępu w sieci
GSM . . . . . . . . . . . . . . . . . .
Łączenie z sieciami komórkowymi . . . . . . .
Łączenie się z siecią Wi-Fi . . . . . . . . . .
Korzystanie z urządzeń Bluetooth . . . . . . .
Rozdział 4. Akumulator i zasilanie z sieci . . . . . . . . . . . . . . . . . .
29
Ładowanie akumulatora . . . . . . . . . . .
Przedłużanie okresu pracy akumulatora między ładowaniami . . . . . . . . . . . . . . .
Sprawdzanie stanu akumulatora . . . . . . . .
Rozdział 5. Korzystanie z tabletu . .
33
© Copyright Lenovo 2011, 2012
Przeglądanie Internetu. . . . . . . . . . . .
Korzystanie z przeglądarki . . . . . . . .
Wyszukiwanie w Internecie . . . . . . . .
Wykorzystywanie tabletu do celów rozrywkowych . . . . . . . . . . . . . . .
Używanie słuchawek . . . . . . . . . .
Korzystanie z kamer. . . . . . . . . . .
Przeglądanie zdjęć i oglądanie filmów . . . .
Słuchanie muzyki . . . . . . . . . . . .
Czytanie książek . . . . . . . . . . . .
Korzystanie z Poczty e-mail . . . . . . . . .
Zarządzanie kontaktami . . . . . . . . . . .
Korzystanie z zegara . . . . . . . . . . . .
Korzystanie z funkcji przechwytywania ekranu . .
Praca z urządzeniami USB . . . . . . . . . .
Korzystanie ze złącza Micro USB . . . . .
Korzystanie z pełnowymiarowego złącza
USB . . . . . . . . . . . . . . . . .
Korzystanie z czytnika nośników cyfrowych
3-w-1 . . . . . . . . . . . . . . . . . .
Korzystanie z urządzeń HDMI . . . . . . . . .
Korzystanie z rozwiązań synchronizacji . . . . .
Udostępnianie połączenia internetowego . . . .
Importowanie profili sieci Wi-Fi z notebooka
ThinkPad do tabletu . . . . . . . . . . . .
Konfigurowanie zasady rozłączania połączeń z sieciami bezprzewodowymi . . . . . . . . .
Korzystanie z odbiornika satelitarnego GPS . . .
Rozdział 6. Opcje tabletu ThinkPad
Tablet . . . . . . . . . . . . . . . . .
47
Folio klawiaturowe ThinkPad Tablet . . . . . .
ThinkPad Tablet Dock . . . . . . . . . . . .
Korzystanie z folio klawiaturowego ThinkPad
Tablet . . . . . . . . . . . . . . . . . .
Korzystanie ze stacji dokującej ThinkPad Tablet
Dock . . . . . . . . . . . . . . . . . .
Rozdział 7. Korzystanie z tabletu w firmie . . . . . . . . . . . . . . . . .
53
Konfigurowanie kont Microsoft Exchange . . . .
Uzyskiwanie dostępu do firmowej sieci VPN . . .
Rozdział 8. Bezpieczeństwo . . . . .
55
Ochrona danych przed wirusami . . . . . . .
Blokowanie ekranu tabletu . . . . . . . . . .
Szyfrowanie wewnętrznej pamięci masowej tabletu . . . . . . . . . . . . . . . . . .
Szyfrowanie zawartości karty pamięci Flash . . .
i
Rozdział 9. Ty i Twój tablet . . . . . .
59
Wygoda pracy i ułatwienia dostępu . . . . . .
Wygodniejsze korzystanie z tabletu . . . . .
Informacje o ułatwieniach dostępu . . . . .
Pobieranie aktualizacji . . . . . . . . . . . .
Podróżowanie z tabletem . . . . . . . . . .
Porady dotyczące podróży . . . . . . . .
Akcesoria przydatne w podróży . . . . . .
Obsługa i konserwacja . . . . . . . . . . .
Rozdział 10. Ustawienia . . . . . . .
63
ŁĄCZNOŚĆ BEZPRZEWODOWA I SIECI . . . .
URZĄDZENIE . . . . . . . . . . . . . . .
OSOBISTE . . . . . . . . . . . . . . . .
SYSTEM . . . . . . . . . . . . . . . . .
Rozdział 11.
Rozwiązywanie problemów . . . . . . . . . . . . . .
73
Przywracanie sprawności po poważnej awarii oprogramowania . . . . . . . . . . . . . .
Rozdział 12. Wsparcie techniczne . .
77
Wsparcie techniczne firmy Lenovo . . . . . . .
Fora użytkowników urządzeń Lenovo . . . . . .
Dodatek A. Uwaga o przepisach . . .
79
Informacje o komunikacji bezprzewodowej . . .
Lokalizacje anten sieci bezprzewodowej
UltraConnect . . . . . . . . . . . . .
Uwaga o klasyfikacji eksportowej . . . . . . .
Uwagi dotyczące emisji promieniowania elektromagnetycznego . . . . . . . . . . .
Oświadczenie dotyczące wymogów
Federalnego Urzędu Łączności USA (Federal
Communications Commission — FCC) . . .
Oświadczenie o zgodności z normą Klasa
B Ministerstwa Przemysłu Kanady (Industry
Canada) . . . . . . . . . . . . . . .
Oświadczenie o zgodności z niemiecką normą
Klasa B . . . . . . . . . . . . . . . .
Oświadczenie o zgodności z koreańską normą
Klasa B . . . . . . . . . . . . . . . .
Oświadczenie o zgodności z japońską normą
VCCI klasa B . . . . . . . . . . . . .
Informacje na temat serwisowania produktów marki Lenovo na Tajwanie . . . . . . . .
Dodatkowe informacje o przepisach . . . . . .
Dodatek B. Informacje o ochronie środowiska, przetwarzaniu wtórnym i utylizacji . . . . . . . . . . . . . . .
85
Oświadczenie o przetwarzaniu wtórnym w firmie
Lenovo. . . . . . . . . . . . . . . . . .
Oświadczenia na temat przetwarzania wtórnego dotyczące Japonii . . . . . . . . . . . . .
Informacje o przetwarzaniu wtórnym dotyczące
Brazylii . . . . . . . . . . . . . . . . . .
Oświadczenia WEEE UE . . . . . . . . . . .
Informacje o przetwarzaniu wtórnym baterii i akumulatorów dotyczące Tajwanu . . . . . . .
Informacje o przetwarzaniu wtórnym baterii i akumulatorów dotyczące Stanów Zjednoczonych i
Kanady . . . . . . . . . . . . . . . . .
Informacje o przetwarzaniu wtórnym baterii i akumulatorów dotyczące Unii Europejskiej. . . .
Equipment — WEEE) dla Chin . . . . . . . .
Tabela informacyjna na temat niebezpiecznych substancji - Chiny . . . . . . . . . . . . .
Dyrektywa RoHS — Turcja . . . . . . . . . .
Dyrektywa RoHS — Ukraina . . . . . . . . .
Dodatek C. Uwagi . . . . . . . . . .
91
Znaki towarowe . . . . . . . . . . . . . .
ii
Podręcznik użytkownika
Przeczytaj zanim zaczniesz
Przestrzeganie ważnych wskazówek zawartych w niniejszym dokumencie pozwoli zmaksymalizować korzyści i wygodę korzystania z tabletu. Ich nieprzestrzeganie może prowadzić do niewygody, kontuzji lub awarii tabletu.
Ważne informacje dotyczące bezpieczeństwa i obsługi
Aby uniknąć obrażeń ciała, uszkodzenia mienia lub przypadkowego uszkodzenia komputera ThinkPad
®
Tablet (nazywanego dalej tabletem), przed jego użyciem należy przeczytać wszystkie informacje zawarte w niniejszej sekcji.
Szczegółową instrukcję obsługi zawiera Podręcznik użytkownika komputera ThinkPad Tablet (ta publikacja). Dostęp do Podręcznika użytkownika komputera ThinkPad Tablet można uzyskać za pomocą jednej z następujących metod:
• Przejdź do strony http://www.lenovo.com/ThinkPadUserGuides i postępuj zgodnie z instrukcjami wyświetlanymi na ekranie.
• Uruchom tablet. Dotknij ikony na ekranie głównym, aby przejść do strony aplikacji. Następnie dotknij ikonę Podręcznik użytkownika.
Dodatkowe porady dotyczące bezpiecznego używania tabletu — patrz: http://www.lenovo.com/safety
Z tabletem należy obchodzić się ostrożnie:
Tabletu nie wolno upuszczać, zginać ani przebijać. Nie wolno również wkładać do niego obiektów obcych ani umieszczać na nim ciężkich przedmiotów. Czułe komponenty wewnątrz mogłyby ulec uszkodzeniu.
Ekran tabletu jest wykonany ze szkła. Może się on potłuc, jeśli tablet zostanie upuszczony na twardą powierzchnię, poddany działaniu dużej siły lub przygnieciony ciężkim przedmiotem. Jeśli od ekranu odpryśnie szkło, nie należy dotykać kawałków szkła ani próbować usunąć ich z tabletu. Należy natychmiast zaprzestać korzystania z tabletu i skontaktować się ze wsparciem technicznym Lenovo
® w celu uzyskania informacji dotyczących naprawy, wymiany lub utylizacji.
Tabletu nie wolno demontować ani modyfikować:
Tablet jest urządzeniem opieczętowanym. Wewnątrz nie ma żadnych części wymagających obsługi przez użytkownika końcowego. Wszelkich napraw wewnętrznych może dokonać wyłącznie punkt serwisowy lub personel techniczny autoryzowany przez Lenovo. Próba otwarcia lub modyfikacji tabletu spowoduje unieważnienie gwarancji.
Nie wolno wymieniać akumulatora wewnętrznego:
Wymiany akumulatora wewnętrznego może dokonać wyłącznie punkt serwisowy lub personel techniczny autoryzowany przez Lenovo. Punkty serwisowe lub personel techniczny autoryzowane przez Lenovo poddają akumulatory przetwarzaniu wtórnemu zgodnie z lokalnymi przepisami.
Tablet i ładowarkę należy chronić przed wilgocią:
• Nie wolno zanurzać tabletu w wodzie ani pozostawiać go w miejscu, gdzie mógłby zostać zmoczony wodą lub innym płynem.
• Z ładowarki ThinkPad Tablet AC Charger nie należy korzystać na zewnątrz budynków.
© Copyright Lenovo 2011, 2012
iii
Należy stosować wyłącznie zatwierdzone metody ładowania:
Do bezpiecznego ładowania wewnętrznego akumulatora tabletu można używać dowolnej z następujących metod:
Metoda ładowania Tablet włączony
(Ekran jest włączony)
ThinkPad Tablet Dock (najszybsza metoda ładowania)
ThinkPad Tablet AC Charger
Zatwierdzone
ThinkPad Tablet DC Charger
Zatwierdzone, ale akumulator będzie ładował się powoli
Zatwierdzone, ale akumulator będzie ładował się powoli
Może się nie naładować z powodu limitów energii złącza USB 2.0.
Połączenie USB między złączem micro USB tabletu a złączem USB komputera osobistego lub urządzenia zgodnego ze standardem USB 2.0
(najwolniejsza metoda ładowania)
Jeśli zużycie energii tabletu przekroczy limity energii złącza USB
2.0 akumulator rozładuje się, aby skompensować dodatkową energię wymaganą przez tablet.
Tablet wyłączony lub w trybie blokowania ekranu
(Ekran jest wyłączony)
Zatwierdzone
Zatwierdzone
Zatwierdzone
Zatwierdzone
Urządzenia ładujące mogą się nagrzewać podczas ich normalnego używania. Należy zapewnić odpowiednią cyrkulację powietrza wokół urządzenia ładującego. Urządzenie ładujące należy odłączyć od źródła zasilania w każdej z następujących sytuacji:
• Urządzenie ładujące zostało wystawione na działanie deszczu, płynu lub nadmiernej wilgoci.
• Urządzenie ładujące wykazuje oznaki uszkodzenia fizycznego.
• Urządzenie ładujące wymaga oczyszczenia.
Firma Lenovo nie podnosi odpowiedzialności za działanie ani bezpieczeństwo produktów, których nie wyprodukowała lub nie zatwierdziła.
Zapobieganie uszkodzeniu słuchu:
Tablet wyposażony jest w złącze słuchawkowe. Należy zawsze podłączać słuchawki do złącza słuchawek.
ZAGROŻENIE:
Wysoki poziom ciśnienia akustycznego w słuchawkach może spowodować utratę słuchu. Ustawienie potencjometru na maksymalną wartość powoduje zwiększenie napięcia wyjściowego słuchawek i poziomu ciśnienia akustycznego. Z tego powodu, aby chronić słuch, należy ustawić potencjometr na właściwą wartość.
Nadmierne korzystanie ze słuchawek przez dłuższy czas przy dużej głośności może być niebezpieczne, jeśli ich złącza nie są zgodne ze specyfikacją EN 50332-2. Złącze słuchawek w tablecie jest zgodne ze specyfikacją EN 50332-2, klauzula 7. Specyfikacja ta ogranicza maksymalne napięcie wyjściowe tabletu w całym paśmie do 150 mV RMS. Aby uchronić się przed utratą słuchu, należy mieć pewność, że używane słuchawki są zgodne ze specyfikacją EN 50332-2, klauzula 7, ograniczającą napięcie w całym paśmie do 75 mV. Używanie słuchawek niezgodnych ze specyfikacją EN 50332-2 może być niebezpieczne w związku z wysokim poziomem ciśnienia akustycznego.
Jeśli tablet Lenovo jest wyposażony w słuchawki, to w połączeniu z tabletem są one zgodne ze specyfikacją
EN 50332-1. W przypadku używania innych słuchawek należy mieć pewność, że są one zgodne ze
iv
Podręcznik użytkownika
specyfikacją EN 50332-1, klauzula 6.5. Używanie słuchawek niezgodnych ze specyfikacją EN 50332-1 może być niebezpieczne w związku z wysokim poziomem ciśnienia akustycznego.
Należy zachować ostrożność podczas korzystania z tabletu podczas jazdy motorem lub rowerem:
Na pierwszym miejscu zawsze należy mieć na względzie bezpieczeństwo własne i innych osób. Lokalne przepisy mogą regulować sposób używania urządzeń elektronicznych, takich jak tablet, podczas jazdy motorem lub rowerem.
Utylizacja zgodnie z lokalnymi przepisami:
Gdy czas użytkowania tabletu dobiegnie końca, nie wolno go zgniatać, palić, wrzucać do wody ani pozbywać się go w jakikolwiek sposób, który byłby niezgodny z lokalnymi przepisami. Niektóre części wewnętrzne zawierają substancje, które w przypadku niewłaściwego pozbycia się ich mogą wybuchnąć, wyciec lub mieć niekorzystny wpływ na środowisko.
Tablet i jego akcesoria należy trzymać z dala od małych dzieci:
Tablet zawiera niewielkie części, które mogą zostać połknięte przez małe dzieci, stwarzając ryzyko dla ich zdrowia i życia. Ponadto szklany ekran może ulec potłuczeniu lub pęknięciu w przypadku zderzenia z twardą powierzchnią.
Należy chronić swoje dane i oprogramowanie:
Nie należy usuwać nieznanych plików ani zmieniać nazw plików czy katalogów nieutworzonych przez siebie.
W przeciwnym wypadku oprogramowanie tabletu może przestać działać.
Korzystanie z zasobów sieciowych może narazić tablet na działanie wirusów komputerowych, hakerów, oprogramowania szpiegującego oraz innych szkodliwych czynników, które mogą uszkodzić tablet, oprogramowanie lub dane. Odpowiedzialność za zapewnienie odpowiedniej ochrony, w postaci firewalli, oprogramowania antywirusowego i antyszpiegowskiego oraz aktualizację takiego oprogramowania spoczywa na użytkowniku.
Nie należy umieszczać w pobliżu tabletu urządzeń elektrycznych, takich jak wentylatory, radia, głośniki o dużej mocy, klimatyzatory i kuchenki mikrofalowe. Silne pola magnetyczne generowane przez te urządzenia mogą uszkodzić ekran i dane zapisane w tablecie.
Należy zachować ostrożność w przypadku korzystania z plastikowych toreb:
NIEBEZPIECZEŃSTWO
Plastikowe torby mogą być niebezpieczne. Aby uniknąć niebezpieczeństwa uduszenia, należy przechowywać plastikowe torby w miejscu niedostępnym dla dzieci.
Należy zdawać sobie sprawę, że tablet generuje ciepło:
Podczas pracy tabletu lub ładowania akumulatora niektóre części mogą się nagrzewać. Ich temperatura zależy od poziomu aktywności systemu oraz poziomu naładowania akumulatora. Długi czas kontaktu z ciałem ludzkim, nawet przez ubranie, może spowodować podrażnienie, a nawet oparzenie skóry. Należy unikać długotrwałego kontaktu rąk, kolan oraz innych części ciała z rozgrzanymi częściami tabletu.
Informacja dotycząca kabli i przewodów z polichlorku winylu (PVC)
OSTRZEŻENIE: Korzystanie z kabla dołączonego do niniejszego produktu lub kabli dołączonych do akcesoriów sprzedawanych z niniejszym produktem naraża użytkownika na kontakt z ołowiem, który w
© Copyright Lenovo 2011, 2012
v
stanie Kalifornia jest uznawany za pierwiastek powodujący raka, wady wrodzone płodu oraz inne zaburzenia procesu reprodukcyjnego. Po kontakcie z tabletem należy umyć ręce.
vi
Podręcznik użytkownika
Rozdział 1. Przegląd
Niniejszy rozdział zawiera omówienie tabletu, w tym informacje o rozmieszczeniu jego złączy i elementów sterujących, o funkcjach, akcesoriach, specyfikacjach i środowisku pracy.
Budowa tabletu
Ten temat stanowi wprowadzenie do opcji sprzętowych tabletu i zawiera podstawowe informacje potrzebne do rozpoczęcia korzystania z niego.
Widok z przodu i z boku
Rysunek 1. Widok tabletu ThinkPad Tablet z przodu i z boku
1
Przycisk zasilania
2
Złącze słuchawek lub mikrofonu
3
Złącze Mini HDMI
4
Złącze Micro USB
5
Złącze ThinkPad Tablet Dock
6
Gniazdo karty SIM
7
Otwór resetowania awaryjnego
12
Gniazdo na rysik ThinkPad Tablet Pen
13
Otwory na linkę rysika ThinkPad Tablet Pen
14
Przycisk sterowania głośnością
15
Czujnik oświetlenia
16
Kamera skierowana do przodu
17
Ekran obsługujący wielodotyk
18
Przycisk ekranu głównego
© Copyright Lenovo 2011, 2012
1
8
Czytnik nośników cyfrowych 3-w-1
9
Etykieta typu i modelu komputera
10
Złącze USB
11
Głośnik
19
Przycisk cofania
20
Przycisk przeglądarki
21
Przycisk blokady obracania ekranu
1 Przycisk zasilania
Naciśnięcie przycisku zasilania i przytrzymanie go przez cztery lub pięć sekund powoduje włączenie tabletu.
Aby wyłączyć tablet, naciśnij przycisk zasilania i przytrzymaj go przez dwie lub trzy sekundy, a następnie w menu Wyłącz zasilanie dotknij opcję OK.
Przy włączonym tablecie szybkie naciśnięcie przycisku zasilania powoduje zablokowanie tabletu. W ciągu kilku sekund tablet przechodzi do trybu uśpienia. W celu odblokowania tabletu naciśnij ponownie przycisk zasilania, aby otworzyć zablokowany ekran, a następnie wykonaj wymagane działanie lub wprowadź poprawne informacje.
2 Złącze słuchawek lub mikrofonu
Do tego złącza można podłączyć słuchawki i słuchać dźwięku stereofonicznego emitowanego przez tablet albo podłączyć mikrofon i nagrywać dźwięk lub wykonywać połączenia. Złącze obsługuje również zestawy słuchawkowe z wbudowanymi mikrofonami wyposażone z zintegrowane złącza dźwiękowe/mikrofonowe.
3
Złącze Mini HDMI
Tablet jest wyposażony w złącze HDMI (High-Definition Multimedia Interface). To cyfrowy interfejs audio i wideo, który umożliwia podłączenie zgodnego cyfrowego urządzenia dźwiękowego lub urządzenia wizualnego, takiego jak telewizor o wysokiej rozdzielczości (HDTV). Więcej informacji znajduje się w
podrozdziale „Korzystanie z urządzeń HDMI“ na stronie 41.
4 Złącze Micro USB
Użyj dołączonego w zestawie kabla USB w celu podłączenia tabletu do komputera i przesłania danych. Patrz
„Korzystanie ze złącza Micro USB“ na stronie 38.
Ponadto kabel USB w kombinacji z zasilaczem może służyć do ładowania akumulatora tabletu. Patrz
„Ładowanie akumulatora“ na stronie 29.
5 Złącze ThinkPad Tablet Dock
To złącze służy do podłączania stacji dokującej ThinkPad Tablet Dock. Opcjonalną stację ThinkPad Tablet
Dock można zamówić na stronie WWW Lenovo http://www.lenovo.com/accessories/services/index.html.
6 Gniazdo karty SIM
Otwórz pokrywę, aby uzyskać dostęp do gniazda karty SIM (Subscriber Identification Module). Włożenie karty SIM umożliwi nawiązywanie połączeń w sieci rozległej (WAN). Instrukcje instalacji karty SIM można
znaleźć na stronie „Instalowanie karty SIM“ na stronie 23.
Informacja: Modele obsługujące tylko sieci W-Fi nie są wyposażone w gniazda kart SIM.
7 Otwór resetowania awaryjnego
Jeśli tablet przestanie odpowiadać i nie można go wyłączyć ani włączyć przez naciśnięcie i przytrzymanie przycisku zasilania, należy go wówczas zresetować przez włożenie wyprostowanego spinacza w otwór resetowania awaryjnego.
2
Podręcznik użytkownika
8 Czytnik nośników cyfrowych 3-w-1
W celu uzyskania dostępu do czytnika kart 3-w-1 należy otworzyć pokrywę. Do czytnika można wkładać karty pamięci Secure Digital (SD), Secure Digital High Capacity (SDHC) oraz MultiMediaCard (MMC). Więcej
informacji — patrz „Korzystanie z czytnika nośników cyfrowych 3-w-1“ na stronie 39.
9 Etykieta typu i modelu komputera
Etykieta typu i modelu komputera identyfikuje komputer. W przypadku kontaktu z firmą Lenovo w celu uzyskania pomocy należy podać typ i numer modelu komputera, aby umożliwić serwisantom zidentyfikowanie urządzenia i zapewnienie najwyższego poziomu usług.
10 Złącze USB
W celu uzyskania dostępu do pełnowymiarowego złącza USB należy otworzyć pokrywę. Pełnowymiarowe złącze USB służy do podłączania zgodnych urządzeń USB, takich jak mysz, klawiatura lub klucz pamięci
USB. Patrz „Korzystanie z pełnowymiarowego złącza USB“ na stronie 38.
Jeśli tablet zawiera w zestawie folio klawiaturowe ThinkPad Tablet lub dokupiono takie folio osobno,
11 Głośnik
Wbudowany głośnik stanowi dźwiękowe urządzenie wyjściowe dla odtwarzanych filmów i muzyki.
12 Gniazdo na rysik ThinkPad Tablet Pen
Jeśli tablet zawierał w zestawie rysik ThinkPad Tablet Pen albo dokupiono taki rysik osobno, należy go przechowywać w tym gnieździe.
13
Otwory na linkę rysika ThinkPad Tablet Pen
Otwory umożliwiają zaczepienie linki mocującej rysik ThinkPad Tablet Pen do tabletu i w ten sposób wyeliminowanie ryzyka jego zgubienia.
14 Przyciski regulacji głośności
Aby ustawić głośność, należy nacisnąć przycisk zwiększania lub zmniejszania głośności.
15 Czujnik oświetlenia
Czujnik oświetlenia wykrywa natężenie światła w otoczeniu. Na podstawie odczytów z czujnika następuje automatyczne dopasowanie jasności ekranu tabletu.
16 Kamera skierowana do przodu
Tablet jest wyposażony w przednią kamerę o matrycy 2 megapikseli. Za jej pomocą można robić zdjęcia i nagrywać filmy, a także nawiązywać rozmowy wideo w zgodnych aplikacjach WWW. Więcej informacji
znajduje się w podrozdziale „Korzystanie z kamer“ na stronie 34.
17 Ekran obsługujący wielodotyk
Dotykając ekranu, można obsługiwać różne wyświetlane na nim elementy sterujące, takie jak ikony, pozycje
18 Przycisk ekranu głównego
Naciśnięcie przycisku ekranu głównego powoduje błyskawiczne przejście do ekranu głównego.
Rozdział 1. Przegląd
3
19 Przycisk cofania
Naciśnięcie przycisku cofania powoduje powrót do poprzedniego ekranu lub zamknięcie okna dialogowego.
20 Przycisk przeglądarki
Naciśnięcie tego przycisku powoduje otwarcie domyślnej przeglądarki.
21 Przycisk blokady obracania ekranu
Naciśnięcie tego przycisku powoduje wyłączenie funkcji automatycznego obracania ekranu. Ponowne naciśnięcie spowoduje włączenie funkcji.
Informacja: Można wyłączyć wszystkie cztery przyciski fizyczne (
18
przycisk ekranu głównego,
19
przycisk
Wstecz,
20
przycisk przeglądarki i
21
przycisk blokady obracania ekranu), przechodząc do ekranu ustawień systemu Android i dotykając kolejno opcji Ekran ➙ Wyłącz przyciski fizyczne.
Widok z tyłu
Rysunek 2. Widok urządzenia ThinkPad Tablet z boku
1
Mikrofon
2
Wskaźnik stanu systemu
3
Kamera skierowana do tyłu
1 Mikrofon
Wbudowany mikrofon przechwytuje dźwięk i głos, gdy jest używany z aplikacją zdolną do obsługi dźwięku.
2 Wskaźnik stanu systemu
Podświetlona kropka w logo ThinkPad z tyłu na tablecie pełni funkcję wskaźnika stanu systemu.
Wskaźnik stanu systemu działa, gdy tablet jest włączony i używany. Gdy tablet jest w trybie uśpienia lub jest wyłączony, wskaźnik jest wyłączony.
4
Podręcznik użytkownika
3 Kamera skierowana do tyłu
Tablet jest wyposażony w tylną kamerę o matrycy 5 megapikseli. Za jej pomocą można robić zdjęcia i
nagrywać filmy. Więcej informacji znajduje się w podrozdziale „Korzystanie z kamer“ na stronie 34.
Akcesoria
Rysunek 3. Akcesoria
• ThinkPad Tablet AC Charger: Zasilacz składa się z dwóch podzespołów — wciskanych wtyków i głowicy. W celu przygotowania zasilacza do pracy należy włożyć wtyki do głowicy. Zasilacz w połączeniu z kablem USB dołączonym w zestawie umożliwia zasilanie tabletu oraz ładowanie jego akumulatora.
• Kabel USB: Kabel USB umożliwia podłączenie tabletu do komputera w celu przesłania danych, a w kombinacji z zasilaczem pozwala naładować akumulator tabletu.
• ThinkPad Tablet Pen (do niektórych modeli): Jeśli tablet jest wyposażony w rysik ThinkPad Tablet Pen, za jego pomocą można w naturalny sposób wprowadzać tekst i rysować, a także wykonywać inne operacje bez konieczności dotykania ekranu palcem. Jeśli rysik nie został dołączony do tabletu, można go zamówić na stronie WWW Lenovo http://www.lenovo.com/accessories/services/index.html. Więcej
informacji znajduje się w podrozdziale „Korzystanie z rysika ThinkPad Tablet Pen“ na stronie 16.
Elementy
Procesor
• Dwurdzeniowy procesor NVIDIA Tegra 2 bazujący na technologii ARM
System operacyjny
• Android 4.0
Pamięć
• 1 GB
Wewnętrzna pamięć masowa
• 16 GB, 32 GB lub 64 GB (zależnie od modelu)
Ekran
• Szkło Corning Gorilla odporne na uszkodzenia
• Przekątna ekranu: 257 mm (10,1 cala)
• Rozdzielczość ekranu: 1280 x 800 pikseli
• Automatyczna regulacja jasności
Rozdział 1. Przegląd
5
• Technologia wielodotyku
• Technologia ekranu ciekłokrystalicznego z tranzystorów cienkowarstwowych (Thin Film Transistor Liquid
Crystal Display, TFT LCD)
• Obsługa rysika ThinkPad Tablet Pen z własnym zasilaniem bateryjnym
Wbudowane kamery
• Kamera skierowana do przodu — 2 MP
• Kamera skierowana do tyłu — 5 MP
Złącza
• Jedno złącze Mini HDMI
• Jedno złącze USB 2.0
• Jedno złącze Micro USB
• Jedno złącze dla stacji dokującej ThinkPad Tablet Dock
Gniazdo lub czytnik kart
• Gniazdo karty SIM
• Czytnik nośników cyfrowych 3-w-1
Funkcje GPS i łączności bezprzewodowej
• Bezprzewodowa LAN
• Bluetooth 2.1
• Obsługa bezprzewodowych sieci WAN (w niektórych modelach)
• Odbiornik satelitarny Global Positioning System (GPS)
Specyfikacje
Wymiary
• Szerokość: 260,4 mm (10,3")
• Głębokość: 181,7 mm (7,2")
• Wysokość: 14 mm (0,55")
Akumulator
• Akumulator litowo-polimerowy o pojemności 24,1 Wh 3250 mAh
Źródło zasilania (zasilacz)
• Sinusoidalne napięcie wejściowe: 50-60 Hz
• Zakres napięcia wejściowego: 100-240 V
Środowisko operacyjne
• Maksymalna wysokość przy normalnym ciśnieniu: 3048 m (10 000 stóp)
• Temperatura:
- Na wysokości do 2438 m (8000 stóp)
Jeśli komputer pracuje: od 5,0°C do 35,0°C (od 41°F do 95°F)
6
Podręcznik użytkownika
Przechowywanie: od 5,0°C do 43,0°C (od 41°F do 109°F)
- Na wysokości powyżej 2438 m (8000 stóp)
Maksymalna temperatura działania w warunkach bez podwyższonego ciśnienia: 31,3°C (88°F)
• Wilgotność względna:
- Jeśli komputer pracuje: od 8% do 80%
- Przechowywanie: od 5% do 95%
Jeśli to możliwe, tablet należy umieścić w suchym i dobrze wentylowanym miejscu, unikając wystawiania na bezpośrednie działanie promieni słonecznych. Nie przechowuj tabletu w miejscach zakurzonych i brudnych ani charakteryzujących się ekstremalnie niskimi lub wysokimi temperaturami.
Rozdział 1. Przegląd
7
8
Podręcznik użytkownika
Rozdział 2. Wprowadzenie
Ten rozdział pomoże szybko rozpocząć efektywne użytkowanie tabletu.
Instrukcje konfigurowania
Przy pierwszym uruchomieniu komputera po wyjęciu go z pudełka należy postępować zgodnie z instrukcjami wyświetlanymi poniżej:
1. Skorzystaj z dostarczonego w zestawie kabla USB i ładowarki ThinkPad Tablet AC Charger w celu podłączenia tabletu do gniazda sieci elektrycznej.
2. Naciśnięcie przycisku zasilania i przytrzymanie go przez cztery lub pięć sekund powoduje włączenie tabletu.
3. Aby dokończyć wstępną konfigurację, postępuj zgodnie z instrukcjami wyświetlanymi na ekranie.
4. Przed rozpoczęciem korzystania z tabletu całkowicie naładuj akumulator. Akumulator może ładować się do pełna przez trzy do siedmiu godzin. Rzeczywisty czas ładowania zależy od pierwotnego poziomu
Twoje konto Google Account
W celu zoptymalizowania funkcjonalności tabletu warto się zarejestrować i zalogować w usłudze Google
Account. Będzie wtedy można używać aplikacji Google, pobierać aplikacje ze sklepu Google Play, tworzyć kopie zapasowe ustawień i innych danych na serwerach firmy Google oraz korzystać na tablecie z innych usług oferowanych przez Google.
Informacja: W celu utworzenia konta w usłudze Google Account i logowania się na nim potrzebne jest połączenie z Internetem. Zanim przystąpisz do rejestracji lub logowania upewnij się, że w tablecie włączono funkcję sieci Wi-Fi lub komórkowego połączenia transmisji danych (2G albo 3G).
Tworzenie konta Google Account
Aby utworzyć konto w usłudze Google Account:
1. Otwórz okno Ustawienia systemu Android i dotknij kolejno opcji Konta i synchronizacja ➙ DODAJ
KONTO.
2. Na liście typów kont dotknij pozycji Konta Google.
3. Dotknij opcji Utwórz konto, a następnie utwórz konto zgodnie z instrukcjami wyświetlanymi na ekranie.
Dodawanie i usuwanie konta Google Account
Aby dodać konto w usłudze Google Account:
1. Otwórz okno Ustawienia systemu Android i dotknij kolejno opcji Konta i synchronizacja ➙ DODAJ
KONTO.
2. Dotknij typu konta, jakie chcesz dodać.
3. Wprowadź pozostałe dane i dotknij opcji Zaloguj.
4. Postępuj zgodnie z instrukcjami dodawania konta wyświetlanymi na ekranie. Wszystkie dodane konta są wymienione na ekranie Konta i synchronizacja.
Aby usunąć Konto Google, dotknij go na liście kont na ekranie Konta i synchronizacja. Dotknij ikony menu
. Następnie dotknij opcji Usuń konto.
© Copyright Lenovo 2011, 2012
9
Synchronizowanie internetowego konta Google Account z tabletem
Zmiany wprowadzone na którymkolwiek dodanym koncie w tablecie albo w Internecie mogą być automatycznie synchronizowane z kontami w drugiej lokalizacji. Domyślnie funkcja automatycznej synchronizacji jest włączona.
Aby ręcznie zsynchronizować konta w Internecie z kontami w tablecie:
1. Przejdź do ekranu ustawień Konta i synchronizacja.
2. Dotknij konta, które chcesz zsynchronizować z kontem w tablecie.
3. Skonfiguruj elementy do zsynchronizowania.
4. Dotknij ikony menu . Następnie dotknij opcji Synchronizuj teraz.
Ekrany główne
Ekrany główne są punktami wyjściowymi do pracy na tablecie. Pokazują status tabletu oraz umożliwiają dostęp do aplikacji.
Występuje pięć ekranów głównych. Domyślnie po włączeniu tabletu lub naciśnięciu przycisku ekranu głównego jest wyświetlany podstawowy ekran główny. Aby obejrzeć pozostałe ekrany główne, dotknij pustego miejsca na ekranie i przesuń palcem w prawo lub w lewo.
Informacja: Widżety i skróty do aplikacji umieszczone na ekranach głównych mogą się różnić w zależności od kraju.
Każdy ekran główny można dopasować do własnych preferencji. Możesz na przykład ustawić inny podstawowy ekran główny, dodawać i usuwać widżety oraz aplikacje, zmieniać tapety itd. Więcej informacji
znajduje się w podrozdziale „Dostosowywanie ekranów głównych“ na stronie 12.
Rysunek 4. Ekran główny
1
Google Search
2
Google Voice Search
3
Aplikacje
10
Podręcznik użytkownika
4
Pulpit
5
Pasek systemowy
1 Google Search
2 Google Voice Search
: Wyszukiwanie informacji w Internecie przy użyciu mowy. Więcej informacji — patrz „Wyszukiwanie w
3 Aplikacje
: Otwieranie biblioteki aplikacji zawierającej listę wszystkich zainstalowanych aplikacji i widżetów, dodawanie aplikacji i widżetów do ekranu głównego i zmiana domyślnego podstawowego ekranu głównego.
4 Pulpit
Pulpit jest przestrzenią, na której można umieszczać widżety, skróty aplikacji oraz foldery aplikacji, odpowiednio do swoich potrzeb.
5 Pasek systemowy
Na pasku systemowym u dołu ekranu są wyświetlane ikony statusu, ikony powiadomień, aktualna godzina oraz kilka systemowych elementów sterujących:
• Cofnij : Powrót do poprzedniego ekranu.
• Ekran główny : Powrót do ekranu głównego w dowolnym momencie z każdej aplikacji.
• Ostatnie aplikacje : Otwiera listę miniatur obrazów ostatnio uruchomionych aplikacji. Aby przełączyć do aplikacji, dotknij miniatury. Aby zamknąć aplikację, dotknij miniatury i przytrzymaj na niej palec, aby otworzyć menu podręczne, a następnie dotknij polecenia Usuń z listy.
• Ulubione aplikacje : Wyświetla obrazy miniatur ulubionych aplikacji. Dotknięcie miniatury powoduje otwarcie aplikacji. Aby dodać aplikację w narzędziu Ulubione aplikacje lub je z niego usunąć, otwórz widok edycji, dotykając i przytrzymując palec na ikonie Ulubione aplikacje. Później postępuj zgodnie z instrukcjami wyświetlanymi na ekranie, aby wykonać dalsze działania.
• Obszar informacji o godzinie, statusach i powiadomieniach:
Z prawej strony paska systemowego jest wyświetlana godzina, ikony statusu systemu oraz ikony powiadomień.
Dotknięcie obszaru informacji o godzinie spowoduje otwarcie panelu Szczegóły statusu. W panelu jest podana aktualna godzina, data, stan połączenia bezprzewodowego oraz stan akumulatora.
Jeśli istnieje jakiekolwiek powiadomienie, pod sekcją szczegółów statusu będzie widoczne jego podsumowanie. Dotknięcie powiadomienia spowoduje wyświetlenie dokładnych informacji.
Gdy dotkniesz dowolnego miejsca w panelu Szczegóły statusu, pod sekcją dokładnych informacji o statusie zostanie wyświetlony panel Szybkie ustawienia. W panelu Szybkie ustawienia można regulować poziom jasności ekranu oraz włączać i wyłączać funkcje, takie jak połączenia z siecią komórkową, Wi-Fi,
GPS, Bluetooth, tryb lotu, synchronizacja poczty e-mail, orientacja ekranu i inne.
W celu zamknięcia panelu Szybkie ustawienia dotknij dowolnego miejsca na ekranie.
Korzystanie z Lenovo Launch Zone
Domyślnie na środku podstawowego ekranu głównego znajduje się specjalny widżet zaprojektowany przez firmę Lenovo o nazwie Lenovo Launch Zone. Lenovo Launch Zone umożliwia szybki dostęp do ustawień systemu Android, powiadomień o najnowszych aktualizacjach publikowanych przez firmę Lenovo oraz dostosowywalnych punktów uruchamiania ulubionych aplikacji.
Rozdział 2. Wprowadzenie
11
Rysunek 5. Lenovo Launch Zone
Informacja: Domyślny dobór aplikacji w widżecie Lenovo Launch Zone różni się w zależności od kraju.
1
2
Oglądanie
Poczta e-mail
3
Ustawienia systemu
Android
4
Czytanie
Uruchamia domyślny odtwarzacz wideo w celu obejrzenia filmów czy klipów.
Uruchamia domyślną aplikację poczty e-mail w celu odczytania czy wysłania wiadomości e-mail.
Otwiera okno Ustawienia systemu Android, w którym można skonfigurować ustawienia tabletu.
Uruchamia domyślny czytnik książek elektronicznych, pozwalający na czytanie książek, czasopism i innych pisanych treści.
5
Słuchanie
Uruchamia domyślny odtwarzacz muzyczny, odtwarzacz radiowy albo witrynę pobierania plików muzycznych. Można wtedy posłuchać muzyki, audycji radiowych czy książek dźwiękowych.
6
Ustawienia widżetu
Lenovo Launch Zone
Otwiera okno ustawień widżetu Lenovo Launch Zone, w którym można zmienić kolor jego tła oraz konfigurację zawartych w nim punktów inicjowania.
7
Przeglądarka
Otwiera domyślną przeglądarkę.
8
Funkcje i wiadomości
Zawiera informacje i wskazówki dotyczące tabletu oraz oferty specjalne podzielone na kategorie.
Ikona ta jest wyświetlana tylko w przypadku nieprzeczytanych powiadomień systemowych od firmy Lenovo. Dotknięcie ikony spowoduje wyświetlenie szczegółów powiadomień.
Widżet Lenovo Launch Zone można wszechstronnie dostosowywać za pomocą ikony jego ustawień
6
.
Pięć wstępnie zdefiniowanych stref,
1 2 4 5
i
7
, można zmieniać, aby tworzyć punkty inicjowania dla innych zainstalowanych aplikacji. W tym celu należy dotknąć ikony ustawień Lenovo Launch Zone
6
i odpowiednio zmienić ustawienia każdej strefy.
Dostosowywanie ekranów głównych
Ponieważ ekrany główne są punktami wyjściowymi do pracy na tablecie, warto je dopasować do własnych preferencji. W tym temacie dowiesz się, jak przystosowywać ekrany główne przez dodawanie do nich elementów, zmianę ich kolejności, resetowanie podstawowego ekranu głównego oraz zmianę tapety.
12
Podręcznik użytkownika
Dodawanie elementu do ekranu głównego
Aby do ekranu głównego dodać aplikację, widżet lub inny element:
1. Przejdź do biblioteki aplikacji i dotknij karty APPS lub WIDŻETY, aby wybrać element, który chcesz dodać.
2. Dotknij elementu i przeciągnij go w nowe miejsce na ekranie głównym.
Tworzenie folderu aplikacji na ekranie głównym
Jeśli chcesz zarządzać aplikacjami na ekranie głównym według funkcji lub według kategorii, utwórz foldery aplikacji na ekranie głównym w celu ich pogrupowania. W celu utworzenia folderu aplikacji wystarczy po prostu przeciągnąć aplikację na inną. Następnie dotknij ikony grupy oraz dotknij i przytrzymaj Folder
bez nazwy, aby go nazwać.
Przenoszenie elementu na ekranie głównym
Aby przenieść element na ekranie głównym:
1. Dotknij elementu, który chcesz przenieść, i trzymaj palec do chwili, aż element zostanie powiększony i stanie się mobilny. Nie podnoś palca.
2. Przeciągnij element w nowe miejsce na ekranie głównym i puść palec. Jeśli chcesz przenieść element na inny ekran główny, przytrzymaj palec na elemencie i przeciągaj go do lewej lub prawej krawędzi kolejnych ekranów głównych, aż zobaczysz żądany ekran. Wtedy puść palec.
Usuwanie elementu z ekranu głównego
Aby usunąć element z ekranu głównego:
1. Dotknij elementu, który chcesz usunąć, i trzymaj palec do chwili, aż element stanie się mobilny.
2. Przeciągnij element na ikonę Usuń wyświetlaną na górze ekranu.
3. Gdy ikona Usuń zacznie świecić na czerwono, puść palec.
Zmiana tapety ekranu głównego
Aby zmienić tapetę ekranu głównego:
1. Dotknij i przytrzymaj palec na pustym obszarze ekranu głównego. Zostanie wyświetlone podręczne menu
2. Dotknij źródła (Galeria, Animowane tapety lub Tapety), aby wyświetlić dostępne tapety.
3. Dotknij tapety, której chcesz użyć. Następnie dotknij opcji Ustaw tapetę.
Zmiana podstawowego ekranu głównego
1. Przejdź do biblioteki aplikacji i dotknij karty OPCJE.
2. Dotknij ikony ekranu głównego , a następnie przeciągnij ją w inne miejsce nad ekranem głównym, który chcesz ustawić jako nowy ekran główny. Wybrany ekran zostanie podświetlony na zielono.
3. Puść palec. Wybrany ekran stanie się podstawowym ekranem głównym.
Zmiana kolejności ekranów głównych
Aby zmienić kolejność ekranów głównych:
1. Przejdź do biblioteki aplikacji i dotknij karty OPCJE.
2. Dotknij ekranu głównego i trzymając palec, przeciągnij go w nowe miejsce. Docelowa lokalizacja zostanie oznaczona zieloną linią.
3. Puść palec. Ekran główny zostanie przeniesiony w nowe miejsce.
Rozdział 2. Wprowadzenie
13
Korzystanie z ekranu wielodotykowego
W tym temacie znajdują się instrukcje korzystania z ekranu wielodotykowego.
Dotknięcie
Delikatnie stukając opuszkiem palca w ekran, można uruchomić aplikację, zaznaczyć element, otworzyć menu lub napisać tekst na klawiaturze ekranowej.
Dotknięcie i przytrzymanie
Dotknięcie i przytrzymanie palca na obiekcie lub pustym obszarze ekranu spowoduje zainicjowanie pewnej czynności.
Przeciąganie
Aby przesunąć na ekranie element, taki jak zdjęcie czy ikona, naciśnij ten element i przytrzymaj go palcem, przesuń palec w docelowe miejsce, po czym podnieś palec.
Przesunięcie lub przeciągnięcie
Przesuwając palcem w poziomie lub pionie po ekranie, możesz przechodzić między ekranami głównymi, stronami WWW, listami, miniaturami zdjęć itd.
Przybliżanie
• Pomniejszanie: Przesuwając dwoma palcami po ekranie w sposób przypominający chwytanie jakiegoś przedmiotu, można wyświetlić zmniejszone zdjęcie czy stronę WWW.
• Powiększanie: Odsuwając od siebie dwa palce trzymane na ekranie, można wyświetlić powiększony fragment zdjęcia lub strony WWW.
Dwukrotne stuknięcie
W niektórych aplikacjach szybkie dwukrotne stuknięcie palcem w ekran powoduje przybliżenie widoku.
Ponowne dwukrotne stuknięcie oddali widok.
Edytuj
• Aby wyciąć lub skopiować tekst:
1. Dotknij i przytrzymaj wyraz, którego chcesz użyć, aż na górze ekranu zostanie wyświetlone menu edycji. Wybrany wyraz zostanie podświetlony, a pod nim pojawią się dwie zakładki zaznaczania.
2. Przeciągając dowolną z zakładek, można zwiększać lub zmniejszać zakres zaznaczonego tekstu. Aby zaznaczyć cały tekst, w menu edycji dotknij opcji ZAZNACZ WSZYSTKO.
3. W menu edycji dotknij opcji WYTNIJ lub KOPIUJ. Tekst zostanie zapisany w schowku.
• Aby wkleić tekst:
1. Dotknij i przytrzymaj palec w miejscu, gdzie chcesz wkleić wycięty/skopiowany tekst. Zostanie wyświetlone podręczne menu opcji.
2. Dotknij opcji WKLEJ. Tekst zostanie wklejony.
Obracanie ekranu
Tablet zawiera wbudowany czujnik ruchu współpracujący z funkcją automatycznego obracania ekranu.
Domyślnie funkcja jest włączona. Obrócenie tabletu powoduje automatyczne odpowiednie obrócenie ekranu
— do orientacji poziomej lub pionowej.
Aby wyłączyć funkcję automatycznego obracania ekranu:
14
Podręcznik użytkownika
• Naciśnij przycisk blokady obracania ekranu znajdujący się z prawej strony tabletu.
• Otwórz panel Szybkie ustawienia i wyłącz funkcję Automatyczny obrót ekranu.
• Otwórz okno Ustawienia systemu Android i dotknij opcji Ekran. Następnie usuń zaznaczenie pola wyboru
Automatyczny obrót ekranu.
Informacja: Niektóre aplikacje nie obsługują funkcji obracania ekranu.
Używanie klawiatury ekranowej
Klawiatura ekranowa jest wyświetlana automatycznie zawsze, gdy trzeba coś wpisać. Automatycznie obraca się do widoku pionowego lub poziomego, zależnie od orientacji tabletu. Klawiatura umożliwia wprowadzanie liter, cyfr, symboli i innych znaków.
W tablecie fabrycznie zainstalowano klawiaturę Android oraz klawiaturę FlexT9. Więcej metod wprowadzania tekstu można pobrać ze sklepu Google Play.
Wpisywanie liter, cyfr, symboli i innych znaków
W celu wpisania tekstu dotknij pola tekstowego, co spowoduje wyświetlenie klawiatury ekranowej.
Dotykając klawiszy na klawiaturze, wpisz treść. Aby zamknąć klawiaturę ekranową, na pasku systemowym dotknij ikony strzałki w dół .
• Klawiatura Android:
Aby napisać wielką literę, dotknij klawisza shift . Dwukrotne dotknięcie klawisza shift spowoduje trwałe ustawienie trybu pisania wielkimi literami. Domyślnie funkcja automatycznego używania wielkich liter jest włączona dla tekstów pisanych w języku angielskim.
Aby wpisać cyfry i symbole, dotknij klawisza 123 zawierającej cyfry i symbole.
. Spowoduje to przełączenie do klawiatury
Aby wprowadzić tekst głosowo, dotknij ikony mikrofonu
• Klawiatura FlexT9: i zacznij dyktować.
Aby napisać wielką literę, dotknij klawisza shift . Dwukrotne dotknięcie klawisza shift spowoduje trwałe ustawienie trybu pisania wielkimi literami. Domyślnie funkcja automatycznego używania wielkich liter jest włączona dla tekstów pisanych w języku angielskim.
Aby wpisać cyfry i symbole, dotknij klawisza 123 zawierającej cyfry i symbole.
. Spowoduje to przełączenie do klawiatury
Jeśli wolisz wprowadzać tekst pisemnie, dotknij klawisza rysika odręcznego.
. Zostanie włączony tryb pisma
Zmiana trybu wprowadzania danych podczas wpisywania
Aby zmienić tryb wprowadzania danych podczas wpisywania:
• Klawiatura Android:
1. Dotknij i przytrzymaj klawisz ustawień wprowadzania danych.
. Zostanie wyświetlone okno dialogowe wyboru metody
2. Dotknij żądanej metody wprowadzania danych na liście.
• Klawiatura FlexT9:
1. Dotknij i przytrzymaj klawisz 123 . Zostanie wyświetlone okno dialogowe wyboru metody wprowadzania danych przy użyciu klawiatury FlexT9.
Rozdział 2. Wprowadzenie
15
2. Dotknij opcji Wybierz metodę wprowadzania danych.
3. Dotknij żądanej metody wprowadzania danych na liście.
Używanie klawiatury ekranowej w innych językach
Aby skonfigurować język wprowadzania danych:
1. Otwórz okno Ustawienia systemu Android i dotknij opcji Język i wprowadzanie danych. Pojawi się lista wszystkich metod wprowadzania danych.
.
2. Znajdź używaną metodę wprowadzania danych i dotknij ikony ustawień
3. Skonfiguruj ustawienia językowe.
4. Na zakończenie dotknij ikony cofnięcia .
Jeśli skonfigurowano obsługę kilku języków dla metody wprowadzania na klawiaturze systemu Android i w trakcie pisania tekstu chcesz przełączyć na inny język:
1. Dotknij i przytrzymaj palec na klawiszu ustawień na klawiaturze lub dotknij ikony ustawień klawiatury na pasku systemowym, aby otworzyć okno dialogowe wyboru metody wprowadzania.
2. Dotknij żądanego języka na liście. Oznaczenie wybranego języka pojawi się na klawiszu spacji.
Słownik
Tablet zawiera słowniki w wielu różnych językach, ułatwiające redagowanie wiadomości i dokumentów.
Odpowiedni słownik jest uaktywniany automatycznie po dotknięciu klawiatury.
Z aktywnego słownika otrzymujesz podpowiedzi korekt lub końcówek wyrazów w trakcie pisania. W celu zaakceptowania sugerowanego słowa nie trzeba przerywać pisania.
• Akceptowanie lub odrzucanie podpowiedzi ze słownika
Aby zaakceptować podpowiedź ze słownika, w chwili jej pojawienia się dotknij poprawnego słowa.
Jeśli nie chcesz użyć podpowiedzi ze słownika, dokończ pisanie wyrazu, a przed rozpoczęciem pisania kolejnego wyrazu dotknij klawisza spacji.
• Poprawianie wyrazu przy użyciu korekt sugerowanych przez słownik
Jeśli wpiszesz słowo błędnie, zostanie ono podkreślone czerwoną linią. Dotknięcie takiego wyrazu spowoduje wyświetlenie listy sugerowanych korekt. Dotknij podpowiedzi, która najlepiej odpowiada docelowemu brzmieniu słowa. Wyraz zostanie zastąpiony poprawną wersją.
Za pomocą funkcji Własny słownik można również utworzyć własny słownik.
Aby dodać słowo do swojego słownika, otwórz Ustawienia systemu Android i dotknij kolejno opcji Język i
wprowadzanie danych ➙ Własny słownik ➙ Dodaj.
Wyłączanie klawiatury ekranowej
Jeśli wolisz używać fizycznej klawiatury, po prostu podłącz do tabletu zewnętrzną klawiaturę USB albo bezprzewodową klawiaturę Bluetooth. Klawiatura ekranowa zostanie automatycznie wyłączona.
Korzystanie z rysika ThinkPad Tablet Pen
Zasilany energią akumulatora ThinkPad Tablet Pen umożliwia wprowadzanie tekstu w naturalny sposób, tak jak robi się notatki, komentowanie plików PDF i rysowanie grafik przy wykorzystaniu aplikacji obsługujących edytowanie i szkicowanie, takich jak ezPDF i Notes Mobile.
16
Podręcznik użytkownika
Do niektórych tabletów rysik ThinkPad Tablet Pen jest dołączany standardowo. Jeśli w zestawie tabletu nie ma rysika ThinkPad Tablet Pen, można go zamówić w firmie Lenovo pod adresem http://www.lenovo.com/accessories/services/index.html.
Rysunek 6. Opis rysika ThinkPad Tablet Pen
Aby za pomocą rysika ThinkPad Tablet Pen wykonać operacje, takie jak dotykanie, dotykanie i przytrzymywanie, przeciąganie czy przesuwanie, chwyć rysik i delikatnie dotykaj ekranu jego końcówką.
Możesz też dotknąć jakiegoś elementu lub pustego obszaru za pomocą końcówki rysika, a następnie nacisnąć przycisk aktywności
1
, aby zapoznać się z operacją „dotknij i przytrzymaj“. Aby przeciągnąć i upuścić obiekt za pomocą rysika, należy nacisnąć i przytrzymać przyciśnięty przycisk
1
, dotknąć obiektu z etykietą rysika, a następnie przeciągnąć go do wybranej lokalizacji.
Wyczerpanie baterii spowoduje wyłączenie przycisku aktywności
1
. Aby wymienić baterię, odkręć i zdejmij nakładkę
2
.
Podczas pisania lub rysowania za pomocą rysika najlepszą jakość linii można uzyskać przy trzymaniu go pionowo.
Informacja: Rysik ThinkPad Tablet Pen zawiera pojedynczą baterię alkaliczną AAAA.
Rysika warto używać zamiast palca w następujących sytuacjach:
• Gdy musisz precyzyjnie wprowadzić dane, np. podczas rysowania obrazka czy pisania w trybie odręcznym
• Gdy na ekranie znajduje się dużo elementów, np. podczas grania w gry
• Jeśli nie chcesz, aby na ekranie pojawiły się smugi od palców
• Jeśli masz długie paznokcie i obsługa palcami sprawia Ci trudności
Podczas korzystania z urządzenia ThinkPad Tablet Pen, można wyłączyć obsługę ekranu za pomocą palców, aby uniknąć przypadkowego wprowadzania zmian przez dotknięcie palcem lub ręką. Aby wyłączyć obsługę za pomocą palca na ekranie, wykonaj jedną z następujących czynności:
• Otwórz panel Szybkie ustawienia i włącz funkcję Tylko rysik.
• Przejdź do ekranu Ustawienia systemu Android i dotknij kolejno opcji Ekran ➙ Użyj funkcji Tylko rysik
do zdarzeń dotykowych.
Tablet jest wyposażony w gniazdo na rysik ThinkPad Tablet Pen oraz otwory na linkę do jego mocowania.
Gdy nie używasz rysika, wsuń go do gniazda w tablecie. Jeśli zamierzasz często z niego korzystać, przymocuj go za pomocą linki, aby uniknąć ryzyka zgubienia. Umiejscowienie gniazda rysika pokazano w
temacie „Budowa tabletu“ na stronie 1.
Rozdział 2. Wprowadzenie
17
Tryb blokowania ekranu
Użyj trybu blokowania ekranu, aby uniemożliwić dostęp do swoich danych, gdy nie używasz tabletu.
Aby zablokować ekran, naciśnij jednokrotnie przycisk zasilania. W ciągu kilku sekund ekran staje się pusty i tablet przechodzi do trybu uśpienia.
Aby odblokować ekran, naciśnij ponownie przycisk zasilania, aby otworzyć zablokowany ekran. Następnie dotknij ikony i przeciągnij ją w prawo, aby okrążyć ikonę blokady.
Jeśli ustawiono tryb odblokowania, wprowadź poprawne informacje (hasło, PIN lub wzór), aby odblokować
ekran. Więcej informacji znajduje się w podrozdziale „Blokowanie ekranu tabletu“ na stronie 55.
Gdy tablet jest w trybie uśpienia, nie można wykonać żadnych czynności. Jeśli jednak tablet odtwarza muzykę, gdy jest wprowadzony w tryb uśpienia, muzyka nadal będzie odtwarzana i przyciski głośności nadal będą działać.
Przy zablokowanym ekranie można wykonywać następujące czynności bez jego odblokowania:
• używać kamery do robienia zdjęć lub nagrywania filmów,
• sprawdzać komunikaty powiadomień,
• zarządzać utworami muzycznymi i wyszukiwać albumy muzyczne podczas słuchania muzyki.
Aby oszczędzać energię i zapewnić bezpieczeństwo, tablet jest domyślnie tak skonfigurowany, aby ekran był automatycznie blokowany po kilku minutach braku aktywności. Aby zmienić okres braku aktywności poprzedzający automatyczne wprowadzenie tabletu w tryb blokowania:
1. Otwórz okno Ustawienia systemu Android i dotknij kolejno opcji Ekran ➙ Uśpienie.
2. Wybierz preferowany okres.
Aby maksymalnie wydłużyć czas pracy akumulatora, wybierz jak najkrótszy okres.
Wyszukiwanie zainstalowanych widżetów i aplikacji
Widżet to niewielka aplikacja, którą można umieścić na ekranie głównym w celu szybkiego i wygodnego uzyskiwania dostępu do informacji, aplikacji lub funkcji. Aplikacja to program umożliwiający wykonanie określonego zadania.
Aby wyszukać wszystkie aplikacje i widżety, włącznie z tymi pobranymi ze sklepu Google Play i Lenovo App
Shop, dotknij ikony aplikacji na ekranie głównym, aby otworzyć bibliotekę aplikacji. Następnie dotknij
18
Podręcznik użytkownika
karty APPS lub WIDŻETY, aby wyświetlić wszystkie elementy. W bibliotece aplikacji dotknij elementu, aby go uruchomić, albo przytrzymaj palec na elemencie i przeciągnij go, aby dodać element do ekranu głównego.
Ten temat zawiera ogólne wprowadzenie do widżetów i aplikacji zainstalowanych fabrycznie na tablecie.
Informacja: Na danym tablecie niektóre z wymienionych aplikacji i widżetów mogą być niedostępne.
Aplikacje i widżety zainstalowane fabrycznie zależą od lokalizacji geograficznej i mogą ulec zmianie.
Tabela 1. Zainstalowane fabrycznie widżety
Widżet
AccuWeather
Amazon MP3
Zegar analogowy
App Shop
Zakładki
Książki
Kalendarz
Opis
Pokazuje informacje pogodowe dla Twojej obecnej lokalizacji pobrane z Internetu.
Umożliwia słuchanie muzyki z biblioteki Amazon.
Pokazuje aktualną godzinę.
Umożliwia dostęp do sklepu Lenovo App Shop w celu pobierania aplikacji i gier.
Pokazuje adresy URL dodane jako ulubione. Dotknięcie zakładki powoduje przejście do odpowiedniego serwisu WWW.
Umożliwia czytanie książek elektronicznych z internetowej usługi Google Books.
Umożliwia sprawdzanie daty oraz wydarzeń zaplanowanych na dany dzień. Dotknięcie widżetu powoduje otwarcie aplikacji Kalendarz.
Kontakty
Poczta e-mail
Gmail
Google Search
Porady dotyczące ekranu głównego
Umożliwia wgląd w informacje o wybranych kontaktach. Dotknięcie widżetu pozwala nawiązać łączność z daną osobą.
Pokazuje listę ostatnio otrzymanych wiadomości e-mail. Dotknięcie widżetu spowoduje uruchomienie aplikacji Poczta e-mail.
Umożliwia sprawdzenie ostatnio odebranych wiadomości na Twoim koncie Gmail.
Umożliwia wyszukiwanie informacji w Internecie.
Zawiera porady na temat wykonywania podstawowych operacji w tablecie.
Sterowanie blokadą Umożliwia blokowanie ekranu.
Sterowanie wyciszaniem mikrofonu
Umożliwia włączenie lub wyłączenie mikrofonu.
Muzyka
Ramka do zdjęć
Radio Slacker
Social Touch
Umożliwia odtwarzanie plików muzycznych i innych plików dźwiękowych.
Umożliwia oglądanie zdjęć zapisanych w galerii zdjęć.
Umożliwia słuchanie darmowych stacji radiowych.
Umożliwia przeglądanie wydarzeń dostępnych za pośrednictwem różnych widżetów i aplikacji na tablecie, takich jak E-mail, Facebook i Twitter.
Umożliwia włączenie i wyłączenie odtwarzania dźwięku.
Sterowanie wyciszaniem głośników
Tabela 2. Zainstalowane fabrycznie aplikacje
Aplikacja
Absolute
AccuWeather
Amazon Kindle
Opis
Jej aktywacja umożliwia korzystanie z technologii Absolute Computrace, dzięki której można ustanowić trwałe połączenie ze wszystkimi tabletami w danym środowisku administracyjnym IT.
Pokazuje informacje pogodowe dla różnych lokalizacji pobrane z Internetu.
Umożliwia wyszukiwanie, kupowanie, pobieranie i czytanie książek elektronicznych przeznaczonych dla czytnika Kindle zgromadzonych w ogromnej bibliotece.
Rozdział 2. Wprowadzenie
19
Tabela 2. Zainstalowane fabrycznie aplikacje (ciąg dalszy)
Aplikacja Opis
Amazon MP3
App Shop
Umożliwia pobieranie i kupowanie utworów muzycznych ze sklepu Amazon MP3.
Umożliwia przeglądanie, pobieranie i instalowanie gier oraz aplikacji ze sklepu Lenovo App
Shop.
ArcSync
Wiadomości BBC
Książki
Przeglądarka
Kalkulator
Kalendarz
Kamera
Citrix
Umożliwia tworzenie kopii zapasowych dokumentów, zdjęć, plików muzycznych i wideo na serwerze ArcSync.
Umożliwia przeglądanie wiadomości z całego świata oraz słuchanie najnowszych głównych wiadomości i radia BBC World Service.
Umożliwia czytanie książek pobranych lub skopiowanych do tabletu.
Umożliwia dostęp do Internetu.
Umożliwia wykonywanie podstawowych operacji arytmetycznych.
Umożliwia uporządkowanie zaplanowanych wydarzeń i ustawianie przypomnień.
Zegar
Docs To Go
Pobrane pliki eBuddy
Umożliwia robienie zdjęć i nagrywanie filmów.
Umożliwia łączenie się z aplikacjami firmowymi i wirtualnymi pulpitami w celu sprawdzenia poczty e-mail, przejrzenia dokumentów i wyświetlenia zasobów roboczych.
Umożliwia konfigurowanie alarmów oraz pokazuje aktualną godzinę.
Umożliwia wyświetlanie, edytowanie i tworzenie plików programów Microsoft
®
PowerPoint
® oraz oglądanie plików w formacie PDF.
Word, Excel
® i
Umożliwia zarządzanie pobranymi plikami.
Umożliwia rozmawianie ze znajomymi za pośrednictwem internetowych komunikatorów, takich jak MSN, Yahoo, Google Talk itd.
W tej jednej aplikacji można zarządzać wszystkimi posiadanymi kontami poczty e-mail.
Poczta e-mail
Menedżer ustawień
Flash Player
Galeria
Gmail
Umożliwia zarządzanie globalnymi ustawieniami prywatności, przechowywania, zabezpieczeń i ustawieniami automatycznych powiadomień dla zawartości i aplikacji uruchamianych w programie Adobe Flash Player.
Umożliwia oglądanie wszystkich zdjęć i filmów zarejestrowanych za pomocą kamer.
Umożliwia wysyłanie i odbieranie wiadomości e-mail przy użyciu skrzynki pocztowej usługi
Gmail.
Umożliwia udostępnianie swoich przemyśleń i zdjęć różnym grupom osób.
Google+
Google Search
Szerokość geograficzna
Lenovo Mobility
Manager
Maps
Umożliwia wyszukiwanie informacji w Internecie.
Umożliwia sprawdzanie miejsc pobytu znajomych na mapie Google Map oraz wyświetlanie lub ukrywanie swojej lokalizacji.
Umożliwia skonfigurowanie zasad IT i zastosowanie ich do poszczególnych tabletów w środowisku roboczym.
Umożliwia odnajdowanie lokalizacji i uzyskiwanie wskazówek dojazdowych za pomocą
Google Maps.
Play Store
McAfee Security
Wiadomości mSpot Movies mSpot Music
Umożliwia przeglądanie, pobieranie i instalowanie aplikacji ze sklepu Google Play.
Chroni osobiste dane przed wirusami i programami typu spyware, a także przed utratą lub kradzieżą danych.
Umożliwia wysyłanie wiadomości tekstowych do znajomych, współpracowników i członków rodziny.
Umożliwia wypożyczanie ulubionych filmów do obejrzenia.
Umożliwia słuchanie muzyki online lub zakup albumu muzycznego.
20
Podręcznik użytkownika
Tabela 2. Zainstalowane fabrycznie aplikacje (ciąg dalszy)
Aplikacja Opis
Muzyka Umożliwia odtwarzanie utworów muzycznych zapisanych na tablecie lub na włożonej opcjonalnej karcie pamięci Flash.
Nawigacja
Netflix
Umożliwia uzyskanie wskazówek dotyczących miejsca docelowego.
Umożliwia wypożyczanie filmów do obejrzenia.
Notes Mobile ooVoo
Ludzie
PokeTALK
PrinterShare dla produktów Lenovo
Ustawienia
Slacker
Umożliwia wprowadzanie notatek lub szkiców.
Umożliwia nawiązywanie połączeń wideo ze znajomymi, współpracownikami i członkami rodziny.
Umożliwia zapisywanie informacji o kontaktach oraz zarządzanie nimi.
Umożliwia nawiązywanie połączeń międzynarodowych (z numerami telefonów stacjonarnych) lub z numerami sieci komórkowych.
Umożliwia drukowanie zdjęć i dokumentów na drukarkach Wi-Fi udostępnionych w sieci lokalnej (LAN) albo na zdalnych drukarkach w Internecie.
Umożliwia skonfigurowanie ustawień tabletu.
Social Touch
Talk
Narzędzie do kopiowania plików
USB
Podręcznik użytkownika
Umożliwia słuchanie ponad 100 bezpłatnych, zaprogramowanych przez specjalistów stacji radiowych prezentujących różne gatunki muzyki oraz samodzielne programowanie stacji.
Umożliwia przeglądanie wydarzeń dostępnych za pośrednictwem różnych widżetów i aplikacji na tablecie, takich jak E-mail, Facebook i Twitter.
Umożliwia rozmawianie z innymi użytkownikami usługi Google Talk.
Umożliwia zarządzanie danymi i przenoszenie ich między urządzeniem pamięci masowej
USB a tabletem.
Wyświetla podręcznik użytkownika w języku domyślnym systemu.
Voice Search
YouTube
Zinio
Umożliwia wyszukiwanie treści przez wypowiadanie szukanych terminów.
Umożliwia oglądanie na tablecie filmów z serwisu YouTube oraz wysyłanie ich do tego serwisu.
Umożliwia kupowanie cyfrowych czasopism w serwisie Zinio i ich przeglądanie.
Pobieranie gier i aplikacji
W celu poszerzenia funkcjonalności tabletu można w nim instalować dodatkowe aplikacje pobrane ze sklepów Google Play i Lenovo App Shop. Zarówno sklep Google Play, jak i Lenovo App Shop oferują narzędzia pozwalające szybko wyszukiwać gry i aplikacje dla urządzeń przenośnych.
Pobieranie gier i aplikacji ze sklepu Google Play
Aby pobrać/kupić aplikację lub grę ze sklepu Google Play:
1. Otwórz bibliotekę aplikacji i dotknij ikony Sklep Play.
2. Zaloguj się do sklepu Google Play przy użyciu swojego Konta Google. Jeśli nie masz jeszcze konta
Google Account, utwórz je zgodnie z instrukcjami wyświetlanymi na ekranie.
3. Jeśli uruchamiasz tę aplikację po raz pierwszy, przeczytaj warunki korzystania z niej, po czym dotknij opcji Akceptuję. Zostanie wyświetlony ekran Google Play.
4. Przewijając listę dostępnych aplikacji i gier, zaznacz jedną z nich. Dotknięcie nazwy aplikacji/gry spowoduje wyświetlenie dokładniejszych informacji.
Rozdział 2. Wprowadzenie
21
5. W oknie szczegółów aplikacji dotknij przycisku Pobierz lub Kup, a następnie zainicjuj pobieranie i instalowanie aplikacji zgodnie z instrukcjami wyświetlanymi na ekranie. Na pasku systemowym będzie widoczna ikona pobierania.
6. Po zakończeniu pobierania na pasku systemowym dotknij obszaru, na którym jest wyświetlana godzina.
Zobaczysz wtedy listę komunikatów powiadamiających.
7. Dotknij zainstalowanej aplikacji wymienionej na liście i, postępując zgodnie z wyświetlanymi instrukcjami, zacznij jej używać.
Pobieranie gier i aplikacji ze sklepu Lenovo App Shop
Aby pobrać/kupić aplikację lub grę ze sklepu Lenovo App Shop:
1. Otwórz bibliotekę aplikacji i dotknij ikony Lenovo App Shop.
2. Przewijając listę dostępnych aplikacji i gier, zaznacz jedną z nich.
3. Dotknij aplikacji lub gry wymienionej na liście, a następnie pobierz ją i zainstaluj zgodnie z instrukcjami wyświetlanymi na ekranie.
22
Podręcznik użytkownika
Rozdział 3. Łączność bezprzewodowa i urządzenia
Tablet może się łączyć z różnymi sieciami i urządzeniami, w tym sieciami komórkowymi (2G i 3G), sieciami transmisji danych Wi-Fi i urządzeniami Bluetooth.
Informacja: Niektóre modele tabletu mogą się łączyć zarówno z sieciami (2G lub 3G), jak i sieciami Wi-Fi, podczas gdy inne zawierają tylko funkcję łączności z sieciami Wi-Fi. Jeśli Twój tablet obsługuje tylko połączenia Wi-Fi, informacje dotyczące sieci komórkowych nie mają do niego zastosowania.
Instalowanie karty SIM
Jeśli tablet obsługuje połączenia sieci bezprzewodowej, w celu ich nawiązania może wymagać karty SIM.
Zależnie od kraju dostawy karta SIM może być dostarczona z tabletem lub trzeba ją nabyć osobno u operatora.
Uwaga: Podczas wkładania i wyjmowania karty SIM nie wolno dotykać jej metalowych styków. Na wszelki wypadek przed włożeniem lub wyjęciem karty SIM zawsze należy chwycić tablet na chwilę w ręce. Unikniesz w ten sposób ryzyka wyładowań elektrostatycznych.
Aby zainstalować kartę SIM:
1. Wyłącz tablet. W tym celu naciśnij przycisk zasilania i przytrzymaj go przez kilka sekund, po czym w menu Wyłącz zasilanie dotknij opcji OK.
2. Otwórz pokrywę gniazda karty SIM i znajdź gniazdo. Umiejscowienie gniazda karty SIM pokazano w
temacie „Budowa tabletu“ na stronie 1.
3. Przytrzymaj kartę SIM metalowymi stykami w dół, a następnie włóż ją dokładnie do gniazda karty
SIM, aż usłyszysz kliknięcie.
4. Zamknij pokrywę gniazda karty SIM i ponownie uruchom tablet.
Aby usunąć kartę SIM, po odwróceniu tabletu dociśnij ją, aż usłyszysz kliknięcie. Karta SIM wysunie się.
Delikatnie wysuń kartę SIM z gniazda.
Ustalanie używanej sieci komórkowej
Niektóre sieci pozwalają na sprawdzanie ich nazw. Można wtedy łatwo ustalić, która sieć jest aktualnie używana.
© Copyright Lenovo 2011, 2012
23
Aby sprawdzić nazwę sieci, otwórz Ustawienia systemu Android i dotknij opcji Sieci komórkowe.
Wyłączanie roamingu danych w sieciach komórkowych
Wyłączenie funkcji roamingu danych pozwoli uniknąć wysokich opłat w przypadku znalezienia się w obszarze objętym zasięgiem sieci innego operatora komórkowego.
Aby wyłączyć funkcję roamingu danych, otwórz Ustawienia systemu Android i dotknij opcji Użycie danych.
Następnie wyłącz funkcję Transmisja danych.
Ograniczanie komórkowych połączeń transmisji danych wyłącznie do sieci 2G
Jeśli wyczerpuje się akumulator, a nie masz możliwości jego doładowania, w celu wydłużenia czasu pracy tabletu ogranicz połączenia transmisji danych wyłącznie do sieci 2G. Wolniejsze połączenie transmisji danych wymaga mniej prądu.
Informacja: Po nawiązaniu połączenia z siecią 2G można odroczyć operacje powodujące przesyłanie dużej ilości danych, takie jak wysyłanie, ładowanie lub pobieranie zdjęć oraz filmów do czasu, aż uda się podłączyć akumulator do ładowania oraz połączyć tablet z szybszą siecią komórkową lub inną siecią bezprzewodową.
Aby ograniczyć połączenia danych tylko do sieci 2G, otwórz Ustawienia systemu Android i dotknij kolejno opcji Sieci komórkowe ➙ Używaj tylko sieci 2G
Edytowanie lub tworzenie punktu dostępu w sieci GSM
Jeśli tablet łączy się komórkową siecią transmisji danych (2G lub 3G) działającą w ramach sieci GSM (Global
System for Mobile Communications) i trzeba zmienić ustawienia istniejącego punktu dostępu (APN) albo utworzyć nowy punkt, musisz uzyskać nazwę i szczegółowe ustawienia punktu dostępu od operatora sieci.
Aby zmodyfikować istniejący lub utworzyć nowy punkt dostępu:
1. Otwórz Ustawienia systemu Android i dotknij kolejno opcji Sieci komórkowe ➙ Nazwy punktów
dostępu.
2. Dotknij istniejącego APNu, aby zmienić jego dane, lub dotknij opcji Nowy punkt dostępu w celu utworzenia nowego punktu. Dotykając poszczególnych ustawień, wprowadź dane punktu otrzymane od operatora.
3. Gdy skończysz, dotknij przycisku Zapisz.
Łączenie z sieciami komórkowymi
Aby tablet mógł się łączyć z sieciami komórkowymi, musi mieć włożoną kartę SIM. Instrukcje wkładania
karty SIM znajdują się w temacie „Instalowanie karty SIM“ na stronie 23.
Informacja: Niektóre tablety pozwalają na dostęp wyłącznie do sieci Wi-Fi. Instrukcje łączenia z sieciami
Wi-Fi znajdują się w temacie „Łączenie się z siecią Wi-Fi“ na stronie 25.
Zależnie od modelu tabletu i miejsca zakupu kreator nawiązywania połączenia z siecią komórkową może się pojawić od razu po włączeniu tabletu i rozpoczęciu początkowego konfigurowania. Jeśli w trakcie pierwszego konfigurowania kreator wykryje kartę SIM, otrzymasz możliwość uaktywnienia swojego konta w sieci komórkowej.
Gdy nie skorzystasz z tej opcji, możesz to zrobić później w każdej chwili po włożeniu karty SIM:
24
Podręcznik użytkownika
1. Otwórz Ustawienia systemu Android. Dotknij opcji Użycie danych i zmień ustawienie na Transmisja
danych.
2. Dotknij kolejno opcji Sieci komórkowe ➙ Aktywuj urządzenie i postępując zgodnie z wyświetlanymi instrukcjami, aby aktywować swoje konto w sieci komórkowej oraz połączyć się z siecią.
Aby ręcznie wybrać sieć:
1. Otwórz Ustawienia systemu Android i dotknij kolejno opcji Sieci komórkowe ➙ Operatorzy sieci ➙
Wyszukaj sieci. Zostanie wyświetlona lista aktualnie dostępnych komórkowych sieci transmisji danych.
2. Dotknij żądanej sieci na liście, a następnie nawiąż połączenie zgodnie z instrukcjami wyświetlanymi na ekranie.
Informacja: Aby korzystać z komórkowej sieci transmisji danych, musisz zasubskrybować usługę transmisji danych u swojego operatora. Niektórzy operatorzy oferują możliwość wyboru planu taryfowego, śledzenia ilości przesyłanych danych oraz zmiany lub rezygnacji z usługi. Niektórzy operatorzy naliczają opłaty według ilości przesłanych danych, podczas gdy inni pobierają ryczałtową kwotę i pozwalają na nieograniczone korzystanie z łączy.
Łączenie się z siecią Wi-Fi
Wi-Fi to technologia łączności bezprzewodowej umożliwiająca dostęp do sieci na odległość do 100 metrów
(328 stóp). Faktyczny zasięg zależy od używanego routera Wi-Fi i warunków otoczenia. Każdy ThinkPad
Tablet może się łączyć z sieciami Wi-Fi.
Do komunikowania się w sieci Wi-Fi potrzebny jest aktywny punkt dostępu bezprzewodowego (WAP), zwany też „hotspotem“. Niektóre przenośne punkty dostępu są otwarte dla ogółu użytkowników, jednak w większości stosuje się różne zabezpieczenia ograniczające dostęp do konkretnych grup lub osób.
Informacja: Zasięg i jakość sygnału sieci Wi-Fi zależy od liczby łączących się urządzeń, infrastruktury oraz od obiektów, przez które musi przebijać się sygnał.
Łączenie się z siecią Wi-Fi
Aby nawiązać połączenie z siecią Wi-Fi:
1. Otwórz okno Ustawienia systemu Android i zmień ustawienie na Wi-Fi. Zostanie wyświetlona lista dostępnych sieci.
2. Aby połączyć się z wybraną siecią, dotknij jej. Jeśli sieć jest zabezpieczona, wpisz wymagane hasło lub inne poświadczenia.
Tablet obsługuje funkcję proxy dla połączenia Wi-Fi. Funkcja proxy umożliwia uzyskiwanie dostępu do wielu źródeł opartych na sieci Web i bezpieczniejsze przeglądanie Internetu. Aby skonfigurować ustawienia proxy przy nawiązywaniu połączenia z siecią Wi-Fi, zaznacz pole wyboru Pokaż opcje zaawansowane. Aby uzyskać więcej informacji na temat ustawień proxy, skontaktuj się z administratorem IT.
W trakcie połączenia z siecią Wi-Fi po dotknięciu jej nazwy na liście ustawień sieci Wi-Fi możesz przeczytać dokładne informacje o prędkości połączenia, zabezpieczeniach, adresie sieci itd.
Dodawanie sieci Wi-Fi
Jeśli chcesz nawiązać połączenie z siecią Wi-Fi, która nie rozgłasza swojej nazwy (zwanej też
„identyfikatorem zestawu usług“ lub SSID), należy ją samodzielnie dodać do obsługiwanych sieci.
Aby dodać sieć Wi-Fi:
1. Najpierw włącz Wi-Fi.
2. Otwórz okno Ustawienia systemu Android i dotknij kolejno opcji Wi-Fi ➙ DODAJ SIEĆ.
Rozdział 3. Łączność bezprzewodowa i urządzenia
25
3. Wprowadź wymagane dane sieci.
4. Dotknij opcji Zapisz. Dane sieci zostaną zapisane. Odtąd połączenie z tą siecią Wi-Fi będzie nawiązywane automatycznie, gdy tylko znajdziesz się w jej zasięgu.
Wyłączanie automatycznego łączenia z siecią Wi-Fi
Jeśli nie chcesz, aby tablet łączył się automatycznie z konkretną skonfigurowaną wcześniej siecią Wi-Fi:
1. Otwórz Ustawienia systemu Android. Zmień ustawienia funkcji Wi-Fi na wyłączone.
2. Dotknij nazwy żądanej sieci Wi-Fi.
3. Dotknij opcji Zapomnij. Dane sieci Wi-Fi są kasowane.
Korzystanie z urządzeń Bluetooth
Bluetooth to technologia bezprzewodowej komunikacji krótkiego zasięgu. Za pomocą funkcji Bluetooth można nawiązywać bezprzewodowe połączenia z innymi urządzeniami obsługującymi tę funkcję, takimi jak klawiatury czy zestawy słuchawkowe, na odległość do ok. 10 m (32,8 stopy).
Włączanie i wyłączanie funkcji Bluetooth
Aby włączyć lub wyłączyć funkcję Bluetooth, wykonaj jedną z następujących czynności:
• Otwórz panel Szybkie ustawienia i zmień ustawienie funkcji Bluetooth na WŁ.
• Otwórz panel Ustawienia systemu Android i zmień ustawienie funkcji Bluetooth na WŁ.
Po włączeniu funkcji ikona Bluetooth będzie się wyświetlać na pasku systemowym. Jeśli nie korzystasz z funkcji Bluetooth, wyłączaj ją. Zmniejszy to pobór prądu z akumulatora.
Zmiana nazwy tabletu dla funkcji Bluetooth
Tablet ma domyślnie standardową nazwę przeznaczoną dla usługi Bluetooth. Jest ona widoczna na innych urządzeniach próbujących łączyć się z tabletem. Można ją zmienić na bardziej charakterystyczną i ułatwiającą identyfikację.
Aby zmienić nazwę:
1. Otwórz Ustawienia systemu Android i włącz funkcję Bluetooth, jeśli była wyłączona.
2. Dotknij opcji Bluetooth.
3. Dotknij kolejno ikony menu , a następnie dotknij opcji Zmień nazwę tabletu.
4. Wpisz nową nazwę i dotknij opcji Zmień nazwę.
Parowanie z urządzeniem Bluetooth
Aby przeprowadzić wymianę danych z innym urządzeniem Bluetooth, sparuj tablet z urządzeniem Bluetooth w następujący sposób:
1. Otwórz Ustawienia systemu Android i włącz funkcję Bluetooth, jeśli była wyłączona.
2. Dotknij opcji WYSZUKAJ URZĄDZENIA. Zostanie wyświetlona lista identyfikatorów urządzeń.
3. Dotknij identyfikatora urządzenia Bluetooth, które chcesz sparować i postępuj zgodnie z instrukcjami wyświetlanymi na obu urządzeniach, aby je sparować.
4. Gdy parowanie zostanie pomyślnie wykonane, urządzenie pojawi się na liście SPAROWANE
URZĄDZENIA.
Przesyłanie danych między tabletem a urządzeniem Bluetooth
Po sparowaniu tabletu z urządzeniem Bluetooth można przesyłać dane w obie strony między urządzeniami.
26
Podręcznik użytkownika
Aby wysłać plik do sparowanego urządzenia Bluetooth:
1. Dotknij i przytrzymaj żądany element. Zostanie wyświetlone menu opcji.
2. Dotknij ikony udostępniania lub opcji Wyślij, a następnie dotknij opcji Bluetooth.
3. Odbierz plik na połączonym urządzeniu Bluetooth. Informacje na temat odbierania pliku na połączonym urządzeniu Bluetooth znajdziesz w jego dokumentacji.
Aby odebrać plik z połączonego urządzenia Bluetooth:
1. Wyślij plik do tabletu przez Bluetooth z połączonego urządzenia Bluetooth. Szczegółowe instrukcje wysyłania pliku można znaleźć w dokumentacji połączonego urządzenia Bluetooth.
2. Zostanie wyświetlony komunikat z informacją o pliku przychodzącym przez łącze Bluetooth, a na pasku systemowym w tablecie pojawi się ikona .
3. Dotknięcie ikony na pasku systemowym spowoduje wyświetlenie komunikatu powiadamiającego.
4. Dotknij komunikatu powiadamiającego. Zostanie wyświetlone okno dialogowe Przesyłanie plików.
5. Dotknij opcji Akceptuj, aby odebrać plik.
6. Gdy plik zostanie całkowicie odebrany, na pasku systemowym pojawi się ikona . Zostanie także wyświetlone powiadomienie informujące o odebraniu pliku.
7. Dotknij ikony , a następnie dotknij komunikatu powiadamiającego. Zostanie wyświetlona lista plików otrzymanych przez łącze Bluetooth.
8. Dotknij żądanego pliku i otwórz go według instrukcji wyświetlanych na ekranie.
Aby zobaczyć wszystkie pliki otrzymane przez łącze Bluetooth:
1. Otwórz Ustawienia systemu Android i włącz funkcję Bluetooth, jeśli była wyłączona.
2. Dotknij opcji Bluetooth.
3. Dotknij ikony menu otrzymanych plików.
, a następnie dotknij opcji Pokaż odebrane pliki. Zostanie wyświetlona lista
Anulowanie sparowania z urządzeniem Bluetooth
Aby anulować sparowanie z urządzeniem Bluetooth:
1. Otwórz okno Ustawienia systemu Android i dotknij opcji Bluetooth.
2. Znajdź sparowane urządzenie Bluetooth i dotknij ikony ustawień .
3. Dotknij opcji Anuluj parowanie. Zostaną wymazane wszystkie informacje o parowaniu z tym urządzeniem.
Rozdział 3. Łączność bezprzewodowa i urządzenia
27
28
Podręcznik użytkownika
Rozdział 4. Akumulator i zasilanie z sieci
W tym rozdziale znajdują się instrukcje dotyczące ładowania akumulatora, wydłużenia czasu jego pracy między ładowaniami oraz sprawdzania stanu naładowania akumulatora.
Ładowanie akumulatora
Tablet jest dostarczany w komplecie z ładowarką ThinkPad Tablet AC Charger umożliwiającą ładowanie urządzenia z każdego standardowego gniazdka elektrycznego.
Informacja: W nowo sprzedawanym urządzeniu akumulator nie jest w pełni naładowany.
Aby naładować akumulator:
1. Włóż wciskane wtyki do głowicy ładowarki. Upewnij się, że końcówka jest solidnie zamocowana.
Rysunek 7. Instalowanie ładowarki
2. Podłącz jedną wtyczkę kabla USB do ładowarki, a drugą do złącza Micro USB tabletu.
© Copyright Lenovo 2011, 2012
29
Rysunek 8. Podłączanie zasilacza do tabletu
3. Podłącz ładowarkę do standardowego gniazdka elektrycznego.
4. Po pełnym naładowaniu akumulatora możesz odłączyć ładowarkę albo pozostawić ją włączoną, co spowoduje zasilanie tabletu z sieci elektrycznej.
Alternatywnie w celu bezpiecznego załadowania wewnętrznego akumulatora tabletu można użyć dowolnej z następujących metod:
Metoda ładowania Tablet włączony
(Ekran jest włączony)
ThinkPad Tablet Dock (najszybsza metoda ładowania)
ThinkPad Tablet AC Charger
Zatwierdzone
ThinkPad Tablet DC Charger
Zatwierdzone, ale akumulator będzie ładował się powoli
Zatwierdzone, ale akumulator będzie ładował się powoli
Może się nie naładować z powodu limitów energii złącza USB 2.0.
Połączenie USB między złączem micro USB tabletu a złączem USB komputera osobistego lub urządzenia zgodnego ze standardem USB 2.0
(najwolniejsza metoda ładowania)
Jeśli zużycie energii tabletu przekroczy limity energii złącza USB
2.0 akumulator rozładuje się, aby skompensować dodatkową energię wymaganą przez tablet.
Tablet wyłączony lub w trybie blokowania ekranu
(Ekran jest wyłączony)
Zatwierdzone
Zatwierdzone
Zatwierdzone
Zatwierdzone
Uwaga: Należy stosować wyłącznie zatwierdzone ładowarki firmy Lenovo. Nieautoryzowane ładowarki mogą spowodować poważne uszkodzenie tabletu.
30
Podręcznik użytkownika
Przedłużanie okresu pracy akumulatora między ładowaniami
Jeśli podróżujesz z laptopem w miejscu pozbawionym źródła zasilania sieciowego, istnieje kilka sposobów ograniczenia poboru prądu przez akumulator:
• Wyłączaj funkcje łączności Bluetooth, Wi-Fi oraz GPS, jeśli ich nie używasz.
Aby wyłączyć funkcje Bluetooth, Wi-Fi oraz GPS:
1. Dotknij ikony obszaru wyświetlenia godziny na pasku systemowym. Zostanie wtedy otwarty panel
Szczegóły statusu.
2. Dotknij dowolnego miejsca w panelu. Zostanie wyświetlony panel Szybkie ustawienia.
3. Dotknij opcji Tryb samolotowy, co spowoduje wyłączenie wszystkich połączeń bezprzewodowych, lub osobno opcji Bluetooth, Wi-Fi oraz GPS, co spowoduje wyłączenie ich osobno.
• Wyłącz automatyczne synchronizowanie aplikacji Gmail, Kalendarz, Kontakty itd., jeśli ich nie
potrzebujesz.
Aby wyłączyć funkcję automatycznej synchronizacji, otwórz Ustawienia systemu Android i dotknij opcji Konta i synchronizacja. Następnie w prawym górnym rogu okna wyłącz funkcję automatycznej synchronizacji.
• Zmniejsz jasność ekranu.
W celu zmniejszenia jasności ekranu wykonaj jedną z poniższych procedur:
- Otwórz panel Szybkie ustawienia. Odszukaj ikonę jasności ekranu, a następnie przeciągnij suwak w lewą stronę, aby obniżyć poziom jasności.
- Otwórz okno Ustawienia systemu Android i dotknij kolejno opcji Ekran ➙ Jasność. Przeciągnij suwak w lewą stronę, aby obniżyć jasność ekranu.
• Wyłączaj ekran, gdy okresowo nie używasz tabletu.
Aby wyłączyć ekran, naciśnij przycisk zasilania.
• Wyłączaj tablet, jeśli nie będziesz go używać przez dłuższy czas.
Aby wyłączyć tablet:
1. Naciśnij przycisk zasilania i trzymaj go do momentu, aż pojawi się menu Wyłącz zasilanie.
2. Dotknij opcji OK.
Sprawdzanie stanu akumulatora
Orientacyjny stan naładowania akumulatora można sprawdzić w każdej chwili za pomocą ikony stanu umieszczonej na pasku systemowym.
Aby sprawdzić dokładny stan, dotknij ikony stanu akumulatora na pasku systemowym. Zostanie wtedy otwarty panel Szczegóły statusu. W panelu widać pozostały poziom naładowania akumulatora wyrażony w procentach.
Istnieje również możliwość znacznie dokładniejszego sprawdzenia stanu naładowania akumulatora:
1. Otwórz okno Ustawienia systemu Android i dotknij opcji Informacje o tablecie.
2. Dotknij opcji Akumulator, aby sprawdzić zużycie akumulatora przez poszczególne aplikacje.
Jeśli tablet był używany przez dłuższy czas, należy sprawdzić kondycję akumulatora i ustalić, czy nie wymaga on wymiany na nowy:
1. Otwórz okno Ustawienia systemu Android i dotknij kolejno opcji Informacje o tablecie ➙ Stan.
Rozdział 4. Akumulator i zasilanie z sieci
31
2. Jeśli jest sygnalizowana Kondycja akumulatora Słaba, skontaktuj się z firmą Lenovo i poproś o dalsze instrukcje. Być może akumulator trzeba wymienić na nowy.
32
Podręcznik użytkownika
Rozdział 5. Korzystanie z tabletu
W tym rozdziale zamieszczono instrukcje korzystania z niektórych podstawowych aplikacji i wielu funkcji tabletu.
Przeglądanie Internetu
Umożliwia użycie przeglądarki do surfowania po Internecie i wyszukiwania informacji w sieci Web.
Informacja: Aby korzystać z komórkowej sieci transmisji danych, musisz zasubskrybować usługę transmisji danych u swojego operatora. Niektórzy operatorzy oferują możliwość wyboru planu taryfowego, śledzenia ilości przesyłanych danych oraz zmiany lub rezygnacji z usługi. Niektórzy operatorzy naliczają opłaty według ilości przesłanych danych, podczas gdy inni pobierają ryczałtową kwotę i pozwalają na nieograniczone korzystanie z łączy.
Korzystanie z przeglądarki
Aby otworzyć przeglądarkę:
• W fabrycznie skonfigurowanym widżecie Lenovo Launch Zone dotknij ikony Przeglądarka.
• Naciśnij przycisk Przeglądarki znajdujący się z prawej strony tabletu.
• Otwórz bibliotekę aplikacji, a następnie dotknij ikony Przeglądarka.
•
•
•
•
•
•
Po otwarciu przeglądarki używaj następujących elementów sterujących do nawigacji w sieci Web, zarządzania zakładkami, konfigurowania ustawień przeglądarki itd.:
Cofnij: Powrót do poprzedniej strony sieci Web.
Dalej: Przechodzenie do przodu do ostatnio odwiedzonej strony sieci Web.
Odśwież: Odświeża bieżącą stronę sieci Web.
Zakładka: Dodaje zakładkę do bieżącej strony sieci Web.
Wyszukaj: Umożliwia użycie usługi Google Search do wyszukania informacji.
Zakładki: Wyświetlanie wszystkich zakładek oraz historii przeglądania.
Aby uzyskać więcej opcji, dotknij ikony menu .
Wyszukiwanie w Internecie
Wpisując lub wypowiadając wyszukiwane terminy, można szukać informacji w Internecie za pomocą usług
Google Search i Google Voice Search.
Google Search
Aby szukać pisemnie:
1. Na ekranie głównym dotknij ikony Google Search.
2. Na klawiaturze ekranowej zacznij wpisywać słowo kluczowe lub inny tekst do odnalezienia. W trakcie pisania w menu pod polem wyszukiwania będą wyświetlane wyniki w całości lub części pasujące do wpisywanego wyrażenia.
3. Wykonaj jedną z następujących czynności:
© Copyright Lenovo 2011, 2012
33
• Dotknij jednego z wyników wyszukiwania widocznego w menu.
• Dokończ pisanie, a następnie dotknij klawisza Enter na klawiaturze Android (lub przycisku Idź na klawiaturze FlexT9).
Google Voice Search
Informacji w Internecie można również szukać za pomocą usługi Google Voice Search.
Aby szukać głosowo:
1. Na ekranie głównym dotknij ikony Google Voice Search.
2. Dotknij opcji Mów i wypowiedz nazwę lub słowo kluczowe elementu, który chcesz znaleźć.
3. Gdy skończysz mówić, mechanizm usługi Google Voice Search zbada treść wypowiedzi i otworzy przeglądarkę zawierającą wyniki wyszukiwania.
Informacja: Jeśli system usługi Google Voice Search nie zrozumie Twojej wypowiedzi, wyświetli listę podobnie brzmiących haseł. Możesz je wtedy dotknąć, aby kontynuować wyszukiwanie.
Wykorzystywanie tabletu do celów rozrywkowych
Korzystaj z tabletu do robienia zdjęć i nagrywania filmów, słuchania muzyki, oglądania filmów i czytania książek.
Używanie słuchawek
Tablet jest wyposażony w złącze słuchawkowe, do którego można podłączać różne urządzenia służące do odsłuchiwania dźwięku, takie jak słuchawki nauszne, słuchawki douszne itd. Słuchanie dźwięku przez dłuższy czas albo z ustawioną za dużą głośnością może doprowadzić do uszkodzenia słuchu. Objawy uszkodzenia często mają charakter postępujący i nie od razu są zauważalne.
Stosuj następujące środki ostrożności:
1. Ograniczaj ilość czasu, przez jaki używasz słuchawek nausznych, słuchawek dousznych i innych urządzeń przekazujących dźwięk prosto do uszu.
2. Unikaj ustawiania za dużej głośności mającej kompensować dźwięki otoczenia.
3. Ściszaj dźwięk, jeśli nie słyszysz osób mówiących do Ciebie.
4. Aby mieć pewność, że ciśnienie dźwięku nie przekracza bezpiecznych granic, używaj słuchawek nausznych i dousznych zgodnych z normą EN 50332-2 (klauzula 7: wartości graniczne).
Korzystanie z kamer
Tablet jest wyposażony w dwie kamery — przednią i tylną. Obie są wyposażone w funkcję automatycznej regulacji ostrości, która umożliwia rejestrowanie zdjęć i filmów doskonałej jakości. Kamera przednia ma też tryb panoramy, umożliwiający zrobienie pojedynczego zdjęcia rozszerzonej sceny.
Otwórz bibliotekę aplikacji i dotnij ikony Kamera, aby korzystać z kamery. Po otwarciu aplikacji kamery, można zrobić zdjęcia lub nagrać filmy, korzystając z następujących elementów sterujących:
• Ikona migawki lub nagrywania: Umożliwia wykonanie zdjęcia lub rozpoczęcie nagrywania filmu. W prawym górnym rogu wyświetlana jest miniatura ostatnio zarejestrowanego zdjęcia lub wideo.
• Tryb kamery: Umożliwia robienie zdjęć za pomocą kamery.
• Ikona trybu wideo: Umożliwia nagrywanie filmów za pomocą kamery.
34
Podręcznik użytkownika
•
•
Tryb panoramy: W tym trybie można zrobić zdjęcia rozszerzonej sceny.
Przełącznik kamery: Służy do przełączania między kamerą przednią a tylną.
• Powiększenie: Należy dotknąć i przytrzymać palec na tej ikonie, a następnie przesuwać w celu powiększenia lub pomniejszenia.
• Ustawienia kamery: Umożliwia dostęp do dodatkowych ikon w celu ustawienia ekspozycji, błysku, ostrości, trybu sceny, balansu bieli i innych elementów.
Przeglądanie zdjęć i oglądanie filmów
Galeria przechowuje wszystkie obrazy i filmy zarejestrowane za pomocą kamery, jak również te pobrane lub skopiowane z innego źródła.
Aby wyświetlić obrazy i filmy, przejdź do biblioteki aplikacji i dotknij opcji Galeria. Wszystkie albumy zdjęć i filmów są wymienione na ekranie. Za pomocą poniższych elementów sterujących na ekranie możesz zarządzać zdjęciami i filmami lub je wyświetlać:
•
•
: Wyświetlanie zdjęć w trybie pokazu slajdów.
: Udostępnianie zdjęcia lub filmu pocztą e-mail, przez Bluetooth albo aplikację.
• : Usuwanie zdjęcia lub filmu.
• Aby uzyskać więcej opcji, dotknij ikony menu .
Oprócz oglądania filmów zapisanych na tablecie, można też wyświetlać filmy dostępne online za pomocą fabrycznie zainstalowanych aplikacji, takich jak mSpot Movies i YouTube.
Informacja: Odtwarzacz wideo Android obsługuje tylko określone formaty wideo. Jeśli danych plików wideo nie można odczytać za pomocą odtwarzacza wideo Android, należy skorzystać z fabrycznie zainstalowanego odtwarzacza wideo firmy Lenovo lub z innych pobranych aplikacji wideo.
Słuchanie muzyki
Na tablecie fabrycznie zainstalowano kilka aplikacji muzycznych online, takich jak Amazon MP3 i mSpot
Music. Aplikacje te umożliwiają słuchanie muzyki oraz jej pobieranie/kupowanie ze stron WWW.
Aby słuchać muzyki zapisanej na tablecie, uruchom wybraną aplikację muzyczną z biblioteki aplikacji.
Informacja: Aplikacje muzyczne mogą odszukać wszystkie pliki muzyczne rozproszone na tablecie.
Z każdej aplikacji można wrócić do ekranu odtwarzania. Wystarczy odtworzyć panel powiadomień i dotknąć powiadomienia dotyczącego trwającego odtwarzania muzyki. W celu otwarcia panelu powiadomień, w obszarze powiadomień dotknij dowolnej ikony powiadomienia.
Czytanie książek
Aby czytać książki i gazety online, dotknij ikony Czytanie na wstępnie zdefiniowanym widżecie Lenovo
Launch Zone. Otworzy się domyślna aplikacja czytnika książek elektronicznych. Można też przejść do biblioteki aplikacji i otworzyć czytniki książek elektronicznych pobrane ze sklepów Google Play lub Lenovo
App Shop.
Jeśli chcesz czytać dokumenty zapisane na tablecie, użyj aplikacji Docs To Go. Za jej pomocą można odczytać pliki PDF, dokumenty Microsoft Word, arkusze kalkulacyjne Excel i pliki PowerPoint.
Rozdział 5. Korzystanie z tabletu
35
Korzystanie z Poczty e-mail
Aplikacja Poczta e-mail umożliwia czytanie i wysyłanie wiadomości e-mail oraz zarządzanie wszystkimi swoimi kontami poczty elektronicznej.
Ponadto można skonfigurować konto programu Microsoft Exchange, które pozwoli czytać i wysyłać służbowe wiadomości e-mail jak na zwykłym komputerze. Więcej informacji znajduje się w podrozdziale
Rozdział 7 „Korzystanie z tabletu w firmie“ na stronie 53.
Konfigurowanie konta Poczty e-mail
Aby skonfigurować konto e-mail:
1. Dotknij opcji E-mail w bibliotece aplikacji.
2. Wpisz adres i hasło konta e-mail, które chcesz dodać i dotknij opcji Dalej lub Ręczna konfiguracja.
3. Postępuj zgodnie z instrukcjami konfigurowania konta poczty elektronicznej wyświetlanymi na ekranie.
Informacja: Jeśli nie masz żadnego konta e-mail, zarejestruj się w usłudze Gmail lub zacznij korzystać z innej aplikacji.
Czytanie wiadomości e-mail
1. Uruchom aplikację Poczta e-mail.
2. Jeśli masz kilka kont e-mail, w lewym górnym rogu okna dotknij adresu e-mail. Zostanie wtedy wyświetlona lista dodanych kont. Na liście dotknij żądanej skrzynki pocztowej.
3. Dotknij wiadomości, którą chcesz przeczytać.
Wysyłanie wiadomości e-mail
Aby odpowiedzieć na otrzymaną wiadomość e-mail, u góry jej okna dotknij lub .
Aby napisać nową wiadomość e-mail:
1. Dotknij ikony nowej wiadomości e-mail .
2. Wpisz adres e-mail odbiorcy, temat i treść wiadomości. Jeśli chcesz dodać osoby, które mają otrzymać kopie do wiadomości i/lub kopie ukryte, dotknij opcji +DW/UDW.
3. Dotknij opcji Wyślij. Wiadomość zostanie wysłana.
Zarządzanie kontami
Aby zarządzać swoimi kontami:
1. W dowolnym widoku konta e-mail dotknij ikony menu .
2. Dotknij opcji Ustawienia. Zostanie wyświetlone okno Ustawienia.
3. W zależności od potrzeb wykonaj następujące czynności:
• Dotknij opcji Dodaj konto, aby do aplikacji Poczta e-mail dodać więcej kont.
• Wybierz konto z listy i dotknij opcji Usuń konto, aby je usunąć.
• Dotknij konto na liście i skonfiguruj jego ustawienia.
Zarządzanie kontaktami
Aplikacja People łączy i integruje wszystkie kontakty z Kont Google i konta firmowego, a także umożliwia nawiązywanie kontaktu z dowolną osobą w szybki i bezpieczny sposób. Po zalogowaniu się na Konto
36
Podręcznik użytkownika
Google lub konto firmowe istniejące kontakty są synchronizowane z aplikacją People i będą automatycznie synchronizowane po każdym wprowadzeniu zmian. Wszystkie informacje kontaktowe z aplikacji People są dostępne w aplikach Gmail, Google Talk, Google+, Messaging i innych, w których wykorzystuje się informacje kontaktowe.
Aby wyświetlić kontakty, przejdź do biblioteki aplikacji i dotknij opcji People. Wszystkie kontakty są wyświetlane na ekranie. Kontakty będące aktualnie w trybie online i dostępne za pomocą sieci Google Talk lub innych są oznaczone zieloną kropką.
Aby zarządzać swoimi kontaktami lub z nich korzystać:
• Aby utworzyć grupę, dotknij opcji GRUPY. Następnie dotknij .
• Aby dodać nowy kontakt, dotknij opcji WSZYSTKIE. Następnie dotknij .
• Aby edytować kontakt, dotknij go na liście kontaktów, a następnie dotknij .
• Aby usunąć kontakt, dotknij go na liście kontaktów, dotknij ikony menu , a następnie dotknij opcji
Usuń.
• Aby importować kontakty z karty pamięci Flash lub z pamięci USB albo je eksportować, dotknij ikony menu i opcji Importuj/eksportuj. Później postępuj zgodnie z instrukcjami wyświetlanymi na ekranie, aby zakończyć tę czynność.
• Aby wysłać kontaktowi wiadomość e-mail, dotknij go na liście kontaktów, a następnie dotknij jego adresu e-mail.
• Aby udostępnić dane kontaktu, dotknij kontaktu na liście, dotknij ikony menu , a następnie dotknij opcji Udostępnij, aby udostępnić znajomym informacje kontaktowe za pomocą poczty e-mail lub przez łącze Bluetooth.
Korzystanie z zegara
Aplikacja Zegar umożliwia wyświetlenie daty i godziny dużą czcionką na ekranie oraz skonfigurowanie alarmów jednorazowych i cyklicznych.
Ustawianie daty i godziny
Domyślnie data i godzina w tablecie są automatycznie synchronizowane z internetowym serwerem czasu.
Aby ręcznie wprowadzić datę i godzinę:
1. Otwórz Ustawienia systemu Android i dotknij kolejno opcji Data i godzina ➙ Automatyczna data i
godzina, aby wyłączyć funkcję automatycznej synchronizacji.
2. Dotykając opcji Ustaw datę, Ustaw godzinę, Wybierz strefę czasową i innych elementów, określ datę oraz godzinę.
Ustawianie alarmu
Aby ustawić alarm:
1. Uruchom aplikację Zegar.
2. Dotknij kolejno opcji Ustaw alarm i Dodaj alarm, po czym określ godzinę alarmu.
3. Skonfiguruj ustawienia alarmu i dotknij opcji OK.
Korzystanie z funkcji przechwytywania ekranu
System operacyjny Android 4.0 ułatwia zapisywanie przydatnych informacji wyświetlanych na ekranie i udostępnianie obrazów tego, co na nim widzisz, za pomocą funkcji przechwytywania ekranu.
Rozdział 5. Korzystanie z tabletu
37
Aby przechwycić ekran, naciśnij i przytrzymaj przez dwie sekundy jednocześnie przycisk zasilania i przycisk regulacji głośności. Przechwycony obraz ekranu zostanie automatycznie zapisany w galerii zdjęć. Aby go udostępnić lub edytować, wystarczy otworzyć galerię zdjęć.
Praca z urządzeniami USB
Tablet jest wyposażony w złącze Micro USB oraz pełnowymiarowe złącze USB umożliwiające podłączanie zgodnych urządzeń USB. W tym temacie opisano zasady podłączania różnych urządzeń przez te złącza.
Korzystanie ze złącza Micro USB
Złącze micro USB wraz z dołączonym kablem USB umożliwia podłączenie tabletu do komputera osobistego w celu naładowania akumulatora tabletu, przesłania plików lub udostępnienia komórkowego połączenia transmisji danych.
Gdy tablet jest połączony z komputerem za pomocą złącza micro USB, na tablecie pojawia się menu z następującymi opcjami:
• Tylko ładowanie małej mocy. Wyłącz ekran tabletu.
Po wybraniu tej opcji wyłącz ekran tabletu, krótko naciskając i zwalniając przycisk zasilania.
• Prześlij pliki (MTP) lub Prześlij pliki (PTP) (w zależności od ustawień połączenia micro USB)
Dotknij tej opcji, jeśli chcesz kopiować lub przenosić filmy, dokumenty i inne pliki danych między tabletem
a komputerem. Patrz „Korzystanie z rozwiązań synchronizacji“ na stronie 41.
Informacja: Protokół przesyłania obrazów (PTP) obsługuje tylko przesyłanie obrazów.
Informacja: Jeśli utworzysz hasło, kod PIN lub wzorzec odblokowywania ekranu, po wybraniu każdej z tych opcji zobaczysz monit o wpisanie hasła lub kodu PIN albo narysowanie wzorca. Będzie to warunek kontynuowania operacji.
Jeśli nie chcesz, aby to podręczne menu było wyświetlane każdorazowo po podłączeniu tabletu do komputera, wykonaj następujące czynności:
1. Otwórz okno Ustawienia systemu Android i dotknij opcji Pamięć masowa.
2. Dotknij ikony menu . Następnie dotknij opcji połączenie USB z komputerem.
3. Zaznacz wszystkie opcje z wyjątkiem Pytaj przy połączeniu.
Korzystanie z pełnowymiarowego złącza USB
Pełnowymiarowe złącze USB służy do podłączania zgodnych urządzeń USB, takich jak mysz, klawiatura lub klucz pamięci USB. Umiejscowienie pełnowymiarowego złącza USB w tablecie pokazano w temacie
„Budowa tabletu“ na stronie 1.
Informacja: Pełnowymiarowe złącze USB jest zgodne ze standardem USB 2.0.
Praca z urządzeniami pamięci masowej USB
Jeśli do tabletu podłączysz urządzenie pamięci masowej USB, za pomocą aplikacji Narzędzie do kopiowania plików USB można kopiować pliki między urządzeniami, usuwać pliki, oglądać szczegółowe informacje o plikach oraz sprawdzać ilość dostępnego miejsca na urządzeniu pamięci masowej.
Z chwilą podłączenia urządzenia pamięci masowej USB do tabletu na ekranie pojawia się podręczny komunikat z pytaniem o uruchomienie aplikacji Narzędzie do kopiowania plików USB. Aby ją uruchomić, dotknij opcji Uruchom narzędzie. W przeciwnym razie dotknij opcji Nie uruchamiaj.
38
Podręcznik użytkownika
Dotknięcie opcji Uruchom narzędzie w podręcznym menu spowoduje otwarcie ekranu Narzędzia do kopiowania plików USB. Będzie w nim widoczna zarówno zawartość wewnętrznej pamięci tabletu, jak i podłączonego urządzenia pamięci masowej USB.
Aby skopiować element między tabletem a urządzeniem USB:
1. Na pasku lokalizacji dotknij nazwy żądanego urządzenia pamięci masowej. Zostanie otwarta lista plików znajdujących się na tym urządzeniu.
2. Dotknij nazw żądanych plików. Po zaznaczeniu pliku w lewym dolnym rogu jego nazwy pojawia się zielony znacznik wyboru.
3. Dotknij przycisku Kopiuj. Zostanie otwarte okno komunikatu z listą dostępnych lokalizacji pamięci masowej.
4. Dotknij żądanej lokalizacji. Pliki zostaną do niej skopiowane.
Informacja: Nawet jeśli do tabletu nie podłączysz urządzenia pamięci masowej USB, aplikacja Narzędzie do kopiowania plików USB umożliwia zarządzanie plikami znajdującymi się w tablecie oraz na zainstalowanej karcie pamięci Flash.
Aby odłączyć urządzenie pamięci masowej:
• Bezpośrednio odłącz urządzenie USB lub jego kabel.
• Odłącz urządzenie programowo, a następnie fizycznie:
1. Otwórz okno Ustawienia systemu Android i dotknij kolejno opcji Pamięć masowa ➙ Odinstaluj
pamięć masową USB.
2. Odłącz bezpiecznie urządzenie USB.
Korzystanie z klawiatury lub myszy USB
Jeśli ze względu na przyzwyczajenie wolisz korzystać z tradycyjnej fizycznej klawiatury, możesz do tabletu podłączyć klawiaturę USB. Podłączenie zewnętrznej klawiatury powoduje automatyczne wyłączenie klawiatury ekranowej. Klawiatury USB można wtedy od razu używać.
Do konfigurowania klawiatur może również służyć złącze USB w stacji dokującej ThinkPad Tablet Dock.
Firma Lenovo ma w ofercie klawiaturę USB ThinkPad z manipulatorem Trackpoint
® oraz zestaw klawiatury i myszy bezprzewodowej ThinkPad Edge, które można podłączać przez ten port. W celu zakupu tych urządzeń należy przejść do strony http://www.lenovo.com/accessories/services/index.html.
Więcej informacji na temat korzystania z opcjonalnego folio klawiaturowego ThinkPad Tablet można znaleźć
w temacie „Korzystanie z folio klawiaturowego ThinkPad Tablet“ na stronie 49.
Do tabletu można również podłączyć mysz USB. Z chwilą podłączenia myszy na ekranie tabletu pojawia się wskaźnik. Oznacza to, że mysz jest aktywna i gotowa do pracy.
Korzystanie z czytnika nośników cyfrowych 3-w-1
Tablet jest wyposażony w czytnik nośników cyfrowych 3-w-1 obsługujących następujące rodzaje kart:
• MultiMediaCard (MMC)
• Secure Digital (SD)
• Secure Digital High Capacity (SDHC), format FAT32, do 32 GB
Karty umożliwiają zwiększenie zasobów pamięci masowej tabletu. Ponadto mogą one służyć do przenoszenia danych między tabletem a komputerami i innymi urządzeniami rozpoznającymi te formaty kart.
Rozdział 5. Korzystanie z tabletu
39
Umiejscowienie czytnika nośników cyfrowych 3-w-1 pokazano w temacie „Budowa tabletu“ na stronie 1.
Wkładanie karty Flash Media
Uwaga: Przed rozpoczęciem używania karty pamięci Flash należy dotknąć metalowego stołu lub uziemionego metalowego obiektu. Czynność ta powoduje zmniejszenie ładunku elektrostatycznego ciała ludzkiego. Ładunki elektrostatyczne mogą spowodować uszkodzenie karty.
Aby włożyć kartę pamięci Flash do gniazda czytnika nośników cyfrowych 3-w-1:
1. Otwórz pokrywę czytnika kart i odszukaj czytnik nośników cyfrowych 3-w-1.
2. Upewnij się, że metalowe styki karty są skierowane do dołu w kierunku tabletu.
3. Wsuwaj mocno kartę do czytnika, aż usłyszysz kliknięcie. Karta może się zatrzymać, zanim zostanie całkowicie zainstalowana w czytniku.
Umożliwia dostęp do danych na karcie pamięci Flash
Z chwilą włożenia karty pamięci Flash do czytnika nośników cyfrowych 3-w-1 na ekranie pojawia się podręczny komunikat z pytaniem o wyświetlenie zawartości karty. Aby wyświetlić zawartość, dotknij opcji
Uruchom narzędzie. Aplikacja narzędzia do kopiowania plików USB uruchamia się i można przenosić pliki między tabletem i kartą. W przeciwnym razie dotknij opcji Nie uruchamiaj.
Wyjmowanie karty Flash Media
Aby wyjąć kartę Flash Media:
1. Otwórz pokrywę gniazda.
2. Delikatnie dociśnij kartę pamięci Flash, aż usłyszysz kliknięcie. Wtedy puść kartę. Karta wysunie się nieco z gniazda.
3. Delikatnie wyciągnij kartę z czytnika.
40
Podręcznik użytkownika
Zabezpieczanie karty pamięci Flash
W celu zabezpieczenia informacji przed dostępem nieuprawnionych osób można zaszyfrować pliki
Korzystanie z urządzeń HDMI
Tablet jest wyposażony w złącze Mini HDMI umożliwiające podłączanie zewnętrznych monitorów/telewizorów.
Aby znaleźć złącze mini HDMI, zobacz „Budowa tabletu“ na stronie 1.
Aby film był wysyłany na zewnętrzny wyświetlacz, należy najpierw włączyć funkcję Podłączony ekran w panelu Szybkie ustawienia.
Gdy za pośrednictwem złącza HDMI podłączysz do tabletu zewnętrzny monitor/telewizor, zawartość ekranu tabletu jest automatycznie dublowana na drugim ekranie w najwyższej możliwej rozdzielczości obsługiwanej przez to docelowe urządzenie.
Jeśli urządzenie podłączysz w trakcie odtwarzania filmu, zawartość będzie na nim wyświetlana w pełnoekranowym trybie w orientacji poziomej, jednak elementy sterowania odtwarzaniem pozostaną na ekranie tabletu.
Aby uniknąć wyświetlania obrazu na podłączonym ekranie/monitorze, po prostu odłącz urządzenie od tabletu.
Korzystanie z rozwiązań synchronizacji
Korzystając z rozwiązań synchronizacji, można łatwo przesyłać pliki między tabletem i komputerem, wykonywać kopie informacji osobistych, pracować z dokumentami, plikami multimedialnymi i innymi informacjami w aplikacji chmurowej.
Rozdział 5. Korzystanie z tabletu
41
Synchronizowanie plików między tabletem i komputerem
Tablet ten obsługuje funkcję Windows
®
Device Stage, umożliwiającą synchronizację plików multimedialnych i dokumentów między urządzeniem przenośnym i komputerem osobistym. Aby korzystać z tego rozwiązania synchronizacji, podłącz tablet do komputera za pomocą kabla USB zawartego w zestawie.
Domyślnym ustawieniem połączenia micro USB na tablecie jest Media device (MTP). Przy pierwszym podłączeniu tabletu do komputera, po zainstalowaniu niezbędnych sterowników, w oknie funkcji Device
Stage wyświetlonym na komputerze można wykonać następujące zadania:
• synchronizować z tabletem zdjęcia, filmy i muzykę przechowywane na komputerze,
• zarządzać plikami multimedialnymi zapisanymi na tablecie,
• użyć komputera do przeglądania plików i folderów na tablecie,
• skopiować zdjęcia i filmy z tabletu na komputer,
• pobrać i zainstalować program Docs To Go na komputerze w celu przeprowadzenia synchronizacji dokumentów pakietu Microsoft Office między komputerem i tabletem,
• określić nazwę tabletu i ustawić sposób współpracy tabletu z systemem operacyjnym Windows.
Uwagi:
• Niektóre opcje zadań mogą nie być dostępne na danym komputerze. Dostępne opcje mogą się różnić w zależności od wersji systemu operacyjnego Windows.
• W przypadku zmiany ustawienia połączenia micro USB na Camera (PTP) mogą być synchronizowane tylko zdjęcia i filmy.
• W przypadku kolejnych połączeń USB na pasku zadań systemu Windows jest wyświetlana zminimalizowana ikona zadania . Aby wyświetlić okno funkcji Device Stage, kliknij tę ikonę.
Korzystanie z aplikacji do synchronizacji opartych na chmurze
Na komputerze może być również fabrycznie zainstalowana aplikacja do synchronizacji oparta na chmurze — ArcSync. Technologia chmurowa umożliwia aplikacji przechowywanie ogromnych zasobów, oprogramowania i informacji na zdalnym serwerze chmurowym. Te przechowywane zasoby, oprogramowanie i informacje są również nazywane chmurowymi. Użytkownicy mogą uzyskiwać dostęp do chmury i wyświetlać lub pobierać potrzebne informacje, a także przesyłać pliki i informacje do serwera chmurowego za pomocą aplikacji opartej na chmurze lub przeglądarki sieci Web.
Jeżeli na tablecie fabrycznie zainstalowano aplikację ArcSync, dotknij ikony ArcSync w bibliotece aplikacji, aby ją uruchomić. Po otwarciu aplikacji ArcSync można przesłać pliki do serwera chmurowego w następujący sposób:
1. Dotknij ikony ArcDisc. Zostaną wyświetlone przesyłane pliki.
2. Aby uzyskać dostęp do dodatkowych menu, dotknij ikony menu
3. Dotknij opcji Załaduj.
.
Jeśli na tablecie nie jest dostępna aplikacja ArcSync, pobierz aplikację do synchronizacji opartą na chmurze ze sklepu Google Play lub Lenovo App Shop.
Udostępnianie połączenia internetowego
Komórkowe połączenie transmisji danych nawiązane w tablecie można udostępnić jednemu komputerowi za pośrednictwem kabla USB lub połączenia Bluetooth (tethering). Połączenie internetowe można również udostępnić równocześnie większej liczbie urządzeń, konfigurując w tablecie funkcję przenośnego punktu dostępu (hotspotu) do sieci Wi-Fi.
42
Podręcznik użytkownika
Informacja: Funkcje tetheringu i przenośnego punktu dostępu mogą być nieobsługiwane przez niektórych operatorów.
Aby udostępnić komórkowe połączenie transmisji danych tabletu przez port USB:
1. Za pomocą kabla USB zawartego w zestawie podłącz tablet do komputera.
2. Otwórz Ustawienia systemu Android i dotknij kolejno opcji Więcej... ➙ Tethering i przenośny punkt
dostępu ➙ Tethering przez USB.
3. Tablet rozpocznie udostępnianie komputerowi swojego komórkowego połączenia transmisji danych.
4. Aby zakończyć udostępnianie połączenia transmisji danych, wyczyść pole wyboru Tethering przez
USB. Ewentualnie po prostu odłącz kabel USB.
Aby udostępnić komórkowe połączenie transmisji danych tabletu przez łącze Bluetooth:
1. Sparuj tablet z komputerem. Patrz „Korzystanie z urządzeń Bluetooth“ na stronie 26.
2. Otwórz Ustawienia systemu Android i dotknij kolejno opcji Więcej... ➙ Tethering i przenośny punkt
dostępu ➙ Tethering przez Bluetooth.
3. Tablet rozpocznie udostępnianie komputerowi swojego komórkowego połączenia transmisji danych.
4. Aby zakończyć udostępnianie połączenia transmisji danych, wyczyść pole wyboru Tethering przez
Bluetooth.
Aby udostępnić połączenie internetowe przez przekształcenie tabletu w przenośny punkt dostępu do sieci Wi-Fi:
1. Otwórz Ustawienia systemu Android i dotknij kolejno opcji Więcej... ➙ Tethering i przenośny punkt
dostępu ➙ Przenośny punkt dostępu do sieci Wi-Fi.
2. Po chwili tablet zacznie rozgłaszać nazwę swojej sieci Wi-Fi (identyfikator SSID). Teraz inne komputery i urządzenia mogą korzystać z komórkowego połączenia transmisji danych aktywnego w tablecie.
Informacja: Gdy tablet jest używany jako punkt dostępu do sieci Wi-Fi, nie można na nim uzyskać dostępu do Internetu za pomocą połączenia Wi-Fi. Dostęp do Internetu można jednak uzyskać za pośrednictwem sieci transmisji danych.
3. Aby zakończyć udostępnianie połączenia transmisji danych przez sieć Wi-Fi, wyczyść pole wyboru
Przenośny punkt dostępu do sieci Wi-Fi.
Aby zabezpieczyć przenośny punkt dostępu do sieci Wi-Fi:
1. Otwórz Ustawienia systemu Android i dotknij kolejno opcji Więcej... ➙ Tethering i przenośny punkt
dostępu ➙ Konfiguruj punkt dostępu do sieci Wi-Fi.
2. Dotknij menu Zabezpieczenia, aby włączyć dla sieci ochronę przy użyciu protokołu Wi-Fi Protected
Access 2 z kluczem wstępnym (WPA2 PSK).
Dotknięcie opcji WPA2 PSK spowoduje, że w oknie dialogowym Konfiguruj przenośny punkt dostępu do sieci Wi-Fi pojawi się pole hasła. Po zdefiniowaniu hasła trzeba je będzie podawać przy następnych sesjach połączenia komputerów i innych urządzeń z przenośnym punktem dostępu tabletu. Aby usunąć hasło, w menu Zabezpieczenia dotknij opcji Otwarte.
3. Dotknij opcji Zapisz.
Importowanie profili sieci Wi-Fi z notebooka ThinkPad do tabletu
Jeśli na swoim komputerze ThinkPad masz skonfigurowanych i zapisanych kilka profili ustawień sieci
Wi-Fi, można je zarejestrować i zaimportować do tabletu. W ten sposób unikniesz konieczności ręcznego konfigurowania ustawień komunikacji bezprzewodowej na tablecie. Po zakończeniu procedury tablet będzie się automatycznie łączył z tymi samymi sieciami Wi-Fi, co komputer hosta ThinkPad.
Rozdział 5. Korzystanie z tabletu
43
W celu zaimportowania profili Wi-Fi z komputera ThinkPad do tabletu można je zarejestrować samodzielnie albo poprosić administratora systemów informatycznych o ręczne wygenerowanie profili wdrożeniowych
Wi-Fi, po czym zaimportować je do tabletu. W przypadku tej drugiej metody dokładniejszych informacji udzieli sam administrator.
Rejestrowanie profili sieci Wi-Fi z komputera ThinkPad
Uwagi: Aby można było zarejestrować profile Wi-Fi z komputera hosta ThinkPad, muszą być na nim zainstalowane następujące składniki:
• System operacyjny Windows 7
• Najnowsza wersja programu Access Connections™
Jeśli na komputerze ThinkPad nie ma zainstalowanej aplikacji Access Connections, przejdź do strony http://www.lenovo.com/support i pobierz ją.
Aby zarejestrować profile Wi-Fi z notebooka ThinkPad:
1. Włóż do tabletu kartę pamięci Flash. Będą na niej zapisywane zarejestrowane profile Wi-Fi. Instrukcje
wkładania karty pamięci Flash znajdują się w rozdziale „Korzystanie z czytnika nośników cyfrowych
2. Podłącz tablet do komputera za pomocą fabrycznego kabla USB i wybierz opcję Prześlij pliki (MTP).
3. Na komputerze uruchom program Access Connections i przejdź do widoku Advanced (Zaawansowany).
4. Z menu Tools (Narzędzia) wybierz polecenie Export to Android (Eksportuj do systemu Android).
Zostanie wyświetlona lista istniejących profili sieci Wi-Fi.
5. Zaznacz żądane profile Wi-Fi i kliknij przycisk OK.
6. Zaznacz przycisk opcji Capture WiFi connection profile (Zarejestruj profil połączenia Wi-Fi).
7. Na karcie pamięci Flash zainstalowanej w tablecie wskaż lokalizację, w której chcesz zapisać plik profili sieci Wi-Fi.
8. Kliknij OK. Profile sieci Wi-Fi zostaną zapisane we wskazanym folderze na karcie.
9. Gdy zobaczysz monit o potwierdzenie operacji, kliknij przycisk OK.
Importowanie profili sieci Wi-Fi do tabletu
Aby zaimportować profile sieci Wi-Fi do tabletu:
1. Otwórz okno Ustawienia systemu Android i dotknij opcji Wi-Fi.
2. Dotknij ikony menu
3. Dotknij opcji Importuj.
, a następnie dotknij opcji Zaawansowane.
4. Zaznacz profile sieci Wi-Fi, które chcesz zaimportować, i dotknij opcji OK.
5. Zaznaczony profil sieci Wi-Fi zostanie zaimportowany do tabletu, a jego nazwa pojawi się w oknie ustawień sieci Wi-Fi na liście Sieci Wi-Fi. Gdy znajdziesz się w zasięgu sieci Wi-Fi, tablet automatycznie nawiąże z nią połączenie.
Konfigurowanie zasady rozłączania połączeń z sieciami bezprzewodowymi
W celu wydłużenia czasu pracy na akumulatorze optymalizuj korzystanie z połączeń bezprzewodowych, konfigurując odpowiednią zasadę ich rozłączania.
Aby skonfigurować zasadę rozłączania połączeń z sieciami bezprzewodowymi:
1. Otwórz okno Ustawienia systemu Android i dotknij opcji Wi-Fi.
44
Podręcznik użytkownika
2. Dotknij ikony menu , a następnie dotknij opcji Zaawansowane.
3. Dotknij opcji Zaawansowane funkcje łączności bezprzewodowej. Zostaną wyświetlone opcje wymienione poniżej. Ich dotknięcie umożliwi włączenie funkcji albo jej dokładniejsze skonfigurowanie.
• Wyłącz Wi-Fi wraz z wyłączeniem ekranu
Po włączeniu tej opcji połączenie Wi-Fi będzie wyłączane wraz z zablokowaniem ekranu. Za pomocą opcji Ustaw minuty można określić liczbę minut po zablokowaniu ekranu, po jakiej będzie następowało rozłączenie połączenia Wi-Fi.
• Nigdy nie wyłączaj Wi-Fi przy nawiązanym połączeniu z określonym [SSID]
Po włączeniu tej opcji nawet mimo włączenia opcji Wyłącz Wi-Fi wraz z wyłączeniem ekranu zablokowanie ekranu nie będzie powodowało odłączenia od sieci Wi-Fi o podanym identyfikatorze
SSID.
• Wyłącz Wi-Fi według harmonogramu
Wybierz tę opcję, aby ustawić harmonogram wyłączania połączenia bezprzewodowego. Można na przykład ustawić harmonogram wyłączania sieci Wi-Fi od 11:30 do 14:00 we wszystkie dni robocze.
Uwagi:
- Jeśli korzystasz z tej opcji, nie konfiguruj harmonogramu od bieżącego dnia. W przeciwnym razie tablet natychmiast się wyłączy z powodu niezgodności z zaplanowanym harmonogramem.
- W tym okresie nie będzie można włączyć funkcji Wi-Fi.
Korzystanie z odbiornika satelitarnego GPS
Tablet jest wyposażony w odbiornik satelitarnego globalnego systemu pozycjonowania (GPS), który umożliwia wyznaczanie położenia na poziomie ulicy. Korzystając z aplikacji opartych na lokalizacji, takich jak Google Maps, można odszukać swoje obecne położenie na mapie, znaleźć wskazówki dojazdowe oraz sprawdzić inne informacje związane z lokalizacją.
Aby włączyć odbiornik satelitarny GPS:
1. Otwórz okno Ustawienia systemu Android i dotknij opcji Usługi lokalizacyjne.
2. Dotknij opcji Satelity GPS, aby ją włączyć.
Informacja: Aby wydłużyć czas pracy akumulatora, wyłącz odbiornik satelitarny GPS, gdy z niego nie korzystasz.
Rozdział 5. Korzystanie z tabletu
45
46
Podręcznik użytkownika
Rozdział 6. Opcje tabletu ThinkPad Tablet
Tablet może być dostarczany w komplecie z folio klawiaturowym ThinkPad Tablet lub stacją dokującą
ThinkPad Tablet Dock. Jeśli to tabletu nie dołączono żadnego z tych akcesoriów, można je zamówić na stronie WWW Lenovo http://www.lenovo.com/accessories/services/index.html.
Folio klawiaturowe ThinkPad Tablet i stacja dokująca ThinkPad Tablet Dock to opcjonalne urządzenia zaprojektowane przez firmę Lenovo specjalnie dla tabletów ThinkPad Tablet. Zwiększają one wygodę użytkowania i ułatwiają korzystanie z tabletu do pracy, nauki czy rozrywki.
Folio klawiaturowe ThinkPad Tablet
Folio klawiaturowe to nie tylko przypominający książkę pokrowiec z wbudowaną klawiaturą ThinkPad.
To także składana podstawka utrzymująca tablet w pozycji pionowej i umożliwiająca pisanie w sposób przypominający pisanie na notebooku.
Rysunek 9. Opis folio klawiaturowego ThinkPad Tablet
1 Klawiatura
Działa jako klawiatura USB; zawiera manipulator Optical TrackPoint i klawisze szybkiego dostępu.
2 4 Optical TrackPoint
Optical TrackPoint to urządzenie do pozycjonowania kursora. Umożliwia wskazywanie, zaznaczanie i przeciąganie przy palcach cały czas ułożonych w pozycji pisania.
© Copyright Lenovo 2011, 2012
47
3 Klawisze szybkiego dostępu
Klawisze szybkiego dostępu umieszczone na folio klawiaturowym umożliwiają sterowanie wieloma funkcjami
tabletu jednym naciśnięciem. Więcej informacji — patrz „Korzystanie z folio klawiaturowego ThinkPad
ThinkPad Tablet Dock
Stacja dokująca ThinkPad Tablet Dock utrzymuje tablet w pozycji pionowej, więc nie angażuje rąk. Oferuje również łatwy dostęp do złączy umożliwiających podłączanie urządzeń USB, przesyłanie plików, ładowanie, podłączanie wejściowych i wyjściowych urządzeń dźwiękowych oraz podłączanie wyjściowych urządzeń wizualnych.
Rysunek 10. Widok stacji dokującej ThinkPad Tablet Dock z przodu i z prawej strony
1 Złącze dokowania
Złącze odpowiada za komunikację między stacją dokującą a włożonym do niej tabletem.
2
Złącze USB
Służy do podłączania urządzeń USB, takich jak klawiatura czy urządzenia pamięci masowej.
Informacja: To złącze jest zgodne ze standardem USB 2.0.
Rysunek 11. Widok stacji dokującej ThinkPad Tablet Dock z tyłu
1 Złącze Micro USB
Umożliwia podłączenie komputera za pomocą dostarczonego w zestawie kabla USB w celu przesłania danych.
2 Złącze słuchawek
Umożliwia podłączenie słuchawek lub głośników z własnym zasilaniem w celu słuchania wyjściowego sygnału dźwiękowego.
3 Złącze mikrofonu
Służy do podłączania mikrofonu w celu rejestrowania dźwięku.
48
Podręcznik użytkownika
4 Złącze zasilania
Służy do podłączania zasilacza o mocy 65 W zawartego w zestawie stacji dokującej, który zasila tablet i ładuje akumulator.
Korzystanie z folio klawiaturowego ThinkPad Tablet
Aby podłączyć folio klawiaturowe do tabletu:
1. Otwórz pokrywę złącza USB w tablecie, odsuwając ją w lewo.
Rysunek 12. Otwieranie pokrywy złącza USB
2. Przyłóż równo złącze USB tabletu do złącza USB w folio klawiaturowym, a następnie przesuwaj tablet w dół, aż jedno złącze wsunie się w drugie.
Rysunek 13. Wkładanie tabletu do folio klawiaturowego
3. Nawiązanie połączenia powoduje automatyczne wyłączenie klawiatury ekranowej i aktywację folio klawiaturowego.
Uwaga dotycząca korzystania z folio klawiaturowego ThinkPad Tablet
• Aby zapewnić optymalną funkcjonalność klawiatury, zastosuj tekstową metodę wprowadzania danych
FlexT9. Aby wybrać tę metodę, przejdź do ustawień systemu Android i dotknij kolejno opcji Język i
wprowadzanie danych ➙ Domyślne.
Rozdział 6. Opcje tabletu ThinkPad Tablet
49
Informacja: W przypadku japońskich modeli należy użyć metody wprowadzania iWnn IME zamiast
FlexT9.
• Aby oszczędzić energię akumulatora i zapobiec przypadkowemu wprowadzeniu danych, przed zamknięciem pokrywy folio klawiaturowego ThinkPad Tablet należy wykonać jedno z następujących działań:
- Wyłącz urządzenie ThinkPad Tablet.
- Wyłącz ekran i odczekaj od pięciu do dziesięciu sekund.
Korzystanie z klawiszy szybkiego dostępu
Folio klawiaturowe jest wyposażone w kilka klawiszy szybkiego dostępu. Naciśnięcie klawisza powoduje
Sterowanie głośnością i wyciszaniem
•
•
•
•
Wyciszanie głośnika
Zmniejszanie głośności głośników
Zwiększanie głośności głośników
Wyciszanie mikrofonu
Sterowanie aplikacjami
•
•
•
Otwieranie podstawowego ekranu głównego
Wyświetlenie powiadomień od firmy Lenovo
Otwarcie ekranu Ustawienia systemu Android
• Otwarcie menu bieżącej aplikacji
• Uruchomienie usługi Google Search
•
•
•
Sterowanie ekranem
• Przejście do poprzedniego ekranu
Blokowanie ekranu
Powiększanie
Pomniejszanie
Sterowanie dźwiękiem i obrazem
•
•
•
Przejście do poprzedniego utworu lub sceny
Odtwarzanie lub wstrzymanie
Przejście do następnego utworu lub sceny
50
Podręcznik użytkownika
Korzystanie z manipulatora Optical TrackPoint
Rysunek 14. Korzystanie z manipulatora Optical TrackPoint
Manipulator Optical TrackPoint składa się z czujnika wskazującego
1
umieszczonego na klawiaturze oraz trzech klikanych przycisków
2 3
znajdujących się u dołu klawiatury. Aby przesunąć wskaźnik
4
na ekranie, przesuń palcem po powierzchni czujnika wskazującego
1
w kierunku, w którym chcesz przesunąć wskaźnik.
Aby zaznaczyć element lub otworzyć aplikację, umieść wskaźnik
4
na danym elemencie, po czym naciśnij lewy przycisk
3
. Naciśnięcie prawego przycisku
2
spowoduje otwarcie menu opcji bieżącej aplikacji
Więcej informacji o folio klawiaturowym można znaleźć w dołączonej do niego dokumentacji.
Korzystanie ze stacji dokującej ThinkPad Tablet Dock
Aby podłączyć tablet do stacji dokującej:
1. Chwyć tablet tak, aby złącze dokowania było skierowane do dołu.
2. Przyłóż złącze dokowania w tablecie do złącza w stacji dokującej.
3. Delikatnie wsuwaj tablet do stacji dokującej, aż złącza wejdą jedno w drugie.
Rozdział 6. Opcje tabletu ThinkPad Tablet
51
Rysunek 15. Umieszczanie tabletu w stacji dokującej
Umieszczenie tabletu w stacji dokującej oferuje szereg możliwości i zalet:
• Korzystanie z tabletu w pozycji pionowej bez konieczności trzymania go rękoma.
• Stacja dokująca utrzymuje tablet w pozycji pionowej, gdy używasz zewnętrznej klawiatury Bluetooth lub
USB.
• Podłączenie komputera osobistego do stacji dokującej za pomocą dostarczonego w zestawie kabla
USB do przesyłania plików.
• Podłączenie zestawu stereo lub głośników do stacji dokującej za pomocą stereofonicznego kabla audio w celu odtwarzania muzyki.
• Podłączenie stacji dokującej do sieci elektrycznej za pośrednictwem zasilacza o mocy 65 W zawartego w zestawie stacji w celu naładowania akumulatora tabletu.
52
Podręcznik użytkownika
Rozdział 7. Korzystanie z tabletu w firmie
Tablet umożliwia bezpieczny dostęp do firmowych sieci oraz do Microsoft Exchange. Ponadto zainstalowano w nim szereg biurowych aplikacji, które umożliwiają pracę ze służbowymi dokumentami oraz zarządzanie nimi.
Informacja: Aby tabletu można było używać w firmie, być może administrator systemów informatycznych musi na nim skonfigurować pewne dodatkowe ustawienia. Więcej informacji udzieli sam administrator.
Konfigurowanie kont Microsoft Exchange
Microsoft Exchange to oferowana przez firmę Microsoft usługa komunikacyjna do zarządzania współpracą oparta na wykorzystaniu wiadomości e-mail. Po skonfigurowaniu konta można łączyć się ze swoim kontem poczty e-mail istniejącym w sieci firmowej i dzięki temu wykonywać na tablecie różne prace służbowe.
Aby skonfigurować konto Microsoft Exchange:
1. Otwórz okno Ustawienia systemu Android i dotknij kolejno opcji Konta i synchronizacja ➙ Dodaj
konto ➙ Firmowe.
2. Wprowadź niezbędne informacje i postępuj zgodnie z instrukcjami konfigurowania konta wyświetlanymi na ekranie.
Informacja: Aby można było korzystać z konta Microsoft Exchange, być może administrator systemów informatycznych musi skonfigurować dla niego dodatkowe zasady zabezpieczeń. Więcej informacji udzieli sam administrator.
Uzyskiwanie dostępu do firmowej sieci VPN
Funkcja wirtualnej sieci prywatnej (VPN) umożliwia dostęp do zasobów wewnątrz zabezpieczonej sieci lokalnej, takiej jak sieć w firmie.
Aby uzyskać dostęp do firmowej sieci VPN:
1. Uzyskaj szczegółowe informacje o ustawieniach sieci VPN od firmowego administratora sieci.
2. Otwórz okno Ustawienia systemu Android i dotknij kolejno opcji Więcej... ➙ VPN ➙ Dodaj sieć VPN.
3. W oknie, które zostanie otwarte, postępuj zgodnie z instrukcjami otrzymanymi od administratora i skonfiguruj ustawienia VPN.
4. Dotknij opcji Zapisz. Sieć zostanie dodana do listy VPN.
5. Dotknij wpisu sieci VPN swojej firmy na liście.
6. W wyświetlonym oknie dialogowym wpisz żądaną nazwę użytkownika oraz hasło i dotknij opcji Połącz.
Z chwilą nawiązania połączenia z VPN na pasku systemowym, z lewej strony pola godziny pojawi się ikona powiadomienia. Aby rozłączyć połączenie z siecią, dotknij ikony powiadomienia.
Edytowanie lub usuwanie VPN
Aby edytować lub usunąć sieć VPN:
1. W oknie ustawień VPN dotknij i przytrzymaj żądaną sieć, aż pojawi się podmenu.
2. Dotknij opcji Edytuj sieć lub Usuń sieć.
© Copyright Lenovo 2011, 2012
53
Po nawiązaniu połączenia z firmową siecią można korzystać z niektórych fabrycznie zainstalowanych aplikacji, takich jak Documents to Go czy Citrix Receiver umożliwiających korzystanie z tabletu jako skutecznego narzędzia pracy biurowej.
Program Documents to Go pozwala na wyświetlanie, edytowanie i tworzenie plików programów Microsoft
Word, Excel i PowerPoint oraz na wyświetlanie plików PDF. Aplikacja Citrix Receiver umożliwia dostęp z tabletu do wirtualnych pulpitów i aplikacji. Ponadto pozwala korzystać z bezpiecznych scentralizowanych usług udostępnianych przez dział informatyczny firmy.
Więcej informacji o użytkowaniu tych aplikacji w danym środowisku udzieli administrator systemów informatycznych firmy.
54
Podręcznik użytkownika
Rozdział 8. Bezpieczeństwo
Niniejszy rozdział zawiera informacje dotyczące ochrony informacji zapisanych na komputerze.
Ochrona danych przed wirusami
Na tablecie fabrycznie zainstalowano programy antywirusowe firmy McAfee, które pomagają wykrywać i likwidować wirusy.
McAfee Secure to usługa zabezpieczeń dla urządzeń przenośnych, umożliwiająca ochronę danych oraz bezpieczne łączenie się z Internetem, przeglądanie jego zasobów i kupowanie w sklepach internetowych. Ponadto gwarantuje utrzymanie prywatności danych w razie kradzieży tabletu oraz zwiększa prawdopodobieństwo jego odzyskania.
Aby korzystać z programu McAfee Secure, należy najpierw zarejestrować się w systemach firmy McAfee:
1. Otwórz bibliotekę aplikacji i dotknij ikony McAfee Secure.
2. Postępuj zgodnie z instrukcjami rejestrowania w firmie McAfee wyświetlanymi na ekranie.
Jeśli używasz tabletu w środowisku korporacyjnym, program McAfee Enterprise Mobility Management umożliwi pracownikom działu informatycznego kontrolowanie tabletu i konfigurowanie w nim ustawień gwarantujących bezpieczny oraz wygodny dostęp do firmowych aplikacji dla urządzeń komórkowych.
Aby pobrać program McAfee Enterprise Mobility Management, na ekranie głównym dotknij ikony aplikacji
. Zostanie otwarta biblioteka aplikacji. Dotknij ikony McAfee Business. Następnie dotknij opcji Pobierz
tutaj. Jeśli potrzebujesz instrukcji korzystania z tej aplikacji, zwróć się do administratora systemów informatycznych w firmie.
Blokowanie ekranu tabletu
W celu ochrony danych przed dostępem nieuprawnionych osób warto zablokować ekran i włączyć tryb odblokowywania ekranu. Tryb odblokowywania ekranu polega na odblokowywaniu ekranu przy użyciu osobistego lub firmowego hasła, kodu PIN albo wzorca. Po włączeniu trybu odblokowywania ekranu i zablokowaniu ekranu przy następnej próbie włączania tabletu lub aktywacji ekranu pojawi się monit o wpisanie hasła/kodu PIN albo narysowanie wzorca.
Aby włączyć funkcję odblokowywania ekranu i utworzyć hasło, kod PIN lub wzorzec:
1. Otwórz Ustawienia systemu Android i dotknij kolejno opcji Bezpieczeństwo ➙ Blokowanie ekranu, aby wyświetlić listę opcji.
2. Dotknij jednej z następujących opcji, aby skonfigurować tryb odblokowania ekranu:
• Brak: Ekran nie będzie blokowany za pomocą hasła, kodu PIN ani wzorca. Wybierz tę opcję, aby wyłączyć funkcję odblokowywania ekranu.
• Przesuń: Jest to ustawienie domyślne trybu odblokowania. Więcej informacji znajduje się w
podrozdziale „Tryb blokowania ekranu“ na stronie 18.
• Wzorzec: W celu odblokowania ekranu należy narysować palcem ustalony przez siebie wcześniej wzorzec. Gdy po raz pierwszy będziesz konfigurować wzorzec, zobaczysz krótki samouczek prowadzący przez kolejne etapy procedury.
• Kod PIN: Wpisz szereg cyfr.
© Copyright Lenovo 2011, 2012
55
• Hasło: Wpisz szereg cyfr i/lub znaków.
• Logowanie firmowe: Dotknij tej opcji, jeśli do odblokowywania ekranu chcesz używać tego samego identyfikatora użytkownika i hasła, za pomocą których logujesz się w firmowej usłudze Active
Directory.
Informacja: Spisz utworzone hasło, kod PIN lub wzorzec na wypadek, gdy go zapomnisz.
3. Dotknij opcji OK, aby zapisać wprowadzone ustawienie.
Uwaga:
• W trybie Logowanie firmowe po 10 nieudanych próbach odblokowania tabletu jest on resetowany do domyślnego stanu fabrycznego. Proces spowoduje usunięcie z tabletu wszystkich danych utworzonych przez użytkownika, w tym ustawień kont Google i innych kont poczty e-mail, danych i ustawień systemu oraz aplikacji, a także pobranych aplikacji.
• W innych trybach odblokowywania w razie zapomnienia hasła, kodu PIN lub wzorca należy się skontaktować z działem wsparcia Lenovo i poprosić o zresetowanie tabletu.
Szyfrowanie wewnętrznej pamięci masowej tabletu
W celu ochrony danych zapisanych w wewnętrznej pamięci podręcznej tabletu przed dostępem nieuprawnionych osób można zaszyfrować tę pamięć:
Ważne: Zanim rozpoczniesz szyfrowanie, podłącz tablet do standardowego gniazdka elektrycznego w celu zapewnienia stałego, niezakłóconego zasilania.
1. Otwórz okno Ustawienia systemu Android i dotknij kolejno opcji Bezpieczeństwo ➙ Zaszyfruj tablet.
2. Postępując zgodnie z instrukcjami wyświetlanymi na ekranie, zaszyfruj swoje konta, ustawienia, pobrane aplikacje itd.
Szyfrowanie zawartości karty pamięci Flash
Jeśli na karcie pamięci Flash przechowujesz poufne lub osobiste informacje, warto zaszyfrować kartę.
Wtedy w razie kradzieży lub zagubienia karty dane na niej będą niedostępne dla postronnych osób.
Szyfrowanie karty pamięci Flash
Aby zaszyfrować kartę pamięci Flash:
Ważne: Zanim rozpoczniesz szyfrowanie, podłącz tablet do standardowego gniazdka elektrycznego w celu zapewnienia stałego, niezakłóconego zasilania.
1. Następnie utwórz hasło lub kod PIN odblokowywania ekranu, jeśli jeszcze nie używasz tej formy
ochrony. Patrz „Blokowanie ekranu tabletu“ na stronie 55.
2. Otwórz Ustawienia systemu Android i dotknij kolejno opcji Bezpieczeństwo ➙ Szyfruj dane na
wymiennej karcie SD. Pojawi się komunikat z informacją, że wszystkie dane na karcie pamięci Flash zostaną zaszyfrowane.
3. Wpisz utworzone wcześniej hasło lub kod PIN odblokowywania ekranu.
4. Dotknij opcji OK, aby potwierdzić zamiar szyfrowania. Zostanie wyświetlone okno stanu pokazujące postęp operacji szyfrowania.
5. Z chwilą zakończenia procesu szyfrowania okno stanu zostanie zamknięte. Można wtedy wznowić normalne użytkowanie tabletu.
Uwagi:
56
Podręcznik użytkownika
• W trakcie procesu szyfrowania na tablecie nie można wykonywać żadnych czynności. Czas trwania procesu zależy od różnych czynników, takich jak ilość wolnego miejsca na karcie, rozmiar, typ, liczba plików itp.
• W trakcie procesu dane są najpierw kopiowane z karty pamięci Flash do wewnętrznej pamięci masowej tabletu. Jeśli więc ilość wolnego miejsca w pamięci tabletu jest mniejsza niż ilość danych na włożonej karcie pamięci, pojawi się monit o przeniesienie części danych z karty na inny nośnik pamięci masowej.
Odczytywanie danych z zaszyfrowanej karty pamięci Flash
Operacja odczytywania zawartości zaszyfrowanej karty pamięci na tym tablecie przebiega w tradycyjny sposób. Jeśli na przykład chcesz odtworzyć pliki dźwiękowe lub pliki zdjęć umieszczone na karcie, włóż kartę do gniazda, po czym za pomocą odtwarzacza muzycznego dostępnego w systemie Android otwórz pliki audio, w galerii obejrzyj zdjęcia czy też otwórz pliki za pomocą aplikacji, takiej jak Documents to Go.
Gdy jednak spróbujesz odczytać zaszyfrowaną kartę w innym tablecie, otrzymasz monit o wpisanie hasła lub kodu PIN odblokowywania ekranu zdefiniowanego dla tabletu, na którym zaszyfrowano kartę. Po wpisaniu poprawnego hasła/kodu PIN możesz korzystać z plików umieszczonych na karcie.
Informacja: Zawartości zaszyfrowanej karty pamięci Flash nie będzie można w żaden sposób odczytać na żadnym komputerze.
Rozdział 8. Bezpieczeństwo
57
58
Podręcznik użytkownika
Rozdział 9. Ty i Twój tablet
Niniejszy rozdział zawiera informacje o ułatwieniach dostępu zastosowanych w tablecie oraz instrukcje dotyczące podróżowania z tabletem i jego konserwowania.
Wygoda pracy i ułatwienia dostępu
W tym temacie dowiesz się, jak wygodniej pracować na tablecie i jak korzystać z funkcji ułatwień dostępu.
Wygodniejsze korzystanie z tabletu
Dzięki wielu udogodnieniom i zaawansowanym funkcjom, w jakie wyposażono tablet, można go nosić ze sobą przez cały dzień i używać do celów służbowych czy rozrywkowych. Dlatego istotne znaczenie ma stałe zwracanie uwagi na prawidłową postawę, odpowiednie oświetlenie i wygodne siedzenie.
Aktywne siedzenie i przerwy na odpoczynek: Im dłużej siedzisz i pracujesz przy tablecie, tym większe znaczenie ma zwracanie uwagi na pozycję przy pracy. Dlatego co kilka minut zmieniaj nieco ułożenie ciała oraz stosuj krótkie, ale częste przerwy. Twój tablet jest lekki i przenośny. Pamiętaj, że łatwo można zmieniać jego położenie odpowiednio do zmian Twojej pozycji przy pracy.
Opcje przygotowania obszaru pracy: Zapoznaj się z możliwościami wszystkich mebli w biurze, aby wiedzieć, jak dostosować blat biurka, krzesło i inne narzędzia pracy do własnych preferencji. Jeśli Twój obszar pracy znajduje się poza biurem, nie zapominaj o aktywnym siedzeniu i robieniu przerw w pracy. Weź pod uwagę, że dostępnych jest wiele produktów ThinkPad, które pomagają modyfikować i rozbudowywać tablet, tak by najlepiej odpowiadał Twoim potrzebom. Niektóre z tych opcji opisano na stronie WWW http://www.lenovo.com/accessories/services/index.html. Sprawdź opcje rozwiązań dokowania i produktów zewnętrznych, które mogą zapewnić odpowiednie możliwości dostosowania i funkcje.
Informacje o ułatwieniach dostępu
Technologie ułatwień dostępu pomagają osobom z upośledzeniem słuchu, wzroku czy ruchu uzyskiwać dostęp do informacji w najbardziej odpowiedni dla nich sposób oraz możliwie najefektywniej korzystać z tabletu.
Przybliżanie
Przybliżanie powoduje zwiększenie rozmiaru czcionki tekstu. Aby przybliżyć widok, dotknij ekranu dwoma palcami, po czym odsuwaj je od siebie.
Aby pomniejszyć tekst, oddal widok, przyciągając palce do siebie.
Jasność ekranu
Aby ustawić odpowiedni poziom jasności ekranu, otwórz panel Szybkie ustawienia i przeciągnij suwak jasności ekranu w lewo lub w prawo, aby dostosować jasność.
Operacje głosowe
Aplikacja Operacje głosowe umożliwia sterowanie tabletem za pomocą głosu. Narzędzie obsługuje funkcje takie jak wysyłanie wiadomości, przeglądanie Internetu, słuchanie muzyki czy aktywowanie aplikacji.
Informacja: Moduł Operacje głosowe działa tylko dla wąskiej grupy języków.
Aby skorzystać z aplikacji Operacje głosowe:
© Copyright Lenovo 2011, 2012
59
1. Na ekranie głównym dotknij ikony Google Voice Search lub ikony Voice Search w bibliotece aplikacji.
2. Powiedz tabletowi, co ma zrobić. Oto kilka przykładów:
• „Mapa mostu Golden Gate w San Francisco“
• „Dojazd do 1299 Colusa Avenue w Berkeley w Kalifornii“
• „Idź do Google.com“
• „Wyślij e-mail do Adama Nowaka, temat, nowe buty, wiadomość, Nie mogę się doczekać, żeby pokazać Ci moje nowe buty, kropka“
• „Uwaga dla mnie: pamiętać o kupieniu mleka“
• „Ustaw alarm na 19:45, tytuł, nastawić pranie“
• „Słuchaj Forever“
TalkBack
Funkcja TalkBack umożliwia korzystanie z odpowiedzi głosowych tabletu po dotknięciu jego ekranu. Aby używać tej funkcji, przejdź do okna Ustawienia systemu Android i dotknij kolejno opcji Ułatwienia dostępu
➙ TalkBack. Następnie włącz tę funkcję przełącznikiem w prawym górnym rogu okna.
Aplikacje czytnika ekranu
Aplikacje czytników ekranu umożliwiają odczytywanie interfejsów aplikacji, systemów pomocy i rozmaitych dokumentów elektronicznych. Jeśli potrzebujesz tej funkcji, przejdź do sklepu Google Play lub Lenovo
App Shop, aby pobrać aplikację czytnika ekranu.
Pobieranie aktualizacji
Tablet zawiera mechanizm automatycznego powiadamiania o dostępnych aktualizacjach systemu operacyjnego Android oraz aktualizacjach udostępnianych przez firmę Lenovo.
Pobieranie aktualizacji oprogramowania firmy Lenovo
W tablecie fabrycznie zainstalowano aplikację powiadomień, która informuje o najnowszych aktualizacjach oprogramowania przygotowanych przez firmę Lenovo.
Ikona aplikacji jest wyświetlana w widżecie Lenovo Launch Zone tylko w przypadku, gdy istnieją
szczegółowe informacje o aktualizacjach. Postępując zgodnie z wyświetlonymi instrukcjami, można wtedy zaktualizować tablet.
Pobieranie aktualizacji systemu Android
Tablet zawiera mechanizm automatycznego powiadamiania o dostępnych aktualizacjach systemu operacyjnego Android. Gdy otrzymasz takie powiadomienie, w podręcznym menu możesz wybrać opcję
Zainstaluj teraz, Zainstaluj później lub Więcej informacji.
Dostępność aktualizacji można również sprawdzać ręcznie. W tym celu:
1. Otwórz Ustawienia systemu Android i dotknij kolejno opcji Informacje o tablecie ➙ Aktualizacje
systemu ➙ Sprawdź aktualizacje.
2. Zostanie otwarte okno ze wszystkimi dostępnymi aktualizacjami systemu Android.
Informacja: W razie braku aktualizacji otrzymasz komunikat z informacją, że system jest aktualny.
3. Aby zastosować aktualizację, dotknij opcji Uruchom ponownie i zainstaluj, a następnie dokończ instalowanie zgodnie z wyświetlanymi instrukcjami. W przeciwnym razie dotknij ikony cofnięcia .
60
Podręcznik użytkownika
Podróżowanie z tabletem
Ten temat zawiera informacje pomocne przy pracy oraz wożeniu z sobą tabletu w podróży.
Porady dotyczące podróży
Niniejsze porady mogą przydać się podczas podróżowania z tabletem:
1. Tablet można bezpiecznie prześwietlać w punktach kontrolnych na lotniskach, ale należy cały czas mieć go na oku, aby uniknąć kradzieży.
2. Gdy nie używasz tabletu, umieszczaj go w ochronnym pokrowcu. Unikniesz w ten sposób uszkodzeń i zarysowań.
3. Jeśli udajesz się za granicę, wyłącz funkcję roamingu transmisji danych, co pozwoli uniknąć wysokich
opłat za transmisję danych. Patrz „Wyłączanie roamingu danych w sieciach komórkowych“ na stronie 24.
Porady dotyczące podróży samolotem
Jeśli zabierasz tablet do samolotu, weź pod uwagę niniejsze porady:
1. Jeśli zamierzasz korzystać z usługi łączności bezprzewodowej, przed wejściem na pokład sprawdź w linii lotniczej, czy istnieją jakieś ograniczenia w tym zakresie.
2. Jeśli obowiązują ograniczenia dotyczące używania w samolocie tabletów z funkcjami łączności bezprzewodowej, włącz Tryb samolotowy. Aby to zrobić: a. Dotknij ikony obszaru wyświetlenia godziny na pasku systemowym. Zostanie wtedy otwarty panel
Szczegóły statusu.
b. Dotknij dowolnego miejsca w panelu Szczegóły statusu. Zostanie wyświetlony panel Szybkie ustawienia.
c. Przełącz na Tryb samolotowy.
3. Uważaj na miejsce przed Tobą w samolocie. Umieść tablet w taki sposób, aby nie był narażony na uszkodzenie, gdy osoba siedząca przed Tobą odchyli się do tyłu.
Akcesoria przydatne w podróży
Poniżej znajduje się lista rzeczy, które warto spakować wybierając się w podróż:
Rzeczy niezbędne w podróży:
• Zasilacz ThinkPad Tablet AC Charger dołączony fabrycznie do tabletu
• Dołączony kabel USB
• Dobra gatunkowo torba z wkładkami ochronnymi, zapewniająca bezpieczeństwo komputera podczas transportu
Jeśli wyjeżdżasz za granicę mogą być Ci potrzebne następujące elementy:
• Zasilacz ThinkPad Tablet AC Charger właściwy dla kraju, do którego się udajesz
• Karta SIM umożliwiająca korzystanie z lokalnych usług telefonii komórkowej w danym kraju/regionie
Inne elementy, które warto wziąć pod uwagę:
• Słuchawki do tabletu ThinkPad
• Dodatkowe urządzenia pamięci masowej lub karty pamięci Flash
• Zasilacz samochodowy ThinkPad Tablet DC Charger
• Folio klawiaturowe ThinkPad Tablet
Rozdział 9. Ty i Twój tablet
61
Obsługa i konserwacja
Z tabletem należy się obchodzić ostrożnie. Dzięki temu będzie służył bezawaryjnie przez długi czas.
Czyszczenie tabletu
W celu wyczyszczenia tabletu odłącz wszystkie kable i wyłącz tablet, naciskając przycisk zasilania i przytrzymując go przez kilka sekund. Następnie przetrzyj ekran miękką, niestrzępiącą, suchą ściereczką, aż plamy i smugi zostaną usunięte.
Informacja: Do czyszczenia tabletu nie używaj środków do czyszczenia ekranów, domowych środków czyszczących, środków w aerozolach, rozpuszczalników, alkoholu, amoniaku ani materiałów chropowatych.
Ochrona ekranu za pomocą zdejmowanej folii
W celu zabezpieczenia ekranu przed zarysowaniem i dla ochrony tabletu można kupić specjalną zdejmowaną folię. Przed nałożeniem zdejmowanej folii trzeba najpierw wyczyścić ekran.
Przechowywanie tabletu przez dłuższy czas
Jeśli nie zamierzasz korzystać z tabletu przez dłuższy czas, wyjmij z niego kartę SIM i kartę pamięci Flash, zapakuj tablet w ochronne etui, po czym umieść w miejscu o dobrej wentylacji, suchym i chronionym przed bezpośrednim działaniem promieni słonecznych.
62
Podręcznik użytkownika
Rozdział 10. Ustawienia
W tym rozdziale omówiono różne ustawienia służące do personalizowania i optymalizowania tabletu.
Aby otworzyć okno Ustawienia systemu Android, należy albo dotknąć ikony Ustawienia systemu Android widżetu Lenovo Launch Zone, albo w bibliotece aplikacji dotknąć opcji Ustawienia. Istnieją cztery kategorie ustawień systemu Android i dokładnie wprowadzenie na ich temat jest dostępne w każdym z następujących czterech tematów:
•
„ŁĄCZNOŚĆ BEZPRZEWODOWA I SIECI“ na stronie 64
•
•
•
Tabela poniżej zawiera krótkie wprowadzenie do elementów głównego menu w oknie Ustawienia systemu
Android. Aby uzyskać szczegółowe informacje, zapoznaj się tematami poniżej.
Tabela 3. Główne menu w oknie Ustawienia systemu Android
Kategoria
ŁĄCZNOŚĆ
BEZPRZEWODOWA I
SIECI
URZĄDZENIE
OSOBISTE
Główne menu
Wi-Fi
Bluetooth
Użycie danych
Sieci komórkowe
Opis
Więcej...
Łączenie się z siecią komórkową i konfiguracja ustawień połączeń w sieci komórkowej.
Konfigurowanie połączeń z sieciami komórkowymi i innych funkcji związanych z łącznością bezprzewodową oraz zarządzanie nimi.
Dźwięk Konfigurowanie głośności i rodzajów dźwięku oraz dzwonków i alarmów.
Ekran
Pamięć masowa
Konfigurowanie jasności i innych ustawień ekranu.
Monitorowanie zajętego i wolnego miejsca w wewnętrznej pamięci podręcznej tabletu; konfigurowanie trybu USB po podłączeniu urządzenia pamięci masowej USB do tabletu.
Aplikacje Wyświetlanie dokładnych informacji o aplikacjach zainstalowanych w tablecie, zarządzanie danymi aplikacji oraz udzielanie zgody na instalowanie aplikacji pochodzących z różnych stron WWW i otrzymanych w wiadomościach e-mail.
Konta i synchronizacja Dodawanie oraz usuwanie kont Google Account i innych kont, a także zarządzanie nimi.
Usługi lokalizacyjne Określanie metody ustalania położenia przez tablet oraz sposobu udostępniania informacji o położeniu firmie Google i innym osobom.
Bezpieczeństwo Konfiguracja ustawień i zabezpieczeń.
Język i wprowadzanie danych
Kopia zapasowa i resetowanie
Konfigurowanie i zarządzanie połączeniami Wi-Fi.
Konfigurowanie i zarządzanie połączeniami Bluetooth i urządzeniami.
Pomiar i zapis użycia danych w poprzednim miesiącu.
Wybieranie języka interfejsu tabletu oraz ustalanie metody wprowadzania danych.
Wykonywanie kopii zapasowych danych tabletu oraz resetowanie tabletu.
© Copyright Lenovo 2011, 2012
63
Tabela 3. Główne menu w oknie Ustawienia systemu Android (ciąg dalszy)
Kategoria Główne menu Opis
SYSTEM Data i godzina
Ułatwienia dostępu
Ustawianie daty i godziny.
Włączanie/wyłączanie technologii ułatwiających dostęp.
Opcje dostawcy Konfiguracja innych funkcji dotyczących interfejsu użytkownika i aplikacji.
Informacje o tablecie Wyświetlanie informacji o tablecie.
ŁĄCZNOŚĆ BEZPRZEWODOWA I SIECI
W tej kategorii można skonfigurować połączenia z sieciami i urządzeniami realizowane przy użyciu technologii Wi-Fi, Bluetooth, sieci komórkowych i złączy USB oraz zarządzać tymi połączeniami.
Informacja: Aby włączyć lub wyłączyć dane ustawienie, dotknij je, tak aby zostało zaznaczone albo odznaczone jego pole wyboru. Gdy ustawienie jest włączone, w polu wyboru wyświetla się znacznik. Jeśli trzeba wykonać inne czynności, postępuj zgodnie z instrukcjami wyświetlanymi na ekranie.
Tabela 4. MENU SIECI I SIECI BEZPRZEWODOWYCH
Główne menu
Wi-Fi
Podmenu Opis
Do włączania Wi-Fi służy wyłącznik zasilania.
Gdy Wi-Fi jest włączone, wyświetla się lista dostępnych sieci Wi-Fi. Wystarczy dotknąć nazwy sieci i wprowadzić wymagane informacje, aby się z nią połączyć. W prawym górnym rogu okna dotknij ikony SKANUJ, aby odświeżyć listę.
Bluetooth
Dotknięcie ikony menu , a następnie opcji Zaawansowane spowoduje wyświetlenie menu Zaawansowane Wi-Fi. Za pomocą menu Zaawansowane
Wi-Fi można skonfigurować następujące funkcje:
• Otrzymywanie powiadomień, gdy jest dostępna otwarta sieć.
• Konfiguracja utrzymywania włączonego Wi-Fi, gdy tablet jest w trybie uśpienia.
• Importowanie lub eksportowanie profili ustawień sieci Wi-Fi.
• Konfigurowanie zasady rozłączania połączeń z sieciami bezprzewodowymi.
• Wyszukiwanie adresu MAC i adresu IP.
Do włączania lub wyłączania funkcji Bluetooth służy ten przełącznik.
Gdy funkcja Bluetooth jest włączona, pod nazwą tabletu wyświetla się lista dostępnych urządzeń Bluetooth. Dotknij urządzenia, aby je sparować. W celu odświeżenia listy dotknij opcji WYSZUKAJ URZĄDZENIA. Po sparowaniu urządzenia z tabletem ikona ustawień jest wyświetlana po prawej stronie pod nazwą urządzenia. Po dotknięciu tej ikony można skonfigurować profile
Bluetooth, zmienić nazwę sparowanego urządzenia lub anulować parowanie.
Aby skonfigurować ustawienia funkcji Bluetooth na tablecie, należy dotknąć ikony menu . Można wykonać następujące czynności:
• Zmienić nazwę tabletu.
64
Podręcznik użytkownika
Tabela 4. MENU SIECI I SIECI BEZPRZEWODOWYCH (ciąg dalszy)
Główne menu
Podmenu Opis
Użycie danych
Transmisja danych
• Ustawić czas, przez jaki urządzenie ma być wykrywalne dla niesparowanych urządzeń po włączeniu funkcji Bluetooth.
• Sprawdzanie listy plików odebranych przez łącze Bluetooth.
Użycie tej opcji umożliwia nawiązanie lub rozłączenie połączenia transmisji danych. Jeśli nie chcesz, aby tablet mógł przesyłać dane w jakiejkolwiek sieci komórkowej, wyłącz to ustawienie. To rozwiązanie przydatne w sytuacji, gdy podróżujesz w miejscu nieobjętym posiadaną usługą komórkowej transmisji danych, a chcesz uniknąć opłat za korzystanie z tej usługi w sieciach lokalnych operatorów.
Informacja: Wyłączenie ustawienia nie zablokuje tabletowi możliwości przesyłania danych za pomocą innych rodzajów połączeń bezprzewodowych, takich jak Wi-Fi czy Bluetooth.
Sieci komórkowe
Więcej...
Włącz transmisję danych
Po włączeniu tej opcji wyświetlane są informacje o ilości użytych danych w bieżącym miesiącu. Można śledzić użycie danych zgodnie z wykresem śledzenia.
Jeśli nie chcesz, aby tablet mógł przesyłać dane w jakiejkolwiek sieci komórkowej, wyłącz to ustawienie. To rozwiązanie przydatne w sytuacji, gdy podróżujesz w miejscu nieobjętym posiadaną usługą komórkowej transmisji danych, a chcesz uniknąć opłat za korzystanie z tej usługi w sieciach lokalnych operatorów.
Roaming transmisji danych
Wyłączenie tego ustawienia uniemożliwi tabletowi przesyłanie danych w sieciach komórkowych innych operatorów, gdy znajdziesz się poza zasięgiem sieci swojego macierzystego operatora.
Aktywuj urządzenie Aktywuje kartę sieci WAN i konto sieci komórkowej dla nawiązania z nią połączenia.
Nazwy punktów dostępu
Otwieranie okna Punkty dostępu, w którym można wybrać konfiguracje punktów dostępu mobilnego oraz nadać tym punktom nazwy (APN).
Dokładnych informacji na temat korzystania z narzędzi zawartych w oknie udzieli operator.
Używaj tylko sieci
2G
Operatorzy sieci
Tryb samolotowy
VPN
Tethering i przenośny punkt dostępu
Opcję warto włączyć, jeśli akumulator jest na wyczerpaniu. Odtąd tablet będzie się łączył tylko z wolniejszymi sieciami.
Umożliwia odszukanie dostępnych sieci oraz wybranie sieci dla roamingu.
Włączenie trybu samolotowego powoduje wyłączenie wszystkich połączeń bezprzewodowych. Nie można się także łączyć z sieciami komórkowymi. Jeśli pozwala na to przewoźnik oraz właściwe przepisy i regulacje prawne, można korzystać z pozostałych funkcji tabletu, takich jak słuchanie muzyki, oglądanie filmów, sprawdzanie kalendarza, oglądanie zdjęć itd.
Umożliwia ręczne dodanie lub edycję sieci VPN.
Umożliwia udostępnienie na komputerze połączenia danych sieci komórkowej nawiązanego za pomocą tabletu za pomocą połączenia USB lub Bluetooth albo też udostępnienie połączenia sieci Wi-Fi jednocześnie wielu urządzeniom przez ustawienie tabletu jako przenośnego punktu dostępu do sieci Wi-Fi.
Informacja: Funkcja Tethering i przenośny punkt dostępu może być nieobsługiwana przez niektórych operatorów.
URZĄDZENIE
Kategoria URZĄDZENIE umożliwia skonfigurowanie ustawień dźwięku, ekranu, urządzeń pamięci masowej, sprawdzenie stanu akumulatora i zarządzanie aplikacjami.
Rozdział 10. Ustawienia
65
Informacja: Aby włączyć lub wyłączyć dane ustawienie, dotknij je, tak aby zostało zaznaczone albo odznaczone jego pole wyboru. Gdy ustawienie jest włączone, w polu wyboru wyświetla się znacznik. Jeśli trzeba wykonać inne czynności, postępuj zgodnie z instrukcjami wyświetlanymi na ekranie.
Tabela 5. Menu URZĄDZENIE
Główne menu
Podmenu
Dźwięk
Ekran
Pamięć masowa
Głośniki
Mikrofony
Powiadomienie domyślne
Wibracja i dzwonek
Dźwięki dotknięcia
Dźwięk blokowania ekranu
Wibracja przy dotknięciu
Jasność
Opis
Umożliwia regulowanie głośności odtwarzania muzyki oraz dźwięku plików multimedialnych, dzwonków powiadomień i alarmów.
Po zaznaczeniu tego pola wyboru można używać mikrofonu.
Umożliwia wybór dzwonka, który ma informować o nowym powiadomieniu, na przykład o przychodzącej wiadomości e-mail.
Po włączeniu tej opcji tablet sygnalizuje nowe powiadomienia wibracjami i dźwiękami.
Po włączeniu tej opcji dotknięcie ikon i innych elementów na ekranie będzie powodowało generowanie dźwięku.
Po włączeniu tej opcji operacjom blokowania i odblokowywania ekranu będzie towarzyszyło emitowanie dźwięków.
Po włączeniu tej opcji tablet będzie sygnalizował wibracjami dotknięcia ekranu i inne czynności.
Umożliwia regulowanie jasności ekranu. Przeciągnij suwak jasności w poziomie albo od razu dotknij żądanego miejsca na suwaku. Długość podświetlonego paska na suwaku odpowiada stopniowi jasności ekranu.
Tapeta
Automatyczny obrót ekranu
Domyślnie jest włączona opcja Automatyczna regulacja jasności, a tablet dostosowuje jasność ekranu na podstawie odczytów czujnika oświetlenia.
Umożliwia zmianę tapety.
Służy do włączania/wyłączania funkcji automatycznego obracania ekranu.
Gdy opcja jest włączona, ekran obraca się automatycznie do orientacji poziomej lub pionowej w reakcji na obrót tabletu.
Zaznaczenie tego pola wybory powoduje wyłączenie obsługi ekranu za pomocą palca.
Użyj funkcji Tylko rysik do zdarzeń dotykowych
Uśpienie
Rozmiar czcionki
Wyłącz przyciski fizyczne
Wybierz limit czasu, przez jaki ekran pozostaje włączony po ostatniej operacji. Aby maksymalnie wydłużyć czas pracy baterii, wpisz w tym polu jak najmniejszą wartość.
Zmiana rozmiaru czcionki systemowej.
Po zaznaczeniu opcji przyciski Ekran główny, Cofnij, Przeglądarka i przycisk blokowania rotacji ekranu tabletu są wyłączone.
Podłączony ekran
WEWNĘTRZNA
PAMIĘĆ MASOWA
Włączanie/wyłączanie możliwości współpracy z urządzeniami HDMI.
Wyświetla całkowitą przestrzeń wewnętrznej pamięci masowej, przestrzeń używaną przez aplikacje i pliki multimedialne oraz wolną.
Umożliwia zainstalowanie karty pamięci Flash.
Zainstaluj kartę pamięci SD
Zezwalaj na karty SD Pozwala określić, czy w tablecie można stosować karty pamięci Flash.
Zainstaluj pamięć masową USB
Umożliwia zainstalowanie urządzenia pamięci masowej USB.
Urządzenia pamięci masowej USB
Po włączeniu tej opcji w tablecie można stosować urządzenia pamięci masowej USB.
66
Podręcznik użytkownika
Tabela 5. Menu URZĄDZENIE (ciąg dalszy)
Główne menu Podmenu Opis
Połączenie z komputerem przez
USB
Informacja:
Dotknięcie ikony menu , a następnie opcji
Połączenie z komputerem przez
USB umożliwia otwarcie tego menu.
Określa sposób korzystania z tabletu po podłączeniu go do komputera za pośrednictwem złącza USB.
Po wybraniu opcji Prześlij pliki, dostępne będą dwa protokoły:
• Urządzenie multimedialne (MTP): Protokół przesyłania multimediów
(MTP) umożliwia przesyłanie danych multimedialnych bez stosowania dodatkowych sterowników urządzeń.
• Kamera (PTP): Protokół przesyłania obrazów (PTP) umożliwia przesyłanie obrazów bez stosowania dodatkowych sterowników urządzeń.
Aplikacje
Wyświetla dokładne informacje o aplikacjach zainstalowanych w tablecie, sprawdza przestrzeń pamięci masowej używaną przez te aplikacje lub wymusza zatrzymanie aplikacji, jeśli nie działają one prawidłowo.
OSOBISTE
Użycie tej kategorii umożliwia zarządzanie ustawieniami dotyczącymi informacji osobistych, takich jak konta, lokalizacja, bezpieczeństwo danych itd.
Informacja: Aby włączyć lub wyłączyć dane ustawienie, dotknij je, tak aby zostało zaznaczone albo odznaczone jego pole wyboru. Gdy ustawienie jest włączone, w polu wyboru wyświetla się znacznik. Jeśli trzeba wykonać inne czynności, postępuj zgodnie z instrukcjami wyświetlanymi na ekranie.
Tabela 6. Menu OSOBISTE
Główne menu
Konta i synchronizacja
Podmenu
Usługi lokalizacyjne
Usługi lokalizacyjne
Satelity GPS
Lokalizacja i Google
Search
Opis
Można tu dodać Konta Google i inne konta, dotykając opcji DODAJ
KONTO w prawym górnym rogu. Wszystkie dodane konta są wyświetlane w tym widoku. Należy użyć przełącznika obok opcji
ADD ACCOUNT, aby włączyć lub wyłączyć funkcję automatycznej synchronizacji. Dotknij odpowiedniej opcji dla każdego konta, aby skonfigurować ustawienia synchronizacji lub je usunąć.
Po włączeniu tej opcji aplikacje wskazujące lokalizację, takie jak Google
Map, mogą korzystać z danych z Twojej sieci Wi-Fi z sieci komórkowych do określania przybliżonej lokalizacji.
Włączenie tej opcji umożliwia odbiornikowi satelitarnemu GPS w tablecie wskazywanie aktualnej lokalizacji z dokładnością do kilku metrów
(„poziom ulicy“). Na dokładność wskazań systemu GPS mogą mieć wpływ warunki atmosferyczne, przeszkody terenowe i inne czynniki.
Umożliwia usłudze Google korzystanie z określonej lokalizacji do zapewnienia lepszych wyników wyszukiwania i innych usług Google.
Rozdział 10. Ustawienia
67
Tabela 6. Menu OSOBISTE (ciąg dalszy)
Główne menu
Bezpieczeństwo
Język i wprowadzanie danych
Podmenu
Blokowanie ekranu
Informacje o właścicielu
Zaszyfruj tablet
Szyfruj dane na wymiennej karcie SD
Skonfiguruj blokadę karty SIM
Widoczne hasła
Administratorzy urządzenia
Nieznane źródła
Profile konfiguracji
Opis
Konfiguracja trybu odblokowywania ekranu. Patrz „Blokowanie ekranu tabletu“ na stronie 55.
Określ, czy na zablokowanym ekranie mają być wyświetlane informacje o Tobie (np. dane kontaktowe) i wpisz tekst, który ma być wyświetlany.
Umożliwia szyfrowanie kont, ustawień, pobranych aplikacji itd.
Umożliwia szyfrowanie danych na karcie pamięci Flash. Po umieszczeniu karty w innym tablecie należy ją odszyfrować, podając odpowiednie hasło lub kod PIN.
Pozwala określić, że w celu korzystania z tabletu należy podawać kod
PIN zainstalowanej karty SIM.
Informacja: Ta opcja jest dostępna wyłącznie w modelach z funkcją łączności w sieciach WAN.
Po włączeniu tej opcji hasło będzie widoczne podczas wpisywania.
Umożliwia aktywowanie lub dezaktywowanie aplikacji, za pomocą których pracownicy IT będą mogli wykonać na tablecie niektóre zadania administracyjne.
Włącznie tej opcji umożliwia instalowanie aplikacji z innych źródeł oprócz sklepów Google Play i Lenovo App Shop.
Jeśli profile konfiguracji zostały ustawione przez pracowników IT, dzięki tej opcji można nimi zarządzać.
Wyświetla zaufane poświadczenia lub zainstalowane certyfikaty.
Zaufane poświadczenia
Zainstaluj z karty pamięci SD
Wyczyść poświadczenia
Ustaw stan
Język
Autokorekta
Słownik użytkownika
Domyślne
KLAWIATURA
I METODY
WPROWADZANIA
DANYCH
Voice Search
Certyfikaty bezpieczeństwa będzie można instalować z karty pamięci
Flash włożonej do tabletu.
Powoduje usunięcie wszystkich certyfikatów bezpieczeństwa i pokrewnych poświadczeń oraz wykasowanie hasła do magazynu poświadczeń.
Umożliwia włączenie lub wyłączenie technologii Absolute Computrace.
Umożliwia ona nawiązywanie trwałych połączeń ze wszystkimi tabletami w danym środowisku administracyjnym IT.
Umożliwia wybór języka, w którym będą wyświetlane elementy interfejsu na tablecie.
Służy do włączania/wyłączania funkcji autokorekty podczas pisania.
Umożliwia utworzenie własnego słownika.
Konfiguruje domyślne metody wprowadzania danych.
Zainstalowane metody wprowadzania danych są wymienione na liście
Domyślne i każda z nich ma odpowiednią ikonę ustawień. Dotykając ikony ustawień, można skonfigurować metodę wprowadzania.
Funkcja odczytywania tekstu
Szybkość wskaźnika
Konfiguracja ustawień wyszukiwania głosowego, takich jak wybór używanego języka i blokowanie obraźliwych słów.
Jeśli w tablecie zainstalowano kilka aplikacji do przekształcania tekstu na mowę, należy wybrać jedną, która ma być używana. Można też określić szybkość działania (mówienia) syntezatora.
Można zmienić ustawienie wskaźnika szybkości za pomocą myszy lub wodzika urządzenia TrackPoint na folio klawiaturowym ThinkPad Tablet.
68
Podręcznik użytkownika
Tabela 6. Menu OSOBISTE (ciąg dalszy)
Główne menu
Kopia zapasowa i resetowanie
Podmenu
Utwórz kopię zapasową moich danych
Opis
Umożliwia wykonywanie kopii zapasowych niektórych osobistych danych na serwerach firmy Google przy użyciu konta Google Account.
W ten sposób w razie wymiany tabletu na nowy możesz przy pierwszym logowaniu przywrócić na nim swoje dane z kopii zapasowych.
Mechanizm kopii zapasowych obsługuje następujące rodzaje danych: hasła sieci Wi-Fi, zakładki przeglądarki, listę aplikacji zainstalowanych ze sklepu Google Play, wyrazy dodane do słownika używanego przez klawiaturę ekranową oraz większość ustawień skonfigurowanych za pomocą aplikacji Ustawienia.
Funkcja współpracuje również z niektórymi aplikacjami zewnętrznych producentów, dzięki czemu po ponownym zainstalowaniu tych programów można przywrócić w nich swoje dane.
Uwaga: Wyczyszczenie tej opcji spowoduje wyłączenie funkcji tworzenia kopii zapasowych danych na koncie oraz usunięcie wszystkich istniejących kopii z serwerów firmy Google.
Konto kopii zapasowej Pokazuje konto Google Account, przy użyciu którego są tworzone kopie zapasowe ustawień i innych danych. To właśnie za pomocą tego konta musisz się zalogować na nowym tablecie lub innym urządzeniu z systemem Android, jeśli chcesz przywrócić na nim ustawienia zapisane w kopii.
Automatyczne odtwarzanie
Zaznaczenie tej opcji spowoduje automatyczne przywrócenie ustawień i innych danych po ponownym zainstalowaniu aplikacji. Aby można było z niej skorzystać, kopie zapasowe musiały być tworzone przy użyciu konta Google Account, a aplikacja musiała korzystać z usługi wykonywania kopii zapasowych.
Resetowanie do stanu fabrycznego
Resetuje ustawienia do domyślnych wartości fabrycznych. Użycie opcji spowoduje usunięcie z tabletu wszystkich danych, w tym ustawień kont
Google i innych kont poczty e-mail, danych i ustawień systemu i aplikacji oraz pobranych aplikacji. Nie zostanie usunięte obecne oprogramowanie systemowe, zainstalowane pakiety aplikacji ani pliki z karty pamięci
Flash (zdjęcia, filmy itd.).
Kamery Po włączeniu tej opcji można używać kamer.
SYSTEM
W tej kategorii można ustawić datę i godzinę, pobrać programy czytników ekranu, sprawdzić informacje o systemie oraz skonfigurować dodatkowe ustawienia systemu, inne niż te opisane w poprzednim temacie.
Informacja: Aby włączyć lub wyłączyć dane ustawienie, dotknij je, tak aby zostało zaznaczone albo odznaczone jego pole wyboru. Gdy ustawienie jest włączone, w polu wyboru wyświetla się znacznik. Jeśli trzeba wykonać inne czynności, postępuj zgodnie z instrukcjami wyświetlanymi na ekranie.
Rozdział 10. Ustawienia
69
Tabela 7. Menu SYSTEM
Główne menu
Data i godzina
Ułatwienia dostępu
Opcje dostawcy
Podmenu
Automatyczna data i godzina
Ustaw datę
Ustaw godzinę
Wybierz strefę czasową
Użyj formatu
24-godzinnego
Wybierz format daty Umożliwia określenie formatu wyświetlania dat.
TalkBack
Gdy funkcja ta jest włączona, tablet udziela odpowiedzi głosowych po jego dotknięciu lub wykonaniu innych czynności. Dotknij opcji USTAWIENIA, aby dokładniej skonfigurować tę funkcję.
Duży tekst
Zaznacz, aby powiększyć rozmiar czcionki systemowej.
Automatyczny obrót ekranu
Służy do włączania/wyłączania funkcji automatycznego obracania ekranu.
Gdy opcja jest włączona, ekran obraca się automatycznie do orientacji poziomej lub pionowej w reakcji na obrót tabletu.
Powiedzenie hasła
Gdy ta opcja jest włączona, mechanizm przekształcania tekstu na głos zainstalowany w tablecie odczyta wpisane hasło.
Opóźnienie dotknięcia i przytrzymania
Określ, jak długo należy trzymać palec na obiekcie, zanim system rozpozna takie zachowanie jako operację dotknięcia i przytrzymania.
Instalacja skryptów sieci web
Umożliwia skonfigurowanie, czy zezwalać aplikacjom na pobieranie skryptów ułatwień dostępu z systemów firmy Google.
Debugowanie USB Gdy opcja zostanie włączona, na tablecie będzie można usuwać błędy po podłączeniu go do komputera przez kabel USB.
Utrzymuj stan wybudzenia
Po włączeniu tej opcji tablet nie będzie nigdy przechodził do trybu uśpienia w trakcie ładowania akumulatora ani po podłączeniu tabletu do komputera za pomocą kabla USB.
Zezwalaj na fikcyjne lokalizacje
Hasło zapasowe pulpitu
Ustawienie to jest wykorzystywane przez programistów tworzących aplikacje dla konkretnych lokalizacji. Po jego włączeniu do usługi menedżera lokalizacji będzie można wysyłać informacje o fikcyjnych lokalizacjach i usługach w celu przetestowania.
Ustawianie, zmiana lub usunięcie hasła zapasowego w przypadku korzystania z aplikacji do tworzenia kopii zapasowych innej firmy.
Tryb ograniczony włączony
Lokalizacja wskaźnika
Pokaż dotyk
Pokaż aktualizacje ekranu
Pokaż wykorzystanie CPU
Opis
Po wyłączeniu tej opcji można samodzielnie ustawić datę i godzinę. Włącz tę opcję, jeśli chcesz pobrać aktualną godzinę przez sieć bezprzewodową.
Jeśli nie wybrano opcji Automatyczna data i godzina, po dotknięciu opcji
Ustaw datę można ręcznie ustawić datę.
Jeśli nie wybrano opcji Automatyczna data i godzina, po dotknięciu opcji
Ustaw godzinę można ręcznie ustawić godzinę.
Jeśli nie wybrano opcji Automatyczna data i godzina, po dotknięciu opcji
Wybierz strefę czasową można ręcznie ustawić strefę czasową.
Po włączeniu tej opcji czas będzie wyświetlany w formacie 24-godzinnym.
Po jego włączeniu ekran miga, gdy aplikacje przez długi czas nie odpowiadają.
Po włączeniu tej opcji każdemu dotykowi ekranu towarzyszy pojawiająca się na nim linia.
Po włączeniu tej opcji przy każdym dotknięciu ekranu w danym miejscu pojawia się na nim kropka.
Po włączeniu tej opcji ekran miga przy aktualizowaniu ustawień.
Po włączeniu tej opcji informacje o wykorzystaniu procesora są wyświetlane w prawym górnym rogu ekranu.
70
Podręcznik użytkownika
Tabela 7. Menu SYSTEM (ciąg dalszy)
Główne menu Podmenu
Pokaż renderowanie GPU
Skalowanie animacji okna
Skalowanie animacji przejścia
Nie utrzymuj aktywności
Informacje o tablecie
Limit procesów działających w tle
Pokaż wszystkie
ANR
Opis
Włączenie powoduje użycie przyspieszenia sprzętowego 2D w aplikacjach.
Pozwala określić, czy w tablecie ma być odtwarzana animacja podczas otwierania i zamykania ekranu albo przechodzenia między ekranami.
Gdy funkcja ta jest włączona, system nie „zapamiętuje“ czynności wykonanych za pomocą aplikacji zaraz po ich zamknięciu. Wybór tej opcji nie jest zalecany, ponieważ jej włączenie może mieć wpływ na wydajność aplikacji.
Umożliwia ustawienie, ile procesów działających w tle może być uruchomionych jednocześnie.
Rozpoznawanie niejednoznacznych nazw (ANR) nieodpowiadających aplikacji.
Po włączeniu tej opcji będzie wyświetlany odpowiedni komunikat za każdym razem, gdy proces działający w tle przestanie odpowiadać.
Umożliwia wyszukanie następujących informacji o systemie:
• Najnowsze dostępne aktualizacje oprogramowania Android
• Stan akumulatora, stan połączenia z siecią bezprzewodową, adres IP, adres MAC Wi-Fi i inne dane
• Pokazuje listę aplikacji i składników systemu operacyjnego używanych od czasu ostatniego naładowania tabletu
• Informacje prawne
• Numer modelu
• Wersja systemu Android
• Wersja pasma podstawowego
• Wersja jądra
• Numer kompilacji
• Typ i model komputera
• System-unit serial number
• Uniwersalny Unikatowy Identyfikator (UUID)
• Tag zasobów
• Wersja dyrektywy o zgodności elektromagnetycznej
Informacja: Jeśli w sekcji Kondycja akumulatora jest sygnalizowany status Słaba, skontaktuj się z firmą Lenovo i poproś o dalsze instrukcje.
Być może akumulator trzeba wymienić na nowy.
Rozdział 10. Ustawienia
71
72
Podręcznik użytkownika
Rozdział 11. Rozwiązywanie problemów
W tym rozdziale opisano pewne typowe problemy oraz ich sugerowane rozwiązania. Pokazano też, jak postępować w przypadku awarii systemu.
Należy pamiętać, że przedstawione problemy i rozwiązania mają jedynie charakter poglądowy. Nie stanowią jednoznacznie obowiązujących metod eliminowania konkretnych usterek. W przypadku niektórych problemów może być konieczna pomoc przedstawicieli firmy Lenovo, sprzedawcy lub dostawcy usług.
Jeśli zauważysz problem, natychmiast przestań korzystać z urządzenia, ponieważ dalsze użytkowanie grozi utratą danych lub uszkodzeniem tabletu. Spisz obecne zachowanie systemu oraz operacje wykonywane przez siebie tuż przed wystąpieniem awarii. Im dokładniejsze informacje podasz pracownikowi firmy Lenovo lub dostawcy usług, tym szybciej uda się rozwiązać problem.
Problem z Internetem
Problem: Tablet nie może nawiązać połączenia z siecią bezprzewodową.
Sugerowane rozwiązanie: Upewnij się, że:
• Jeśli korzystasz z komórkowej sieci transmisji danych (2G lub 3G) — karta SIM jest ważna i działa.
• Znajdujesz się w zasięgu sieci, a sam sygnał jest silny.
• W tablecie nie włączono Trybu samolotowego.
Jeśli problem będzie nadal występował, skontaktuj się z firmą Lenovo w sprawie uzyskania pomocy technicznej.
Problem z aplikacją
Problem: Aplikacje nie działają poprawnie.
Sugerowane rozwiązanie: Otwórz Ustawienia systemu Android i dotknij opcji Opcje dostawcy. Upewnij się, że nie jest zaznaczone pole wyboru Nie utrzymuj aktywności.
Problemy z ekranem wielodotykowym
• Problem: Ekran wielodotykowy reaguje wolno lub nieprawidłowo.
Sugerowane rozwiązanie: Wykonaj następujące czynności:
1. Upewnij się, że w czasie dotykania ekranu ręce masz czyste i suche.
2. Uruchom ponownie tablet i spróbuj jeszcze raz.
Jeśli problem będzie nadal występował, skontaktuj się z firmą Lenovo w sprawie uzyskania pomocy technicznej.
• Problem: Ekran wielodotykowy nie reaguje na dotyk palcem.
Sugerowane rozwiązanie: Otwórz panel Szybkie ustawienia i sprawdź, czy funkcja Tylko rysik jest wyłączona.
Problem z akumulatorem
Problem: Nie można odpowiednio naładować akumulatora.
© Copyright Lenovo 2011, 2012
73
Sugerowane rozwiązanie: Sprawdź, czy zasilacz jest poprawnie podłączony. Jeśli podłączenie jest poprawne, a mimo to ładowanie akumulatora nie działa, skontaktuj się firmą Lenovo i poproś o wymianę akumulatora.
Problemy z systemem
• Problem: Nie można włączyć tabletu.
Sugerowane rozwiązanie: Podłącz tablet do sieci elektrycznej przez stację dokującą lub ładowarkę za pomocą kabla USB, aby sprawdzić, czy problem nie tkwi w wyczerpanym akumulatorze. Jeśli problem występuje nadal, włóż wyprostowany spinacz w otwór resetowania awaryjnego. Aby znaleźć otwór
resetowania awaryjnego, patrz „Budowa tabletu“ na stronie 1. Jeśli problem będzie nadal występował,
skontaktuj się z firmą Lenovo w celu uzyskania pomocy technicznej.
• Problem: Nie można wyłączyć tabletu.
Sugerowane rozwiązanie: Jeśli tabletu nie można wyłączyć przez naciśnięcie i przytrzymanie przycisku zasilania, włóż wyprostowany spinacz w otwór resetowania awaryjnego. Aby znaleźć otwór resetowania
awaryjnego, patrz „Budowa tabletu“ na stronie 1.
Problemy z multimediami
• Problem: Jakość dźwięku jest słaba albo w ogóle nie słychać dźwięku.
Sugerowane rozwiązanie: Sprawdź i upewnij się, że:
- Głośnik nie jest niczym zakryty ani zasłonięty.
- Funkcja wyciszania głośnika jest wyłączona.
- Jeśli używasz zestawu słuchawkowego — odłącz go i znów podłącz.
- Głośność nie jest ustawiona na najniższym poziomie.
Jeśli problem będzie nadal występował, skontaktuj się z firmą Lenovo w sprawie uzyskania pomocy technicznej.
• Problem: Nie można odtworzyć utworu muzycznego, filmu albo innego pliku multimedialnego.
Sugerowane rozwiązanie: Sprawdź, czy plik multimedialny nie jest uszkodzony.
Problemy z urządzeniem zewnętrznym
• Problem: Po podłączeniu tabletu do komputera nie jest nawiązywane połączenie.
Sugerowane rozwiązanie: Sprawdź, czy kabel USB użyty do podłączenia komputera to ten, który dostarczono w zestawie z tabletem. Ponadto upewnij się, że kabel USB jest podłączony do złącza micro USB w tablecie.
• Problem: Nie można odnaleźć żadnego urządzenia Bluetooth.
Sugerowane rozwiązanie: Upewnij się, że:
- Funkcja Bluetooth w tablecie jest włączona.
- Funkcja Bluetooth jest włączona w urządzeniu, z którym chcesz się połączyć.
- Tablet i drugie urządzenie znajdują się w granicach zasięgu działania łącza Bluetooth (10 m).
Jeśli problem będzie nadal występował, skontaktuj się z firmą Lenovo w sprawie uzyskania pomocy technicznej.
• Problem: Nie można zdublować obrazu na zewnętrznym monitorze.
Sugerowane rozwiązanie: Upewnij się, że:
1. Funkcja Podłączony ekran jest włączona na panelu Szybkie ustawienia.
2. Zewnętrzny monitor jest włączony.
3. Zewnętrzny monitor jest podłączony do tabletu przez złącze Micro HDMI.
74
Podręcznik użytkownika
Jeśli problem będzie nadal występował, skontaktuj się z firmą Lenovo w sprawie uzyskania pomocy technicznej.
Przywracanie sprawności po poważnej awarii oprogramowania
Jeśli tablet przestanie odpowiadać i nie można go wyłączyć przez naciśnięcie i przytrzymanie przycisku zasilania, wówczas w celu zresetowania tabletu włóż wyprostowany spinacz w otwór resetowania awaryjnego. Następnie ponownie uruchom tablet. Aby znaleźć otwór resetowania awaryjnego, patrz
„Budowa tabletu“ na stronie 1.
Jeśli po ponownym uruchomieniu tabletu występuje ten sam problem, jeszcze raz zresetuj i ponownie uruchom tablet, a następnie resetuj do stanu fabrycznego:
1. Otwórz okno Ustawienia systemu Android i dotknij kolejno opcji Kopia zapasowa i resetowanie ➙
Resetowanie do stanu fabrycznego.
2. Dotknij opcji Resetuj tablet.
3. Dotknij opcji Skasuj wszystko. Operacja spowoduje usunięcie z tabletu wszystkich danych, w tym kont
Google Account, ustawień aplikacji i systemowych oraz pobranych aplikacji.
Rozdział 11. Rozwiązywanie problemów
75
76
Podręcznik użytkownika
Rozdział 12. Wsparcie techniczne
Niniejszy rozdział zawiera informacje o uzyskiwaniu pomocy i wsparcia od firmy Lenovo.
Wsparcie techniczne firmy Lenovo
Po zakupie tabletu ThinkPad Tablet zarejestruj go w firmie Lenovo. Firma Lenovo może skorzystać z zarejestrowanych informacji, aby skontaktować się z użytkownikiem w przypadku zwrotu produktu lub innych poważnych problemów. Po zarejestrowaniu komputera w firmie Lenovo masz dostęp do szybszej obsługi serwisowej, jeśli zadzwonisz do firmy Lenovo, aby uzyskać pomoc. Ponadto w pewnych lokalizacjach zarejestrowanym użytkownikom są oferowane rozszerzone przywileje i usługi.
Przejdź pod adres http://www.lenovo.com/register i postępuj zgodnie z instrukcjami wyświetlanymi na ekranie, aby zarejestrować komputer w firmie Lenovo.
Informacje o pomocy technicznej są dostępne w witrynie firmy Lenovo pod adresem http://www.lenovo.com/support.
W niniejszym serwisie znajdują się najnowsze informacje dotyczące wsparcia, między innymi:
• Sterowniki i oprogramowanie
• Rozwiązania diagnostyczne
• Gwarancja na produkt i usługi
• Szczegóły produktu i części
• Podręczniki użytkownika
• Baza wiedzy i najczęściej zadawane pytania
Jeśli musisz się skontaktować z Centrum wsparcia dla Klientów firmy Lenovo, na stronie http://www.lenovo.com/support/phone znajdziesz aktualne numery telefonów i godziny pracy.
W okresie gwarancji Centrum oferuje następujące usługi:
• Określanie problemów — do dyspozycji jest przeszkolony personel, który pomaga w określaniu problemów ze sprzętem i w podejmowaniu decyzji o niezbędnych działaniach mających na celu usunięcie problemu.
• Naprawa sprzętu firmy Lenovo — jeśli przyczyną problemu jest sprzęt objęty gwarancją firmy Lenovo, dostępny jest przeszkolony personel, który zapewnia odpowiedni zakres serwisu.
• Zarządzanie zmianami serwisowymi — sporadycznie mogą wystąpić zmiany, których wprowadzenie jest wymagane po sprzedaży produktu. Firma Lenovo lub autoryzowany przez nią reseler zapewni wprowadzenie wybranych zmian serwisowych (Engineering Changes — EC), które mają zastosowanie do danego sprzętu.
Warunki Ograniczonej Gwarancji Lenovo mającej zastosowanie do Twojego tabletu podano w Podręczniku na temat bezpieczeństwa i gwarancji dołączonym do tabletu.
Rozmieszczenie informacji o typie urządzenia i numeru modelu (MTM) oraz numeru seryjnego systemu
Dzwoniąc do pomocy technicznej, należy podać numer MTM oraz numer seryjny systemu zainstalowanego na tablecie. Aby uzyskać numer MTM i numer seryjny, wykonaj jedną z poniższych czynności:
© Copyright Lenovo 2011, 2012
77
• Otwórz okno Ustawienia systemu Android i dotknij opcji Informacje o tablecie. Wymagane numery są wyświetlane w obszarze Typ i model komputera oraz Numer seryjny jednostki systemowej.
• Otwórz pokrywę gniazda karty SIM. Etykieta MTM jest przyklejona na wewnętrznej stronie pokrywy.
Rysunek 16. Umieszczenie etykiety MTM
Fora użytkowników urządzeń Lenovo
Fora użytkowników urządzeń Lenovo dostępne w witrynie firmy Lenovo umożliwiają wyszukiwanie informacji o swoim tablecie w bazie wiedzy budowanej przez użytkowników, dzielenie się informacjami z innymi użytkownikami, proponowanie różnych udoskonaleń firmie Lenovo, zadawanie pytań w sprawie napotkanych problemów oraz uzyskiwanie wsparcia technicznego od inżynierów Lenovo.
Aby przejść do forów firmy Lenovo:
1. Przejdź pod adres http://www.lenovo.com/support.
2. Dotknij opcji Lenovo Community (Społeczność użytkowników urządzeń Lenovo). Możesz wtedy zacząć redagować swój pierwszy wpis.
Informacja: Publikowanie na forach użytkowników Lenovo wymaga posiadania konta użytkownika. Jeśli jeszcze go nie masz, dotknij opcji Register (Zarejestruj) i utwórz konto.
78
Podręcznik użytkownika
Dodatek A. Uwaga o przepisach
Niniejszy dodatek zawiera informacje prawne.
Informacje o komunikacji bezprzewodowej
Komunikacja bezprzewodowa
Karta PCI Express Mini sieci bezprzewodowej LAN jest przeznaczona do współpracy z dowolnym bezprzewodowym urządzeniem do łączności z sieciami LAN, którego działanie opiera się na technologii łączności radiowej DSSS (Direct Sequence Spread Spectrum), CCK (Complementary Code Keying) i/lub
OFDM (Orthogonal Frequency Division Multiplexing), oraz jest zgodne ze:
• standardem 802.11b/g, 802.11a/b/g lub 802.11n w wersji 2.0 sieci bezprzewodowych LAN wyznaczonym i zatwierdzonym przez IEEE (Institute of Electrical and Electronics Engineers).
• certyfikatem WiFi (Wireless Fidelity) przyznawanym przez organizację Wi-Fi Alliance.
Karta Bluetooth w tablecie jest zaprojektowana do współdziałania z dowolnym produktem obsługującym protokół Bluetooth, który jest zgodny ze specyfikacją Bluetooth 2.1+EDR zdefiniowaną przez Bluetooth
SIG. Obsługuje ona następujące profile:
• Audio Gateway (brama dźwięku)
• AV
• Generic Object Exchange (wymiana obiektów ogólnych)
• Generic Object Push (wysyłanie obiektów ogólnych)
• Human Interface Devices (interfejsy do komunikacji z człowiekiem — klawiatura/mysz)
• Personal Area Network (sieć osobista)
• Serial Port (port szeregowy)
• Service Discovery (wykrywanie usługi)
Zasady używania komunikacji bezprzewodowej oraz jej wpływ na organizm ludzki
Zintegrowana karta sieci bezprzewodowej jest źródłem promieniowania elektromagnetycznego emitowanego w postaci fal radiowych, podobnie jak inne urządzenia radiowe. Natężenie tego promieniowania jest jednak o wiele mniejsze niż w przypadku innych jego źródeł, takich jak telefony komórkowe.
Ponieważ częstotliwość radiowa, w jakiej działa zintegrowana karta sieci bezprzewodowej, nie wykracza poza limity i zalecenia wyznaczone przez normy bezpieczeństwa, firma Lenovo uważa, że używanie jej jest bezpieczne dla konsumentów. Te limity i zalecenia zostały uzgodnione między różnymi środowiskami naukowymi, a także wynikają z ustaleń grup ekspertów oraz komisji naukowych, które na bieżąco oceniają i interpretują najnowsze dostępne rezultaty badań.
W niektórych sytuacjach lub środowiskach właściciel budynku lub pełnomocni przedstawiciele pewnych organów mogą zakazać stosowania zintegrowanej karty sieci bezprzewodowej. Może to mieć miejsce np. w następujących sytuacjach i obszarach:
• używanie zintegrowanej karty sieci bezprzewodowej w samolotach, w szpitalach, w pobliżu stacji paliw, w obszarach zagrożonych wybuchem (z urządzeniami wyzwalającymi eksplozję za pomocą impulsu elektrycznego), w pobliżu implantów medycznych lub urządzeń medycznych noszonych na ciele.
• w każdym innym środowisku, gdzie zakłócenie funkcjonowania innych przyrządów lub uszkodzeń mogłoby powodować szkody.
Dodatek A. Uwaga o przepisach
79
Jeśli zasady regulujące stosowanie urządzeń bezprzewodowych w danym miejscu nie są znane, to przed włączeniem tabletu należy poprosić o zezwolenie na korzystanie ze zintegrowanej karty sieci bezprzewodowej.
Lokalizacje anten sieci bezprzewodowej UltraConnect
ThinkPad Tablet ma wbudowany w ekran zintegrowany system różnych anten zapewniający optymalny odbiór i pozwalający na komunikację bezprzewodową w dowolnym miejscu.
Na poniższej ilustracji pokazano rozmieszczenie poszczególnych anten sieci bezprzewodowej.
Rysunek 17. Lokalizacje anten sieci bezprzewodowej UltraConnect
1
Antena sieci bezprzewodowej LAN (główna)
2
Antena sieci bezprzewodowej WAN (główna)
3
Antena GPS
4
Antena sieci bezprzewodowej LAN (dodatkowa)
5
Antena sieci bezprzewodowej WAN (dodatkowa)
Uwaga o klasyfikacji eksportowej
Produkt ten podlega amerykańskim regulacjom dotyczącym eksportu EAR i posiada numer klasyfikacji eksportowej ECCN 5A992.c. Można go reeksportować z wyjątkiem krajów objętych embargiem wymienionych na liście EAR E1.
Uwagi dotyczące emisji promieniowania elektromagnetycznego
Poniższe informacje dotyczą modeli ThinkPad Tablet 1838 i 1839.
80
Podręcznik użytkownika
Oświadczenie dotyczące wymogów Federalnego Urzędu Łączności USA
(Federal Communications Commission — FCC)
This equipment has been tested and found to comply with the limits for a Class B digital device, pursuant to Part 15 of the FCC Rules. These limits are designed to provide reasonable protection against harmful interference in a residential installation. This equipment generates, uses, and can radiate radio frequency energy and, if not installed and used in accordance with the instructions, might cause harmful interference to radio communications. However, there is no guarantee that interference will not occur in a particular installation. If this equipment does cause harmful interference to radio or television reception, which can be determined by turning the equipment off and on, the user is encouraged to try to correct the interference by one or more of the following measures:
• Reorient or relocate the receiving antenna.
• Increase the separation between the equipment and receiver.
• Connect the equipment into an outlet on a circuit different from that to which the receiver is connected.
• Consult an authorized dealer or service representative for help.
Lenovo is not responsible for any radio or television interference caused by using other than specified or recommended cables and connectors or by unauthorized changes or modifications to this equipment.
Unauthorized changes or modifications could void the user's authority to operate the equipment.
This device complies with Part 15 of the FCC Rules. Operation is subject to the following two conditions: (1) this device might not cause harmful interference, and (2) this device must accept any interference received, including interference that might cause undesired operation.
Responsible Party:
Lenovo (United States) Incorporated
1009 Think Place - Building One
Morrisville, NC 27560
Phone Number: 919-294-5900
Oświadczenie o zgodności z normą Klasa B Ministerstwa Przemysłu
Kanady (Industry Canada)
This Class B digital apparatus complies with Canadian ICES-003.
Cet appareil numérique de la classe B est conforme à la norme NMB-003 du Canada.
Unia Europejska — zgodność z dyrektywą w dziedzinie kompatybilności elektromagnetycznej
This product is in conformity with the protection requirements of EU Council Directive 2004/108/EC on the approximation of the laws of the Member States relating to electromagnetic compatibility. Lenovo cannot accept responsibility for any failure to satisfy the protection requirements resulting from a nonrecommended modification of the product, including the installation of option cards from other manufacturers.
This product has been tested and found to comply with the limits for Class B Information Technology
Equipment according to European Standard EN 55022. The limits for Class B equipment were derived for typical residential environments to provide reasonable protection against interference with licensed communication devices.
Dodatek A. Uwaga o przepisach
81
Oświadczenie o zgodności z niemiecką normą Klasa B
Deutschsprachiger EU Hinweis:
Hinweis für Geräte der Klasse B EU-Richtlinie zur Elektromagnetischen Verträglichkeit
Dieses Produkt entspricht den Schutzanforderungen der EU-Richtlinie 2004/108/EG (früher 89/336/EWG) zur
Angleichung der Rechtsvorschriften über die elektromagnetische Verträglichkeit in den EU-Mitgliedsstaaten und hält die Grenzwerte der EN 55022 Klasse B ein.
Um dieses sicherzustellen, sind die Geräte wie in den Handbüchern beschrieben zu installieren und zu betreiben. Des Weiteren dürfen auch nur von der Lenovo empfohlene Kabel angeschlossen werden.
Lenovo übernimmt keine Verantwortung für die Einhaltung der Schutzanforderungen, wenn das Produkt ohne Zustimmung der Lenovo verändert bzw. wenn Erweiterungskomponenten von Fremdherstellern ohne
Empfehlung der Lenovo gesteckt/eingebaut werden.
Deutschland:
Einhaltung des Gesetzes über die elektromagnetische Verträglichkeit von Betriebsmitteln
Dieses Produkt entspricht dem „Gesetz über die elektromagnetische Verträglichkeit von Betriebsmitteln“
EMVG (früher „Gesetz über die elektromagnetische Verträglichkeit von Geräten“). Dies ist die Umsetzung der
EU-Richtlinie 2004/108/EG (früher 89/336/EWG) in der Bundesrepublik Deutschland.
Zulassungsbescheinigung laut dem Deutschen Gesetz über die elektromagnetische Verträglichkeit von Betriebsmitteln, EMVG vom 20. Juli 2007 (früher Gesetz über die elektromagnetische
Verträglichkeit von Geräten), bzw. der EMV EG Richtlinie 2004/108/EC (früher 89/336/EWG), für
Geräte der Klasse B.
Dieses Gerät ist berechtigt, in Übereinstimmung mit dem Deutschen EMVG das EG-Konformitätszeichen
- CE - zu führen. Verantwortlich für die Konformitätserklärung nach Paragraf 5 des EMVG ist die Lenovo
(Deutschland) GmbH, Gropiusplatz 10, D-70563 Stuttgart.
Informationen in Hinsicht EMVG Paragraf 4 Abs. (1) 4:
Das Gerät erfüllt die Schutzanforderungen nach EN 55024 und EN 55022 Klasse B.
Oświadczenie o zgodności z koreańską normą Klasa B
Oświadczenie o zgodności z japońską normą VCCI klasa B
82
Podręcznik użytkownika
Japońskie oświadczenie zgodności produktów podłączanych do gniazdek sieci elektrycznej, w których płynie prąd o natężeniu nie przekraczającym 20 A na fazę
Informacje na temat serwisowania produktów marki Lenovo na Tajwanie
Dodatkowe informacje o przepisach
Dodatkowe informacje o przepisach dotyczących sieci bezprzewodowej można znaleźć w dokumencie
Regulatory Notice dołączonym do tabletu.
Jeśli dokument Regulatory Notice nie jest dołączony do tabletu, możesz go znaleźć w wersji PDF w witrynie
Lenovo: http://www.lenovo.com/ThinkPadUserGuides
Dodatek A. Uwaga o przepisach
83
84
Podręcznik użytkownika
Dodatek B. Informacje o ochronie środowiska, przetwarzaniu wtórnym i utylizacji
Oświadczenie o przetwarzaniu wtórnym w firmie Lenovo
Lenovo zachęca do odpowiedzialnego przetwarzania wtórnego niepotrzebnych urządzeń informatycznych
(IT). Firma Lenovo oferuje różnorodne programy i usługi pomocne przy takim przetwarzaniu. Informacje dotyczące przetwarzania wtórnego produktów Lenovo — patrz: http://www.lenovo.com/recycling
Oświadczenia na temat przetwarzania wtórnego dotyczące Japonii
Odbiór i przetwarzanie wtórne zużytych komputerów i monitorów Lenovo
Jeśli jesteś pracownikiem firmy i musisz pozbyć się komputera lub monitora Lenovo, który stanowi własność firmy, musisz to zrobić zgodnie z ustawą dotyczącą promowania efektywnej utylizacji zasobów. Komputery i monitory sklasyfikowane jako odpady przemysłowe powinny zostać właściwie zutylizowane przez odpowiednie przedsiębiorstwo mające certyfikat lokalnych władz. Zgodnie z ustawą dotyczącą promowania efektywnej utylizacji zasobów, Lenovo Japan oferuje usługi odbioru, ponownego wykorzystania i przetwarzania wtórnego zużytych komputerów i monitorów. Dokładniejsze informacje można znaleźć na stronie internetowej Lenovo http://www.lenovo.com/recycling/japan. Zgodnie z ustawą dotyczącą promowania efektywnej utylizacji zasobów, 1 października 2003 roku firma Lenovo
Japan rozpoczęła świadczenie usług odbioru i przetwarzania wtórnego komputerów oraz monitorów do użytku domowego. Usługi te są świadczone bezpłatnie w przypadku komputerów do użytku domowego sprzedanych po 1 października 2003 roku. Szczegóły — patrz serwis WWW Lenovo pod adresem http://www.lenovo.com/recycling/japan.
Dodatek B. Informacje o ochronie środowiska, przetwarzaniu wtórnym i utylizacji
85
Pozbywanie się komponentów komputera Lenovo
Komponenty niektórych produktów komputerowych Lenovo sprzedawanych w Japonii mogą zawierać metale ciężkie lub inne substancje szkodliwe dla środowiska. Aby we właściwy sposób pozbyć się zużytych komponentów, takich jak płytka drukowana czy napęd, należy zastosować opisane powyżej metody utylizacji zużytych komputerów i monitorów.
Pozbywanie się zużytych akumulatorów litowych z komputerów Lenovo
Akumulator litowy jest zamontowany na płycie głównej komputera Lenovo i zapewnia zasilanie zegara komputera, gdy komputer jest wyłączony lub odłączony od źródła zasilania. Jeśli chcesz go wymienić, skontaktuj się z punktem sprzedaży lub serwisem Lenovo. Jeśli chcesz pozbyć się zużytego akumulatora litowego po jego samodzielnej wymianie, owiń go taśmą winylową i skontaktuj się z punktem sprzedaży, gdzie uzyskasz dalsze instrukcje. Jeśli korzystasz z komputera Lenovo w domu i musisz pozbyć się akumulatora litowego, postępuj zgodnie z lokalnymi rozporządzeniami i przepisami.
Pozbywanie się zużytych akumulatorów z notebooków Lenovo
Notebook Lenovo jest wyposażony w akumulator litowo-jonowy lub niklowo-metalowo-wodorkowy.
Jeśli jako pracownik firmy korzystasz z notebooka Lenovo i musisz pozbyć się akumulatora, skontaktuj się z działem sprzedaży, serwisu lub marketingu Lenovo i postępuj zgodnie z otrzymanymi instrukcjami. Możesz również postąpić zgodnie z instrukcjami podanymi pod adresem http://www.lenovo.com/jp/ja/environment/recycle/battery/.
Jeśli korzystasz z notebooka Lenovo w domu i musisz pozbyć się akumulatora, postępuj zgodnie z lokalnymi rozporządzeniami i przepisami. Możesz również postąpić zgodnie z instrukcjami podanymi pod adresem http://www.lenovo.com/jp/ja/environment/recycle/battery/.
Informacje o przetwarzaniu wtórnym dotyczące Brazylii
Declarações de Reciclagem no Brasil
Descarte de um Produto Lenovo Fora de Uso
Equipamentos elétricos e eletrônicos não devem ser descartados em lixo comum, mas enviados à pontos de coleta, autorizados pelo fabricante do produto para que sejam encaminhados e processados por empresas especializadas no manuseio de resíduos industriais, devidamente certificadas pelos orgãos ambientais, de acordo com a legislação local.
A Lenovo possui um canal específico para auxiliá-lo no descarte desses produtos. Caso você possua um produto Lenovo em situação de descarte, ligue para o nosso SAC ou encaminhe um e-mail para: [email protected], informando o modelo, número de série e cidade, a fim de enviarmos as instruções para o correto descarte do seu produto Lenovo.
Oświadczenia WEEE UE
86
Podręcznik użytkownika
Znak WEEE (Waste Electrical and Electronic Equipment — Zużyty sprzęt elektryczny i elektroniczny) jest używany jedynie w krajach Unii Europejskiej (UE) i w Norwegii. Urządzenia są nim oznaczane zgodnie z europejską dyrektywą 2002/96/EC dotyczącą urządzeń elektrycznych i elektronicznych przeznaczonych do zniszczenia (WEEE). Dyrektywa określa zakres, w jakim w całej Unii Europejskiej obowiązuje zwrot i przetwarzanie wtórne zużytych urządzeń. Znak ten stosowany jest na różnych produktach, aby wskazać, że produktów tych nie należy wyrzucać, ale zwrócić je z chwilą wycofania z użytku, zgodnie z postanowieniami przywołanej dyrektywy. Użytkownicy urządzeń elektrycznych i elektronicznych (EEE), które zostały oznaczone jako przeznaczone do zniszczenia zgodnie z aneksem IV dyrektywy WEEE, nie mogą utylizować urządzeń elektrycznych i elektronicznych z chwilą wycofania ich z użycia w sposób właściwy dla niesegregowanych odpadów komunalnych. Zamiast tego powinni skorzystać z infrastruktury dostępnej w zakresie odbioru tychże urządzeń w celu ich ponownego wykorzystania, przetworzenia wtórnego, przywrócenia im sprawności operacyjnej lub zminimalizowania ich potencjalnego szkodliwego wpływu na środowisko i zdrowie ludzkie w związku z obecnością substancji niebezpiecznych. Dodatkowe informacje na temat dyrektywy WEEE można znaleźć pod adresem http://www.lenovo.com/recycling.
Informacje o przetwarzaniu wtórnym baterii i akumulatorów dotyczące
Tajwanu
Informacje o przetwarzaniu wtórnym baterii i akumulatorów dotyczące
Stanów Zjednoczonych i Kanady
Informacje o przetwarzaniu wtórnym baterii i akumulatorów dotyczące
Unii Europejskiej
Uwaga: Ten znak jest używany wyłącznie w krajach Unii Europejskiej (UE).
Akumulatory lub opakowania akumulatorów są oznakowane zgodnie z dyrektywą unijną 2006/66/EC dotyczącą baterii i akumulatorów oraz zużytych baterii i akumulatorów. Dyrektywa określa zakres, w jakim w całej Unii Europejskiej obowiązuje zwrot i przetwarzanie wtórne zużytych baterii i akumulatorów. Znak ten stosowany jest na różnych bateriach i akumulatorach, aby wskazać, że produktów tych nie należy wyrzucać, ale zwrócić je z chwilą wycofania z użytku, zgodnie z postanowieniami przywołanej dyrektywy.
Dodatek B. Informacje o ochronie środowiska, przetwarzaniu wtórnym i utylizacji
87
Zgodnie z dyrektywą unijną 2006/66/EC baterie i akumulatory są odpowiednio oznakowane, aby wskazać, że z chwilą wycofania z użytku powinny zostać zebrane i poddane przetwarzaniu wtórnemu. Znak na akumulatorze może zawierać symbol chemiczny użytego w nim metalu (Pb — ołów, Hg — rtęć, Cd — kadm).
Użytkownicy baterii i akumulatorów nie mogą pozbywać się ich w sposób właściwy dla niesegregowanych odpadów komunalnych. Zamiast tego powinni skorzystać z infrastruktury dostępnej w zakresie odbioru tychże produktów w celu ich ponownego wykorzystania, przetworzenia wtórnego lub utylizacji. Współudział klientów jest ważny dla zminimalizowania potencjalnego szkodliwego wpływu baterii i akumulatorów na środowisko i zdrowie ludzkie w związku z obecnością substancji niebezpiecznych. Właściwy sposób pozbywania się baterii i akumulatorów — patrz: http://www.lenovo.com/recycling
Informacje o przetwarzaniu wtórnym urządzeń elektrycznych i elektronicznych przeznaczonych do zniszczenia (Waste Electrical and
Electronic Equipment — WEEE) dla Chin
Tabela informacyjna na temat niebezpiecznych substancji - Chiny
88
Podręcznik użytkownika
Dyrektywa RoHS — Turcja
The Lenovo product meets the requirements of the Republic of Turkey Directive on the Restriction of the Use of Certain Hazardous Substances in Electrical and Electronic Equipment (EEE).
Dyrektywa RoHS — Ukraina
Dodatek B. Informacje o ochronie środowiska, przetwarzaniu wtórnym i utylizacji
89
90
Podręcznik użytkownika
Dodatek C. Uwagi
Firma Lenovo może nie oferować w niektórych krajach produktów, usług lub opcji omawianych w niniejszej publikacji. Informacje o produktach i usługach dostępnych w danym kraju można uzyskać od lokalnego przedstawiciela firmy Lenovo. Odwołanie do produktu, programu lub usługi firmy Lenovo nie oznacza, że można użyć wyłącznie tego produktu, programu lub usługi. Zamiast nich można zastosować ich odpowiednik funkcjonalny pod warunkiem, że nie narusza to praw własności intelektualnej firmy Lenovo.
Jednakże cała odpowiedzialność za ocenę przydatności i sprawdzenie działania produktu, programu lub usługi, pochodzących od innego producenta, spoczywa na użytkowniku.
Firma Lenovo może posiadać patenty lub złożone wnioski patentowe na towary i usługi, o których mowa w niniejszej publikacji. Przedstawienie niniejszej publikacji nie daje żadnych uprawnień licencyjnych do tychże patentów. Pisemne zapytania w sprawie licencji można przesyłać na adres:
Lenovo (United States), Inc.
1009 Think Place - Building One
Morrisville, NC 27560
U.S.A.
Attention: Lenovo Director of Licensing
LENOVO DOSTARCZA TĘ PUBLIKACJĘ W TAKIM STANIE, W JAKIM SIĘ ZNAJDUJE („AS IS“)
BEZ UDZIELANIA JAKICHKOLWIEK GWARANCJI (W TYM TAKŻE RĘKOJMI), WYRAŹNYCH LUB
DOMNIEMANYCH, A W SZCZEGÓLNOŚCI DOMNIEMANYCH GWARANCJI PRZYDATNOŚCI HANDLOWEJ,
PRZYDATNOŚCI DO OKREŚLONEGO CELU ORAZ GWARANCJI, ŻE PUBLIKACJA TA NIE NARUSZA
PRAW STRON TRZECICH. Ustawodawstwa niektórych krajów nie dopuszczają zastrzeżeń dotyczących gwarancji wyraźnych lub domniemanych w odniesieniu do pewnych transakcji; w takiej sytuacji powyższe zdanie nie ma zastosowania.
Informacje zawarte w niniejszej publikacji mogą zawierać nieścisłości techniczne lub błędy drukarskie.
Informacje te są okresowo aktualizowane, a zmiany te zostaną ujęte w kolejnych wydaniach tej publikacji.
Firma Lenovo zastrzega sobie prawo do wprowadzania ulepszeń i/lub zmian w produktach i/lub programach opisanych w niniejszej publikacji w dowolnym czasie, bez wcześniejszego powiadomienia.
Produkty opisane w niniejszym dokumencie nie są przeznaczone do używania w aplikacjach wykorzystywanych przy przeszczepach ani w innych aplikacjach podtrzymywania życia, kiedy wadliwe działanie może spowodować uszczerbek na zdrowiu lub śmierć. Informacje zawarte w niniejszym dokumencie pozostają bez wpływu na dane techniczne produktów oraz gwarancje firmy Lenovo.
Żadne z postanowień niniejszego dokumentu nie ma charakteru wyraźnej lub domniemanej licencji czy zabezpieczenia bądź ochrony przed roszczeniami w ramach praw własności intelektualnej firmy Lenovo lub stron trzecich. Wszelkie zawarte tu informacje zostały uzyskane w konkretnym środowisku i mają charakter ilustracyjny. Wyniki osiągane w innych środowiskach operacyjnych mogą być odmienne.
Firma Lenovo ma prawo do stosowania i rozpowszechniania informacji przysłanych przez użytkownika w sposób, jaki uzna za właściwy, bez żadnych zobowiązań wobec ich autora.
Wszelkie wzmianki w niniejszej publikacji na temat stron internetowych innych firm zostały wprowadzone wyłącznie dla wygody użytkownika i w żadnym wypadku nie stanowią zachęty do ich odwiedzania. Materiały dostępne na tych stronach nie wchodzą w skład materiałów opracowanych do tego produktu firmy Lenovo, a użytkownik może korzystać z nich na własną odpowiedzialność.
Wszelkie dane dotyczące wydajności zostały zebrane w kontrolowanym środowisku. Dlatego też rezultaty osiągane w innych środowiskach operacyjnych mogą być inne. Niektóre pomiary mogły być dokonywane na systemach będących w fazie rozwoju i nie ma gwarancji, że pomiary te wykonane na ogólnie dostępnych
Dodatek C. Uwagi
91
systemach dadzą takie same wyniki. Niektóre z pomiarów mogły być oszacowane przez ekstrapolację.
Rzeczywiste wyniki mogą być inne. Użytkownicy powinni we własnym zakresie sprawdzić odpowiednie dane dla ich środowiska.
Znaki towarowe
Następujące nazwy są znakami towarowymi Lenovo w Stanach Zjednoczonych i/lub w innych krajach:
Access Connections
Lenovo
ThinkPad
TrackPoint
UltraConnect
Microsoft, Excel, PowerPoint i Windows są znakami towarowymi grupy Microsoft.
Nazwy innych przedsiębiorstw, produktów i usług mogą być znakami towarowymi lub znakami usług innych podmiotów.
92
Podręcznik użytkownika
Numer PN:
Printed in
(1P) P/N:
*1P*
advertisement
Related manuals
advertisement
Table of contents
- 5 Ważne informacje dotyczące bezpieczeństwa i obsługi
- 9 Budowa tabletu
- 9 Widok z przodu i z boku
- 12 Widok z tyłu
- 13 Akcesoria
- 13 Elementy
- 14 Specyfikacje
- 14 Środowisko operacyjne
- 17 Instrukcje konfigurowania
- 17 Twoje konto Google Account
- 18 Ekrany główne
- 19 Korzystanie z Lenovo Launch Zone
- 20 Dostosowywanie ekranów głównych
- 22 Korzystanie z ekranu wielodotykowego
- 23 Używanie klawiatury ekranowej
- 24 Korzystanie z rysika ThinkPad Tablet Pen
- 26 Tryb blokowania ekranu
- 26 Wyszukiwanie zainstalowanych widżetów i aplikacji
- 29 Pobieranie gier i aplikacji
- 31 Instalowanie karty SIM
- 31 Ustalanie używanej sieci komórkowej
- 32 Wyłączanie roamingu danych w sieciach komórkowych
- 32 Ograniczanie komórkowych połączeń transmisji danych wyłącznie do
- 32 Edytowanie lub tworzenie punktu dostępu w sieci GSM
- 32 Łączenie z sieciami komórkowymi
- 33 Łączenie się z siecią Wi-Fi
- 34 Korzystanie z urządzeń Bluetooth
- 37 Ładowanie akumulatora
- 39 Przedłużanie okresu pracy akumulatora między ładowaniami
- 39 Sprawdzanie stanu akumulatora
- 41 Przeglądanie Internetu
- 41 Korzystanie z przeglądarki
- 41 Wyszukiwanie w Internecie
- 42 Wykorzystywanie tabletu do celów rozrywkowych
- 42 Używanie słuchawek
- 42 Korzystanie z kamer
- 43 Przeglądanie zdjęć i oglądanie filmów
- 43 Słuchanie muzyki
- 43 Czytanie książek
- 44 Korzystanie z Poczty e-mail
- 44 Zarządzanie kontaktami
- 45 Korzystanie z zegara
- 45 Korzystanie z funkcji przechwytywania ekranu
- 46 Praca z urządzeniami USB
- 46 Korzystanie ze złącza Micro USB
- 46 Korzystanie z pełnowymiarowego złącza USB
- 47 Korzystanie z czytnika nośników cyfrowych 3-w-1
- 49 Korzystanie z urządzeń HDMI
- 49 Korzystanie z rozwiązań synchronizacji
- 50 Udostępnianie połączenia internetowego
- 51 Importowanie profili sieci Wi-Fi z notebooka ThinkPad do tabletu
- 52 Konfigurowanie zasady rozłączania połączeń z sieciami bezprzewod
- 53 Korzystanie z odbiornika satelitarnego GPS
- 55 Folio klawiaturowe ThinkPad Tablet
- 56 ThinkPad Tablet Dock
- 57 Korzystanie z folio klawiaturowego ThinkPad Tablet
- 59 Korzystanie ze stacji dokującej ThinkPad Tablet Dock
- 61 Konfigurowanie kont Microsoft Exchange
- 61 Uzyskiwanie dostępu do firmowej sieci VPN
- 63 Ochrona danych przed wirusami
- 63 Blokowanie ekranu tabletu
- 64 Szyfrowanie wewnętrznej pamięci masowej tabletu
- 64 Szyfrowanie zawartości karty pamięci Flash
- 67 Wygoda pracy i ułatwienia dostępu
- 67 Wygodniejsze korzystanie z tabletu
- 67 Informacje o ułatwieniach dostępu
- 68 Pobieranie aktualizacji
- 69 Podróżowanie z tabletem
- 69 Porady dotyczące podróży
- 69 Akcesoria przydatne w podróży
- 70 Obsługa i konserwacja
- 72 ŁĄCZNOŚĆ BEZPRZEWODOWA I SIECI
- 73 URZĄDZENIE
- 75 OSOBISTE
- 77 SYSTEM
- 83 Przywracanie sprawności po poważnej awarii oprogramowania
- 85 Wsparcie techniczne firmy Lenovo
- 86 Fora użytkowników urządzeń Lenovo
- 87 Informacje o komunikacji bezprzewodowej
- 88 Lokalizacje anten sieci bezprzewodowej UltraConnect
- 88 Uwaga o klasyfikacji eksportowej
- 88 Uwagi dotyczące emisji promieniowania elektromagnetycznego
- 89 Oświadczenie dotyczące wymogów Federalnego Urzędu Łączności USA
- 89 Oświadczenie o zgodności z normą Klasa B Ministerstwa Przemysłu
- 89 Unia Europejska — zgodność z dyrektywą w dziedzinie kompatybilno
- 90 Oświadczenie o zgodności z niemiecką normą Klasa B
- 90 Oświadczenie o zgodności z koreańską normą Klasa B
- 90 Oświadczenie o zgodności z japońską normą VCCI klasa B
- 91 Japońskie oświadczenie zgodności produktów podłączanych do gniaz
- 91 Informacje na temat serwisowania produktów marki Lenovo na Tajwa
- 91 Dodatkowe informacje o przepisach
- 93 Oświadczenie o przetwarzaniu wtórnym w firmie Lenovo
- 93 Oświadczenia na temat przetwarzania wtórnego dotyczące Japonii
- 94 Informacje o przetwarzaniu wtórnym dotyczące Brazylii
- 94 Oświadczenia WEEE UE
- 95 Informacje o przetwarzaniu wtórnym baterii i akumulatorów dotycz
- 95 Informacje o przetwarzaniu wtórnym baterii i akumulatorów dotycz
- 95 Informacje o przetwarzaniu wtórnym baterii i akumulatorów dotycz
- 96 Informacje o przetwarzaniu wtórnym urządzeń elektrycznych i elek
- 96 Tabela informacyjna na temat niebezpiecznych substancji - Chiny
- 97 Dyrektywa RoHS — Turcja
- 97 Dyrektywa RoHS — Ukraina
- 100 Znaki towarowe