Lathem FaceIN Automated Time Clocks Quick Start Guide
Add to My manuals6 Pages
Lathem FR700 is a facial recognition terminal that provides secure and convenient access control for businesses. It features advanced facial recognition technology for accurate and fast user identification, eliminating the need for traditional keys or cards. The device can store up to 500 face templates and offers multiple verification methods, including face recognition and PIN. With its sleek design and easy-to-use interface, the FR700 is an ideal solution for a wide range of applications, including time and attendance tracking, door access control, and visitor management.
advertisement
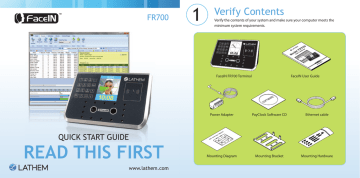
FR700
1
Verify Contents
Verify the contents of your system and make sure your computer meets the minimum system requirements.
10:08
FaceIN FR700 Terminal FaceIN User Guide
Power Adapter PayClock Software CD Ethernet cable
QUICK START GUIDE
READ THIS FIRST
www.lathem.com
Mounting Diagram Mounting Bracket Mounting Hardware
2
Connect Power And Ethernet
a
3
Mount On Wall
a Use the 4 Wall Mount
Screws to mount the bracket to the wall.
b b
The power cord is 5 ft.
long so take that into consideration before mounting.
Plug this end of the ethernet cable into an available network jack or switch.
a.
Plug the RJ45 network cable into the Ethernet port and the Power Adapter plug into the
Power Adapter port which is located in the compartment on back of the terminal.
b.
Plug the other end of the network cable into an available network jack or switch.
No Ethernet? Transfer data back and forth between this unit and the software using a standard USB thumb drive, eliminating the need for an Ethernet connection. See Appendix A in the User’s Guide for instructions.
Mount the FaceIN terminal by choosing your
“shortest” employee and have them stand in front of the FR700 device. Hold the device on the wall so that this employee can comfortably center their face in the LCD display window.
Mark the height of the FR700 on the wall.
NOTE: taller employees can easily adjust their stance to center their face in the LCD display window. For detailed wall mounting instructions please refer to the User’s Guide.
USG0111
Use the 2 Terminal Bracket Screws on the bottom of the FR700 bracket.
Align the FaceIN terminal with the pins on the mounting-plate and secure the two together with the 2 Phillips head screws.
Be careful not to pinch the AC cord.
When finished, plug the Power
Adapter into an AC wall outlet.
4
Enroll An Administrator
NOTE: An Administrator is required to enroll employees or change device settings.
You can enroll up to five (5) Administrators. Use keypad to navigate through screens.
5
Configure Network Settings
After you have successfully enrolled the Administrator, you will have access to the device configuration settings.
a.
When the FaceIN FR700 is powered up and at the home screen, press the key.
b.
After pressing the MENU key, the Functions Menu will open. Press the key on the keypad to start the Admin Enrollment process.
c.
You will be prompted to enroll your face as the Administrator of the device. Please review
Face Enrollment Tips section (on the back) of this guide.
d.
Press the key on the keypad to select Admin 1 and begin the Face Enrollment process.
e.
When Face Enrollment is complete, the display will ask you if you want to set the Administrator as a User. Press the key on the keypad to bypass this setting.
f.
A successful registration confirmation screen will appear, and after 2 seconds, it will default to the Set Admin screen.
g.
Enter additional Administrators as necessary at this time by repeating the steps above.
h.
When complete, press the key multiple times to return to the main default screen.
a.
From the main home screen, press the for verification.
key. The Administrator must present their face b.
The main Functions Menu screen will appear.
c.
Press the key on the keypad.
d.
The System Setting Menu screen will appear.
e.
Press the key on the keypad to access the Set Network Menu.
f.
Using the keypad, enter the network configuration settings provided by your Network Administrator.
Record the settings for future reference. Note: If your computer is not connected to a Local Area
Network, and is operating as a stand alone terminal, you should enter an IP address of 192.168.0.1
or 192.168.0.2, and leave the Subnet Mask and Gateway settings blank.
g.
Press the key to save your settings. h.
After successfully saving your network configuration settings the terminal will automatically restart.
6 a
Install Software
Go to the computer where you want to install the PayClock Software.
See User’s Guide for detailed instructions.
b
Copyrig ht © 201 tlanta, GA 30336 1.80
0.241.
4990 hts re serve d.
7
Add Employees In Software
a.
Add Employees - The Employee button under the Setup Tab is used to maintain the employees in the PayClock software.
This will include adding, editing and terminating employees. (For more detailed instructions see User’s Guide).
a
The default password is lathem
a.
Important - Make sure your screen saver is not showing before inserting the installation CD’s.
Install the PayClock Software. (For more detailed instructions see User’s Guide). b.
Open PayClock - Open the PayClock software by clicking on the PayClock Icon. The default password is lathem. (For more detailed instructions see User’s Guide.) b.
Employee PIN -
The PIN you enter in the PayClock software must match the User No. at the
FR700 terminal. The software uses these numbers to identify which punches go with which employee.
Record the PIN you enter for each employee for use when enrolling employee faces in the
FR700, as shown in Step 9.
b
8
Setup Software Connection
The screens below show you the first few steps to ensure you’re in the right location. (For more detailed instructions see the User’s Guide).
a.
Open your PayClock Software on your computer.
Click on the “Terminal Manager” tab.
Then click on the “Add Terminal” button located in the top left corner of the screen.
a b.
Select “FaceIN“ and click OK to continue.
c.
Type in the name or location identifier that you want to use to identify the FR700 terminal in the text box next to Device Nickname.
d.
In the IP Address box enter the IP Address you entered into the FR700 and then click Save.
e.
Click the “Test Connection” button to verify the communications between the PayClock software and the FR700 terminal. A confirmation screen will pop up, click OK to continue.
f.
Select the “Settings Tab” and click the “Set” button to send the time / date to the terminal. g.
Click on the “Update Selected Terminal” button on the Ribbon Bar. This will send your employee data to the FR700 device. b
9
Enroll Employee Faces
Once you have successfully updated the FaceIN FR700 with your employees, you can begin enrolling employee faces.
a.
From the main home screen, press the key. The Administrator must present their face.
b.
Press the key on the keypad to access the User Management Menu.
c.
Press the key on the keypad to Modify User.
d.
Enter the Badge Number of the employee you want to enroll and press the key.
e.
Their name will be displayed, press the key.
f.
Press the key to select Face as the verify method.
g.
Enroll the employees face using the Face Enrollment Tips provided.
h.
When “Permit Open Door” is displayed press the key.
i.
When “Permit Attendance” is displayed press the key.
j.
Complete these steps until all employees are enrolled.
k.
Once all employees are enrolled press the key multiple times to return to the home screen and begin clocking employees In.
Face Enrollment Tips
Keep your eyes centered on the screen at all times during enrollment. Try to keep a solid green box around your face by following steps below. a
Position
b
Progress Bar
c
Camera Feedback
6
4
d
Small Circles
Position yourself and bend at the waist to bring your face 1- 2.5 ft. from the screen on the terminal.
e
Adjust Distance
The progress bar shows status of enrollment.
The line of squares at the bottom of the screen indicate how much data is needed to complete enrollment. f
Adjust Profile
Adjust Your Action Good!
The white dashed box is preparing to locate points. Identification images will only be taken when the green box appears around your face.
g
Adjust Chin Height
Slowly make an imaginary circle with your nose.
Two small circles to the right and two to the left while keeping eyes centered on the screen.
h
Wear Glasses?
Slowly move your face closer until white-dashed frame appears and then move away until white-dashed frame appears.
Slowly Right Slowly Left
Slowly turn your head fully to the right, and then fully to the left, all while keeping your eyes centered on the screen.
Tilt head down slightly (chin lowered) while keeping your eyes on the screen, then tilt head back slightly (chin upward).
Half with Glasses Half without Glasses
If you wear glasses all of the time, or on occasion, you must initially enroll with your glasses on (sunglasses or dark tinted glasses are not allowed). Once the progress bar indicates enrollment is 50% complete, REMOVE
YOUR GLASSES and complete the enrollment without your glasses on.
advertisement
Related manuals
advertisement
