- No category
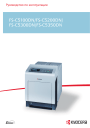
advertisement
▼
Scroll to page 2
of 83

Руководство по эксплуатации FS-C5100DN/FS-C5200DN/ FS-1100 FS-C5300DN/FS-C5350DN FS-1300D Содержание 1 Компоненты аппарата Компоненты фронтальной части принтера ......................... 1-2 Компоненты левой части принтера ...................................... 1-2 Внутренние компоненты ......................................................... 1-3 Компоненты тыловой части принтера ................................. 1-3 Панель управления .................................................................. 1-4 2 Операции печати Изменение параметров сетевого интерфейса .................... 2-2 Печать страницы состояния сетевого интерфейса ......... 2-10 Установка драйвера принтера ............................................. 2-11 Печать из прикладной программы ...................................... 2-17 Status Monitor .......................................................................... 2-18 Деинсталляция ПО (Windows PC) ........................................ 2-22 3 Обслуживание Общая информация ................................................................. 3-2 Замена картриджа с тонером ................................................. 3-2 Замена бункера для отработанного тонера ......................... 3-7 Очистка принтера ..................................................................... 3-9 4 Устранение неисправностей Общие инструкции .................................................................... 4-2 Качество печати ........................................................................ 4-4 Сообщения об ошибках ........................................................... 4-7 Устранение застревания бумаги .......................................... 4-14 5 Технические характеристики iii iv Правовая информация и правила техники безопасности ВНИМАНИЕ МЫ НЕ НЕСЕМ ОТВЕТСТВЕННОСТЬ НИ ЗА КАКИЕ ПОВРЕЖДЕНИЯ, ПРИЧИНОЙ КОТОРЫХ СТАЛА НЕПРАВИЛЬНАЯ УСТАНОВКА АППАРАТА. Примечание относительно программного обеспечения ПРОГРАММНОЕ ОБЕСПЕЧЕНИЕ, ИСПОЛЬЗУЕМОЕ В НАСТОЯЩЕМ ПРИНТЕРЕ, ДОЛЖНО ПОДДЕРЖИВАТЬ ЕГО РЕЖИМ ЭМУЛЯЦИИ. Настройки принтера, установленные на заводе изготовителем, позволяют эмулировать язык управления печатью (PCL). Примечание Информация в данном руководстве может быть изменена без предварительного уведомления. В последующие редакции руководства могут быть добавлены дополнительные страницы. Заранее приносим извинения за возможные технические неточности или типографические ошибки в настоящей редакции руководства. Изготовитель не несет ответственности ни за какие несчастные случаи, произошедшие в то время, когда пользователь следовал инструкциям, изложенным в данном руководстве. Мы не несем ответственности ни за какие дефекты в микропрограммном обеспечении принтера (содержании его постоянной памяти). Настоящее руководство, все материалы, приобретаемые или поставляемые с данным аппаратом или связанные с его продажей, защищены авторскими правами. Все права защищены. Копирование или какое-либо иное воспроизводство настоящего руководства полностью или частично, а также любых материалов, являющихся предметом авторского права, без предварительного письменного разрешения корпорации Kyocera Mita Corporation запрещено. Во всех копиях настоящего руководства в целом или какой-либо его части и во всех материалах, являющихся предметом авторского права, должны содержаться примечания о защите авторских прав, имеющиеся в оригинальных материалах. Торговые марки PRESCRIBE — зарегистрированная торговая марка корпорации Kyocera Corporation. KPDL – торговый знак корпорации Kyocera Corporation. Hewlett-Packard, PCL и PJL - зарегистрированные торговые марки Hewlett-Packard Company. Centronics — торговое название Centronics Data Computer Inc. PostScript — зарегистрированная торговая марка Adobe Systems Incorporated. Macintosh — зарегистрированная торговая марка Apple Сomputer, Inc. Microsoft, Windows и Windows NT — зарегистрированные торговые марки корпорации Microsoft. PowerPC и Microdrive – торговые знаки корпорации International Business Machines Corporation. CompactFlash – торговый знак корпорации SanDisk Corporation. ENERGY STAR - торговая марка, зарегистрированная в США. Все остальные торговые марки и названия продуктов, упомянутые в настоящем руководстве, являются зарегистрированными торговыми знаками или торговыми знаками соответствующих компаний. v Данное изделие разработано при использовании операционной системы Tornado™ Real Time и инструментов от Wind River Systems. В данном изделии используются шрифты UFST™ и MicroType® корпорации Monotype Imaging Inc. vi Лицензионные соглашения Подтверждение торговых марок шрифтов Все встроенные шрифты принтера лицензированы корпорацией Monotype Imaging Inc. Helvetica, Palatino и Times — зарегистрированные торговые марки Linotype-Hell AG. ITC Avant Garde Gothic, ITC Bookman, ITC ZapfChancery и ITC Zapf Dingbats — зарегистрированные торговые марки корпорации International Typeface. Лицензионное соглашение Monotype Imaging 1 “Software” shall mean the digitally encoded, machine readable, scalable outline data as encoded in a special format as well as the UFST Software. 2 You agree to accept a non-exclusive license to use the Software to reproduce and display weights, styles and versions of letters, numerals, characters and symbols (“Typefaces”) solely for your own customary business or personal purposes at the address stated on the registration card you return to Monotype Imaging. Under the terms of this License Agreement, you have the right to use the Fonts on up to three printers. If you need to have access to the fonts on more than three printers, you need to acquire a multi-user license agreement which can be obtained from Monotype Imaging. Monotype Imaging retains all rights, title and interest to the Software and Typefaces and no rights are granted to you other than a License to use the Software on the terms expressly set forth in this Agreement. 3 To protect proprietary rights of Monotype Imaging, you agree to maintain the Software and other proprietary information concerning the Typefaces in strict confidence and to establish reasonable procedures regulating access to and use of the Software and Typefaces. 4 You agree not to duplicate or copy the Software or Typefaces, except that you may make one backup copy. You agree that any such copy shall contain the same proprietary notices as those appearing on the original. 5 This License shall continue until the last use of the Software and Typefaces, unless sooner terminated. This License may be terminated by Monotype Imaging if you fail to comply with the terms of this License and such failure is not remedied within thirty (30) days after notice from Monotype Imaging. When this License expires or is terminated, you shall either return to Monotype Imaging or destroy all copies of the Software and Typefaces and documentation as requested. 6 You agree that you will not modify, alter, disassemble, decrypt, reverse engineer or decompile the Software. 7 Monotype Imaging warrants that for ninety (90) days after delivery, the Software will perform in accordance with Monotype Imagingpublished specifications, and the diskette will be free from defects in material and workmanship. Monotype Imaging does not warrant that the Software is free from all bugs, errors and omissions. 8 THE PARTIES AGREE THAT ALL OTHER WARRANTIES, EXPRESSED OR IMPLIED, INCLUDING WARRANTIES OF FITNESS FOR A PARTICULAR PURPOSE AND MERCHANTABILITY, ARE EXCLUDED. vii 9 Your exclusive remedy and the sole liability of Monotype Imaging in connection with the Software and Typefaces is repair or replacement of defective parts, upon their return to Monotype Imaging. 10 IN NO EVENT WILL MONOTYPE IMAGING BE LIABLE FOR LOST PROFITS, LOST DATA, OR ANY OTHER INCIDENTAL OR CONSEQUENTIAL DAMAGES, OR ANY DAMAGES CAUSED BY ABUSE OR MISAPPLICATION OF THE SOFTWARE AND TYPEFACES. 11 Massachusetts U.S.A. law governs this Agreement. 12 You shall not sublicense, sell, lease, or otherwise transfer the Software and/or Typefaces without the prior written consent of Monotype Imaging. 13 Use, duplication or disclosure by the Government is subject to restrictions as set forth in the Rights in Technical Data and Computer Software clause at FAR 252-227-7013, subdivision (b)(3)(ii) or subparagraph (c)(1)(ii), as appropriate. Further use, duplication or disclosure is subject to restrictions applicable to restricted rights software as set forth in FAR 52.227-19 (c)(2). 14 YOU ACKNOWLEDGE THAT YOU HAVE READ THIS AGREEMENT, UNDERSTAND IT, AND AGREE TO BE BOUND BY ITS TERMS AND CONDITIONS. NEITHER PARTY SHALL BE BOUND BY ANY STATEMENT OR REPRESENTATION NOT CONTAINED IN THIS AGREEMENT. NO CHANGE IN THIS AGREEMENT IS EFFECTIVE UNLESS WRITTEN AND SIGNED BY PROPERLY AUTHORIZED REPRESENTATIVES OF EACH PARTY. BY OPENING THIS DISKETTE PACKAGE, YOU AGREE TO ACCEPT THE TERMS AND CONDITIONS OF THIS AGREEMENT. Общая открытая лицензия Микропрограмма данного устройства частично использует программный код, на который распространяется общая открытая лицензия (www.fsf.org/copyleft/gpl.html). Пожалуйста, посетите "http:// www.kyoceramita.com/gpl", чтобы получить дополнительную информацию об использовании кода, на который распространяется общая открытая лицензия. Open SSLeay License Copyright © 1998-2006 The OpenSSL Project. All rights reserved. Redistribution and use in source and binary forms, with or without modification, are permitted provided that the following conditions are met: viii 1 Redistributions of source code must retain the above copyright notice, this list of conditions and the following disclaimer. 2 Redistributions in binary form must reproduce the above copyright notice, this list of conditions and the following disclaimer in the documentation and/or other materials provided with the distribution. 3 All advertising materials mentioning features or use of this software must display the following acknowledgment: "This product includes software developed by the OpenSSL Project for use in the OpenSSL Toolkit. (http://www.openssl.org/)" 4 The names "OpenSSL Toolkit" and "OpenSSL Project" must not be used to endorse or promote products derived from this software without prior written permission. For written permission, please contact [email protected]. 5 Products derived from this software may not be called "OpenSSL" nor may "OpenSSL" appear in their names without prior written permission of the OpenSSL Project. 6 Redistributions of any form whatsoever must retain the following acknowledgment: "This product includes software developed by the OpenSSL Project for use in the OpenSSL Toolkit (http:// www.openssl.org/)" THIS SOFTWARE IS PROVIDED BY THE OpenSSL PROJECT "AS IS" AND ANY EXPRESSED OR IMPLIED WARRANTIES, INCLUDING, BUT NOT LIMITED TO, THE IMPLIED WARRANTIES OF MERCHANTABILITY AND FITNESS FOR A PARTICULAR PURPOSE ARE DISCLAIMED. IN NO EVENT SHALL THE OpenSSL PROJECT OR ITS CONTRIBUTORS BE LIABLE FOR ANY DIRECT, INDIRECT, INCIDENTAL, SPECIAL, EXEMPLARY, OR CONSEQUENTIAL DAMAGES (INCLUDING, BUT NOT LIMITED TO, PROCUREMENT OF SUBSTITUTE GOODS OR SERVICES; LOSS OF USE, DATA, OR PROFITS; OR BUSINESS INTERRUPTION) HOWEVER CAUSED AND ON ANY THEORY OF LIABILITY, WHETHER IN CONTRACT, STRICT LIABILITY, OR TORT (INCLUDING NEGLIGENCE OR OTHERWISE) ARISING IN ANY WAY OUT OF THE USE OF THIS SOFTWARE, EVEN IF ADVISED OF THE POSSIBILITY OF SUCH DAMAGE. Original SSLeay License Copyright © 1995-1998 Eric Young ([email protected]) All rights reserved. This package is an SSL implementation written by Eric Young ([email protected]). The implementation was written so as to conform with Netscapes SSL. This library is free for commercial and non-commercial use as long as the following conditions are aheared to. The following conditions apply to all code found in this distribution, be it the RC4, RSA, lhash, DES, etc., code; not just the SSL code. The SSL documentation included with this distribution is covered by the same copyright terms except that the holder is Tim Hudson ([email protected]). Copyright remains Eric Young's, and as such any Copyright notices in the code are not to be removed. If this package is used in a product, Eric Young should be given attribution as the author of the parts of the library used. This can be in the form of a textual message at program startup or in documentation (online or textual) provided with the package. Redistribution and use in source and binary forms, with or without modification, are permitted provided that the following conditions are met: 1 Redistributions of source code must retain the copyright notice, this list of conditions and the following disclaimer. 2 Redistributions in binary form must reproduce the above copyright notice, this list of conditions and the following disclaimer in the documentation and/or other materials provided with the distribution. 3 All advertising materials mentioning features or use of this software must display the following acknowledgement: "This product includes cryptographic software written by Eric Young ([email protected])" The word 'cryptographic' can be left out if the rouines from the library being used are not cryptographic related :-). ix 4 If you include any Windows specific code (or a derivative thereof) from the apps directory (application code) you must include an acknowledgement: "This product includes software written by Tim Hudson ([email protected])" THIS SOFTWARE IS PROVIDED BY ERIC YOUNG "AS IS" AND ANY EXPRESS OR IMPLIED WARRANTIES, INCLUDING, BUT NOT LIMITED TO, THE IMPLIED WARRANTIES OF MERCHANTABILITY AND FITNESS FOR A PARTICULAR PURPOSE ARE DISCLAIMED. IN NO EVENT SHALL THE AUTHOR OR CONTRIBUTORS BE LIABLE FOR ANY DIRECT, INDIRECT, INCIDENTAL, SPECIAL, EXEMPLARY, OR CONSEQUENTIAL DAMAGES (INCLUDING, BUT NOT LIMITED TO, PROCUREMENT OF SUBSTITUTE GOODS OR SERVICES; LOSS OF USE, DATA, OR PROFITS; OR BUSINESS INTERRUPTION) HOWEVER CAUSED AND ON ANY THEORY OF LIABILITY, WHETHER IN CONTRACT, STRICT LIABILITY, OR TORT (INCLUDING NEGLIGENCE OR OTHERWISE) ARISING IN ANY WAY OUT OF THE USE OF THIS SOFTWARE, EVEN IF ADVISED OF THE POSSIBILITY OF SUCH DAMAGE. The licence and distribution terms for any publically available version or derivative of this code cannot be changed. i.e. this code cannot simply be copied and put under another distribution licence [including the GNU Public Licence.] x Compliance and Conformity This equipment has been tested and found to comply with the limits for a Class B digital device, pursuant to Part 15 of the FCC Rules. These limits are designed to provide reasonable protection against harmful interference in a residential installation. This equipment generates, uses and can radiate radio frequency energy and, if not installed and used in accordance with the instructions, may cause harmful interference to radio communications. However, there is no guarantee that interference will not occur in a particular installation. If this equipment does cause harmful interference to radio or television reception, which can be determined by turning the equipment off and on, the user is encouraged to try to correct the interference by one or more of the following measures: • Reorient or relocate the receiving antenna. • Increase the separation between the equipment and receiver. • Connect the equipment into an outlet on a circuit different from that to which the receiver is connected. • Consult the dealer or an experienced radio/TV technician for help. • The use of a non-shielded interface cable with the referenced device is prohibited. CAUTION — The changes or modifications not expressly approved by the party responsible for compliance could void the user’s authority to operate the equipment. This device complies with Part 15 of FCC Rules and RSS-Gen of IC Rules. Operation is subject to the following two conditions; (1) this device may not cause interference, and (2) this device must accept any interference, including interference that may cause undesired operation of the device. * The above warning is valid only in the United States of America.. Интерфейсные разъемы ВАЖНО! Перед подсоединением или отсоединением интерфейсного кабеля убедитесь, что питание принтера отключено. Для защиты внутренних электронных частей принтера от статического электричества, которое может поступать от интерфейсных разъемов, закройте каждый разъем поставляемым защитным колпачком. ПРИМЕЧАНИЕ Используйте экранированные интерфейсные кабели. xi Меры безопасности Меры безопасности при работе с лазером Принтер сертифицирован как лазерное изделие класса 1 в соответствии со стандартом DHHS для излучающих установок и в соответствии с актом Radiation Control for Health and Safety Act 1968 г. Это значит, что принтер не создает опасного лазерного излучения. Так как защитные корпуса и внешние крышки полностью защищают от радиации, излучаемой внутри принтера, лазерный луч не может выйти из принтера ни на какой фазе эксплуатации устройства. Примечание о мерах безопасности при работе с лазером Данный принтер сертифицирован в США на соответствие требования подраздела DHHS 21 CFR для лазерных изделий класса I (1) и сертифицирован в других странах как лазерное изделие класса I, соответствующее требованиям IEC 825. ОПАСНОСТЬ КОГДА УСТРОЙСТВО ОТКРЫТО, ПРИСУТСТВУЕТ НЕВИДИМОЕ ЛАЗЕРНОЕ ИЗЛУЧЕНИЕ КЛАССА 3B. ИЗБЕГАЙТЕ ПРЯМОГО ПОПАДАНИЯ ЛАЗЕРНОГО ЛУЧА. ВНИМАНИЕ Выполнение процедур управления, настройки и эксплуатации аппарата, отличных от изложенных в данном руководстве, может привести к опасному воздействию излучения. Радиочастотный передатчик Данный аппарат имеет модуль передатчика. Производитель (Kyocera Mita Corporation) заявляет, что данное оборудование (страничный принтер), модели FS-C5100DN, FS-C5200DN, FSC5300DN и FS-C5350DN соответствуют требованиям и другим положениям директивы 1999/5/EC. Технология радиочастотного обозначения В некоторых странах технология радиочастотного обозначения, используемая в данном оборудовании для идентификации контейнера с тонером, может быть объектом авторизации, что, в свою очередь, может привести к ограничению использования оборудования. xii Этикетки с предостережениями На принтере наклеены следующие этикетки . Внутри аппарата высокая температура. Во избежание ожогов не дотрагивайтесь до компонентов в этом отсеке аппарата. Наклейка внутри принтера (Предупреждение об излучении лазера) Для Европы, Азии и других стран Для США и Канады xiii Правила CDRH 2 августа 1976 г. CDRH ввел правила эксплуатации лазерных изделий. Эти правила распространяются на лазерные изделия, произведенные позднее 1 августа 1976 г. Для изделий, продаваемых в США, соответствие этим правилам обязательно. На изделиях, продаваемых в США, обязательно наличие наклейки о соответствии правилам CDRH. Концентрация озона Принтер генерирует озон (O3), который может скапливаться в местах установки и вызывать неприятный запах. Чтобы снизить концентрацию озона до уровня менее 0,1 промилле, рекомендуется устанавливать принтер в местах с достаточной вентиляцией. Меры безопасности при отсоединении от сети питания Внимание: Аппарат полностью обесточивается только при отсоединении вилки шнура питания от розетки электросети! Другие выключатели на аппарате являются только функциональными выключателями и не предназначены для полного отключения аппарата от сети. VORSICHT: Der Netzstecker ist die Hauptisoliervorrichtung! Die anderen Schalter auf dem Gerat sind nur Funktionsschalter und konnen nicht verwendet werden, um den Stromflus im Gerat zu unterbrechen. ДЕКЛАРАЦИЯ СООТВЕТСТВИЯ СТАНДАРТАМ 2004/108/EC, 2006/95/EEC, 93/68/EEC и 1999/5/EC Со всей единоличной ответственностью заявляем, что изделие, к которому относится данная декларация, полностью соответствует следующим стандартам. EN55024 EN55022 Class B EN61000-3-2 EN61000-3-3 EN60950-1 EN60825-1 EN300 330-1 EN300 330-2 xiv Заявление о соответствии Департамента связи Канады Данное цифровое изделие класса B соответствует стандарту ICES003. Avis de conformit aux normes du ministre des Communications du Canada Cet appareil numrique de la classe B est conforme la norme NMB-003 du Canada. EN ISO 7779 Maschinenlrminformations-Verordnung 3. GPSGV, 06.01.2004: Der hchste Schalldruckpegel betrgt 70 dB (A) oder weniger gem EN ISO 7779. Отказ от гарантий Компания Kyocera Mita не несет никакой ответственности перед заказчиками, другими лицами или организациями в отношении убытков или ущерба, прямого или косвенного, причиненного продаваемым или обслуживаемым ей оборудованием, включая, но не ограничиваясь перечисленным, прекращение работы, потерю дохода или ожидаемой прибыли или ущерб вследствие использования или эксплуатации оборудования или программного обеспечения. xv Функция управления энергосбережением Данный аппарат оснащен режимом малой мощности, в котором энергопотребление снижается по истечении определенного времени с момента последнего использования устройства (Только для FS-C5100DN, FS-C5200DN, FS-C5300DN). Аппарат имеет режим ожидания, при котором функции печати остаются в режиме ожидания, но энергопотребление снижается до минимума, если на протяжении заданного времени с устройством не выполняется никаких действий. Режим малой мощности (Только для FS-C5100DN, FS-C5200DN, FS-C5300DN) Устройство автоматически переходит в режим малой мощности по истечении 10 минут с момента его последнего использования. Длительность простоя до перехода в режим малой мощности может быть увеличена. Режим ожидания Аппарат автоматически переходит в режим ожидания по истечении 15 минут (FS-C5100DN, FS-C5200DN, FS-C5300DN)/30 минут (FSC5350DN) с момента последнего его использования. Длительность простоя до перехода в режим ожидания может быть увеличена. Для получения дополнительной информации обратитесь к разделу Переход в режим ожидания (Настройки времени простоя до перехода в режим ожидания) руководства Advanced Operation Guide. Функция автоматической двусторонней печати Для данного аппарата двусторонняя печать является стандартной функцией. Например, двусторонняя печать на один лист двух односторонних оригиналов позволяет сократить расход бумаги. Для получения подробной информации обратитесь к разделу Дуплекс (дуплексная печать) руководства Advanced Operation Guide. Переработка бумаги Данный аппарат поддерживает использование переработанной бумаги, что уменьшает нагрузку на окружающую среду. Более подробную информацию по рекомендуемым типам бумаги можно получить у представителя сервисной службы или у торгового представителя. Программа Energy Star (ENERGY STAR®) Наша компания, будучи участником международной программы Energy Star, определила, что данный продукт соответствует стандартам, утвержденным программой International Energy Star. xvi Меры предосторожности при установке Окружающая среда ВНИМАНИЕ Не устанавливайте аппарат на неустойчивой или неровной поверхности. Такое расположение может вызвать отказ принтера. Это может привести к травме пользователя или повреждению аппарата. Не устанавливайте аппарат во влажных, пыльных и загрязненных местах. При попадании пыли или грязи на вилку шнура питания протрите ее во избежание возгорания или поражения электрическим током. Во избежание возгорания не устанавливайте аппарат вблизи батарей, обогревателей и других источников тепла, а также рядом с открытым огнем. Для предотвращения нагревания и с целью обеспечения доступа внутрь аппарата при замене его компонентов и техническом обслуживании, оставляйте достаточно свободного пространства, как это показано на рисунке ниже. Для обеспечения оптимальной вентиляции внутри принтера оставляйте достаточно свободного пространства, особенно у его боковой крышки. Верх: 400 мм Слева: 400 мм Справа: 250 мм Сзади: 200 мм Спереди: 600 мм Другие меры предосторожности Неблагоприятные условия окружающей среды негативно сказываются на безопасной эксплуатации принтера и его функционировании. Устанавливайте в помещении с кондиционером (рекомендуемая комнатная температура): примерно 23 °C, относительная влажность: около 60 %). Не следует устанавливать аппарат в следующих местах. - Вблизи окна или в местах, где на него будут попадать прямые солнечные лучи; - В местах, подверженных вибрации. - В местах с резкими перепадами температуры. - В местах, находящихся по действием прямых потоков горячего или холодного воздуха. - Избегайте мест с плохой вентиляцией. xvii Если напольное покрытие выполнено из мягкого материала, оно может быть повреждено роликами при перемещении устройства после установки. Энергоснабжение/заземление принтера ПРЕДУПРЕЖДЕНИЕ Подключайте аппарат только к источнику питания с напряжением, соответствующим напряжению аппарата. Не подключайте несколько устройств к одной розетке. Несоблюдение этих правил может привести к возгоранию или поражению электрическим током. Надежно вставьте вилку шнура питания в розетку. Контакт металлических предметов со штырьками вилки шнура питания может привести к возгоранию или поражению электрическим током. Во избежание возгорания или поражения электрическим током в случае короткого замыкания подключайте аппарат только к заземленной розетке. Если заземление невозможно, обратитесь к представителю сервисной службы. Другие меры предосторожности Шнур питания аппарата следует подключать к ближайшей сетевой розетке. Меры предосторожности при обращении с пластиковыми мешками ПРЕДУПРЕЖДЕНИЕ Храните используемые с принтером пластиковые пакеты в недоступном для детей месте. Пластик может попасть в нос и рот и привести к удушью. xviii Меры предосторожности при эксплуатации Меры предосторожности при эксплуатации принтера • Не ставьте на принтер и рядом с ним металлические предметы и сосуды с водой (вазы с цветами, цветочные горшки, чашки и т.д.). Попадание воды или предметов внутрь принтера может привести к возгоранию или поражению электрическим током. • Не снимайте никакие крышки принтера, так как это может привести к поражению электрическим током. Внутри аппарата высокое напряжение. • Не повреждайте шнур питания. Не пытайтесь починить поврежденный шнур. Не ставьте на шнур тяжелые предметы. Не тяните за шнур, не сгибайте его и будьте осторожны, чтобы не его повредить. Такие действия могут привести к возгоранию или поражению электрическим током. • Ни в коем случае не пытайтесь отремонтировать или разобрать самостоятельно сам аппарат или его компоненты, так как это может привести к возгоранию, поражению электрическим током или повреждению лазера. Воздействие лазерного излучения при его выходе опасно для зрения и может привести к слепоте. • В случае чрезмерного нагревания принтера, появления дыма, неприятного запаха или в любых других нештатных ситуациях возникает опасность возгорания или повреждения электрическим током. В этом случае немедленно выключите выключатель питания (O (OFF)), выньте вилку шнура питания из розетки, а затем свяжитесь с представителем сервисной службы. • При попадании внутрь принтера каких-либо предметов (скрепок для бумаги, воды, других жидкостей и т. д.) немедленно выключите его (O (OFF)). Затем, во избежание возгорания и поражения электрическим током, выньте шнур питания из сетевой розетки. После этого обратитесь в сервисную организацию. • Не производите подключение/отключение от электросети мокрыми руками, так как это может привести к поражению электрическим током. • Всегда обращайтесь в сервисную организацию для проведения технического обслуживания или ремонта внутренних компонентов. • Не тяните шнур питания при отключении устройства от сети электропитания. Если сильно тянуть шнур, можно порвать провода внутри него, а это может привести к возгоранию или поражению электрическим током. (Вынимая шнур из розетки, всегда держите его за вилку). • Всегда вынимайте шнур питания из розетки при перемещении принтера. При повреждении шнура питания может возникнуть опасность возгорания или поражения электрическим током. • Если принтер не используется в течение короткого времени (ночью и т. д.), выключайте выключатель питания (O (OFF)). Если принтер не будет использоваться в течение более продолжительного периода (праздники, каникулы и т.д.), в целях безопасности выньте шнур питания из розетки на весь период времени, когда принтер не используется. • В целях безопасности перед очисткой аппарата всегда вынимайте вилку шнура питания из сетевой розетки. • Скопление пыли внутри принтера может привести к возгоранию и другим проблемам. Поэтому по вопросам очистки внутренних xix компонентов аппарата рекомендуем обратиться к представителю сервисной службы. Очистку внутренних компонентов рекомендуется проводить до начала сезона с повышенной влажностью. По вопросам стоимости процедур очистки внутренних компонентов принтера обращайтесь к представителю сервисной службы. Другие меры предосторожности • Не ставьте на принтер тяжелые предметы и не причиняйте других повреждений. • Не открывайте верхнюю/левую/заднюю крышку, не выключайте тумблер питания и не вынимайте вилку шнура питания из розетки во время печати. • Во время печати происходит выделение небольшого количества озона, но это не может отрицательно сказаться на здоровье человека. Однако, если аппарат используется в течение длительного времени в помещении с плохой вентиляцией или изготовляется большое количество копий, по помещению может распространиться неприятный запах. Для обеспечения оптимальных условий при печати рекомендуется хорошо проветривать помещение. • Не трогайте электрические компоненты аппарата, такие как разъемы и печатные платы. Они могут быть повреждены за счет воздействия статического электричества. • Не пытайтесь выполнить какие-либо операции, не описанные в данном руководстве. • Если принтер не будет использоваться в течение длительного периода, выньте бумагу из кассеты, положите ее обратно в упаковку и запечатайте. ВНИМАНИЕ Выполнение процедур управления, настройки и эксплуатации аппарата, отличных от изложенных в данном руководстве, может привести к опасному воздействию излучения. Меры предосторожности при работе с тонером • Не предпринимайте попыток сжечь тонер или картриджи с тонером. Искры при горении могут стать причиной ожогов. • Никогда не открывайте картридж с тонером. • Не вдыхайте тонер. • При попадании тонера на руки некасайтесь ими глаз или рта. Смойте тонер с рук. • Проконсультируйтесь с сервисной организацией относительно порядка утилизации использованных контейнеров для тонера или утилизируйте их в соответствии с федеральными, региональными и местными правилами и нормами. xx О данном руководстве по эксплуатации Настоящее руководство по эксплуатации включает следующие главы. Глава 1 - Компоненты аппарата В главе приведены названия компонентов принтера. Глава 2 - Операции печати В главе описано, как печатать с рабочей станции. Глава 3 - Обслуживание В главе описаны процедуры замены контейнера с тонером и ухода за принтером. Глава 4 - Устранение неисправностей Глава посвящена устранению возможных неисправностей, таких как застревание бумаги. Глава 5 - Технические характеристики В главе приведены технические характеристики принтера. Условные обозначения В руководстве использованы следующие условные обозначения. Условное обозначение Описание Пример Курсив Используется для выделения ключевого слова, фразы или источника дополнительной информации. Порядок замены картриджа с тонером см. Замена картриджа для тонера на стр. 3-2. Жирный шрифт Используется для обозначения кнопок в программном обеспечении. Для начала печати нажмите кнопку OK. Жирный со скобками Используется для обозначения кнопок панели управления. Нажмите [GO], чтобы возобновить печать. Примечание Предоставляет дополнительную полезную информацию о функции или режиме. Важно Используется для предоставления важной информации. ВАЖНО! Проверьте, что бумага не сложена, не смята и не порвана. Внимание Призвано обратить внимание пользователя на опасность механического повреждения аппарата в результате какоголибо действия. ВНИМАНИЕ Компоненты под крышкой блока термофиксатора имеют высокую температуру. Во избежание ожогов не дотрагивайтесь до него руками. Предупреждение Призвано обратить внимание ПРЕДУПРЕЖДЕНИЕ В отсеке пользователя на опасность получения травмы сотрудником. загрузчика высокое напряжение. ПРИМЕЧАНИЕ Уточните у администратора сети настройки сетевого адреса. xxi xxii 1 Компоненты аппарата Глава содержит объяснения и рисунки, знакомящие пользователя с компонентами аппарата и их функциями. Для правильной работы и оптимальной производительности аппарата постарайтесь запомнить названия его компонентов и их функции. В этой главе рассматриваются следующие темы. Компоненты фронтальной части принтера Компоненты левой части принтера Внутренние компоненты Компоненты тыловой части принтера Панель управления Компоненты аппарата 1-2 1-2 1-3 1-3 1-4 1-1 Компоненты фронтальной части принтера 1 2 3 4 5 7 6 1 Панель управления 2 Передняя крышка 3 Стопор бумаги 4 Верхняя крышка (верхний лоток) 5 Универсальный лоток 6 Кассета для бумаги 7 Выключатель питания Компоненты левой части принтера 11 12 13 14 8 10 9 8 Левая крышка 9 Бункер для отработанного тонера 10 Главные заряжающие проводы на узлах барабана 11 Картридж с пурпурным тонером (M) 12 Картридж с голубым тонером (С) 13 Картридж с желтым тонером (Y) 14 Картридж с черным тонером (К) 1-2 Компоненты аппарата Внутренние компоненты 15 16 18 17 15 Устройство подачи бумаги 16 Плоскость подачи бумаги 17 Устройство двусторонней печати 18 Переключатель конвертов Компоненты тыловой части принтера 19 25 20 21 22 23 24 19 Слот для подключения памяти USB 20 Разъем для шнура питания 21 Слот дополнительного интерфейса 22 Сетевые индикаторы 23 Разъем сетевого интерфейса 24 Разъем интерфейса USB 25 Задняя крышка Компоненты аппарата 1-3 Панель управления 26 27 28 29 30 31 33 34 32 26 Дисплей сообщений 27 Индикатор Ready 28 Индикатор Data 29 Индикатор Attention 30 Кнопки со стрелками 31 Клавиша [MENU] 32 Клавиша [OK] 33 Клавиша [GO] 34 Клавиша [Cancel] 1-4 Компоненты аппарата 2 Операции печати В этой главе рассматриваются следующие темы. Изменение параметров сетевого интерфейса 2-2 Печать страницы состояния сетевого интерфейса 2-10 Установка драйвера принтера 2-11 Печать из прикладной программы 2-17 Операции печати 2-1 Изменение параметров сетевого интерфейса Этот принтер поддерживает протоколы TCP/IP, TCP/IP (IPv6), NetWare, AppleTalk, IPP, сервер SSL , IPSec и уровень безопасности. (Более подробную информацию см. в Advanced Operation Guide.) ПРИМЕЧАНИЕ После настройки всех сетевых параметров выключите и снова включите машину. Эта операция необходима для того, чтобы настройки вступили в силу! TCP/IP, TCP/IP (IPv6) настройки СЕТЬ >TCP/IP ВЫКЛ. > > >TCP/IP (IPv6) > ВЫКЛ. 2-2 1 2 Нажмите [MENU]. 3 Нажмите Z. Каждый раз при нажатии U или V выбор изменяется. При установлении настроек см. объяснения ниже. Повторно нажимайте U или V до тех пор, пока не появится СЕТЬ >. Установите данный элемент на ВКЛ. при подключении к сети, используя TCP/IP. В подменю есть элементы, включающие DHCP, IP-АДРЕС, МАСКА ПОДСЕТИ, ШЛЮЗ и Bonjour. Установите данный элемент на ВКЛ. при подключении к сети, используя TCP/IP (IPv6). В подменю есть элементы, включающие RA(Stateless)и DHCPv6. Операции печати TCP/IP В данном разделе описывается включение протокола TCP/IP. >TCP/IP ВКЛ. > 1 При установке TCP/IP на ВЫКЛ. используйте U или V, чтобы выбрать ВКЛ., и нажмите [OK]. 2 Нажмите Z. Каждый раз при нажатии U или V выбор изменяется. 3 Когда отобразится элемент, который необходимо настроить, нажмите [OK]. Появится мигающий вопросительный знак (?) во время настройки DHCP и Bonjour. Появится мигающий курсор (_) во время настройки IP-АДРЕС, МАСКА ПОДСЕТИ и ШЛЮЗ. 4 Нажмите U или V, чтобы выбрать ВКЛ. или ВЫКЛ. в качестве настройки для DHCP и Bonjour. >>DHCP ВЫКЛ. >>IP-АДРЕС 000.000.000.000 >>МАСКА ПОДСЕТИ 000.000.000.000 >>ШЛЮЗ 000.000.000.000 >>Bonjour ВЫКЛ. >>МАСКА ПОДСЕТИ 000.000.000.000 Для настроек IP-АДРЕС, МАСКА ПОДСЕТИ и ШЛЮЗ нажмите U или V, чтобы переместить мигающий курсор на число, которое необходимо изменить (000 — 255). Используйте Y и Z, чтобы перемещать курсор вправо и влево. ПРИМЕЧАНИЕ Уточните у сетевого администратора настройки сетевого адреса. 5 6 Операции печати Нажмите [OK]. Нажмите [MENU]. Дисплей вернется к ГОТОВ. 2-3 TCP/IP (IPv6) В данном разделе описывается включение протокола TCP/IP (IPv6). >TCP/IP (IPv6) > ВКЛ. >>RA(Stateless) ВЫКЛ. 1 При установке TCP/IP (IPv6) на ВЫКЛ. используйте U или V, чтобы выбрать ВКЛ., и нажмите [OK]. 2 Нажмите Z. Каждый раз при нажатии U или V выбор изменяется. 3 Когда отобразится элемент, который необходимо настроить, нажмите [OK]. Появится мигающий вопросительный знак (?) во время настройки RA(Stateless) и DHCPv6. 4 Нажмите U или V, чтобы выбрать ВКЛ. или ВЫКЛ. в качестве настройки для RA(Stateless) и DHCPv6. >>DHCPv6 ВЫКЛ. >>RA(Stateless) ?ВЫКЛ. >>DHCPv6 ?ВЫКЛ. ПРИМЕЧАНИЕ Уточните у сетевого администратора настройки сетевого адреса. 5 6 Нажмите [OK]. Нажмите [MENU]. Дисплей вернется к ГОТОВ. NetWare, AppleTalk, IPP, СЕРВЕР SSL, IPSec и настройки уровня безопасности БЕЗОПАСНОСТЬ 2-4 > 1 2 Нажмите [MENU]. Повторно нажимайте U или V до тех пор, пока не появится БЕЗОПАСНОСТЬ > . Операции печати 3 В случае использования NetWare, AppleTalk, IPP, СЕРВЕР SSL или IPSec для подключения к сети необходимо ввести идентификатор администратора. По умолчанию идентификатором администратора является цифровая часть названия модели принтера. При использовании FS-C5300DN введите "5300". При использовании FS-C5350DN введите "3000". ID _ В случае использования NetWare, AppleTalk, IPP, СЕРВЕР SSL или IPSec для подключения к сети необходимо ввести пароль администратора. По умолчанию паролем администратора является цифровая часть названия модели принтера. При использовании FS-C5300DN введите "5300". При использовании FS-C5350DN введите "3000". ПАРОЛЬ _ >NetWare ВКЛ. > Установите данный элемент на ВКЛ. при подключении к сети с помощью IPP. >IPP ВЫКЛ. >IPSec ВЫКЛ. Установите данный элемент на ВКЛ. при подключении к сети с помощью NetWare. В подменю кадровый режим может быть выбран из АВТО, 802.3, Ethernet-II, SNAP и 802.2. AppleTalk должен быть активизирован (ВКЛ.) для сетевого обмена данными с компьютерами Macintosh. >AppleTalk ВКЛ. >СЕРВЕР SSL ВЫКЛ. Нажмите Z. Каждый раз при нажатии U или V выбор изменяется. При установлении настроек см. объяснения ниже. > Установите данный элемент на ВКЛ. при подключении к сети с помощью СЕРВЕР SSL. В подменю имеются элементы, включающие DES, 3DES, AES, IPP over SSL и HTTPS. Установите данный элемент на ВКЛ. при подключении к сети с помощью IPSec. Продолжение на следующей странице. Операции печати 2-5 Установите УРОВ. БЕЗОПАСН. на BЫCOКИЙ. >УРОВ. БЕЗОПАСН. BЫCOКИЙ NetWare В данном разделе объясняется процедура включения NetWare. >NetWare ВКЛ. >>ТИП КАДРА АВТО >>ТИП КАДРА ?АВТО > 1 Введите идентификатор и пароль администратора. Затем, в случае установки NetWare на ВЫКЛ., с помощью U или V выберите ВКЛ. и нажмите [OK]. 2 Нажмите Z. 3 Нажмите [OK]. Появится мигающий вопросительный знак (?). Каждый раз при нажатии U или V выбор изменяется. 4 Когда отобразится элемент, который необходимо настроить, нажмите [OK]. 5 Нажмите [MENU]. Дисплей вернется к ГОТОВ. >>ТИП КАДРА ?802.3 >>ТИП КАДРА ?Ethernet-II >>ТИП КАДРА ?SNAP >>ТИП КАДРА ?802.2 2-6 Операции печати AppleTalk В данном разделе объясняется процедура включения AppleTalk. >AppleTalk ВКЛ. >AppleTalk ?ВКЛ. 1 Введите идентификатор и пароль администратора. Затем, в случае установки AppleTalk на ВЫКЛ., с помощью U или V выберите ВКЛ.. 2 Нажмите [OK]. Появится мигающий вопросительный знак (?). 3 4 Нажмите [OK]снова. Нажмите [MENU]. Дисплей вернется к ГОТОВ. IPP В данном разделе объясняется процедура включения IPP. >IPP ВКЛ. >IPP ?ВКЛ. Операции печати 1 Введите идентификатор и пароль администратора. Затем, в случае установки IPP на ВЫКЛ., с помощью U или V выберите ВКЛ.. 2 Нажмите [OK]. Появится мигающий вопросительный знак (?). 3 4 Нажмите [OK]снова. Нажмите [MENU]. Дисплей вернется к ГОТОВ. 2-7 СЕРВЕР SSL В данном разделе объясняется процедура включения сервера SSL. >СЕРВЕР SSL ВКЛ. >>DES ВЫКЛ. > 1 Введите идентификатор и пароль администратора. Затем, в случае установки СЕРВЕР SSL на ВЫКЛ., с помощью U или V выберите ВКЛ. и нажмите [OK]. 2 Нажмите Z. Каждый раз при нажатии U или V выбор изменяется. 3 Когда отобразится элемент, который необходимо настроить, нажмите [OK]. Появится мигающий вопросительный знак (?). 4 5 6 Выберите ВКЛ. или ВЫКЛ., используя U или V. >>3DES ВЫКЛ. >>AES ВЫКЛ. >>IPP over SSL ВЫКЛ. >>HTTPS ВЫКЛ. >>DES ?ВЫКЛ. Нажмите [OK]. Нажмите [MENU]. Дисплей вернется к ГОТОВ. IPSec В данном разделе объясняется процедура включения IPSec. >IPSec ВКЛ. >IPSec ?ВКЛ. 2-8 1 Введите идентификатор и пароль администратора. Затем, в случае установки IPSec на ВЫКЛ., с помощью U или V выберите ВКЛ.. 2 Нажмите [OK]. Появится мигающий вопросительный знак (?). 3 4 Нажмите [OK]снова. Нажмите [Menu]. Дисплей вернется к ГОТОВ. Операции печати Уровень безопасности >УРОВ. БЕЗОПАСН. BЫCOКИЙ Операции печати УРОВ. БЕЗОПАСН. первоначально является меню, которое используется сервисным персоналом для технического обслуживания. Пользователям нет никакой необходимости использовать данное меню. 2-9 Печать страницы состояния сетевого интерфейса Можно распечатать страницу состояния для сетевого интерфейса. Страница состояния сети отображает сетевые адреса и другую информацию о сетевом интерфейсе под различными сетевыми протоколами. НАСТРОЙКА/ОБСЛУЖИВАНИЕ "Настройка/Обслуживание" используется для настройки качества печати и обслуживания принтера. Доступны следующие опции в "Настройка/Обслуживание": • КАЛИБРОВКА ЦВЕТОВ • ОБЫЧНАЯ РЕГИСТРАЦИЯ • ИНФОРМАЦИЯ О РЕГИСТРАЦИИ • ПЕРЕЗАПУСТИТЬ ПРИНТЕР • ОБСЛУЖИВАНИЕ ВАЖНО! ОБСЛУЖИВАНИЕ прежде всего является меню, которое используется сервисным персоналом для технического обслуживания. Пользователям нет необходимости использовать данное меню. НАСТРОЙКА/ > ОБСЛУЖИВАНИЕ >>ПЕЧАТЬ СТР. СОСТОЯНИЯ СЕТИ 2-10 1 2 Нажмите [MENU]. 3 4 Нажмите Z, пока отображается НАСТРОЙКА/ОБСЛУЖИВАНИЕ >. 5 6 Нажмите Z. 7 Нажмите [OK]. Появится вопросительный знак (?). 8 Нажмите [OK]. Появится . ОБРАБОТКА, произойдет вывод на печать страницы состояния. 9 Когда печать завершится, дисплей вернется к ГОТОВ. Повторно нажимайте U или V до тех пор, пока не появится НАСТРОЙКА/ОБСЛУЖИВАНИЕ > . Повторно нажимайте U или V, пока не появится >ОБСЛУЖИВАНИЕ >. Повторно нажимайте U или V, пока не появится >>ПЕЧАТЬ СТР.СОСТОЯНИЯ СЕТИ. Операции печати Установка драйвера принтера Прежде чем начать установку драйвера печати с CD-ROM диска, проверьте, что принтер подключен к сети и к ПК. Установка программного обеспечения в Windows Если этот принтер подключен к ПК под управлением Windows, выполните следующие шаги, чтобы установить драйвер принтера. Данный пример демонстрирует, как подключить принтер к ПК под управлением Windows Vista. ПРИМЕЧАНИЕ В Windows Vista, Windows XP и Windows 2000 необходимо войти в систему с правами администратора. При установке программного обеспечения можно использовать как пользовательский, так и экспресс-режим. Экспресс-режим автоматически обнаружит подсоединенные принтеры и установит необходимое ПО. Чтобы задать порт принтера и выбрать ПО для инсталляции, выберите пользовательский режим. 1 Включите компьютер и запустите Windows. Если отображается диалоговое окно мастера установки нового оборудования, выберите Отменить. 2 Вставьте CD-ROM, входящий в комплект поставки данного принтера, в оптический дисковод ПК. В Windows Vista появится окно управления учетной записью пользователя. Нажмите Разрешить. Запускается программа установки. ПРИМЕЧАНИЕ Если программа мастера установки не запускается автоматически, откройте окно CD-ROM в Windows Explorer и двойным нажатием мыши запустите Setup.exe. 3 Нажмите Рассмотреть лицензионное соглашение и прочитайте Лицензионное соглашение. Нажмите Принять. 4 Нажмите Установить программное обеспечение. Мастер установки программного обеспечения начинает установку ПО. Нажмите Дальше. В этом месте процедура различается в зависимости от используемой версии Windows и метода подключения. Выберите правильную процедуру в зависимости от типа подключения. • Экспресс-режим • Пользовательский режим Операции печати 2-11 Экспресс-режим В экспресс-режиме инсталлятор автоматически обнаруживает принтер, если последний включен. Используйте экспресс-метод для стандартных методов подключения. 1 В окне выбора метода установки выберите Экспресс-режим. Появится окно определения системы печати, и инсталлятор обнаружит подключенный принтер. Если инсталлятор не обнаружит систему печати, проверьте, подключена ли система печати через USB или сеть, и убедитесь в том, что она включена. Затем вернитесь в окно определения системы печати. ПРИМЕЧАНИЕ Несмотря на то, что информация, отображаемая в диалоговых окнах установки, несколько различается в Windows Vista и Windows XP, процедура установки одинакова. 2 Выберите систему печати, которую требуется установить, и нажмите Дальше. ПРИМЕЧАНИЕ Если появляется окно "Найдено новое аппаратное оборудование", нажмите Отмена. Если появится предупредительное сообщение об установке аппаратного оборудования, нажмите Продолжить. 3 Вы можете задать имя системы печати в окне настроек инсталляции. Это имя будет отображаться в окне "Принтер" и в списках принтеров, отображаемых в приложениях. Выберите, следует ли предоставить общий доступ к системе печати или установить ее как существующий принтер, и нажмите Далее. ВАЖНО! Шаг 3 появляется только в случае подключения системы печати через сеть. Данный шаг не отображается, если система печати подключена через USB. 4 Появится окно, с помощью которого можно проверить настройки. Внимательно проверьте настройки и затем нажмите Установить. ПРИМЕЧАНИЕ Если появится окно безопасности Windows, нажмите Установить программное обеспечение этого драйвера. 5 Появится сообщение о том, что принтер успешно установлен. Нажмите Выход, чтобы выйти из мастера установки принтера, и вернитесь к главному меню CD-ROM. Если появится диалоговое окно установки устройства, нажмите Выход. Можно указать настройки для таких параметров, как дополнительные функции, установленные в системе печати. 2-12 Операции печати После завершения инсталляции также можно указать настройки устройства. Для получения детальной информации см. Настройки устройства в руководстве по использованию драйвера принтера, находящемся на CD-ROM. Это завершит процедуру установки драйвера принтера. При необходимости следуйте отображаемым на экране инструкциям, чтобы перезагрузить систему. Пользовательский режим Чтобы задать порт принтера и выбрать ПО для инсталляции, выберите пользовательский режим. Например, если вы не хотите, чтобы были заменены шрифты, установленные на вашем компьютере, выберите Выбороцная установка и снимите флажок Шрифты в окне установки. 1 Выберите Выбороцная установка. 2 Следуя инструкциям в окне мастера установки, выберите пакеты программного обеспечения, которые требуется установить, укажите порт и т. д. Для получения детальной информации см. Пользовательская установка в руководстве по использованию драйвера принтера, которое находится на CD-ROM. Установка на Macintosh Операции печати 1 2 Включите принтер и запустите Macintosh. 3 Дважды щелкните пиктограмму CD-ROM. 4 Дважды щелкните OS X 10.2 and 10.3 Only или OS X 10.4 or higher в зависимости от версии операционной системы Mac. Вставьте прилагаемый CD-ROM (Product Library) в дисковод CD-ROM. 2-13 5 Дважды щелкните Kyocera OS X x.x. 6 Запустится программа установки драйвера принтера. 7 Выберите Select Destination, Installation Type и затем установите драйвер принтера, как указано в инструкции установки ПО. ПРИМЕЧАНИЕ В дополнение к Easy Install, опции Installation Type включают возможность Custom Install, которая позволяет выбрать устанавливаемые компоненты. ВАЖНО! В окне аутентификации введите имя и пароль, используемые при входе в операционную систему. Это завершит установку драйвера принтера. Далее задайте настройки принтера. Если используется подключение IP или AppleTalk, необходимы настройки, указанные ниже. Если используется подключение USB , принтер автоматически будет обнаружен и подключен. 8 2-14 Откройте Ситесмные настройки и нажмите Печать и факс. Операции печати 9 Нажмите на символ (+), чтобы добавить установленный драйвер принтера. 10 Щелкните пиктограмму IP для подключения IP или пиктограмму AppleTalk для подключения AppleTalk. Затем введите IP-адрес и имя принтера. 11 Выберите установленный драйвер принтера и щелкните Добавить. Операции печати 2-15 12 Выберите доступные опции для принтера и щелкните Прoдoлжить. 13 Выбранный принтер добавлен. Это завершит процедуру установки принтера. 2-16 Операции печати Печать из прикладной программы Ниже приведена процедура печати документа, созданного в прикладной программе. Можно выбрать формат бумаги для печати и выходной лоток. 1 2 Загрузите необходимую бумагу в кассету. 3 Щелкните раскрывающийся список с именами принтеров. В нем перечислены все принтеры, установленные в Windows. Щелкните на имени данного аппарата. 4 В поле Число копий введите нужное число отпечатков. Можно ввести до 999 копий. В приложении в меню Файл выберите Печать. Появится диалоговое окно Печать. При работе в Microsoft Word рекомендуем нажать кнопку Параметры и указать Использовать настройки принтера для поля Подача бумаги. 3 4 5 Для начала печати нажмите OK. ПРИМЕЧАНИЕ Для получения подробной информации об использовании ПО драйвера принтера обратитесь к KX Printer Driver User Guide. Операции печати 2-17 Status Monitor Status Monitor контролирует состояние принтера и обеспечивает функцию постоянного отчета. Он также позволяет задавать и изменять настройки для принтеров, не включённых в KX driver. Status Monitor устанавливается автоматически во время установки KX driver. Доступ к Status Monitor Используйте любой из двух перечисленных ниже методов для запуска Status Monitor. • Запустите в начале печати: Один экземпляр утилиты Status Monitor загружается при выборе принтера и начале выполнения задания печати. Если запуск Status Monitor запрашивается от нескольких принтеров, экземпляр Status Monitor запускается для каждого принтера, который выдаёт запрос. • Запуск из свойств KX driver: Нажмите кнопку информации в диалоговом окне Свойства KX driver . Затем нажмите Status Monitor в диалоговом окне информации для запуска Status Monitor. Выход из Status Monitor Используйте любой из двух перечисленных ниже методов для выхода из Status Monitor. • Выход вручную: Правой кнопкой мышки выберите пиктограмму Status Monitor на панели задач и выберите Выход в меню для выхода из Status Monitor. • Автоматический выход: Status Monitor автоматически закрывается через 5 минут, если он не используется. Обзор экрана Обзор экрана Status Monitor приводится ниже. Всплывающее окно 3D-обзор Пиктограмма Status Monitor Всплывающее окно В случае уведомления о событиях появляется всплывающее окно. Окно появляется, только если на рабочем столе открыт 3D-обзор. 2-18 Операции печати 3D-обзор Данная функция показывает состояние контролируемого принтера в виде трехмерного изображения. Вы можете выбирать, показывать или скрывать 3D-обзор из меню, отображаемого при щелчке правой кнопкой мыши по пиктограмме Status Monitor. В случае возникновения события, требующего информационного уведомления пользователя, используются 3D-обзор и звуковой сигнал. Для получения информации о настройках звукового уведомления смотрите Настройки Status Monitor на странице2-20. Пиктограмма Status Monitor Во время работы Status Monitor, пиктограмма Status Monitor отображена в зоне уведомлений панели задач. При наведении курсора на пиктограмму появляется имя принтера. Щелчок правой клавишей мыши по пиктограмме Status Monitor позволяет задать нижеприведенные опции. Отобразить status monitor Отображает или скрывает пиктограмму Status Monitor. Конфигурировать... Если принтер подсоединен к сети TCP/IP и у имеет собственный IPадрес, используйте веб-браузер, чтобы получить доступ в COMMAND CENTER для изменения или подтверждения настроек сети. Для получения более подробной информации обратитесь к документу COMMAND CENTER Operation Guide. Предпочтения... Укажите настройки Звуковое уведомление и Вид для Status Monitor. Для получения более детальной информации см. Настройки Status Monitor на странице2-20. Kyocera онлайн Доступ к веб-сайту Kyocera Mita. Выход Закрывает Status Monitor. Операции печати 2-19 Настройки Status Monitor Используйте параметр Предпочтения для настройки Status Monitor. Status Monitor имеет две вкладки для конфигурации своих настроек. Вкладка звукового уведомления Вкладка Звукового уведомления содержит следующие пункты. ВАЖНО! Для подтверждения настроек вкладки звукового уведомления в компьютере должна быть установлена поддержка звука, например, звуковая карта и динамик. Включение уведомлений о событиях Выберите включение или выключение контроля событий в Доступные события. Звуковой файл Звуковой файл может быть выбран, если вам необходимо звуковое уведомление. Для поиска звукового файла нажмите Просмотр. Использовать функцию преобразования текста в речь Установите данный флажок, чтобы ввести текст, который будет воспроизводиться для событий. Хотя звуковой файл и не является обязательным, эта функция применима для Windows XP и последующих версий. Для использования этой функции выполните следующие шаги: 1 2 Выберите Включение уведомлений о событиях. 3 Для уведомления о событии с помощью звукового файла выберите Просмотр. Выберите событие для использования с функцией преобразования текста в речь в Доступные события. ПРИМЕЧАНИЕ Доступным форматом файла является WAV. 4 2-20 Выберите Использовать функцию преобразования текста в речь для преобразования в речь текста, введённого в окне Распознать текст в речь, при наступлении события. Нажмите , чтобы убедиться в том, что звук или текст воспроизводятся правильно. Операции печати Вкладка Вид Вкладка Вид содержит следующие пункты. Увеличить окно Удваивает размер окна Status Monitor. Всегда сверху Располагает Status Monitor поверх всех других активных окон. Прозрачность Отображает Status Monitor как прозрачное окно. Операции печати 2-21 Деинсталляция ПО (Windows PC) ПО может быть деинсталлировано (удалено) с помощью компактдиска (Product Library), который поставляется с принтером. ВАЖНО! На компьютерах с ОС Macintosh настройки принтера указаны в файле PPD (Описание принтера PostScript), поэтому ПО не может быть удалено с помощью компакт-диска (Product Library). 1 2 Закройте все активные приложения. Вставьте поставляемый компакт-диск (Product Library) в дисковод CD-ROM. 3 Следуя процедуре по установке драйвера принтера, нажмите Удалить ПО. Появится мастер деинсталляции Kyocera. 4 5 Выберите пакет программного обеспечения для удаления. Нажмите Удалить. ПРИМЕЧАНИЕ В Windows Vista появляется экран Удалить драйвер и пакет драйвера. ВыберитеУдалить драйвер и пакет драйвера и нажмите OK. Запускается деинсталлятор. 2-22 6 Когда появляется экран Деинсталляция завершена, нажмите Далее. 7 Примите или отклоните предложение о перезагрузке компьютера и нажмите Закончить. Операции печати 3 Обслуживание В этой главе рассматриваются следующие темы: Общая информация Замена картриджа с тонером Замена бункера для отработанного тонера Очистка принтера Обслуживание 3-2 3-2 3-7 3-9 3-1 Общая информация В главе описываются основные операции по обслуживанию принтера. Следующие компоненты заменяются в соответствии с сообщениями на дисплее принтера: • Комплекты тонера • Бункер для отработанного тонера Кроме того, периодически следует очищать следующие детали: • Устройство подачи бумаги ПРИМЕЧАНИЕ Сбор информации на чипах памяти - Чип памяти, прикрепленный к контейнеру с тонером, предназначен для удобства конечного пользователя; для поддержки операции повторного использования пустых контейнеров для тонера; и для сбора информации с целью поддержки планирования и разработки новых изделий. Собираемая информация анонимна - она не может быть ассоциирована ни с каким конкретным человеком, а данные предназначены для анонимного использования. Замена картриджа с тонером Картридж с тонером в принтере нужно заменить, как только появилось сообщение МАЛО ТОНЕРА или вскоре после его появления. В противном случае со временем тонер закончится и принтер перестанет печатать; появится сообщение ЗАМЕНИТЕ ТОНЕР C,M,Y,K с инструкциями по установке нового тонерного комплекта. Периодичность замены картриджа с тонером Срок службы картриджей с тонером зависит от того, какое количество тонера расходуется при выполнении заданий печати. В соответствии с ISO/IEC 19798 и при отключенном режиме EcoPrint картридж с тонером осуществляет печать следующим образом (предполагается использование бумаги A4/Letter): FS-C5100DN Цвет тонера Срок службы картриджа с тонером (Печатаемые страницы) Черный 5000 изображений Голубой 4000 изображений Пурпурный 4000 изображений Желтый 4000 изображений FS-C5200DN 3-2 Цвет тонера Срок службы картриджа с тонером (Печатаемые страницы) Черный 7000 изображений Голубой 6000 изображений Пурпурный 6000 изображений Желтый 6000 изображений Обслуживание F FS-C5300DN и FS-C5300DN Цвет тонера Срок службы картриджа с тонером (Печатаемые страницы) Черный 12 000 изображений Голубой 10 000 изображений Пурпурный 10 000 изображений Желтый 10 000 изображений ПРИМЕЧАНИЕ Исходными называются картриджи с тонером, включенные в комплект поставки нового принтера. Исходный картридж с тонером печатает до 50 % указанного количества страниц, затем заканчивается (Например: FSC5200DN может напечатать 3500 (FS-C5350DN: 6000) монохромных изображений, используя исходный картридж с черным тонером). Комплекты тонера Для достижения наилучших результатов рекомендуется применять только подлинные изделия и расходные материалы компании Kyocera. Гарантия не распространяется на любой ущерб, причиной которого стало применение тонера, отличного от фирменного тонера Kyocera Mita. Поставляются комплекты тонера 4 разных цветов: голубой, пурпурный, желтый и черный. Новый комплект тонера для каждого цвета содержит следующее: • Контейнер с тонером • Пластиковые пакеты для утилизации старого картриджа с тонером и бункера отработанного тонера • Бункер для отработанного тонера • Руководство по установке ПРИМЕЧАНИЕ Не вынимайте картридж с тонером из коробки до тех пор, пока не будете готовы установить его в принтер. Пояснения к сообщениям о замене картриджа с тонером Сообщения о замене тонера для отдельного цвета выводятся принтером на двух стадиях использования тонера. Это сообщение автоматически чередуется с другими сообщениями принтера (например, ГОТОВ). • Когда тонера становится мало, например, в картридже с голубым тонером, принтер выводит сообщение МАЛО ТОНЕРА C как первое предупреждение. Обращаем внимание, что на этой стадии заменять картридж необязательно. • Если вы не обратите внимание на это сообщение и продолжите печатать, то непосредственно перед тем, как тонер будет израсходован окончательно, будет выведено сообщение ЗАМЕНИТЕ ТОНЕР. В этом случае картридж с тонером следует немедленно заменить. Очистите отдельные провода загрузчика и т. д. После очистки, однако, это сообщение автоматически не переключается на сообщение ГОТОВ. Для возобновления печати Обслуживание 3-3 следует нажать кнопку [GO] и установить принтер в режим готовности. В любом случае замените картридж с тонером, см. раздел Замена картриджа с тонером на странице 3-2. Замена картриджа с тонером В этом разделе объясняется, как заменить картриджи с тонером. При замене картриджа с тонером любого из цветов всегда одновременно с ним заменяйте и бункер для отработанного тонера. Если этот бункер заполнен, принтер может быть поврежден или загрязнен израсходованным тонером, высыпавшимся из бункера. ВНИМАНИЕ Не пытайтесь поджигать картридж с тонером. Искры от пламени могут стать причиной ожогов. ВАЖНО! Во время замены картриджа с тонером временно уберите носители информации и компьютерные принадлежности (гибкие диски и т.д.) подальше от картриджа. Эти действия позволят избежать их повреждения магнитным полем тонера. ВАЖНО! Kyocera Mita Corporation не несет ответственности ни за какие повреждения или проблемы, возникающие вследствие использования картриджей с тонером иных, чем те, которые предназначались в качестве оригинальных картриджей с тонером корпорации Kyocera. Для получения оптимальных рабочих характеристик рекомендуется использовать только картриджи с тонером Kyocera, которые специально предназначены для использования в вашей стране или регионе. Если установлен неоригинальный картридж с тонером, принтер не будет печатать. ПРИМЕЧАНИЕ Перед заменой картриджа питание принтера можно не отключать. При выключении питания принтера данные, которые могут обрабатываться на принтере в этот момент, будут удалены. Для замены картриджа с тонером, во-первых, убедитесь, что цвет картриджа с тонером соответствует заменяемому. В данном примере предполагается замена картриджа с тонером желтого цвета. Верхняя крышка (Верхний лоток) 3-4 1 Откройте верхнюю крышку (верхний лоток). Пурпурный (М) Голубой (С) Желтый (Y) Черный (К) Обслуживание Пластиковый пакет 2 Аккуратно извлеките старый картридж с тонером из принтера. 3 Положите старый картридж в специальный пластиковый пакет (входит в комплект тонера) и утилизируйте его в соответствии с местными правилами по утилизации отходов. 4 5 Выньте новый картридж с тонером из комплекта тонера. 6 Установите новый картридж с тонером в принтер, как указано на рисунке ниже. 7 Нажмите на верх картриджа тонера, чтобы он плотно установился на место. Встряхните новый картридж с тонером 5—6 раз, как показано на рисунке, чтобы тонер распределился в картридже равномерно. Не сжимайте плотно центр картриджа с тонером, а также не трогайте слот подачи тонера. Слот подачи тонера Используйте ту же процедуру, чтобы заменить картриджи с тонером других цветов. Обслуживание 3-5 8 Закройте верхнюю крышку (верхний лоток). ПРИМЕЧАНИЕ Если верхняя крышка (верхний лоток) не закрывается, проверьте правильность установки нового картриджа с тонером (на шаге 7). После использования утилизируйте картридж с тонером и бункер для отработанного тонера в строгом соответствии с государственным, региональным и местным законодательством и нормами. Перейдите к следующему разделу. 3-6 Обслуживание Замена бункера для отработанного тонера При появлении сообщения ПРОВЕРЬТЕ БУНКЕР ОТРАБ. ТОН. замените бункер для отработанного тонера. Новый бункер для отработанного тонера включен в комплект тонера. Бункер для отработанного тонера необходимо заменить перед использованием принтера. 1 Откройте левую крышку. 2 Держа бункер для отработанного тонера, нажмите на фиксирующий рычаг, затем аккуратно извлеките бункер. Левая крышка ПРИМЕЧАНИЕ Вынимайте бункер для отработанного тонера как можно осторожнее, чтобы не рассыпать находящийся внутри тонер. Следите, чтобы отверстие бункера не было наклонено вниз. Фиксирующий рычаг 3 Вынув бункер из принтера, закройте его откидную крышку. 4 Во избежание рассыпания тонера положите старый бункер для отработанного тонера в специальный пластиковый пакет (входит в комплект тонеров) и утилизируйте его позднее в соответствии с местными правилами утилизации отходов. Крышка Старый бункер для отработанного тонера Пластиковый пакет Обслуживание 3-7 5 Откройте откидную крышку нового бункера для отработанного тонера. 6 Вставьте новый бункер так, как показано на рисунке. Если бункер установлен правильно, то он защелкнется на своем месте. 7 Убедитесь, что бункер установлен правильно, и закройте левую крышку. Крышка Новый бункер для отработанного тонера Новый бункер для отработанн ого тонера После замены картриджей и бункера для отработанного тонера очистите устройство подачи бумаги. См. инструкции в разделе Очистка принтера на странице 3-9. 3-8 Обслуживание Очистка принтера При замене картриджа с тонером и бункера для отработанного тонера необходимо произвести чистку устройства подачи бумаги. Для получения оптимального качества печати рекомендуется производить чистку внутренней поверхности принтера раз в месяц, а также при замене картриджа с тонером. Необходимо также производить чистку при появлении полосок или линий на распечатанных копиях, или при бледной или размытой печати. Очистка устройства подачи бумаги Проблемы печати, такие как загрязнения обратной стороны печатаемых страниц, могут возникнуть, если загрязнено устройство подачи бумаги. Для очистки устройства подачи бумаги используйте сухую ткань. ВНИМАНИЕ Компоненты под крышкой блока термофиксатора имеют высокую температуру. Во избежание ожогов не дотрагивайтесь до него руками. Обслуживание 1 Нажмите рычаг, чтобы разблокировать. 2 Извлеките переднюю крышку. 3-9 3 Вытрите бумажную пыль на регистрационном валике и плоскости подачи бумаги, используя сухую ткань. Устройство двусторонней печати Устройство подачи бумаги Сухая ткань Плоскость подачи бумаги Лента переноса (черная) Регистрация Валик (металлический) Валик переноса изображения (черный) ПРИМЕЧАНИЕ Будьте осторожны, во время чистки не дотрагивайтесь до черного валика переноса изображения или черной ленты переноса, т.к. это может неблагоприятно влиять на качество печати. 4 Плотно вставьте переднюю крышку. ПРИМЕЧАНИЕ При закрытии передней крышки уберите предварительно руки. 3-10 Обслуживание 4 Устранение неисправностей В этой главе рассматриваются следующие темы: Общие инструкции Качество печати Сообщения об ошибках Устранение застревания бумаги 4-2 4-4 4-7 4-14 Если неисправность устранить не удается, обратитесь к специалисту по техническому обслуживанию. Устранение неисправностей 4-1 Общие инструкции В таблице ниже приведены основные способы устранения неисправностей, которые могут возникнуть в ходе эксплуатации принтера. Перед тем как обратиться в сервисную службу, рекомендуем сначала ознакомиться с этой таблицей. Проблема Проверить Неудовлетворительное качество печати. См. Качество печати на странице 4-4. Застряла бумага. См. Устранение застревания бумаги на странице 4-14. Питание включено, однако на Проверьте, что шнур питания панели управления не горит ни один надежно вставлен в сетевую розетку. индикатор и не слышно работы вентилятора. Принтер печатает страницу состояния, но не распечатывает задания печати с компьютера. Из принтера в районе верхнего лотка выходит пар. Меры по устранению ошибки Выключите питание принтера, надежно подключите шнур питания и снова попробуйте включить питание принтера. Убедитесь, что выключатель питания находится в положении On (I). Установите выключатель питания в положение On. Проверьте кабель принтера и интерфейсный кабель. Надежно подсоедините оба конца кабеля принтера. Попробуйте заменить кабель принтера или интерфейсный кабель. Проверьте программные файлы и приложение. Попробуйте распечатать другой файл или использовать другую команду печати. Если ошибка повторяется только с каким-либо одним файлом или приложением, проверьте настройки драйвера принтера для данного приложения. Проверьте, не слишком ли низкая температура в комнате и не используется ли влажная бумага. В зависимости от окружающей среды при печати и состояния бумаги, тепло, сгенерированное в процессе печати, может привести к испарению влаги, содержащейся в бумаге, выходящий из устройства пар может быть похож на дым. В данном случае нет проблемы, и вы можете продолжать печать. Если пар доставляет вам неудобство, увеличьте температуру комнаты или замените бумагу на более новую и сухую. Советы Неполадки с принтером можно легко устранить, воспользовавшись следующими советами. При возникновении неполадки, которую не удалось исправить с помощью инструкций представленных выше, попробуйте выполнить следующее: • Выключите питание принтера и подождите несколько секунд. Затем включите принтер. • Перезагрузите компьютер, отправляющий задания печати на принтер. 4-2 Устранение неисправностей • Приобретите и установите последнюю версию драйвера для этого принтера. Последние версии драйверов принтера и утилит находятся по адресу: http://www.kyoceramita.com/download/. • Убедитесь, что в прикладной программе процедуры печати выполняются правильно. Посмотрите документацию, входящую в комплект поставки прикладной программы. Устранение неисправностей 4-3 Качество печати В таблицах и на рисунках в следующих разделах описаны неполадки, относящиеся к качеству печати, и меры по их устранению. В некоторых случаях может потребоваться очистка или замена деталей принтера. Если предлагаемые меры не помогают устранить неполадку, обратитесь в сервисную службу. Результаты печати Меры по устранению ошибки Разбалансированная цветопередача при распечатке Проведите регистрацию цветов с помощью панели управления принтера. Для получения подробной информации см. раздел Обычная регистрация (Регистрация цветов [стандартная]) или раздел Детали регистрации (Регистрация цветов [стандартная]) руководства Advanced Operation Guide. Абсолютно пустой отпечаток Проверьте картриджи с тонером. Откройте верхнюю крышку принтера (верхний лоток) и убедитесь, что картриджи с тонером установлены в принтере правильно. Более подробную информацию об установке картриджа с тонером см. в Замена картриджа с тонером на странице 3-2. Проверьте правильность функционирования прикладной программы. Полная одноцветная распечатка Проверьте главный загрузчик. Откройте левую крышку принтера и убедитесь, что главный загрузчик установлен правильно. Капли или беспорядочные точки Очистите главные загрузчики. Для получения подробной информации см. раздел LSU/ЗАРЯДН. УСТР (Лазерный сканер/Настройка режима очистки главного загрузчика) в руководстве Advanced Operation Guide. 4-4 Устранение неисправностей Результаты печати Меры по устранению ошибки Черные или белые вертикальные штрихи Посмотрите на панель управления, чтобы узнать о наличии тонера. Если отображается сообщение МАЛО ТОНЕРА C,M,Y,K с описанием цвета, установите новый набор тонера для данного цвета. Порядок замены контейнера с тонером см. Замена картриджа с тонером на странице 3-2. Направление подачи бумаги Очистите главные загрузчики. Для получения подробной информации см. раздел LSU/ЗАРЯДН. УСТР (Лазерный сканер/Настройка режима очистки главного загрузчика) в руководстве Advanced Operation Guide. Очистите барабан. Произведите следующие процедуры на панели управления и попробуйте очистить поверхность барабана, используя встроенную систему очистки принтера. Бледная или размытая печать 1 Нажмите [MENU]. 2 Повторно нажимайте U или V до тех пор, пока не отобразится НАСТРОЙКА/ОБСЛУЖИВАНИЕ >. 3 Нажмите Z. Повторно нажимайте U или V до тех пор, пока не отобразится >ОБСЛУЖИВАНИЕ >. 4 Нажмите Z. Повторно нажимайте U или V, пока не появится >>БАРАБАН. 5 Нажмите [OK] дважды. 6 На дисплее отображается сообщение ПОДОЖДИТЕ. Примерно через 3 минуты дисплей возвращается в состояние ГОТОВ. Очистите главные загрузчики. Для получения подробной информации см. раздел LSU/ЗАРЯДН. УСТР (Лазерный сканер/Настройка режима очистки главного загрузчика) в руководстве Advanced Operation Guide. Убедитесь, что настройка типа бумаги соответствует используемой бумаге. Для получения подробной информации обратитесь к разделу Параметры бумаги руководства Advanced Operation Guide. Проведите калибровку цвета путем или выключения и последующего включения принтера или использования панели управления принтером. Для получения подробной информации обратитесь к разделу Калибровка цвета руководства Advanced Operation Guide. Попытайтесь изменить настройки управления цветом с помощью драйвера принтера. Посмотрите на панель управления. Если отображается сообщение МАЛО ТОНЕРА C,M,Y,K с описанием цвета, установите новый набор тонера для данного цвета. Порядок замены тонера см. в Замена картриджа с тонером на странице 3-2. Устранение неисправностей 4-5 Результаты печати Меры по устранению ошибки Очистите барабан. Произведите следующие процедуры на панели управления и попробуйте очистить поверхность барабана, используя встроенную систему очистки принтера. Серый фон 1 Нажмите [MENU]. 2 Нажимайте U или V до тех пор, пока не отобразится НАСТРОЙКА/ ОБСЛУЖИВАНИЕ >. 3 Нажмите Z. Повторно нажимайте U или V до тех пор, пока не отобразится >ОБСЛУЖИВАНИЕ >. 4 Нажмите Z. Повторно нажимайте U или V, пока не появится >>БАРАБАН. 5 Нажмите [OK] дважды. 6 На дисплее отображается сообщение ПОДОЖДИТЕ. Примерно через 3 минуты дисплей возвращается в состояние ГОТОВ. Очистите главные загрузчики. Для получения подробной информации см. раздел LSU/ЗАРЯДН. УСТР (Лазерный сканер/Настройка режима очистки главного загрузчика) в руководстве Advanced Operation Guide. Проведите калибровку цвета путем или выключения и последующего включения принтера или использования панели управления принтером. Для получения подробной информации обратитесь к разделу Настройка/Обслуживание (Выбор/установка настройки/ обслуживания) руководства Advanced Operation Guide. Загрязнение верхнего края или обратной стороны листа Проверьте спускной желоб и плоскость подачи бумаги. Выдвиньте узел подачи бумаги и проверьте, нет ли тонера на плоскости подачи бумаги. Очистите плоскость подачи бумаги с помощью мягкой сухой ткани без ворса. См. инструкции в разделе Очистка устройства подачи бумаги на странице 3-9. Очистите главные загрузчики. Для получения подробной информации см. раздел LSU/ЗАРЯДН. УСТР (Лазерный сканер/Настройка режима очистки главного загрузчика) в руководстве Advanced Operation Guide. 4-6 Устранение неисправностей Сообщения об ошибках Ниже в таблице приведены сообщения об ошибках и об уходе за аппаратом, с которыми пользователь может разобраться самостоятельно. При появлении сообщения Call service выключите принтер, отсоедините шнур питания и обратитесь к специалисту по обслуживанию. Если отображаются Call service или ОШИБ. ВЫКЛ. ПИТ., выключите принтер и включите его снова, чтобы проверить, не пришел ли принтер в рабочее состояние. Если принтер не пришел в рабочее состояние, выключите его, отсоедините шнур питания и обратитесь к представителю сервисной службы или в уполномоченный сервисный центр. При возникновении отдельных ошибок может зазвучать сигнал тревоги. Чтобы выключить этот сигнал, нажмите [Cancel]. Сообщение Меры по устранению ошибки ОШИБКА СЧЕТА ## НАЖМИТЕ GO Данное сообщение отображается при включенной функции «Учет заданий», когда произошел сбой определения настроек для учета заданий или регистрации/удаления учета. Чтобы вернуть принтер в состояние готовности к печати, нажмите [GO]. ДОБ.БУМ.УН.ЛОТОК Call service F000F###: ВЫЗ. СЕРВ. ####:0123456 В отображенном на дисплее источнике подачи бумаги закончилась бумага. Загрузите бумагу в источник подачи бумаги, указанный на дисплее (кассеты с бумагой, универсальный лоток, дополнительные податчики бумаги). Это сообщение чередуется на дисплее с такими сообщениями, обозначающими состояние принтера, как, например, ГОТОВ, ПОДОЖДИТЕ, и ОБРАБОТКА. F### обозначает ошибку контроллера (#=0, 1, 2, ...). Обратитесь в сервисную службу. Если на дисплее отображено это сообщение, принтер не функционирует. #### обозначает механическую ошибку (#=0, 1, 2, ...). Обратитесь в сервисную службу. Если на дисплее отображено это сообщение, принтер не функционирует. Также указывается общее число распечатанных страниц, например 0123456. Отображается при отмене данных. СБРОС ДАННЫХ КАССЕТА # НЕ УСТАНОВЛЕНА ИЗМЕНИТЕ ПОЛОЖ. ПЕРЕКЛ. КОНВЕРТА Проверьте кассету # Соответствующая кассета с бумагой не установлена. Установите кассету. Номер кассеты может быть от 1 (верх) до 4 (низ). Отображается, когда тип бумаги не соответствует настройкам переключателя конвертов. Данное сообщение отображается, когда произошла ошибка поднятия бумаги в кассете источника бумаги. Выдвиньте кассету для указанного источника бумаги (кассеты для бумаги, или дополнительные податчики бумаги) и проверьте правильность загрузки бумаги. Сообщение Call service отображается при повторном возникновении данной ошибки. ПРОВЕРЬТЕ БУНК. ОТРАБ. ТОН. Это сообщение отображается в следующих двух случаях. Установите новый бункер для отработанного тонера. Бункер для отработанного тонера не установлен. Бункер для отработанного тонера переполнен. Устранение неисправностей 4-7 Сообщение ОЧИСТИТЕ ПРИНТЕР НАЖМИТЕ GO Меры по устранению ошибки Очистите внутренние поверхности принтера. См. Очистка принтера на странице 3-9. Это сообщение появляется при замене картриджа с тонером вслед за сообщением ЗАМЕНИТЕ ТОНЕР ОЧИСТИТЕ ПРИНТЕР. Очистив внутренние поверхности принтера, нажмите [GO], и принтер будет готов к печати. Передняя крышка принтера открыта. Закройте переднюю крышку. ЗАКРОЙТЕ ПЕРЕДН. КРЫШКУ Левая крышка принтера открыта. Закройте левую крышку. ЗАКРОЙТЕ ЛЕВУЮ КРЫШКУ Верхняя крышка принтера открыта. Закройте верхнюю крышку принтера. ЗАКРОЙТЕ ВЕРХНЮЮ КРЫШКУ УСТР-ВО ЗАНЯТО Данное сообщение отображается, когда выбрано УДАЛИТЬ УСТРОЙСТВО при использовании памяти USB. Предыдущий экран отображается снова через 1 или 2 секунды. ДУПЛЕКС БЛОКИР. НАЖМИТЕ GO Производится попытка печати на бумаге, формат и вид которой не предназначены для двусторонней печати. Нажмите [GO], чтобы выполнить печать только на одной стороне бумаги. ВВЕСТИ # СЧЕТА РЕЖИМ 'КОНВЕРТ' ОШИБ. ВЫКЛ. ПИТ. F### Error.Power off. F000 Необходимо ввести код учета. Данное сообщение отображается при попытке печати из панели управления (например, при печати страницы состояния или использовании функции Удержания задания), когда включена функция Учета заданий. Для получения подробной информации обратитесь к разделуУчет заданий (Выбор/настройка учета заданий) руководства Advanced Operation Guide. Отображается, когда переключатель конвертов находится в режиме печати конвертов. Если мигает индикатор Внимание, проверьте установленный дополнительный жесткий диск или формат карты памяти. Выключите питание, затем снова включите его. Если сообщение не исчезнет, выключите питание и обратитесь к представителю сервисной службы или в уполномоченный сервисный центр. Невозможно произвести обмен данными между контроллером принтера и панелью управления. Выключите принтер и отключите его от сети электропитания. Затем обратитесь к сервисному персоналу или в уполномоченный сервисный центр. Соответствующие телефонные номера можно найти на задней странице данного руководства. НАЖМИТЕ GO Данное сообщение отображается при включенной функции «Учет заданий», когда произведена попытка превысить лимит печати для каждой учетной записи. Чтобы вернуть принтер в состояние готовности к печати, нажмите [GO]. Для получения подробной информации обратитесь к разделу Учет заданий (Выбор/ настройка учета заданий) руководства Advanced Operation Guide. ФАЙЛ НЕ НАЙДЕН НАЖМИТЕ GO Указанный файл не был найден на жестком диске, диске RAM или карте памяти. Для получения подробной информации о жестком диске, диске RAM и картах памяти обратитесь к разделуИзвестное устройство (Выбор/установка известного устройства) руководства Advanced Operation Guide. МАКС. ОБЪЕМ ПЕЧ. ОШИБКА ФОРМАТА ЖЕСТК. ДИСКA 4-8 Установленный в принтере жесткий диск не отформатирован, поэтому невозможно осуществить операции чтения или записи данных. Устранение неисправностей Сообщение Меры по устранению ошибки ОШИБКА ФОРМАТА КАРТА ПАМЯТИ Вставленная в принтер карта памяти не отформатирована, поэтому невозможно осуществить операции чтения или записи данных. Чтобы отформатировать карту памяти, используйте процедуру, приведенную в разделе Карта памяти (Использование карты памяти) руководства Advanced Operation Guide. ЖЕСТК.ДИСК ОШ. ## НАЖМИТЕ GO ОШИБКА ID НЕВЕРНЫЙ # СЧЕТА НАЖМИТЕ GO Произошла ошибка жесткого диска. Посмотрите на код ошибки, размещенный в ##, и обратитесь к Коды ошибок, связанных с хранением данных на странице 4-12. Чтобы проигнорировать ошибку жесткого диска, нажмите [GO]. Идентификатор пользователя, введенный для выполнения частного задания печати, или сохраненное задание некорректно. Проверьте идентификатор пользователя, указанный на драйвере принтера. Для получения подробной информации обратитесь к разделу Ящик заданий руководства Advanced Operation Guide. Данное сообщение отображается при включенной функции «Учет заданий», когда не задан учет для переданного задания печати или указанный учет не зарегистрирован (задан неправильный учет). Чтобы вернуть принтер в состояние готовности к печати, нажмите [GO]. Для получения подробной информации обратитесь к разделу Учет заданий (Выбор/ настройка учета заданий) руководства Advanced Operation Guide. УСТАНОВИТЬ MK Замените комплект для обслуживания, отображенный на дисплее сообщений. Замена комплекта для обслуживания должна производиться специалистами по обслуживанию после каждых 200 000 отпечатков. Обратитесь к специалисту по обслуживанию. ЗАДАНИЕ НЕ СОХР. НАЖМИТЕ GO Не удалось произвести печать с использование функции «Ящик заданий» из-за недостаточного свободного места на жестком диске или диске RAM или из-за того, что диск RAM был отключен при снятии жесткого диска. Чтобы распечатать отчет об ошибке и вернуть принтер в состояние готовности к печати, нажмите [GO]. ОГРАНИЧ. ЗАДАНИЙ НАЖМИТЕ GO ОШИБКА KPDL ## НАЖМИТЕ GO ЗАГР. КАССЕТУ # (A4)/(ОБЫЧНАЯ) Данное сообщение отображается, когда произведена попытка печатки , несмотря на применение к функции «Учет заданий» ограничения в качестве лимита задания для каждого учета заданий. Чтобы вернуть принтер в состояние готовности к печати, нажмите [GO]. Для получения подробной информации обратитесь к разделу Учет заданий (Выбор/ настройка учета заданий) руководства Advanced Operation Guide. Текущую обработку печати нельзя продолжать в связи с возникновением ошибки KPDL с номером ##. Чтобы распечатать отчет об ошибке, выведите из системного меню на дисплей сообщение >>ОТЧЕТ ОБ ОШИБ. и выберите Вкл.. Нажмите [GO], чтобы возобновить печать. Для отмены печати нажмите [Cancel]. Если АВТОМ. СБРОС ОШИБКИ установлено на ВКЛ., печать возобновляется автоматически через заданный промежуток времени. Кассета для бумаги, соответствующая формату и виду бумаги для задания печати, пуста. Загрузите бумагу в кассету, номер которой отображен на дисплее на месте #. Нажмите [GO], чтобы возобновить печать. Чтобы начать печатать с другого источника подачи бумаги, нажмите U или V и выведите на дисплей сообщение АЛЬТЕРНАТИВА? , после чего можно изменить источник подачи бумаги. После того как источник бумаги выбран и нажата кнопка [MENU], отображается сообщение ПАРАМ. БУМАГИ >. При нажатии U отображается меню для настройки типа бумаги. Установив нужный тип бумаги, нажмите [OK]. Принтер начнет печатать. Устранение неисправностей 4-9 Сообщение ЗАГР.УНИВ.ЛОТОК (A4)/(ОБЫЧНАЯ) Меры по устранению ошибки В принтере не установлена кассета, соответствующая формату и типу бумаги для данного задания печати. Загрузите бумагу в универсальный лоток. Нажмите [GO], чтобы возобновить печать. (Обратите внимание, что при подаче бумаги, формат которой не соответствует текущему формату бумаги из универсального лотка, бумага может замяться и застрять.) Чтобы начать печатать с другого источника подачи бумаги, нажмите U или V и выведите на дисплей сообщение АЛЬТЕРНАТИВА? , после чего можно изменить источник подачи бумаги. После того как источник бумаги выбран и нажата кнопка [MENU], отображается сообщение ПАРАМ. БУМАГИ >. При нажатии U отображается меню для настройки типа бумаги. Установив нужный тип бумаги, нажмите [OK]. Принтер начнет печатать. Данное сообщение отображается при выборе НИЗКАЯ в Уровне безопасности. НИЗК. БЕЗОПАСН. ПЕРЕПОЛН. ПАМЯТИ НАЖМИТЕ GO КАРТ.ПАМЯТИ ОШ## НАЖМИТЕ GO Общий объем данных, полученных принтером, превышает его внутреннюю память. Попробуйте добавить память. Нажмите [GO], чтобы возобновить печать. Для отмены печати нажмите [Cancel]. Если АВТОМ. СБРОС ОШИБКИ установлено на ВКЛ., то печать возобновляется автоматически через заданный промежуток времени. Произошла ошибка карты памяти. Посмотрите на код ошибки, размещенный в ## и обратитесь к Ошибки, связанные с картой памяти и памятью, подсоединенной к разъему USB на странице 4-13. Чтобы вернуть принтер в состояние готовности к печати, нажмите [GO]. ТОЛЬКО 1 КОПИЯ НАЖМИТЕ GO Невозможно выполнить печать нескольких копий, так как отключен диск RAM или не установлен жесткий диск. Попробуйте добавить больше памяти или установить жесткий диск и сконфигурировать настройки диска RAM. НЕТ ЭЛЕКТР. КАССЕТА Данное сообщение отображается, когда дополнительный податчик бумаги PF-510 не подключен к источнику питания и МЕЛОВАННАЯ (мелованная бумага) выбрана в настройках типа бумаги. Подключите его к источнику питания через принтер. Отображается, когда установленный тонер является оригинальным продуктом Kyocera. УСТАНОВЛЕН ОРИГИНАЛ. ТОНЕР ЗАСТР. БУМАГИ ############### Застряла бумага. Номер на месте знака # указывает место, где застряла бумага. Более подробную информацию см. в разделе Устранение застревания бумаги на странице 4-14. Происходит подготовка выбранной кассеты. ЗАПРАВКА БУМАГИ ОШИБКА ПРОХОЖД. БУМАГИ ПЕРЕЗАГР. ПЕЧ. НАЖМИТЕ GO RAM-ДИСК ОШ. ## НАЖМИТЕ GO 4-10 В погрузчике нет кассеты для бумаги, или эта кассета вставлена неправильно. После того как кассета будет вставлена правильно, печать возобновится. Если установлено два и более дополнительных погрузчиков бумаги и выбран самый нижний из них, это же сообщение появляется и в случае неправильной установки любого из верхних погрузчиков и кассеты принтера. Данные, переданные на принтер, были слишком сложными для печати на странице. Нажмите [GO], чтобы возобновить печать. На RAM-диске произошла ошибка. Посмотрите на код ошибки, размещенный в ## и обратитесь к Коды ошибок, связанных с хранением данных на странице 4-12. Чтобы проигнорировать ошибку RAM-диска, нажмите [GO]. Устранение неисправностей Сообщение ЗАМЕНИТЕ ТОНЕР C,M,Y,K Меры по устранению ошибки На дисплее попеременно отображаются два сообщения. В в одном или нескольких картриджах закончился тонер. Установите новый картридж с тонером из нового набора тонера для конкретного цвета. Если на дисплее отображено это сообщение, принтер не функционирует. Например, если отображается ЗАМЕНИТЕ ТОНЕР C,K, замените картриджи тонера для голубого и черного цвета. ЗАМЕНИТЕ ТОНЕР ОЧИСТИТЕ ПРИНТЕР МАЛО ТОНЕРА C,M,Y,K Установите новый контейнер с тонером. Цвет, для которого необходимо заменить контейнер с тонером, указан как C (голубой), M (пурпурный), Y (желтый) и K (черный). ВЕРХНИЙ ЛОТОК ЗАПОЛНЕН Верхний лоток заполнен (примерно 250 страниц). Выньте все распечатанные страницы из верхнего лотка. Когда принтер обнаружит, что верхний лоток снова пуст, он продолжит печатать и выводить отпечатки на этот лоток. НЕИЗВЕСТН.ТОНЕР C,M,Y,K Данное сообщение отображается, когда региональные спецификации установленного контейнера с тонером не соответствуют спецификациям принтера. Установите указанный контейнер с тонером. УСТАНОВЛЕН Отображается, когда установленный тонер не является оригинальным продуктом Kyocera. Установите оригинальный тонер Kyocera. НЕИЗВЕСТН. ТОНЕР ОШИБ. ПАМ. USB## Произошла ошибка устройства памяти, подключенного через USB. Чтобы вернуть принтер в состояние готовности к печати, нажмите [GO]. НАЖМИТЕ GO АЛЬТЕРНАТИВА? КАССЕТА 1 НЕВЕРНЫЙ # СЧЕТА Когда кассета не содержит бумаги, соответствующей распечатываемым данным (размер и тип бумаги), данное сообщение позволяет задать для использования другую кассету. Номер источника бумаги отображается только в том случае, когда установлен дополнительный податчик бумаги. Чтобы произвести печать, используя другой источник бумаги, обратитесь к разделу Режим подачи бумаги (Задание источника подачи бумаги) руководства Advanced Operation Guide. Отображается, когда при попытке зарегистрировать учет в меню «Учет заданий» введен код уже существующего учета. Для получения подробной информации обратитесь к разделу Учет заданий (Выбор/ настройка учета заданий) руководства Advanced Operation Guide. НЕВЕРНЫЙ ID Введенный идентификатор или пароль для функции «Учет заданий» неправильные. Проверьте идентификатор или пароль. Для получения подробной информации обратитесь к разделу Учет заданий (Выбор/ настройка учета заданий) руководства Advanced Operation Guide. НЕВЕРНЫЙ ПАРОЛЬ Пароль не соответствует заданному паролю. Введите правильный пароль. Для получения подробной информации обратитесь к разделуУчет заданий (Выбор/ настройка учета заданий) руководства Advanced Operation Guide. Устранение неисправностей 4-11 Коды ошибок, связанных с хранением данных Ошибки жесткого диска 4-12 Код Описание 01 Ошибка форматирования жесткого диска. Если эта ошибка продолжает появляться даже после выключения и повторного включения питания, заново отформатируйте жесткий диск. 02 Дисковая система не установлена. Проверьте требования к использованию системы и устройств. 04 На жестком диске нет свободного места. Удалите ненужные файлы, чтобы освободить место. 05 Указанного файла нет на жестком диске. 06 Недостаточно памяти для системы жесткого диска. Добавьте память. 10 Форматирование невозможно, так как на жесткий диск подкачиваются данные хоста. Дождитесь, когда жесткий диск будет готов, а затем отформатируйте его. 97 Число постоянных кодов заданий, которые можно сохранить, достигло предельного значения, поэтому сохранять задания больше нельзя. Удалите некоторые ненужные задания и т. д., или увеличьте это предельное значение. 98 В задании обнаружена нечитаемая страница (задание повреждено). 99 Задание печати для указанного идентификатора на жестком диске отсутствует. Устранение неисправностей Ошибки, связанные с картой памяти и памятью, подсоединенной к разъему USB Код Описание 01 Принтер не поддерживает установленную карту памяти, или карта памяти повреждена. Вставьте правильную карту памяти. Для получения дополнительной информации обратитесь к разделу Карта памяти (Использование карты памяти) руководства Advanced Operation Guide. 02 Карта памяти не установлена. Проверьте требования к использованию системы и карты памяти. 03 Карта памяти защищена от записи. Проверьте состояние карты памяти. 04 Недостаточно места на карте памяти. Удалите ненужные файлы или используйте новую карту памяти. 05 Указанного файла нет на карте памяти или в памяти USB. 06 Памяти принтера недостаточно для поддержки системы карты памяти. Увеличьте память принтера. 50 Карта памяти защищена от записи или находится в нерабочем состоянии. Проверьте состояние карты памяти. Ошибки RAM-диска Устранение неисправностей Код Описание 01 Ошибка формата. Попробуйте выключить и снова включить питание. 02 Режим RAM-диска ВЫКЛ.. Переключите режим RAM-диска на ВКЛ. на панели управления. 04 На диске недостаточно места. Удалите ненужные файлы. 05 Указанного файла нет на диске. 06 Памяти принтера недостаточно для поддержки системы RAM-диска. Увеличьте память принтера. 4-13 Устранение застревания бумаги Если бумага застряла в системе подачи бумаги или подача бумаги не производится, появляется сообщение ЗАСТР. БУМАГИ с указанием места, где застряла бумага (того компонента, в котором застряла бумага). При появлении этого сообщения принтер автоматически переходит в автономный режим. Извлеките застрявшую бумагу. После того как застрявшая бумага удалена, печать возобновляется. Места, где может застрять бумага На рисунке ниже представлены все компоненты принтера, через которые проходит бумага, включая дополнительные. Кроме того, здесь же показаны места, где может застрять бумага, а подробное описание каждого места приводится в таблице ниже. Бумага может застрять в нескольких компонентах. Универсальн ый лоток Кассета для бумаги Погрузчик бумаги PF-500, PF-510 (С FS-C5100DN можно использовать только 2 устройства подачи бумаги из пачек) Сообщение о застревании Описание бумаги Страница для справки ЗАСТР. БУМАГИ ПРИНТЕР Бумага застряла внутри принтера, в кассете бумаги или в универсальном лотке. стр. 4-16 стр. 4-17 стр. 4-18 Бумага застряла в кассете дополнительного податчика бумаги. стр. 4-18 ЗАСТР. БУМАГИ КАССЕТА 2 (до 4) 4-14 Устранение неисправностей Общие рекомендации по устранению застревания бумаги Пытаясь извлечь застрявшую бумагу, имейте в виду следующие рекомендации. ВНИМАНИЕ Вынимайте бумагу аккуратно, старайтесь не порвать ее. Порванные кусочки бумаги трудно вынуть и легко не заметить, поэтому устранить застревание бумаги будет еще сложнее. • Если бумага часто застревает в принтере, попробуйте печать на бумаге другого типа, взять бумагу из другой пачки, распустить листы в стопке или повернуть стопку на 180 градусов. Если после замены бумаги она продолжает застревать в принтере, то скорее всего дело в принтере. • Будут ли застрявшие листы напечатаны нормально после возобновления печати зависит от того, где застряла бумага. Использование сообщений интерактивной справки На дисплее сообщений принтера можно воспользоваться сообщениями интерактивной справки, в которых содержатся простые инструкции по устранению застревания бумаги. При появлении сообщения о застревании бумаги нажмите ( ). Затем появится справочное сообщение с подсказкой, как лучше извлечь застрявшую бумагу. Устранение неисправностей 4-15 Застревание бумаги в кассете Бумага застряла в кассете для бумаги. 1 Вначале откройте переднюю крышку принтера и проверьте, не застряла ли бумага в узле подачи бумаги. Подробнее смотрите Бумага застряла в принтере на странице 4-17. 2 Извлеките кассету для бумаги и удалите застрявшую бумагу. Застревание бумаги в универсальном лотке. Бумага застряла в универсальном лотке. Извлеките застрявшую бумагу, выполнив приведенную ниже процедуру. 1 Вначале откройте переднюю крышку принтера и проверьте, не застряла ли бумага в узле подачи бумаги. Подробнее смотрите Бумага застряла в принтере на странице 4-17. 2 4-16 Удалите застрявшую бумагу. Устранение неисправностей Бумага застряла в принтере Бумага застряла в кассете с бумагой или внутри принтера. Извлеките застрявшую бумагу, выполнив приведенную ниже процедуру. ВНИМАНИЕ Компоненты под крышкой блока термофиксатора имеют высокую температуру. Во избежание ожогов не дотрагивайтесь до него руками. A 1 Нажмите на рычажок для разблокировки. 2 Тяните переднюю крышку на себя. 3 Если произошло застревание бумаги возле регистрационного валика, как показано на A, извлеките бумагу, потянув ее за центральный участок. Регистрационный валик B Крышка блока термозакре пления Если бумага застряла внутри блока термозакрепления, как показано на рисунке B, откройте крышку блока термозакрепления и удалите бумагу, потянув за край. ВНИМАНИЕ Аппарат для термического закрепления тонера, установленный внутри принтера, очень горячий. Во избежание ожогов не дотрагивайтесь до него руками. Осторожно извлеките застрявшую бумагу. Устранение неисправностей 4-17 Если бумага застряла внутри устройства двухсторонней печати, как показано на рисунке С, поднимите устройство двусторонней печати и удалите бумагу, держа ее посредине. C Устройство двусторонн ей печати 4 Закройте переднюю крышку. Застревание бумаги в кассете 2 (до 4) Бумага застряла в кассете для бумаги. Извлеките застрявшую бумагу, выполнив приведенную ниже процедуру. Извлеките податчик бумаги и удалите застрявшую бумагу. 4-18 Устранение неисправностей 5 Технические характеристики ПРИМЕЧАНИЕ Технические характеристики могут быть изменены без уведомления. Описание Параметр FS-C5100DN Технология печати Скорость печати FS-C5200DN FS-C5300DN Электрофотографическая четырехцветная печать (CMYK) с использованием системы сдвоенных барабанов (4) A4: 21 отп/мин, B5, A5, A6: 23 отп/ мин*1, Letter: 23 отп/мин, Legal: 17 отп/мин A4: 26 отп/мин, B5, A5, A6: 28 отп/мин*1, Letter: 28 отп/мин, Legal: 22 отп/мин A4: 30 отп/мин, B5, A5, A6: 27 отп/мин*1, Letter: 32 отп/мин, Legal: 26 отп/мин Универсальн A4: 19 отп/мин, B5, A5, A6: 20 отп/ ый лоток мин*1, Letter: 20 отп/мин, Legal: 17 отп/мин A4: 23 отп/мин, B5, A5, A6: 24 отп/мин*1, Letter: 24 отп/мин, Legal: 20 отп/мин A4: 27 отп/мин, B5, A5, A6: 27 отп/мин*1, Letter: 28 отп/мин, Legal: 23 отп/мин A4: 26 отп/мин, B5, A5: 28 отп/мин*1, Letter: 28 отп/мин, Legal: 11 отп/мин A4: 30 отп/мин, B5, A5: 27 отп/мин*1, Letter: 32 отп/мин, Legal: 15 отп/мин Время выхода первого отпечатка, когда режим энергосбережения (EcoPower) ВЫКЛ., черно-белая: не более 8,5 секунды/ цветная: не более 10,0 секунд Когда EcoPower ВКЛ., черно-белая: не более 38,5 секунды/цветная: не более 40,0 секунд Кассета Скорость двусторонней печати A4: 11 отп/мин, B5, A5: 11 отп/ мин*2, Letter: 11 отп/мин, Legal: 8 отп/мин Разрешение 600 dpi Время выхода первого отпечатка Ч/б: Не более 10,5 секунд Цветная: Не более 12 секунд (Режим ожидания: Не более 35 секунд) Ч/б: Не более 9 секунд Цветная: Не более 10,5 секунд (Режим ожидания: Не более 35 секунд) Включение Не более 44 секунд Не более 36 секунд Режим ожидания (не более 3 часов) Не более 25 секунд Не более 30 секунд PowerPC440-533 МГц PowerPC440-667 МГц Время прогрева (22 °C, относительная влажность 60%) Контроллер Память FS-C5350DN PowerPC750CL-600 MHz Стандартное 256 МБ Максимум 1280 МБ ТЕХНИЧЕСКИЕ ХАРАКТЕРИСТИКИ 5-1 Описание Параметр FS-C5100DN Операционные системы Интерфейс FS-C5200DN FS-C5300DN FS-C5350DN Microsoft Windows 2000/XP/Vista, Windows Server 2003 Apple Macintosh OS X Стандартное USB: Высокоскоростной USB Сеть: 10 BASE-T/100 BASE-TX Слот KUIO-LV Опция - Жесткий диск Слот карты памяти 1 (Compact Flash, не более 4 ГБ) Месячная загрузка Средняя 1500 страниц 2000 страниц 3000 страниц 3000 страниц (обычная бумага формата A4) Максимум 50 000 страниц 65 000 страниц 100 000 страниц 100 000 страниц (обычная бумага формата A4) *1 : После 16 страниц скорость печати составляет 14 отп/мин. *2 : После 16 страниц скорость печати составляет 7 отп/мин. Размеры бумаги Кассета A4, B5, A5, Folio, 8 1/2 14"(Legal), 8 1/2 11"(Letter), Oficio II, Statement, Executive, ISO B5, A6, Envelope C5, 16K, пользовательского размера Кассета Envelope Monarch, Envelope #10, Envelope #9, Envelope #6, Envelope DL, Envelope (Дополнитель C5, A5, B5, ISO B5, A4, Executive, Letter, Legal, OufukuHagaki, Oficio II, Statement, ный податчик Folio, Youkei 2, Youkei 4, 16K, пользовательского размера бумаги PF500/ PF-510) Универсальн A4, B5, A5, Folio, 8 1/2 14"(Legal), 8 1/2 11"(Letter), Oficio II, Statement, Executive, ый лоток A6, B6, ISO B5, Env. Monarch, Envelope #10, Envelope #9, Envelope #6, Envelope DL, Envelope C5, 16K, Hagaki, OufukuHagaki, Youkei 2, Youkei 4, пользовательского размера. Типы бумаги† Кассета Простая, надпечатанная, гербовая, переработанная, шероховатая, бланки, (Дополнител цветная, перфорированная, высококачественная и специальная ьный податчик бумаги PF500) Кассета Простая, надпечатанная, этикетки, высокосортная, вторичная, черновая, бланки, (Дополнитель цветная, перфорированная, конверты, карточки, мелованная, ный податчик высококачественная и нестандартная бумаги PF-510) Универсальн Простая, прозрачная пленка, надпечатанная, этикетки, высокосортная, ый лоток переработанная, калька, черновая, бланк, цветная, перфорированная, конверт, карточки, мелованная, плотная бумага, высококачественная и нестандартная. Емкость источника подачи бумаги Поля 5-2 Кассета 250 листов (80 г/ 500 листов (80 г/м2) м2) Универсаль- 150 листов (80 г/ 150 листов (80 г/м2) ный лоток м2) 4 мм (левое, правое, верхнее и нижнее) ТЕХНИЧЕСКИЕ ХАРАКТЕРИСТИКИ Описание Параметр FS-C5100DN Емкость выходного лотка Верхний лоток FS-C5200DN FS-C5300DN FS-C5350DN 250 листов (80 г/м2) Рабочая среда Температура от 10 до 32,5 °C Относитель- от 15 до 80 % ная влажность Высота над уровнем моря Максимум 2500 м Освещение Максимум 1500 люкс Источник питания 220-240 В, 50 Гц/60 Гц, макс. 4,7 A (европейские страны). Максимально допустимый перепад напряжения: ±10 % Максимально допустимый перепад частоты: ±2 % Потребление энергии Максимум не более 1231 Вт не более 1221 Вт не более 1233 Вт не более 1107 Вт Во время печати 405 Вт 420 Вт 477 Вт 516 Вт В режиме готовности 69 Вт 70 Вт 79 Вт 74 Вт В режиме ожидания 7 Вт 7 Вт 7 Вт 8 Вт Питание выключено 0 Вт 0 Вт 0 Вт Рабочий шу솆 Во время печати LpA = 53 дБ (A) LpA = 55 дБ (A) В режиме готовности LpA = 36 дБ (A) В режиме ожидания неизмеримо малый Габаритные размеры (Д х Ш х В) 345 х 518 х 455 мм 345 х 518 х 480 мм Вес Приблизительно Приблизительно Приблизительно 29,5 кг 28 кг 29 кг †. При использовании ПОЛЬЗОВ.1 (до 8), применяйте универсальный лоток для бумаги, размер которой менее 105x148 мм. Универсальный лоток можно использовать для бумаги размером более 70х138 мм. ††. Позиция наблюдателя, уровень звукового давления [спереди] в соответствии с EN ISO 7779. ТЕХНИЧЕСКИЕ ХАРАКТЕРИСТИКИ 5-3 5- ТЕХНИЧЕСКИЕ ХАРАКТЕРИСТИКИ Рекомендуется использовать только расходные материалы нашей торговои марки. Мы не несем ответственности за какие-либо повреждения данного устроиства, вызванные использованием расходных материалов сторонних производителеи. E14 Издание первое 2009.7
advertisement
* Your assessment is very important for improving the workof artificial intelligence, which forms the content of this project
Related manuals
advertisement