advertisement
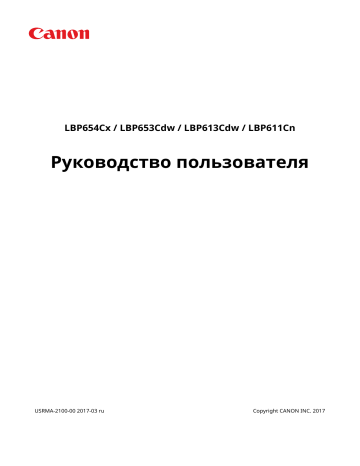
LBP654Cx / LBP653Cdw / LBP613Cdw / LBP611Cn
Руководство пользователя
USRMA-2100-00 2017-03 ru Copyright CANON INC. 2017
Содержание
Важные указания по технике безопасности
................................................................... 2
Настройка
Основные операции
I
Печать
II
Связь с мобильными устройствами
................................................................................... 198
Управление аппаратом
Настройка параметров аутентификации IEEE 802.1X
......................................................................................... 266
Список меню настройки
III
Обслуживание
Устранение неполадок
IV
Приложение
V
Важные указания по технике безопасности
Важные указания по технике безопасности
Важные указания по технике безопасности
............................................................................... 2
1
Важные указания по технике безопасности
Важные указания по технике безопасности
1RK8-000
В этой главе обсуждаются правила техники безопасности, которым следует придерживаться во избежание травм пользователей устройства и др. лиц, а также повреждения техники. Перед использованием устройства ознакомьтесь с этой главой и придерживайтесь инструкций для надлежащей эксплуатации устройства. Не выполняйте каких-либо действий, описание которых отсутствует в настоящем руководстве. Canon не несет ответственность за любые повреждения, возникшие вследствие осуществления действий, не указанных в настоящем руководстве, ненадлежащего использования устройства или проведения ремонтных работ и внесения изменений третьими лицами и организациями, не являющимися представителями Canon или не имеющих авторизацию компании Canon.
Техническое обслуживание и осмотры(P. 9)
2
Важные указания по технике безопасности
Установка
1RK8-001
Для безопасной и удобной эксплуатации устройства следует внимательно ознакомиться с приведенными ниже мерами предосторожности и установить устройство в приемлемом для него месте.
Не устанавливайте устройство в месте с высоким риском возгорания или поражения электрическим током.
● Места, где блокируются вентиляционные отверстия
(слишком близко к стенам, кроватям, диванам, коврам или похожим объектам)
● Влажное или запыленное помещение.
● Место, подверженное воздействию прямого солнечного света, или на открытом воздухе.
● Место, подверженное воздействию высоких температур.
● Место вблизи открытого огня.
● Рядом со спиртом, растворителями и другими легковоспламеняющимися веществами.
Прочие предупреждения
● Не подсоединяйте к данному аппарату неутвержденные кабели. Несоблюдение этого требования может привести к пожару или поражению электрическим током.
● Не помещайте на аппарат браслеты и другие металлические предметы или емкости с водой. Контакт посторонних веществ с электрическими компонентами внутри устройства может стать причиной возгорания или поражения электрическим током.
● Не используйте данный аппарат рядом с медицинским оборудованием. Радиоволны, излучаемые данным аппаратом, могут создавать помехи для работы медицинского оборудования, что может привести к неполадкам в работе и несчастным случаям.
● При установке и удалении дополнительных аксессуаров убедитесь, что устройство выключено, отсоедините штепсель шнура питания и отключите от устройства все интерфейсные кабели и шнур питания. В противном случае шнур питания и интерфейсные кабели можно повредить, что может стать причиной пожара или удара электротоком.
● Если в устройство попадают инородные вещества, отключите шнур питания от электрической розетки и обратитесь к местному уполномоченному дилеру Canon.
Не устанавливайте устройство в указанных ниже местах.
● Устройство может упасть, что приведет к травме.
- Неустойчивая поверхность.
- Место, подверженное вибрации.
3
Важные указания по технике безопасности
Прочие меры предосторожности
● При перемещении данного устройства следуйте инструкциям, приведенным в настоящем руководстве. При неправильном перемещении устройство может упасть, что приведет к травме.
● При установке аппарата избегайте защемления рук между устройством и полом или стенами. Это может привести к травмам.
Избегайте плохо проветриваемых помещений
● Во время использования этот аппарат вырабатывает озон и другие вещества в малых объемах. Эти вещества не являются опасными. Однако их наличие может стать ощутимым в течение длительного использования или при печати больших тиражей в плохо проветриваемых помещениях.
Рекомендуется обеспечить надлежащую вентиляцию помещения, где работает аппарат, c целью поддержания благоприятной для работы среды. Также следует избегать мест, в которых люди наиболее подвержены воздействию выбросов из аппарата.
Не устанавливайте устройство в указанных ниже местах, так как это может привести к травме.
● Места, подверженные резким перепадам температуры или влажности
● Вблизи оборудования, создающего магнитные или электромагнитные волны
● Лаборатории или другие места, где происходят химические реакции
● Место, подверженное воздействию разъедающих и токсичных газов
● Место, которое может деформироваться под массой устройства или где устройство может осесть (например, на ковре и т. п.)
Не устанавливайте устройство в месте с повышенной конденсацией
● При интенсивном обогреве помещения, в котором установлено устройство, а также в случаях перемещения устройства из среды с более прохладным или сухим воздухом в помещения с более высокой температурой или повышенным уровнем влажности, внутри устройства могут образоваться капли воды (конденсат). Использование устройства в подобных условиях может привести к замятию бумаги, плохому качеству печати или повреждению устройства. Перед началом эксплуатации устройство должно в течение не менее двух часов адаптироваться к температуре и окружающей среды и влажности.
На высоте 3 000 м над уровнем моря и выше
● Устройства с жестким диском могут работать неправильно на высоте около 3 000 метров и больше над уровнем моря.
4
Важные указания по технике безопасности
Источник питания
1RK8-002
● Используйте только тот источник питания, который отвечает требованиям к напряжению.
Невыполнение этого правила может стать причиной возгорания или поражения электрическим током.
● Не используйте другие шнуры питания, кроме шнура, входящего в комплект принтера это может стать причиной возгорания или поражения электрическим током.
● Предоставленный шнур питания предназначен для подключения данного устройства. Не используйте его для подключения прочих устройств.
● Не изменяйте, не тяните, не сгибайте и не деформируйте каким-либо иным ведущим к поломке способом шнур питания. Не ставьте тяжелые предметы на шнур питания. Повреждение шнура питания может привести к пожару или поражению электрическим током.
● Не вставляйте штепсель шнура питания в розетку и не извлекайте его мокрыми руками — это может привести к поражению электрическим током.
● Не используйте удлинительные шнуры или удлинители с несколькими розетками с данным устройством. Несоблюдение этого требования может привести к пожару или поражению электрическим током.
● Не сворачивайте шнур питания, не завязывайте его в узел, так как это может привести к возгоранию или поражению электрическим током.
● Вставляйте штепсель шнура питания в розетку сети переменного тока полностью. Невыполнение этого правила может стать причиной возгорания или поражения электрическим током.
● Полностью отсоединяйте штепсель шнура питания от розетки сети переменного тока во время грозы.
Невыполнение этого правила может стать причиной возгорания, поражения электрическим током или повреждения устройства.
● Установите данный аппарат возле сетевой розетки и оставьте достаточно места вокруг вилки питания, чтобы ее можно было легко отсоединить в экстренном случае.
При подключении электропитания
● Не открывайте/закрывайте дверцы, крышки и прочие компоненты с применением силы. Это может привести к повреждению аппарата.
● Если аппарат подключается в розетку сети переменного тока с несколькими гнездами, не используйте другие гнезда для подключения прочих устройств.
● Не подключайте шнур питания к вспомогательной розетке переменного тока на компьютере.
Прочие меры предосторожности
● Электрические помехи могут привести к неполадкам в работе устройства или потере данных.
5
Важные указания по технике безопасности
Обращение
1RK8-003
● Незамедлительно отсоедините шнур питания от розетки и обратитесь к уполномоченному дилеру Canon, если устройство издает необычный шум, выделяет непривычный запах или дым или чрезмерно нагревается.
Продолжение эксплуатации в таких условиях может стать причиной возгорания или поражения электрическим током.
● Не разбирайте устройство и не пытайтесь что-либо изменить в его устройстве. Некоторые компоненты внутри устройства сильно нагреваются или находятся под высоким напряжением, что может стать причиной возгорания или поражения электрическим током.
● Размещайте устройство так, чтобы шнур питания и другие кабели, а также внутренние и электрические компоненты находились вне досягаемости детей. Невыполнение этого условия может привести к несчастным случаям.
● Не распыляйте вблизи устройства легковоспламеняющиеся вещества. Контакт легковоспламеняющихся веществ с электрическими компонентами внутри устройства может стать причиной возгорания или поражения электрическим током.
● При перемещении устройства обязательно выключите переключатели питания и компьютера, затем отсоедините штепсель шнура питания и интерфейсные кабели. В противном случае возможно повреждение шнура питания или интерфейсных кабелей, что может привести к возгоранию или поражению электрическим током.
● Подсоединяя или отсоединяя кабель USB, когда штепсель кабеля питания вставлен в розетку сети переменного тока, не прикасайтесь к металлической части гнезда, так как это может привести к поражению электрическим током.
При использовании кардиостимулятора
● Устройство создает слабое магнитное поле и ультразвуковое излучение. Если вы используете кардиостимулятор и чувствуете некоторые нарушения его работы, отойдите от устройства и немедленно обратитесь к врачу.
● Не помещайте на устройство тяжелые предметы, так как они могут упасть и привести к травме.
● В целях безопасности отсоединяйте шнур питания от электросети, если устройство не используется долгое время.
● Будьте осторожны при открытии и закрытии крышек, чтобы не травмировать руки.
● Избегайте контакта рук и одежды с валиками в области вывода. Попадание рук или одежды между валиками может привести к получению травмы.
● В процессе и сразу же после работы внутренние компоненты и область вокруг выводного лотка устройства очень горячие. Не прикасайтесь к этим областям, чтобы не получить ожоги. Кроме того,
6
Важные указания по технике безопасности отпечатанная бумага сразу после вывода может быть горячей, поэтому обращайтесь с ней аккуратно.
В противном случае можно получить ожоги.
LBP654Cx / LBP653Cdw LBP613Cdw / LBP611Cn
● Не переносите устройство с установленным в нем лотком для бумаги или дополнительным модулем cassette feeding module. В противном случае лоток для бумаги может выпасть и привести к травме.
Лазерное излучение
● Вышедшее за пределы своего блока лазерное излучение может повредить глаза находящегося поблизости человека.
При транспортировке устройства
● Для предотвращения повреждения устройства во время транспортировки выполните следующее.
- Извлеките картриджи с тонером.
- Надежно упакуйте устройство в оригинальную коробку с упаковочными материалами.
Если беспокоит уровень шума
● Если шум работы устройства беспокоит (в зависимости от условий эксплуатации и режима работы), то рекомендуется установить устройство в месте, отличном от офиса.
Прочие меры предосторожности
● Следуйте указаниям на наклейке с предупреждением, прикрепленной к устройству.
● Избегайте тряски и ударов по устройству.
7
Важные указания по технике безопасности
● Не открывайте/закрывайте дверцы, крышки и прочие компоненты с применением силы. Это может привести к повреждению устройства.
● Не касайтесь контактов ( ). внутри устройства. Это может привести к повреждению устройства.
● Для предотвращения замятия бумаги не выключайте питание, не открывайте и не закрывайте крышки, а также не загружайте и не вынимайте бумагу в процессе выполнения печати.
8
Важные указания по технике безопасности
Техническое обслуживание и осмотры
1RK8-004
Выполняйте периодическую очистку устройства. При накоплении пыли устройство может работать ненадлежащим образом. Во время очистки придерживайтесь следующих правил. При возникновении
неполадок в работе см. раздел Устранение неполадок(P. 457) . Если проблему невозможно устранить
самостоятельно и устройство необходимо осмотреть, ознакомьтесь с разделом Если проблему не удается
● Перед очисткой отключите питание и отсоедините шнур питания от розетки переменного тока.
Невыполнение этого правила может стать причиной возгорания или поражения электрическим током.
● Периодически отсоединяйте шнур питания и очищайте штепсель сухой тканью для удаления пыли и грязи. Накопившаяся грязь может впитывать влагу из воздуха и воспламениться при соприкосновении с электричеством.
● Для очистки аппарата используйте влажную хорошо отжатую ткань. Смачивать ткань для очистки необходимо только в воде. Не используйте спирт, бензольные вещества, растворители краски и другие легковоспламеняющиеся вещества. Не используйте бумажные салфетки и полотенца. Если эти вещества вступят в реакцию с контактами или электрическими частями внутри устройства, они могут привести к созданию статического электричества или привести к возгоранию или поражению электрическим током.
● Регулярно проверяйте отсутствие повреждений шнура питания и штепселя. Проверяйте отсутствие коррозии, механической деформации, царапин, трещин или чрезмерного нагревания аппарата.
Использование оборудования, которое не обслуживается должным образом, может привести к пожару или поражению электрическим током.
● Некоторые компоненты внутри аппарата сильно нагреваются или находятся под высоким напряжением. Контакт с этими компонентами может привести к ожогам. Не прикасайтесь к частям аппарата, не перечисленным в данном руководстве.
● При загрузке бумаги или извлечении застрявшей бумаги будьте осторожны, чтобы не порезать руки о края бумаги.
● При извлечении застрявшей бумаги, замене картриджа с тонером и других подобных операциях избегайте попадания тонера на руки или одежду. При попадании тонера на руки или одежду немедленно промойте их холодной водой.
9
Важные указания по технике безопасности
Расходные материалы
1RK8-005
● Не бросайте отработанные картриджи с тонером или другие подобные материалы в открытый огонь.
Кроме того, не храните картриджи с тонером и бумагу вблизи открытого огня. Это может вызвать возгорание тонера и привести к ожогам или пожару.
● При случайном рассыпании тонера осторожно соберите частички тонера или сотрите их мягкой влажной тканью таким образом, не вдыхая его. Запрещается использовать для очистки просыпанного тонера пылесос, не оснащенный специальным приспособлением для защиты от взрыва пыли. В противном случае возможно повреждение пылесоса или взрыв пыли, вызванный статическим разрядом.
● Примите все меры предосторожности, чтобы не вдыхать тонер. Если вы вдохнули тонер, незамедлительно обратитесь к врачу.
● Примите все меры предосторожности, чтобы тонер не попал в глаза и рот. При попадании тонера в глаза или рот немедленно промойте их холодной водой и обратитесь к врачу.
● Примите все меры предосторожности, чтобы тонер не касался вашей кожи. В противном случае смойте его холодной водой с использованием мыла. При появлении раздражения кожи незамедлительно обратитесь к врачу.
● Храните картриджи с тонером и другие расходные материалы в местах, недоступных для детей. В случае проглатывания тонера немедленно обратитесь к врачу или в токсикологический центр.
● Не разбирайте картридж с тонером и другие подобные комплектующие и не пытайтесь что-либо изменить в их устройстве. Это может привести к рассеиванию тонера.
● При извлечении защитной ленты из картриджа с тонером не применяя силу. В противном случае это может привести к рассеиванию тонера.
Обработка картриджа с тонером
● Держите картридж с тонером за ручку.
10
Важные указания по технике безопасности
● Не допускайте появления царапин на поверхности ( ) барабана внутри аппарата или попадания света на барабан. Не дотрагивайтесь до электрических контактов ( ) или запоминающего устройства картриджа с тонером ( ).
● Без необходимости не извлекайте картридж с тонером из упаковки или из данного аппарата.
● Картридж с тонером обладает магнитными свойствами. Не помещайте его вблизи изделий, чувствительных к магнитным полям, в том числе вблизи гибких или жестких дисков. Это может привести к повреждению данных.
Хранение картриджа с тонером
● Храните картридж в приведенных ниже условиях для обеспечения ему безопасного и надлежащего использования.
Диапазон температур для хранения: 0 – 35 °C
Диапазон влажности для хранения: от 35 % до 85 % относительной влажности (без конденсации) *
● Храните картридж, открыв упаковку только перед самым использованием.
● При извлечении картриджа с тонером из устройства для его сохранения поместите извлеченный картридж с тонером в исходный упаковочный пакет или оберните его толстой тканью.
● Не храните картридж в вертикальном или перевернутом состоянии. Это приведет к отвердеванию тонера, и его исходная консистенция может не восстановиться даже после встряхивания.
* Даже при хранении в пределах допустимого диапазона влажности капли воды (конденсат) могут образовываться внутри картриджа при разнице температур внутри и снаружи картриджа с тонером. Конденсация оказывает негативное воздействие на качество картриджей с тонером.
Не храните картридж с тонером в перечисленных ниже местах:
● Вблизи открытого огня;
● В местах, подверженных воздействию прямого солнечного света или другого яркого света, более пяти минут;
● При повышенной концентрации солей в воздухе;
● В местах, подверженных воздействию разъедающих газов (аэрозоли и аммиак);
● Под воздействием высоких температур и повышенной влажности;
● В местах с резкими перепадами температуры и влажности, приводящими к возникновению конденсата;
● Вблизи скоплений пыли;
● В местах, доступных для детей;
Избегайте использования поддельных картриджей с тонером
● В продаже встречаются картриджи с тонером, являющиеся подделками картриджей Canon.
Использование поддельных картриджей может привести к ухудшению качества печати или работы
11
Важные указания по технике безопасности устройства. Компания Canon не несет ответственности за какие-либо неполадки, несчастные случаи или ущерб, являющиеся результатом использования поддельного картриджа с тонером.
Дополнительные сведения см. на веб-странице canon.com/counterfeit.
Ожидаемое время выпуска запасных частей, картриджей с тонером и т. п.
● Запасные части, картриджи с тонером и другие материалы для устройства будут в продаже в течение минимум семи (7) лет после снятия с производства данной модели устройства.
Упаковочные материалы картриджа тонера
● Сохраните упаковочные материалы картриджа с тонером. Они могут понадобиться при транспортировке этого устройства.
● Количество, форма и размещение упаковочных материалов могут изменяться без предварительного уведомления.
● После извлечения защитной ленты из картриджа с тонером утилизируйте ее в соответствии с действующими местными правилами.
При утилизации использованного картриджа с тонером и т. п.
● При утилизации картриджа с тонером и т. п. поместите его в исходную упаковку во избежание просыпания тонера из картриджа и утилизируйте картридж в соответствии с действующими местными правилами.
12
Настройка
Настройка
Настройка
13
Настройка
Настройка
1RK8-006
Перед использованием функций аппарата необходимо заранее подготовить эксплуатационные условия. В первую очередь проверьте последовательность операций, которые необходимо выполнить для подготовки,
затем проведите фактическую подготовку. Необходимая подготовка перед использованием(P. 16)
● Установленные на аппарат функции могут отличаться для разных моделей. Перед началом
эксплуатации аппарата см. раздел Основные функции(P. 15) и проверьте доступные функции.
Настройка исходных параметров аппарата (руководство по установке)
● Можно легко задать необходимые для эксплуатации аппарата начальные настройки, такие как дата,
14
Настройка
Основные функции
1RK8-007
В этом руководстве рассматриваются все функции моделей из приобретенной серии. Перед началом работы проверьте, какие функции доступны в приобретенной модели.
: Функция имеется : Функция отсутствует
Функция
Дисплей
LBP654Cx
Сенсорная панель
LBP653Cdw
Черно-белый ЖКдисплей
LBP613Cdw LBP611Cn
Черно-белый ЖКдисплей
Черно-белый ЖКдисплей
Двусторонняя печать
Беспроводная локальная сеть
NFC
ИД администратора системы по умолчанию
PIN-код администратора системы по умолчанию
Application Library (Библиотека приложений)
Cassette Feeding Module-AF *
Barcode Printing Kit *
7654321
7654321
Не указано
Не указано
Не указано
Не указано
Не указано
Не указано
* Это дополнительная опция.
● Доступные типы драйверов приведены на диске User Software DVD-ROM, поставляемом с аппаратом и на веб-сайте Canon (http://www.canon.com/).
● В Руководство пользователя если операции отличаются в зависимости от экранов, описания выделяются с помощью различных описаний: «модель с сенсорной панелью» и «модель с чернобелым ЖК-дисплеем».
● Если операции совпадают для обеих моделей, в большинстве случаев для пояснений используются экраны для сенсорных панелей. Экраны моделей модель с черно-белым ЖК-дисплеем отличаются от экранов моделей модель с сенсорной панелью. В любом случае при выполнении операций следуйте инструкциям на экране.
ССЫЛКИ
Просмотр руководства Руководство пользователя(P. 550)
15
Настройка
Необходимая подготовка перед использованием
1RK8-008
Выполните приведенные ниже шаги с 1 по 3 для настройки аппарата. Дополнительные сведения о том или ином шаге можно получить, щелкнув ссылку для перехода к соответствующему разделу. Кроме того, для
безопасной эксплуатации аппарата также см. раздел Предотвращение несанкционированного
Шаг 1
Установка с помощью руководства по установке(P. 19)
Шаг 2
Настройка сетевой среды(P. 23)
● Задайте настройки сети, которые не входят в руководство по установке. Если вы не желаете использовать руководство по установке, задайте настройки сети отсюда.
Шаг 3
Настройка из Удаленного ИП
● После завершения настроек сетевой среды можно эффективно задавать параметры аппарата с
компьютера с помощью Удаленного ИП. Запуск Удаленного ИП(P. 277)
Импорт данных из другого аппарата для экономии времени
● Если модели одинаковы, можно сохранить данные настроек, зарегистрированные в другом принтере или многофункциональном аппарате Canon, на компьютер (экспорт) и загрузить данные настройки
на данный аппарат (импорт). Импорт и экспорт данных настроек(P. 288)
16
Настройка
Предотвращение несанкционированного доступа
1RK8-009
В этом разделе описываются функции защиты по предотвращению несанкционированного доступа из внешней сети. Эта информация обязательна к прочтению для всех пользователей и администраторов перед использованием этого аппарата, других принтеров и многофункциональных устройств, подключенных к сети.
В последние годы принтер или многофункциональное устройство, подключенные к сети, могут предложить ряд полезных функций, например печать с компьютера, управление с компьютера при помощи функции удаленного управления и отправку сканированных документов через Интернет. С другой стороны, очень важно принимать меры по обеспечению безопасности, чтобы снизить риск утечки информации, так как принтер или многофункциональное устройство стали более подвержены угрозам, таким как несанкционированный доступ или кража, когда они подключены к сети. В том разделе описаны необходимые настройки, которые нужно задать для предотвращения несанкционированного доступа, прежде чем использовать принтер или многофункциональное устройство, подключенные к сети.
Функции защиты для предотвращения несанкционированного доступа из внешней сети
Назначение частного IP-адреса(P. 17)
Использование брандмауэра для ограничения передачи(P. 18)
Настройка шифрованной связи TLS (P. 18)
Назначение частного IP-адреса
IP-адрес — это числовая отметка, назначенная каждому устройству, задействованному в компьютерной сети.
«Глобальный IP-адрес» используется для подключения к Интернету, а «частный IP-адрес» — для обмена данными в локальной сети, например в локальной сети компании. Если назначен глобальный IP-адрес, ваш принтер или многофункциональное устройство открыты для всех и к ним можно получить доступ через
Интернет. Поэтому риск утечки информации в результате неавторизованного доступа из внешней сети становится выше. И напротив, если назначен частный IP-адрес, ваш принтер или многофункциональное устройство закрыты для локальной сети и доступны только для пользователей вашей локальной сети, например локальной сети компании.
Глобальный IP-адрес
Возможен доступ из внешней сети
Частный IP-адрес
Доступно для пользователей локальной сети
В общем, назначьте принтеру или многофункциональному устройству частный IP-адрес. Обязательно подтвердите, что IP-адрес, назначенный используемому принтеру или многофункциональному устройству, является частным или нет. Частный IP-адрес входит в следующие диапазоны.
Диапазоны частных IP-адресов
● От 10.0.0.0 до 10.255.255.255
● От 172.16.0.0 до 172.31.255.255
● От 192.168.0.0 до 192.168.255.255
Сведения о подтверждении IP-адреса см. в разделе Настройка адреса IPv4(P. 41) .
17
Настройка
● Если принтеру или многофункциональному устройству назначен глобальный IP-адрес, можно создать сетевую среду для снижения риска неавторизованного доступа, установив программу обеспечения безопасности, например брандмауэр, который предотвращает доступ из внешних сетей. Чтобы назначить глобальный IP-адрес и использовать принтер или многофункциональное устройство, обратитесь к администратору сети.
Использование брандмауэра для ограничения передачи
Брандмауэр — это система, которая предотвращает неавторизованный доступ из внешних сетей и защищает от атак и внедрений в локальную сеть. Можно использовать брандмауэр в сетевой среде для блокировки доступа из внешней сети, которая оказывается опасной, ограничив обмен данными с указанными IP-адресами внешней сети. Функция, установленная в принтере или многофункциональной устройстве Canon, позволяет
для параметров брандмауэра(P. 239) .
Настройка шифрованной связи TLS
Сведения о шифрованной связи TLS см. в разделе Настройка параметров защиты сети(P. 236) , а
процедуры настройки — в разделе Задание ключа и сертификата для TLS(P. 248) .
Установка PIN-кода для управления информацией, которая хранится в многофункциональном устройстве
Если злоумышленник попытается получить неавторизованный доступ к принтеру или многофункциональному устройству, установка PIN-кода для информации, которая хранится в аппарате, снизит риск утечки информации. Принтер или многофункциональное устройство Canon позволяют защитить разные типы информации за счет установки PIN-кода.
Установка PIN-кода для каждой функции
● Установка PIN-кода для использования Удаленного ИП
Дополнительные сведения см. в разделе Установка PIN-кода Удаленного ИП(P. 234) .
● Установка PIN-кода для настроек администратора системы
Дополнительные сведения см. в разделе Настройка ИД и PIN-кода администратора
Выше приведены некоторые примеры функций защиты для предотвращения несанкционированного доступа.
Дополнительные сведения о других функциях защиты см. в разделе Управление аппаратом(P. 223) и
примите необходимые меры по обеспечению безопасности для предотвращения несанкционированного доступа, которые подойдут для вашей среды.
18
Настройка
Установка с помощью руководства по установке
1RK8-00A
При первом включении ( Включение аппарата(P. 101) ) аппарата запускается руководство по установке,
которое помогает задать начальные настройки аппарата, следуя указателям на экране. В руководстве по установке экраны настройки отображаются в следующем порядке.
Шаг 1 Задание языка интерфейса и страны или региона
Задайте язык для отображения на экране панели управления или в отчетах, а также страну или регион, где будет использоваться аппарат.
1
Выберите язык.
2
Для модели Модель с сенсорной панелью выберите <Да>.
3
Выберите страну или регион.
Шаг 2
Шаг 3
Шаг 4
Настройка даты и времени
Задайте дату и время аппарата.
1
Выберите часовой пояс.
Что такое UTC?
● Универсальное глобальное время (UTC) представляет собой основной стандарт времени, по которому все страны переводят часы. Для связи через Интернет необходимо правильно настроить часовой пояс.
2
Введите дату и время, затем нажмите <Применить> ( ).
Модель с сенсорной панелью
● Нажмите поле ввода, затем введите дату и время.
Модель с черно-белым ЖК-дисплеем
● Используя или для перемещения курсора, введите дату и время с помощью цифровых клавиш.
Настройка мер защиты доступа
Задайте PIN-код для доступа к Удаленному ИП. Поскольку Удаленный ИП может использоваться для изменения настроек аппарата с компьютера, рекомендуется задать
PIN-код.
1 Выберите <Да>.
● Если выбрано значение <Нет>, PIN-код не задается и руководство по установке переходит на шаг 4.
● Можно также задать меры безопасности доступа для Удаленного ИП
позднее. Установка PIN-кода Удаленного ИП(P. 234)
2
Введите PIN-код, затем нажмите <Применить> ( ).
3
Введите этот же PIN-код, затем нажмите <Применить> ( ).
Настройка беспроводной локальной сети
Задайте настройки для подключения к беспроводной локальной сети.
19
Шаг 5
Настройка
1
Выберите <Да>.
● Если выбрано значение <Нет>, беспроводная сеть не настраивается и руководство по установке переходит на шаг 5.
2 Выберите <OK>.
3 Выберите способ настройки.
● Дополнительные сведения о настройках беспроводной сети см. в разделе
Подключение к беспроводной локальной сети(P. 27) .
Просмотр библиотеки Application Library (Библиотеки приложений)
На экране Главный предусмотрена кнопка однокнопочного набора, которая называется
«Application Library» (Библиотека приложений). Пользователь может прочитать описание функции каждой кнопки.
1 Для завершения руководства по установке выберите <Конец>.
➠ После завершения руководства по установке открывается экран Главный.
20
Настройка
Настройка даты и времени
1RK8-00C
Задайте дату и время для аппарата. Дата и время используются для функций, в которых указывается время, поэтому их необходимо установить точно.
Установка часового пояса(P. 21)
Настройка текущих даты и времени(P. 21)
Настройка летнего времени(P. 22)
Установка часового пояса
При изменении часового пояса значения, заданные в <Настройки текущей даты/времени>, также соответственно изменяются.
1
Выберите <Меню> на экране Главный. Экран Главный(P. 107)
2
Выберите <Настройки> <Настройки таймера/энергосбережения>
<Настройки даты/времени> <Часовой пояс>.
3
Выберите часовой пояс.
Что такое UTC?
● Универсальное глобальное время (UTC) представляет собой основной стандарт времени, по которому все страны устанавливают время. Разница времени зависит от страны или области, в которой используется аппарат. Для связи через Интернет необходимо правильно настроить часовой пояс.
Настройка текущих даты и времени
1
Выберите <Меню> на экране Главный. Экран Главный(P. 107)
2
Выберите <Настройки> <Настройки таймера/энергосбережения>
<Настройки текущей даты/времени>.
21
Настройка
3
Введите дату и время.
Модель с сенсорной панелью
● Нажмите поле ввода, затем введите дату и время.
Модель с черно-белым ЖК-дисплеем
● Используя или для перемещения курсора, введите дату и время с помощью цифровых клавиш.
4
Нажмите <Применить> ( ).
● Необходимо задать <Часовой пояс> до настройки текущей даты и времени. Если затем настройка
<Часовой пояс> будет изменена, текущая дата и время будут также изменены соответствующим образом.
● Формат отображения даты и времени можно соответственно изменить.
Настройка летнего времени
Если активирован переход на летнее время, необходимо указать период действия режима летнего времени.
1
Выберите <Меню> на экране Главный. Экран Главный(P. 107)
2
Выберите <Настройки> <Настройки таймера/энергосбережения>
<Настройки даты/времени> <Настройки летнего времени>.
3
Выберите <Выкл.> или <Вкл.> в <Летнее время>.
● Если выбрано значение <Вкл.>, выберите <Дата начала> и <Дата окончания>, затем задайте месяц и день для каждого из параметров. Чтобы задать день, укажите «какой день недели».
4
Выберите <Применить>.
22
Настройка
Настройка сетевой среды
1RK8-00E
При подключении аппарата к проводной или беспроводной локальной сети необходимо настроить его уникальный IP-адрес в выбранной сети. Выберите «проводная» или «беспроводная» в зависимости от типа коммуникационной среды и сетевых устройств. Для получения отдельных настроек IP-адреса обратитесь к поставщику интернет-услуг или администратору сети.
● Если аппарат подключен к незащищенной сети, личная информация может стать доступной посторонним лицам.
● Устройство не может быть подключено одновременно к беспроводной и проводной сетям.
● Сетевой кабель и маршрутизатор не входят в комплект поставки данного устройства. Подготовьте их в случае необходимости.
● Дополнительные сведения о сетевых устройствах см. в соответствующих руководствах по эксплуатации или обратитесь к производителю устройства.
◼
Перед началом работы
Выполните следующие инструкции по подключению аппарата к сети.
Проверьте настройки компьютера.
● Убедитесь в том, что компьютер правильно подключен к сети. Для получения дополнительной информации см. руководство по эксплуатации для используемых сетевых устройств или обратитесь к производителям устройств.
● Убедитесь в том, что на компьютере настроены параметры сети. Если параметры сети настроены неправильно, использование аппарата в сети невозможно даже в том случае, если выполнены все остальные шаги следующей процедуры.
● В зависимости от сети может потребоваться изменение настроек способа связи
или типа Ethernet ( Настройка параметров Ethernet(P. 61) ). Для получения
дополнительных сведений обратитесь к поставщику интернет-услуг или администратору сети.
● Проверка MAC-адреса аппарата.
Просмотр MAC-адреса для проводной локальной сети(P. 47)
23
Настройка
Просмотр MAC-адреса и сведений для беспроводной локальной сети(P. 48)
●
Для подключения к сети IEEE 802.1X см. Настройка параметров
аутентификации IEEE 802.1X(P. 266) .
Выберите проводную или беспроводную локальную сеть.
Выбор проводной или беспроводной локальной сети(P. 25)
Подключитесь к проводной или беспроводной локальной сети.
● Перейдите в раздел, соответствующий параметрам, выбранным в шаге 2.
Подключение к проводной локальной сети(P. 26)
Подключение к беспроводной локальной сети(P. 27)
При необходимости задайте IP-адрес.
● При покупке в аппарате настроено автоматическое получение IP-адреса. Если необходимо указать конкретный IP-адрес, можно изменить эту настройку.
ССЫЛКИ
Настройка параметров связи с помощью компьютера(P. 50)
Настройка аппарата для сетевой среды(P. 60)
24
Настройка
Выбор проводной или беспроводной локальной сети
1RK8-00F
После того, как вы решили подключить аппарат к компьютеру через проводную или беспроводную локальную сеть, выберите проводную или беспроводную локальную сеть с помощью панели управления. Обратите внимание, что при изменении настройки с <Проводная сеть> на <Беспроводная сеть> или наоборот необходимо удалить драйверы, установленные на компьютере, и установить их повторно. Подробнее см. в руководствах по соответствующим драйверам на веб-сайте интернет-руководств.
1
Выберите <Меню> на экране Главный. Экран Главный(P. 107)
2
Выберите <Настройки> <Сеть>.
●
При появлении экрана входа в систему введите правильные идентификатор и PIN-код. Вход в
3
Выберите <Выбор проводной/беспр. сети>.
4
Выберите <Проводная сеть> или <Беспроводная сеть>.
ССЫЛКИ
Настройка сетевой среды(P. 23)
Подключение к проводной локальной сети(P. 26)
Подключение к беспроводной локальной сети(P. 27)
25
Настройка
Подключение к проводной локальной сети
1RK8-00H
Подключите аппарат к компьютеру посредством маршрутизатора. Подключите устройство к маршрутизатору с помощью сетевого кабеля.
1
Подсоедините кабель локальной сети.
● Подключите аппарат к маршрутизатору с помощью кабеля локальной сети.
● Вставьте штекер до щелчка.
2
Подождите несколько минут.
➠ IP-адрес задается автоматически.
●
Можно задать IP-адрес вручную. Настройка IP-адреса(P. 40)
ССЫЛКИ
Настройка сетевой среды(P. 23)
26
Настройка
Подключение к беспроводной локальной сети
1RK8-00J
Беспроводные маршрутизаторы (или точки доступа) используются для подключения аппарата к компьютеру с помощью радиосвязи. Если беспроводной маршрутизатор оснащен защищенной настройкой Wi-Fi (WPS), настройка сети выполняется автоматически. Если используемые сетевые устройства не поддерживает автоматическую конфигурацию, или требуется указать детализированные параметры проверки подлинности и шифрования, необходимо вручную настроить подключение. Убедитесь в том, что компьютер правильно подключен к сети.
Настройка подключения с использованием WPS(P. 27)
Настройка подключения вручную(P. 28)
Риск утечки информации
● Подключение к беспроводной локальной сети выполняется на усмотрение и на риск пользователя.
Если аппарат подключен к незащищенной сети, личная информация пользователя может стать известной третьим лицам, поскольку беспроводная связь осуществляется с использованием радиоволн, которые могут свободно распространяться в пространстве и выходить за границы помещения.
Безопасность в рамках беспроводной локальной сети
● Функция беспроводной локальной сети этого аппарата поддерживает шифрование WEP, WPA-PSK и
WPA2-PSK. Совместимость со стандартами безопасности беспроводного маршрутизатора см. в руководстве по эксплуатации для используемых сетевых устройств или обратитесь к производителю устройства.
Устройства, необходимые для подключения к беспроводной локальной сети
● Беспроводной маршрутизации не входит в комплект поставки аппарата. При необходимости подготовьте маршрутизатор самостоятельно.
Настройка подключения с использованием WPS
При использовании WPS доступно два режима: режим нажатия кнопки и режим PIN-кода.
27
Настройка
◼
Режим нажатия кнопки
Найдите пометку WPS, указанную ниже, на упаковке беспроводного маршрутизатора. Также необходимо
◼
Режим PIN-кода
Некоторые WPS-маршрутизаторы не поддерживают режим нажатия кнопки. Если на упаковке или в руководстве пользователя устройства упоминается режим PIN-кода WPS, необходимо настроить подключение,
указав PIN-код. Настройка подключения с помощью функции WPS (режим PIN-кода)(P. 31)
● Если беспроводной маршрутизатор настроен на использование проверки подлинности на основе
WEP, вы не сможете установить подключение с помощью WPS.
Настройка подключения вручную
При настройке беспроводного подключения вручную можно выбрать беспроводной маршрутизатор или вручную ввести необходимые данные. Независимо от выбранного способа убедитесь в доступности
необходимых данных, включая SSID и ключ сети. Проверка SSID и ключа сети(P. 39)
◼
Выбор беспроводного маршрутизатора
Выберите этот параметр настройки, если необходимо настроить подключение вручную при минимальных
усилиях. Настройка подключения путем выбора беспроводного маршрутизатора(P. 33)
◼
Ввод данных для настройки вручную
Чтобы указать детализированные настройки безопасности (параметры проверки подлинности и шифрования),
ССЫЛКИ
Настройка сетевой среды(P. 23)
Выбор проводной или беспроводной локальной сети(P. 25)
28
Настройка
Настройка подключения с помощью функции WPS
(режим нажатия кнопки)
1RK8-00K
Если беспроводной маршрутизатор поддерживает режим нажатия кнопки WPS, вы можете легко настроить подключение с помощью кнопки WPS.
● Способ использования беспроводного маршрутизатора варьируется для различных устройств.
Справочные сведения см. в руководствах по эксплуатации для соответствующих сетевых устройств.
1
Выберите <Меню> на экране Главный. Экран Главный(P. 107)
2
Выберите <Настройки> <Сеть>.
●
При появлении экрана входа в систему введите правильные идентификатор и PIN-код. Вход в
3
Выберите <Настройки беспроводной сети>.
● При отображении сообщения <Включить беспроводную локальную сеть?> выберите <Да>.
4
Прочтите текст сообщения и выберите <OK>.
5
Выберите <Режим нажатия кнопки WPS>.
6
Выберите <Да>.
7
Нажмите и удерживайте кнопку WPS на беспроводном маршрутизаторе.
● Необходимо нажать и удерживать кнопку в течение 2 минут после выбора <Да> в шаге 6.
● В зависимости от сетевого устройства можно нажать и удерживать кнопку в течение 2 секунд или дольше. Справочные сведения см. в руководствах по эксплуатации для соответствующих сетевых устройств.
Если во время установки отображается сообщение об ошибке
29
Настройка
● Выберите <Закрыть> и вернитесь к шагу 5.
8
Подождите, пока не появится сообщение <Подключено.>.
9
Выберите <Закрыть>.
➠ Подождите несколько минут, пока не будут автоматически заданы IP-адрес и другие параметры.
Интенсивность сигнала
● Если для подключения доступно более одного беспроводного маршрутизатора, аппарат подключается к устройству с самым интенсивным сигналом. Интенсивность сигнала измеряется при помощи RSSI (индикации уровня принимаемого сигнала).
●
Можно задать IP-адрес вручную. Настройка IP-адреса(P. 40)
● Когда аппарат подключен к беспроводной сети, значок Wi-Fi отображается на экране Главный
или на экране основных функций каждой из функций. Основные экраны(P. 106)
Снижение энергопотребления
● Можно настроить аппарат для перехода в <Режим экономии энергии> в зависимости от сигнала,
излучаемого беспроводным маршрутизатором. <Режим экономии энергии>(P. 312)
Если IP-адрес аппарата изменился
● В среде DHCP IP-адрес аппарата может изменяться автоматически. В этом случае подключение сохраняется до тех пор, пока компьютер и аппарат находятся в пределах одной подсети.
ССЫЛКИ
Подключение к беспроводной локальной сети(P. 27)
30
Настройка
Настройка подключения с помощью функции WPS
(режим PIN-кода)
1RK8-00L
Если беспроводной маршрутизатор поддерживает режим PIN-кода WPS, необходимо создать PIN-код на аппарата и зарегистрировать его на сетевом устройстве.
● Способ использования беспроводного маршрутизатора варьируется для различных устройств.
Справочные сведения см. в руководствах по эксплуатации для соответствующих сетевых устройств.
С компьютера
1
Перейдите в интерфейс беспроводного маршрутизатора с компьютера и откройте экран, на котором необходимо ввести PIN-код WPS.
● Дополнительные сведения см. в руководстве по эксплуатации для соответствующего сетевого устройства.
С панели управления
2
Выберите <Меню> на экране Главный. Экран Главный(P. 107)
3
Выберите <Настройки> <Сеть>.
●
При появлении экрана входа в систему введите правильные идентификатор и PIN-код. Вход в
4
Выберите <Настройки беспроводной сети>.
● При отображении сообщения <Включить беспроводную локальную сеть?> выберите <Да>.
5
Прочтите текст сообщения и выберите <OK>.
6
Выберите <Режим PIN-кода WPS>.
7
Выберите <Да>.
➠ Создается PIN-код, который отображается на экране.
С компьютера
31
Настройка
8
Зарегистрируйте созданный PIN-код на беспроводном маршрутизаторе.
● Зарегистрируйте PIN-код на экране установки в шаге 1.
● PIN-код необходимо зарегистрировать в течение 10 минут после выбора <Да> в шаге 7.
Если во время установки отображается сообщение об ошибке
● Выберите <Закрыть> и вернитесь к шагу 6.
С панели управления
9
Подождите, пока не появится сообщение <Подключено.>.
10
Выберите <Закрыть>.
➠ Подождите несколько минут, пока не будут автоматически заданы IP-адрес и другие параметры.
Интенсивность сигнала
● Если для подключения доступно более одного беспроводного маршрутизатора, аппарат подключается к устройству с самым интенсивным сигналом. Интенсивность сигнала измеряется при помощи RSSI (индикации уровня принимаемого сигнала).
●
Можно задать IP-адрес вручную. Настройка IP-адреса(P. 40)
● Когда аппарат подключен к беспроводной сети, на экране Главный или на экране основных
функций каждой из функций отображается значок Wi-Fi. Основные экраны(P. 106)
Снижение энергопотребления
● Можно настроить аппарат для перехода в <Режим экономии энергии> в зависимости от сигнала,
излучаемого беспроводным маршрутизатором. <Режим экономии энергии>(P. 312)
Если IP-адрес аппарата изменился
● В среде DHCP IP-адрес аппарата может изменяться автоматически. В этом случае подключение сохраняется до тех пор, пока компьютер и аппарат находятся в пределах одной подсети.
ССЫЛКИ
Подключение к беспроводной локальной сети(P. 27)
32
Настройка
Настройка подключения путем выбора беспроводного маршрутизатора
1RK8-00R
Можно выполнить поиск беспроводных маршрутизаторов (или точек доступа), доступных для подключения, и выбрать один из них в списке аппарата. В поле сетевого ключа введите WEP- или PSK-ключ. Перед выбором беспроводного маршрутизатора необходимо проверить и записать необходимые для установки данные,
включая SSID и ключ сети ( Проверка SSID и ключа сети(P. 39) ).
Настройки защиты
● Если беспроводное подключение настраивается путем выбора беспроводного маршрутизатора, для метода проверки подлинности WEP устанавливается значение <Открытая система>, а для метода шифрования WPA/WPA2 — значение <Авто> (AES-CCMP или TKIP). Чтобы выбрать значение <Общий ключ> для проверки подлинности WEP или значение <AES-CCMP> для шифрования WPA/WPA2,
1
Выберите <Меню> на экране Главный. Экран Главный(P. 107)
2
Выберите <Настройки> <Сеть>.
●
При появлении экрана входа в систему введите правильные идентификатор и PIN-код. Вход в
3
Выберите <Настройки беспроводной сети>.
● При отображении сообщения <Включить беспроводную локальную сеть?> выберите <Да>.
4
Прочтите текст сообщения и выберите <OK>.
5
Выберите <Настройки SSID>.
6
Выберите <Выбор точки доступа>.
➠ Аппарат выполнит поиск доступных беспроводных маршрутизаторов.
●
Если отображается сообщение, что точка доступа не найдена, см. раздел Меры по устранению
для каждого сообщения(P. 485) .
7
Выберите беспроводной маршрутизатор.
33
Настройка
● Выберите маршрутизатор, SSID которого соответствует записанному вами SSID, и нажмите <Далее>
( ).
Просмотра сведений о настройках безопасности на модели Модель с сенсорной панелью
● Выберите беспроводной маршрутизатор и выберите <Сведения>. Для возврата на исходный экран выберите .
Если не найден беспроводной маршрутизатор
●
8
Введите записанный ключ сети.
● Введите ключ сети и выберите <Применить>.
●
Порядок ввода текста см. в разделе Ввод текста(P. 119) .
9
Выберите <Да>.
Если во время установки отображается сообщение об ошибке
● Выберите <Закрыть>, убедитесь в правильности ключа сети и вернитесь к шагу 5.
10
Подождите, пока не появится сообщение <Подключено.>.
11
Выберите <Закрыть>.
➠ Подождите несколько минут, пока не будут автоматически заданы IP-адрес и другие параметры.
Интенсивность сигнала
● Если для подключения доступно более одного беспроводного маршрутизатора, аппарат подключается к устройству с самым интенсивным сигналом. Интенсивность сигнала измеряется при помощи RSSI (индикации уровня принимаемого сигнала).
●
Можно задать IP-адрес вручную. Настройка IP-адреса(P. 40)
● Когда аппарат подключен к беспроводной сети, на экране Главный или на экране основных
функций каждой из функций отображается значок Wi-Fi. Основные экраны(P. 106)
34
Настройка
Снижение энергопотребления
● Можно настроить аппарат для перехода в <Режим экономии энергии> в зависимости от сигнала,
излучаемого беспроводным маршрутизатором. <Режим экономии энергии>(P. 312)
Если IP-адрес аппарата изменился
● В среде DHCP IP-адрес аппарата может изменяться автоматически. В этом случае подключение сохраняется до тех пор, пока компьютер и аппарат находятся в пределах одной подсети.
ССЫЛКИ
Подключение к беспроводной локальной сети(P. 27)
35
Настройка
Настройка подключения путем детального задания параметров
1RK8-00S
Если необходимо задать детальные параметры безопасности или не удается установить беспроводное подключение при помощи других процедур, рекомендуется вручную указать все необходимые данные для подключения к беспроводной локальной сети. Прежде чем указать детальные параметры, необходимо проверить и записать необходимые сведения, включая SSID, ключ сети, стандарты безопасности и протоколы
безопасности. Проверка SSID и ключа сети(P. 39)
1
Выберите <Меню> на экране Главный. Экран Главный(P. 107)
2
Выберите <Настройки> <Сеть>.
●
При появлении экрана входа в систему введите правильные идентификатор и PIN-код. Вход в
3
Выберите <Настройки беспроводной сети>.
● При отображении сообщения <Включить беспроводную локальную сеть?> выберите <Да>.
4
Прочтите текст сообщения и выберите <OK>.
5
Выберите <Настройки SSID> <Ввод вручную>.
6
Введите записанный SSID.
● Введите SSID и выберите <Применить>.
●
Порядок ввода текста см. в разделе Ввод текста(P. 119) .
7
Укажите настройки безопасности, используя записанные ранее данные.
● Если в настройке параметров безопасности нет необходимости, выберите <Нет>.
Использование WEP
1
Выберите <WEP>.
2
Выберите метод проверки подлинности.
36
Настройка
<Открытая система>
Задает тип проверки подлинности «Открытая система» (т. н. «открытая проверка подлинности»).
<Общий ключ>
В качестве пароля используется WEP-ключ.
Если выбрано <Открытая система>
● При подключении аппарата к беспроводной локальной сети возникает ошибка аутентификации в том случае, если на беспроводном маршрутизаторе настроена аутентификация с помощью ключа совместного использования. В этом случае аппарат автоматически изменяет значение настройки на <Общий ключ> и выполняет повторную попытку подключения.
3 Выберите ключ WEP, подлежащий редактированию.
Модель с сенсорной панелью
● Выберите ключ WEP (от 1 до 4) и выберите <Правка>.
Модель с черно-белым ЖК-дисплеем
● Выберите <Изменить ключ WEP> Ключ WEP (от 1 до 4).
● Можно зарегистрировать до четырех различных WEP-ключей.
4
Введите записанный ключ сети.
● Введите ключ сети и выберите <Применить>.
5
Выберите требуемый ключ WEP.
Модель с сенсорной панелью
● Выберите измененный ключ WEP и выберите Регистрация.
Модель с черно-белым ЖК-дисплеем
● Выберите <Выбор ключа WEP> измененный ключ WEP.
Использование WPA-PSK или WPA2-PSK
1 Выберите <WPA/WPA2-PSK>.
2 Выберите метод шифрования.
<Авто>
37
Настройка
Настраивает аппарат для автоматического выбора AES-CCMP или TKIP в соответствии с настройкой беспроводного маршрутизатора.
<AES-CCMP>
Устанавливает в качестве метода шифрования AES-CCMP.
3
Введите записанный ключ сети.
● Введите ключ сети и выберите <Применить>.
8
Выберите <Да>.
Если во время установки отображается сообщение об ошибке
● Выберите <Закрыть>, убедитесь в правильности заданных параметров и вернитесь к шагу 5.
9
Подождите, пока не появится сообщение <Подключено.>.
10
Выберите <Закрыть>.
➠ Подождите несколько минут, пока не будут автоматически заданы IP-адрес и другие параметры.
Интенсивность сигнала
● Если для подключения доступно более одного беспроводного маршрутизатора, аппарат подключается к устройству с самым интенсивным сигналом. Интенсивность сигнала измеряется при помощи RSSI (индикации уровня принимаемого сигнала).
●
Можно задать IP-адрес вручную. Настройка IP-адреса(P. 40)
● Когда аппарат подключен к беспроводной сети, на экране Главный или на экране основных
функций каждой из функций отображается значок Wi-Fi. Основные экраны(P. 106)
Снижение энергопотребления
● Можно настроить аппарат для перехода в <Режим экономии энергии> в зависимости от сигнала,
излучаемого беспроводным маршрутизатором. <Режим экономии энергии>(P. 312)
Если IP-адрес аппарата изменился
● В среде DHCP IP-адрес аппарата может изменяться автоматически. В этом случае подключение сохраняется до тех пор, пока компьютер и аппарат находятся в пределах одной подсети.
ССЫЛКИ
Подключение к беспроводной локальной сети(P. 27)
38
Настройка
Проверка SSID и ключа сети
1RK8-00U
При настройке беспроводного подключения вручную необходимо указать SSID и ключ сети для беспроводного маршрутизатора. На этих сетевых устройствах можно указать SSID и ключ сети. Проверьте устройства и запишите все необходимые сведения, перед тем как приступить к настройке подключения. Дополнительные сведения о сетевых устройствах см. в соответствующих руководствах по эксплуатации или обратитесь к производителю устройства.
SSID
Ключ сети
Протоколы безопасности беспроводной сети (проверка подлинности/шифрование)
Имя, указанное для идентификации отдельной беспроводной локальной сети. Другие термины, идентичные по значение термину SSID: «имя точки доступа» и «имя сети».
Ключ или пароль, используемые для шифрования данных или проверки подлинности сети. Другие термины, идентичные по значению термину «ключ сети»: «ключ шифрования», «WEP-ключ», «Парольная фраза WPA/WPA2» и «предварительный ключ
(PSK)».
При настройке беспроводного подключения вручную необходимо настроить параметры безопасности. Проверьте следующие данные.
● Типы систем безопасности (WEP/WPA-PSK/WPA2-PSK)
● Метод проверки подлинности (Открытая система/Общий ключ)
● Метод шифрования (TKIP/AES-CCMP)
ССЫЛКИ
Подключение к беспроводной локальной сети(P. 27)
Настройка подключения путем выбора беспроводного маршрутизатора(P. 33)
Настройка подключения путем детального задания параметров(P. 36)
39
Настройка
Настройка IP-адреса
1RK8-00W
Для подключения аппарата к сети требуется уникальный сетевой IP-адрес. Доступно две версии IP-адресов:
IPv4 и IPv6. Значения параметров зависят от сетевой среды. Для использования адресов версии IPv6 необходимо правильно настроить параметры адреса IPv4.
40
Настройка
Настройка адреса IPv4
1RK8-00X
Адрес IPv4 аппарата можно назначить автоматически с помощью протокола динамического назначения IP-адресов, такого как DHCP, или ввести вручную.
При подключении аппарата к проводной локальной сети необходимо убедиться в том, что штекеры кабеля локальной сети плотно вставлены в
порты ( Подключение к проводной локальной сети(P. 26) ). При
необходимости можно проверить сетевое подключение.
Проверка сетевого подключения(P. 43)
Настройка адреса IPv4
1
Выберите <Меню> на экране Главный. Экран Главный(P. 107)
2
Выберите <Настройки> <Сеть>.
●
При появлении экрана входа в систему введите правильные идентификатор и PIN-код. Вход в
3
Выберите <Настройки TCP/IP> <Настройки IPv4> <Настройки IP-адреса>.
4
Настройка параметров IP-адреса.
<Автоматическое получение>
Выберите автоматическое назначение IP-адреса с помощью протокола DHCP. Когда отображается значение <Включить>, включена автоматическая адресация.
<Получить вручную>
Выберите настройку параметров IP-адреса путем ввода IP-адреса вручную. Для выбора этого параметра для автоматического назначения должно быть задано значение <Выключить>.
<Проверить настройки>
Выберите, если вы хотите просмотреть текущие параметры IP-адреса.
Автоматическое назначение IP-адреса
1
Выберите <Автоматич. получение>.
2
Выберите протокол.
41
Настройка
Модель с сенсорной панелью
● Выберите <Включить> в <Автоматическое получение>, затем выберите <Выбор протокола> <DHCP>.
Модель с черно-белым ЖК-дисплеем
● Выберите <Выбор протокола> <DHCP>.
Если вы не хотите использовать DHCP/BOOTP/RARP для назначения IP-адреса
● Выберите <Выключить>. Если при выборе <DHCP> эти службы недоступны, аппарат будет пытаться выполнить поиск этих служб, затрачивая для этого время и ресурсы связи.
3
Убедитесь в том, что для <Авто IP> выбрано значение <Включить>.
● Если выбрано значение <Выключить>, измените его на <Включить>.
4 Выберите <Применить>.
● IP-адреса, назначенные посредством DHCP, переопределяют адрес, полученный посредством Авто
IP.
Ввод IP-адреса вручную
1
Задайте настройку для отключения автоматического получения.
Модель с сенсорной панелью
● Выберите <Автоматическое получение>, затем выберите <Выкл.> в <Автоматическое получение> <Применить>.
Модель с черно-белым ЖК-дисплеем
● Выберите <Автоматич. получение>, затем установите для обоих параметров <Выбор протокола> и <Авто IP> значение <Выкл.>.
2
Выберите <Получить вручную>.
3
Укажите IP-адрес, маску подсети и адрес шлюза (или шлюз по умолчанию).
Модель с сенсорной панелью
● Введите <IP-адрес>, <Маска подсети> и <Адрес шлюза>, затем выберите <Применить>.
Модель с черно-белым ЖК-дисплеем
● Введите эти значения на каждом из экранов с помощью цифровых клавиш, затем нажмите <
>.
5
Перезапустите аппарат.
● Выключите аппарат и подождите как минимум 10 секунд, прежде чем включить его снова.
42
Настройка
Проверка правильности параметров
●
Убедитесь в том, что на компьютере отображается экран Удаленный ИП( Запуск Удаленного
ИП(P. 277) ). Если отсутствует доступ к компьютеру, проверьте соединение через панель управления
( Проверка сетевого подключения(P. 43) ).
Если IP-адрес был изменен после установки драйвера принтера
●
Необходимо добавить новый порт. Настройка портов принтера(P. 54)
Проверка сетевого подключения
1
Выберите <Меню> на экране Главный. Экран Главный(P. 107)
2
Выберите <Настройки> <Сеть>.
●
При появлении экрана входа в систему введите правильные идентификатор и PIN-код. Вход в
3
Выберите <Настройки TCP/IP> <Настройки IPv4> <Команда PING>.
4
Введите IPv4-адрес другого устройства в сети и нажмите <Применить> ( ).
➠ Если подключение установлено успешно, отображается сообщение <Получен ответ от хоста.>.
ССЫЛКИ
Просмотр параметров сети(P. 47)
43
Настройка
Настройка адресов IPv6
1RK8-00Y
Адреса IPv6 для аппарата можно настроить посредством Удаленного ИП. Перед
настройкой адресов IPv6 проверьте настройки адреса IPv4 ( Просмотр
настроек IPv4(P. 47) ). Для использования адресов IPv6 необходимо
правильно настроить адреса IPv4. Аппарат может использовать насколько следующих адресов IPv6:
Тип
Адрес, лок. для канала
Описание
Адрес, который является допустимым только в пределах подсети или ссылки и не может использоваться для связи с устройством после маршрутизатора. Адрес, лок. для канала, автоматически настраивается при активации функции IPv6 для аппарата.
Адрес, вводимый вручную Адрес, ввод которого выполняется вручную. При использовании этого адреса необходимо указать длину префикса и адрес маршрутизатора по умолчанию.
Адрес без учета состояния Роутер анонсирует адрес, который создается автоматически с помощью MAC-адреса аппарата и префикса сети. Адреса без учета состояния удаляются при перезагрузке аппарата (или его включении).
Адрес с учетом состояния Адрес, получаемый от сервера DHCP с помощью DHCPv6.
● Дополнительные сведения о базовых операциях, которые требуется выполнить при настройке
аппарата из Удаленного ИП, см. в разделе Настройка параметров меню с помощью Удаленного
1
Запустите Удаленный ИП и войдите в систему в режиме администратора
системы. Запуск Удаленного ИП(P. 277)
2
Нажмите [Настройки/Регистрация] на странице портала. Экран Удаленного
3
Выберите [Настройки сети] [Настройки IPv6].
4
Щелкните [Изменить].
5
Установите флажок [Использовать IPv6] и настройте необходимые параметры.
44
Настройка
[Использовать IPv6]
Установите флажок, чтобы активировать функцию IPv6 для аппарата. Если IPv6 не используется, снимите флажок.
[Адрес без учета состояния 1]
Установите флажок, если используется адрес без учета состояния. Если адрес без учета состояния не используется, снимите флажок.
[Использовать адрес, вводимый вручную]
Чтобы вручную ввести адрес IPv6, установите флажок и укажите IP-адрес, длину префикса и адрес маршрутизатора по умолчанию в соответствующих текстовых полях.
[IP-адрес]
Введите адрес IPv6. Ввод адресов, начинающихся на ff (или групповых адресов) не допускается.
[Длина префикса]
Введите число, указывающее количество бит, доступных для сетевого адреса.
[Адрес маршрутизатора по умолчанию]
При необходимости укажите адрес IPv6 маршрутизатора по умолчанию. Ввод адресов, начинающихся на ff (или групповых адресов) не допускается.
[Использовать DHCPv6]
Установите флажок, если используется адрес с учетом состояния. Если DHCPv6 не используется, снимите флажок.
6
Щелкните [OK].
7
Перезапустите аппарат.
● Выключите аппарат и подождите как минимум 10 секунд, прежде чем включить его снова.
45
Настройка
Проверка правильности параметров
●
Убедитесь, что ваш компьютер может отображать экран Удаленного ИП, введя адрес IPv6 аппарата.
Выбор настроек на панели управления
● Параметры IPv6 также можно настроить через <Меню> экрана Главный.
<Настройки IPv4>/<Настройки IPv6>/<Настройки DNS> (Модель с сенсорной панелью)(P. 314)
<Настройки IPv4>/<Настройки IPv6> (Модель с черно-белым ЖК-дисплеем)(P. 317)
Если IP-адрес был изменен после установки драйвера принтера
●
Необходимо добавить новый порт. Настройка портов принтера(P. 54)
ССЫЛКИ
Просмотр параметров сети(P. 47)
46
Настройка
Просмотр параметров сети
Просмотр MAC-адреса для проводной локальной сети(P. 47)
Просмотр MAC-адреса и сведений для беспроводной локальной сети(P. 48)
1RK8-010
● IP-адрес настроен неправильно, если он отображается в виде «0.0.0.0».
● Подключение аппарата к коммутирующему концентратору или мосту может привести к сбою соединения даже в том случае, если IP-адрес настроен правильно. Эту проблему можно решить путем
●
Просмотр настроек IPv4
<Монитор сост.> ( ) <Сетевая информация> <IPv4> Выберите настройку для просмотра Проверьте настройки
Просмотр настроек IPv6
<Монитор сост.> ( ) <Сетевая информация> <IPv6> Выберите настройку для просмотра Проверьте настройки
Просмотр MAC-адреса для проводной локальной сети
1
Выберите <Меню> на экране Главный. Экран Главный(P. 107)
2
Выберите <Настройки> <Сеть>.
●
При появлении экрана входа в систему введите правильные идентификатор и PIN-код. Вход в
3
Выберите <Настройки драйвера Ethernet>.
➠ Отображается MAC-адрес.
47
Настройка
Просмотр MAC-адреса и сведений для беспроводной локальной сети
1
Выберите <Меню> на экране Главный. Экран Главный(P. 107)
2
Выберите <Настройки> <Сеть>.
●
При появлении экрана входа в систему введите правильные идентификатор и PIN-код. Вход в
3
Выберите <Настройки беспроводной сети>.
4
Прочтите текст сообщения и выберите <OK>.
5
Выберите <Информация о подключении> / <Информация о беспроводной сети>.
6
Выберите параметр для просмотра.
Просмотр информации о безопасности
● Для просмотра сведений о защите WEP и WPA/WPA2-PSK используйте приведенную ниже процедуру.
Модель с сенсорной панелью
Выберите <Настройки защиты>.
Модель с черно-белым ЖК-дисплеем
<Настройки защиты> Выберите отображаемый протокол защиты Выберите параметр для просмотра
Просмотр с экрана <Монитор состояния>
● <Состояние беспроводной сети> и <Информация о последней ошибке> можно просматривать только с экрана <Монитор сост.> ( ).
Модель с сенсорной панелью
<Монитор сост.> <Сетевая информация> <Тип сетевого подключения> Выберите параметр для просмотра
Модель с черно-белым ЖК-дисплеем
<Сетевая информация> <Метод сетевого подключения> <Информация о подключении> Выберите параметр для просмотра
48
Настройка
ССЫЛКИ
Подключение к беспроводной локальной сети(P. 27)
49
Настройка
Настройка параметров связи с помощью компьютера
1RK8-011
Укажите протокол и порт для управления аппаратом с компьютера по сети. Перед настройкой аппарата для печати или передачи факсов с компьютера выполните базовые процедуры установки. Дополнительные сведения см. в руководствах для соответствующих драйверов на веб-сайте интернет-руководств.
Настройка протоколов печати и функций WSD(P. 51)
Настройка портов принтера(P. 54)
Настройка сервера печати(P. 57)
● Рассматриваемые здесь протоколы представляют собой правила передачи данных документа между компьютером и аппаратом. Эти протоколы можно выбирать в соответствии с планируемыми задачами или свойствами сетевой среды.
● Порты представляют собой пути для передачи данных между сетевыми устройствами. В случае возникновения ошибок связи по сети проблема может заключаться в настройках портов.
50
Настройка
Настройка протоколов печати и функций WSD
1RK8-012
Настройте протоколы, используемые для печати документов с компьютера, подключенного к сети.
● Дополнительные сведения о базовых операциях, которые требуется выполнить при настройке
аппарата из Удаленного ИП, см. в разделе Настройка параметров меню с помощью Удаленного
1
Запустите Удаленный ИП и войдите в систему в режиме администратора
системы. Запуск Удаленного ИП(P. 277)
2
Нажмите [Настройки/Регистрация] на странице портала. Экран Удаленного
3
Щелкните [Настройки сети].
4
Настройка протоколов печати.
Настройка протокола LPD или RAW
1 Выберите [Настройки LPD] или [Настройки RAW] [Изменить].
2 При необходимости настройте параметры.
[Использовать печать LPD]
Установите флажок, чтобы разрешить печать по протоколу LPD. Если печать по протоколу LPD не используется, снимите флажок.
[Использовать печать RAW]
Установите флажок, чтобы разрешить печать по протоколу RAW. Если печать по протоколу RAW не используется, снимите флажок.
[Тайм-аут приема]
51
Настройка
Задайте значение, которое будет использоваться в качестве времени ожидания перезапуска для приема данных. Если прием данных не возобновится в течение заданного времени, печать будет отменена.
3
Щелкните [OK].
Настройка протокола WSD
1
Выберите [Настройки WSD] [Изменить].
2
При необходимости настройте параметры.
[Использовать печать WSD]
Установите флажок, чтобы разрешить печать по протоколу WSD. Если печать по протоколу WSD не используется, снимите флажок.
[Использовать обзор WSD]
Установите флажок, чтобы получить от компьютера сведения об аппарате посредством протокола
WSD. Флажок устанавливается автоматически при установке флажка [Использовать печать WSD].
[Использовать многоадресное обнаружение]
Установите флажок, чтобы настроить аппарат для ответа на запрос многоадресного поиска. Если флажок не установлен, аппарат остается в спящем режиме даже после получения запросов многоадресного поиска.
3
Щелкните [OK].
5
Перезапустите аппарат.
● Выключите аппарат и подождите как минимум 10 секунд, прежде чем включить его снова.
Выбор настроек на панели управления
● Параметры LPD, RAW и WSD также можно настроить через <Меню> на экране Главный.
Настройка сетевых устройств WSD
●
Сетевые устройства WSD можно добавить из папки принтера. Откройте папку принтера (
Отображение папки принтера(P. 552) ) нажмите [Добавить устройство] или [Добавить принтер] и
следуйте инструкциям на экране. Дополнительные сведения об установке драйвера для сети WSD см.
в руководствах соответствующих драйверов на веб-сайте интернет-руководств.
52
Настройка
Изменение номера порта
● Для протокола печати необходимо использовать одинаковый номер портов, используемых в аппарате и в компьютере.
Настройка портов принтера(P. 54)
Изменение номеров портов(P. 245)
ССЫЛКИ
Настройка портов принтера(P. 54)
53
Настройка
Настройка портов принтера
1RK8-013
Ошибки печати могут возникать при изменении IP-адреса аппарата или при добавлении принтера с помощью папки принтера Windows. Такие ошибки, как правило, вызваны использованием неправильных параметров порта принтера. Например, может быть указан неправильный номер или тип порта. В этом случае печать невозможна, так как данные документа не могут быть переданы на аппарат. Чтобы устранить такую проблему, необходимо настроить параметры порта принтера на компьютере.
● Для выполнения следующей процедуры необходимо войти в систему компьютера с учетной записью администратора.
1
Откройте папку принтеров. Отображение папки принтера(P. 552)
2
Щелкните правой кнопкой мыши значок драйвера для этого аппарата и нажмите [Свойства принтера] или [Свойства].
3
Перейдите на вкладку [Порты] и настройте необходимые параметры.
Добавление порта
Если вы изменили IP-адрес аппарата или выбрали неправильный порт при установке драйвера, добавьте новый порт.
1 Нажмите кнопку [Добавить порт].
2 Выберите [Стандартный порт TCP/IP] в качестве значения параметра [Имеющиеся порты принтера] и нажмите [Новый порт].
3
Щелкните [Далее].
4
Введите IP-адрес или DNS-имя аппарата и нажмите [Далее].
● Поле [Имя порта] заполняется автоматически. Если требуется, измените его.
54
Настройка
● При появлении следующего экрана следуйте отображаемым на нем инструкциям.
* При выборе значения для [Тип устройства], выберите [Canon Network Printing Device with P9100] в пункте
[Стандартная].
5
Щелкните [Готово].
6
Щелкните [Закрыть].
Изменение типа или номера порта
Если протокол печати (LPD или RAW) был изменен со стороны аппарата ( Настройка протоколов
печати и функций WSD(P. 51) ) или изменился номер порта ( Изменение номеров портов(P. 245) ),
необходимо также задать соответствующие настройки на компьютере. Для портов WSD выполнять эту операцию не требуется.
1
Нажмите [Настроить порт].
2
В разделе [Протокол] выберите [Raw] или [LPR].
● Если выбрано значение [Raw], измените [Номер порта].
● Если выбрано значение [LPR], введите «lp» в поле [Имя очереди].
3
Щелкните [OK].
4
Щелкните [Закрыть].
55
ССЫЛКИ
Настройка сервера печати(P. 57)
Настройка
56
Настройка
Настройка сервера печати
1RK8-014
Сервер печати позволяет снизить нагрузку на компьютер, с которого выполняется печать. Сервер печати позволяет каждому компьютеру устанавливать драйверы посредством сети, что во многом упрощает процесс установки драйверов на каждый компьютер с помощью диска DVD-ROM из комплекта поставки. Для настройки компьютера, подключенного к сети, в качестве сервера печати необходимо настроить параметры общего доступа к принтеру.
● Для выполнения следующей процедуры необходимо войти в систему компьютера с учетной записью администратора.
● Возможность установки драйверов посредством сети может быть недоступна. Это зависит от типа операционной системы и битной архитектуры (32-битная или 64-битная) сервера печати и клиентских компьютеров.
● Обратитесь к вашему системному администратору при внедрении сервера печати в область домена.
Осуществление управления именем подразделения с помощью сервера печати
● При установке драйвера принтера необходимо установить «Canon Driver Information Assist Service».
Дополнительную информацию см. в руководствах для соответствующих драйверов на веб-сайте интернет-руководств.
1
Откройте папку принтеров. Отображение папки принтера(P. 552)
2
Щелкните правой кнопкой мыши значок драйвера принтера для этого аппарата и нажмите [Свойства принтера] или [Свойства].
3
Выберите [Общий доступ], выберите [Общий доступ к данному принтеру] и введите сетевое имя устройства.
● Нажмите кнопку [Настройка общего доступа], если она отображается.
4
При необходимости установите дополнительные драйверы.
57
Настройка
● Эта операция является обязательной для установки драйверов посредством сервера печати на других компьютерах с другой битной архитектурой.
1
Нажмите [Дополнительные драйверы].
2
Установите флажок, соответствующий битной архитектуре других компьютеров, и щелкните [OK].
● Выберите из следующего списка дополнительные драйверы для операционной системы сервера печати.
Сервер печати Установите флажок для
32-разрядной операционной системы [x64]
64-разрядной операционной системы [x86] с [Процессо]
● Если вы не знаете, какая у вас установлена версия операционной системы Windows (32-
разрядная или 64-разрядная ), см. Проверка битовой архитектуры(P. 555) .
3
Вставьте прилагающийся диск DVD-ROM в дисковод компьютера, нажмите [Обзор], чтобы задать папку, содержащую драйверы, и нажмите [OK].
● Если на сервере печати установлена 32-разрядная операционная система, выберите папки
[UFRII] [russian] [x64] [Driver] на прилагающемся диске DVD-ROM.
● Если на сервере печати установлена 64-разрядная операционная система, выберите папки
[UFRII] [russian] [32bit] [Driver] на прилагающемся диске DVD-ROM.
4
Для установки дополнительных драйверов следуйте инструкциям на экране.
5
Щелкните [OK].
◼
Установка драйверов на компьютер посредством сервера печати
1
Определите местоположение общего принтера на сервере печати.
Отображение общих принтеров на сервере печати(P. 553)
2
Дважды щелкните значок общего принтера.
58
Настройка
3
Для установки драйверов следуйте инструкциям на экране.
ССЫЛКИ
59
Настройка
Настройка аппарата для сетевой среды
1RK8-015
Конфигурация сети может варьироваться в зависимости от ее назначения. Аппарат разработан с учетом совместимости с максимальным числом конфигураций сети и поддерживает ряд различных технологий.
Обратитесь к администратору сети и задайте конфигурацию в соответствии с используемой сетевой средой.
Настройка параметров Ethernet(P. 61)
Изменение максимального блока передачи(P. 63)
Настройка времени ожидания при подключении к сети(P. 64)
Мониторинг и контроль аппарата с помощью SNMP(P. 73)
60
Настройка
Настройка параметров Ethernet
1RK8-016
Ethernet представляет стандарт обмена данными в локальной сети (LAN). Можно задать режим связи и тип Ethernet. Обычно аппарат можно использовать и без
изменения настроек по умолчанию ( <Настройки драйвера Ethernet>(P. 326) ),
однако эти настройки можно изменить в соответствии с задачами сетевой среды.
1
Выберите <Меню> на экране Главный. Экран Главный(P. 107)
2
Выберите <Настройки> <Сеть>.
●
При появлении экрана входа в систему введите правильные идентификатор и PIN-код. Вход в
3
Выберите <Настройки драйвера Ethernet>.
4
Выберите настройку параметров Ethernet автоматически или вручную.
● Если включено автоматическое обнаружение, аппарат определит и автоматически настроит режим связи и допустимый тип сети Ethernet.
Автоматическая настройка параметров Ethernet
Модель с сенсорной панелью
Выберите <Вкл.> в <Автоопределение>.
Модель с черно-белым ЖК-дисплеем
Выберите <Автоопределение> <Вкл.>.
Настройка параметров Ethernet вручную
1 Задайте настройку для отключения автоматического обнаружения.
Модель с сенсорной панелью
● Выберите <Выкл.> в <Автоопределение>.
Модель с черно-белым ЖК-дисплеем
● Выберите <Автоопределение> <Выкл.>.
2
<Режим связи> выберите режим связи.
61
Настройка
<Полудуплекс>
Попеременно отправляет и получает данные связи. Выберите, если аппарат подключен к сетевому устройству с использованием полудуплексной связи.
<Полный дуплекс>
Одновременно отправляет и получает данные связи. Этот параметр рекомендуется использовать для большинства сред.
3
<Тип Ethernet> выберите тип Ethernet.
4
Выберите <Применить>.
5
Перезапустите аппарат.
● Выключите аппарат и подождите как минимум 10 секунд, прежде чем включить его снова.
ССЫЛКИ
Изменение максимального блока передачи(P. 63)
Настройка времени ожидания при подключении к сети(P. 64)
62
Настройка
Изменение максимального блока передачи
1RK8-017
В большинстве Ethernet-сетей максимальный размер пакета для отправки составляет 1500 байтов. Термином
«пакет» обозначаются блоки данных, на которые разделяются исходные данные перед отправкой.
Максимальный блок данных (МTU) может варьироваться в зависимости от особенностей сети. При необходимости настройки аппарата можно изменить. Дополнительные сведения можно получить у администратора сети.
1
Выберите <Меню> на экране Главный. Экран Главный(P. 107)
2
Выберите <Настройки> <Сеть>.
●
При появлении экрана входа в систему введите правильные идентификатор и PIN-код. Вход в
3
Выберите <Настройки TCP/IP> <Размер MTU>.
4
Выберите MTU.
5
Перезапустите аппарат.
● Выключите аппарат и подождите как минимум 10 секунд, прежде чем включить его снова.
ССЫЛКИ
Настройка параметров Ethernet(P. 61)
Настройка времени ожидания при подключении к сети(P. 64)
63
Настройка
Настройка времени ожидания при подключении к сети
1RK8-018
Если сеть поддерживает резервные подключения к нескольким коммутирующим концентраторам или мостам, требуется механизм, предотвращающий циклическую обработку пакетов. В качестве эффективного решения можно порекомендовать определить роль каждого порта коммутации. Тем не менее, обмен данными все равно может быть прерван на несколько десятков секунд сразу после изменения способа подключения сетевых устройств или добавления нового устройства. При возникновении проблемы этого типа задайте время ожидания при подключении к сети.
1
Выберите <Меню> на экране Главный. Экран Главный(P. 107)
2
Выберите <Настройки> <Сеть>.
●
При появлении экрана входа в систему введите правильные идентификатор и PIN-код. Вход в
3
Выберите <Время ожидания соединения при запуске>.
4
Введите время ожидания, необходимое для установления связи в сетью, затем нажмите <Применить> ( ).
ССЫЛКИ
Настройка параметров Ethernet(P. 61)
Изменение максимального блока передачи(P. 63)
64
Настройка
Настройка DNS
1RK8-019
DNS (служба доменных имен) представляет собой службу, выполняющую разрешение имени, которое связывает имя узла (или домена) с IP-адресом. При необходимости настройте параметры DNS, mDNS или DHCP.
Обратите внимание, что процедуры настройки DNS для IPv4 и IPv6 могут отличаться.
● Дополнительные сведения о базовых операциях, которые требуется выполнить при настройке
аппарата из Удаленного ИП, см. в разделе Настройка параметров меню с помощью Удаленного
1
Запустите Удаленный ИП и войдите в систему в режиме администратора
системы. Запуск Удаленного ИП(P. 277)
2
Нажмите [Настройки/Регистрация] на странице портала. Экран Удаленного
3
Щелкните [Настройки сети].
4
Настройте параметры DNS.
Настройка DNS IPv4
1
Выберите [Настройки IPv4] [Изменить].
2
Настройте параметры DNS IPv4.
65
Настройка
[Настройки варианта DHCP]
[Получить имя хоста]
Установите этот флажок, чтобы включить параметр 12 для получения имени узла от сервера
DHCP.
[Динамическое обновление DNS]
Установите этот флажок, чтобы включить параметр 81 для динамического обновления записей DNS посредством сервера DHCP.
[Получить адрес сервера DNS]
Установите этот флажок, чтобы включить параметр 6 для получения адреса DNS-сервера от сервера DHCP.
[Получить имя домена]
Установите этот флажок, чтобы включить параметр 15 для получения имени домена от сервера DHCP.
[Получить адрес сервера WINS]
Установите этот флажок, чтобы включить параметр 44 для получения адреса сервера WINS от сервера DHCP.
[Получить адрес сервера POP]
Установите этот флажок, чтобы включить параметр 70 для получения адреса POP3-сервера от сервера DHCP.
[Настройки DNS]
[Адрес первичного сервера DNS]
Введите IP-адрес DNS-сервера.
[Адрес вторичного сервера DNS]
Введите IP-адрес дополнительного DNS-сервера (если есть).
[Имя хоста]
Введите имя узла аппарата (цифры и буквы), которое будет зарегистрировано для DNSсервера.
[Имя домена]
Введите имя домена (буквы и цифры), к которому принадлежит устройство (например, example.com).
[Динамическое обновление DNS]
66
Настройка
Установите флажок для динамического обновления записей DNS при каждом изменении IPадреса аппарата. При указании интервала между обновлениями задайте значение времени в текстовом поле [Интервал динамического обновления DNS].
[Настройки mDNS]
[Использовать mDNS]
Используемый Bonjour, протокол mDNS (многоадресный DNS) представляет собой протокол, связывающий имя узла с IP-адресом без использования DNS. Чтобы включить mDNS, установите флажок и введите имя mDNS в текстовом поле [Имя mDNS].
3
Щелкните [OK].
Настройка DNS IPv6
1
Выберите [Настройки IPv6] [Изменить].
2
Настройте параметры DNS IPv6.
● Необходимо установить флажок [Использовать IPv6], чтобы выполнить настройку параметров.
[Настройки варианта DHCP]
[Получить адрес сервера DNS]
Установите этот флажок, чтобы включить параметр 23 для получения адреса DNS-сервера от сервера DHCP.
[Получить имя домена]
Установите этот флажок, чтобы включить параметр 24 для получения имени домена от сервера DHCP.
[Настройки DNS]
[Адрес первичного сервера DNS]
Введите IP-адрес DNS-сервера. Ввод адресов, начинающихся на ff (или групповых адресов) не допускается.
[Адрес вторичного сервера DNS]
Введите IP-адрес дополнительного DNS-сервера (если есть). Ввод адресов, начинающихся на ff (или групповых адресов) не допускается.
67
Настройка
[Использовать то же имя хоста/имя домена, что и для IPv4]
Установите этот флажок для использования того же имени узла и доменного имени, что и в
IPv4.
[Имя хоста]
Введите имя узла аппарата (цифры и буквы), которое будет зарегистрировано для DNSсервера.
[Имя домена]
Введите имя домена (буквы и цифры), к которому принадлежит устройство (например, example.com).
[Динамическое обновление DNS]
Установите флажок для динамического обновления записей DNS при каждом изменении IPадреса аппарата. Чтобы задать типы адресов, которые необходимо зарегистрировать для
DNS-сервера, установите этот флажок для [Регистрация адреса вручную], [Регистрация адреса с учетом состояния] или [Регистрация адреса без учета состояния]. Чтобы указать интервал между обновлениями, задайте значение времени в текстовом поле [Интервал динамического обновления DNS].
[Настройки mDNS]
[Использовать mDNS]
Используемый Bonjour, протокол mDNS (многоадресный DNS) представляет собой протокол, связывающий имя узла с IP-адресом без использования DNS. Установите этот флажок для активации mDNS.
[Использовать то же имя mDNS, что и для IPv4]
Установите этот флажок для использования того же имени mDNS, что и в IPv4. Чтобы задать другое имя, снимите флажок и введите имя mDNS в текстовом поле [Имя mDNS].
3
Щелкните [OK].
5
Перезапустите аппарат.
● Выключите аппарат и подождите как минимум 10 секунд, прежде чем включить его снова.
Выбор настроек на панели управления
● Параметры DNS также можно настроить через <Меню> экрана Главный.
<Настройки IPv4>/<Настройки IPv6>/<Настройки DNS> (Модель с сенсорной панелью)(P. 314)
<Настройки IPv4>/<Настройки IPv6> (Модель с черно-белым ЖК-дисплеем)(P. 317)
ССЫЛКИ
Просмотр параметров сети(P. 47)
68
Настройка
Настройка SMB
1RK8-01A
SMB (блок сообщений сервера) представляет собой протокол для общего доступа к ресурсам (например, файлам и принтерам) для нескольких устройств в сети. Этот протокол требуется использовать, чтобы настроить аппарат в качестве общего принтера в сети SMB. В зависимости от особенностей сети, возможно, потребуется настроить имя NetBIOS и имя рабочей группы.
Имя NetBIOS
В сети под управлением Windows, использующей NetBIOS имена NetBIOS используются для определения компьютеров, подключенных к сети, а также для общего доступа к файлам и другим сетевым службам.
Большинство компьютеров используют имя компьютера наравне с именем NetBIOS.
Имя рабочей группы
Имя рабочей группы представляет собой имя, используемое для объединения нескольких компьютеров в группу, чтобы обеспечить доступ к основным функциям сети (например, общий доступ к файлам) для сети под управлением Windows. Укажите имя рабочей группы для определения группы, к которой принадлежит аппарат.
● Дополнительные сведения о базовых операциях, которые требуется выполнить при настройке
аппарата из Удаленного ИП, см. в разделе Настройка параметров меню с помощью Удаленного
1
Запустите Удаленный ИП и войдите в систему в режиме администратора
системы. Запуск Удаленного ИП(P. 277)
2
Нажмите [Настройки/Регистрация] на странице портала. Экран Удаленного
3
Выберите [Настройки сети] [Настройки SMB].
4
Щелкните [Изменить].
5
Укажите необходимые параметры.
69
Настройка
[Имя NetBIOS]
Введите имя NetBIOS для аппарата (буквы и цифры).
[Имя рабочей группы]
Введите имя рабочей группы (буквы и цифры), к которой принадлежит аппарат.
● Регистрация имен NetBIOS или имен рабочих групп, начинающихся с символа звездочки ( * ) для
WINS-сервера не допускается.
6
Щелкните [OK].
7
Перезапустите аппарат.
● Выключите аппарат и подождите как минимум 10 секунд, прежде чем включить его снова.
ССЫЛКИ
70
Настройка
Настройка WINS
1RK8-01C
WINS (Windows Internet Name Service) — это служба разрешения имен, которая связывает имя NetBIOS (имя компьютера или принтера в сети SMB) c IP-адресом. Чтобы включить WINS, необходимо задать сервер WINS.
● Для указания параметров сервера WINS необходимо задать имя NetBIOS и имя рабочей группы.
● Эта функция недоступна в сети IPv6.
● Дополнительные сведения о базовых операциях, которые требуется выполнить при настройке
аппарата из Удаленного ИП, см. в разделе Настройка параметров меню с помощью Удаленного
1
Запустите Удаленный ИП и войдите в систему в режиме администратора
системы. Запуск Удаленного ИП(P. 277)
2
Нажмите [Настройки/Регистрация] на странице портала. Экран Удаленного
3
Выберите [Настройки сети] [Настройки WINS].
4
Щелкните [Изменить].
5
Установите флажок [Разрешение WINS] и настройте необходимые параметры.
[Разрешение WINS]
Установите флажок для использования WINS для разрешения имен. Если WINS не используется, снимите флажок.
[Адрес сервера WINS]
Введите IP-адрес сервера WINS.
71
Настройка
● Если IP-адрес сервера WINS получен от сервера DHCP, полученный IP-адрес переопределяет IPадрес, заданный в текстовом поле [Адрес сервера WINS].
6
Щелкните [OK].
7
Перезапустите аппарат.
● Выключите аппарат и подождите как минимум 10 секунд, прежде чем включить его снова.
Выбор настроек на панели управления
●
Параметры WINS также можно настроить через <Меню> экрана Главный. <Настройки
ССЫЛКИ
72
Настройка
Мониторинг и контроль аппарата с помощью SNMP
1RK8-01E
Простой протокол сетевого управления (SNMP) представляет собой протокол для мониторинга и контроля устройств связи в сети с помощью базы данных MIB. Аппарат поддерживает версию протокола SNMPv1 и версию с расширенными функциями безопасности SNMPv3. Статус аппарата можно проверить с помощью компьютера при печати документов или использовать для этого Удаленный ИП. Можно разрешить использование SNMPv1 или SNMPv3 по отдельности или одновременно. Укажите настройки для каждой версии в соответствии с особенностями сетевой среды и конкретными задачами.
SNMPv1
SNMPv1 использует данные с именем «сообщество» для определения области обмена данными по протоколу SNMP. Поскольку такие данные предоставляются в сети в виде обычного текста, сеть может быть уязвимой для атак злоумышленников. В целях безопасности сети рекомендуется отключить
SNMPv1 и использовать SNMPv3.
SNMPv3
Протокол SNMPv3 позволяет реализовать управление сетевыми устройствами с использованием надежных функций защиты. Обратите внимание, что перед настройкой SNMPv3 необходимо включить
TLS для Удаленного ИП ( Задание ключа и сертификата для TLS(P. 248) ).
● Аппарат не поддерживает функцию уведомлений об аварийном прерывании протокола SNMP.
●
Изменение номера порта SNMP см. в Изменение номеров портов(P. 245) .
● При установке на компьютере, подключенном к сети, программное обеспечение управления SNMP позволяет дистанционно настраивать, отслеживать и контролировать аппарат с компьютера.
Дополнительные сведения о программном обеспечении управления см. в руководстве по эксплуатации для соответствующего сетевого устройства.
● Дополнительные сведения о базовых операциях, которые требуется выполнить при настройке
аппарата из Удаленного ИП, см. в разделе Настройка параметров меню с помощью Удаленного
1
Запустите Удаленный ИП и войдите в систему в режиме администратора
системы. Запуск Удаленного ИП(P. 277)
2
Нажмите [Настройки/Регистрация] на странице портала. Экран Удаленного
3
Выберите [Настройки сети] [Настройки SNMP].
73
Настройка
4
Щелкните [Изменить].
5
Укажите параметры SNMPv1.
● Перейдите к следующему шагу, если изменение настроек SNMPv1 не требуется.
[Использовать SNMPv1]
Установите этот флажок, чтобы активировать SNMPv1. Остальные параметры SNMPv1 можно задать, только если установлен этот флажок.
[Использовать имя сообщества 1]/[Использовать имя сообщества 2]
Установите этот флажок, чтобы задать имя сообщества. Если указание имени сообщества не требуется, снимите флажок.
[Имя сообщества]
Введите алфавитно-цифровые символы для названия сообщества.
[Разрешение на доступ к MIB]
Для каждого сообщества выберите значение [Чтение/запись] или [Только чтение] для разрешений доступа к объектам MIB.
[Чтение/запись]
[Только чтение]
Разрешает просмотр и изменение значений объектов MIB.
Разрешает только просмотр значений объектов MIB.
[Использовать специальное сообщество]
Специальное сообщество (Dedicated Community) представляет собой сообщество, предназначенное исключительно для администраторов, использующих программное обеспечение Canon, например iW
Management Console. Установите этот флажок, чтобы использовать специальное сообщество, и укажите [Разрешение на доступ к MIB]. Если использование специального сообщества не требуется, снимите флажок.
6
Укажите параметры SNMPv3.
● Перейдите к следующему шагу, если изменение настроек SNMPv3 не требуется.
74
Настройка
[Использовать SNMPv3]
Установите этот флажок, чтобы активировать SNMPv3. Остальные параметры SNMPv3 можно задать, только если установлен этот флажок.
[Включить пользователя]
Установите этот флажок, чтобы активировать [Настройки пользователя 1]/[Настройки пользователя 2]/
[Настройки пользователя 3]. Чтобы отключить параметры пользователя, снимите соответствующий флажок.
[Имя пользователя]
Введите алфавитно-цифровые символы для имени пользователя.
[Разрешение на доступ к MIB]
Выберите значения [Чтение/запись] или [Только чтение] для разрешений доступа к объектам MIB.
[Чтение/запись]
[Только чтение]
Разрешает просмотр и изменение значений объектов MIB.
Разрешает только просмотр значений объектов MIB.
[Настройки защиты]
Выберите [Аутентификация вкл./Шифрование вкл.], [Аутентификация вкл./Шифрование выкл.] или
[Аутентификация выкл./Шифрование выкл.] для желаемой комбинации настроек проверки подлинности и шифрования.
[Алгоритм аутентификации]
Нажмите [Аутентификация вкл./Шифрование вкл.] или [Аутентификация вкл./Шифрование выкл.] для
[Настройки защиты] для выбора алгоритма, соответствующего особенностям вашей среды.
[Алгоритм шифрования]
Нажмите [Аутентификация вкл./Шифрование вкл.] для [Настройки защиты] для выбора алгоритма, соответствующего особенностям вашей среды.
[Задать/Изменить пароль]
Чтобы задать или изменить пароль, установите этот флажок и введите пароль из алфавитноцифровых символов в текстовое поле [Пароль аутентификации] или [Пароль шифрования]. Для подтверждения введите тот же пароль в текстовом поле [Подтвердить]. Для алгоритмов аутентификации и шифрования можно задать отдельные пароли.
75
Настройка
7
Укажите параметры получения сведений об управлении принтером.
● С помощью протокола SNMP можно регулярно отслеживать и получать сведения об управлении принтером (протоколы печати и порты принтера) от компьютера в сети.
[Получить сведения об управлении принтером с хоста]
Установите этот флажок, чтобы разрешить мониторинг сведений об управлении принтером по протоколу SNMP. Для запрета мониторинга сведений об управлении принтером снимите этот флажок.
8
Щелкните [OK].
9
Перезапустите аппарат.
● Выключите аппарат и подождите как минимум 10 секунд, прежде чем включить его снова.
Отключение SNMPv1
● Если SNMPv1 отключен, некоторые функции аппарата будут недоступны (например, получение сведений об аппарате посредством драйвера принтера).
Использование панели управления
●
Настройки SNMP можно включить или выключить в <Меню>. <Настройки SNMP>(P. 323)
Одновременное включение SNMPv1 и SNMPv3
● Если включены обе версии SNMP, рекомендуется задать для разрешений SNMPv1 на доступ к объектам MIB значение [Только чтение]. Разрешение на доступ к объектам MIB можно задать отдельно в SNMPv1 и SNMPv3 (а также для каждого из пользователей в SNMPv3). При выборе [Чтение/ запись] (разрешение на полный доступ) в SNMPv1 снижает эффективность функций безопасности, которые отличают протокол SNMPv3, поскольку большинство параметров аппарата можно контролировать посредством SNMPv1.
ССЫЛКИ
Задание ключа и сертификата для TLS(P. 248)
76
Настройка
Прочие настройки сети
1RK8-01F
Настройте указанные ниже параметры в соответствии со свойствами сетевой среды.
Контроль аппарата с помощью систем управления устройствами(P. 78)
Настройка SNTP
Простой сетевой протокол синхронизации времени (SNTP) позволяет настроить системные часы, используя данные с сервера времени в сети. Если используется протокол SNTP, сервер времени периодически проверяется с заданным интервалом, поэтому всегда поддерживается точное время. Настройка времени выполняется на основе универсального глобального времени (UTC), поэтому необходимо указать часовой пояс
перед тем, как приступить к настройке SNTP ( Настройка даты и времени(P. 21) ). Параметры SNTP можно
задать с помощью Удаленного ИП.
● SNTP аппарата поддерживает серверы NTP (версия 3) и SNTP (версии 3 и 4).
● Дополнительные сведения о базовых операциях, которые требуется выполнить при настройке
аппарата из Удаленного ИП, см. в разделе Настройка параметров меню с помощью Удаленного
1
Запустите Удаленный ИП и войдите в систему в режиме администратора
системы. Запуск Удаленного ИП(P. 277)
2
Нажмите [Настройки/Регистрация] на странице портала. Экран Удаленного
3
Выберите [Настройки сети] [Настройки SNTP].
4
Щелкните [Изменить].
5
Установите флажок [Использовать SNTP] и настройте необходимые параметры.
77
Настройка
[Использовать SNTP]
Установите этот флажок, чтобы использовать SNTP для синхронизации. Если использование SNTP не требуется, снимите флажок.
[Имя сервера NTP]
Введите IP-адрес сервера NTP или SNTP. Если в сети доступна служба DNS, можно вместо этого задать имя узла (или полное доменное имя) из алфавитно-цифровых символов (например, ntp.example.com).
[Интервал опроса]
Укажите интервал между синхронизациями.
6
Щелкните [OK].
7
Перезапустите аппарат.
● Выключите аппарат и подождите как минимум 10 секунд, прежде чем включить его снова.
Проверка связи с сервером NTP/SNTP
● Можно просмотреть состояние связи с зарегистрированным сервером, нажав [Настройки/
Регистрация] [Настройки сети] [Проверка сервера NTP] в разделе [Настройки SNTP]. Если подключение установлено успешно, отображается следующий результат. Следует учесть, что данная операция не влияет на системные часы.
Контроль аппарата с помощью систем управления устройствами
Сбор и управление различными данными о сетевых устройствах можно существенно упростить за счет интеграции в сеть программного обеспечения управления (например, iW Management Console * ). Выполняется получение и распространение на сервер таких данных, как параметры устройств и журналы ошибок. Если аппарат подключен к такой сети, iW Management Console выполняет в сети поиск аппарата, используя для сбора данных с компьютера (включая состояние питания аппарата) такие протоколы, как протокол поиска службы (SLP). Параметры SLP можно задать с помощью Удаленного ИП. В этом разделе также описана настройка параметров связи между аппаратом и подключаемыми модулями для iW Management Console.
* Дополнительные сведения об iW Management Console можно получить у регионального авторизованного дилера Canon.
Использование плагинов iW Management Console
● Необходимо включить настройки выделенного порта и настройки SNMP. В настройках SNMP задайте для параметра [Разрешение на доступ к MIB] значение [Чтение/запись] для SNMPv1 и SNMPv3.
<Использовать выделенный порт>/<Настройки выдел. порта>(P. 325)
Мониторинг и контроль аппарата с помощью SNMP(P. 73)
78
Настройка
Работа с Удаленным ИП
● Дополнительные сведения о базовых операциях, которые требуется выполнить при настройке
аппарата из Удаленного ИП, см. в разделе Настройка параметров меню с помощью Удаленного
◼
Настройка связи SLP с программным обеспечением управления
1
Запустите Удаленный ИП и войдите в систему в режиме администратора
системы. Запуск Удаленного ИП(P. 277)
2
Нажмите [Настройки/Регистрация] на странице портала. Экран Удаленного
3
Щелкните [Настройки сети].
4
Укажите настройки SLP.
Настройка группового обнаружения устройств
1
Выберите [Параметры многоадресного обнаружения] [Изменить].
2
Установите флажок [Ответить на обнаружение] и настройте необходимые параметры.
[Ответить на обнаружение]
Установите этот флажок, чтобы настроить аппарат для ответа на пакеты группового обнаружения программного обеспечения управления и разрешить мониторинг с помощью программного обеспечения управления.
●
Изменение номера порта для группового обнаружения см. в Изменение номеров
[Имя области действия]
Чтобы включить аппарат в заданную область, введите алфавитно-цифровые символы для имени области.
3 Щелкните [OK].
79
Настройка
Уведомление программного обеспечения управления о статусе питания аппарата
1
Выберите [Настройки уведомления о спящем режиме] [Изменить].
2
Установите флажок [Уведомить] и настройте необходимые параметры.
[Уведомить]
Установите этот флажок, чтобы уведомлять программное обеспечение управления о статусе питания аппарата. Если выбран параметр [Уведомить], аппарат блокирует нежелательный обмен данными в спящем режиме, что позволяет снизить общий уровень энергопотребления.
[Номер порта]
Измените номер порта для этой функции в соответствии с используемой сетевой средой.
[Количество маршрутизаторов для прохождения]
Укажите количество маршрутизаторов, через которые могут проходить пакеты уведомления.
[Интервал уведомления]
Укажите интервал отправки аппаратом уведомлений о статусе питания программного обеспечения управления.
3
Щелкните [OK].
5
Перезапустите аппарат.
● Выключите аппарат и подождите как минимум 10 секунд, прежде чем включить его снова.
◼
Настройка параметров связи между аппаратом и подключаемыми модулями
Можно задать параметры, обеспечивающие связь между аппаратом и подключаемыми модулями iW
Management Console. Использование подключаемых модулей позволяет управлять настройками аппарата из iW Management Console.
<Меню> <Настройки> <Сеть> <Управление настр. устр-ва>/<Вкл./Выкл.управление настройками устр-ва> <Включить>
80
Настройка
Установка драйверов
1RK8-01H
Установите на компьютер различные драйверы и сопутствующее программное обеспечение.
1
Перед тем, как приступить к установке, выполните необходимую подготовку.
●
Заранее установите дополнительные устройства на основной блок. Дополнительное оборудование(P. 542)
● Если аппарат поставляется с DVD-ROM, вставьте DVD-ROM в привод компьютера.
● Драйверы и программного обеспечение, которые вы будете использовать, можно загрузить с вебсайта (http://www.canon.com/).
● После выхода новых версий драйверов и программного обеспечения они размещаются на вебсайте Canon. При необходимости их можно загрузить, проверив требования, которые они предъявляют к системе.
● В зависимости от аппарата или условий эксплуатации некоторые функции могут быть недоступны.
● Некоторые драйверы могут не поддерживаться в определенных ОС. Дополнительные сведения о поддержке новейших операционных систем см. на веб-сайте Canon.
2
Выполните к установку.
● Дополнительные сведения о процедуре установки см. в руководствах к используемым драйверам и программному обеспечению.
● Установить драйверы невозможно, если в [Параметры брандмауэра] запрещены отправка и
получение IP-адреса. Дополнительные сведения см. в разделе Указание IP-адресов для
параметров брандмауэра(P. 239) .
● Если отправка и получение IP-адреса компьютера, на котором установлены драйверы, будут отключены при помощи команды [Параметры брандмауэра], выполнять печать на этом принтере станет невозможно.
81
Основные операции
Основные операции
Основные операции
82
Основные операции
83
Основные операции
Основные операции
1RK8-01J
В этой главе описываются основные операции, такие как использование панели управления или загрузка бумаги, которые часто выполняются для использования функций аппарата.
◼
Компоненты и их функции
В этом разделе описываются внешние и внутренние компоненты устройства и их функции, а также
◼
Включение аппарата
В этом разделе описывается, как включать и выключать аппарат. Включение аппарата(P. 101)
◼
Использование панели управления
В этом разделе рассматривается использование дисплея для таких задач, как выбор пунктов и задание
◼
Вход в систему аппарата
84
Основные операции
◼
Загрузка бумаги
◼
Настройка дисплея
В этом разделе рассматривается порядок изменения расположения элементов для упрощения использования
экрана, отображаемого на дисплее. Настройка дисплея(P. 157)
◼
Изменение параметров по умолчанию для функций
В этом разделе описывается, как изменить настройку, которая отображается вначале при выборе функции.
Изменение параметров по умолчанию для функций(P. 160)
85
Основные операции
◼
Настройка звуковых сигналов
В этом разделе описывается, как отрегулировать громкость различных звуков на устройства, например
звукового оповещения при возникновении ошибки. Настройка звуковых сигналов(P. 161)
◼
Переход в спящий режим
В этом разделе описан порядок настройки спящего режима. Переход в спящий режим(P. 162)
86
Основные операции
Компоненты и их функции
1RK8-01K
В этом разделе описаны компоненты устройства (внешние, внутренние компоненты, а также компоненты на передней и задней стороне) и их функции. Помимо описания компонентов устройства, используемых для таких основных операций, как загрузка бумаги и замена картриджей с тонером, в этом разделе также описываются клавиши на панели управления и дисплее. Ознакомьтесь с этим разделом, чтобы получить сведения о надлежащем использовании устройства.
87
Передняя сторона
Основные операции
1RK8-01L
Выводной лоток
Напечатанная бумага помещается в выводной лоток.
USB-порт (для подключения USB-устройств)
Данный порт используется для подключения запоминающего устройства USB или USB-клавиатуры сторонних производителей. Подключение запоминающего устройства USB позволяет печатать данные с него.
Вставьте запоминающее устройство USB(P. 90)
Печать с устройства памяти USB (печать с внешнего запоминающего устройства)(P. 179)
Стопор бумаги
Откройте стопор бумаги, если нужно исключить выпадение бумаги из выводного лотка.
Ручки для перемещения
При перемещении устройства держитесь за ручки. Перемещение аппарата(P. 442)
Переключатель питания
Служит для включения и выключения питания. Чтобы перезапустить устройство, отключите его и подождите как минимум 10 секунд, прежде чем включить его снова.
Передняя крышка
Откройте эту крышку для замены картриджа с тонером.
Процедура замены картриджа с тонером(P. 437)
88
Основные операции
Лоток для бумаги
Универсальный лоток/отверстие для ручной подачи
Загружайте бумагу в универсальный лоток, если необходимо временно использовать тип бумаги,
отличающийся от загруженного в лоток для бумаги. Загрузка бумаги в универсальный лоток(P. 134)
● В документе Руководство пользователя «отверстие для ручной подачи», если не требуется специально отличать его от «универсального лотка», называется собирательным термином
«универсальный лоток».
Вентиляционные отверстия
Воздух, находящийся внутри устройства, выводится наружу для охлаждения внутренних компонентов.
Обратите внимание, что размещение объектов перед вентиляционными отверстиями препятствует вентиляции.
Панель управления
На панели управления размещены клавиши (например, клавиша Главный и клавиша «Стоп»), дисплей и индикаторы состояния. На панели управления можно выполнить любую доступную операцию и указать нужные параметры.
89
Основные операции
Вставьте запоминающее устройство USB
1RK8-01R
Вставьте устройство памяти USB в USB-порт на передней панели аппарата. Можно напрямую печатать данные с устройства памяти USB.
Перед использованием устройства памяти USB
● Для устройства памяти USB поддерживаются форматы файловой системы FAT16 и FAT32.
●
Указанные ниже устройства и способы их применения не поддерживаются:
● Устройства памяти USB с установленными защитными функциями;
● Устройства памяти USB, не соответствующие стандартам USB;
● Устройства чтения карт памяти, подключенные через USB;
● Устройства памяти USB, подключенные с помощью удлинителей;
● Устройства памяти USB, подключенные через USB-концентратор.
Обращение с устройствами памяти USB
● Перед установкой устройства памяти USB убедитесь в правильности его ориентации. Если попытаться вставить устройство в неправильной ориентации, можно повредить устройство памяти или аппарат.
● Во время импорта или экспорта данных не извлекайте устройство памяти USB, не стучите по нему и не перемещайте его каким-либо другим образом. Кроме того, не отключайте аппарат во время выполнения операции.
● Некоторые USB-устройства не обеспечивают надлежащее сохранение данных.
◼
Извлечение устройства памяти USB
90
Основные операции
● При извлечении устройств памяти USB обязательно следуйте приведенной ниже процедуре.
Извлечение устройства памяти USB другими способами может привести к повреждению устройства или аппарата.
Модель с сенсорной панелью
1
Выберите <Монитор сост.>.
2
Выберите <Извл. уст-во пам.>.
➠ Подождите, пока не появится сообщение <Устройство памяти может быть безопасно удалено.>.
3
Отключите запоминающее устройство USB.
Модель с черно-белым ЖК-дисплеем
1
Нажмите .
2
Выберите <Состояние устройства>.
3
Выберите <Извлечь устр-во памяти>.
➠ Подождите, пока не появится сообщение <Устройство памяти может быть безопасно удалено.>.
4
Отключите запоминающее устройство USB.
ССЫЛКИ
Печать с устройства памяти USB (печать с внешнего запоминающего устройства)(P. 179)
91
Задняя сторона
Основные операции
1RK8-01S
Задняя крышка
Откройте заднюю крышку для устранения замятия бумаги. Устранение замятия бумаги(P. 505)
Табличка с расчетными характеристиками
На этой табличке показан серийный номер, необходимый при предоставлении запросов об
устройстве. Если проблему не удается устранить(P. 515)
Гнездо питания
Служит для подключения шнура питания.
USB-порт (для подключения USB-устройств)
Данный порт используется для подключения устройств, например, USB-клавиатуры стороннего производителя.
USB-порт (для подключения к компьютеру)
Служит для подсоединения кабеля USB для подключения устройства к компьютеру.
Порт локальной сети
Служит для подключения сетевого кабеля для подключения устройства к проводному сетевому
маршрутизатору и др. сетевым устройствам. Подключение к проводной локальной сети(P. 26)
92
Внутренние детали
Основные операции
1RK8-01U
Лоток картриджей с тонером
Установите картриджи с тонером. Загрузите Y (желтый), M (пурпурный), C (голубой) и K (черный) картриджи с тонером в соответствующие гнезда в указанном порядке, начиная с самого дальнего
гнезда. Процедура замены картриджа с тонером(P. 437)
ССЫЛКИ
Замена картриджа с тонером(P. 436)
93
Основные операции
Универсальный лоток
LBP654Cx / LBP653Cdw LBP613Cdw / LBP611Cn
1RK8-01W
Направляющие для бумаги
Отрегулируйте направляющие для бумаги в точном соответствии с шириной загруженных листов, чтобы бумага подавалась в устройство без перекосов.
Для LBP654Cx / LBP653Cdw
● Нажмите рычаги для снятия блокировки, помеченные на этих иллюстрациях стрелками, чтобы снять блокировку и переместить направляющие для бумаги.
Лоток для бумаги
Вытащите дополнительный лоток при загрузке бумаги.
ССЫЛКИ
Загрузка бумаги в универсальный лоток(P. 134)
94
Лоток для бумаги
LBP654Cx / LBP653Cdw
Основные операции
1RK8-01X
LBP613Cdw / LBP611Cn
Направляющие для бумаги
Отрегулируйте направляющие для бумаги в точном соответствии с шириной загруженных листов, чтобы бумага подавалась в аппарат без перекосов. Нажмите рычаги для снятия блокировки, помеченные на этих иллюстрациях стрелками, чтобы снять блокировку и переместить направляющие.
Рычаг снятия блокировки (для увеличения места в лотке для бумаги)
При загрузке бумаги формата Legal необходимо удлинить лоток для бумаги. Нажмите этот рычаг для снятия блокировки и увеличьте длину лотка для бумаги.
95
Основные операции
При загрузке бумаги Legal
● Если удлиненный лоток для бумаги вставлен в устройство, передняя его сторона выступает за передний край устройства.
ССЫЛКИ
Загрузка бумаги в лоток(P. 126)
96
Основные операции
Панель управления
Панель управления (Модель с сенсорной панелью)(P. 97)
Панель управления аппарата Модель с черно-белым ЖК-дисплеем(P. 98)
Панель управления (Модель с сенсорной панелью)
1RK8-01Y
● Угол наклона панели управления можно регулировать. Установите панель управления под
наиболее удобным для работы углом. Регулировка угла(P. 98)
Дисплей
Служит для отображения хода работы аппарата, а также состояния ошибок. Дисплей представляет собой сенсорный экран, который позволяет управлять настройками путем прикосновения к элементам, расположенным непосредственно на экране.
Клавиша Громкость звука
Нажмите для регулировки громкости. Настройка звуковых сигналов(P. 161)
Клавиша режима энергосбережения
Нажмите для перевода аппарата в спящий режим. Клавиша горит зеленым цветом, пока аппарат
находится в спящем режиме. Снова нажмите эту клавишу для вывода аппарата из спящего режима.
Переход в спящий режим(P. 162)
Индикатор данных
Мигает при выполнении таких операций, как отправка или печать. Загорается при наличии документов в очереди на обработку.
97
Основные операции
Индикатор ошибок
Мигает или загорается при возникновении ошибки, например замятия бумаги.
Клавиша Главный
Нажмите, чтобы открыть экран Главный, который обеспечивает доступ к меню настроек и функциям, таким как печать с устройства памяти и защищенная печать.
Настройка экрана Главный(P. 158)
Клавиша Стоп
Нажмите для отмены печати и выполнения ряда других действий.
Метка NFC (Near Field Communication) (радиочастотная связь ближнего действия)
Вы также можете вызывать такие функции, как печать, помахав мобильным устройством с
Регулировка угла
Если сенсорный экран плохо видно, отрегулируйте угол наклона панели управления.
Панель управления аппарата Модель с черно-белым ЖК-дисплеем
98
Основные операции
Дисплей
Можно просматривать ход выполнения операции и состояния ошибок аппарата, количество
оставшегося тонера в картриджах и другие показатели. Основные экраны(P. 106)
Клавиша Главный
Нажмите, чтобы открыть экран Главный, который обеспечивает доступ к меню настроек и функциям,
таким как печать с устройства памяти и защищенная печать. Экран Главный(P. 107)
Клавиша Назад
Служит для возврата на предыдущий экран. Если нажать эту клавишу при определении параметров, то параметры не применяются и выполняется возврат на предыдущий экран.
Цифровые клавиши (клавиши [0]—[9])
Нажимайте для ввода цифр и текста. Ввод текста (Модель с черно-белым ЖК-дисплеем)(P. 120)
Клавиша [*]
Нажмите для переключения типа вводимого текста.
Индикатор Данные
Мигает при выполнении таких операций, как отправка или печать. Загорается при наличии документов в очереди на обработку.
Индикатор Ошибка
Мигает или загорается при возникновении ошибки, например замятия бумаги.
Клавиша Энергосбережение
Нажмите для перевода устройства в спящий режим. Клавиша горит зеленым цветом, пока устройство
находится в спящем режиме. Снова нажмите эту клавишу для вывода устройства из спящего режима.
Переход в спящий режим(P. 162)
Клавиша Монитор состояния
Нажмите для проверки состояния печати, просмотра истории использования или таких настроек сети, как IP-адрес аппарата. Можно также проверить состояние устройства, например оставшееся
количество бумаги и тонера в картридже, а также наличие ошибок. Экран <Монитор состояния>
(Модель с черно-белым ЖК-дисплеем)(P. 111)
Клавиша [ID]
Нажмите после ввода идентификатора и PIN-кода для входа, если включена функция управления идентификаторами отделов. После использования устройства повторно нажмите эту клавишу для
выхода из системы. Вход в систему аппарата(P. 123)
Клавиша Стереть
Нажмите для удаления введенных значений и текста.
99
Основные операции
Клавиша Стоп
Нажмите для отмены печати и выполнения ряда других действий.
Клавиша [#]
Нажмите для ввода таких символов, как «@» или «/».
Клавиша [ ]
При определении параметров нажмите эту клавишу для возврата к предыдущему экрану. При вводе чисел нажмите для перемещения курсора влево.
Клавиша [ ]
При определении параметров нажмите эту клавишу для выбора элемента, расположенного непосредственно над текущим выбранным элементом. При изменении значений настроек нажимайте для увеличения значения.
Клавиша [ ]
При определении параметров нажмите эту клавишу для перехода на следующий экран. При вводе чисел нажмите для перемещения курсора вправо.
Клавиша [ ]
При определении параметров нажмите эту клавишу для выбора элемента, расположенного непосредственно под текущим выбранным элементом. При изменении значений настроек нажимайте для уменьшения значения.
Клавиша [ ]
Нажмите эту клавишу для применения параметров или указанных сведений.
ССЫЛКИ
100
Основные операции
Включение аппарата
1RK8-020
В этом разделе описывается, как включать аппарат.
1
Убедитесь, что вилка кабеля питания надежно вставлена в электрическую розетку.
2
Нажмите выключатель питания.
➠
Откроется экран запуска. Панель управления(P. 97)
●
ССЫЛКИ
101
Основные операции
Выключение аппарата
В этом разделе описывается, как выключать аппарат.
1
Нажмите выключатель питания.
1RK8-021
● Для полного завершения работы аппарата может потребоваться некоторое время. Не отсоединяйте кабель питания, пока не выключиться дисплей.
● Прежде чем снова включить аппарат, подождите как минимум 10 секунд после его выключения.
●
Можно указать время для каждого дня недели и задать автоматическое выключение аппарата.
Выключение питания в определенное время(P. 103)
102
Основные операции
Выключение питания в определенное время
1RK8-022
Можно задать автоматическое выключение питания в определенное время каждого дня недели. Это позволяет избежать ненужного расхода электроэнергии, если аппарат забыли выключить. По умолчанию эта функция отключена.
●
Сведения о базовых операциях при настройке аппарата из удаленного ИП, см. в разделе
Настройка параметров меню с помощью Удаленного ИП(P. 285) .
1
Запустите Удаленный ИП и войдите в систему в режиме администратора
системы. Запуск Удаленного ИП(P. 277)
2
Нажмите [Настройки/Регистрация] на странице портала. Экран Удаленного
3
Выберите [Настройки таймера] [Изменить].
4
Установите флажок [Установить еженедельный таймер автоматического выключения] и задайте время выключения питания.
[Установить еженедельный таймер автоматического выключения]
Установив флажок, можно задать время выключения питания для каждого дня недели.
[Воскресенье] – [Суббота]
103
Основные операции
Введите требуемое время выключения питания. Если для какого-то дня недели это поле оставлено пустым, функция автоматического выключения питания в этот день отключена.
5
Щелкните [OK].
Если питание не отключается автоматически в указанное время *
● Если горит или мигает индикатор «Данные»
● Если отображается экран меню или экран «Проверить счетчик»
● При импорте или экспорте данных настроек
● Если выполняется обновление встроенного программного обеспечения
* Если автоматическое отключение питания в указанное время невозможно, выполняется до 10 повторных попыток с интервалом одна минута. Если не удается выключить питание даже после десяти повторных попыток, автоматическое выключение в этот день будет невозможно.
104
Основные операции
Использование панели управления
1RK8-023
С помощью дисплея и клавиш на панели управления можно настраивать параметры аппарата и использовать другие функции. В этом разделе рассматриваются основы использования дисплея и клавиш.
●
●
Если требуется отрегулировать яркость дисплея: <Яркость>(P. 331)
●
Если требуется отрегулировать контрастность дисплея: <Контрастность>(P. 332)
ССЫЛКИ
105
Основные операции
Основные экраны
1RK8-024
На дисплее отображается экран Главный или экран настроек, позволяющие вызывать такие функции, как печать с устройства памяти или защищенная печать. На экране также можно просматривать различную информацию, например, сообщения об ошибках и состояние аппарата. модель с сенсорной панелью: для управления аппаратом непосредственно нажимайте на экран.
Экран <Монитор состояния>(P. 110)
● Экран Главный можно настроить, изменив расположение часто используемых клавиш для
упрощения доступа к соответствующим функциям. Настройка дисплея(P. 157)
Сведения о порядке работы
● На некоторых экранах клавиша <?> позволяет просмотреть описания функций или инструкции по работе.
106
Основные операции
Экран Главный
1RK8-025
Экран Главный отображается при включении устройства (ВКЛ) или в результате нажатия клавиши на панели управления. Этот экран служит для выбора параметров и регистрации функций.
Экран Главный (Модель с сенсорной панелью)(P. 107)
Экран Главный (Модель с черно-белым ЖК-дисплеем)(P. 109)
Экран Главный (Модель с сенсорной панелью)
Изменить страницу
Служит для открытия другой страницы на главном экране. Изменить страницу также можно, проведя в сторону пальцем по экрану.
Оставшийся объем тонера в картриджах
Ступенчато отображает оставшееся количество тонера в картриджах.
<Провер. счетчик>
Отображает итоговые показатели отдельно для черно-
белых и цветных отпечатков. Просмотр значения счетчика(P. 449)
<Выход>
Эта клавиша служит для завершения сеанса работы с аппаратом.
<Монитор сост.>
Нажмите для проверки состояния печати, просмотра истории использования или таких настроек сети, как
IP-адрес аппарата. Можно также проверить состояние устройства, например оставшееся количество бумаги
и тонера в картридже, а также наличие ошибок.
Экран <Монитор состояния>(P. 110)
Значок Wi-Fi
Отображается, когда аппарат подключен к беспроводной сети.
107
Основные операции
<Печать с устр-ва памяти>
Печать файлов, сохраненных на устройстве памяти
USB. Печать с устройства памяти USB (печать с внешнего запоминающего устройства)(P. 179)
<Защищенная печать>
Эта функция позволяет напечатать защищенный
документ. Печать документа с вводом PIN-кода
<Меню>
Данная клавиша позволяет задавать <Настройки функций>, <Настройки> и многие другие настройки
аппарата. Список меню настройки(P. 297)
<Настр. бумаги>
Эта клавиша также используется для указания формата и типа бумаги, загруженной в лоток для
бумаги или в универсальный лоток. Определение формата и типа бумаги(P. 144)
Клавиша Application Library (Библиотека приложений)
Используйте эту клавишу для удобного выполнения функций одним касанием. Дополнительные сведения см. в руководстве по библиотеке Application Library
(Библиотеке приложений) на веб-сайте интернетруководств.
<Мобильный портал>
Служит для установления подключения к мобильному
устройству. Подключение с помощью мобильных устройств(P. 199)
<Настройки главн. экрана>
Служит для изменения порядка расположения кнопок
на экране Главный. Настройка экрана
<Обновить встроенное ПО>
Всегда обновляйте встроенное программное
обеспечение через Интернет. Обновление встроенного программного обеспечения(P. 291)
108
Основные операции
Экран Главный (Модель с черно-белым ЖК-дисплеем)
Значок Wi-Fi
Отображается, когда аппарат подключен к беспроводной сети.
Оставшийся объем тонера в картриджах
Ступенчато отображает оставшееся количество тонера в картриджах. Этот индикатор скрыт, когда активен главный экран.
<Печать с устр. пам.>
Печать файлов, сохраненных на устройстве памяти
USB. Печать с устройства памяти USB (печать с внешнего запоминающего устройства)(P. 179)
<Защищенная печать>
Эта функция позволяет напечатать защищенный
документ. Печать документа с вводом PIN-кода
<Меню>
Данная кнопка служит для выбора <Настройки функций>, <Настройки> и многих других параметров аппарата.
<Настройки бумаги>
Эта клавиша также используется для указания формата и типа бумаги, загруженной в лоток для
бумаги или в универсальный лоток. Определение формата и типа бумаги(P. 144)
<Мобильный портал>
Служит для установления подключения к мобильному
устройству. Подключение с помощью мобильных устройств(P. 199)
<Поряд.отоб. (гл.экр)>
Служит для изменения порядка расположения кнопок на экране Главный.
ССЫЛКИ
Настройка экрана Главный(P. 158)
109
Основные операции
Экран <Монитор состояния>
1RK8-026
При нажатии клавиши <Монитор сост.> ( ) отображается экран, позволяющий просматривать ход обработки документов. Кроме того, на экране отображается информация о состоянии аппарата (оставшееся количество тонера в картридже и пр.) и такие сведения о параметрах сети, как IP-адрес аппарата.
Экран <Монитор состояния> (Модель с сенсорной панелью)(P. 110)
Экран <Монитор состояния> (Модель с черно-белым ЖК-дисплеем)(P. 111)
Экран <Монитор состояния> (Модель с сенсорной панелью)
<Сведения об ошибке/Уведомление>
Отображает сведения о возникших ошибках. Меры по устранению для каждого сообщения(P. 485)
<Сведения об устройстве>
Отображает состояние устройства, например оставшийся объем бумаги или тонера в картридже.
<Сведения о бумаге>
Показывает, загружена ли бумага в каждый из источников бумаги.
<Информация о картридже>
Отображает оставшийся объем тонера в картридже. Срок службы других компонентов может истечь до того, как закончится тонер.
<Использ. памяти для защищ. печати>
Отображает объем памяти, который в данный момент используется для хранения защищенных
данных документов. Печать документа с вводом PIN-кода (Защищенная печать)(P. 175)
<Информация о версии>
Отображает сведения о версии микропрограммы.
110
Основные операции
<Серийный номер>
Отображает серийный номер.
Состояние и журналы напечатанных и полученных документов
Отображает текущее состояние выбранного элемента. В качестве примера ниже приведен экран
<Задание на печать>.
<Сетевая информация>
Отображает настройки сети, например IP-адрес аппарата, и состояние, например состояние
беспроводного подключения по локальной сети. Просмотр параметров сети(P. 47)
<Извл. уст-во пам.>
Служит для безопасного извлечения устройства памяти USB. Отображается только в том случае, когда
к аппарату подключено устройство памяти USB. Извлечение устройства памяти USB(P. 90)
Экран <Монитор состояния> (Модель с черно-белым ЖК-дисплеем)
<Сведения об ошибке/Уведомление>
Отображает сведения о возникших ошибках. Меры по устранению для каждого сообщения(P. 485)
<Состояние устройства>
Отображает состояние устройства, например оставшийся объем бумаги или тонера в картридже.
111
Основные операции
<Сведения о бумаге>
Показывает, загружена ли бумага в каждый из источников бумаги.
<Уровень картриджа>
Показывает количество тонера, оставшегося в картридже. Срок службы других внутренних деталей может закончится до того, как закончится тонер.
<Извлечь устр-во памяти>
Служит для безопасного извлечения устройства памяти USB. Отображается только в том случае,
когда к аппарату подключено устройство памяти USB. Извлечение устройства памяти USB(P. 90)
<Проверить счетчик>
<Использ. памяти для защищенной печати>
Отображает объем памяти, который в данный момент используется для хранения защищенных
данных документов. Печать документа с вводом PIN-кода (Защищенная печать)(P. 175)
<Информация о версии>
Отображает сведения о версии микропрограммы.
<Серийный номер>
Отображает серийный номер.
Состояние и журналы напечатанных и полученных документов
Отображает текущее состояние выбранного элемента. В качестве примера ниже приведен экран
<Сост. задан. на печать>.
<Сетевая информация>
Отображает настройки сети, например IP-адрес аппарата, и состояние, например состояние
беспроводного подключения по локальной сети. Просмотр параметров сети(P. 47)
112
Основные операции
Отображение сообщений
1RK8-027
Модель с сенсорной панелью
Модель с черно-белым ЖК-дисплеем
При возникновении ошибки
В некоторых случаях при возникновении ошибки отображаются инструкции по ее устранению. Следуйте указаниям на экране для решения проблемы. Экран отображается при возникновении замятия бумаги, как показано на приведенном ниже примере.
Модель с сенсорной панелью
Модель с черно-белым ЖК-дисплеем
113
Основные операции
Основные операции
1RK8-028
Основные операции (Модель с сенсорной панелью)(P. 114)
Основные операции (Модель с черно-белым ЖК-дисплеем)(P. 116)
Основные операции (Модель с сенсорной панелью)
Дисплей представляет собой сенсорный экран, что позволяет управлять устройством, прикасаясь к элементам на экране.
Избегайте указанных ниже действий.
● Несоблюдение обозначенных требований может привести к ошибкам в работе дисплея или его повреждению.
- Нажатие на дисплей с применением силы
- Нажатие на дисплей с помощью заостренных предметов (ногтей, шариковой ручки, карандаша и пр.)
- Управление мокрыми/грязными руками
- Управление дисплеем
● Перед использованием сенсорного дисплея снимите с экрана защитную пленку.
Касание
Касание дисплея должно производиться быстро и без нажатия. Путем касания можно выбрать элементы или подтвердить выбор.
Проведите пальцем
Проведите пальцем по дисплею. Варианты действий зависят от экрана. Например, если провести по экрану в окне Главный, будет осуществлен переход на одну страницу в направлении движения пальца.
114
Основные операции
◼
Выбор элементов
Для выбора элементов дисплея коснитесь названия элемента или кнопки.
Если элемент выбран по ошибке
● Отведите палец в сторону, скользя им по экрану, а затем уберите палец от экрана для отмены сделанного выбора.
Возврат на предыдущий экран
● Нажмите для возврата на предыдущий экран.
◼
Прокрутка информации на экране
Полоса прокрутки появляется на экране в том случае, если имеется информация, которая не видна. Если отображается полоса прокрутки, вы можете провести пальцем по экрану, чтобы прокрутить изображение в направлении движения пальца. Имейте в виду, что полоса прокрутки отображается только при касании экрана.
115
Основные операции
◼
Изменение значения параметра
Коснитесь <+> / <->, чтобы отрегулировать значение на шкале. Значения можно также изменять, проводя пальцем по ползунку влево или вправо.
● Можно изменить различные параметры, связанные с отображением, например используемый язык:
<Настройки отображения>(P. 299)
● Можно изменить экран, который автоматически отображается, если аппарат бездействует в течение
указанного количества времени: <Функция после автоматич. перезапуска>(P. 307)
● Можно изменять различные настройки, связанные с удобством использования, например яркость
экрана: <Специальные возможности>(P. 331)
Основные операции (Модель с черно-белым ЖК-дисплеем)
Для определения параметров и изменения значений используйте следующие клавиши.
Использование /
Прокрутка информации на экране
Полоса прокрутки отображается в правой части экрана, если не все сведения умещаются на нем. Если отображается полоса прокрутки, используйте / для прокрутки вверх или вниз. Если этот параметр выбран, цвет текста и фона элемента инвертируются.
116
Основные операции
Изменение значений параметров
Используйте / для ввода значений. Отображение значка (см. пример ниже) в верхней левой части экрана говорит о том, что значения можно ввести напрямую посредством цифровых клавиш.
● Значения в ( ), отображаемые под полем ввода, представляют собой диапазон значений, которые можно ввести.
Использование /
Переход к следующему экрану/возврат к предыдущему экрану
Нажмите для перехода к следующему экрану. Нажмите для возврата на предыдущий экран.
● Можно также перейти к следующему экрану, нажав , и вернуться к предыдущему экрану, нажав
.
Изменение значений параметров
Используйте / для настройки шкалы ползунка.
Перемещение курсора
Используйте / для ввода текста и значений. Ввод текста(P. 119)
Использование
Нажмите для применения параметра.
Использование цифровых клавиш
Для ввода текста и значений используйте цифровые клавиши. Ввод текста(P. 119)
117
Основные операции
● Можно изменить различные параметры, связанные с отображением, например используемый язык:
<Настройки отображения>(P. 299)
● Можно изменить экран, который автоматически отображается, если аппарат бездействует в течение
указанного количества времени: <Функция после автоматич. перезапуска>(P. 307)
● Можно изменить различные параметры, связанные со специальными возможностями, например
скорость прокрутки: <Специальные возможности>(P. 331)
118
Основные операции
Ввод текста
Ввод текста (Модель с сенсорной панелью)(P. 119)
Ввод текста (Модель с черно-белым ЖК-дисплеем)(P. 120)
Ввод символов с помощью USB-клавиатуры(P. 122)
Ввод текста (Модель с сенсорной панелью)
При вводе текста или цифр используйте клавиатуру, отображаемую на экране. Цифровые клавиши отображаются на экране для ввода только цифр.
1RK8-029
Переключение типа текста
Нажмите <a 1/#> для переключения типа вводимого текста.
● Для ввода символов в верхнем регистре нажмите .
Удаление текста
При каждом нажатии удаляется по одному символу. Нажмите и удерживайте последовательных символов.
для удаления
Перемещение курсора (ввод пробела)
Коснитесь или для перемещения курсора. Чтобы ввести пробел, переместите курсор к концу текста и коснитесь элемента .
Если отображаются цифровые клавиши
Если требуется ввод только цифровых значений, на экране отображаются цифровые клавиши.
Нажимайте цифровые клавиши для ввода цифрового значения.
119
Основные операции
Диапазон значений
● Значения в ( ), отображаемые под полем ввода, представляют собой диапазон значений, которые можно ввести.
Если отображаются клавиши, отличные от цифровых клавиш
● Если отображаются клавиши <+> / <-> или / , можно нажимать эти клавиши для увеличения или уменьшения цифрового значения или для перемещения курсора.
Ввод текста (Модель с черно-белым ЖК-дисплеем)
Для ввода текста и значений используйте цифровые клавиши.
Переключение типа текста
Нажмите для переключения типа вводимого текста.
● Можно также выбрать <Режим ввода> и нажать для переключения типа текста.
120
Основные операции
Типы текста, который можно ввести
Ниже указан текст, который можно ввести.
Клавиша РУ En
AБВГабвг
ДЕЁЖдеёж
ЗИЙКзийк
ЛМНОлмно
ПРСТпрст
УФХЦуфхц
@ . - _ /
ABCabc
DEFdef
GHIghi
JKLjkl
MNOmno
PQRSpqrs
ЧШЩЪчшщъ
ЫЬЭЮЯыьэюя
TUVtuv
WXYZwxyz
8
9
(Не доступно) 0
(пробел) -.*#!",;:^`_=/|'?$@%&+\~()[]{}<> (Не доступно)
5
6
7
2
3
12
1
4
● Нажмите или выберите <Символ> и нажмите , если типом вводимого текста является
<A>, или <a>, чтобы вывести на экран доступные для ввода символы. С помощью / / /
выберите требуемый символ, затем нажмите .
Удаление текста
При каждом нажатии введенного текста.
удаляется по одному символу. Нажмите и удерживайте для удаления всего
Перемещение курсора (ввод пробела)
Нажимайте или для перемещения курсора. Чтобы ввести пробел, переместите курсор в конец текста и нажмите .
Пример ввода текста и числовых значений
Пример: «Canon-1»
1 Несколько раз нажмите , чтобы выбрать <A>.
2 Нажимайте , пока не будет выбрана буква «C».
3 Несколько раз нажмите , чтобы выбрать <a>.
4 Нажимайте , пока не будет выбрана буква «a».
5 Нажимайте , пока не будет выбрана буква «n».
6 Нажимайте , пока не будет выбрана буква «o».
121
Основные операции
7
Нажимайте , пока не будет выбрана буква «n».
8
Нажимайте , пока не будет выбран символ «-».
9
Несколько раз нажмите , чтобы выбрать <12>.
10
Нажмите .
11
Выберите <<Применить>> и нажмите .
Ввод символов с помощью USB-клавиатуры
Можно подключить клавиатуру через порт USB для устройств USB, расположенный на передней ( Передняя
подключении клавиатуры можно вводить текст с панели управления.
● Некоторые клавиши на USB-клавиатуре, например, [Backspace], [Home] и [End] использовать нельзя.
Если клавиша недоступна, то при ее нажатии ничего не вводится и не меняется.
● Чтобы удалить текст, нажмите клавишу [Delete].
● При нажатии клавиши [RETURN/ENTER] выполняется завершение ввода текста точно так же, как при выборе <Применить>.
●
● USB-клавиатуру можно отключить от аппарата в любое время. Для отключения не требуется никакой специальной операции.
● В зависимости от используемого языка некоторые символы могут отображаться неправильно.
● USB-клавиатура может работать неправильно в зависимости от типа клавиатуры.
122
Основные операции
Вход в систему аппарата
1RK8-02A
Если включены функции управления именем подразделения или ИД администратора системы, перед началом работы с аппаратом необходимо войти в систему. При появлении экрана входа в систему введите ИД отдела и
PIN-код, следуя приведенной ниже процедуре.
1
Введите идентификатор.
1
Выберите <ИД отдела> или <ИД администратора системы>.
2
Введите идентификатор.
● Если PIN-код зарегистрирован, перейдите к шагу 3.
2
Введите PIN-код.
1
Выберите <PIN>.
2
Введите PIN-код.
3
Нажмите <Вход> ( ).
➠ Вместо экрана входа в систему появится экран Главный.
● После завершения работы с аппаратом нажмите <Выход> ( ) для отображения экрана входа.
ССЫЛКИ
Настройка управления именем подразделения(P. 228)
Настройка ИД и PIN-кода администратора системы(P. 226)
123
Основные операции
Загрузка бумаги
1RK8-02C
Можно загрузить бумагу в лоток для бумаги или универсальный лоток. Загрузите в лоток бумагу, которая используется чаще всего. Лоток для бумаги удобен при работе с большими объемами бумаги. Используйте универсальный лоток, если необходимо временно использовать размер или тип бумаги, отличающейся от
бумаги, загруженной в основной лоток. Доступные размеры и типы бумаги см. в разделе Доступная
Сведения о бумаге
Меры предосторожности для бумаги(P. 124)
Хранение бумаги, напечатанной с помощью аппарата(P. 125)
Порядок загрузки бумаги
Загрузка бумаги в лоток(P. 126)
Загрузка бумаги в универсальный лоток(P. 134)
Загрузка уже отпечатанной бумаги(P. 142)
Задание настроек для загруженной бумаги
Определение формата и типа бумаги(P. 144)
Меры предосторожности для бумаги
Не используйте следующие типы бумаги:
● Возможно замятие бумаги или ошибка печати.
- мятую бумагу или бумагу с изломами;
- скрученную или рулонную бумагу;
- рваную бумагу;
- влажную бумагу;
- очень тонкую бумагу;
- тонкую грубую бумагу;
- документы, напечатанные на термопринтере;
- обратную сторону бумаги, напечатанной на термопринтере;
- текстурную бумагу;
- глянцевую бумагу.
124
Основные операции
Замечания по использованию бумаги
● Используйте только бумагу, полностью адаптированную к параметрам окружающей среды, в которой установлен аппарат. В случае использования бумаги, которая хранилась при другой температуре или влажности, возможно замятие бумаги или снижение качества печати.
Эксплуатация и хранение бумаги
● Рекомендуется использовать бумагу как можно быстрее после вскрытия упаковки. Неиспользованную бумагу необходимо закрыть исходной упаковочной бумагой и хранить на ровной поверхности.
● Храните бумагу в оригинальной упаковке, чтобы защитить ее от влаги и излишней сухости.
● Не храните бумагу так, чтобы она заворачивалась или складывалась.
● Не храните бумагу вертикально или в слишком большой стопке.
● Не подвергайте бумагу воздействию прямых солнечных лучей и не храните ее в условиях высокой влажности, в слишком сухих или подверженных резким перепадам температур или влажности помещениях.
Печать на бумаге, содержащей абсорбированную влагу
● В области вывода бумаги могут возникать пар или капли воды. В этом нет ничего необычного — такое может произойти вследствие испарения влаги, содержащейся в бумаге, что вызвано нагревом при фиксации тонера на бумаге (особенно часто это происходит при низкой температуре в помещении).
Хранение бумаги, напечатанной с помощью аппарата
При обращении с бумагой, отпечатанной с помощью данного аппарата, или при хранении такой бумаги соблюдайте следующие меры предосторожности.
◼
Порядок хранения отпечатанной бумаги
● Храните на ровной поверхности.
● Не храните вместе с предметами, изготовленными из ПВХ (поливинилхлорида), такими как папки. Тонер может расплавиться, и бумага может прилипнуть к предметам из ПВХ.
● Не складывайте бумагу и не мните ее. Возможно отслоение тонера.
● При длительном хранении (два года и более) храните в папках-регистраторах или аналогичных папках.
● При длительном хранении бумаги ее цвет может измениться, что может восприниматься как изменение цветом отпечатков.
● Не храните в местах с высокой температурой.
◼
Меры предосторожности при использовании клея
● Обязательно используйте нерастворимый клей.
● Перед нанесением клея проверьте его на ненужной распечатке.
● При укладке листов бумаги с нанесенным клеем друг на друга убедитесь, что клей полностью высох.
ССЫЛКИ
Регистрация специального формата бумаги(P. 152)
125
Основные операции
Загрузка бумаги в лоток
1RK8-02E
Загрузите в лоток бумагу, которая используется чаще всего. Если необходимо использовать бумагу,
Загрузка бумаги стандартного формата(P. 126)
Загрузка бумаги специального формата(P. 130)
●
Если используется бумага формата A5, ознакомьтесь с разделом Загрузка бумаги специального
формата(P. 130) и загружайте бумагу в альбомной ориентации. При загрузке бумаги в книжной
ориентации следуйте шагам из раздела Загрузка бумаги стандартного формата(P. 126) .
Альбомная ориентация Книжная ориентация
● Выполните приведенную ниже процедуру при загрузке бумаги в дополнительный cassette feeding module.
Загрузка бумаги стандартного формата
Чтобы загрузить бумагу, формат которой присутствует в отметках форматов на кассете для бумаги, используйте приведенную ниже процедуру. Для бумаги, формат которой отсутствует среди отметок форматов, см. раздел
Загрузка бумаги специального формата(P. 130) .
1
Извлеките лоток для бумаги.
LBP654Cx / LBP653Cdw LBP613Cdw / LBP611Cn
126
Основные операции
● Аккуратно вытащите лоток для бумаги, удерживая его обеими руками. В противном случае можно повредить лоток, уронив его, так как он может легко выскользнуть.
2
Настройте положение направляющих для бумаги в соответствии с требуемым форматом бумаги.
LBP654Cx / LBP653Cdw
● Удерживая нажатым рычаг разблокировки, переместите направляющую для бумаги, чтобы совместить выступ с меткой соответствующего формата бумаги.
LBP613Cdw / LBP611Cn
1
Сдвиньте расположенную сбоку направляющую для бумаги, чтобы совместить выступ с метками соответствующего формата бумаги.
2 Удерживая нажатым рычаг разблокировки, переместите переднюю направляющую для бумаги, чтобы совместить выступ с меткой соответствующего формата бумаги.
127
Основные операции
При загрузке бумаги формата Legal
● Нажмите рычаг снятия блокировки и удлините лоток для бумаги.
3
Загрузите бумагу, чтобы края стопки были выровнены относительно направляющей для бумаги на передней стороне лотка.
● Загрузите бумагу стороной для печати вверх.
● Чтобы выровнять края стопки, пролистайте листы и выровняйте их на ровной поверхности.
При загрузке бумаги соблюдайте метку максимальной загрузки
● Убедитесь, что высота стопки бумаги не превышает метки максимальной загрузки ( ). Загрузка слишком большой стопки бумаги может привести к ее замятию.
128
Основные операции
● При загрузке бумаги с логотипом ознакомьтесь с разделом
4
Вставьте лоток для бумаги в аппарат.
● При установке лотка для бумаги, для которого параметру <Уведомл. о проверке настроек бумаги>
При загрузке бумаги Legal
● Если удлиненный лоток для бумаги вставлен в устройство, передняя его сторона выступает за передний край устройства.
»
Перейдите к разделу Определение размера и типа бумаги в лотке(P. 145)
При изменении типа или формата бумаги
● Заводские параметры для размера и типа бумаги: <A4> и <Обычная 2>, соответственно. После загрузки другого размера и типа бумаги в устройство обязательно измените параметры. Если не изменить эти параметры, устройство не будет печатать надлежащим образом.
Печать с обратной стороны отпечатанного листа (ручная двусторонняя печать)
● Можно печатать на обратной стороне отпечатанного листа. Распрямите загибы на отпечатанных
листах и вставьте бумагу в лоток для бумаги или в универсальный лоток ( Загрузка бумаги в
универсальный лоток(P. 134) ) чистой стороной вверх (ранее отпечатанная сторона должна быть
обращена вниз).
- При использовании универсального лотка загружайте листы бумаги для печати по одному.
- Можно использовать только отпечатки, сделанные на этом устройстве.
- Нельзя печатать на же отпечатанной стороне.
- Если отпечатки выглядят блеклыми, задайте для целевого источника бумаги значение <Включить>
в пункте <Печать обр.ст.вручн. (только 2-ст.)>. <Печать обр.ст.вручн. (только 2-ст.)>(P. 339)
- При использовании бумаги формата A5 обратная сторона может не печататься надлежащим образом.
129
Основные операции
Загрузка бумаги специального формата
Для загрузки бумаги специального формата или другой бумаги, формат которой отсутствует среди отметок форматов на кассете для бумаги, используйте приведенную ниже процедуру.
1
Извлеките лоток для бумаги.
LBP654Cx / LBP653Cdw LBP613Cdw / LBP611Cn
● Аккуратно вытащите лоток для бумаги, удерживая его обеими руками. В противном случае можно повредить лоток, уронив его, так как он может легко выскользнуть.
2
Раздвиньте направляющие для бумаги.
● Нажмите рычаг снятия блокировки, чтобы раздвинуть направляющие для бумаги. На аппарате
LBP613Cdw / LBP611Cn рычаг снятия блокировки с направляющих для бумаги отсутствует.
При загрузке бумаги, длина которой превышает длину формата A4
● Нажмите рычаг снятия блокировки и удлините лоток для бумаги.
130
Основные операции
3
Загрузите бумагу, чтобы края стопки были выровнены относительно тыльной стороны лотка.
● Загрузите бумагу стороной для печати вверх.
● Чтобы выровнять края стопки, пролистайте листы и выровняйте их на ровной поверхности.
При загрузке бумаги соблюдайте метку максимальной загрузки
● Убедитесь, что высота стопки бумаги не превышает метки максимальной загрузки ( ). Загрузка слишком большой стопки бумаги может привести к ее замятию.
● При загрузке конвертов или бумаги с логотипом см. раздел
4
Выровняйте направляющие для бумаги точно по краям стопки.
● Нажмите рычаг снятия блокировки и сдвиньте направляющие внутрь непосредственно к краям стопки.
131
Основные операции
Выровняйте направляющие для бумаги точно по краям документа
● Направляющие для бумаги, находящиеся на расстоянии от стопки или же слишком сильно сдавливающие стопку бумаги, могут привести к нарушению подачи или замятию бумаги.
5
Вставьте лоток для бумаги в аппарат.
● При установке лотка для бумаги, для которого параметру <Уведомл. о проверке настроек бумаги>
При загрузке бумаги, длина которой превышает длину формата A4
● Если удлиненный лоток для бумаги вставлен в устройство, передняя его сторона выступает за передний край устройства.
»
Перейдите к разделу Определение размера и типа бумаги в лотке(P. 145)
При изменении типа или формата бумаги
● Заводские параметры для размера и типа бумаги: <A4> и <Обычная 2>, соответственно. После загрузки другого размера и типа бумаги в устройство обязательно измените параметры. Если не изменить эти параметры, устройство не будет печатать надлежащим образом.
Печать с обратной стороны отпечатанного листа (ручная двусторонняя печать)
● Можно печатать на обратной стороне отпечатанного листа. Распрямите загибы на отпечатанных
листах и вставьте бумагу в лоток для бумаги или в универсальный лоток ( Загрузка бумаги в
универсальный лоток(P. 134) ) чистой стороной вверх (ранее отпечатанная сторона должна быть
обращена вниз).
- При использовании универсального лотка загружайте листы бумаги для печати по одному.
- Можно использовать только отпечатки, сделанные на этом устройстве.
- Нельзя печатать на же отпечатанной стороне.
- Если отпечатки выглядят блеклыми, задайте для целевого источника бумаги значение <Включить>
в пункте <Печать обр.ст.вручн. (только 2-ст.)>. <Печать обр.ст.вручн. (только 2-ст.)>(P. 339)
- При использовании бумаги формата A5 обратная сторона может не печататься надлежащим образом.
132
ССЫЛКИ
Основные операции
133
Основные операции
Загрузка бумаги в универсальный лоток
1RK8-02F
Если необходимо использовать бумагу, отличающуюся от загруженной в лоток, подайте ее через
Для LBP654Cx / LBP653Cdw(P. 134)
Для LBP613Cdw / LBP611Cn(P. 136)
Для LBP654Cx / LBP653Cdw
Не забудьте вставить обратно лоток для бумаги
● Устройство выполняет печать, только если вставить лоток, даже при наличии бумаги в универсальном лотке. Если попытаться выполнить печать без лотка для бумаги, отобразится сообщение об ошибке.
При загрузке бумаги формата A5
●
Альбомная ориентация Книжная ориентация
1
Откройте крышку.
● Открывая крышку, держите ее за обе стороны.
2
Выдвиньте лоток для бумаги.
134
Основные операции
3
Раздвиньте направляющие для бумаги.
● Нажмите рычаг снятия блокировки и сдвиньте направляющие для бумаги наружу.
4
Вставьте бумагу в универсальный лоток до упора.
● Загрузите бумагу стороной для печати вверх.
● Чтобы выровнять края стопки, пролистайте листы и выровняйте их на ровной поверхности.
При загрузке бумаги соблюдайте метку максимальной загрузки
● Убедитесь, что высота стопки бумаги не превышает метки максимальной загрузки ( ). Загрузка слишком большой стопки бумаги может привести к ее замятию.
● При загрузке конвертов или бумаги с логотипом ознакомьтесь с разделом
конвертов(P. 139) или Загрузка уже отпечатанной бумаги(P. 142) .
135
Основные операции
5
Выровняйте направляющие для бумаги точно по краям стопки.
● Сдвиньте направляющие, пока они не будут выровнены относительно краев бумаги.
Выровняйте направляющие для бумаги точно по краям документа
● Направляющие для бумаги, находящиеся на расстоянии от стопки или же слишком сильно сдавливающие стопку бумаги, могут привести к нарушению подачи или замятию бумаги.
»
Перейдите к разделу Определение размера и типа бумаги в универсальном лотке(P. 147)
Печать с обратной стороны отпечатанного листа (ручная двусторонняя печать)
● Можно печатать на обратной стороне отпечатанного листа. Распрямите загибы на отпечатанных
листах и вставьте бумагу в лоток для бумаги ( Загрузка бумаги в лоток(P. 126) ) или в
универсальный лоток чистой стороной вверх (ранее отпечатанная сторона должна быть обращена вниз).
- При использовании универсального лотка загружайте листы бумаги для печати по одному.
- Можно использовать только отпечатки, сделанные на этом устройстве.
- Нельзя печатать на же отпечатанной стороне.
- Если отпечатки выглядят блеклыми, задайте для целевого источника бумаги значение <Включить>
в пункте <Печать обр.ст.вручн. (только 2-ст.)>. <Печать обр.ст.вручн. (только 2-ст.)>(P. 339)
- При использовании бумаги формата A5 обратная сторона может не печататься надлежащим образом.
Для LBP613Cdw / LBP611Cn
Не забудьте вставить обратно лоток для бумаги
● Устройство выполняет печать, только если вставить лоток, даже при наличии бумаги в отверстии для ручной подачи. Если попытаться выполнить печать без лотка для бумаги, отобразится сообщение об ошибке.
Загружайте по одному листу бумаги
● Одновременно можно подавать только один лист бумаги для печати.
136
Основные операции
При загрузке бумаги формата A5
●
Альбомная ориентация Книжная ориентация
1
Раздвиньте направляющие для бумаги.
● Раздвиньте направляющие для бумаги.
2
Вставьте бумагу и выровняйте направляющие относительно краев бумаги.
● Загрузите бумагу стороной для печати вверх.
● Вставьте бумагу 10 – 20 мм в отверстие для ручной подачи, а затем подайте направляющие для бумаги внутрь до их полного выравнивания относительно краев бумаги.
Выровняйте направляющие для бумаги точно по краям документа
● Направляющие для бумаги, находящиеся на расстоянии от стопки или же слишком сильно сдавливающие стопку бумаги, могут привести к нарушению подачи или замятию бумаги.
3
Осторожно вставьте бумагу, касаясь тыльной стороны отверстия для ручной подачи.
● Бумага немного протягивается в устройство после подачи в отверстие.
137
Основные операции
● При загрузке конвертов или бумаги с логотипом ознакомьтесь с разделом
конвертов(P. 139) или Загрузка уже отпечатанной бумаги(P. 142) .
»
Перейдите к разделу Определение размера и типа бумаги в универсальном лотке(P. 147)
Печать с обратной стороны отпечатанного листа (ручная двусторонняя печать)
● Можно печатать на обратной стороне отпечатанного листа. Распрямите загибы на отпечатанных
листах и вставьте бумагу обратно в лоток или отверстие для ручной подачи ( Загрузка бумаги в
лоток(P. 126) ) чистой стороной вверх (ранее отпечатанная сторона должна быть направлена вниз).
- Можно использовать только отпечатки, сделанные на этом устройстве.
- Нельзя печатать на же отпечатанной стороне.
- Если отпечатки выглядят блеклыми, задайте для целевого источника бумаги значение <Включить>
в пункте <Печать обр.ст.вручн. (только 2-ст.)>. <Печать обр.ст.вручн. (только 2-ст.)>(P. 339)
- При использовании бумаги формата A5 обратная сторона может не печататься надлежащим образом.
ССЫЛКИ
138
Основные операции
Загрузка конвертов
1RK8-02H
Обязательно распрямите любые загибы на конвертах перед загрузкой. Кроме того, обратите внимание на ориентацию конвертов и какой стороной они обращены вверх.
Перед загрузкой конвертов(P. 139)
● В этом разделе описывается, как загружать конверты в нужной вам ориентации, а также приведены процедуры, которые следует выполнить до загрузки конвертов. Описание общей процедуры загрузки
конвертов в лоток для бумаги или в универсальный лоток см. в Загрузка бумаги в лоток(P. 126)
или Загрузка бумаги в универсальный лоток(P. 134) .
Перед загрузкой конвертов
Выполните приведенную ниже процедуру для подготовки конвертов к печати.
● При использовании аппарата LBP613Cdw / LBP611Cn в отверстие для ручной подачи можно одновременно вставить только один конверт. Выполните действия 1—3 в приведенной ниже процедуре для подготовки конверта к загрузке.
1
Закройте отворот каждого конверта.
2
Распрямите их, чтобы выпустить излишний воздух, убедитесь, что края конверта вплотную прилегают друг к другу.
3
Размягчите любые жесткие углы конвертов и распрямите сгибы.
139
Основные операции
4
Выровняйте края конверта на плоской поверхности.
В лотке для бумаги
Загрузите конверты Monarch, COM10, DL или ISO-C5 в книжной ориентации (длинный край по любой из сторон устройства), лицевой стороной (без полосы клея) вверх. Не печатайте на обратной стороне конвертов.
● Загружайте конверты таким образом, чтобы отворот был направлен в левую сторону, как показано на иллюстрации.
В универсальный лоток
Загрузите конверты Monarch, COM10, DL, или ISO-C5 в книжной ориентации (короткий край в сторону устройства) лицевой стороной (без полосы клея) вверх. Не печатайте на обратной стороне конвертов.
● Загружайте конверты таким образом, чтобы отворот был направлен в левую сторону, как показано на иллюстрации.
LBP654Cx / LBP653Cdw LBP613Cdw / LBP611Cn
140
Основные операции
141
Основные операции
Загрузка уже отпечатанной бумаги
1RK8-02J
При использовании бумаги с предварительно напечатанным логотипом обратите внимание на ориентацию листа при загрузке. Загружайте бумагу правильно, чтобы печать выполнялась на соответствующей стороне листа с логотипом.
Создание 1-сторонних отпечатков на бумаге с логотипами(P. 142)
Создание 2-сторонних отпечатков на бумаге с логотипами(P. 143)
● В этом разделе описывается, в основном, как загружать уже отпечатанную бумагу с правильным размещением лицевой стороны и в надлежащей ориентации. Описание общей процедуры загрузки
конвертов в лоток для бумаги или в универсальный лоток см. в Загрузка бумаги в лоток(P. 126)
или Загрузка бумаги в универсальный лоток(P. 134) .
Создание 1-сторонних отпечатков на бумаге с логотипами
Загрузите бумагу стороной с логотипом (на которой следует напечатать документ) вверх.
Печать на бумаге с логотипами в книжной ориентации
Печать на бумаге с логотипами в альбомной ориентации
142
Основные операции
Создание 2-сторонних отпечатков на бумаге с логотипами
Загрузите бумагу лицевой стороной с логотипом (на которой следует напечатать первую страницу документа) вниз.
Печать на бумаге с логотипами в книжной ориентации
Печать на бумаге с логотипами в альбомной ориентации
Настройка <Переключить способ подачи бумаги> для
● При печати на предварительно отпечатанной бумаге необходимо изменить ориентацию и направление лицевой стороны загружаемой бумаги при каждой очередной 1-сторонней и 2сторонней печати. Однако если для <Переключить способ подачи бумаги> задан параметр
<Приоритет стороны печати>, то ориентация и направление лицевой стороны, используемые для загрузки предварительно отпечатанной бумаги для процесса двусторонней печати (стороной с логотипом вниз), также могут быть применены для односторонней печати. Этот параметр особенно
полезен при частой 1- и 2-сторонней печати. <Переключить способ подачи бумаги>(P. 356)
143
Основные операции
Определение формата и типа бумаги
1RK8-02K
Необходимо указать параметры размера и типа бумаги в соответствии с загруженной бумагой. Обязательно измените параметры бумаги при загрузке бумаги, отличающейся от используемой ранее.
Определение размера и типа бумаги в лотке(P. 145)
Определение размера и типа бумаги в универсальном лотке(P. 147)
Регистрация параметров бумаги по умолчанию для универсального лотка(P. 149)
Регистрация специального формата бумаги(P. 152)
Ограничение отображаемых форматов бумаги(P. 154)
Автоматический выбор подходящего источника бумаги для каждой функции(P. 155)
● Если этот параметр не соответствует размеру и типу загруженной бумаги, может произойти замятие бумаги или возникнуть ошибка печати.
144
Основные операции
Определение размера и типа бумаги в лотке
1RK8-02L
1
Выберите <Настр. бумаги> на экране Главный. Экран Главный(P. 107)
2
Выберите требуемый лоток для бумаги.
● (<Кассета 2>) отображается только в том случае, если установлен дополнительно приобретаемый cassette feeding module.
Модель с сенсорной панелью Модель с черно-белым ЖК-дисплеем
3
Выберите размер бумаги.
● Если формат загруженной бумаги не отображается, выберите <Другие форматы>.
При загрузке бумаги специального формата (Модель с сенсорной панелью)
1
Выберите <Пользовательский>.
2
Укажите длину стороны <X> и стороны <Y>.
● Выберите <X> или <Y> и введите длину каждой из сторон с помощью цифровых клавиш.
● Если зарегистрировать часто используемые форматы бумаги для кнопок <S1> – <S3>, их можно
будет вызывать одним касанием. Регистрация специального формата бумаги(P. 152)
3
Выберите <Применить>.
145
Основные операции
При загрузке бумаги формата A5
● В альбомной ориентации выберите <A5>. В книжной ориентации выберите <A5R>.
Альбомная ориентация Книжная ориентация
Сведения о <Любой размер>
● Если загружаемые форматы бумаги часто изменяются, можно задать значение <Любой размер>; это позволит уменьшить число шагов, которые требуется выполнять при каждом изменении этой настройки. Можно также задать отображение сообщения об ошибке, если эта настройка в драйвере принтера значительно отличается от формата загруженной бумаги.
4
Выберите тип бумаги.
Сведения о <Любой размер>
● Аппарат работает с учетом параметра формата бумаги, заданного в драйвере принтера. Когда выбран тип бумаги [Авто], аппарат работает так же как и при выбранном типе бумаги [Обычная 1].
ССЫЛКИ
Загрузка бумаги в лоток(P. 126)
Ограничение отображаемых форматов бумаги(P. 154)
<Уведомл. о проверке настроек бумаги>(P. 422)
146
Основные операции
Определение размера и типа бумаги в универсальном лотке
1RK8-02R
Приведенный здесь экран отображается, если бумага загружена в универсальный лоток. Следуйте инструкциям на экране для определения параметров, соответствующих размеру и типу загруженной бумаги.
Если приведенный выше экран не отображается при загрузке бумаги
● Если вы всегда загружаете в универсальный лоток бумагу одинакового размера, можно пропустить операции по определению бумаги, выполнив регистрацию размера и типа бумаги в качестве параметра по умолчанию. Однако если зарегистрирован параметр по умолчанию, приведенный выше экран не отображается. Чтобы отобразить этот экран, выберите <Указать при загрузке бумаги>
( Регистрация параметров бумаги по умолчанию для универсального лотка(P. 149) ).
1
Выберите размер бумаги.
● Если формат загруженной бумаги не отображается, выберите <Другие форматы>.
При загрузке бумаги специального формата
1
Выберите <Пользовательский>.
2
Укажите длину стороны <X> и стороны <Y>.
Модель с сенсорной панелью
● Выберите <X> или <Y> и введите длину каждой из сторон с помощью цифровых клавиш.
147
Основные операции
● Если зарегистрировать часто используемые форматы бумаги для кнопок <S1> – <S3>, их можно
будет вызывать одним касанием. Регистрация специального формата бумаги(P. 152)
Модель с черно-белым ЖК-дисплеем
● Последовательно выполните следующие действия: <X> введите ширину бумаги <Y> введите длину бумаги
3
Выберите <Применить>.
При загрузке бумаги формата A5
● В альбомной ориентации выберите <A5>. В книжной ориентации выберите <A5R>.
Пример для LBP654Cx / LBP653Cdw:
Альбомная ориентация Книжная ориентация
Сведения о <Любой размер>
● Если загружаемые форматы бумаги часто изменяются, можно задать значение <Любой размер>; это позволит уменьшить число шагов, которые требуется выполнять при каждом изменении этой настройки. Можно также задать отображение сообщения об ошибке, если эта настройка в драйвере принтера значительно отличается от формата загруженной бумаги.
2
Выберите тип бумаги.
Сведения о <Любой размер>
● Аппарат работает с учетом параметра формата бумаги, заданного в драйвере принтера. Когда выбран тип бумаги [Авто], аппарат работает так же как и при выбранном типе бумаги [Обычная 1].
ССЫЛКИ
Загрузка бумаги в универсальный лоток(P. 134)
Ограничение отображаемых форматов бумаги(P. 154)
148
Основные операции
Регистрация параметров бумаги по умолчанию для универсального лотка
1RK8-02S
Можно зарегистрировать параметры бумаги по умолчанию для универсального лотка. Регистрация параметров по умолчанию поможет избежать необходимости постоянного определения параметров при загрузке одного и того же типа бумаги в отверстие для универсального лотка.
● После регистрации параметра бумаги по умолчанию экран параметров бумаги не отображается при загрузки бумаги и всегда используется один и тот же параметр. Если загрузить другой размер или тип бумаги без изменения параметров бумаги, аппарат может не печатать надлежащим образом. Во избежание этой проблемы выберите <Указать при загрузке бумаги> на шаге 3, затем загрузите бумагу.
1
Выберите <Настр. бумаги> на экране Главный. Экран Главный(P. 107)
2
Выберите универсальный лоток.
Модель с сенсорной панелью Модель с черно-белым ЖК-дисплеем
3
Выберите размер бумаги.
● Если формат загруженной бумаги не отображается, выберите <Другие форматы>.
Регистрация специального формата бумаги
1
Выберите <Пользовательский>.
2
Укажите длину стороны <X> и стороны <Y>.
Модель с сенсорной панелью
● Выберите <X> или <Y> и введите длину каждой из сторон с помощью цифровых клавиш.
149
Основные операции
● Если зарегистрировать часто используемые форматы бумаги для кнопок <S1> – <S3>, их можно
будет вызывать одним касанием. Регистрация специального формата бумаги(P. 152)
Модель с черно-белым ЖК-дисплеем
● Последовательно выполните следующие действия: <X> введите ширину бумаги <Y> введите длину бумаги
3
Выберите <Применить>.
При загрузке бумаги формата A5
● В альбомной ориентации выберите <A5>. В книжной ориентации выберите <A5R>.
Пример для LBP654Cx / LBP653Cdw:
Альбомная ориентация Книжная ориентация
Сведения о <Любой размер>
● Если загружаемые форматы бумаги часто изменяются, можно задать значение <Любой размер>; это позволит уменьшить число шагов, которые требуется выполнять при каждом изменении этой настройки. Можно также задать отображение сообщения об ошибке, если эта настройка в драйвере принтера значительно отличается от формата загруженной бумаги.
4
Выберите тип бумаги.
Сведения о <Любой размер>
150
Основные операции
● Аппарат работает с учетом параметра формата бумаги, заданного в драйвере принтера. Когда выбран тип бумаги [Авто], аппарат работает так же как и при выбранном типе бумаги [Обычная 1].
ССЫЛКИ
Загрузка бумаги в универсальный лоток(P. 134)
Ограничение отображаемых форматов бумаги(P. 154)
151
Основные операции
Регистрация специального формата бумаги
1RK8-02U
Можно зарегистрировать до трех часто используемых специальных размера бумаги.
1
Выберите <Настр. бумаги> на экране Главный. Экран Главный(P. 107)
2
Выберите <Регистрация пользовательской бумаги>.
3
Выберите номер регистрации.
● модель с черно-белым ЖК-дисплеем: если выбран зарегистрированный номер, для продолжения выберите <Правка>.
Удаление параметра
● Выберите <Удалить> <Да>.
4
Укажите длину стороны <X> и стороны <Y>.
Модель с сенсорной панелью
● Выберите <X> или <Y> и введите длину каждой из сторон с помощью цифровых клавиш.
Модель с черно-белым ЖК-дисплеем
● Последовательно выполните следующие действия: <X> введите ширину бумаги <Y> введите длину бумаги
5
Выберите <Применить>.
6 модель с черно-белым ЖК-дисплеем: переходите к выбору типа бумаги.
152
Основные операции
Сведения о <Любой размер>
● Аппарат работает с учетом параметра формата бумаги, заданного в драйвере принтера. Когда выбран тип бумаги [Авто], аппарат работает так же как и при выбранном типе бумаги [Обычная 1].
Настройка зарегистрированного формата бумаги
Модель с сенсорной панелью
Форматы бумаги, зарегистрированные в приведенной выше процедуре, можно вызывать, если выбрано значение <Пользовательский> на экране выбора формата бумаги для лотка для бумаги или универсального лотка.
Модель с черно-белым ЖК-дисплеем
Форматы бумаги, зарегистрированные в приведенной выше процедуре, отображаются на экране выбора формата бумаги для лотка для бумаги или универсального лотка.
Пример для универсального лотка:
ССЫЛКИ
Загрузка бумаги в лоток(P. 126)
Загрузка бумаги в универсальный лоток(P. 134)
153
Основные операции
Ограничение отображаемых форматов бумаги
1RK8-02W
Можно задать, чтобы на экране настройки формата бумаги отображались только наиболее часто используемые форматы.
1
Выберите <Настр. бумаги> на экране Главный. Экран Главный(P. 107)
2
Выберите <Выбор часто используемых форматов>.
3
Выберите источник бумаги, для которого требуется ограничить список отображаемых форматов бумаги.
4
Снимите флажки напротив форматов бумаги, которые не должны отображаться.
● Установите флажки напротив наиболее часто используемых форматов бумаги.
● Скрытые форматы бумаги можно просмотреть, выбрав <Другие форматы> на экране выбора настройки формата бумаги.
5
Выберите <Применить>.
ССЫЛКИ
Определение размера и типа бумаги в лотке(P. 145)
Определение размера и типа бумаги в универсальном лотке(P. 147)
Регистрация параметров бумаги по умолчанию для универсального лотка(P. 149)
154
Основные операции
Автоматический выбор подходящего источника бумаги для каждой функции
1RK8-02X
Можно включить или отключить автоматический выбор источника бумаги для каждого из источников бумаги.
Если для этой функции задано значение <Вкл.>, аппарат для каждого задания печати автоматически выбирает источник бумаги, в который загружена бумага подходящего формата. Кроме того, если в выбранном источнике заканчивается бумага, эта функция обеспечивает бесперебойную печать путем переключения с этого источника бумаги на другой источник, в который загружена бумага того же формата.
1
Выберите <Меню> на экране Главный. Экран Главный(P. 107)
2
Выберите <Настройки функций> <Общее> <Настройки подачи бумаги>.
3
Выберите <Автовыбор источника бумаги> / <Вкл./выкл. автоматич. выбора кассеты>.
4
Выберите требуемую функцию.
● Если требуемой функцией является печать отчета или списка или печать с устройства памяти, выберите <Другое>.
5
Укажите <Вкл.> для каждого требуемого источника бумаги.
● <Кассета 2> отображается только в том случае, если на аппарат установлен cassette feeding module
(приобретается дополнительно).
Модель с сенсорной панелью
Для каждого требуемого источника бумаги выберите <Вкл.>.
Модель с черно-белым ЖК-дисплеем
Выберите требуемый источник бумаги <Вкл.>.
155
Основные операции
● Обязательно укажите <Вкл.> по крайней мере для <Кассета 1> или <Кассета 2>. Если указать значение <Выкл.> для обоих лотков, завершить процедуру настройки будет невозможно.
6
Выберите <Применить>.
156
Основные операции
Настройка дисплея
Чтобы сделать работу с экраном Главный удобнее, его можно настроить.
1RK8-02Y
Настройка экрана Главный
157
Основные операции
Настройка экрана Главный
1RK8-030
Можно изменить порядок отображения элементов, чтобы упростить доступ к экрану Главный, и настроить экран Главный.
Изменение расположения кнопок (Модель с сенсорной панелью)(P. 158)
Изменение порядка элементов на экране (Модель с черно-белым ЖК-дисплеем)(P. 159)
Изменение расположения кнопок (Модель с сенсорной панелью)
Для упрощения применения кнопок можно изменить их расположение по своему усмотрению. Вместо кнопки можно также вставить пустую ячейку (пространство) для повышения удобства просмотра экрана Главный.
1
Выберите <Настройки главн. экрана> на экране Главный. Экран
●
При появлении экрана входа в систему введите правильные идентификатор и PIN-код. Вход в
2
Выберите <Установка порядка отображения>.
3
Выберите кнопку, которую необходимо переместить.
● Выбранная кнопка будет выделена. Коснитесь выбранной кнопки еще раз, чтобы снять выделение.
4
Выберите <Влево> или <Вправо>.
● Кнопка перемещается на столько позиций, сколько раз вы коснетесь.
● Продолжительное касание <Назад>/<Далее> позволяет непрерывно перемещать кнопку.
Вставка пустой ячейки
● Если выбрать пункт <Вст. пробел>, пустая ячейка будет вставлена слева от выбранной кнопки.
● Если выбрана кнопка в конце, пустая ячейка вставляется даже в том случае, когда выбран вариант
<Вправо>.
Удаление пустой ячейки
● Выберите пустую ячейку, которую требуется удалить, и выберите <Уд. пробел>.
5
Выберите <Применить>.
158
Основные операции
Изменение порядка элементов на экране (Модель с черно-белым ЖКдисплеем)
Для повышения удобства работы с кнопками можно свободно изменять их порядок.
1
Выберите <Поряд.отоб. (гл.экр)> на экране Главный. Экран Главный(P. 107)
2
Кнопками / выберите элемент, который требуется переместить, и нажмите .
3
Кнопками / переместите в требуемое положение и нажмите .
4
Когда кнопки будут расположены требуемым образом, нажмите .
ССЫЛКИ
159
Основные операции
Изменение параметров по умолчанию для функций
1RK8-031
Параметры по умолчанию — это параметры, которые отображаются при включении устройства. Настройка параметров по умолчанию для часто выполняемых операций позволяет сократить необходимость постоянной настройки одних и тех же параметров при каждом выполнении действия.
◼
Печать с устройства памяти
Информацию о пунктах настройки, допускающих изменение, см. в разделе <Настр. доступа к сохраненным
<Меню> <Настройки функций> <Доступ к файлам> <Настройки устройства памяти>
<Настройки доступа к сохраненным файлам> <Изменить настройки по умолчанию
(печать с устройства памяти)> Выберите параметр Измените значение по умолчанию для выбранного параметра <Применить>
● Если на каждом экране настройки выбрать значение <Инициализация>, можно восстановить настройки по умолчанию.
ССЫЛКИ
Печать с устройства памяти USB (печать с внешнего запоминающего устройства)(P. 179)
160
Основные операции
Настройка звуковых сигналов
1RK8-032
Аппарат издает звуки в различных ситуациях, например при замятии бумаги или возникновении ошибки.
Можно по отдельности настроить громкость звука при возникновении каждого из этих событий.
1
Отображение экрана <Настройки громкости>.
Модель с сенсорной панелью
Нажмите ( ).
Модель с черно-белым ЖК-дисплеем
Выберите <Меню> <Настройки> <Настройки громкости>.
2
Выберите параметр.
Параметр
<Сигнал ввода>
<Сигнал недействительного ввода>
<Сигнал пополнения запасов>
<Сигнал предупреждения>
<Сигнал завершения задания>
<Сигнал режима
Энергосбережение>
Описание Порядок действий
Звук, сопровождающий нажатие кнопки панели управления или кнопки дисплея
Выберите <Вкл.>
(воспроизводить звук) или
<Выкл.> (не воспроизводить звук).
Звук, который воспроизводится при выполнении недопустимой операции с клавишами, например при вводе значения за пределами допустимого диапазона.
Звук, который воспроизводится, если картридж с тонером почти пуст
Звук, который воспроизводится при замятии бумаги или возникновении другой ошибки
Звук, который воспроизводится при завершении такой операции, как печать
Звук, который воспроизводится при переходе устройства в спящий режим или при выходе его из спящего режима
161
Основные операции
Переход в спящий режим
1RK8-033
Функция спящего режима снижает расход электропитания устройством, отключая поступление электричества на панель управления. Если в течение некоторого времени устройство не будет эксплуатироваться (например, в течение перерыва на обед), можно сэкономить электроэнергию, нажав на панели управления.
Если аппарат находится в спящем режиме
● При переходе устройства в спящий режим загорается желто-зеленым цветом.
Ситуации, когда устройство не переходит в спящий режим автоматически
● Если аппарат находится в рабочем режиме
● Если горит или мигает индикатор «Данные»
● Если устройство выполняет операцию, такую как настройка или очистка
● Если произошло замятие бумаги
● Если отображается экран меню
● Если на экране отображается сообщение об ошибке (Существует ряд исключений. Аппарат иногда переходит в спящий режим при отображении этих сообщений.)
● Когда отображается экран SSID/ключ сети для прямого соединения
● При импорте или экспорте настроек
Изменение значения времени автоматического перехода в спящий режим
Время автоматического перехода в спящий режим — это функция, которая автоматически переводит аппарат в спящий режим, если аппарат не используется в течение заданного времени. Для уменьшения
затрат энергии рекомендуется использовать заводскую настройку по умолчанию ( <Настройки
таймера/энергосбережения>(P. 304) ). Если требуется изменить значение времени до автоматического
перехода аппарата в спящий режим, выполните приведенную ниже процедуру.
<Меню> <Настройки> <Настройки таймера/энергосбережения> <Время автопер. в спящ.режим> Задайте период времени, по прошествии которого аппарат автоматически перейдет в спящий режим <Применить>( )
162
Основные операции
Изменение настройки спящего режима на указанное время
Можно задать настройку таким образом, чтобы аппарат переходил в спящий режим в заданное время.
Можно также задать настройку, чтобы аппарат выходил из спящего режима в заданное время.
Модель с сенсорной панелью
<Меню> <Настройки> <Настройки таймера/энергосбережения> Выберите <Таймер ежедн.автоп.в спящ.р.> или <Настр. врем. вых.из спящ.реж.> Выберите <Вкл.> в <Настроить эту функцию> и введите время <Применить>
Модель с черно-белым ЖК-дисплеем
<Меню> <Настройки> <Настройки таймера/энергосбережения> Выберите <Таймер ежедн. автом. пер. в спящ. режим> или <Настр. времени выхода из спящего режима>
<Вкл.> Введите время
Выход из спящего режима
Для выхода из спящего режима можно нажать или любую другую клавишу на панели управления.
● Если используется модель с сенсорной панелью, для выхода из спящего режима можно также прикоснуться к экрану.
163
Печать
Печать
Печать
164
Печать
Печать
1RK8-034
Существует несколько способов использования данного аппарата в качестве принтера. Аппарат позволяет осуществлять печать документов, хранящихся на компьютере, с помощью драйвера принтера или печатать изображения с запоминающего устройства USB. Используйте функции печати в полной мере, чтобы удовлетворить свои нужды.
◼
Печать с компьютера
Используя драйвер принтера, можно печатать документы, хранящиеся на компьютере.
◼
Полезные функции при печати
Можно назначить PIN-код данным печати, чтобы повысить безопасность, или напрямую печатать файлы, хранящиеся на устройстве памяти USB.
Различные способы печати(P. 174)
Печать с мобильных устройств
● Подключив к аппарату мобильное устройство, например смартфон или планшет, можно быстро и легко распечатывать фотографии и веб-страницы. Аппарат также поддерживает функцию
Виртуальный принтер Google™.
Связь с мобильными устройствами(P. 198)
Использование Виртуальный принтер Google(P. 218)
165
Печать
Печать с компьютера
1RK8-035
Используя драйвер принтера, можно печатать документы, созданные с помощью приложений на компьютере.
Драйвер принтера помогает настроить такие полезные параметры, как увеличение/уменьшение и 2-сторонняя печать, и позволяет выполнить печать документов различными способами. Перед использованием этой функции необходимо выполнить ряд действий, в том числе установить драйвер на свой компьютер.
Дополнительные сведения см. в руководствах для соответствующих драйверов на веб-сайте интернетруководств.
О справке по драйверу принтера(P. 166)
Использование дополнительных опций(P. 166)
Основные операции печати(P. 166)
О справке по драйверу принтера
При нажатии [Справка] на экране драйвера принтера отобразится окно справки. На этом экране приведены подробные описания, которые не включены в Руководство пользователя.
Использование дополнительных опций
Если на аппарат установлен cassette feeding module, выполните следующие действия в драйвере принтера.
● Для выполнения следующей процедуры необходимо войти в систему компьютера с учетной записью администратора.
Откройте папку принтера ( Отображение папки принтера(P. 552) ) Щелкните правой
клавишей мыши значок драйвера принтера для этого аппарата [Свойства принтера] или
[Свойства] Вкладка [Настройки устройства] Установите флажок [Выдвижной лоток на 550 листов] [ОК]
Основные операции печати
В данном разделе описывается процедура печати документа с компьютера с помощью драйвера принтера.
Параметры бумаги на аппарате
● Обычно перед началом печати требуется задать формат и тип бумаги, загруженной в каждый из источников бумаги.
166
Печать
1
Откройте документ с помощью приложения, чтобы отобразить диалоговое окно печати.
2
Выберите драйвер данного аппарата и щелкните [Настройки] или [Свойства].
3
Укажите требуемые настройки печати и щелкните [ОК].
● Переключите вкладку в соответствии с настройками.
4
Щелкните [Печать] или [OK].
➠ Начнется печать.
●
Если требуется отменить печать, см. раздел Отмена печати(P. 169) .
При печати из Магазина Windows в Windows 8/10/Server 2012
● Расположите панель настроек в правой части экрана и выполните описанные ниже действия.
Windows 8/Server 2012
Коснитесь или нажмите пункт [Устройства] драйвер принтера для этого аппарата [Печать]
Windows 8.1/Server 2012 R2
Коснитесь или нажмите пункт [Устройства] [Печать] драйвер принтера для этого аппарата
[Печать]
Windows 10
Коснитесь или щелкните [ ] [Печать]
- При печати с помощью этого метода вам будут доступны не все функции печати.
- Если на экране появляется сообщение [Принтер требует вашего внимания. Перейдите к рабочему столу.], перейдите к рабочему столу и следуйте указаниям в появившемся диалоговом окне.
167
Печать
Данное сообщение отображается в том случае, когда на устройстве включена функция отображения имени пользователя при печати и выполнении других операций.
ССЫЛКИ
Проверка состояния и журнала печати(P. 172)
168
Печать
Отмена печати
Отменить печать можно с компьютера или с панели управления аппарата.
С компьютера
Печать можно отменить, нажав значок принтера на панели задач.
1
Дважды щелкните значок принтера.
1RK8-036
Если значок принтера не отображается
●
Откройте папку принтера ( Отображение папки принтера(P. 552) ), щелкните правой кнопкой
мыши значок принтера для этого аппарата и нажмите [Просмотр очереди печати] (или дважды щелкните значок драйвера принтера для этого аппарата).
2
Выберите необходимый документ и нажмите [Документ], затем [Отмена].
3
Щелкните [Да].
➠ Печать выбранного документа будет отменена.
● После отмены печати аппарат может вывести несколько страниц.
Отмена из удаленного ИП
●
Отмена из приложения
● В некоторых приложениях появляется следующий экран. Печать можно отменить, нажав [Отмена].
169
Печать
С панели управления
Отмените печать с помощью или <Монитор сост.> ( ).
◼
Нажмите для отмены
Если на экране отображается список документов при нажатии
Выберите документ, который требуется отменить, и выберите <Отмена> <Да>.
◼
Перед отменой проверьте состояние печати
Модель с сенсорной панелью
<Монитор сост.> <Задание на печать> Выберите документ на вкладке <Состояние задания на печать> <Отмена> <Да>
Модель с черно-белым ЖК-дисплеем
<Задание на печать> <Состояние задания> Выберите документ <Отмена> <Да>
● После отмены печати аппарат может вывести несколько страниц.
170
ССЫЛКИ
Основные операции печати(P. 166)
Проверка состояния и журнала печати(P. 172)
Печать
171
Печать
Проверка состояния и журнала печати
Можно проверить текущее состояние и журналы печати для напечатанных документов.
1RK8-037
● Если для параметра <Отображение журн. заданий> задано значение <Выключить>, проверка
журналов печати недоступна. <Отображение журнала заданий>(P. 421)
Полезная функция в случае:
● если документы не печатаются долгое время и вы хотите проверить список документов, ожидающих печать;
● если вы не можете найти напечатанные документы и хотите проверить, не случилось ли ошибки.
1
Нажмите <Монитор сост.> ( ).
2
Выберите <Задание на печать>.
3
Проверьте состояние заданий и журналы печати.
Для проверки состояний печати
1
Вкладка <Сост. задан. на печать>/<Состояние задания> Выберите документ, состояние которого необходимо проверить.
➠ Откройте подробные сведения о документе.
Для проверки журналов печати
1
Вкладка <Журн. зад. на печать>/<Журнал заданий> Выберите документ, журнал которого необходимо проверить.
● <OK> отображается, если документ удалось отправить; <Ошибка> отображается, если не удалось напечатать документ из-за отмены печати или возникновения какой-либо ошибки.
172
Печать
➠ Откройте подробные сведения о документе.
● Отображенное имя документа или имя пользователя могут не соответствовать фактическому документу или имени пользователя.
Если отображается трехзначное число в случае <Ошибка>
●
Это число является кодом ошибки. Меры по устранению для каждого кода ошибки(P. 500)
ССЫЛКИ
Основные операции печати(P. 166)
173
Печать
Различные способы печати
1RK8-038
В данном разделе описывается порядок печати документа с добавлением PIN-кода и порядок печати файла, хранящегося на устройстве памяти USB, без использования драйвера принтера, а также порядок приема и печати интернет-факсов.
USB (печать с внешнего запоминающего устройства)
Прием интернет-факсов для печати(P. 194)
174
Печать
Печать документа с вводом PIN-кода (Защищенная печать)
1RK8-039
При присвоении документу PIN-кода во время печати с компьютера, документ удерживается в памяти аппарата и печатается только после ввода правильного PIN-кода на панели управления аппарата. Эта функция называется «Защищенная печать», а документ, защищенный PIN-кодом, называется «защищенный документ».
Использование функции Защищенная печать позволяют хранить важные документы в конфиденциальности.
Печать с помощью функции Защищенная печать(P. 176)
175
Печать
Печать с помощью функции Защищенная печать
1RK8-03C
В этом разделе описывается, как напечатать документ из приложения в качестве защищенного документа. В первой части раздела рассказывается о том, как послать защищенный документ на аппарат, во второй части — о том, как напечатать защищенный документ на аппарате.
Пересылка защищенного документа с компьютера на аппарат(P. 176)
Печать защищенных документов(P. 177)
Изменение допустимого периода хранения для защищенных документов(P. 177)
Пересылка защищенного документа с компьютера на аппарат
1
Откройте документ с помощью приложения, чтобы отобразить диалоговое окно печати.
2
Выберите драйвер данного аппарата и щелкните [Настройки] или [Свойства].
3
Выберите [Защищенная печать] в [Способ вывода].
➠ Открывается всплывающий экран [Информация]. Проверьте сообщение и щелкните [Да] или [Нет].
4
Укажите требуемые настройки печати и щелкните [ОК].
● Переключите вкладку в соответствии с настройками.
5
Щелкните [Печать] или [OK].
➠ После отправки защищенного документа на аппарат он удерживается в памяти аппарата до момента печати.
176
Печать
Печать защищенных документов
Печать защищенных документов, отправленных на аппарат. После истечения срока действия ( Изменение
допустимого периода хранения для защищенных документов(P. 177) ) защищенный документ удаляется из
памяти аппарата и его печать будет невозможна.
● Если защищенные документы не напечатаны, они занимают место в памяти и могут мешать печати даже обычных (незащищенных) документов. Печатайте защищенные документы так быстро, как это возможно.
● Можно проверить, какой объем памяти заполнен защищенными документами.
<Монитор сост.> ( ) <Сведения об устройстве> / <Состояние устройства> <Использ. памяти для защищ. печати>
1
Выберите <Защищенная печать> на экране Главный. Экран Главный(P. 107)
2
Выберите защищенный документ для печати.
● На модель с сенсорной панелью установите флажок защищенного документа, который требуется напечатать, и выберите <Начало>. Можно выбрать несколько документов с одинаковым PIN-кодом.
Если отображается экран для выбора пользователя
● Если в памяти аппарата хранятся защищенные документы двух и более пользователей, перед экраном выбора файлов отображается экран выбора пользователя. Выберите свое имя пользователя.
Удаление защищенных документов
● На модель с сенсорной панелью можно удалить сразу несколько документов. Установите флажок защищенного документа, который требуется удалить, и выберите <Удалить>.
3
Введите PIN-код и нажмите <Применить> ( ).
● На модель с сенсорной панелью если на шаге 2 было выбрано несколько документов с разными
PIN-кодами, отображается сообщение. Выберите <Закрыть> и снова выберите защищенные документы на шаге 2.
➠ Начнется печать.
● Если требуется отменить печать, выберите <Отмена> <Да>.
Изменение допустимого периода хранения для защищенных документов
Можно изменить срок хранения защищенных документов, с момента отправки данных защищенного документа на аппарат и до момента их удаления через определенный период времени.
1
Выберите <Меню> на экране Главный. Экран Главный(P. 107)
177
Печать
2
Выберите <Настройки функций>.
3
Выберите <Защищенная печать>.
●
При появлении экрана входа в систему введите правильные идентификатор и PIN-код. Вход в
4
Выберите <Время удал. данных защ. печ.>.
Когда невозможно выбрать значение <Время удал. данных защ. печ.>
● Установите для параметра <Использ. защищенную печать> значение <Вкл.>.
Отключение функции Защищенная печать
● Задайте для параметра <Использ. защищенную печать> значение <Выкл.>, затем перезагрузите аппарат.
5
Укажите период, в течение которого защищенные документы будут храниться в памяти аппарата, и выберите <Применить>.
● Защищенный документ удаляется из памяти аппарата, если он не будет распечатан до истечения указанного времени.
● На модель с черно-белым ЖК-дисплеем переходите к шагу 7.
6
Выберите <Применить>.
7
Перезапустите аппарат.
● Выключите аппарат и подождите как минимум 10 секунд, прежде чем включить его снова.
ССЫЛКИ
Проверка состояния и журнала печати(P. 172)
Ограничение печати с компьютера(P. 271)
178
Печать
Печать с устройства памяти USB (печать с внешнего запоминающего устройства)
1RK8-03E
Файлы можно печатать, подключив устройство памяти USB непосредственно к аппарату. С помощью этой функции можно печатать без использования компьютера. Дополнительные сведения о доступных устройствах
памяти USB и порядке установки и извлечения устройства памяти USB см. в разделе Вставьте
запоминающее устройство USB(P. 90) .
Печать файла с устройства памяти USB на модели Модель с сенсорной панелью(P. 179)
Печать файла с устройства памяти USB на модели Модель с черно-белым ЖК-дисплеем(P. 187)
Печать файла с устройства памяти USB на модели Модель с сенсорной панелью
1
Выберите <Печать с устр-ва памяти> на экране Главный. Экран
2
Установите флажок для файла, который требуется напечатать.
● Можно выбрать несколько файлов.
● Чтобы отменить выбор, снова выберите уже выбранный файл ( ).
● При выборе папки отображается ее содержимое. Чтобы вернуться в папку более высокого уровня, выберите .
● Папки и файлы дальше пятого уровня не отображаются.
● При переходе к другой папке выбор с предыдущих файлов снимается.
Выбор всех файлов
1
Выберите <Выбрать все>.
● Чтобы снять выбор, выберите <Отменить выбор>.
2
Если имеются файлы разных типов, выберите <Файлы JPEG/TIFF> или <Файлы PDF>.
179
Печать
Изменение способа отображения файлов
Можно выбрать способ отображения файлов: «Предварительный просмотр» «Сведения».
Предварительный просмотр Подробно
● Просмотр содержимого PDF-файла невозможен.
● Можно указать способ отображения файлов, используемый на экране <Печать с устройства
памяти>. <Парам. отображения по умолч.>(P. 414)
Изменение порядка сортировки файлов
Можно изменить порядок сортировки файлов на запоминающем устройстве USB.
● Можно задать параметры сортировки, например <Имя (по возрастанию)> или <Дата/Время (по возрастанию)>, в качестве параметра сортировки по умолчанию.
<Настройки сортировки файлов по умолч.>(P. 415)
1
Выберите <Сортир. файлов>.
2
Выберите критерии для сортировки файлов.
● При выборе <Дата/Время (по возрастанию)> или <Дата/Время (по убыванию)> файлы сортируются по дате и времени изменения.
3
Выберите <Применить>.
4
При необходимости укажите параметры печати.
● Можно выбрать <Сброс>, чтобы восстановить все настройки печати по умолчанию.
<Бумага>
Выберите источник бумаги, содержащий бумагу, которую требуется использовать для печати.
180
Печать
Для печати файлов используется бумага, которая загружена в универсальный лоток.
Для печати файлов используется бумага, загруженная в лоток для бумаги (Лоток 1) аппарата.
Для копирования используется бумага, которая загружена в дополнительно приобретаемый cassette feeding module (Лоток 2).
● При задании других параметров печати выберите <Закрыть>.
<Яркость>
Можно настроить яркость распечаток.
● При задании других параметров печати выберите <Закрыть>.
<Количество копий>
Введите количество копий.
● При задании других параметров печати выберите <Закрыть>.
<Двусторонний режим печати>
Можно выбрать одностороннюю или двухстороннюю печать.
181
Печать
Выполняется печать на одной стороне бумаги.
Выполняется печать на обеих сторонах бумаги таким образом, что напечатанные страницы можно листать справа налево.
Выполняется печать на обеих сторонах бумаги таким образом, что напечатанные страницы можно листать сверху вниз.
● <Двусторонний режим печати> может быть недоступна для некоторых форматов и типов бумаги.
<N на 1>
● <N на 1> недоступен для печати файлов формата TIFF.
Можно выбрать шаблон «N на 1», чтобы печатать по несколько страниц данных изображения на одной стороне листа бумаги.
(Только PDF)
Не использовать печать N на 1.
Выполняется печать двух страниц данных изображения на одной стороне листа бумаги.
Выполняется печать четырех страниц данных изображения на одной стороне листа бумаги.
Выполняется печать восьми страниц данных изображения на одной стороне листа бумаги.
● При использовании файла PDF можно напечатать 9 или 16 страниц данных изображения на одной стороне листа бумаги с помощью <N на 1> из <Задать сведения PDF>.
<Зад. свед. JPEG/TIFF>
Можно изменить параметры печати для файлов JPEG и TIFF.
182
Печать
<Двусторонний режим печати>
Можно установить режим 2-сторонней печати. Выберите положение переплета.
<N на 1> (только файлы JPEG)
Выполняется печать нескольких страниц данных изображения на одной стороне листа бумаги. Можно указать количество страниц для печати на одной стороне листа бумаги. Например, чтобы напечатать четыре страницы на одной стороне листа бумаги, выберите <4 на 1>.
<Тип оригинала>
Можно выбрать тип оригинала в зависимости от изображения, которое необходимо напечатать.
<Приоритет фото>
Приоритет отдается ровной печати фотоизображений.
<Приоритет текста>
Приоритет отдается четкой печати текста.
<Полутона>
Можно выбрать способ печати для передачи полутонов (переходы между темными и светлыми частями изображения) для оптимального качества изображения.
<Градация>
Печать изображений с тонкой градацией, например, цифровых снимков, со сглаживанием.
<Стохастическое растрирование>
Печать изображений с мелким текстом и тонкими линиями с четким отображением.
<Задать сведения PDF>
Можно изменить параметры печати для PDF-файлов.
183
Печать
<Двусторонний режим печати>
Можно установить режим 2-сторонней печати. Выберите положение переплета.
<N на 1>
Выполняется печать нескольких страниц данных изображения на одной стороне листа бумаги. Можно указать количество страниц для печати на одной стороне листа бумаги. Например, чтобы напечатать четыре страницы на одной стороне листа бумаги, выберите <4 на 1>.
<Диапазон печати>
Укажите страницы, которые требуется напечатать.
<Все страницы>
Печать всех страниц.
<Указанные страницы>
Укажите диапазон страниц, которые необходимо напечатать. Введите требуемое значение в каждом из полей <Начальная страница> и <Конечн. страница>, затем выберите <Применить>.
● Если указанный диапазон страниц не соответствует ни одной из страниц PDF-файла, печать не выполняется.
<Увелич./уменьш. по форм. бумаги>
Укажите, требуется ли увеличивать или уменьшать оригинал в соответствии с печатаемой областью бумаги. Обратите внимание, что при увеличении или уменьшении сохраняется соотношение сторон оригинала.
<Расширить область печати>
Укажите, требуется ли увеличивать область печати до размера бумаги.
● Если задано значение <Включить>, часть данных печати могут не печататься в областях по краям бумаги или бумага может быть частично смазана, в зависимости от документа.
<Печать комментариев>
184
Печать
Эта настройка указывает, следует ли печатать примечания в PDF-файле.
<Выключить>
Аннотации не печатаются.
<Авто>
Печатаются только аннотации, заданные для печати в PDF-файле.
<Пароль для открытия документа>
PDF-файлы, защищенные паролем, можно напечатать, если ввести пароль, который требуется для их открытия. Введите пароль и выберите <Применить>.
<Прочие настройки>
<Полутона>
Можно выбрать способ печати, используемый для передачи полутонов (переходы между темными и светлыми частями изображения) для оптимального качества изображения. Эту настройку можно задать для каждого типа изображений, содержащихся в документе. Описание этой настройки см. в
<Чисто черный текст>
Черный текст, для которого в цветовой информации задано «R=G=B=0%», «C=M=Y=100%» или «C=M=Y=
0%/K=100%», можно печатать с использованием только тонера K (черный). Описание этой настройки
см. в разделе <Чисто черный текст>(P. 393) .
<Только черный для печати черного>
Укажите способ печати, который используется, когда черный текст накладывается на цветной фон или
фигуру. Описание этой настройки см. в разделе <Только черный для печати черного>(P. 393) .
<Исходный профиль RGB>
Выберите исходный профиль для сопоставления цветов при печати RGB-данных, соответствующий
используемому монитору. Описание этой настройки см. в разделе <Исходный профиль
<Профиль имитации CMYK>
Эта настройка позволяет задать цель моделирования для печати данных CMYK (Cyan Magenta Yellow blacK (голубой, малиновый, желтый, черный)). Аппарат преобразовывает данные CMYK в зависимую от устройства модель цвета CMYK на основе этой модели. Описание этой настройки см. в разделе
<Профиль имитации CMYK>(P. 395) .
<Использ. профиль шкалы серого>
Выберите, требуется ли преобразовывать данные в оттенках серого в данные CMYK (голубой, малиновый, желтый, черный) с использованием профиля оттенков серого аппарата. Описание этой
настройки см. в разделе <Использовать профиль шкалы серого>(P. 395) .
<Профиль вывода>
Выберите подходящий профиль для печати данных. Этот параметр можно указать для каждого типа
изображений в одном документе. Описание этой настройки см. в разделе <Профиль
<Способ согласования>
Укажите элемент, которому отдается приоритет при коррекции цветов в <Исходный профиль RGB>.
Описание этой настройки см. в разделе <Способ согласования>(P. 397) .
<Перекрытие цветов при печати>
Укажите, следует ли выполнять надпечатку данных CMYK (если она задана) в виде композитных
выходных данных. Описание этой настройки см. в разделе <Перекрытие цветов при
<Преобразование в шкалу серого>
185
Печать
Укажите способ печати цветных данных в черно-белом режиме. Описание настройки см. в разделе
<Преобразование в шкалу серого>(P. 399) .
<Качество печати>
<Плотность>
Настройка плотности тонера, используемой для печати. Описание этой настройки см. в разделе
<Экономия тонера>
Если выбрать <Включить>, печать производится в режиме экономии тонера. Выбирайте
<Включить>, если требуется проверить макет или другие параметры внешнего вида перед чистовой
печатью большого задания. Описание этой настройки см. в разделе <Экономия тонера>(P. 361) .
<Градация>
Укажите способ обработки, используемый для передачи градаций. <Высокая 2> обеспечивает более
тонкие градации, чем <Высокая 1>. Описание этой настройки см. в разделе <Градация>(P. 361) .
<Точная настройка плотности>
Если тонкие линии или мелкий текст блеклые, увеличьте плотность, чтобы печать была более
насыщенной. Описание этой настройки см. в разделе <Точная настройка плотности>(P. 362) .
<Разрешение>
Укажите разрешение, используемое для печати. Описание этой настройки см. в разделе
<Спец. режим сглаживания>
Укажите режим для печати сглаженных данных. Если в режиме <Режим 1> (по умолчанию) качество печати неудовлетворительное, попробуйте другой режим. Описание этой настройки см. в разделе
<Специальный режим сглаживания>(P. 362) .
<Коррекция объема тонера>
Если объем тонера для текста или линий превышает предельное значение для этого аппарата, выполняется коррекция, чтобы объем тонера не превышал этого предельного значения. Описание
этой настройки см. в разделе <Коррекция объема тонера>(P. 363) .
<Контроль строк>
Укажите способ обработки, используемый для воспроизведения линий. Описание этой настройки
см. в разделе <Контроль строк>(P. 364) .
<Настройка ширины>
Задание настроек для жирной печати текста или тонких линий. Описание этой настройки см. в
разделе <Настройка ширины>(P. 364) .
<Расширенное сглаживание>
Задайте настройку сглаживания для печати контуров графики (например, иллюстраций, созданных в компьютерных приложениях) или текста со сглаженными краями. При выборе <Уровень 2> эффект сглаживания сильнее, чем при выборе <Уровень 1>. Этот параметр можно указать отдельно
для текста и графических объектов. Описание этой настройки см. в разделе <Расширенное
<Сглаживание градаций>
Задайте настройку сглаживания для печати градации (плотности цвета) графики (например, иллюстраций, созданных в компьютерных приложениях) или растровых изображений со сглаженными краями. При выборе <Уровень 2> эффект сглаживания сильнее, чем при выборе
<Уровень 1>. Этот параметр можно указать отдельно для графических объектов и изображений.
Описание этой настройки см. в разделе <Сглаживание градаций>(P. 366) .
5
Выберите <Начало>.
➠ При выборе <Ч/б> запускается черно-белая печать. При выборе <Цветной> запускается цветная печать.
● Если требуется отменить печать, выберите <Отмена> <Да>.
186
Печать
●
Печать файла с устройства памяти USB на модели Модель с чернобелым ЖК-дисплеем
1
Выберите <Печать с устр. пам.> на экране Главный. Экран Главный(P. 107)
2
Выберите <Выбрать файл и печатать>.
<Индексная печать>
● Можно печатать миниатюры файлов JPEG, хранящихся на запоминающем устройстве USB. Чтобы напечатать миниатюры изображений, выберите на экране <Индексная печать> и перейдите к выполнению следующего шага.
<Сортировка файлов>
● Можно изменить порядок сортировки файлов при выборе файла для печати.
● Информация о том, как каждый раз отображать файлы на основе одинаковых критериев, см. в
разделе <Настройки сортировки файлов по умолч.>(P. 415) .
3
Выберите файл для печати и нажмите .
● Можно выбрать несколько файлов.
● Чтобы отменить выбор, снова выберите уже выбранный файл ( ) и нажмите .
● При выборе папки отображается ее содержимое. Чтобы вернуться в папку более высокого уровня, выберите .
● Папки и файлы дальше третьего уровня не отображаются.
● При переходе к другой папке выбор с предыдущих файлов снимается.
Выбор всех файлов
1
Выберите <Выбрать все>.
● Чтобы снять выбор, выберите <Сбросить все>.
2
Если имеются файлы разных типов, выберите <JPEG/TIFF> или <PDF>.
4
Выберите <Применить>.
187
Печать
5
При необходимости укажите параметры печати.
● Выберите пункт, который требуется задать.
<Количество копий>
Укажите количество копий. Введите количество с помощью цифровых клавиш и нажмите .
<Цветовой режим>
Выберите режим печати данных: черно-белый или цветной.
<Бумага>
Выберите источник бумаги, содержащий бумагу, которую требуется использовать для печати.
Для печати файлов используется бумага, которая загружена в универсальный лоток.
Для печати файлов используется бумага, загруженная в лоток для бумаги (Лоток 1) аппарата.
Для копирования используется бумага, которая загружена в дополнительно приобретаемый cassette feeding module (Лоток 2).
<N на 1>
● <N на 1> недоступен для печати файлов формата TIFF.
Выполняется печать нескольких страниц данных изображения на одной стороне листа бумаги. Можно указать количество страниц для печати на одной стороне листа бумаги. Например, чтобы напечатать четыре страницы на одной стороне листа бумаги, выберите <4 на 1>.
<Двусторонний>
Можно установить режим 2-сторонней печати. Выберите положение переплета.
188
Печать
<Тип книги>
Выполняется печать на обеих сторонах бумаги таким образом, что напечатанные страницы можно листать справа налево.
<Тип календаря>
Выполняется печать на обеих сторонах бумаги таким образом, что напечатанные страницы можно листать сверху вниз.
●
<Двусторонний> может быть недоступна для некоторых форматов и типов бумаги. Доступная бумага(P. 530)
<Задать сведения JPEG/TIFF>
Можно изменить параметры печати для файлов JPEG и TIFF.
<Тип оригинала>
Можно выбрать тип оригинала в зависимости от изображения, которое необходимо напечатать.
<Приоритет фото>
Приоритет отдается ровной печати фотоизображений.
<Приоритет текста>
Приоритет отдается четкой печати текста.
<Яркость>
Можно настраивать яркость изображений. Настройте яркость и нажмите .
● Параметр <Яркость> файлов TIFF можно настраивать только, когда в этих файлах используется сжатие JPEG.
<Полутона>
Можно выбрать способ печати для передачи полутонов (переходы между темными и светлыми частями изображения) для оптимального качества изображения.
189
Печать
<Градация>
Печать изображений с тонкой градацией, например, цифровых снимков, со сглаживанием.
<Стохастическое растрирование>
Печать изображений с мелким текстом и тонкими линиями с четким отображением.
<Задать сведения PDF>
Можно изменить параметры печати для PDF-файлов.
<Яркость>
Можно настраивать яркость изображений. Настройте яркость и нажмите .
<Диапазон печати>
Укажите страницы, которые требуется напечатать.
<Все страницы>
Печать всех страниц.
<Указанные страницы>
Укажите диапазон страниц, которые необходимо напечатать. С помощью цифровых клавиш введите требуемое значение в каждом из полей <Первая страница> и <Последняя страница>, затем выберите
<Применить>.
● Если указанный диапазон страниц не соответствует ни одной из страниц PDF-файла, печать не выполняется.
<Увеличить/уменьшить по формату бумаги>
Укажите, требуется ли увеличивать или уменьшать оригинал в соответствии с печатаемой областью бумаги. Обратите внимание, что при увеличении или уменьшении сохраняется соотношение сторон оригинала.
<Расшир. область печати>
Укажите, требуется ли увеличивать область печати до размера бумаги.
190
Печать
● Если задано значение <Вкл.>, часть данных печати могут не печататься в областях по краям бумаги или бумага может быть частично смазана, в зависимости от документа.
<Печать комментариев>
Эта настройка указывает, следует ли печатать примечания в PDF-файле.
<Выкл.>
Аннотации не печатаются.
<Авто>
Печатаются только аннотации, заданные для печати в PDF-файле.
<Пароль для открытия документа>
PDF-файлы, защищенные паролем, можно напечатать, если ввести пароль, который требуется для их открытия. Введите пароль и выберите <Применить>.
<Другое>
<Полутона>
Можно выбрать способ печати, используемый для передачи полутонов (переходы между темными и светлыми частями изображения) для оптимального качества изображения. Эту настройку можно задать для каждого типа изображений, содержащихся в документе. Описание этой настройки см. в
<Только черный текст>
Черный текст, для которого в цветовой информации задано «R=G=B=0%», «C=M=Y=100%» или «C=M=Y=
0%/K=100%», можно печатать с использованием только тонера K (черный). Описание этой настройки
см. в разделе <Чисто черный текст>(P. 393) .
<Только черный для печати черного>
Укажите способ печати, который используется, когда черный текст накладывается на цветной фон или
фигуру. Описание этой настройки см. в разделе <Только черный для печати черного>(P. 393) .
<Исходный профиль RGB>
Выберите исходный профиль для сопоставления цветов при печати RGB-данных, соответствующий
используемому монитору. Описание этой настройки см. в разделе <Исходный профиль
<Профиль имитации CMYK>
Эта настройка позволяет задать цель моделирования для печати данных CMYK (Cyan Magenta Yellow blacK (голубой, малиновый, желтый, черный)). Аппарат преобразовывает данные CMYK в зависимую от устройства модель цвета CMYK на основе этой модели. Описание этой настройки см. в разделе
<Профиль имитации CMYK>(P. 395) .
<Использовать профиль шкалы серого>
Выберите, требуется ли преобразовывать данные в оттенках серого в данные CMYK (голубой, малиновый, желтый, черный) с использованием профиля оттенков серого аппарата. Описание этой
настройки см. в разделе <Использовать профиль шкалы серого>(P. 395) .
<Профиль вывода>
Выберите подходящий профиль для печати данных. Этот параметр можно указать для каждого типа
изображений в одном документе. Описание этой настройки см. в разделе <Профиль
<Способ согласования>
Укажите элемент, которому отдается приоритет при коррекции цветов в <Исходный профиль RGB>.
Описание этой настройки см. в разделе <Способ согласования>(P. 397) .
<Перекрытие цветов при печати>
191
Печать
Укажите, следует ли выполнять надпечатку данных CMYK (если она задана) в виде композитных
выходных данных. Описание этой настройки см. в разделе <Перекрытие цветов при
<Преобразование в шкалу серого>
Укажите способ печати цветных данных в черно-белом режиме. Описание настройки см. в разделе
<Преобразование в шкалу серого>(P. 399) .
<Качество печати>
<Плотность>
Настройка плотности тонера, используемой для печати. Описание этой настройки см. в разделе
<Коррекция объема тонера>
Если объем тонера для текста или линий превышает предельное значение для этого аппарата, выполняется коррекция, чтобы объем тонера не превышал этого предельного значения. Описание
этой настройки см. в разделе <Коррекция объема тонера>(P. 363) .
<Экономия тонера>
Если выбрать <Вкл.>, печать производится в режиме экономии тонера. Выбирайте <Вкл.>, если требуется проверить макет или другие параметры внешнего вида перед чистовой печатью
большого задания. Описание этой настройки см. в разделе <Экономия тонера>(P. 361) .
<Градация>
Укажите способ обработки, используемый для передачи градаций. <Высокая 2> обеспечивает более
тонкие градации, чем <Высокая 1>. Описание этой настройки см. в разделе <Градация>(P. 361) .
<Точная настройка плотности>
Если тонкие линии или мелкий текст блеклые, увеличьте плотность, чтобы печать была более
насыщенной. Описание этой настройки см. в разделе <Точная настройка плотности>(P. 362) .
<Разрешение>
Укажите разрешение, используемое для печати. Описание этой настройки см. в разделе
<Специальный режим сглаживания>
Укажите режим для печати сглаженных данных. Если в режиме <Режим 1> (по умолчанию) качество печати неудовлетворительное, попробуйте другой режим. Описание этой настройки см. в разделе
<Специальный режим сглаживания>(P. 362) .
<Контроль строк>
Укажите способ обработки, используемый для воспроизведения линий. Описание этой настройки
см. в разделе <Контроль строк>(P. 364) .
<Настройка ширины>
Задание настроек для жирной печати текста или тонких линий. Описание этой настройки см. в
разделе <Настройка ширины>(P. 364) .
<Расширенное сглаживание>
Задайте настройку сглаживания для печати контуров графики (например, иллюстраций, созданных в компьютерных приложениях) или текста со сглаженными краями. При выборе <Уровень 2> эффект сглаживания сильнее, чем при выборе <Уровень 1>. Этот параметр можно указать отдельно
для текста и графических объектов. Описание этой настройки см. в разделе <Расширенное
<Сглаживание градаций>
Задайте настройку сглаживания для печати градации (плотности цвета) графики (например, иллюстраций, созданных в компьютерных приложениях) или растровых изображений со сглаженными краями. При выборе <Уровень 2> эффект сглаживания сильнее, чем при выборе
<Уровень 1>. Этот параметр можно указать отдельно для графических объектов и изображений.
Описание этой настройки см. в разделе <Сглаживание градаций>(P. 366) .
6
Выберите <Начать печать>.
192
Печать
➠ Начнется печать.
● Если требуется отменить печать, выберите <Отмена> <Да>.
●
ССЫЛКИ
193
Печать
Прием интернет-факсов для печати
1RK8-03F
Функция интернет-факс (И-факс) вкладывает файл в сообщение электронной почты в виде графического файла
TIFF и передает его. Данный аппарат может принимать И-факсы и печатать их. И-факсы могут приниматься автоматически с указанным интервалом или их можно принимать вручную.
Настройка параметров приема интернет-факса(P. 194)
Прием интернет-факсов вручную(P. 196)
Настройка параметров приема интернет-факса
Настройки приема И-факсов задаются с компьютера, а настройки печати задаются с панели управления аппарата.
● Дополнительные сведения о базовых операциях, которые требуется выполнить при настройке
аппарата из Удаленного ИП, см. в разделе Настройка параметров меню с помощью Удаленного
С компьютера
1
Запустите Удаленный ИП и войдите в систему в режиме администратора
системы. Запуск Удаленного ИП(P. 277)
2
Нажмите [Настройки/Регистрация] на странице портала. Экран Удаленного
3
Выберите [Настройки сети] [Настройки электронной почты / И-факса].
4
Щелкните [Изменить].
5
Укажите необходимые параметры.
194
Печать
[Сервер POP]
Введите алфавитно-цифровые символы имени сервера POP3 или IP-адреса для приема интернетфаксов.
[Имя пользователя]
Введите алфавитно-цифровые символы имени пользователя заданной учетной записи электронной почты.
[Задать/Изменить пароль]
Чтобы задать или изменить пароль, установите этот флажок и введите алфавитно-цифровые символы в текстовое поле [Пароль].
[Прием в режиме POP]
Установите этот флажок для приема интернет-факсов.
[Интервал POP]
Данный параметр определяет интервал (в минутах) автоматического подключения к серверу POP3.
Если на сервере имеются интернет-факсы, они будут автоматически приняты и напечатаны.
Для отключения автоматического приема
● Задайте для параметра [Интервал POP] значение [0]. Если задано значение [0], вы будете
принимать интернет-факсы вручную. Прием интернет-факсов вручную(P. 196)
[Использовать аутентификацию APOP]
Установите этот флажок, чтобы использовать APOP для шифрования пароля во время проверки подлинности.
[Использовать TLS для протокола POP]
Установите этот флажок, чтобы зашифровать обмен данными с POP3-сервером с помощью TLS.
Установите флажок [Проверить сертификат] или [Добавить CN к позициям для проверки], исходя из потребностей.
6
Щелкните [OK].
7
Перезапустите аппарат.
● Выключите аппарат и подождите как минимум 10 секунд, прежде чем включить его снова.
С панели управления
8
При необходимости укажите параметры печати.
195
Печать
Указание настройки для двусторонней печати
<Печать на обеих сторонах>(P. 405)
Указание формата бумаги
<Формат печати при приеме>(P. 406)
●
В зависимости от используемой сети может потребоваться изменить параметры порта POP3 (
Изменение номеров портов(P. 245) ). Для получения дополнительных сведений обратитесь к
поставщику интернет-услуг или администратору сети.
Прием интернет-факсов вручную
Если настройка приема И-факсов полностью задана с сервера POP3, можно вручную принимать И-факсы и печатать их. Если перед автоматическим приемом И-факсов требуется подключиться к серверу или если аппарат настроен таким образом, что он не принимает И-факсы автоматически, используйте приведенный ниже способ для приема И-факсов вручную.
1
Нажмите <Монитор сост.> ( ).
2
Выберите <Задание на прием>.
3
Выберите <Пров. прием И-ф.>.
➠ Соединитесь с сервером POP3. Если на сервере имеется документ, начнется печать.
●
Печать принятых документов на обеих сторонах бумаги: <Печать на обеих сторонах>(P. 405)
●
Продолжение печати, даже если осталось мало тонера: <Прод. печ. с низким ур. карт.>(P. 405)
196
Связь с мобильными устройствами
Связь с мобильными устройствами
Связь с мобильными устройствами
............................................................................................. 198
197
Связь с мобильными устройствами
Связь с мобильными устройствами
1RK8-03H
Связь аппарата с мобильным устройством (например, смартфоном или планшетом), обеспечивает удобную печать или выполнение других операций с помощью соответствующего приложения. Кроме того, с помощью мобильного устройства возможно также дистанционное управление аппаратом для проверки состояния печати и изменения настроек аппарата.
Подключение с помощью мобильных устройств(P. 199)
Прямое подключение (режим точки доступа)(P. 202)
Использование аппарата с помощью приложений(P. 207)
Использование AirPrint(P. 209)
Использование Виртуальный принтер Google(P. 218)
Дистанционное управление аппаратом(P. 221)
● С некоторыми мобильными устройствами аппарат может работать неправильно.
198
Связь с мобильными устройствами
Подключение с помощью мобильных устройств
Предусмотрено два способа подключения мобильного устройства к аппарату: подключение через маршрутизатор беспроводной сети и прямое беспроводное подключение к аппарату. Выберите способ подключения в соответствии со средой связи и используемым устройством. Для связи с мобильным
устройством служит <Мобильный портал> ( Экран Главный(P. 107) ).
1RK8-03J
◼
Подключение через маршрутизатор беспроводной сети
Как и в случае подключения компьютера к аппарату, подключите мобильное устройство к аппарату через
маршрутизатор беспроводной локальной сети. Подключение через маршрутизатор беспроводной сети
◼
Прямое подключение
Напрямую подключите мобильное устройство к аппарату по беспроводному соединению без использования маршрутизатора беспроводной сети. Возможно прямое беспроводное подключение к аппарату даже при
отсутствии беспроводной сети. Прямое подключение (режим точки доступа)(P. 202) .
199
Связь с мобильными устройствами
Подключение через маршрутизатор беспроводной сети (Подключение LAN)
1RK8-03K
Если к беспроводной сети, к которой подключен аппарат, подключен маршрутизатор беспроводной сети, можно установить соединение с мобильным устройством через маршрутизатор беспроводной сети, таким же образом, как и в случае компьютера. Сведения о порядке подключения беспроводного устройства к маршрутизатору беспроводной сети см. в инструкции по эксплуатации сетевых устройств или обратитесь к
Подключение через маршрутизатор беспроводной сети (Модель с сенсорной панелью)(P. 200)
Подключение через маршрутизатор беспроводной сети (Модель с черно-белым ЖК-дисплеем)(P. 201)
●
Для выполнения приведенных ниже процедур используйте адрес IPv4. Настройка адреса
● Выберите <Подключение LAN> и продолжите выполнение процедуры, если после выбора
<Мобильный портал> в приведенной ниже процедуре отображается экран «Прямое соединение».
● Сведения об операционных системах, совместимых с приложением Canon PRINT Business, подробную процедуру настройки и процедуру работы см. в справке приложения или на веб-сайте Canon (http:// www.canon.com/gomp/).
Подключение через маршрутизатор беспроводной сети (Модель с сенсорной панелью)
◼
Подключение вручную
1
Выберите <Мобильный портал> на экране Главный. Экран Главный(P. 107)
2
Подключитесь с мобильного устройства к IP-адресу, который отображается на экране.
◼
Подключение с помощью QR-кода
1
Выберите <Мобильный портал> на экране Главный. Экран Главный(P. 107)
200
Связь с мобильными устройствами
2
Выберите <QR-код>.
3
Запустите приложение Canon PRINT Business на мобильном устройстве.
Использование аппарата с помощью приложений(P. 207)
4
Считайте QR-код, отображенный на экране с помощью мобильного устройства.
◼
Подключение с помощью NFC (Android)
Перед использованием NFC, проверьте, задано ли для параметра <Использовать NFC> значение <Включить>.
1
Запустите приложение Canon PRINT Business на мобильном устройстве.
Использование аппарата с помощью приложений(P. 207)
2
Включите настройки NFC мобильного устройства.
3
Поднесите мобильное устройство ближе к метке NFC на аппарате. Панель управления(P. 97)
Подключение через маршрутизатор беспроводной сети (Модель с черно-белым ЖК-дисплеем)
1
Выберите <Мобильный портал> на экране Главный. Экран Главный(P. 107)
2
Выберите <Отображать имя/IP-адрес устройства>.
3
Подключитесь с мобильного устройства к IP-адресу, который отображается на экране.
201
Связь с мобильными устройствами
Прямое подключение (режим точки доступа)
1RK8-03L
Даже в среде без беспроводного маршрутизатора с помощью режима «Режим точки доступа» можно напрямую подключить мобильное устройство к аппарату по беспроводной сети, что позволяет подключать текущие мобильные устройства к аппарату, не выполняя сложные настройки.
Подготовка к прямому подключению (режим точки доступа)(P. 202)
Прямое подключение (Модель с сенсорной панелью)(P. 203)
Прямое подключение (Модель с черно-белым ЖК-дисплеем)(P. 205)
Подготовка к прямому подключению (режим точки доступа)
Подключение в режиме точки доступа устанавливается в следующем порядке.
Проверьте сетевые настройки аппарата.
●
Задайте адрес IPv4. Настройка адреса IPv4(P. 41)
Подготовка мобильного устройства
● Задайте настройки для подключения мобильного устройства к сети Wi-Fi.
Переведите аппарат в состояние ожидания подключения.
● <Меню> <Настройки> <Сеть> <Парам. прямого соединения>
задайте для параметра <Использ. прямое соединение> значение
<Включить>.
Задание значения для времени до автоматического прерывания.
●
Когда включено прямое соединение, можно указать время для автоматического разъединения.
<Прерыв. прямого соединения>/<Время до прерывания прямого соединения>(P. 313)
Одновременное подключение нескольких мобильных устройств
●
202
Связь с мобильными устройствами
Canon PRINT Business
● Сведения об операционных системах, совместимых с приложением Canon PRINT Business, подробную процедуру настройки и процедуру работы см. в справке приложения или на веб-сайте Canon (http:// www.canon.com/gomp/).
Прямое подключение (Модель с сенсорной панелью)
● На установку подключения между аппаратом и мобильным устройством может потребоваться некоторое время.
◼
Подключение вручную
1
Выберите <Мобильный портал> на экране Главный. Экран Главный(P. 107)
● Если мобильное устройство уже подключено, переходите к шагу 3.
2
Выберите <Начало>.
3
Настройте параметры Wi-Fi с мобильного устройства, используя идентификатор SSID и ключ сети, которые отображаются на экране.
4
После завершения целевой операции выберите <Выключить>.
◼
Подключение с помощью QR-кода
1
Выберите <Мобильный портал> на экране Главный. Экран Главный(P. 107)
● Если мобильное устройство уже подключено, переходите к шагу 3.
2
Выберите <Начало>.
3
Выберите <QR-код>.
4
Запустите приложение Canon PRINT Business на мобильном устройстве.
Использование аппарата с помощью приложений(P. 207)
5
Считайте QR-код, отображенный на экране с помощью мобильного устройства.
203
Связь с мобильными устройствами
6
После завершения целевой операции выберите <Выключить>.
◼
Подключение с помощью NFC (Android)
Перед использованием NFC, проверьте, задано ли для параметра <Использовать NFC> значение <Включить>.
1
Выберите <Мобильный портал> на экране Главный. Экран Главный(P. 107)
● Если мобильное устройство уже подключено, переходите к шагу 3.
2
Выберите <Начало>.
3
Запустите приложение Canon PRINT Business на мобильном устройстве.
Использование аппарата с помощью приложений(P. 207)
4
Включите настройки NFC мобильного устройства.
5
Поднесите мобильное устройство ближе к метке NFC на аппарате. Панель управления(P. 97)
6
После завершения целевой операции выберите <Выключить>.
● Выберите <Инф. о подключ.> на экране <Прямое соединение>, чтобы проверить подключенное мобильное устройство.
● При подключении по прямому соединению может быть невозможно подключиться к Интернету, в зависимости от используемого мобильного устройства.
204
Связь с мобильными устройствами
● Если беспроводное соединение с мобильным устройством не удалось установить в течение 5 минут, пока отображаются SSID и ключ сети, аппарат выходит из режима ожидания подключения.
● Если при прямом соединении в течение некоторого времени отсутствует передача данных между мобильным устройством и аппаратом, сеанс связи может быть прекращен.
● В режиме прямого соединения спящий режим менее эффективно экономит энергию.
● Если аппарат используется в среде беспроводной локальной сети, он должен оставаться подключенным к беспроводной сети при использовании прямого подключения. Процесс установки прямого подключения не может начаться, когда аппарат не подключен к беспроводной сети или процесс установки подключения еще не завершен. Если во время обмена данными по прямому подключению соединение между аппаратом и беспроводной сетью будет разорвано, обмен данными может прерваться.
● После выполнения требуемой операции обязательно завершайте соединение между аппаратом и мобильным устройством. Если они останутся соединенными, эффективность экономии энергии в спящем режиме снизится.
● Если вы используете режим прямого соединения, не задавайте IP-адрес на мобильном устройстве вручную. В противном случае возможно ухудшение связи после использования режима прямого соединения.
Прямое подключение (Модель с черно-белым ЖК-дисплеем)
● На установку подключения между аппаратом и мобильным устройством может потребоваться некоторое время.
1
Выберите <Мобильный портал> на экране Главный. Экран Главный(P. 107)
● Если мобильное устройство уже подключено, нажмите и переходите к шагу 3.
2
Выберите <Начало>.
3
Выберите <Показать SSID/ключ сети>.
4
Настройте параметры Wi-Fi с мобильного устройства, используя идентификатор SSID и ключ сети, которые отображаются на экране.
5
После завершения требуемой операции нажмите , затем выберите
<Отключить> <Да>.
● Выберите <Информация о подключении> на экране во время прямого подключения, чтобы проверить подключенное мобильное устройство.
205
Связь с мобильными устройствами
● При подключении по прямому соединению может быть невозможно подключиться к Интернету, в зависимости от используемого мобильного устройства.
● Если беспроводное соединение с мобильным устройством не удалось установить в течение 5 минут, пока отображаются SSID и ключ сети, аппарат выходит из режима ожидания подключения.
● Если при прямом соединении в течение некоторого времени отсутствует передача данных между мобильным устройством и аппаратом, сеанс связи может быть прекращен.
● В режиме прямого соединения спящий режим менее эффективно экономит энергию.
● Если аппарат используется в среде беспроводной локальной сети, он должен оставаться подключенным к беспроводной сети при использовании прямого подключения. Процесс установки прямого подключения не может начаться, когда аппарат не подключен к беспроводной сети или процесс установки подключения еще не завершен. Если во время обмена данными по прямому подключению соединение между аппаратом и беспроводной сетью будет разорвано, обмен данными может прерваться.
● После выполнения требуемой операции обязательно завершайте соединение между аппаратом и мобильным устройством. Если они останутся соединенными, эффективность экономии энергии в спящем режиме снизится.
● Если вы используете режим прямого соединения, не задавайте IP-адрес на мобильном устройстве вручную. В противном случае возможно ухудшение связи после использования режима прямого соединения.
206
Связь с мобильными устройствами
Использование аппарата с помощью приложений
1RK8-03R
Выполняйте печать и другие операции с мобильного устройства, подключенного к аппарату, с помощью приложений. Поддерживаются различные приложения, включая эксклюзивные приложения Canon. Следите за правильностью использования в соответствии с устройством, приложением и ситуацией.
◼
Использование Canon PRINT Business
Это приложение служит для печати и выполнения других операций с мобильных устройств, которые поддерживают iOS/Android. При печати не требуется выполнять операции на аппарате. Дополнительные сведения о поддерживаемых операционных устройствах, способах подробной настройки и порядке выполнения операций см. в справке приложения или на веб-сайте Canon (http://www.canon.com/gomp/).
● Приложение Canon PRINT Business можно загрузить бесплатно, но будет взиматься плата за интернетсоединение.
◼
Печать с помощью Canon Print Service
Можно легко печатать из меню приложений, которые поддерживают подсистему печати Android.
Дополнительные сведения о поддерживаемых операционных системах, а также подробные описания настроек и процедур см. на веб-сайте Canon (http://www.canon.com/).
◼
Печать с функцией Mopria™
Аппарат также поддерживает функцию Mopria™. Mopria™ позволяет печатать с мобильных устройств, поддерживающих Android, используя общие операции и настройки, даже если производители и модели различаются. Например, если используются принтеры различных производителей с поддержкой Mopria™ или принтер с поддержкой Mopria™ установлен в месте, которое вы посещаете, можно печатать, не устанавливая специальные приложения для соответствующего производителя или модели. Подробные сведения о моделях, поддерживающих эту функцию, и требованиях к рабочей среде см. на веб-сайте http://www.mopria.org.
Проверка настроек Mopria™
Выполните вход в Удаленный ИП с полномочиями администратора ( Запуск Удаленного
ИП(P. 277) ) [Настройки/Регистрация] [Настройки сети] [Настройки Mopria]
[Изменить] Убедитесь, что установлен флажок [Использовать Mopria] [OK]
207
Связь с мобильными устройствами
◼
Печать с использованием Виртуальный принтер Google
С помощью приложений и служб, поддерживающих Виртуальный принтер Google, можно печатать с
компьютера или мобильного устройства без использования драйвера принтера. Использование
Виртуальный принтер Google(P. 218)
208
Связь с мобильными устройствами
Использование AirPrint
В данном разделе описываются настройки для использования AirPrint и процедуры, которые требуется выполнять при использовании устройств Apple.
1RK8-03S
Параметры AirPrint
Настройка параметров AirPrint(P. 209)
Отображение экрана для AirPrint(P. 212)
Функции AirPrint
Печать с помощью AirPrint(P. 214)
Устранение неполадок
Если не удается воспользоваться функцией AirPrint(P. 217)
Настройка параметров AirPrint
Можно зарегистрировать информацию, использующуюся для идентификации аппарата, например, имя аппарата и место его установки. Можно также отключить функцию AirPrint на аппарате. Для изменения этих параметров используйте Удаленный ИП.
● Дополнительные сведения о базовых операциях, которые требуется выполнить при настройке
аппарата из Удаленного ИП, см. в разделе Настройка параметров меню с помощью Удаленного
1
Запустите Удаленный ИП и войдите в систему в режиме администратора
системы. Запуск Удаленного ИП(P. 277)
2
Нажмите [Настройки/Регистрация] на странице портала. Экран Удаленного
● В этом разделе для мобильных устройств iPad, iPhone или iPod touch под «щелкнуть/нажать» подразумевается «коснуться».
3
Выберите [Настройки сети] [Настройки AirPrint].
4
Щелкните [Изменить].
209
Связь с мобильными устройствами
5
Укажите необходимые параметры.
[Использовать AirPrint]
Установите этот флажок для включения AirPrint. Чтобы отключить AirPrint, снимите флажок.
[Имя принтера]
Введите имя аппарата. Если имя mDNS уже зарегистрировано в [Настройки mDNS] ( Настройка
DNS(P. 65) ), отображается зарегистрированное имя.
[Местоположение]
Введите местоположение аппарата. Если местоположение уже зарегистрировано в [Настройки сведений об устройстве] ([Управление устройством] в [Настройки управления] (Настройки/
Регистрация)), отображается зарегистрированное имя.
[Широта]
Введите широту места, в котором установлен аппарат.
[Долгота]
Введите долготу места, в котором установлен аппарат.
6
Щелкните [OK].
Если выбрано значение [Использовать AirPrint], для следующих параметров в
<Сеть> устанавливается значение <Включить>.
● Использовать HTTP
● Настройки печати IPP
● IPv4 Использовать mDNS
● IPv6 Использовать mDNS
● В случае изменения ранее заданного параметра [Имя принтера] у вас может не получиться выполнить печать с компьютера Mac, который прежде использовался для печати. Это происходит по
той причине, что <Имя mDNS> ( Настройка DNS(P. 65) ) IPv4 также автоматически изменяется. В
этом случае необходимо повторно подключить аппарат к Mac.
● Ввод имени принтера упрощает идентификацию нескольких принтеров, поддерживающих AirPrint.
210
Связь с мобильными устройствами
◼
Изменение настройки функций, доступных с помощью AirPrint
Если требуется отключить функции, которые не будут использоваться с AirPrint, или зашифровать связь, задайте требуемую настройку с помощью панели управления.
Изменение параметров печати
Для печати с помощью AirPrint используется протокол IPP.
Включение и выключение функции
Можно задать, требуется ли выполнять печать с помощью AirPrint. Заводское значение по умолчанию:
<Включить>.
Модель с сенсорной панелью
<Меню> <Настройки> <Сеть> <Настройки TCP/IP> <Настройки печати
IPP> Задайте для параметра <Использовать печать IPP> значение <Выкл.> или
<Вкл.> <Применить>
Модель с черно-белым ЖК-дисплеем
<Меню> <Настройки> <Сеть> <Настройки TCP/IP> <Настройки печати
IPP> <Использовать печать IPP> Выберите <Выкл.> или <Вкл.>
Изменение настройки TLS
Можно задать, требуется ли использовать шифрование TLS при печати с помощью AirPrint. Заводское значение по умолчанию: <Выключить>.
Модель с сенсорной панелью
<Меню> <Настройки> <Сеть> <Настройки TCP/IP> <Настройки печати
IPP> Задайте для параметра <Использовать TLS> значение <Выкл.> или
<Вкл.> <Применить>
Модель с черно-белым ЖК-дисплеем
<Меню> <Настройки> <Сеть> <Настройки TCP/IP> <Настройки печати
IPP> <Использовать TLS> Выберите <Выкл.> или <Вкл.>
211
Связь с мобильными устройствами
Отображение экрана для AirPrint
Можно также отобразить экран AirPrint, с помощью которого можно не только получить доступ к настройкам
AirPrint, но и просматривать информацию о расходных материалах, например о бумаге и картридже с тонером.
Кроме того, можно настроить параметры безопасности.
1
Выберите [Настройки системы] [Принтеры и сканеры], затем добавьте аппарат на используемый компьютер Mac.
● Если аппарат уже добавлен, выполнять эту операцию не требуется.
2
Выберите аппарат из списка принтеров в разделе [Принтеры и сканеры].
3
Щелкните [Опции и поставщики].
4
Щелкните [Показать веб-страницу принтера].
5
Выполните вход в Удаленный ИП.
● Для изменения настроек AirPrint необходимо войти в качестве администратора.
◼
Специальная страница AirPrint
При входе с полномочиями администратора отображается специальная страница AirPrint, как показано ниже.
[Настройки AirPrint]
Позволяет проверять значения, введенные в настройки AirPrint, такие как место установки аппарата.
Можно нажать [Изменить], чтобы изменить настройки.
212
Связь с мобильными устройствами
[Прочие настройки]
[Настройки защиты печати]
Задайте параметры безопасности печати, используя протокол TLS или аутентификацию.
[Настройки TLS]
[Настройки ключа и сертификата]
[Информация о расходных материалах]
Позволяет проверять сведения о каждом источнике бумаги, расходных материалах аппарата и версии устройства.
Товарные знаки
Apple, Bonjour, iPad, iPhone, iPod touch, Mac, macOS, OS X и Safari являются зарегистрированными товарными знаками корпорации Apple Inc. в США и других странах. AirPrint и логотип AirPrint являются товарными знаками корпорации Apple Inc.
213
Связь с мобильными устройствами
Печать с помощью AirPrint
1RK8-03U
С устройств iPad, iPhone, iPod touch или компьютеров Mac можно печатать без использования драйвера принтера.
Печать с iPad, iPhone или iPod touch(P. 214)
Печать с компьютера Mac(P. 215)
Требования к системе
Для печати с помощью AirPrint требуется одно из указанных ниже устройств Apple.
● iPad (все модели)
● iPhone (3GS или более поздние)
● iPod touch (3-го поколения или более поздние)
● Mac (Mac OS X 10.7 или более поздняя версия) *
* OS X 10.9 или более поздняя версия при использовании USB-соединения
Сетевое окружение
Требуется одна из указанных ниже сетевых сред.
● Среда, в которой устройство Apple и данный аппарат подключены к одной локальной сети
● Среда, в которой устройство Apple и данный аппарат соединены напрямую
● Среда, в которой компьютер Mac подключен к данному аппарату с помощью соединения USB
●
Для печати необходимо задать для параметра <Использовать печать IPP> значение <Вкл.>.
Изменение настройки функций, доступных с помощью AirPrint(P. 211)
Печать с iPad, iPhone или iPod touch
1
Убедитесь, что аппарат включен и подключен к устройству Apple.
●
Информацию о том, как выполнить такую проверку, см. в разделе Настройка сетевой среды(P. 23) .
●
Сведения о прямом соединении см. в разделе Прямое подключение (режим точки доступа)
214
Связь с мобильными устройствами
2
В приложении устройства Apple коснитесь , чтобы открыть параметры меню.
3
Нажмите [Печать].
4
Выберите аппарат в пункте [Принтер].
● Здесь отображаются принтеры, подключенные к сети. На этом этапе выберите данный аппарат.
● Экран для выбора аппарата в пункте [Принтер] не отображается в приложениях без поддержки
AirPrint. Печать с использованием таких приложений недоступна.
5
При необходимости укажите параметры печати.
● Доступные настройки и форматы бумаги зависят от используемого приложения.
6
Нажмите [Печать].
➠ Начнется печать.
Проверка состояния печати
● Во время печати нажмите кнопку Главный на устройстве Apple коснитесь элемента [Печать].
Печать с компьютера Mac
1
Убедитесь, что аппарат включен и подключен к компьютеру Mac.
●
Информацию о том, как выполнить такую проверку, см. в разделе Настройка сетевой среды(P. 23) .
2
Добавьте аппарат на компьютере Mac в разделе [Системные настройки]
[Принтеры и сканеры].
● Если аппарат уже добавлен, выполнять эту операцию не требуется.
3
Откройте документ с помощью приложения, чтобы отобразить диалоговое окно печати.
● Отображение диалогового окна печати варьируется для различных приложений. Дополнительные сведения см. в руководстве по работе с используемым приложением или в Справке этого приложения.
4
Выберите аппарат в диалоговом окне печати.
● Отобразятся принтеры, подключенные к компьютеру Mac. На этом этапе выберите данный аппарат.
215
Связь с мобильными устройствами
5
При необходимости укажите параметры печати.
● Доступные настройки и форматы бумаги зависят от используемого приложения.
6
Нажмите кнопку [Печать].
➠ Начнется печать.
216
Связь с мобильными устройствами
Если не удается воспользоваться функцией AirPrint
1RK8-03W
Если не удается воспользоваться функцией AirPrint, попробуйте принять описанные ниже меры.
● Убедитесь в том, что аппарат включен. Если аппарат включен, вначале выключите его, подождите не менее
10 секунд, а затем снова включите его и проверьте, устранена ли проблема.
● Убедитесь, что на аппарате не отображаются сообщения об ошибках.
● Убедитесь, что устройства Apple и аппарат подключены к одной локальной сети. Если аппарат включен, для установки соединения может потребоваться несколько минут.
● Убедитесь, что устройство Bonjour или Apple включено.
● Убедитесь, что аппарат настроен таким образом, чтобы разрешать выполнение заданий с компьютера даже
без ввода ИД отдела и пароля. Блокировка заданий при неизвестном имени подразделения(P. 232)
● Для выполнения печати необходимо убедиться, что в аппарат загружена бумага и осталось достаточно
тонера в картриджах. Отображение экрана для AirPrint(P. 212)
217
Связь с мобильными устройствами
Использование Виртуальный принтер Google
1RK8-03X
Служба Виртуальный принтер Google позволяет пользователю с учетной записью Google печатать с подключенного к Интернету смартфона, планшета или компьютера, используя приложения, совместимые с
Виртуальный принтер Google. В отличие от обычной печати с компьютера при этом не нужен драйвер принтера.
Проверка настроек аппарата(P. 218)
Регистрация аппарата в системе Виртуальный принтер Google(P. 218)
● При регистрации аппарата и при печати с помощью службы Виртуальный принтер Google требуется среда, обеспечивающая подключение к Интернету. Кроме того, пользователь несет все расходы, связанные с интернет-соединением.
● Служба Виртуальный принтер Google может быть недоступна в некоторых странах или регионах.
● Служба Виртуальный принтер Google не поддерживает печать с адреса IPv6.
● Для использования службы Виртуальный принтер Google требуется учетная запись Google. Если учетная запись Google отсутствует, создайте ее на веб-сайте Google.
Проверка настроек аппарата
Перед настройкой облачной печати проверьте следующее.
● Убедитесь, что аппарату назначен адрес IPv4, и что аппарат может обмениваться данными с компьютерами в сети.
Подключение к проводной локальной сети(P. 26)
Подключение к беспроводной локальной сети(P. 27)
●
Убедитесь, что в аппарате установлены правильные дата и время. Настройка даты и времени(P. 21)
● Если включено управление ИД отделов, убедитесь, что можно печать с компьютера без ввода ИД отдела или
PIN-кода. Блокировка заданий при неизвестном имени подразделения(P. 232)
Регистрация аппарата в системе Виртуальный принтер Google
Регистрация аппарата в службе Виртуальный принтер Google позволяет выполнять печать с помощью этой службы из любой точки.
218
Связь с мобильными устройствами
● Дополнительные сведения о базовых операциях, которые требуется выполнить при настройке
аппарата из Удаленного ИП, см. в разделе Настройка параметров меню с помощью Удаленного
1
Запустите Удаленный ИП и войдите в систему в качестве администратора.
2
Нажмите [Настройки/Регистрация] на странице портала. Экран Удаленного
3
Выберите [Настройки сети] [Настройки Виртуального принтера Google].
4
Нажмите [Изменить] для [Основные настройки].
5
Установите флажок [Использовать Виртуальный принтер Google] [OK].
6
Щелкните [Регистрация] в [Состояние регистрации].
Перерегистрация аппарата
● Чтобы перерегистрировать аппарат, удалите его регистрацию, затем выполните регистрацию заново.
7
Щелкните URL-ссылку, отображаемую для [URL для регистрации].
8
Следуйте инструкциям на экране, чтобы зарегистрировать аппарат.
➠ Теперь можно печатать из приложений, поддерживающих службу Виртуальный принтер Google, например Google Chrome™.
● Информацию о новейших приложениях, поддерживающих службу Виртуальный принтер Google, можно получить на домашней странице службы Виртуальный принтер Google.
Настройка параметров на панели управления
● Функцию Cloud Print можно также включить или отключить из <Меню> на экране Главный.
<Настройки Виртуального принтера Google>(P. 328)
Регистрация с мобильного устройства или из браузера Google Chrome
● Аппарат можно зарегистрировать с мобильного устройства или из браузера Google Chrome. Перед завершением регистрации на дисплее аппарата отобразится следующее окно подтверждения.
Нажмите <Да>, чтобы завершить регистрацию.
219
Связь с мобильными устройствами
● Сведения о способах регистрации см. в инструкции к вашему устройству или на веб-сайте службы
Виртуальный принтер Google.
220
Связь с мобильными устройствами
Дистанционное управление аппаратом
1RK8-03Y
Удаленным ИП можно пользоваться из веб-браузера смартфона или планшета. С помощью мобильного устройства можно проверять состояние аппарата и задавать различные настройки.
Поддерживаемые веб-браузеры
Ниже указаны веб-браузеры, поддерживающие Удаленный ИП для мобильных устройств.
Android OS
● Chrome iOS
● Safari
Запуск Удаленного ИП с мобильных устройств
Введите IP-адрес аппарата в веб-браузере, чтобы запустить Удаленный ИП. Заранее проверьте IP-адрес,
заданный для аппарата ( Просмотр параметров сети(P. 47) ). Если он неизвестен, обратитесь к
администратору сети.
1
Запустите веб-браузер на мобильном устройстве.
2
Введите в столбце адресной строки «http://<IP-адрес аппарата>/».
● Если вы хотите использовать адрес IPv6, заключите его в квадратные скобки.
Пример : http://[fe80:2e9e:fcff:fe4e:dbce]/
● В версии Удаленного ИП для смартфонов некоторые компоненты не отображаются. Если требуется использовать все компоненты, см. «версию для ПК».
ССЫЛКИ
Управление аппаратом с компьютера (Удаленный ИП)(P. 276)
221
Управление аппаратом
Управление аппаратом
Управление аппаратом
222
Управление аппаратом
Управление аппаратом
1RK8-040
Чтобы снизить различные риски, связанные с эксплуатацией данного аппарата, такие как утечка персональных данных или несанкционированное использование посторонними лицами, необходимо применять постоянные и эффективные защитные меры. Для обеспечения безопасной эксплуатации аппарата администратор должен управлять важными настройками, такими как права доступа и настройки защиты.
◼
Настройка базовой системы управления
Настройка прав доступа(P. 225)
Настройка параметров защиты сети(P. 236)
◼
Защита от рисков неправильного или небрежного использования аппарата
Ограничение функций аппарата(P. 270)
◼
Обеспечение эффективного управления
Управление аппаратом с компьютера (Удаленный ИП)(P. 276)
223
Управление аппаратом
◼
Управление конфигурацией и настройками системы
Обновление встроенного программного обеспечения(P. 291)
Инициализация настроек(P. 294)
224
Управление аппаратом
Настройка прав доступа
1RK8-041
Защитите аппарат от несанкционированного доступа, разрешив его использование только пользователям с правами доступа. Права доступа устанавливаются отдельно для системных администраторов, обычных пользователей и Удаленного ИП. Когда права установлены, пользователь должен ввести идентификатор и PINкод для печати или изменения настроек.
Настройте учетную запись с правами полного доступа и названием «ИД администратора системы» для администратора системы. Регистрация учетной записи с названием «ИД отдела» позволяет управлять обычными пользователями. С помощью ИД отдела можно задать PIN-код для использования данного аппарата, а также для отслеживания количества страниц, напечатанных с каждым ИД отдела. Наконец, задав
PIN-код доступа через удаленный ИП, можно ограничить использование удаленного ИП.
ИД администратора системы
ИД администратора системы — это учетная запись с правом полного доступа. Если указывается ИД администратора системы, необходимо войти в систему аппарата, используя данные ИД администратора системы, чтобы получить доступ к пунктам, для которых требуются права администратора, такие как
<Сеть> и <Настройки управления>. Рекомендуется задать и зарегистрировать ИД администратора системы. В противном случае любой пользователь сможет изменить настройки аппарата. Можно
ИД отдела (Управление ИД отдела)
Указать права доступа для пользователя (группы пользователей) можно, зарегистрировав имя подразделения. Можно зарегистрировать несколько имен отделов. При попытке использования аппарата с включенной функцией определения имени отдела на экране появляется окно входа в систему и пользователь должен ввести правильное имя подразделения или PIN-код. Можно собрать такую
PIN-код к Удаленному ИП (PIN-код доступа через удаленный ИП)
Это PIN-код для использования Удаленного ИП. Доступ к Удаленному ИП могут иметь только
пользователи, которые знают PIN-код. Установка PIN-кода Удаленного ИП(P. 234)
225
Управление аппаратом
Настройка ИД и PIN-кода администратора системы
1RK8-042
Задайте учетную запись администратора системы, «ИД администратора системы». Можно также задать PIN-код для «ИД администратора системы». Если задан ИД администратора системы, доступ к пунктам, требующим полномочий администратора, таким как <Сеть> и <Настройки управления> можно получить, только если ИД администратора системы и PIN-код введены верно. Информация о параметрах ИД администратора системы чрезвычайно важна для безопасности аппарата, поэтому убедитесь, что ИД администратора системы и PIN-код известны только администраторам.
1
Выберите <Меню> на экране Главный. Экран Главный(P. 107)
2
Выберите <Настройки управления>.
Если ИД администратора системы уже настроен
●
При появлении экрана входа в систему введите правильные идентификатор и PIN-код. Вход в
3
Выберите <Управление пользователями> <Настройки сведений об администраторе системы>.
4
Выберите <ИД и PIN администратора системы>.
5
Укажите имя и PIN-код администратора системы.
● Укажите <ИД администратора системы> <PIN-код администратора системы>.
● Введите число для каждого из пунктов и нажмите <Применить> ( ).
● Открывается диалоговое окно подтверждения. Снова введите PIN-код для подтверждения.
● Нельзя зарегистрировать идентификатор или PIN-код, который состоит только из нулей, например,
«00» или «0000000».
● Для отмены ИД администратора системы и PIN-кода сотрите информацию, введенную в поле нажмите <Применить> ( ) при пустых полях.
и
Настройка имени администратора системы
1
Выберите <Имя администратора системы>.
2
Введите имя администратора системы, затем выберите <Применить>.
226
Управление аппаратом
●
Порядок ввода текста см. в разделе Ввод текста(P. 119) .
● Не забывайте свой PIN-код. В случае утери PIN-кода обратитесь к местному авторизованному дилеру
Canon или в справочную службу Canon.
Настройка параметров через Удаленный ИП
● Запустите Удаленный ИП и войдите в систему в режиме администратора системы. Щелкните
[Настройки/Регистрация] [Управление пользователями] [Информация об администраторе системы] [Изменить] и укажите необходимые параметры на открывшемся экране.
● Используя Удаленный ИП можно зарегистрировать различную информацию, в том числе контактную информацию, комментарии администратора, информацию о месте установки аппарата и ссылки по поддержке, а также параметры, зарегистрированные с помощью панели управления.
Зарегистрированную информацию можно просмотреть на странице [Сведения об устройстве]
Удаленного ИП. Проверка сведений об администраторе системы(P. 282)
Вход в систему аппарата
● Если указан ИД администратора системы, при попытке доступа к пунктам, для которых требуются права администратора, например <Сеть> и <Настройки управления>, отображается следующий экран
входа в систему. Вход в систему аппарата(P. 123)
● Кроме того, необходимо ввести ИД администратора системы и PIN-код для входа с помощью
Удаленного ИП в режиме администратора системы. Запуск Удаленного ИП(P. 277)
ССЫЛКИ
Настройка прав доступа(P. 225)
Настройка управления именем подразделения(P. 228)
227
Управление аппаратом
Настройка управления именем подразделения
1RK8-043
Управлять доступом к аппарату можно с помощью разных идентификаторов пользователей и групп. При попытке использования аппарата с включенной функцией определения имени подразделения на экране появляется окно входа в систему и пользователь должен ввести правильное имя подразделения и PIN-код.
Если включено управление именами подразделений, использование таких функций, как печать, записывается для каждого имени подразделения. Чтобы настроить управление именами подразделений, нужно при необходимости зарегистрировать имя подразделения и включить функцию управления именами подразделений. Для использования функции управления именем подразделения для операций на компьютере необходимо настроить дополнительные параметры.
Регистрация/редактирование имени и PIN-кода подразделения(P. 228)
Включение функции управления именем подразделения(P. 230)
Включение управления ИД отделов для заданий с компьютера(P. 231)
Блокировка заданий при неизвестном имени подразделения(P. 232)
● Дополнительные сведения о базовых операциях, которые требуется выполнить при настройке
аппарата из Удаленного ИП, см. в разделе Настройка параметров меню с помощью Удаленного
Регистрация/редактирование имени и PIN-кода подразделения
Зарегистрируйте ИД отдела и задайте для него PIN-код. Зарегистрируйте все ИД отделов, которыми требуется управлять.
1
Запустите Удаленный ИП и войдите в систему в режиме администратора
системы. Запуск Удаленного ИП(P. 277)
2
Нажмите [Настройки/Регистрация] на странице портала. Экран Удаленного
3
Выберите [Управление пользователями] [Управление ИД отдела].
4
Зарегистрируйте или отредактируйте ИД отделов.
228
Управление аппаратом
Регистрация имени подразделения
1
Щелкните [Регистрировать новый отдел].
2
Укажите необходимые параметры.
[ИД отдела]
Введите номер ИД отдела, который требуется зарегистрировать.
[Задать PIN]
Чтобы задать PIN-код, установите флажок и введите одинаковые числа в текстовые поля [PIN] и
[Подтвердить].
[Ограничение функций]
Можно ограничить количество печатаемых страниц и доступные функции для регистрируемых отделов. Чтобы ограничить количество печатаемых страниц, установите флажок для требуемого типа и введите соответствующее число страниц в поле [Количество страниц]. Установите флажок функций, использование которых требуется ограничить.
3
Щелкните [OK].
Редактирование параметров зарегистрированного имени подразделения
1
Для редактирования щелкните по соответствующей текстовой ссылке в разделе [ИД отдела].
2
Если необходимо, измените параметры и щелкните [OK].
Удаление ИД отдела
● Щелкните [Удалить] справа от имени подразделения, которое необходимо удалить, щелкните
[OK].
[Всего страниц для ИД отдела]
● Можно проверить общее число страниц для заданий, выполненных на данную дату для каждого ИД отдела.
229
Управление аппаратом
● При необходимости обнулить счетчик страниц щелкните ссылку имени подразделения и затем щелкните [ИД отдела] и [Очистить счетчик] [OK]. При необходимости сбросить счетчик страниц для всех имен подразделения щелкните [Сбросить все счетчики] [OK].
Включение функции управления именем подразделения
После регистрации необходимого количества имен подразделения, включите функцию управления именем подразделения.
1
Запустите Удаленный ИП и войдите в систему в режиме администратора
системы. Запуск Удаленного ИП(P. 277)
2
Нажмите [Настройки/Регистрация] на странице портала. Экран Удаленного
3
Выберите [Управление пользователями] [Управление ИД отдела].
4
Щелкните [Изменить].
5
Установите флажок [Управление ИД отдела].
[Управление ИД отдела]
Установите флажок, чтобы включить управление именем подразделения. Если в использовании функции управления именем подразделения нет необходимости, снимите флажок.
●
Сведения о пункте [Разрешить задания на печать с неизвестными ИД] см. в разделе Блокировка
заданий при неизвестном имени подразделения(P. 232) .
6
Щелкните [OK].
230
Управление аппаратом
Использование панели управления
● Функцию управления именем подразделения можно включать и выключать в <Меню> на экране
Главный. <Управление ИД отдела>(P. 419)
Вход в систему аппарата
● При попытке использования аппарата с включенной функцией управления ИД отделов отображается
экран входа в систему. Вход в систему аппарата(P. 123)
Включение управления ИД отделов для заданий с компьютера
Для включения функции управления ИД отдела для заданий с компьютера необходимо указать ИД отдела и
PIN-код с помощью драйвера, предварительно установленного на каждый компьютер.
● Для выполнения следующей процедуры необходимо войти в систему компьютера с учетной записью администратора.
1
Откройте папку принтеров. Отображение папки принтера(P. 552)
2
Щелкните правой кнопкой мыши значок драйвера для этого аппарата и нажмите [Свойства принтера] или [Свойства].
3
Щелкните вкладку [Настройки устройства].
4
Установите флажок [Использовать управление именем подразделения].
5
Нажмите [Настройки] справа.
6
Если необходимо, укажите параметры и нажмите [ОК].
[Разрешить настройки PIN-кода]
Установите флажок, чтобы использовать PIN-код.
[Имя подразделения]
Введите номер ИД отдела.
231
Управление аппаратом
[PIN-код]
Введите требуемый PIN-код, соответствующий ИД отдела.
[Проверка]
Щелкните для проверки правильности имени и PIN-кода. Эта функция недоступна, если аппарат подключен к компьютеру через порт USB или WSD (Web Services on Devices).
[Подтв. имя подразделения/PIN-код во время печати]
Установите флажок для отображения всплывающего экрана [Подтвердить имя подразделения/PINкод] при каждой отправке задания с компьютера.
[Не использ. упр. именем подразд. во время ч/б печати]
Установите этот флажок, чтобы отправлять черно-белые данные печати как задания с неизвестными
ИД.
[Аутентификация имени подразд./PIN-кода на устройстве]
Установите этот флажок, если аппарат и компьютер подключены через порт USB или WSD.
7
Щелкните [ОК].
Вход в систему аппарата
● При попытке отправки задания с компьютера с включенной функцией управления ИД отдела отображается следующий всплывающий экран (если не снят флажок [Подтв. имя подразделения/PIN-код во время печати]):
Блокировка заданий при неизвестном имени подразделения
«Печать с компьютера» по умолчанию настроена таким образом, чтобы пользователь мог выполнять задания, не вводя ИД и PIN-код, даже если включено управление ИД отдела. Если требуется, чтобы эти функции можно было использовать только после ввода ИД и PIN-кода, выполните приведенную ниже процедуру.
1
Запустите Удаленный ИП и войдите в систему в режиме администратора
системы. Запуск Удаленного ИП(P. 277)
2
Нажмите [Настройки/Регистрация] на странице портала. Экран Удаленного
3
Выберите [Управление пользователями] [Управление ИД отдела].
4
Щелкните [Изменить].
5
Снимите требуемые флажки.
232
Управление аппаратом
[Разрешить задания на печать с неизвестными ИД]
Чтобы отправить задание с компьютера при включенном управлении идентификаторами отделов,
необходимо ввести соответствующее идентификатор и PIN-код ( Включение управления ИД
отделов для заданий с компьютера(P. 231) ). Однако если флажок для этой настройки установлен,
задания выполняются, даже если идентификатор и PIN-код не введены. Если требуется задать настройку таким образом, чтобы задания могли выполняться только после правильного ввода идентификатора и PIN-кода, снимите этот флажок.
6
Щелкните [OK].
ССЫЛКИ
Настройка прав доступа(P. 225)
Настройка ИД и PIN-кода администратора системы(P. 226)
233
Управление аппаратом
Установка PIN-кода Удаленного ИП
Можно задать PIN-код для доступа к Удаленному ИП. Все пользователи используют общий PIN-код.
1RK8-044
●
● Дополнительные сведения о базовых операциях, которые требуется выполнить при настройке
аппарата из Удаленного ИП, см. в разделе Настройка параметров меню с помощью Удаленного
1
Запустите Удаленный ИП и войдите в систему в режиме администратора
системы. Запуск Удаленного ИП(P. 277)
2
Нажмите [Настройки/Регистрация] на странице портала. Экран Удаленного
3
Выберите [Лицензия/другое] [Настройки удаленного ИП].
4
Щелкните [Изменить].
5
Установите флажок [Использовать PIN-код доступа через удаленный ИП] и установите PIN-код.
[Использовать PIN-код доступа через удаленный ИП]
Если этот флажок установлен, то для получения доступа к Удаленному ИП необходимо будет вводить
PIN-код.
[Задать/изменить PIN]
Чтобы задать или изменить PIN-код, установите флажок и введите одинаковые числа в текстовые поля
[PIN] и [Подтвердить].
6
Щелкните [OK].
234
Управление аппаратом
Использование панели управления
● Настройки PIN-кода для доступа к Удаленному ИП можно также открыть с помощью <Меню> на
экране Главный. <Настройки удаленного ИП>(P. 423)
Если настройки <Настройки управления> инициализированы
● PIN-код доступа через удаленный ИП также инициализирован. После инициализации заново
установите PIN-код. <Инициализация меню>(P. 426)
ССЫЛКИ
Настройка прав доступа(P. 225)
Настройка ИД и PIN-кода администратора системы(P. 226)
235
Управление аппаратом
Настройка параметров защиты сети
1RK8-045
Авторизованные пользователи могут понести неожиданные потери в следствие хакерских атак в виде анализа трафика, перехвата сигналов и злонамеренного изменения данных, передающихся по сети. Устройство поддерживает следующие функции, способствующие повышению уровня безопасности и конфиденциальности, с целью защиты ценной информации от атак злоумышленников.
Параметры брандмауэра
Несанкционированный доступ посторонних лиц, а также сетевые атаки и вторжения можно заблокировать, ограничив связь только устройствами, имеющими определенный IP-адрес или MAC-
адрес. Ограничение связи посредством брандмауэра(P. 238)
Изменение номеров портов
Протоколу, используемому для обмена информацией с другими устройствами, назначаются номера портов, заранее определенные в соответствии с типом протокола. Номер порта должен быть одинаковым для всех устройств, обменивающихся данными; поэтому важно изменить его на
произвольный номер, чтобы предотвратить проникновение извне. Изменение номеров портов(P. 245)
Параметры прокси
Когда клиентские устройства подключены к внешней сети, связь устанавливается через прокси-сервер.
Если используется прокси-сервер, повышается безопасность просмотра веб-сайтов и, следовательно,
можно ожидать повышения уровня защиты. Настройки прокси(P. 246)
Шифрованная связь TLS
TLS представляет собой протокол шифрования данных, передающихся по сети, и часто используется для передачи данных посредством веб-браузера или почтовых клиентов. TLS включает режим безопасной
236
Управление аппаратом
Обмен данными IPSec
В то время как TLS шифрует только данные, использующиеся в определенных приложениях, например веб-браузере или почтовом клиенте, шифрование IPSec обеспечивает защиту всех IP-пакетов (или полезной их части). Поэтому шифрование IPSec обеспечивает гораздо более эффективную систему
защиты, чем TLS. Настройка параметров IPSec(P. 259)
Аутентификация IEEE 802.1X
Стандарт IEEE 802.1X блокирует любые попытки неавторизованного доступа к сети посредством управления совокупными данными аутентификации пользователей этой сети. При подключении к сети стандарта 802.1X устройство должно пройти аутентификацию пользователя для подтверждения того, что подключение установлено авторизованным пользователем. Данные аутентификации передаются на сервер RADIUS для проверки. В зависимости от результатов этой проверки устройство может или не может быть подключено к сети. Если аутентификация не пройдена, коммутатор сети ЛВС (или точки доступа) блокирует доступ внешнего устройства к сети. Аппарат подключается к сети 802.1X в качестве
клиентского устройства. Настройка параметров аутентификации IEEE 802.1X(P. 266)
237
Управление аппаратом
Ограничение связи посредством брандмауэра
1RK8-046
Отсутствие надлежащих средств безопасности позволяет сторонним лицам получить доступ к компьютеру и другим устройствам связи, подключенным к сети. Для предотвращения таких несанкционированных проникновений необходимо настроить параметры пакетного фильтра — функции, которая ограничивает возможности соединения с устройствами с указанными IP- или MAC-адресами.
Указание IP-адресов для параметров брандмауэра(P. 239)
Указание MAC-адресов для параметров брандмауэра(P. 242)
238
Управление аппаратом
Указание IP-адресов для параметров брандмауэра
1RK8-047
Можно ограничить соединения с устройствами с указанными IP-адресами или заблокировать устройства с указанными IP-адресами, разрешив другие способы связи. Можно указать один IP-адрес или целый диапазон
IP-адресов.
● Дополнительные сведения о базовых операциях, которые требуется выполнить при настройке
аппарата из Удаленного ИП, см. в разделе Настройка параметров меню с помощью Удаленного
1
Запустите Удаленный ИП и войдите в систему в режиме администратора
системы. Запуск Удаленного ИП(P. 277)
2
Нажмите [Настройки/Регистрация] на странице портала. Экран Удаленного
3
Выберите [Настройки сети] [Параметры брандмауэра].
4
Нажмите [Изменить] для фильтра целевых IP-адресов.
● Выберите фильтр, соответствующий целевым IP-адресам. Чтобы ограничить данные, отправляемые с аппарата в компьютер, выберите [Фильтр для исходящих]. Чтобы ограничить данные, принимаемые с компьютера, выберите [Фильтр для входящих].
5
Настройка параметров фильтрования пакетов.
● Выберите политику по умолчанию, чтобы разрешить или запретить взаимодействие аппарата с другими устройствами, а затем укажите IP-адреса, чтобы добавить исключения.
239
Управление аппаратом
1
Установите флажок [Использовать фильтр] и щелкните командную кнопку [Отказать] или
[Разрешить], чтобы выбрать [Политика по умолчанию].
[Использовать фильтр]
Установите этот флажок, чтобы ограничить взаимодействие. Снимите флажок, чтобы отменить запрет.
[Политика по умолчанию]
Выберите предварительное условие, чтобы разрешить или запретить взаимодействие аппарата с другими устройствами.
[Отказать]
[Разрешить]
Выберите для передачи и приема пакетов только для устройств, IP-адреса которых указаны в [Адреса исключений]. Связь с другими устройствами не разрешается.
Выберите для блокировки передачи и приема пакетов для устройств, IP-адреса которых указаны в [Адреса исключений]. Связь с другими устройствами разрешается.
2
Укажите адреса-исключения.
● Введите IP-адрес (или диапазон IP-адресов) в поле [Адрес для регистрации] и щелкните
[Добавить].
Проверка на наличие ошибок ввода
● При неправильном вводе IP-адресов доступ к аппарату из Удаленного ИП может быть невозможен. В этом случае необходимо установить для <Фильтр IPv4-адресов> или <Фильтр
IPv6-адресов> значение <Выкл.>.
Форма ввода IP-адресов
Описание
IPv4: цифры разделяются точками.
Ввод одного адреса
IPv6: буквенно-цифровые символы разделяются двоеточием.
Адреса разделяются знаком тире.
Ввод диапазона адресов
Ввод диапазона адресов с префиксом
Введите адрес, затем косую черту и число, указывающее на длину префикса.
Пример
192.168.0.10
fe80::10
192.168.0.10-192.168.0.20
192.168.0.32/27 fe80::1234/64
Если для фильтра исходящих выбрано значение [Отказать]
● Фильтрация исходящих многоадресных и широковещательных пакетов невозможна.
Удаление IP-адреса из списка исключений
● Выберите IP-адрес и нажмите [Удалить].
240
Управление аппаратом
3
Щелкните [OK].
6
Перезапустите аппарат.
● Выключите аппарат и подождите как минимум 10 секунд, прежде чем включить его снова.
Использование панели управления
● Фильтрацию IP-адресов можно также включить или отключить в <Меню> на экране Главный.
ССЫЛКИ
Указание MAC-адресов для параметров брандмауэра(P. 242)
241
Управление аппаратом
Указание MAC-адресов для параметров брандмауэра
1RK8-048
Можно ограничить соединения с устройствами с указанными MAC-адресами или заблокировать устройства с указанными MAC-адресами, разрешив другие способы связи.
Функция недоступна, если аппарат подключен к беспроводной локальной сети.
● Дополнительные сведения о базовых операциях, которые требуется выполнить при настройке
аппарата из Удаленного ИП, см. в разделе Настройка параметров меню с помощью Удаленного
1
Запустите Удаленный ИП и войдите в систему в режиме администратора
системы. Запуск Удаленного ИП(P. 277)
2
Нажмите [Настройки/Регистрация] на странице портала. Экран Удаленного
3
Выберите [Настройки сети] [Параметры брандмауэра].
4
Нажмите [Изменить] для фильтра целевых MAC-адресов.
● Чтобы ограничить данные, отправляемые с аппарата в компьютер, выберите [Фильтр для исходящих].
Чтобы ограничить данные, принимаемые с компьютера, выберите [Фильтр для входящих].
5
Настройка параметров фильтрования пакетов.
● Выберите предварительное условие (политику по умолчанию), чтобы разрешить или запретить взаимодействие аппарата с другими устройствами, а затем укажите MAC-адреса, чтобы добавить исключения.
242
Управление аппаратом
1
Установите флажок [Использовать фильтр] и щелкните командную кнопку [Отказать] или
[Разрешить], чтобы выбрать [Политика по умолчанию].
[Использовать фильтр]
Установите этот флажок, чтобы ограничить взаимодействие. Снимите флажок, чтобы отменить запрет.
[Политика по умолчанию]
Выберите это предварительное условие, чтобы разрешить или запретить взаимодействие аппарата с другими устройствами.
[Отказать]
[Разрешить]
Выберите для передачи и приема пакетов только для устройств, MAC-адреса которых указаны в [Адреса исключений]. Связь с другими устройствами не разрешается.
Выберите для блокировки передачи и приема пакетов для устройств, MACадреса которых указаны в [Адреса исключений]. Связь с другими устройствами разрешается.
2
Укажите адреса-исключения.
● Введите MAC-адрес в поле [Адрес для регистрации] и щелкните [Добавить].
● Разделять адреса знаками тире или двоеточиями не требуется.
Проверка на наличие ошибок ввода
● При неправильном вводе MAC-адресов доступ к аппарату из Удаленного ИП может быть невозможен. В этом случае необходимо указать для <Фильтр MAC-адресов> значение <Выкл.>.
Если для фильтра исходящих выбрано значение [Отказать]
● Фильтрация исходящих многоадресных и широковещательных пакетов невозможна.
Удаление MAC-адреса из списка исключений
● Выберите MAC-адрес и нажмите [Удалить].
243
Управление аппаратом
3 Щелкните [OK].
6
Перезапустите аппарат.
● Выключите аппарат и подождите как минимум 10 секунд, прежде чем включить его снова.
Использование панели управления
● Фильтрацию MAC-адресов можно также включить или отключить в <Меню> на экране Главный.
ССЫЛКИ
Указание IP-адресов для параметров брандмауэра(P. 239)
244
Управление аппаратом
Изменение номеров портов
1RK8-049
Порты служат конечными точками при коммуникации с другими устройствами. Как правило, для большинства протоколов используются стандартные номера портов, однако устройства, использующие эти номера, могут подвергнуться нежелательным атакам, поскольку эти номера широко известны. Чтобы усилить безопасность информации, администратор сети может изменить номера портов. При изменении номера порта необходимо сообщить новый номер всем устройствам связи, например компьютерам или серверам. Настройте параметры номера порта в зависимости от сетевого окружения.
●
Чтобы изменить номер порта сервера прокси, см. Настройки прокси(P. 246) .
1
Выберите <Меню> на экране Главный. Экран Главный(P. 107)
2
Выберите <Настройки> <Сеть>.
●
При появлении экрана входа в систему введите правильные идентификатор и PIN-код. Вход в
3
Выберите <Настройки TCP/IP> <Настройки номера порта>.
4
Выберите протокол, для которого хотите изменить номер порта.
Дополнительные сведения о протоколах
● <LPD>/<RAW>/<Многоадресное обнаруж.WSD>
Настройка протоколов печати и функций
●
<HTTP> Отключение соединения HTTP(P. 274)
●
<POP3> Прием интернет-факсов для печати(P. 194)
●
<SNMP> Мониторинг и контроль аппарата с помощью SNMP(P. 73)
● <Многоадресное обнаружение>
Контроль аппарата с помощью систем управления
5
Введите номер порта и нажмите <Применить> ( ).
6
Перезапустите аппарат.
● Выключите аппарат и подождите как минимум 10 секунд, прежде чем включить его снова.
ССЫЛКИ
Настройка портов принтера(P. 54)
245
Управление аппаратом
Настройки прокси
1RK8-04A
Прокси (или сервер-посредник HTTP) относится к компьютеру или программе, которая осуществляет HTTPсоединение для других устройств, особенно в случаях, когда соединение устанавливается с внешними сетевыми устройствами, например при просмотре веб-сайтов. Клиентские устройства подключаются к внешней сети через сервер-посредник и не сообщаются с внешними ресурсами напрямую. Настройка прокси не только облегчает управление трафиком между домашней и внешней сетями, но и блокирует несанкционированный доступ и укрепляет антивирусные средства для большей защиты информации. При использовании Виртуального принтера Google для печати через Интернет можно увеличить безопасность, настроив параметры прокси. При настройке прокси убедитесь, что располагаете необходимыми данными, включая IP-адрес, номер порта, имя пользователя и пароль, необходимые для аутентификации.
● Дополнительные сведения о базовых операциях, которые требуется выполнить при настройке
аппарата из Удаленного ИП, см. в разделе Настройка параметров меню с помощью Удаленного
1
Запустите Удаленный ИП и войдите в систему в режиме администратора
системы. Запуск Удаленного ИП(P. 277)
2
Нажмите [Настройки/Регистрация] на странице портала. Экран Удаленного
3
Выберите [Настройки сети] [Параметры прокси].
4
Щелкните [Изменить].
5
Установите флажок [Использовать прокси] и настройте необходимые параметры.
246
Управление аппаратом
[Использовать прокси]
Установите флажок и используйте указанный сервер-посредник для подключения к HTTP-серверу.
[Адрес прокси-сервера HTTP]
Введите адрес прокси-сервера. Укажите IP-адрес или имя узла в зависимости от среды.
[Номер порта прокси-сервера HTTP]
Измените номер порта, как требуется.
[Использовать прокси в пределах того же домена]
Установите этот флажок, чтобы также использовать заданный прокси-сервер для установления соединения с устройствами в том же домене.
[Использовать аутентификацию прокси]
Чтобы включить аутентификацию для прокси-сервера, установите флажок и введите имя пользователя из алфавитно-цифровых символов в текстовое поле [Имя пользователя].
[Задать/Изменить пароль]
Чтобы настроить или изменить пароль для аутентификации прокси, если эта функция включена, установите флажок и введите новый пароль из алфавитно-цифровых символов в текстовое поле
[Пароль].
6
Щелкните [OK].
ССЫЛКИ
Использование Виртуальный принтер Google(P. 218)
247
Управление аппаратом
Задание ключа и сертификата для TLS
1RK8-04C
Можно включить шифрование для обмена данными между аппаратом и веб-браузером, используя протокол
TLS (Transport Layer Security, безопасность транспортного уровня). Протокол TLS — это механизм шифрования данных, передающихся и получаемых по сети. При использовании Удаленного ИП для настройки параметров
IPSec (Способ защищенного общего ключа), проверки подлинности IEEE 802.1X (TTLS/PEAP) или SNMPv3 необходимо включить протокол TLS. Чтобы использовать шифрованную связь TLS для Удаленного ИП, перед включением TLS необходимо задать «ключ и сертификат» (сертификат сервера), которые требуется
использовать. Перед использованием TLS создайте или установите ключ и сертификат TLS ( Функции
● Дополнительные сведения о базовых операциях, которые требуется выполнить при настройке
аппарата из удаленного ИП, см. в разделе Настройка параметров меню с помощью Удаленного
1
Запустите Удаленный ИП и войдите в систему в режиме администратора
системы. Запуск Удаленного ИП(P. 277)
2
Нажмите [Настройки/Регистрация] на странице портала. Экран Удаленного
3
Выберите [Настройки сети] [Настройки TLS].
4
Щелкните [Ключ и сертификат].
5
Щелкните [Зарегистрировать ключ по умолчанию] справа от ключа и сертификата, которые вы хотите использовать.
Просмотр сведений о сертификате
● Можно проверить информацию сертификате или подтвердить сертификат, щелкнув соответствующую текстовую ссылку под [Имя ключа] или нажав значок сертификата.
6
Выберите [Лицензия/другое] [Настройки удаленного ИП].
248
Управление аппаратом
7
Щелкните [Изменить].
8
Установите флажок [Использовать TLS] и щелкните [OK].
9
Перезапустите аппарат.
● Выключите аппарат и подождите как минимум 10 секунд, прежде чем включить его снова.
Использование панели управления
● Можно также включить или отключить функцию зашифрованного обмена данными TLS в <Меню> на
экране Главный. <Настройки удаленного ИП>/<Исп. удаленный ИП>(P. 423)
Запуск Удаленного ИП с протоколом TLS
● Если вы попытаетесь запустить Удаленный ИП с включенным протоколом TLS, вам может быть показано предупреждение системы безопасности о сертификате безопасности. В этом случае проверьте правильность URL-адреса, введенного в поле адреса, а затем переходите к открытию
экрана Удаленный ИП. Запуск Удаленного ИП(P. 277)
Использование TLS для шифрования приема интернет-факсов
● Если сервер POP3 поддерживает протокол TLS, доступна возможность включить TLS для связи с
данным сервером ( Настройка параметров приема интернет-факса(P. 194) ). Для получения
дополнительных сведений о настройках сервера POP3 обратитесь к поставщику интернет-услуг или администратору сети.
Ограничение версии TLS
● Выберите [Допустимые версии] на странице [Настройки TLS] Удаленного ИП и укажите верхний и нижний пределы.
ССЫЛКИ
249
Управление аппаратом
Создание ключа и сертификата для связи с сетью(P. 251)
Создание ключа и запроса на подпись сертификата (CSR)(P. 254)
Регистрация ключа и сертификата для связи с сетью(P. 257)
Настройка параметров IPSec(P. 259)
Настройка параметров аутентификации IEEE 802.1X(P. 266)
Мониторинг и контроль аппарата с помощью SNMP(P. 73)
250
Управление аппаратом
Создание ключа и сертификата для связи с сетью
1RK8-04E
Ключ и сертификат можно создать с помощью аппарата, если они требуются для шифрованной связи по протоколу TLS. TLS можно использовать при доступе к аппарату из Удаленного ИП. Самозаверенные сертификаты используются с ключом и сертификатом, созданными в пункте «Связь с сетью».
● Если требуется использовать сертификат сервера с подписью центра сертификации (CA), вместо
сертификата можно создать CSR с ключом. Создание ключа и запроса на подпись сертификата
● Дополнительные сведения о базовых операциях, которые требуется выполнить при настройке
аппарата из Удаленного ИП, см. в разделе Настройка параметров меню с помощью Удаленного
1
Запустите Удаленный ИП и войдите в систему в режиме администратора
системы. Запуск Удаленного ИП(P. 277)
2
Нажмите [Настройки/Регистрация] на странице портала. Экран Удаленного
3
Выберите [Управление устройством] [Настройки ключа и сертификата].
4
Щелкните [Генерировать ключ].
Удаление зарегистрированных ключа и сертификата
● Щелкните [Удалить] справа от ключа и сертификата, которые требуется удалить, щелкните [OK].
● Ключ и сертификат невозможно удалить, если они в настоящее время используются в каких-либо целях, например, если в разделе [Использование ключа] отображается «[TLS]» или «[IEEE 802.1X]». В этом случае отключите функцию или замените ключ и сертификат перед их удалением.
5
Выберите [Связь с сетью] и щелкните [OK].
6
Задайте параметры для ключа и сертификата.
251
Управление аппаратом
[Настройки ключа]
[Имя ключа]
В качестве имени ключа введите алфавитно-цифровые символы. Указывайте имя, которое можно легко найти в списке.
[Алгоритм подписи]
Выберите алгоритм подписи из раскрывающегося списка.
[Алгоритм ключа]
Выберите алгоритм создания ключей ([RSA] или [ECDSA]), затем выберите длину ключа из раскрывающегося списка. В обоих случаях чем больше длина ключа, тем выше уровень безопасности. Однако скорость передачи данных может снизиться.
● Если выбрано значение [SHA384] или [SHA512] в пункте [Алгоритм подписи], невозможно выбрать значение [512 бит] в качестве длины ключа, если выбрано значение [RSA] в поле
[Алгоритм ключа].
[Настройки сертификата]
[Дата начала действия (ГГГГ/ММ/ДД)]
Введите дату начала действия сертификата в порядке: год, месяц, день.
[Дата окончания действия (ГГГГ/ММ/ДД)]
Введите дату окончания срока действия сертификата в порядке: год, месяц, день. Дату, предшествующую дате [Дата начала действия (ГГГГ/ММ/ДД)], задать невозможно.
[Страна/Регион]
Щелкните командную кнопку [Выбор страны/региона] и выберите страну/регион в раскрывающемся списке. Можно также ввести код страны, например RU для Россия, нажав кнопку [Ввод кода страны в Интернете].
[Штат]/[Город]
Если необходимо, укажите местоположение, используя алфавитно-цифровые символы.
[Организация]/[Подразделение]
Если необходимо, укажите название организации, используя алфавитно-цифровые символы.
[Общее имя]
Введите алфавитно-цифровые символы для общего имени сертификата, как требуется. «Общее имя» часто сокращается как «CN».
252
Управление аппаратом
7
Щелкните [OK].
● Для создания ключа и сертификата может потребоваться некоторое время.
● После создания ключа и сертификата они автоматически регистрируются аппаратом.
ССЫЛКИ
Регистрация ключа и сертификата для связи с сетью(P. 257)
Задание ключа и сертификата для TLS(P. 248)
Настройка параметров IPSec(P. 259)
253
Управление аппаратом
Создание ключа и запроса на подпись сертификата
(CSR)
1RK8-04F
Поскольку созданные в аппарате сертификаты не имеют подписи центра сертификации (CA), при связи с некоторыми устройствами могут возникать ошибки связи. Чтобы центр сертификации выпустил сертификат с подписью CA, необходимо получить данные CSR (запроса подписи сертификата), которые администратор может создать с помощью Удаленного ИП. После выпуска сертификата зарегистрируйте его в ключе с созданным запросом CSR.
Создание ключа и запроса CSR(P. 254)
Регистрация сертификата в ключе(P. 256)
● Дополнительные сведения о базовых операциях, которые требуется выполнить при настройке
аппарата из Удаленного ИП, см. в разделе Настройка параметров меню с помощью Удаленного
Создание ключа и запроса CSR
1
Запустите Удаленный ИП и войдите в систему в режиме администратора
системы. Запуск Удаленного ИП(P. 277)
2
Нажмите [Управление устройством] на странице портала. Экран Удаленного
3
Выберите [Управление устройством] [Настройки ключа и сертификата].
4
Щелкните [Генерировать ключ].
Удаление зарегистрированных ключа и сертификата
● Щелкните [Удалить] справа от ключа и сертификата, которые требуется удалить, щелкните [OK].
● Ключ и сертификат невозможно удалить, если они в настоящее время используются в каких-либо целях, например, если в разделе [Использование ключа] отображается «[TLS]» или «[IEEE 802.1X]». В этом случае отключите функцию или замените ключ и сертификат перед их удалением.
5
Выберите [Ключ и запрос на подпись сертификата (CSR)] и щелкните [OK].
6
Задайте параметры для ключа и запроса CSR.
254
Управление аппаратом
[Настройки ключа]
[Имя ключа]
В качестве имени ключа введите алфавитно-цифровые символы. Указывайте имя, которое можно легко найти в списке.
[Алгоритм подписи]
Выберите алгоритм подписи из раскрывающегося списка.
[Алгоритм ключа]
Выберите алгоритм создания ключей ([RSA] или [ECDSA]), затем выберите длину ключа из раскрывающегося списка. В любом случае, чем больше длина ключа, тем медленнее связь.
Однако безопасность повышается.
● Если выбрано значение [SHA384] или [SHA512] в пункте [Алгоритм подписи], невозможно выбрать значение [512 бит] в качестве длины ключа, если выбрано значение [RSA] в поле
[Алгоритм ключа].
[Настройки запроса на подпись сертификата (CSR)]
[Страна/Регион]
Щелкните командную кнопку [Выбор страны/региона] и выберите страну/регион в раскрывающемся списке. Можно также ввести код страны, например RU для Россия, нажав кнопку [Ввод кода страны в Интернете].
[Штат]/[Город]
Если необходимо, укажите местоположение, используя алфавитно-цифровые символы.
[Организация]/[Подразделение]
Если необходимо, укажите название организации, используя алфавитно-цифровые символы.
[Общее имя]
Введите алфавитно-цифровые символы для общего имени сертификата, как требуется. «Общее имя» часто сокращается как «CN».
7
Щелкните [OK].
● Для создания ключа и запроса CSR может потребоваться некоторое время.
8
Щелкните [Сохранить в файле].
255
Управление аппаратом
● Откроется диалоговое окно для сохранения. Выберите место, куда необходимо сохранить файл, и щелкните [Сохранить].
➠ Файл CSR сохраняется на компьютер.
9
Прикрепите сохраненный файл и подайте заявку в центр сертификации.
Регистрация сертификата в ключе
Ключ, для которого создан запрос CSR, можно использовать только после регистрации сертификата, выпущенного центром сертификации на основе запроса CSR. Как только центр сертификации выдаст сертификат, зарегистрируйте его, выполнив описанную ниже процедуру.
1
Запустите Удаленный ИП и войдите в систему в режиме администратора
системы. Запуск Удаленного ИП(P. 277)
2
Нажмите [Настройки/Регистрация] на странице портала. Экран Удаленного
3
Выберите [Управление устройством] [Настройки ключа и сертификата].
4
Щелкните [Имя ключа] или [Сертификат], для которых требуется зарегистрировать сертификат.
5
Щелкните [Регистрация сертификата].
6
Щелкните [Обзор], укажите файл для запроса на подпись сертификата, а затем щелкните [Регистрация].
ССЫЛКИ
Задание ключа и сертификата для TLS(P. 248)
Создание ключа и сертификата для связи с сетью(P. 251)
Регистрация ключа и сертификата для связи с сетью(P. 257)
Настройка параметров IPSec(P. 259)
256
Управление аппаратом
Регистрация ключа и сертификата для связи с сетью
1RK8-04H
Можно получить ключ и сертификат, а также сертификат CA от центра сертификации (CA) для использования с аппаратом. Установите и зарегистрируйте полученный файл ключа и сертификата, а также файл сертификата
CA в данном аппарате с помощью Удаленного ИП. Заранее проверьте ключ и сертификат, а также условия
сертификата CA, которые требуется для аппарата ( Функции управления(P. 537) ).
● Дополнительные сведения о базовых операциях, которые требуется выполнить при настройке
аппарата из Удаленного ИП, см. в разделе Настройка параметров меню с помощью Удаленного
1
Запустите Удаленный ИП и войдите в систему в режиме администратора
системы. Запуск Удаленного ИП(P. 277)
2
Нажмите [Настройки/Регистрация] на странице портала. Экран Удаленного
3
Выберите [Управление устройством] [Настройки ключа и сертификата] или
[Настройки сертификата CA].
● Щелкните [Настройки ключа и сертификата] для установки ключа и сертификата или [Настройки сертификата CA] для установки сертификата CA.
4
Щелкните [Регистрация ключа и сертификата] или [Регистрация сертификата
СА].
Удаление зарегистрированных ключа и сертификата или сертификата CA
● Щелкните [Удалить] справа от ключа и сертификата или сертификата CA, которые требуется удалить щелкните [OK]. Удалить предустановленные сертификаты CA невозможно.
● Ключ и сертификат невозможно удалить, если они в настоящее время используются в каких-либо целях, например, если в разделе [Использование ключа] отображается «[TLS]» или «[IEEE 802.1X]». В этом случае отключите функцию или замените ключ и сертификат перед их удалением.
Отключение/включение предустановленного сертификата CA
● Щелкните [Выключить] справа от предустановленного сертификата CA, который необходимо отключить. Чтобы снова включить сертификат, нажмите [Включить] справа от него.
257
Управление аппаратом
5
Щелкните [Установить].
Удаление файла ключа и сертификата или файла сертификата CA
● Щелкните [Удалить] справа от файла, который требуется удалить, щелкните [OK].
6
Щелкните [Обзор], укажите файл для установки и нажмите [Начать установку].
➠ Ключ и сертификат или сертификат CA устанавливаются на аппарат с компьютера.
7
Зарегистрируйте ключ и сертификат или сертификат CA.
Регистрация ключа и сертификата
1
Щелкните [Регистрация] справа от файла ключа и сертификата, который требуется зарегистрировать.
2
Введите имя ключа и пароль.
[Имя ключа]
Введите алфавитно-цифровые символы имени ключа, который требуется зарегистрировать.
[Пароль]
Введите алфавитно-цифровые символы для пароля закрытого ключа, заданного для регистрируемого файла.
3
Щелкните [OK].
Регистрация сертификата CA
Щелкните [Регистрация] справа от файла сертификата СА, который вы хотите зарегистрировать.
ССЫЛКИ
Создание ключа и сертификата для связи с сетью(P. 251)
Задание ключа и сертификата для TLS(P. 248)
Настройка параметров IPSec(P. 259)
Настройка параметров аутентификации IEEE 802.1X(P. 266)
258
Управление аппаратом
Настройка параметров IPSec
1RK8-04J
IPSec или IPsec — это протокол, который подходит для шифрования данных, передающихся по сети, в том числе и Интернету. В то время как TLS шифрует только данные, использующиеся в определенных приложениях, например, веб-браузере или почтовом клиенте, шифрование IPSec обеспечивает защиту всех IPпакетов или полезной их части, обеспечивая тем самым более надежную защиту. Функция IPSec аппарата работает в режиме передачи, при котором шифруется полезная часть IP-пакета. Благодаря этой функции аппарат можно подключить напрямую к компьютеру, который находится в той же виртуальной частной сети
(VPN). Перед настройкой аппарата проверьте системные требования ( Функции управления(P. 537) ) и
настройте необходимые параметры на компьютер .
Использование IPSec с фильтрацией IP-адресов
●
Настройка параметров IPSec
Перед использованием IPSec для передачи зашифрованных данных необходимо зарегистрировать политики безопасности (SP). Политика безопасности включает группы параметров, описанных ниже. После регистрации политик укажите порядок их применения.
Селектор
Селектор определяет условия применения IPSec для передачи IP-пакетов. Эти условия включают IPадреса и номера портов аппарата и устройства, между которыми будет происходить обмен данными.
Протокол IKE
IKE настраивает IKEv1, который используется для протокола распределения ключей. Помните, что инструкции зависят от выбранного метода аутентификации.
[Способ защищенного общего ключа]
В этом способе аутентификации для связи между аппаратом и другими устройствами используется общее ключевое слово, которое называется «Общий ключ». Включите TLS для Удаленного ИП, прежде
чем указать данный способ аутентификации ( Задание ключа и сертификата для TLS(P. 248) ).
[Способ цифровой подписи]
Данный аппарат, а также другие подобные устройства, опознают друг друга путем выполнения операции взаимного подтверждения своих цифровых подписей. Заблаговременно создайте или установите ключ и
сертификат ( Регистрация ключа и сертификата для связи с сетью(P. 257) ).
AH/ESP
Укажите параметры заголовка AH/ESP, который добавляется к пакету во время передачи IPSec. AH и ESP могут использоваться в одно и то же время. Вы также можете включить PFS для повышения безопасности.
259
Управление аппаратом
● Дополнительные сведения о базовых операциях, которые требуется выполнить при настройке
аппарата из Удаленного ИП, см. в разделе Настройка параметров меню с помощью Удаленного
1
Запустите Удаленный ИП и войдите в систему в режиме администратора
системы. Запуск Удаленного ИП(P. 277)
2
Нажмите [Настройки/Регистрация] на странице портала. Экран Удаленного
3
Выберите [Настройки сети] [Параметры IPSec].
4
Щелкните [Изменить].
5
Установите флажок [Использовать IPSec] и щелкните [OK].
● Если вы хотите, чтобы устройство принимало исключительно пакеты, которые соответствуют условиям одной из политик безопасности, определенных вами в предыдущих шагах, снимите флажок
[Прием пакетов вне политики].
6
Щелкните [Регистрировать новую политику].
7
Укажите параметры концепции.
1
В поле [Имя политики] введите алфавитно-цифровые символы имени для идентификации политики.
2 Установите флажок [Включить политику].
8
Укажите параметры селектора.
260
Управление аппаратом
[Локальный адрес]
Чтобы применить политику, щелкните командную кнопку рядом с типом IP-адреса аппарата.
[Все IP-адреса]
[IPv4-адрес]
[IPv6-адрес]
Использование IPSec для всех IP-пакетов.
Включите использование IPSec для всех IP-пакетов, которые отправляются с аппарата на IPv4-адрес или поступают в него с этого адреса.
Включите использование IPSec для всех IP-пакетов, которые отправляются с аппарата на IPv6-адрес или поступают в него с этого адреса.
[Удаленный адрес]
Чтобы применить политику, щелкните командную кнопку рядом с типом IP-адреса других устройств.
[Все IP-адреса]
[Все IPv4-адреса]
[Все IPv6-адреса]
[Параметры IPv4, устанавливаемые вручную]
[Параметры IPv6, устанавливаемые вручную]
Использование IPSec для всех IP-пакетов.
Включите использование IPSec для всех IP-пакетов, которые отправляются с IPv4-адресов других устройств или поступают в них.
Включите использование IPSec для всех IP-пакетов, которые отправляются с IPv6-адресов других устройств или поступают в них.
Выберите, чтобы указать один адрес IPv4 или диапазон адресов IPv4, к которым будет применяться IPSec. Введите адрес IPv4 (или диапазон адресов) в текстовом поле [Адреса для установки вручную].
Выберите, чтобы указать один адрес IPv6 или диапазон адресов IPv6, к которым будет применяться IPSec. Введите адрес IPv6 (или диапазон адресов) в текстовом поле [Адреса для установки вручную].
[Адреса для установки вручную]
Если [Параметры IPv4, устанавливаемые вручную] или [Параметры IPv6, устанавливаемые вручную] выбраны для [Удаленный адрес], введите IP-адрес для применения политики. Можно также ввести диапазон адресов, разделив адреса знаком тире.
Ввод IP-адресов
261
Управление аппаратом
Ввод одного адреса
Ввод диапазона адресов
Описание
IPv4: цифры разделяются точками.
Пример
192.168.0.10
IPv6: буквенно-цифровые символы разделяются двоеточием.
fe80::10
Адреса разделяются знаком тире.
192.168.0.10-192.168.0.20
[Параметры подсети]
Указывая адрес IPv4 вручную, можно указать диапазон с помощью маски подсети. Укажите маску подсети, разделяя цифры точками (например: 255.255.255.240).
[Длина префикса]
При указании диапазонов адресов IPv6 вручную также можно указывать диапазон с префиксами.
Задайте диапазон от 0 до 128 в качестве длины префикса.
[Локальный порт]/[Удаленный порт]
При необходимости создать отдельную политику для каждого протокола, например HTTP или WSD, введите номер соответствующего порта для протокола, чтобы указать, нужно ли использовать IPSec.
Действие пакета протоколов IPSec не распространяется на следующие пакеты
● Возвратные, многоадресные и широковещательные пакеты
● Пакеты IKE (при использовании UDP на порте 500)
● Пакеты ICMPv6, такие как запрос к соседу и ответ (предложение) соседа
9
Укажите настройки IKE.
[Режим IKE]
Отображение режима, использующегося для протокола распределения ключей. Аппарат поддерживает основной режим, а не активный.
[Способ аутентификации]
Выберите [Способ защищенного общего ключа] или [Способ цифровой подписи] в качестве метода аутентификации аппарата. Перед выбором [Способ защищенного общего ключа] необходимо включить шифрование TLS для Удаленного ИП. Перед выбором [Способ цифровой подписи]
необходимо создать или установить ключ и сертификат. Задание ключа и сертификата для
[Действует]
262
Управление аппаратом
Укажите длительность сессии для IKE SA (ISAKMP SA). Введите время в минутах.
[Аутентификация]/[Шифрование]/[Группа DH]
Выберите алгоритм из раскрывающегося списка. В распределении ключей используются все алгоритмы.
[Аутентификация]
[Шифрование]
[Группа DH]
Выберите хэш-алгоритм.
Выберите алгоритм шифрования.
Выберите группу шифрования по Диффи — Хеллману, номер группы определяет длину ключа.
Аутентификация аппарата с помощью предварительного ключа
1
Щелкните командную кнопку [Способ защищенного общего ключа] для [Способ аутентификации], затем — [Параметры общего ключа].
2
Введите алфавитно-цифровые символы для предварительного ключа и щелкните [OK].
3
Задайте параметры [Действует] и [Аутентификация]/[Шифрование]/[Группа DH].
Аутентификация аппарата с использованием способа цифровой подписи
1
Щелкните командную кнопку [Способ цифровой подписи] для [Способ аутентификации], затем —
[Ключ и сертификат].
2
Щелкните [Зарегистрировать ключ по умолчанию] справа от ключа и сертификата, которые вы хотите использовать.
Просмотр сведений о сертификате
● Можно проверить информацию сертификате или подтвердить сертификат, щелкнув соответствующую текстовую ссылку под [Имя ключа] или нажав значок сертификата.
3
Задайте параметры [Действует] и [Аутентификация]/[Шифрование]/[Группа DH].
10
Укажите параметры сети IPSec.
[Использовать PFS]
Установите этот флажок для включения режима совершенной прямой секретности (PFS) для ключей сеансов IPSec. Режим PFS повышает безопасность, но в то же время увеличивает нагрузку на соединение. Убедитесь, что функция PFS включена и на других устройствах.
263
Управление аппаратом
[Указать по времени]/[Указать по размеру]
Укажите условия прекращения сессии IPSec SA. Соединение IPSec SA используется в качестве туннеля связи. При необходимости установите один или оба флажка. Если флажки установлены, сессия IPSec SA прекращается при выполнении любого из условий.
[Указать по времени]
[Указать по размеру]
Введите продолжительность сессии в минутах.
Укажите максимальный объем данных для передачи во время сессии в мегабайтах.
[Выбор алгоритма]
Установите флажок [ESP], [ESP (AES-GCM)] или [AH (SHA1)] в зависимости от заголовка IPSec и использующегося алгоритма. Алгоритм AES-GCM подходит как для аутентификации, так и для шифрования. Если выбрано [ESP], выберите также алгоритмы аутентификации и шифрования из раскрывающихся списков [Аутентификация ESP] и [Шифрование ESP].
[Аутентификация ESP]
[Шифрование ESP]
Для включения аутентификации ESP выберите [SHA1] в качестве хэш-алгоритма.
Выберите [Не использовать] для отключения аутентификации ESP.
Выберите алгоритм шифрования ESP. Выберите [NULL], чтобы не указывать алгоритм, или [Не использовать], чтобы отключить шифрование ESP.
[Режим соединения]
Отображается режим с установлением соединения IPSec. Аппарат поддерживает режим передачи, при котором шифруется полезная часть IP-пакета. Туннельный режим, при котором происходит инкапсуляция всего IP-пакета (заголовок и полезная часть), недоступен.
11
Щелкните [OK].
● При необходимости зарегистрировать дополнительную концепцию безопасности, вернитесь к шагу 6.
12
Задайте порядок применения концепций в списке [Зарегистрированные политики IPSec].
● Концепции применяются в порядке от верхней к нижней. Щелкните [Вверх] или [Вниз], чтобы переместить концепцию вверх или вниз по списку.
Редактирование политики
● Перейдите по соответствующей ссылке в разделе [Имя политики], чтобы открыть окно редактирования.
Удаление политики
264
Управление аппаратом
● Щелкните [Удалить] справа от имени политики, которую необходимо удалить, щелкните [OK].
13
Перезапустите аппарат.
● Выключите аппарат и подождите как минимум 10 секунд, прежде чем включить его снова.
Использование панели управления
● Можно также включить или отключить функцию передачи данных IPSec в <Меню> на экране
Главный. <Использовать IPSec>(P. 322)
ССЫЛКИ
Задание ключа и сертификата для TLS(P. 248)
265
Управление аппаратом
Настройка параметров аутентификации IEEE 802.1X
1RK8-04K
Аппарат подключается к сети 802.1X в качестве клиентского устройства. Типичная сеть 802.1X включает сервер
RADIUS (сервер аутентификации), коммутатор LAN (аутентификатор) и клиентские устройства с аутентификационным ПО (запрашивающие устройства). При подключении к сети стандарта 802.1X устройство должно пройти аутентификацию пользователя для подтверждения того, что подключение установлено авторизованным пользователем. Данные аутентификации передаются на сервер RADIUS для проверки. В зависимости от результатов этой проверки устройство может или не может быть подключено к сети. Если аутентификация не пройдена, коммутатор сети ЛВС (или точки доступа) блокирует доступ внешнего устройства к сети.
Способ аутентификации IEEE 802.1X
Выберите метод аутентификации из предложенных ниже. При необходимости установите или зарегистрируйте ключ и сертификат или сертификат CA перед настройкой аутентификации IEEE 802.1X
( Регистрация ключа и сертификата для связи с сетью(P. 257) ).
TLS
Аппарат и сервер аутентификации аутентифицируют друг друга, проверяя свои сертификаты. Для аутентификации клиента (при аутентификации аппарата) требуются ключ и сертификат, выданные центром сертификации (CA). Для аутентификации сервера в дополнение к сертификату CA, предустановленному на аппарате, может использоваться сертификат CA, установленный через
Удаленный ИП.
TTLS
Этот метод аутентификации использует имя и пароль пользователя для аутентификации клиента и сертификат CA для аутентификации сервера. В качестве внутреннего протокола можно выбрать
MSCHAPv2 или PAP. TTLS может использоваться одновременно с протоколом PEAP. Включите TLS для
Удаленный ИП, прежде чем выполнить настройку данного способа аутентификации. ( Задание
ключа и сертификата для TLS(P. 248) ).
PEAP
Необходимые параметры практически совпадают с параметрами для TTLS. В качестве внутреннего протокола используется MSCHAPv2. Включите TLS для Удаленного ИП, прежде чем выполнить
настройку данного способа аутентификации. ( Задание ключа и сертификата для TLS(P. 248) ).
● Дополнительные сведения о базовых операциях, которые требуется выполнить при настройке
аппарата из Удаленного ИП, см. в разделе Настройка параметров меню с помощью Удаленного
266
Управление аппаратом
1
Запустите Удаленный ИП и войдите в систему в режиме администратора
системы. Запуск Удаленного ИП(P. 277)
2
Нажмите [Настройки/Регистрация] на странице портала. Экран Удаленного
3
Выберите [Настройки сети] [Настройки IEEE 802.1X].
4
Щелкните [Изменить].
5
Установите флажок [Использовать IEEE 802.1X] и введите имя для входа в систему в поле [Имя для входа в систему].
[Использовать IEEE 802.1X]
Установите этот флажок для включения аутентификации IEEE 802.1X.
[Имя для входа в систему]
Введите алфавитно-цифровые символы для имени (идентификатор EAP), используемого для идентификации пользователя.
6
Задайте требуемые параметры в соответствии с указанным способом аутентификации.
Настройка TLS
1
Установите флажок [Использовать TLS] и щелкните [Ключ и сертификат].
● TLS невозможно использовать с TTLS или PEAP.
267
Управление аппаратом
2
Щелкните [Зарегистрировать ключ по умолчанию] справа от ключа и сертификата, которые вы хотите использовать для аутентификации клиента.
Просмотр сведений о сертификате
● Можно проверить информацию сертификате или подтвердить сертификат, щелкнув соответствующую текстовую ссылку под [Имя ключа] или нажав значок сертификата.
Настройка TTLS/PEAP
1
Установите флажок [Использовать TTLS] или [Использовать PEAP].
Внутренний протокол для TTLS
● Можно выбрать MSCHAPv2 или PAP.
2
Щелкните [Изменить имя пользователя/пароль].
● Если имя пользователя должно отличаться от имени, используемого для входа в систему, снимите флажок [Использовать имя для входа как имя пользователя]. Отметьте галочкой, если хотите использовать данное регистрационное имя в качестве имени пользователя.
3
Задайте имя пользователя и пароль.
[Имя пользователя]
Введите алфавитно-цифровые символы для имени пользователя.
[Изменить пароль]
Чтобы задать или изменить пароль, установите флажок и введите алфавитно-цифровые символы для нового пароля в обоих полях: [Пароль] и [Подтвердить].
4
Щелкните [OK].
7
Щелкните [OK].
8
Перезапустите аппарат.
268
Управление аппаратом
● Выключите аппарат и подождите как минимум 10 секунд, прежде чем включить его снова.
Использование панели управления
● Можно также включить или отключить функцию аутентификации IEEE 802.1X в <Меню> на экране
Главный. <Использовать IEEE 802.1X>/<Настройки IEEE 802.1X>(P. 326)
ССЫЛКИ
Задание ключа и сертификата для TLS(P. 248)
269
Управление аппаратом
Ограничение функций аппарата
1RK8-04L
Некоторые функции аппарата могут использоваться редко или использоваться неправильно. В целях безопасности можно ограничить функциональность аппарата, частично или полностью выключив такие функции.
Ограничение печати с компьютера
Можно ограничить «печать с компьютера» только защищенными документами, чтобы задания на
печать выполнялись только после ввода PIN-кода на аппарате. Ограничение печати с компьютера(P. 271)
Ограничение функций USB
USB-соединение позволяет легко подключать периферийные устройства, но с ним связаны риски безопасности, такие как утечка информации. Можно ограничить USB-соединение с компьютером или
сохранение на устройство памяти USB. Ограничение функций USB(P. 272)
Отключение соединения HTTP
При выполнении операций по сети, например при использовании этого аппарата по USB-соединению,
Отключение Удаленного управления
Если Удаленный ИП не используется, можно отключить эти функции, чтобы предотвратить
несанкционированное удаленное выполнение операций через Удаленный ИП. Отключение
270
Управление аппаратом
Ограничение печати с компьютера
1RK8-04R
Можно радикально уменьшить опасность утечки информации, ограничив печать документов с компьютера
только защищенной печатью ( Печать документа с вводом PIN-кода (Защищенная печать)(P. 175) ).
<Меню> <Настройки функций> <Защищенная печать> <Огранич-е заданий принтера> <Включить> Перезагрузите аппарат
271
Управление аппаратом
Ограничение функций USB
1RK8-04S
USB-подключение — это удобный способ подключения периферийных устройств для хранения или переноса данных, однако при неосторожном использовании USB-технологии могут стать источником утечки информации. Будьте предельно осторожны при работе с запоминающими устройствами USB. В данном разделе содержатся указания по ограничению подключений к USB-портам аппарата и запрету использования запоминающих USB-устройств.
Ограничение USB-соединения с компьютером(P. 272)
Ограничение функции печати USB(P. 272)
Ограничение USB-соединения с компьютером
Можно отключить USB-порт для подключения компьютера, расположенный на задней панели аппарата. Если отключить этот порт, аппарат не сможет подключиться к компьютеру через USB-соединение. Отключение этого порта не влияет на USB-порт на передней панели, который служит для подключения запоминающих устройств
USB.
Модель с сенсорной панелью
<Меню> <Настройки> <Внешний интерфейс> <Настройки USB> Выберите <Выкл.> в
<Использ. как устройство USB> <Применить> Перезагрузите аппарат
Модель с черно-белым ЖК-дисплеем
<Меню> <Настройки> <Внешний интерфейс> <Настройки USB> <Использовать как устройство USB> <Выкл.> Перезагрузите аппарат
Ограничение функции печати USB
Сохранение данных печати на запоминающем устройстве USB можно отключить. Печать данных не выполняется с запоминающего устройства USB.
272
Модель с сенсорной панелью
Управление аппаратом
<Меню> <Настройки функций> <Доступ к файлам> <Настройки устройства памяти> Выберите <Выкл.> в <Использовать ф-ию печати> <Применить> Перезагрузите аппарат
Модель с черно-белым ЖК-дисплеем
<Меню> <Настройки функций> <Доступ к файлам> <Настройки устройства памяти>
<Использовать функцию печати> <Выкл.> Перезагрузите аппарат
ССЫЛКИ
Печать с устройства памяти USB (печать с внешнего запоминающего устройства)(P. 179)
273
Управление аппаратом
Отключение соединения HTTP
1RK8-04U
HTTP используется для установки соединения по сети, например в случае работы с аппаратом через
Удаленный ИП. При использовании USB-соединения вместо соединения HTTP можно отключить HTTP, чтобы заблокировать злоумышленникам доступ к аппарату через неиспользующийся порт HTTP.
● Отключение протокола HTTP приведет к отключению функциональных возможностей сети, таких как
Удаленный ИП, печать WSD и печать с помощью сервиса Виртуальный принтер Google.
<Меню> <Настройки> <Сеть> <Настройки TCP/IP> <Использовать HTTP>
<Выключить> <Да>
ССЫЛКИ
Управление аппаратом с компьютера (Удаленный ИП)(P. 276)
Изменение номеров портов(P. 245)
Настройка протоколов печати и функций WSD(P. 51)
Использование Виртуальный принтер Google(P. 218)
274
Управление аппаратом
Отключение Удаленного ИП
1RK8-04W
Удаленный ИП полезен для настройки аппарата с помощью веб-браузера на компьютере. Для использования
Удаленного ИП необходимо подключить аппарат к компьютеру посредством сети. Если аппарат подключен к компьютеру посредством USB-соединения или использование Удаленного ИП не требуется, можно отключить
Удаленный ИП, снизив тем самым риск удаленного сетевого управления аппаратом злоумышленниками.
Модель с сенсорной панелью
<Меню> <Настройки управления> <Лицензия/другое> <Настройки удаленного ИП>
Выберите <Выкл.> в <Использовать удаленный ИП> Перезагрузите аппарат
Модель с черно-белым ЖК-дисплеем
<Меню> <Настройки управления> <Настр. удаленного ИП/обновление встр. ПО>
<Настройки удаленного ИП> <Использовать удаленный ИП> <Выкл.> Перезагрузите аппарат
ССЫЛКИ
Управление аппаратом с компьютера (Удаленный ИП)(P. 276)
Отключение соединения HTTP(P. 274)
275
Управление аппаратом
Управление аппаратом с компьютера (Удаленный
ИП)
1RK8-04X
Управляя аппаратом удаленно с помощью веб-браузера, можно просматривать очередь печати и состояние аппарата. Можно также настраивать различные параметры. Это можно делать, не выходя из-за рабочего стола, что облегчает управление системой. Дополнительные сведения о требованиях к системе для Удаленного ИП
см. в разделе Системная среда(P. 539) .
Функции Удаленного ИП
Проверка состояния и журналов(P. 280)
Настройка параметров меню с помощью Удаленного ИП(P. 285)
Импорт и экспорт данных настроек(P. 288)
Основы работы с Удаленным ИП
276
Управление аппаратом
Запуск Удаленного ИП
1RK8-04Y
Для удаленного управления нужно ввести IP-адрес аппарата в веб-браузере и запустить Удаленный ИП.
Заранее проверьте IP-адрес аппарата ( Просмотр параметров сети(P. 47) ). При возникновении вопросов
обратитесь к администратору сети.
1
Запустите веб-обозреватель.
2
Введите в адресной строке «http://<IP-адрес аппарата>/», и нажмите клавишу
[ENTER].
● Если вы хотите использовать адрес IPv6, добавьте его в квадратных скобках. Пример: http://
[fe80::2e9e:fcff:fe4e:dbce]/.
Если отображается предупреждение системы безопасности
● При шифровании обмена данных с помощью Удаленного ИП может появиться предупреждение
системы безопасности ( Задание ключа и сертификата для TLS(P. 248) ). Если параметры
сертификата или настройки TLS не содержат ошибок, перейдите на сайт.
3
Выполните вход в Удаленный ИП.
Если функция управления идентификаторами отделов отключена
Выберите [Режим администратора системы] или [Режим обычного пользователя] и введите требуемое значение в поле [PIN-код доступа через удаленный ИП].
[Режим администратора системы]
Можно выполнять все операции и задавать настройки Удаленного ИП. Введите нужный идентификатор в поле [ИД администратора системы] и PIN-код в поле [PIN администратора системы].
Настройка ИД и PIN-кода администратора системы(P. 226)
[Режим обычного пользователя]
Можно проверить состояние документов или устройства и изменить некоторые параметры. Когда требуется проверить, находится ли определенный документ в очереди печати, или отменить печать документа, который находится в очереди печати, введите имя пользователя документа в поле [Имя пользователя]. Имя пользователя автоматически задается документам печати, исходя из сведений о имени компьютера или имени учетной записи компьютера.
[PIN-код доступа через удаленный ИП]
277
Управление аппаратом
Если задано значение [PIN-код доступа через удаленный ИП], введите PIN-код. Установка PIN-кода
Если функция управления идентификаторами отделов включена
4
Щелкните [Вход].
➠
Откроется страница портала (главная страница). Экран Удаленного ИП(P. 278)
Экран Удаленного ИП
При входе в Удаленный ИП открывается следующая страница портала. В этом разделе описываются пункты, которые отображаются на странице портала, и основные операции.
[Основные сведения об устройстве]
Отображение текущего состояния и информации об ошибках аппарата. Если возникает ошибка, отображается ссылка на страницу сведений об ошибке.
[Информация о расходных материалах]
Отображение сведений о бумаге и уровне тонера в картриджах.
278
Управление аппаратом
[Поддержка]
Отображение ссылки по поддержке, указанной в [Поддержка] в пункте [Лицензия/другое].
Значок Обновить
Обновление текущей отображаемой страницы.
[Language]
Выберите язык для отображения экранов Удаленного ИП.
[Выход]
Выход из Удаленного ИП. Отобразится страница входа в систему.
[Сообщение администратору системы]
Отображает окно для создания письма электронной почты администратору системы, указанного на странице [Информация об администраторе системы] в пункте [Управление пользователями].
[Монитор состояния/Отмена]
Отображается страница [Монитор состояния/Отмена]. Для любого из ожидающих документов можно проверить состояние/журнал или отменить обработку.
[Настройки/Регистрация]
Показывает страницу [Настройки/Регистрация]. При выполнении входа в систему в режиме администратора системы можно изменять параметры и сохранять/загружать зарегистрированные
данные. Настройка параметров меню с помощью Удаленного ИП(P. 285)
[Application Library] (Библиотека приложений)
Показывает страницу настройки Application Library (Библиотека приложений).
279
Управление аппаратом
Проверка состояния и журналов
Проверка состояния документов для печати(P. 280)
Просмотр журнала документов(P. 281)
Просмотр сведений об ошибках(P. 281)
Проверка расходных материалов(P. 281)
Проверка технических характеристик устройства(P. 282)
Проверка сведений об администраторе системы(P. 282)
Проверка счетчика общего объема печати(P. 283)
Проверка журнала картриджей с тонером(P. 283)
1RK8-050
● Имя файла документ может отображаться только частично. К имени файла может быть добавлено имя приложения, из которого он напечатан.
Проверка состояния документов для печати
Отображение списка документов, которые печатаются в данный момент или ожидают печати.
Войдите в систему Удаленного ИП ( Запуск Удаленного ИП(P. 277) ) [Монитор состояния/
Отмена] [Состояние задания]
● Задание печати документа можно удалить, нажав [Отмена].
● Отображаются все документы, которые печатаются в данный момент или ожидают печати, вне зависимости от параметров управления ИД отделов.
● При выполнении входа в систему в режиме обычного пользователя и вводе своего имени пользователя, имя пользователя отображается только для документов этого пользователя.
● Нажмите [Номер задания] на документах, печать которых была приостановлена, или для которых используется безопасная печать, чтобы просмотреть подробную информацию. Можно просмотреть имя пользователя и количество страниц печатаемого документа.
280
Управление аппаратом
Просмотр журнала документов
Отображается журнал печати или получения интернет-факсов.
Войдите в систему Удаленного ИП ( Запуск Удаленного ИП(P. 277) ) [Монитор состояния/
Отмена] [Журнал заданий]
Просмотр сведений об ошибках
При появлении ошибки щелкните сообщение, показанное в [Информация об ошибке] на странице портала
(главная страница), — отобразится эта страница. Экран Удаленного ИП(P. 278)
Войдите в систему Удаленного ИП ( Запуск Удаленного ИП(P. 277) ) [Монитор состояния/
Отмена] [Информация об ошибке]
Проверка расходных материалов
Отображение формата и типа бумаги для источника бумаги, номера модели картриджа с тонером и других сведений. Для отображения этой страницы можно также нажать кнопку [Проверить сведения о расходных
материалах] на странице портала (главной странице) ( Экран Удаленного ИП(P. 278) ).
281
Управление аппаратом
Войдите в систему Удаленного ИП ( Запуск Удаленного ИП(P. 277) ) [Монитор состояния/
Отмена] [Расходные материалы]
Проверка технических характеристик устройства
Отображается максимальная скорость печати и аппаратные возможности.
Войдите в систему Удаленного ИП ( Запуск Удаленного ИП(P. 277) ) [Монитор состояния/
Отмена] [Характеристики устройства]
Проверка сведений об администраторе системы
Отображение сведений об аппарате и администраторе системы. Здесь отображаются имя устройства и другие сведения для администратора системы в соответствии с настройками в пункте [Информация об администраторе системы] на странице [Управление пользователями] или в [Настройки сведений об устройстве] на странице [Управление устройством].
Войдите в систему Удаленного ИП ( Запуск Удаленного ИП(P. 277) ) [Монитор состояния/
Отмена] [Сведения об устройстве]
282
Управление аппаратом
Проверка счетчика общего объема печати
Отображается общее число напечатанных страниц.
Войдите в систему Удаленного ИП ( Запуск Удаленного ИП(P. 277) ) [Монитор состояния/
Отмена] [Проверить счетчик]
Проверка журнала картриджей с тонером
Можно проверить журналы картриджей с тонером и другие журналы. Индикацию можно изменить для картриджей с тонером каждого цвета.
Войдите в Удаленный ИП ( Запуск Удаленного ИП(P. 277) ) [Монитор состояния/Отмена]
[Журнал картриджа]
283
ССЫЛКИ
Управление аппаратом
284
Управление аппаратом
Настройка параметров меню с помощью
Удаленного ИП
1RK8-051
С помощью Удаленного ИП можно изменять различные настройки аппарата. Большинство параметров можно также и на самом аппарате, однако существует ряд параметров, которые можно настроить только с помощью
Удаленного ИП. В этом разделе рассматривается базовый порядок изменения настроек аппарата с помощью
Удаленного ИП.
● Некоторые параметры можно изменять только после входа в систему в режиме администратора системы.
● Для некоторых параметров могут требоваться операции, отличные от описанной здесь процедуры.
1
Запустите Удаленный ИП. Запуск Удаленного ИП(P. 277)
2
Нажмите [Настройки/Регистрация] на странице портала. Экран Удаленного
3
Щелкните настройку, который требуется задать, в меню с левой стороны экрана.
4
Щелкните ссылку, чтобы отобразить требуемую страницу.
285
Управление аппаратом
5
Щелкните [Изменить].
6
Укажите необходимые параметры.
7
Щелкните [OK].
286
Управление аппаратом
8
Если требуется, перезагрузите аппарат.
● Выключите аппарат и подождите как минимум 10 секунд, прежде чем включить его снова.
● Информация о том, требуется ли перезагружать аппарат, отображается в сообщении на экране редактирования.
287
Управление аппаратом
Импорт и экспорт данных настроек
1RK8-052
Данные настроек аппарата можно сохранить на компьютере (экспорт). Данные, сохраненные на компьютере, также можно зарегистрировать в аппарате (импорт). Данные, экспортированные из этого аппарата, можно импортировать на другой аппарат такой же модели. Это позволяет легко копировать различные данные настроек на несколько аппаратов. Для этого нужно войти в систему в режиме администратора.
Экспорт данных настроек(P. 288)
Импорт данных настроек(P. 289)
Не выключайте аппарат до завершения импорта или экспорта.
● Для завершения процесса может потребоваться несколько минут. Выключение аппарата во время процесса импорта/экспорта может привести к повреждению данных или аппарата.
Не используйте аппарат во время импорта или экспорта
● Перед импортом или экспортом убедитесь, что ни один документ не находится в процессе печати.
●
Настройки, которые невозможно импортировать или экспортировать, описаны в разделе Список
● Данные настроек можно также импортировать с устройства памяти USB и экспортировать на такое
устройство с помощью панели управления аппарата. <Импорт/Экспорт>(P. 425)
● Дополнительные сведения о базовых операциях, которые требуется выполнить при настройке
аппарата из Удаленного ИП, см. в разделе Настройка параметров меню с помощью Удаленного
Экспорт данных настроек
Можно экспортировать данные настроек аппарата и сохранить их в компьютере. Рекомендуем регулярно сохранять важные настройки.
1
Запустите Удаленный ИП и войдите в систему в режиме администратора
системы. Запуск Удаленного ИП(P. 277)
2
Нажмите [Настройки/Регистрация] на странице портала. Экран Удаленного
3
Выберите [Управление данными] [Экспорт].
4
Укажите пароль шифрования.
288
Управление аппаратом
[Пароль шифрования]
Введите пароль для шифрования экспортируемых данных, используя алфавитно-цифровые символы.
Подтвердите пароль в поле [Подтвердить]. Пароль для шифрования требуется для экспортирования данных.
●
Пароль требуется при импорте экспортированных данных. Импорт данных настроек(P. 289)
5
Щелкните [Начать экспорт].
6
Следуйте инструкциям на экране, чтобы указать место сохранения экспортированных данных настроек.
➠ Данные настроек сохранены.
Импорт данных настроек
Загрузите (импортируйте) данные, экспортированные из аппарата. Можно также импортировать данные настроек с другого аппарата, если он той же модели, что и ваш аппарат.
1
Запустите Удаленный ИП и войдите в систему в режиме администратора
системы. Запуск Удаленного ИП(P. 277)
2
Нажмите [Настройки/Регистрация] на странице портала. Экран Удаленного
3
Выберите [Управление данными] [Импорт].
4
Укажите файла для импорта и введите пароль.
289
Управление аппаратом
[Путь к файлу]
Щелкните [Обзор] и выберите файл.
[Пароль дешифрования]
Введите пароль, который был задан при экспорте настроек.
5
Щелкните [Начать импорт].
6
Щелкните [OK].
➠ Выбранные данные настроек будут загружены в аппарат.
7
Щелкните [OK].
➠ Если на шаге 4 флажок [Настройки/Регистрация] установлен, то аппарат автоматически перезапустится.
290
Управление аппаратом
Обновление встроенного программного обеспечения
1RK8-053
Для встроенного программного обеспечения выберите способ обновления в зависимости от состояния установки аппарата. Предусмотрено два способа обновления: один заключается в доступе к новейшей версии встроенного программного обеспечения по Интернету с аппарата и выполнение обновления, если текущая установленная в аппарате версия не является новейшей; второй способ заключается в доступе к новейшей версии встроенного программного обеспечения по Интернету с компьютера и выполнение обновления с компьютера, если текущая установленная в аппарате версия не является новейшей. В средах, в которых невозможно подключение к Интернету по беспроводной локальной сети, устанавливайте соединение по проводной локальной сети или по USB и выполняйте обновление с компьютера.
Состояние установки аппарата Порядок установки обновления
Подключение по беспроводной локальной сети
Обновление по Интернету(P. 291)
Подключение по проводной локальной сети
Подключение USB
Обновление по Интернету(P. 291)
Обновление с компьютера(P. 293)
Обновление с компьютера(P. 293)
● В среде IPv6 выполнение обновления встроенного программного обеспечения невозможно. Заново установите соединение по USB и выполните обновление с компьютера.
Проверка версии встроенного программного обеспечения
● Версию встроенного программного обеспечения можно проверить с панели управления аппарата.
После завершения обновления встроенного программного обеспечения убедитесь, что оно
выполнено правильно. Проверка версии встроенного программного обеспечения(P. 293)
Обновление по Интернету
Для установки новейшей версии встроенного программного обеспечения можно обратиться к серверу Canon с аппарата.
◼
Модель с сенсорной панелью
1
Выберите <Обновить встроенное ПО> на экране Главный. Экран
➠ Выполняется проверка наличия новейшего встроенного ПО.
● Если отображается сообщение <Это последняя версия встроенной программы.>, обновлять встроенное программное обеспечение не требуется.
291
Управление аппаратом
2
При появлении экрана лицензии выберите <Accept>.
3
Выберите <OK>.
➠ После завершения обновления встроенного программного обеспечения аппарат автоматически перезапускается.
● Не выключайте аппарат во время выполнения перезапуска.
◼
Модель с черно-белым ЖК-дисплеем
1
Выберите <Меню> на экране Главный. Экран Главный(P. 107)
2
Выберите <Настройки управления>.
●
При появлении экрана входа в систему введите правильные идентификатор и PIN-код. Вход в
3
Выберите <Настр. удаленного ИП/обновление встр. ПО> <Обновить встроенное ПО>.
4
Выберите <Из Интернета>.
➠ Выполняется проверка наличия новейшего встроенного ПО.
● Если отображается сообщение <Это последняя версия встроенной программы.>, обновлять встроенное программное обеспечение не требуется.
5
Просмотрите сообщение и выберите <Да>.
6
При появлении экрана лицензии нажмите .
7
Выберите <OK>.
➠ После завершения обновления встроенного программного обеспечения аппарат автоматически перезапускается.
● Не выключайте аппарат во время выполнения перезапуска.
292
Управление аппаратом
Обновление с компьютера
После загрузки новейшей версии встроенного программного обеспечения с веб-сайта Canon воспользуйтесь программой User Support Tool для обновления встроенного ПО с компьютера. Порядок обновления встроенного программного обеспечения с компьютера см. в документе «Руководство по работе со средством
User Support Tool (Средством поддержки пользователей)», входящем в комплект встроенного ПО.
Чтобы перевести аппарат в режим ожидания обновления встроенного ПО
<Меню> <Настройки управления> <Лицензия/другое>/<Настр. удаленного ИП/ обновление встр. ПО> <Обновить встроенное ПО> <С компьютера> <Да>
Проверка версии встроенного программного обеспечения
1
Выберите <Меню> на экране Главный. Экран Главный(P. 107)
2
Выберите <Настройки управления>.
●
При появлении экрана входа в систему введите правильные идентификатор и PIN-код. Вход в
3
Выберите <Лицензия/другое>/<Настр. удаленного ИП/обновление встр. ПО>
<Обновить встроенное ПО>.
4
Выберите <Информация о версии>.
➠ Отображается текущая версия встроенного программного обеспечения.
293
Управление аппаратом
Инициализация настроек
Можно восстановить следующие параметры:
1RK8-054
Инициализация ключа и сертификата(P. 294)
Инициализация всех данных/настроек(P. 295)
Инициализация меню
Можно восстановить настройки аппарата ( Список меню настройки(P. 297) ). В зависимости от выбранных
настроек может потребоваться перезагрузка аппарата после инициализации.
<Меню> <Настройки управления> <Управление данными> <Инициализация меню> Выберите пункт, который требуется инициализировать <Да> При необходимости перезагрузите аппарат
● Можно восстановить настройки только для <Сеть> в <Настройки>.
<Меню> <Настройки> <Сеть> <Инициализация настроек сети> <Да> Перезагрузите аппарат
Инициализация ключа и сертификата
Можно восстановить настройки ключа и сертификата CA. Обратите внимание, что после инициализации все ключи и сертификаты CA, зарегистрированные в аппарате (за исключением предустановленных ключей и сертификатов CA) будут удалены.
● После инициализации функции, для которых требуются ключ и сертификат (например, зашифрованный обмен по TLS и IKE для IPSec), недоступны. Чтобы использовать эти функции, необходимо настроить параметры для ключа и сертификата и активировать функции еще раз.
<Меню> <Настройки управления> <Управление данными> <Инициализация ключа и сертификата> <Да>
294
Управление аппаратом
Инициализация всех данных/настроек
Это позволяет восстановить заводские значения по умолчанию для всех данных и настроек аппарата, включая журналы. Таким образом исключается утечка конфиденциальных данных при замене или утилизации аппарата. После завершения процесса инициализации аппарат автоматически перезагружается.
● Перед инициализацией убедитесь, что отсутствуют обрабатываемые или ожидающие обработки документы. При инициализации такие документы будут удалены.
● Чтобы использовать аппарат после инициализации, необходимо заново задать все настройки.
<Меню> <Настройки управления> <Инициализация всех данных/Настройки> <Да>
( ) <Да>
ССЫЛКИ
Задание ключа и сертификата для TLS(P. 248)
295
Список меню настройки
Список меню настройки
Список меню настройки
296
Список меню настройки
Список меню настройки
1RK8-055
Аппарат можно настроить в соответствии с условиями эксплуатации и вашими потребностями, задав
описываемые в этой главе параметры. Чтобы начать настройку, выберите <Меню> на экране Главный (
Экран Главный(P. 107) ). В этом разделе рассматривается, что можно настроить с помощью каждого из
пунктов меню настройки.
функции очистки аппарата.
<Настройки управления>(P. 418)
В этом разделе приводится описание настроек дисплея и сети.
В этом разделе описываются настройки для отдельных функций.
В этом разделе приводится описание управления информацией о пользователях и оборудовании, настроек защиты и т. п.
●
297
Список меню настройки
<Настройки>
Элемент
<Настройки отображения>(P. 299)
<Английская раскладка клавиатуры>(P. 303)
<Настройки таймера/ энергосбережения>(P. 304)
<Специальные возможности>(P. 331)
1RK8-056
Описание
В этом разделе приводится описание настроек, относящихся к просмотру экрана.
В этом разделе приводится описание параметров USB-клавиатуры.
В этом разделе приводится описание настроек таймера и энергосбережения.
В этом разделе приводится описание настроек сети.
В этом разделе приводится описание настроек USB и других связанных настроек.
В этом разделе приводится описание настроек специальных возможностей, таких как инверсия цветов экрана и время отображения сообщения.
В этом разделе приводится описание настроек громкости звука.
298
Список меню настройки
<Настройки отображения>
1RK8-057
Все настройки, связанные с просмотром дисплея, перечислены вместе с описанием. Настройки по умолчанию отмечены крестиком ( ).
<Экран по умолч. после запуска/восстан.>(P. 299)
<Настройки отображ. кнопок на гл. экране>/<Порядок отобр. кнопок на главном экране>(P. 299)
<Переключение ввода в мм/дюймах>(P. 301)
<Отоб. время для подгот. к-жа.>/<Отобр. увед. о времени для подгот. к-жа.>(P. 301)
Символы звездочки ( * )
● Настройки, помеченные символом « *1 », нельзя импортировать или экспортировать.
● Настройки, помеченные символом « *2 », могут быть недоступны, отличаться или содержать другие значения по умолчанию в зависимости от страны или региона.
<Экран по умолч. после запуска/восстан.>
По умолчанию сразу после включения аппарата или при выполнении функции автосброса отображается экран
Главный. Укажите параметр для изменения экрана по умолчанию и отображения главного экрана для другой функции.
<Главный>
<Защищенная печать>
<Монитор состояния>
<Меню> <Настройки> <Настройки отображения> <Экран по умолчанию после запуска/ восстановления> Выберите функцию для отображения нужного экрана
<Настройки отображ. кнопок на гл. экране>/<Порядок отобр. кнопок на главном экране>
*1
Настройте кнопки, которые отображаются на экране Главный. Настройка экрана Главный(P. 158)
<Язык>
*2
Выберите язык интерфейса для отображения данных на дисплее, отчетов и списков.
<English>/<English>
< 日本語 >/<Japanese>
<Français>/<French>
299
<Español>/<Spanish>
<Deutsch>/<German>
<Italiano>/<Italian>
<Nederlands>/<Dutch>
<Suomi>/<Finnish>
<Português>/<Portuguese>
<Norsk>/<Norwegian>
<Svenska>/<Swedish>
<Dansk>/<Danish>
<Slovenščina>/<Slovene>
<Čeština>/<Czech>
<Magyar>/<Hungarian>
<Русский любов'ю>/<Russian>
<Türkçe>/<Turkish>
<Ελληνικά>/<Greek>
<Eesti>/<Estonian>
<Română>/<Romanian>
<Slovenčina>/<Slovak>
<Hrvatski>/<Croatian>
<Български>/<Bulgarian>
<Català>/<Catalan>
<Polski>/<Polish>
< 中文 ( 简体 )>/<Chinese (Simplified)>
< 中文 ( 繁體 )>/<Chinese (Traditional)>
< 한국어 >/<Korean>
<Latviešu>/<Latvian>
<Lietuvių>/<Lithuanian>
<
ةيبرعلا
>/<Arabic>
<Euskara>/<Basque>
Список меню настройки
<Меню> <Настройки> <Настройки отображения> <Язык> Выберите язык <Да>
<Язык удаленного ИП>
*2
Выберите язык для отображения экранов Удаленного ИП.
<English>
<Japanese>
<French>
<Spanish>
<German>
<Italian>
<Dutch>
<Finnish>
<Portuguese>
<Norwegian>
<Swedish>
<Danish>
<Czech>
300
Список меню настройки
<Hungarian>
<Russian>
<Turkish>
<Polish>
<Chinese (Simplified)>
<Chinese (Traditional)>
<Korean>
<Меню> <Настройки> <Настройки отображения> <Язык удаленного ИП> Выберите язык
<Переключение ввода в мм/дюймах>
Выберите единицу измерения.
<Миллиметры>
<Дюйм>
<Меню> <Настройки> <Настройки отображения> <Перекл. ввода в мм/ дюймах> Выберите <Миллиметры> или <Дюйм>
<Отоб. время для подгот. к-жа.>/<Отобр. увед. о времени для подгот. кжа.>
Задайте время отображения сообщения о низком уровне тонера в картриджах.
Модель с сенсорной панелью
<Авто>
<Выкл.>
<Пользовательский>
<Вкл.>
Модель с черно-белым ЖК-дисплеем
<Авто>
<Пользовательский>
Модель с сенсорной панелью
301
Список меню настройки
<Меню> <Настройки> <Настройки отображения> <Отоб. время для подгот. к-жа.>
Выберите <Выкл.> в <Авто> Введите уровень тонера в <Пользовательский>
<Применить>
Модель с черно-белым ЖК-дисплеем
<Меню> <Настройки> <Настройки отображения> <Отобр. увед. о времени для подгот.
к-жа.> <Пользовательский> Введите уровень тонера
302
Список меню настройки
<Английская раскладка клавиатуры>
Задайте раскладку USB-клавиатуры при подключении к аппарату. Настройки по умолчанию отмечены крестиком ( ).
1RK8-058
<Раскладка США>
<Британская раскладка>
<Меню> <Настройки> <Англ. раскладка клавиатуры> Выберите <Раскладка США> или
<Британская раскладка>
303
Список меню настройки
<Настройки таймера/энергосбережения>
1RK8-059
Все настройки, связанные с таймером и электроэнергией, перечислены вместе с описанием. Настройки по умолчанию отмечены крестиком ( ).
<Настройки текущей даты/времени>(P. 304)
<Настройки даты/времени>(P. 305)
<Время автоматического перезапуска>(P. 306)
<Функция после автоматич. перезапуска>(P. 307)
<Время автоотключения>(P. 307)
<Время автоперехода в спящий режим>(P. 308)
<Таймер ежедн. автоперехода в спящ. реж.>(P. 308)
<Настр. времени для автонастр. градации>(P. 309)
<Настр. времени выхода из спящ. режима>(P. 309)
Символы звездочки ( * )
● Настройки, помеченные символом « *1 », нельзя импортировать или экспортировать.
● Настройки, помеченные символом « *2 », могут быть недоступны, отличаться или содержать другие значения по умолчанию в зависимости от страны или региона.
● Настройки, помеченные символом « *3 », могут не отображаться в зависимости от используемой модели, дополнительного оснащения или других пунктов настройки.
<Настройки текущей даты/времени>
*1
Задайте текущие дату и время. Настройка даты и времени(P. 21)
● Необходимо задать <Часовой пояс> до настройки текущей даты и времени. Если настройка <Часовой пояс> изменена, текущая дата и время будут также изменены соответствующим образом.
● Текущую дату и время нельзя будет изменить в течение 1 часа после перехода на летнее время.
304
Список меню настройки
<Настройки даты/времени>
Укажите стандарт даты и времени региона, в котором будет установлен аппарат.
<Часовой пояс>
Выберите часовой пояс. Если настройка часового пояса изменена, значения, заданные в <Настройки
текущей даты/времени>, также изменяются соответственно. Настройка даты и времени(P. 21)
<(UTC-12:00) Линия перемены дат> на <(UTC) Время в формате UTC> на <(UTC+14:00) О-в
Киритимати>/<(UTC+14:00) Остров Рождества>
Часовой пояс
● Универсальное глобальное время (UTC) представляет собой основной стандарт времени, по которому все страны переводят часы. Для связи через Интернет необходимо правильно настроить часовой пояс.
<Настройки летнего времени> *2
Разрешение и запрет перехода на летнее время. Если активирован переход на летнее время, необходимо указать период действия режима летнего времени.
<Выкл.>
<Вкл.>
Начало: месяц, неделя, день
Конец: месяц, неделя, день
<Меню> <Настройки> <Настройки таймера/энергосбережения> <Настройки даты/ времени> <Настройки летнего времени> Выберите <Вкл.> и укажите даты
<Применить>
<Формат даты>
*2
Выберите формат даты (порядок отображения года, месяца и дня).
<ГГГГ ММ/ДД>
<ММ/ДД/ГГГГ>
<ДД/ММ ГГГГ>
<Меню> <Настройки> <Настройки таймера/энергосбережения> <Формат даты> Выберите формат даты
305
<Формат времени>
Выберите формат времени (12 или 24 часа).
<12 часов (AM/PM)>
<24 часа>
Список меню настройки
<Меню> <Настройки> <Настройки таймера/энергосбережения> <Формат времени> Выберите настройку отображения
<Время автоматического перезапуска>
Если по истечении указанного периода не нажата клавиша, инициализируются параметры для отображения экрана по умолчанию (автосброс). Укажите интервал для автосброса. Автосброс не выполняется в следующих случаях:
● отображается экран меню;
● Аппарат выполняет обработку данных (например, при печати документов).
● отображается сообщение об ошибке, и мигает индикатор Ошибка (тем не менее автосброс выполняется, если ошибка не препятствует использованию функции пользователем).
Модель с сенсорной панелью
<Настроить эту функцию>
<Выкл.>
<Вкл.>
<Задать время>
1 – 2 – 9 (мин)
Модель с черно-белым ЖК-дисплеем
0 (функция автосброса отключена).
1 – 2 – 9 (мин.)
Модель с сенсорной панелью
<Меню> <Настройки> <Настройки таймера/энергосбережения> <Время автом.
перезапуска> Выберите <Вкл.> в <Настроить эту функцию> Введите время в <Задать время> <Применить>
Модель с черно-белым ЖК-дисплеем
306
Список меню настройки
<Меню> <Настройки> <Настройки таймера/энергосбережения> <Время автом.
перезапуска> Укажите время автоматического перезапуска <Применить>
● Экран, отображаемый после выполнения автосброса, можно выбрать в <Функция после автоматич.
перезапуска>.
<Функция после автоматич. перезапуска>
Укажите, следует ли возвращаться к экрану по умолчанию после выполнения автосброса. Если выбрано значение <Функция по умолчанию>, отображается главный экран функции, выбранный в <Экран по умолч.
после запуска/восстан.> ( <Экран по умолч. после запуска/восстан.>(P. 299) ). Если выбрано значение
<Выбранная функция>, выполняется возврат к выбранному главному экрану функции.
<Функция по умолчанию>
<Выбранная функция>
<Меню> <Настройки> <Настройки таймера/энергосбережения> <Ф-ия после автом.
перезап.> Выберите <Функция по умолчанию> или <Выбранная функция>
<Время автоотключения>
*3
Установите таймер для автоматического выключения аппарата по истечении указанного времени бездействия после перехода в спящий режим.
Модель с сенсорной панелью
<Настроить эту функцию>
<Выкл.>
<Вкл.>
<Задать время>
1 – 4 – 8 (ч)
Модель с черно-белым ЖК-дисплеем
0 (функция автовыключения отключена).
1—4 —8 (ч)
Модель с сенсорной панелью
307
Список меню настройки
<Меню> <Настройки> <Настройки таймера/энергосбережения> <Время автоотключения> Выберите <Вкл.> и задайте время автоотключения <Применить>
Модель с черно-белым ЖК-дисплеем
<Меню> <Настройки> <Настройки таймера/энергосбережения> <Время автоотключения> Задайте время автоотключения <Применить>
Перед настройкой <Время автоотключения>
● Когда настройка <Время автоотключения> включена, автоматическое выключение аппарата происходит, даже во время управления через Удаленный ИП. Если аппарат выключится в процессе импорта данных, может возникнуть неполадка. Перед импортом данных через Удаленный ИП заранее установите для настройки <Время автоотключения> значение <Выкл.> или <0>.
● При изменении любой из настроек меню [Настройки таймера] из Удаленный ИП, когда аппарат находится в спящем режиме, таймер для настройки <Время автоотключения> сбрасывается. Аппарат автоматически выключается по истечении указанного периода бездействия с момента сброса таймера.
<Время автоперехода в спящий режим>
Если аппарат не работал или не выполнял обработку данных в течение указанного периода, он перейдет в спящий режим в целях экономии электроэнергии (автоматический таймер спящего режима). Укажите период для автоматического перехода в спящий режим. Автоматический таймер спящего режима не срабатывает, если отображается меню настроек. В целях экономии электроэнергии рекомендуется использовать заводские
настройки по умолчанию. Переход в спящий режим(P. 162)
5 – 60 (мин)
<Таймер ежедн. автоперехода в спящ. реж.>
Модель с сенсорной панелью
<Настроить эту функцию>
<Выкл.>
<Вкл.>
(0:00 – 23:59)
Модель с черно-белым ЖК-дисплеем
308
Список меню настройки
<Выкл.>
<Вкл.>
(0:00 – 23:59)
<Настр. времени для автонастр. градации>
Автоматическая настройка градаций (быстрая настройка) может выполняться ежедневно в указанное время.
Задайте в этом параметре время для автоматического выполнения быстрой настройки.
Модель с сенсорной панелью
<Настроить эту функцию>
<Выкл.>
<Вкл.>
(0:00 – 23:59)
Модель с черно-белым ЖК-дисплеем
<Выкл.>
<Вкл.>
(0:00 – 23:59)
Модель с сенсорной панелью
<Меню> <Настройки> <Настройки таймера/энергосбережения> <Настр. времени для автонастр. градации> Выберите <Вкл.> в <Настроить эту функцию> и введите время
<Применить>
Модель с черно-белым ЖК-дисплеем
<Меню> <Настройки> <Настройки таймера/энергосбережения> <Настр. времени для автонастр. градации> <Вкл.> Введите время
<Настр. времени выхода из спящ. режима>
Укажите время, когда аппарат выходит из спящего режима. Переход в спящий режим(P. 162)
Модель с сенсорной панелью
<Настроить эту функцию>
<Выкл.>
<Вкл.>
(0:00 – 23:59)
Модель с черно-белым ЖК-дисплеем
309
<Выкл.>
<Вкл.>
(0:00 – 23:59)
Список меню настройки
310
Список меню настройки
<Сеть>
1RK8-05A
Все настройки, связанные с сетью, перечислены вместе с описанием. Настройки по умолчанию отмечены крестиком ( ).
<Выбор локальной сети>(P. 311)
<Настройки беспроводной сети>(P. 311)
<Настройки прямого соединения>(P. 313)
<Использовать выделенный порт>/<Настройки выдел. порта>(P. 325)
<Способ аутентиф. для выделенного порта>(P. 325)
<Время ожидания соединения при запуске>(P. 326)
<Настройки драйвера Ethernet>(P. 326)
<Использовать IEEE 802.1X>/<Настройки IEEE 802.1X>(P. 326)
<Параметры брандмауэра>(P. 327)
<Настройки Виртуального принтера Google>(P. 328)
<Управление настройками устр.>/<Вкл./Выкл.управление настройками устр-ва>(P. 329)
<Инициализация настроек сети>(P. 329)
Символы звездочки ( * )
● Настройки, помеченные символом « *1 », могут не отображаться в зависимости от используемой модели, дополнительного оснащения или других пунктов настройки.
● Настройки, помеченные символом « *2 », нельзя импортировать или экспортировать.
<Выбор локальной сети>
*1
При смене беспроводного подключения аппарата по локальной сети на проводное нужно указать данный параметр. При этом при переходе с проводного подключения на беспроводное параметр указывать не
<Проводная сеть>
<Беспроводная сеть>
<Настройки беспроводной сети>
*1
Укажите настройки для подключения аппарата к беспроводной локальной сети. Также можно просмотреть текущие настройки или задать параметры энергосбережения.
<Настройки SSID>
Выберите настройку подключения к беспроводной сети путем ввода данных вручную, включая SSID или ключ сети, с помощью панели управления.
311
Список меню настройки
<Выбор точки доступа>
Беспроводные маршрутизаторы, подключенные к аппарату, находятся автоматически, поэтому их
<Ввод вручную>
Выберите настройку подключения к беспроводной сети путем указания SSID вручную. С помощью
<Настройки защиты>
<Нет>
<WEP>
<Открытая система>
Ключ WEP: 1 – 4
<Общий ключ>
Ключ WEP: 1 – 4
<WPA/WPA2-PSK>
<Авто>
<AES-CCMP>
<Режим нажатия кнопки WPS>
Выберите автоматическую настройку подключения к беспроводной сети с помощью кнопки на
<Режим PIN-кода WPS>
Выберите для беспроводного маршрутизатора WPS настройку подключения беспроводной сети по PIN-
коду. Настройка подключения с помощью функции WPS (режим PIN-кода)(P. 31)
<Режим экономии энергии>
Укажите, будет ли аппарат переходить в спящий режим по сигналу, излучаемому беспроводным маршрутизатором.
<Выключить>
<Включить>
<Меню> <Настройки> <Сеть> <Настройки беспроводной сети> Прочитайте отображаемое сообщение <OK> <Режим экономии энергии> Выберите <Выключить> или <Включить>
<Информация о подключении>/<Свед. о беспров. сети> *2
<MAC-адрес>
<Состояние беспроводной сети>
<Информация о последней ошибке>
<Канал>
<Настройки SSID>
<Настройки защиты>
312
Список меню настройки
<Режим экономии энергии>
<Настройки прямого соединения>
*1
Укажите, следует ли подключаться напрямую. Если включить эту функцию, прямое подключение к аппарату
<Использ. прямое соединение>
<Выкл.>
<Вкл.>
<Прерыв. прямого соединения>/<Время до прерывания прямого соединения>
Укажите время для автоматического отключения после установки прямого соединения.
Модель с сенсорной панелью
<Автоматически прервать соединение>
<Выкл.>
<Вкл.>
<Время до автоматич. прерывания>
От 1 до 60 (мин)
Модель с черно-белым ЖК-дисплеем
0 (не прерывать сеанс автоматически)
От 1 до 60 (мин.)
Модель с сенсорной панелью
<Меню> <Настройки> <Сеть> <Парам. прямого соединения> <Прерыв. прямого соединения> Выберите <Вкл.> в <Автоматически прервать соединение> и введите время <Применить> <Применить>
Модель с черно-белым ЖК-дисплеем
<Меню> <Настройки> <Сеть> <Параметры прямого соединения> <Время до прерывания прямого соединения> Введите время
<Настройки режима точки доступа>
Задайте произвольный идентификатор SSID и ключ сети. Если требуется одновременно подключить к аппарату несколько мобильных устройств, необходимо задать произвольные значения и идентификатора SSID и ключа сети.
<Использ.польз.SSID>
<Выкл.>
<Вкл.>
<SSID>
313
Список меню настройки
<Использовать пользов. ключ сети>
<Выкл.>
<Вкл.>
<Ключ сети>
Модель с сенсорной панелью
<Меню> <Настройки> <Сеть> <Парам. прямого соединения> <Настройки режима точки доступа> Выберите <Вкл.> для каждого пункта и выберите <SSID>/<Ключ сети> Введите идентификатор SSID/ключ сети <Применить>
<Применить> <Применить>
Модель с черно-белым ЖК-дисплеем
<Меню> <Настройки> <Сеть> <Параметры прямого соединения> <Настройки режима точки доступа> <Использовать пользовательский SSID>/<Использовать пользовательский ключ сети> <Вкл.> Введите идентификатор SSID/ключ сети <Применить>
<Настройки TCP/IP>
Укажите настройки TCP/IP для аппарата (например, настройки IP-адреса).
<Настройки IPv4>/<Настройки IPv6>/<Настройки DNS> (Модель с сенсорной панелью)
<Настройки IPv4>
Укажите настройки IPv4 для аппарата.
<Настройки IP-адреса>
Настройте IP-адрес, который будет использоваться для идентификации таких устройств, как
компьютеры или принтеры, в сети TCP/IP. Настройка адреса IPv4(P. 41)
<Автоматическое получение>
<Автоматическое получение>
<Выкл.>
<Вкл.>
<Выбор протокола>
<Выключить>
<DHCP>
<Авто IP>
<Выключить>
<Включить>
<Получить вручную>
<IP-адрес>: 0.0.0.0
*1
314
Список меню настройки
<Маска подсети>: 0.0.0.0
<Адрес шлюза>: 0.0.0.0
<Проверить настройки>
<Настройки варианта DHCP>
Если включен сервер DHCP, настройте данные параметры таким образом, чтобы можно было использовать дополнительные функции DHCP для получения адреса сервера DNS или доменного
<Получить имя хоста>
<Выкл.>
<Вкл.>
<Динамическое обновл. DNS>
<Выкл.>
<Вкл.>
<Получить адрес сервера DNS>
<Выкл.>
<Вкл.>
<Получить имя домена>
<Выкл.>
<Вкл.>
<Получить адрес сервера WINS>
<Выкл.>
<Вкл.>
<Получить адрес сервера POP>
<Выкл.>
<Вкл.>
<Команда PING>
Задайте проверку подключения аппарата к компьютеру в сети. Проверка сетевого подключения(P. 43)
<Настройки IPv6>
Укажите настройки IPv6 для аппарата. Настройка адресов IPv6(P. 44)
<Использовать IPv6>
<Выкл.>
<Вкл.>
<Проверка настроек IPv6>
Можно проверить локальный адрес ссылки, получение которого выполняется автоматически.
<Настройка адреса без учета состояния>
Разрешение и запрет использования адресов без учета состояния.
<Настр. адреса без учета сост.>
<Выкл.>
<Вкл.>
315
Список меню настройки
<Проверить настройки>
<Адрес без учета состояния>
<Длина префикса>
<Настройки DHCPv6>
Разрешение и запрет использования адреса с учетом состояния, получаемого по DHCPv6.
<Использовать DHCPv6>
<Выкл.>
<Вкл.>
<Проверить настройки>
<Адрес с учетом состояния>
<Длина префикса>
<Настройки варианта DHCP>
Если включен сервер DHCP, настройте данные параметры таким образом, чтобы можно было использовать дополнительные функции DHCP для получения адреса сервера DNS или доменного
<Получить адрес сервера DNS>
<Выкл.>
<Вкл.>
<Получить имя домена>
<Выкл.>
<Вкл.>
<Настройки DNS>
Задайте настройки службы доменных имен (DNS), которая предоставляет имя узла для разрешения IP-
<Настройки IPv4-адреса DNS-сервера>
Укажите IP-адрес сервера DNS в среде IPv4.
<Первичный сервер DNS>: 0.0.0.0
<Вторичный сервер DNS>: 0.0.0.0
<Настройки имени хоста DNS/домена>
Укажите имя хоста аппарата, которое требуется зарегистрировать на сервере DNS, а также имя домена, к которому относится аппарат.
<IPv4>
<Имя хоста>
<Имя домена>
<IPv6>
<Использовать хост/домен IPv4>
<Выкл.>
<Имя хоста>
<Имя домена>
<Вкл.>
<Настройки динамического обновл. DNS>
Выберите, следует ли автоматически обновлять записи DNS при изменении IP-адреса аппарата.
316
Список меню настройки
<IPv4>
<Динамическое обновл. DNS>
<Выключить>
<Включить>
<Интерв. дин. обн. DNS>
0 – 24 – 48 (ч)
<IPv6>
<Динамическое обновл. DNS>
<Выключить>
<Включить>
<Регистрация адреса вручную>
<Выключить>
<Включить>
<Регистрация адреса с учетом состояния>
<Выключить>
<Включить>
<Регистрация адреса без учета состояния>
<Выключить>
<Включить>
<Интервал динамического обновл. DNS>
0 – 24 – 48 (ч)
<Настройки mDNS>
Задайте настройки для использования функций DNS без DNS-серверов.
<IPv4>
<Использовать mDNS>
<Выкл.>
<Вкл.>
<Имя mDNS>
<IPv6>
<Использовать mDNS>
<Выкл.>
<Вкл.>
<Исп. имя mDNS, что и для IPv4>
<Выкл.>
<Имя mDNS>
<Вкл.>
<Настройки IPv4>/<Настройки IPv6> (Модель с черно-белым ЖК-дисплеем)
<Настройки IPv4>
Укажите настройки IPv4 для аппарата.
<Настройки IP-адреса>
Настройте IP-адрес, который будет использоваться для идентификации таких устройств, как
компьютеры или принтеры, в сети TCP/IP. Настройка адреса IPv4(P. 41)
317
Список меню настройки
<Автоматич. получение>
<Выбор протокола>
<Выкл.>
<DHCP>
<Авто IP>
<Выкл.>
<Вкл.>
<Получить вручную> *1
<IP-адрес>: 0.0.0.0
<Маска подсети>: 0.0.0.0
<Адрес шлюза>: 0.0.0.0
<Проверить настройки>
<Автоматическое получение> *1
<Выбор протокола> *1
<Авто IP> *1
<IP-адрес>
<Маска подсети>
<Адрес шлюза>
<Команда PING>
Задайте проверку подключения аппарата к компьютеру в сети. Проверка сетевого подключения(P. 43)
<Настройки DNS>
Задайте настройки службы доменных имен (DNS), которая предоставляет имя узла для разрешения
IP-адресов. Настройка DNS(P. 65)
<Настройки сервера DNS>
<Первичный сервер DNS>: 0.0.0.0
<Вторичный сервер DNS>: 0.0.0.0
<Хост DNS/имя домена>
<Имя хоста>
<Имя домена>
<Динамич. обн-е DNS>
<Выкл.>
<Вкл.>
<Интерв. дин. обн. DNS>
0 – 24 – 48 (ч)
<Настройки mDNS>
Задайте настройки для использования функций DNS без DNS-серверов. Настройка DNS(P. 65)
<Выкл.>
<Вкл.>
<Имя mDNS>
<Настройки DHCP>
Если включен сервер DHCP, настройте данные параметры таким образом, чтобы можно было использовать дополнительные функции DHCP для получения адреса сервера DNS или доменного
318
Список меню настройки
<Получить имя хоста>
<Выкл.>
<Вкл.>
<Динамич. обн-е DNS>
<Выкл.>
<Вкл.>
<Получ. адрес серв. DNS>
<Выкл.>
<Вкл.>
<Получить имя домена>
<Выкл.>
<Вкл.>
<Получ. адр. серв. WINS>
<Выкл.>
<Вкл.>
<Получить адрес сервера POP>
<Выкл.>
<Вкл.>
<Настройки IPv6>
Укажите настройки IPv6 для аппарата.
<Использовать IPv6>
Разрешение и запрет использования IPv6 для аппарата. Также можно просмотреть текущие
настройки. Настройка адресов IPv6(P. 44)
<Выкл.>
<Вкл.>
<Проверить настройки>
<Адрес, локальный для канала>
<Длина префикса>
<Адрес без учета сост-я>
Разрешение и запрет использования адресов без учета состояния. Настройка адресов IPv6(P. 44)
<Выкл.>
<Вкл.>
<Проверить настройки>
<Адрес без учета состояния>
<Длина префикса>
319
Список меню настройки
<Использовать DHCPv6>
Разрешение и запрет использования адреса с учетом состояния, получаемого по DHCPv6.
<Выкл.>
<Вкл.>
<Проверить настройки>
<Адрес с учетом состояния>
<Длина префикса>
<Настройки DNS>
Задайте настройки службы доменных имен (DNS), которая предоставляет имя узла для разрешения
IP-адресов. Настройка DNS(P. 65)
<Настр. имени хоста DNS/имени домена>
<Исп. хост/домен IPv4>
<Выкл.>
<Имя хоста>
<Имя домена>
<Вкл.>
<Динамич. обн-е DNS>
<Выкл.>
<Вкл.>
<Регистр. адр. вручную>
<Выкл.>
<Вкл.>
<Рег. адр. с уч.сост.>
<Выкл.>
<Вкл.>
<Рег. адр. без уч.сост.>
<Выкл.>
<Вкл.>
<Интервал динамического обновления DNS>
0 – 24 – 48 (ч)
<Настройки mDNS>
Задайте настройки для использования функций DNS без DNS-серверов. Настройка DNS(P. 65)
<Выкл.>
<Вкл.>
<Исп. имя IPv4 для mDNS>
<Выкл.>
<Имя mDNS>
<Вкл.>
320
Список меню настройки
<Настройки DHCP>
Если включен сервер DHCP, настройте данные параметры таким образом, чтобы можно было использовать дополнительные функции DHCP для получения адреса сервера DNS или доменного
<Получить адрес сервера DNS>
<Выкл.>
<Вкл.>
<Получить имя домена>
<Выкл.>
<Вкл.>
<Настройки WINS>
Укажите настройки для службы имен в сети Интернет для Windows (WINS), которая предоставляет имя
NetBIOS для разрешения IP-адресов в неоднородной сетевой среде NetBIOS и TCP/IP. Настройка
<Разрешение WINS>
<Выкл.>
<Вкл.>
<Адрес сервера WINS>: 0.0.0.0
<Настройки LPD>
Разрешите или запретите использование LPD (протокол печати, который можно использовать для любой аппаратной платформы или операционной системы). Можно также задать период ожидания
приема, по истечении которого печать будет отменена в случае прерывания приема данных печати.
Настройка протоколов печати и функций WSD(P. 51)
<Использовать печать LPD>/<Настройки печати LPD>
<Выкл.>
<Вкл.>
<Тайм-аут приема>
1 – 5 – 60 (мин)
<Настройки RAW>
Разрешите или запретите использование RAW (специальный протокол печати Windows) Можно также задать период ожидания приема, по истечении которого печать будет отменена в случае прерывания
приема данных печати. Настройка протоколов печати и функций WSD(P. 51)
<Использовать печать RAW>/<Настройки печати RAW>
<Выкл.>
<Вкл.>
<Тайм-аут приема>
1 – 5 – 60 (мин)
<Настройки WSD>
Разрешение или запрет автоматического просмотра и получения информации для принтера с помощью
протокола WSD. Настройка протоколов печати и функций WSD(P. 51)
321
Список меню настройки
Модель с сенсорной панелью
<Использовать печать WSD>
<Выкл.>
<Вкл.>
<Использовать обзор WSD>
<Выкл.>
<Вкл.>
<Исп. многоадресное обнаруж.>
<Выкл.>
<Вкл.>
Модель с черно-белым ЖК-дисплеем
<Настройки печати WSD>
<Использовать печать WSD>
<Выкл.>
<Вкл.>
<Использовать обзор WSD>
<Выкл.>
<Вкл.>
<Использовать многоадресное обнаружение>
<Выкл.>
<Вкл.>
<Использовать HTTP>
Включение или выключение HTTP (протокол, необходимый для обмена данными с компьютером, например, при использовании Удаленный ИП, печати WSD или Виртуальный принтер Google).
Отключение соединения HTTP(P. 274)
<Выключить>
<Включить>
<Использовать IPSec> *2
Укажите, следует ли использовать зашифрованный обмен данными путем настройки виртуальной
частной сети (VPN) по протоколу IPSec. Настройка параметров IPSec(P. 259)
<Выключить>
<Включить>
<Меню> <Настройки> <Сеть> <Настройки TCP/IP> <Использовать IPSec> Выберите
<Выключить> или <Включить> Перезагрузите аппарат
322
Список меню настройки
<Настройки номера порта>
<LPD>
1 – 515 – 65535
<RAW>
1 – 9100 – 65535
<Многоадресное обнаружение WSD>
1 – 3702 – 65535
<HTTP>
1 – 80 – 65535
<Многоадресное обнаружение>
1 – 427 – 65535
<POP3>
1 – 110 – 65535
<SNMP>
1 – 161 – 65535
<Размер MTU>
<1300>
<1400>
<1500>
<Настройки SNMP>
Задайте настройки для мониторинга и управления аппаратом с компьютера под управлением программного
обеспечения, совместимого с SNMP. Мониторинг и контроль аппарата с помощью SNMP(P. 73)
<Настройки SNMPv1>
Запрет и разрешение использования SNMPv1. При включении SNMPv1 необходимо указать имя сообщества и права доступа к объектам базы данных MIB.
<Выкл.>
<Вкл.>
Модель с сенсорной панелью
<Меню> <Настройки> <Сеть> <Настройки SNMP> Выберите <Выкл.> или <Вкл.> в
<Настройки SNMPv1> <Применить> Перезагрузите аппарат
323
Список меню настройки
Модель с черно-белым ЖК-дисплеем
<Меню> <Настройки> <Сеть> <Настройки SNMP> <Настройки SNMPv1> Выберите
<Выкл.> или <Вкл.> Перезагрузите аппарат
<Настройки SNMPv3>
Запрет и разрешение использования SNMPv3. Используйте Удаленный ИП для указания детальных настроек, применяемых, если разрешено использование SNMPv3.
<Выкл.>
<Вкл.>
Модель с сенсорной панелью
<Меню> <Настройки> <Сеть> <Настройки SNMP> Выберите <Выкл.> или <Вкл.> в
<Настройки SNMPv3> <Применить> Перезагрузите аппарат
Модель с черно-белым ЖК-дисплеем
<Меню> <Настройки> <Сеть> <Настройки SNMP> <Настройки SNMPv3> Выберите
<Выкл.> или <Вкл.> Перезагрузите аппарат
<Получ. свед. об упр.принт. от хоста>
Разрешение или запрет мониторинга данных об управлении принтером на компьютере под управлением ПО, совместимого с SNMP, подключенного к сети.
<Выкл.>
<Вкл.>
Модель с сенсорной панелью
<Меню> <Настройки> <Сеть> <Настройки SNMP> Выберите <Выкл.> или <Вкл.> в
<Получ. свед. об упр.принт. от хоста> <Применить> Перезагрузите аппарат
Модель с черно-белым ЖК-дисплеем
<Меню> <Настройки> <Сеть> <Настройки SNMP> <Получить свед. об управл.принт.
от хоста> Выберите <Выкл.> или <Вкл.> Перезагрузите аппарат
324
Список меню настройки
<Формат.MIB ресурс.узла в RFC2790>
Укажите, требуется ли соответствие расширенным спецификациям (RFC2790) протокола при контроле состояния аппарата из SNMP-совместимого программного обеспечения.
<Выкл.>
<Вкл.>
Модель с сенсорной панелью
<Меню> <Настройки> <Сеть> <Настройки SNMP> Выберите <Выкл.> или <Вкл.> в
<Формат.MIB ресурс.узла в RFC2790> <Применить> Перезагрузите аппарат
Модель с черно-белым ЖК-дисплеем
<Меню> <Настройки> <Сеть> <Настройки SNMP> <Форматирование MIB ресур. узла в RFC2790> Выберите <Выкл.> или <Вкл.> Перезагрузите аппарат
<Использовать выделенный порт>/<Настройки выдел. порта>
Разрешение или запрет использования выделенного порта. Выделенный порт используется для печати с компьютера, а также для просмотра или указания настроек аппарата по сети.
<Выключить>
<Включить>
<Меню> <Настройки> <Сеть> <Использ. выделенный порт>/<Настройки выдел.
порта> Выберите <Выключить> или <Включить> Перезагрузите аппарат
<Способ аутентиф. для выделенного порта>
Укажите, требуется ли при использовании выделенного порта специально ограничить метод проверки подлинности безопасными методами. Если выбрано значение <Режим 2>, метод проверки подлинности специально ограничивается безопасными методами.
<Режим 1>
<Режим 2>
<Меню> <Настройки> <Сеть> <Способ аутент. для выд. порта> Выберите <Режим 1> или <Режим 2> Перезагрузите аппарат
325
Список меню настройки
● Если выбрано значение <Режим 2>, в некоторых случаях будет невозможно установить подключение из программного обеспечения управления аппаратом или из драйвера аппарата.
<Время ожидания соединения при запуске>
Задайте время ожидания для подключения к сети. Выберите настройку с учетом особенностей сетевой среды.
Настройка времени ожидания при подключении к сети(P. 64)
0 – 300 (сек.)
<Настройки драйвера Ethernet>
Выберите тип Ethernet (10BASE-T/100BASE-TX/1000BASE-T) и режим связи (полудуплексная/дуплексная). Также можно просмотреть MAC-адрес аппарата при работе в проводной локальной сети.
<Автоопределение>
Выберите автоматическое обнаружение режима связи и типа Ethernet или задайте эти параметры
вручную. Настройка параметров Ethernet(P. 61)
<Выкл.>
<Режим связи>
<Полудуплекс>
<Полный дуплекс>
<Тип Ethernet>
<10BASE-T>
<100BASE-TX>
<1000BASE-T>
<Вкл.>
● Если для параметра <Режим связи> задано значение <Полудуплекс>, выбрать <1000BASE-T> невозможно.
<MAC-адрес>
Проверьте MAC-адрес аппарата, являющийся уникальным номером для каждого устройства,
участвующего в обмене данными. Просмотр MAC-адреса для проводной локальной сети(P. 47)
<Использовать IEEE 802.1X>/<Настройки IEEE 802.1X>
*1*2
Разрешение или запрет проверки подлинности IEEE 802.1X. Настройка параметров аутентификации IEEE
<Выключить>
<Включить>
326
Список меню настройки
<Меню> <Настройки> <Сеть> <Использовать IEEE 802.1X>/<Настройки IEEE 802.1X>
Выберите <Выключить> или <Включить> Перезагрузите аппарат
<Параметры брандмауэра>
Отсутствие надлежащих средств безопасности позволяет сторонним лицам получить доступ к компьютеру и другим устройствам связи, подключенным к сети. Для предотвращения таких несанкционированных проникновений необходимо настроить параметры пакетного фильтра — функции, которая ограничивает возможности соединения с устройствами с указанными IP- или MAC-адресами.
<Фильтр IPv4-адресов>
Включение или отключение настроек фильтрации пакетов, отправленных или полученных от устройств
с заданными IPv4-адресами. Указание IP-адресов для параметров брандмауэра(P. 239)
<Фильтр для исходящих>
<Выкл.>
<Вкл.>
<Фильтр для входящих>
<Выкл.>
<Вкл.>
Модель с сенсорной панелью
<Меню> <Настройки> <Сеть> <Параметры брандмауэра> <Фильтр IPv4адресов> Выберите <Выкл.> или <Вкл.> в <Фильтр для исходящих> или <Фильтр для входящих> <Применить> Перезагрузите аппарат
Модель с черно-белым ЖК-дисплеем
<Меню> <Настройки> <Сеть> <Параметры брандмауэра> <Фильтр IPv4адресов> Выберите <Фильтр для исходящих> или <Фильтр для входящих> Выберите
<Выкл.> или <Вкл.> Перезагрузите аппарат
<Фильтр IPv6-адресов>
Включение или отключение настроек фильтрации пакетов, отправленных или полученных от устройств
с заданными IPv6-адресами. Указание IP-адресов для параметров брандмауэра(P. 239)
<Фильтр для исходящих>
<Выкл.>
<Вкл.>
<Фильтр для входящих>
<Выкл.>
327
Список меню настройки
<Вкл.>
Модель с сенсорной панелью
<Меню> <Настройки> <Сеть> <Параметры брандмауэра> <Фильтр IPv6адресов> Выберите <Выкл.> или <Вкл.> в <Фильтр для исходящих> или <Фильтр для входящих> <Применить> Перезагрузите аппарат
Модель с черно-белым ЖК-дисплеем
<Меню> <Настройки> <Сеть> <Параметры брандмауэра> <Фильтр IPv6адресов> Выберите <Фильтр для исходящих> или <Фильтр для входящих> Выберите
<Выкл.> или <Вкл.> Перезагрузите аппарат
<Фильтр MAC-адресов>
Включение или отключение настроек фильтрации пакетов, отправленных или полученных от устройств
с заданными MAC-адресами. Указание MAC-адресов для параметров брандмауэра(P. 242)
<Фильтр для исходящих>
<Выкл.>
<Вкл.>
<Фильтр для входящих>
<Выкл.>
<Вкл.>
Модель с сенсорной панелью
<Меню> <Настройки> <Сеть> <Параметры брандмауэра> <Фильтр MACадресов> Выберите <Выкл.> или <Вкл.> в <Фильтр для исходящих> или <Фильтр для входящих> <Применить> Перезагрузите аппарат
Модель с черно-белым ЖК-дисплеем
<Меню> <Настройки> <Сеть> <Параметры брандмауэра> <Фильтр MACадресов> Выберите <Фильтр для исходящих> или <Фильтр для входящих> Выберите
<Выкл.> или <Вкл.> Перезагрузите аппарат
<Настройки Виртуального принтера Google>
Включение или отключение службы Виртуальный принтер Google. Регистрация аппарата в системе
Виртуальный принтер Google(P. 218)
<Использ. Виртуальный принтер Google>/<Включить Виртуальный принтер Google>
328
Список меню настройки
<Выключить>
<Включить>
<Сост. регистр. в Вирт. пр. Google>/<Сост. регистрац. в Вирт. принтере Google> *2
<Управление настройками устр.>/<Вкл./Выкл.управление настройками устр-ва>
Укажите, будет ли использоваться подключаемые модули iW Management Console для управления такими данными аппарата, как настройки. Для получения подробной информации о программном обеспечении iW
<Выключить>
<Включить>
<Служба мониторинга>
*1*2
Включите связь с сервером дистанционного мониторинга. Выполнение этого пункта позволяет периодически передавать сведения об аппарате на сервер дистанционного мониторинга, подключенный к аппарату.
<Меню> <Настройки> <Сеть> <Служба мониторинга> <Yes>
<RMT-SW>
Оставьте этот переключатель в положении <Выключить>. Когда представитель по обслуживанию выполняет дистанционное обслуживание устройства, он может попросить установить этот переключатель в положение
<Включить>.
<Выключить>
<Включить>
<Меню> <Настройки> <Сеть> <RMT-SW> Выберите <Выключить> или
<Включить> Перезагрузите аппарат
<Инициализация настроек сети>
Выберите восстановление значений параметров сети по умолчанию. <Инициализация меню>(P. 426)
329
Список меню настройки
<Внешний интерфейс>
1RK8-05C
Все настройки, связанные с USB, перечислены вместе с описанием. Настройки по умолчанию отмечены крестиком ( ).
<Настройки USB>
Укажите, требуется ли включить или отключить порт USB или запоминающее устройство USB.
<Использ. как устройство USB>
Включение или отключение USB-порта, используемого для подключения аппарата к компьютеру.
Ограничение USB-соединения с компьютером(P. 272)
<Выкл.>
<Вкл.>
<Использ. уст-во хранения USB>
Укажите, требуется ли использовать запоминающее устройство USB.
<Выкл.>
<Вкл.>
Модель с сенсорной панелью
<Меню> <Настройки> <Внешний интерфейс> <Настройки USB> Выберите <Выкл.> или <Вкл.> в <Использ. уст-во хранения USB> <Применить> Перезагрузите аппарат
Модель с черно-белым ЖК-дисплеем
<Меню> <Настройки> <Внешний интерфейс> <Настройки USB> <Использовать устройство хранения USB> Выберите <Выкл.> или <Вкл.> Перезагрузите аппарат
330
Список меню настройки
<Специальные возможности>
1RK8-05E
Все настройки, связанные со специальными возможностями, такие как инверсия цветов экрана и время отображения сообщений, перечислены вместе с описанием. Настройки по умолчанию отмечены крестиком
( ).
<Инверсия цветов экрана>(P. 331)
<Время отображения сообщения>(P. 332)
<Тип перемещен. курсора>(P. 332)
Символы звездочки ( * )
● Настройки, помеченные звездочкой( * ), могут не отображаться в зависимости от используемой модели, дополнительного оснащения или других пунктов настройки.
<Инверсия цветов экрана>
Выберите <Включить>, чтобы инвертировать цвета дисплея. Выберите <Включить>, если дисплей плохо виден даже после регулировки яркости в <Яркость>.
<Выключить>
<Включить>
<Меню> <Настройки> <Специальные возможности> <Инверсия цветов экрана>
Выберите <Выключить> или <Включить>
<Яркость>
Отрегулируйте яркость дисплея в соответствии с местоположением аппарата.
Пять уровней
<Меню> <Настройки> <Специальные возможности> <Яркость> Настройте яркость <Применить> ( )
331
Список меню настройки
<Контрастность>
*
Настройте контрастность (разницу яркости в светлых и темных областях) дисплея в зависимости от места установки аппарата.
Семь уровней
<Меню> <Настройки> <Специальные возможности> <Контрастность> Настройте контрастность
<Время отображения сообщения>
Задайте интервал попеременного отображения сообщений (в секундах).
1 – 2 – 5 (сек.)
<Меню> <Настройки> <Специальные возможности> <Время отображ. сообщения>
Задайте число для интервала <Применить>
<Скорость прокрутки>
*
Настройте скорость прокрутки экрана, выбрав один из трех уровней.
<Медленная>
<Стандартный>
<Быстрая>
<Меню> <Настройки> <Специальные возможности> <Скорость прокрутки> Выберите скорость
<Тип перемещен. курсора>
*
Настройте перемещение курсора после ввода символа на экране. Если выбрано значение <Авто>, курсор автоматически перемещается в следующее поле ввода после ввода текста. Если выбрано значение <Вручную>, используйте для перемещения курсора.
<Авто>
<Вручную>
332
Список меню настройки
<Меню> <Настройки> <Специальные возможности> <Тип перемещения курсора> Выберите <Авто> или <Вручную>
333
Список меню настройки
<Настройки громкости>
1RK8-05F
Все настройки, используемые для создания звукового сигнала нажатия кнопок, звукового сигнала завершения процесса печати и других звуковых сигналов, перечислены вместе с описаниями. Настройки по умолчанию отмечены крестиком ( ).
<Сигнал недействительного ввода>(P. 334)
<Сигнал пополнения запасов>(P. 334)
<Сигнал предупреждения>(P. 334)
<Сигнал завершения задания>(P. 335)
<Сигнал режима Энергосбережение>(P. 335)
●
Информацию о процедурах настройки см. в разделе Настройка звуковых сигналов(P. 161) .
<Сигнал ввода>
Выберите, должен ли подаваться звуковой сигнал ввода при нажатии клавиши на панели управления.
<Выкл.>
<Вкл.>
<Сигнал недействительного ввода>
Выберите, должен ли подаваться звуковой сигнал при выполнении неправильной операции с клавишами, например при вводе недопустимого численного значения.
<Выкл.>
<Вкл.>
<Сигнал пополнения запасов>
Выберите, должен ли подаваться звуковой сигнал, оповещающий о скором завершении срока службы картриджа с тонером.
<Выкл.>
<Вкл.>
<Сигнал предупреждения>
Выберите, должен ли подаваться звуковой сигнал, оповещающий об ошибке в работе аппарата, например о замятии бумаги или неправильной операции.
<Выкл.>
<Вкл.>
334
Список меню настройки
<Сигнал завершения задания>
Выберите, должен ли подаваться звуковой сигнал при завершении печати.
<Выкл.>
<Вкл.>
<Сигнал режима Энергосбережение>
Выберите, должен ли подаваться звуковой сигнал, уведомляющий о входе аппарата в спящий режим или выходе из него.
<Выкл.>
<Вкл.>
335
Список меню настройки
<Настройка/Обслуживание>
Элемент Описание
изображения для печати.
В этом разделе описан порядок использования функций очистки.
1RK8-05H
336
Список меню настройки
<Настройка качества изображения>
1RK8-05J
Все параметры, связанные с настройками качества изображения, перечислены вместе с описанием. Настройки по умолчанию отмечены крестиком ( ).
<Автонастройка градации>(P. 337)
<Параметры автоматической коррекции>(P. 337)
<Коррекция несовпад. цветов при печати>(P. 338)
<Настройка позиции печати>(P. 338)
Символы звездочки ( * )
● Настройки, помеченные звездочкой( * ), могут не отображаться в зависимости от используемой модели, дополнительного оснащения или других пунктов настройки.
<Автонастройка градации>
Настройте градацию, плотность и цвет на распечатках. Настройка градаций(P. 445)
<Быстрая настройка>
<Параметры автоматической коррекции>
Укажите, следует ли автоматически выполнять быструю настройку градации или коррекцию цвета после включения аппарата.
<Регулярная автонастройка изображения>
Укажите время автоматического выполнения быстрой настройки градации. Если выбрано значение
<При включении основного питания>, быстрая настройка выполняется автоматически после включения
аппарата. Настройку можно также выполнить вручную ( Быстрая настройка(P. 445) ).
<Выключить>
<При включении основного питания>
<Меню> <Настройка/Обслуживание> <Настройка качества изображения> <Параметры автоматической коррекции> <Регулярная автонастр. изобр.> Выберите <Выключить> или <При включении основного питания>
<Коррекция несовпад. цветов при печати>/<Настр. врем. коррекц. несовпад.
цветов>
Выберите время, когда следует автоматически выполнять функцию коррекции несовпадения цветов при
печати после включения аппарата. Коррекцию можно также выполнить вручную ( Коррекция
«Несовпадения цветов при печати»(P. 446) ).
337
Список меню настройки
<Первое задание после печати>
<При включении основного питания>
<Меню> <Настройка/Обслуживание> <Настройка качества изображения> <Параметры автоматической коррекции> <Коррекция несовпадения цветов при печати>/<Настр.
времени коррекц. несовпад. цветов> Выберите <Первое задание после печати> или <При включении основного питания>
<Коррекция несовпад. цветов при печати>
Эта функция используется, если в результате искажения цветов произошло размытие изображения.
Коррекция «Несовпадения цветов при печати»(P. 446)
<Настройка позиции печати>
Настройте позицию печати для каждого источника бумаги. Позицию печати можно настраивать с шагом -5,0 –
+5,0 мм в диапазоне 0,1 мм. Настройка положения печати(P. 447)
<Универсальный лоток>
<Настройка по вертикали (передн.сторона)>
-5,0 – 0,0 – + 5,0 (мм)
<Настройка по горизонтали (передн. стор.)>
-5,0 – 0,0 – + 5,0 (мм)
<Настройка по вертикали (задняя сторона)> *
-5,0 – 0,0 – + 5,0 (мм)
<Настр. по гор. (задн. стор.)> *
-5,0 – 0,0 – + 5,0 (мм)
<Кассета 1>
<Настройка по вертикали (передн.сторона)>
-5,0 – 0,0 – + 5,0 (мм)
<Настройка по горизонтали (передн. стор.)>
-5,0 – 0,0 – + 5,0 (мм)
<Настройка по вертикали (задняя сторона)> *
-5,0 – 0,0 – + 5,0 (мм)
<Настр. по гор. (задн. стор.)> *
-5,0 – 0,0 – + 5,0 (мм)
<Кассета 2> *
<Настройка по вертикали (передн.сторона)>
-5,0 – 0,0 – + 5,0 (мм)
<Настройка по горизонтали (передн. стор.)>
-5,0 – 0,0 – + 5,0 (мм)
<Настройка по вертикали (задняя сторона)> *
-5,0 – 0,0 – + 5,0 (мм)
338
Список меню настройки
<Настр. по гор. (задн. стор.)> *
-5,0 – 0,0 – + 5,0 (мм)
<Особая обработка>
Если печать на бумаге специального типа выполнена с ненадлежащим качеством, для повышения качества печати можно использовать следующие настройки.
<Особая обработка бумаги>
При печати на обратной стороне отпечатанных листов, на грубой бумаге или на конвертах, для повышения качества печати можно отрегулировать следующие настройки.
<Печать обр.ст.вручн. (только 2-ст.)>
Если распечатки на обратной стороне отпечатанных листов получились слишком светлыми, выберите
<Вкл.>. Этот параметр можно указать отдельно для каждого источника бумаги.
<Универсальный лоток>
<Выкл.>
<Вкл.>
<Кассета 1>
<Выкл.>
<Вкл.>
<Кассета 2> *
<Выкл.>
<Вкл.>
Модель с сенсорной панелью
<Меню> <Настройка/Обслуживание> <Настройка качества изображения> <Особая обработка> <Особая обработка бумаги> <Печать обр. стор. вручн. (только двуст.)> Выберите <Вкл.> в задаваемом источнике бумаги <Применить> <Да>
Модель с черно-белым ЖК-дисплеем
<Меню> <Настройка/Обслуживание> <Настройка качества изображения> <Особая обработка> <Особая обработка бумаги> <Печать обр. стор. вручн. (только двуст.)> Выберите источник бумаги <Вкл.>
● Если задано значение <Вкл.>, возможно снижение качества печати или замятие бумаги в зависимости от времени, прошедшего после печати на лицевой стороне, или от влажности окружающей среды.
<Режим шероховатой бумаги>
При печати на грубой бумаге, особенно если цветные изображения при печати получаются слишком светлыми, выберите <Вкл.>. Эти настройки можно указать отдельно для каждого источника бумаги.
339
Список меню настройки
<Универсальный лоток>
<Выкл.>
<Вкл.>
<Кассета 1>
<Выкл.>
<Вкл.>
<Кассета 2> *
<Выкл.>
<Вкл.>
Модель с сенсорной панелью
<Меню> <Настройка/Обслуживание> <Настройка качества изображения> <Особая обработка> <Особая обработка бумаги> <Режим шероховатой бумаги> Выберите
<Вкл.> в задаваемом источнике бумаги <Применить> <Да>
Модель с черно-белым ЖК-дисплеем
<Меню> <Настройка/Обслуживание> <Настройка качества изображения> <Особая обработка> <Особая обработка бумаги> <Режим шероховатой бумаги> Выберите источник бумаги <Вкл.>
● Если задано значение <Вкл.>, возможно снижение скорости печати или качества изображения.
<Защ. от закр. клап. конверта>
Если клапаны конвертов зацепляются за сами конверты при печати, выберите <Включить>.
<Выключить>
<Включить>
<Меню> <Настройка/Обслуживание> <Настройка качества изображения> <Особая обработка> <Особая обработка бумаги> <Защ. от закр. клап.
конверта> <Включить> <Да> ( )
● Если задано значение <Вкл.>, фиксация тонера может быть недостаточной, и отпечатки будут блеклыми.
<Устранение складок бумаги>
В зависимости от используемой бумаги на распечатанных документах могут появляться складки. В таком случае неполадку можно попытаться устранить с помощью этого параметра. Эффект улучшения сильнее при значении <Режим 2>, чем при значении <Режим 1>.
340
Список меню настройки
<Выключить>
<Режим 1>
<Режим 2>
<Меню> <Настройка/Обслуживание> <Настройка качества изображения> <Особая обработка> <Особая обработка бумаги> <Устранение складок бумаги> Выберите режим <Да> ( )
LBP654Cx / LBP653Cdw
● Эта настройка эффективна для обычной и тонкой бумаги.
● Более высокая величина эффекта улучшения может привести к блеклым распечаткам или снижению скорости печати.
LBP613Cdw / LBP611Cn
● Значение <Режим 1> эффективно для конвертов, а значение <Режим 2> — для конвертов и тонкой бумаги.
● Если задано значение <Режим 1> или <Режим 2>, отпечатанные изображения могут быть нечеткими.
<Коррекция скручивания бумаги>
Если бумага скручивается, задайте этот параметр. Эффект улучшения сильнее при значении <Режим
2>, чем при значении <Режим 1>. Сначала попробуйте значение <Режим 1>.
<Выключить>
<Режим 1>
<Режим 2>
<Меню> <Настройка/Обслуживание> <Настройка качества изображения> <Особая обработка> <Особая обработка бумаги> <Коррекц. скручивания бумаги> Выберите режим <Да> ( )
● Более высокая величина эффекта улучшения может привести к блеклым распечаткам или снижению скорости печати.
<Уменьш.прилип.отпеч. бумаги>/<Уменьшить прилипание отпечатанной бумаги> *
При выполнении 2-сторонней цветной печати бумага на выходе может слипаться. Если задано значение
<Включить>, скорость печати для распечаток, склонных к слипанию, уменьшается и вероятность слипания уменьшается.
LBP654Cx / LBP653Cdw
<Выключить>
<Включить>
LBP613Cdw / LBP611Cn
341
Список меню настройки
<Выключить>
<Включить>
<Меню> <Настройка/Обслуживание> <Настройка качества изображения> <Особая обработка> <Уменьш.прилип.отпеч. бумаги>/<Уменьшить прилипание отпечатанной бумаги> <Включить> <Да> ( )
<Режим высокой влажности>
Если аппарат используется в среде с высокой влажностью, плотность печати может быть неравномерной. В таком случае проблему можно попробовать устранить, задав для этого параметра значение <Включить>.
<Выключить>
<Включить>
<Меню> <Настройка/Обслуживание> <Настройка качества изображения> <Особая обработка> <Режим высокой влажности> <Включить> <Да> ( )
● Если задано значение <Включить> и аппарат используется в среде с нижней влажностью, отпечатанные изображения и текст могут быть нечеткими.
<Режим пониженной влажности>
Когда аппарат используется в среде с низким уровнем влажности, отпечатанные изображения и текст могут быть нечеткими. Эту проблему можно решить, задав данному пункту значение <Включить>.
<Выключить>
<Включить>
<Меню> <Настройка/Обслуживание> <Настройка качества изображения> <Особая обработка> <Режим пониженной влажности> <Включить> <Да> ( )
● Если задано значение <Включить>, плотность печати может быть низкой или неравномерной, когда аппарат используется в среде с высокой влажностью.
342
Список меню настройки
<Горячая коррекция смещения 1> *
Если на распечатке видно паразитное изображение на той же странице, можно попробовать устранить проблему, задав для этого параметра значение <Включить>.
<Выключить>
<Включить>
<Меню> <Настройка/Обслуживание> <Настройка качества изображения> <Особая обработка> <Горячая коррекция смещ. 1> <Включить> <Да> ( )
● Если задано значение <Включить>, фиксация тонера может быть недостаточной, и отпечатки будут блеклыми.
<Горячая коррекция смещения 2>
Если при непрерывной печати возникают повторные паразитные изображения, можно попробовать устранить проблему, задав для этого параметра значение <Включить>.
<Выключить>
<Включить>
<Меню> <Настройка/Обслуживание> <Настройка качества изображения> <Особая обработка> <Горячая коррекция смещ. 2> <Включить> <Да> ( )
● Если задано значение <Включить>, плотность печати может быть неравномерной.
<Регул. чистка блока закрепл.>/<Регулярная чистка блока закрепления> *
Если блок закрепления загрязнен, края бумаги могут пачкаться. В таком случае можно попробовать устранить проблему, изменив значение этого параметра. Чем больше заданное значение, тем чаще выполняется обычная очистка.
<Авто>
<Уровень 1>
<Уровень 2>
<Уровень 3>
343
Список меню настройки
<Меню> <Настройка/Обслуживание> <Настройка качества изображения> <Особая обработка> <Регул. чистка блока закрепл.>/<Регулярная чистка блока закрепления>
Выберите уровень <Да> ( )
● Если указан высокий уровень, скорость печати может снизиться.
<Ум. конден. (1-ст->2-ст печ.)>/<Уменьшение конденсации (1->2-ст. печать)> *
При выполнении 2-сторонней печати после 1-сторонней печати отпечатанное изображение может быть бледным из-за конденсации влаги. В таком случае проблему можно попробовать устранить, задав значение <Включить>.
<Выключить>
<Включить>
<Меню> <Настройка/Обслуживание> <Настройка качества изображения> <Особая обработка> <Ум. конден. (1-ст->2-ст печ.)>/<Уменьшение конденсации (1->2-ст. печать)>
<Включить> <Да> ( )
● Если задано значение <Включить>, скорость печати может снизиться.
<Ум. конденс. (2-стор. печать)>/<Уменьшение конденсации (2-стор. печать)> *
Если при 2-сторонней печати распечатанное изображение бледное из-за конденсации влаги, можно попробовать устранить проблему, задав значение, отличное от <Выключить>.
LBP654Cx / LBP653Cdw
<Выключить>
<Режим 1>
<Режим 2>
LBP613Cdw
<Выключить>
<Включить>
344
Список меню настройки
<Меню> <Настройка/Обслуживание> <Настройка качества изображения> <Особая обработка> <Ум. конденс. (2-стор. печать)>/<Уменьшение конденсации (2-стор. печать)>
Выберите пункт <Да> ( )
● Для LBP654Cx / LBP653Cdw эффект улучшения при значении <Режим 2> сильнее, чем при значении <Режим 1>.
● Если задано значение, отличное от <Выключить>, распечатка может быть бледной или скорость печати может снизиться.
<Коррекция неравномерного глянца> *
Если на переднем крае бумаги глянец становится неравномерным, можно попробовать устранить проблему, задав значение <Включить>.
<Выключить>
<Включить>
<Меню> <Настройка/Обслуживание> <Настройка качества изображения> <Особая обработка> <Коррекция неравном. глянца> <Включить> <Да> ( )
● Если задано значение <Включить>, фиксация тонера может быть недостаточной, и отпечатки будут блеклыми.
<Корр. проб. с обр. стор. бум.>/<Коррекция проб. с обр.стор. Бумаги> *
При 2-сторонней печати на тонкой бумаги на переднем крае обратной стороны бумаги возможно появление пропусков. В таком случае установка для этого параметра значения <Включить> может помочь устранить неполадку.
<Выключить>
<Включить>
<Меню> <Настройка/Обслуживание> <Настройка качества изображения> <Особая обработка> <Корр. проб. с обр. стор. бум.>/<Коррекция проб. с обр.стор.
Бумаги> <Включить> <Да> ( )
345
Список меню настройки
● Если задано значение <Включить>, качество печати может снизиться.
<Коррекция пробелов> *
Если при печати на тонкой бумаге на переднем крае бумаги появляются пропуски, можно попробовать устранить проблему, задав для этого параметра значение <Включить>.
<Выключить>
<Включить>
<Меню> <Настройка/Обслуживание> <Настройка качества изображения> <Особая обработка> <Коррекция пробелов> <Включить> <Да> ( )
● Если задано значение <Включить>, распечатки могут быть блеклыми.
<Режим сокр. смещ. изображ.>/<Предотвращение смещения изображений>
Если плотность печати неравномерная и выглядит как следы от капель воды, можно попробовать устранить проблему, задав для этого параметра значение <Включить>.
<Выключить>
<Включить>
<Меню> <Настройка/Обслуживание> <Настройка качества изображения> <Особая обработка> <Режим сокр. смещ. изображ.>/<Предотвращение смещения изображений>
<Включить> <Да> ( )
● Если задано значение <Включить>, качество печати может снизиться.
<Корр. изобр., исп.бум. пылью>/<Кор-ция изобр., поврежденных бум. пылью> *
При использовании бумаги с большим количеством бумажной пыли отпечатки могут быть блеклыми или на них могут быть видны полосы. В таком случае проблему можно попробовать устранить, задав для этого параметра значение <Включить>.
<Выключить>
<Включить>
346
Список меню настройки
<Меню> <Настройка/Обслуживание> <Настройка качества изображения> <Особая обработка> <Корр. изобр., исп.бум. пылью>/<Кор-ция изобр., поврежденных бум. пылью>
<Включить> <Да> ( )
● Если задано значение <Включить>, скорость печати может снизиться.
<Коррекция размытого изобр.>/<Коррекция размытого изобр.на обр.стороне> *
При 2-сторонней печати изображение на заднем крае обратной стороны бумаги может быть нечетким. В таком случае установка для этого параметра значения <Включить> может помочь устранить неполадку.
<Выключить>
<Включить>
<Меню> <Настройка/Обслуживание> <Настройка качества изображения> <Особая обработка> <Коррекция размытого изобр.>/<Коррекция размытого изобр.на обр.стороне>
<Включить> <Да> ( )
● Если задано значение <Включить>, скорость печати может снизиться.
<Устранение потускнения>
Если в белых областях видна небольшая окраска, можно попробовать устранить проблему, задав для этого параметра значение <Вкл.>.
<Выключить>
<Включить>
<Меню> <Настройка/Обслуживание> <Настройка качества изображения> <Особая обработка> <Устранение потускнения> <Включить> <Да> ( )
● Если задано значение <Включить>, плотность печати может быть ниже.
347
Список меню настройки
<Коррекция несовпадения цветов> *
Если возникает несоответствие цветов, проблему можно попробовать устранить, задав значение
<Включить>.
<Выключить>
<Включить>
<Меню> <Настройка/Обслуживание> <Настройка качества изображения> <Особая обработка> <Коррекция несовп. цветов> <Включить> <Да> ( )
● Если задано значение <Включить>, скорость печати может снизиться.
<Режим уменьш. полос на барабане>
Если на распечатке видны полосы, проблему можно попробовать устранить, задав значение
<Включить>.
<Выключить>
<Включить>
<Меню> <Настройка/Обслуживание> <Настройка качества изображения> <Особая обработка> <Режим умен. полос на бараб.> <Включить>
<Улучшение фиксации изображения> *
Возможно отслоение тонера от напечатанной страницы (это зависит от типа бумаги и условий эксплуатации). В этом случае проблему можно решить, настроив этот параметр. Эффект улучшения сильнее при настройке <Режим 2>, чем при настройке <Режим 1>. Сначала попробуйте значение <Режим
1>.
<Выключить>
<Режим 1>
<Режим 2>
<Меню> <Настройка/Обслуживание> <Настройка качества изображения> <Особая обработка> <Улучшение фиксации изобр.> Выберите режим <Да> ( )
348
Список меню настройки
● Более высокая величина эффекта улучшения может привести к скрученным распечаткам или снижению скорости печати.
<Умен.загрязн.валика закрепл.>/<Уменьш. загрязнения блока закрепления 1> *
Если на отпечатанной бумаге появляются пятна от тонера (точечные загрязнения), проблема может сохраниться даже после очистки блока закрепления. В таком случае установка для этого параметра значения <Включить> может помочь устранить неполадку.
<Выключить>
<Включить>
<Меню> <Настройка/Обслуживание> <Настройка качества изображения> <Особая обработка> <Умен.загрязн.валика закрепл.>/<Уменьш. загрязнения блока закрепления 1>
<Включить> <Да> ( )
● Если задано значение <Включить>, скорость печати может снизиться.
<Уменьш.пятен при фикс.тон.2> *
Если аппарат используется в среде с высокой влажностью, распечатки могут быть блеклыми или скрученными. В таком случае можно попробовать устранить проблему, изменив значение этого параметра.
<Авто>
<Режим 1>
<Режим 2>
<Меню> <Настройка/Обслуживание> <Настройка качества изображения> <Особая обработка> <Уменьш.пятен при фикс.тон.2> Выберите пункт <Да> ( )
<Авто>
Автоматическая настройка фиксации тонера.
<Режим 1>
Если распечатки скручиваются, задайте это значение.
<Режим 2>
Если распечатки блеклые, задайте это значение.
349
Список меню настройки
● Если задано значение <Режим 1>, распечатки могут быть блеклыми.
● Если задано значение <Режим 2>, распечатки могут скручиваться.
<Авт. обнаруж. ч-б/цв. ориг-ла.>/<Режим переключ. между ч/б и цветн. печ.>
Если черно-белые данные печати используются совместно с цветными данными, укажите, чему следует отдавать приоритет при печати: скорости печати или экономии тонера в картриджах с голубым, пурпурным и желтым тонером.
<Режим 1>
<Режим 2>
<Меню> <Настройка/Обслуживание> <Настройка качества изображения> <Особая обработка> <Авт. обнаруж. ч-б/цв. ориг-ла.>/<Режим переключ. между ч/б и цветн. печ.>
Выберите режим <Да> ( )
<Режим 1>
При печати приоритет имеет скорость печати.
<Режим 2>
Уменьшение расхода тонера в картриджах с тонером при печати.
<Ум. бледн.печ.после зам.карт.>/<Уменьш. бледность после замены картриджа>
Сразу же после замены картриджей с тонером новыми картриджами распечатки могут быть блеклыми. В таком случае проблему можно попробовать устранить, задав для этого параметра значение <Включить>.
<Выключить>
<Включить>
<Меню> <Настройка/Обслуживание> <Настройка качества изображения> <Особая обработка> <Ум. бледн.печ.после зам.карт.>/<Уменьш. бледность после замены картриджа> <Включить> <Да> ( )
● Если задано значение <Включить>, настройка начинает действовать при следующей замене картриджей с тонером.
350
Список меню настройки
● Сразу же после замены картриджа требуется некоторое время, чтобы тонер внутри картриджа распределился равномерно.
351
Список меню настройки
<Обслуживание>
1RK8-05K
Перечислены функции очистки с описанием. Настройки по умолчанию отмечены крестиком ( ).
<Чистка блока закрепления>(P. 352)
<Режим удаления конденсата>(P. 352)
<Чистка блока закрепления>
Выполните очистку устройства фиксации после замены картриджа или если на распечатках появились черные
полосы. Чистка блока закрепления(P. 434)
<Чистка ITB>
<Режим удаления конденсата>
Если температура в месте установки аппарата быстро изменяется, возможно возникновение конденсации, которая может привести к блеклой печати или потекам в изображениях и тексте. Выберите <Включить>, чтобы устранить конденсацию влаги в аппарате. При выборе значения <Включить> укажите, требуется ли ограничивать задания.
<Выключить>
<Включить>
<Не запрещать выполнение заданий печати>
<Запретить выполнение заданий печати>
<Меню> <Настройка/Обслуживание> <Обслуживание> <Режим удаления конденсата> <Включить> Проверьте сообщение <OK> ( ) Выберите пункт ( )
<Да>
● Когда выполняется удаление влаги, печать может выполняться неправильно и возможен вывод чистой бумаги.
● Если задано значение <Включить>, необходимо, что аппарат оставался включенным для поддержания эффекта удаления конденсата.
352
Список меню настройки
● Настройка для <Время автоотключения> недоступна, когда параметру <Режим удаления конденсата> задано значение <Включить>.
353
Список меню настройки
<Настройки функций>
1RK8-05L
Элемент
Описание
В этом разделе описываются настройки, общие для каждой функции.
В этом разделе описан порядок задания настроек принтера.
В этом разделе описывается, как задавать настройки для приема интернет-факсов.
В этом разделе описываются настройки для сканирования печати сохраненных файлов.
<Защищенная печать>(P. 417) В этом разделе описываются настройки для функции защищенной печати.
354
Список меню настройки
<Общее>
1RK8-05R
Все пункты, связанные с настройками, общими для каждой из функций, перечислены вместе с описанием.
Настройки по умолчанию отмечены крестиком ( ).
Символы звездочки ( * )
● Настройки, помеченные звездочкой( * ), могут не отображаться в зависимости от используемой модели, дополнительного оснащения или других пунктов настройки.
<Настройки подачи бумаги>
Задайте настройки подачи бумаги.
<Автовыбор источника бумаги>/<Вкл./выкл. автоматич. выбора кассеты>
Разрешение или запрет автоматического выбора лотка для бумаги в качестве источника бумаги. Если автоматический выбор лотка установлен в состояние<Вкл.>, при печати документов автоматически выбирается загруженный источник бумаги с бумагой нужного размера. Если бумага заканчивается, этот параметр обеспечивает непрерывную печать с помощью переключения на другой источник, в который
загружена бумага того же размера. Автоматический выбор подходящего источника бумаги для
<Принтер>
<Универсальный лоток>
<Выкл.>
<Вкл.>
<Кассета 1>
<Выкл.>
<Вкл.>
<Кассета 2> *
<Выкл.>
<Вкл.>
<Прием>
<Универсальный лоток>
<Выкл.>
<Вкл.>
<Кассета 1>
<Выкл.>
<Вкл.>
<Кассета 2> *
<Выкл.>
<Вкл.>
<Другое>
<Универсальный лоток>
355
Список меню настройки
<Выкл.>
<Вкл.>
<Кассета 1>
<Выкл.>
<Вкл.>
<Кассета 2> *
<Выкл.>
<Вкл.>
<Переключить способ подачи бумаги> *1
Установите этот параметр при печати документа на бумаге с логотипом. Обычно для печати на бумаге с логотипом необходимо изменить способ подачи бумаги в источник бумаги. Так, сторона подачи бумаги будет отличаться в зависимости от типа выполняемой печати (1- или 2-сторонняя печать). Но, если изменить параметр на <Приоритет стороны печати>, можно просто загружать бумагу стороной с логотипом вниз как при односторонней, так и при двусторонней печати. Дополнительные сведения см. в
разделе Загрузка уже отпечатанной бумаги(P. 142) .
<Универсальный лоток>
<Приоритет скорости>
<Приоритет стороны печати>
<Кассета 1>
<Приоритет скорости>
<Приоритет стороны печати>
<Кассета 2> *
<Приоритет скорости>
<Приоритет стороны печати>
<Меню> <Настройки функций> <Общее> <Настройки подачи бумаги> <Переключить способ подачи бумаги> Выберите источник бумаги Выберите <Приоритет скорости> или
<Приоритет стороны печати>
Источники бумаги
Выберите источник бумаги, для которого требуется изменить настройку.
<Приоритет скорости>
При использовании бумаги с логотипом необходимо перевернуть ее при выполнении односторонней и двусторонней печати.
356
Список меню настройки
● Рекомендуется выбрать <Приоритет скорости>, если не имеет значения, на какой стороне выполняется печать.
<Приоритет стороны печати>
Для печати на указанной стороне бумаги переворачивать бумагу в источнике бумаги необязательно независимо от того, выбрана односторонняя или двусторонняя печать.
● Если для источника бумаги, в который загружена бумага, выбрано значение <Приоритет стороны
печати>, нельзя использовать функцию двусторонней печати ( Доступная бумага(P. 530) ), вместо
этого для источника бумаги применяется значение <Приоритет скорости>. В этом случае необходимо
загружать бумагу так же, как при выборе значения <Приоритет скорости> ( Загрузка уже
отпечатанной бумаги(P. 142) ).
● Скорость односторонней печати может быть ниже, чем при выборе <Приоритет стороны печати>.
357
Список меню настройки
<Принтер>
1RK8-05S
Все настройки, связанные с принтером, перечислены вместе с описанием. Настройки по умолчанию отмечены крестиком ( ).
<Выбор PDL (Plug and Play)>(P. 404)
Символы звездочки ( * )
● Настройки, помеченные символом « *1 », могут не отображаться в зависимости от используемой модели, дополнительного оснащения или других пунктов настройки.
● Настройки, помеченные символом « *2 », нельзя импортировать или экспортировать.
Приоритет настроек
● Если настройки печати указаны как в драйвере принтера, так и на панели управления аппарата, настройки драйвера принтера имеют приоритет над настройками, заданными с помощью панели управления. Настройки, заданные с панели управления, действуют в некоторых особых случаях, например при печати PS/PCL и печати из ОС UNIX или другой операционной системы, не поддерживающей драйверы принтера.
<Настройки принтера>
Задайте настройки печати и работы принтера.
<Действ. при несоотв. произв. форм. бум.>
Если для каждого источника бумаги задан формат бумаги <Любой размер> в параметре <Настройки бумаги>, можно указать операцию, которая должна выполняться, если формат загруженной бумаги существенно отличается от настройки в драйвере принтера.
<Универсальный лоток>
<Принудительный вывод>
<Ошибка отображения>
<Кассета 1>
<Принудительный вывод>
<Ошибка отображения>
<Кассета 2> *1
<Принудительный вывод>
<Ошибка отображения>
358
Список меню настройки
<Меню> <Настройки функций> <Принтер> <Настройки принтера> <Действие при несоответствии произвольного формата бумаги> Выберите источник бумаги Выберите
<Принудительный вывод> или <Ошибка отображения>
<Принудительный вывод>
Продолжение печати, даже если настройка формата в драйвере принтера существенно отличается от формата загруженной бумаги.
<Ошибка отображения>
Отображение сообщения об ошибке и остановка печати, если настройка формата в драйвере принтера существенно отличается от формата загруженной бумаги.
● Если настройки в драйвере принтера не соответствуют размеру и типу загруженной бумаги и выбран вариант <Вкл.>, может произойти замятие бумаги или возникнуть ошибка печати.
<Копий>
Задает количество копий для печати.
От 1 до 999
<Меню> <Настройки функций> <Принтер> <Настройки принтера> <Копий> Задайте количество копий для печати <Применить> ( )
<2-сторонняя печать> *1
Укажите, требуется ли печать двусторонних распечаток.
<Выкл.>
<Вкл.>
<Меню> <Настройки функций> <Принтер> <Настройки принтера> <2-сторонняя печать> Выберите <Выкл.> или <Вкл.>
359
Список меню настройки
<Бумага по умолчанию>
Используйте этот пункт для задания размера и типа бумаги. Доступная бумага(P. 530)
<Меню> <Настройки функций> <Принтер> <Настройки принтера> <Бумага по умолчанию> Выберите формат бумаги Выберите тип бумаги
<Замещение формата бумаги>
Укажите, требуется ли печать на бумаге формата Letter вместо А4, если загружен только один из указанных форматов. При выборе пункта <Включить> и при печати документа с компьютера задана бумага формата A4, но в аппарат не загружена бумага формата A4, аппарат напечатает документ на бумаге формата Letter.
<Выключить>
<Включить>
<Меню> <Настройки функций> <Принтер> <Настройки принтера> <Замещение формата бумаги> Выберите <Выключить> или <Включить>
● Можно задать параметры печати в приложении или в драйвере принтера, например указать количество копий или 1-стороннюю либо 2-стороннюю печать. Однако параметр <Замещение формата бумаги> можно задать только на аппарате.
<Качество печати>
Можно изменить настройки, связанные с качеством печати.
<Плотность> *1
Настройте плотность тонера.
Модель с сенсорной панелью
Желтый/Малиновый/Голубой/Черный
17 уровней
<Точная настройка>
<Желтый>/<Малиновый>/<Голубой>/<Черный>
<Высокий>/<Средний>/<Низкий>
17 уровней
Модель с черно-белым ЖК-дисплеем
<Плотность>
<Желтый>/<Малиновый>/<Голубой>/<Черный>
17 уровней
360
Список меню настройки
<Плотн. (точная настр.)>
<Желтый>/<Малиновый>/<Голубой>/<Черный>
<Высокий>/<Средний>/<Низкий>
17 уровней
Модель с сенсорной панелью
<Меню> <Настройки функций> <Принтер> <Настройки принтера> <Качество печати> <Плотность> Настройте плотность для каждого цвета <Применить>
Модель с черно-белым ЖК-дисплеем
<Меню> <Настройки функций> <Принтер> <Настройки принтера> <Качество печати> <Плотность> <Плотность> Выберите целевой цвет Настройте плотность <Применить> <Применить>
● С помощью параметра <Точная настройка> или <Плотн. (точная настр.)> для каждого цвета можно задать один из трех уровней плотности тонера: высокая, средняя и низкая плотность.
● Когда параметру <Экономия тонера> установлено значение <Включить>, задать этот пункт нельзя.
<Экономия тонера>
Можно уменьшить расход тонера. Выбирайте <Включить>, если требуется проверить макет или другие параметры внешнего вида перед чистовой печатью большого задания.
<Выключить>
<Включить>
<Меню> <Настройки функций> <Принтер> <Настройки принтера> <Качество печати> <Экономия тонера> Выберите <Выключить> или <Включить>
<Градация>
Укажите способ обработки, используемый для передачи градаций. <Высокая 2> обеспечивает более тонкие градации, чем <Высокая 1>.
<Высокая 1>
<Высокая 2>
361
Список меню настройки
<Меню> <Настройки функций> <Принтер> <Настройки принтера> <Качество печати> <Градация> Выберите <Высокая 1> или <Высокая 2>
● Данная настройка доступна, только если для параметра <Разрешение> установлено значение <600 т/д>.
<Точная настройка плотности>
Если тонкие линии или мелкий текст блеклые, увеличьте плотность, чтобы печать была более насыщенной.
Пять уровней
<Меню> <Настройки функций> <Принтер> <Настройки принтера> <Качество печати> <Точная настройка плотности> Измените значение настройки <Применить>
● Изменение плотности влияет на объекты, отличные от текста или линий, и на цветовой баланс.
● Данная настройка доступна, только если для параметра <Разрешение> установлено значение <1200 т/д>.
<Разрешение>
Укажите разрешение, которое должно использоваться для обработки данных печати.
<1200 т/д>
<600 т/д>
<Меню> <Настройки функций> <Принтер> <Настройки принтера> <Качество печати> <Разрешение> Выберите <1200 т/д> или <600 т/д>
<Специальный режим сглаживания>
Укажите режим для печати сглаженных данных. Если в режиме <Режим 1> (по умолчанию) качество печати неудовлетворительное, попробуйте другой режим.
<Режим 1>
<Режим 2>
<Режим 3>
<Режим 4>
<Режим 5>
<Режим 6>
362
Список меню настройки
<Меню> <Настройки функций> <Принтер> <Настройки принтера> <Качество печати> <Спец. режим сглаживания> Выберите режим
<Режим 1>
Печать темного текста и фигур со сглаженными краями. Это оптимальный режим для различных типов печати.
<Режим 2>
Печать контуров изображения и внутренних полутонов со сглаживанием.
<Режим 3>
Сглаженная печать темного текста или линий в областях с цветным фоном.
<Режим 4>
Сглаженная печать изображений, таких как фотографии, контуры фигур или текста.
<Режим 5>
Печать изображений и полутонов с равномерным балансом.
<Режим 6>
Сглаженная печать всего изображения.
● Если для параметра <Стохастическое растрирование> задано значение <Включить> в <Полутона>, печать во всех режимах, кроме <Режим 5>, дает одинаковые результаты.
● Когда параметру <Разрешение> задано значение <1200 т/д>, все настройки кроме <Режим 6> выдают одинаковый результат.
<Коррекция объема тонера>
Если объем тонера для текста или линий превышает предельное значение для этого аппарата, выполняется коррекция, чтобы объем тонера не превышал этого предельного значения.
<Стандартный>
<Приоритет градации>
<Приоритет текста>
<Меню> <Настройки функций> <Принтер> <Настройки принтера> <Качество печати> <Коррекция объема тонера> Выберите пункт
363
Список меню настройки
<Стандартный>
Количество подаваемого тонера регулируется таким образом, чтобы обеспечить должное разрешение текста и линий, и чтобы обеспечить правильный цветовой тон для данных печати других типов.
<Приоритет градации>
Количество подаваемого тонера регулируется таким образом, чтобы обеспечить правильный цветовой тон для всех типов данных печати.
<Приоритет текста>
Количество подаваемого тонера регулируется таким образом, чтобы обеспечить правильное разрешение для всех типов данных печати.
● Положение на экране отличается для модель с черно-белым ЖК-дисплеем.
<Контроль строк>
Укажите способ обработки для воспроизведения линий.
<Приоритет разрешения>
<Приоритет градации>
<Меню> <Настройки функций> <Принтер> <Настройки принтера> <Качество печати> <Контроль строк> Выберите <Приоритет разрешения> или <Приоритет градации>
<Приоритет разрешения>
Линии рисуются с тем же разрешением, что и текст.
<Приоритет градации>
Линии рисуются с сохранением цвета и градаций.
<Настройка ширины>
Задание настроек для жирной печати текста или тонких линий.
<Выключить>
<Включить>
<Текст>
<Строка>
<Текст и строка>
<Меню> <Настройки функций> <Принтер> <Настройки принтера> <Качество печати> <Настройка ширины> <Включить> Выберите цель
364
Список меню настройки
● Если задано значение <Включить>, возможно снижение скорости печати или качества изображения.
● Даже если задано значение <Включить>, жирная печать может быть невозможна (это зависит от приложения, из которого выполняется печать).
<Расширенное сглаживание>
Задайте настройку сглаживания для печати контуров графики (например, иллюстраций, созданных в компьютерных приложениях) или текста со сглаженными краями.
<Расширенное сглаживание>
Выберите, требуется ли выполнять обработку для сглаживания. <Уровень 2> печатает контуры с большим сглаживаем, чем <Уровень 1>. Сначала попробуйте значение <Уровень 1>.
<Выключить>
<Уровень 1>
<Уровень 2>
<Меню> <Настройки функций> <Принтер> <Настройки принтера> <Качество печати> <Расширенное сглаживание> <Расширенное сглаживание> Выберите пункт
<Применить к графике> *1
Укажите, требуется ли применять сглаживание к графике, если для параметра <Расширенное сглаживание> задано значение <Уровень 1> или <Уровень 2>.
<Выключить>
<Включить>
<Меню> <Настройки функций> <Принтер> <Настройки принтера> <Качество печати> <Расширенное сглаживание> <Применить к графике> Выберите <Выключить> или <Включить>
<Применить к тексту> *1
Укажите, требуется ли применять сглаживание к тексту, если для параметра <Расширенное сглаживание> задано значение <Уровень 1> или <Уровень 2>.
<Выключить>
<Включить>
<Меню> <Настройки функций> <Принтер> <Настройки принтера> <Качество печати> <Расширенное сглаживание> <Применить к тексту> Выберите <Выключить> или <Включить>
365
Список меню настройки
● Параметры <Применить к графике> и <Применить к тексту> эффективны только, когда настройке
[Дополнительное сглаживание] задано значение [Настройки принтера по умолчанию] в драйвере принтера.
<Сглаживание градаций>
Задайте настройку сглаживания для печати градации (плотность цвета) графики (например, иллюстраций, созданных в компьютерных приложениях) или растровых изображений со сглаженными краями.
<Сглаживание градаций>
Выберите, требуется ли выполнять обработку для сглаживания. <Уровень 2> печатает контуры с большим сглаживаем, чем <Уровень 1>. Сначала попробуйте значение <Уровень 1>.
<Выключить>
<Уровень 1>
<Уровень 2>
<Меню> <Настройки функций> <Принтер> <Настройки принтера> <Качество печати> <Сглаживание градаций> <Сглаживание градаций> Выберите пункт
<Применить к графике> *1
Укажите, требуется ли применять сглаживание к графике, если для параметра <Сглаживание градаций> задано значение <Уровень 1> или <Уровень 2>.
<Выключить>
<Включить>
<Меню> <Настройки функций> <Принтер> <Настройки принтера> <Качество печати> <Сглаживание градаций> <Применить к графике> Выберите <Выключить> или <Включить>
<Применить к изображениям> *1
Укажите, требуется ли применять сглаживание к изображениям, если для параметра <Сглаживание градаций> задано значение <Уровень 1> или <Уровень 2>.
<Выключить>
<Включить>
<Меню> <Настройки функций> <Принтер> <Настройки принтера> <Качество печати> <Сглаживание градаций> <Применить к изображениям> Выберите
<Выключить> или <Включить>
● [Сглаживание градации] в драйвере принтера относится только к данным графики. Заданная здесь настройка применяется к выполнению сглаживания данных изображений.
366
Список меню настройки
<Макет>
Укажите настройки макета страницы (например, положение переплета и значения полей).
<Позиция переплета>
Если напечатанные документы будут скрепляться, например, степлером, с помощью этого параметра можно указать переплет по длинной или короткой стороне. Укажите значение этого параметра в сочетании с параметром <Отступ>, который задает поле для сшивания, применяемое для выбранного положения сшивания.
<Длинный край>
<Короткий край>
<Меню> <Настройки функций> <Принтер> <Настройки принтера> <Макет> <Позиция переплета> Выберите <Длинный край> или <Короткий край>
<Длинный край>
Укажите это значение для сшивания по длинной стороне бумаги.
<Короткий край>
Укажите это значение для сшивания по короткой стороне бумаги.
<Отступ>
Сдвиньте положение печати, чтобы настроить поле для переплета на стороне сшивания, заданной параметром <Позиция переплета>. Значение «00,0» не оказывает влияние на поле для переплета.
-50,0 – 00,0 – +50,0 (мм)
<Меню> <Настройки функций> <Принтер> <Настройки принтера> <Макет> <Отступ> Укажите поле для переплета <Применить>
367
Список меню настройки
Введите значение настройки
Укажите направление и величину сдвига положения печати. Знак «+» или «–» определяет сшиваемый край, вдоль которого настраивается поле для переплета. Ширину поля можно настраивать с шагом.
0,5 мм Основные операции(P. 114)
Значение настройки
Значение со знаком «+»
Длинный край Короткий край
Левый край бумаги Верхний край бумаги
Значение со знаком «–» Правый край бумаги Нижний край бумаги
<Смещение короткого края/Смещение длинного края>
Независимо от источника бумаги, положение печати можно сдвигать с шагом «0,5 мм» для всех заданий печати.
-50,0 – 00,0 – +50,0 (мм)
<Меню> <Настройки функций> <Принтер> <Настройки принтера> <Макет> Выберите сочетание направления настройки и стороны печати Укажите значение смещения <Применить>
<Смещ. коротк. края (передн.)>/<Смещен. длин. края (передн.)>
Сдвиг положения печати на стороне бумаги, обращенной вверх.
368
Список меню настройки
<Смещение коротк.края (задн.)>/<Смещение длинн. края (задн.)>
Сдвиг положения печати на стороне бумаги, обращенной вниз.
Введите значение настройки
Для параметров <Смещение короткого края (переднего)>/<Смещение короткого края (заднего)> укажите значение со знаком «+» для сдвига положения печати в направлении слева направо. Для параметров <Смещение длинного края (переднего)>/<Смещение длинного края (заднего)> укажите значение со знаком «+» для сдвига положения печати в направлении сверху вниз. Для сдвига в
обратном направлении укажите значение со знаком «–». Основные операции(P. 114)
<Смещение короткого края (переднего)>
<Смещение короткого края (заднего)>
<Смещение длинного края (переднего)>
<Смещение длинного края (заднего)>
<Автоматический пропуск ошибки>
При возникновении определенных ошибок печать останавливается. Однако если для этого параметра задано значение <Включить>, определенная ошибка пропускается и печать продолжается. Обычно для этого параметра устанавливают значение <Выключить>.
<Выключить>
<Включить>
<Меню> <Настройки функций> <Принтер> <Настройки принтера> <Автоматический пропуск ошибки> Выберите <Выключить> или <Включить>
<Тайм-аут>
Задайте период времени, по прошествии которого текущее задание печати автоматически отменяется в случае прерывания приема данных печати.
5 – 15 – 300 (сек.)
<Меню> <Настройки функций> <Принтер> <Настройки принтера> <Таймаут> Задайте период времени <Применить>
<Индивидуальные настройки>
Укажите режим, в котором аппарат должен работать, если неизвестен формат данных документа.
<Авто>
<PS> *1
369
Список меню настройки
<PCL> *1
<PDF>
<XPS>
<Обработка изображений>
<Меню> <Настройки функций> <Принтер> <Настройки принтера> <Индивидуальные настройки> Выберите режим «Индивидуальные настройки»
<Цветовой режим>
Укажите режим печати данных: цветной или черно-белый.
<Авто (Цветной/Ч-б)>
<Черно-белый>
<Меню> <Настройки функций> <Принтер> <Настройки принтера> <Цветовой режим> Выберите <Авто (Цветной/Ч-б)> или <Черно-белый>
<Вывод сжатого изображения>
Укажите операцию, которая должна выполняться, если качество печати снизилось из-за недостатка памяти во время печати.
<Вывод>
<Ошибка отображения>
<Меню> <Настройки функций> <Принтер> <Настройки принтера> <Вывод сжатого изображения> Выберите <Вывод> или <Ошибка отображения>
<Вывод>
Продолжение печати независимо от степени снижения качества изображения.
<Ошибка отображения>
Если качество изображения значительно снизилось, отображение сообщение об ошибке и печать останавливается.
370
Список меню настройки
<Режим запасного лотка>
Укажите, будет ли подаваться бумага из универсального лотка, если соответствующая бумага не загружена в кассету для бумаги, когда включен режим автоматического выбора бумаги.
<Выключить>
<Включить>
<Меню> <Настройки функций> <Принтер> <Настройки принтера> <Режим запасного лотка> Выберите <Выключить> или <Включить>
<Приор-т скор./ст. 2-ст. печ.> *1
Укажите, требуется ли обрабатывать последнюю страницу в режиме 1-сторонней печати, если документ, печатаемый в режиме 2-сторонней печати, содержит нечетное число страниц.
<Приоритет скорости>
<Приоритет стороны печати>
<Меню> <Настройки функций> <Принтер> <Настройки принтера> <Приор-т скор./ст.
2-ст. печ.> Выберите <Приоритет скорости> или <Приоритет стороны печати>
<Приоритет скорости>
Последняя страница обрабатывается в режиме 1-сторонней печати.
<Приоритет стороны печати>
Последняя страница также обрабатывается в режиме 2-сторонней печати.
Если документ, содержащий четное число страниц, заканчивается с 1сторонней печатью
● Если выбран вариант <Приоритет скорости>, пустая или непечатаемая последняя страница обрабатывается в режиме 1-сторонней печати, даже если документ содержит четное число страниц.
При использовании бумаги с заранее напечатанным логотипом
● Если выбран вариант <Приоритет скорости> и последняя страница обрабатывается в режиме 1сторонней печати, ориентация страницы или сторона печати может отличаться от таковых у других страниц. В таком случае выберите вариант <Приоритет стороны печати>.
371
Список меню настройки
<Приоритет для универсального лотка>
Укажите, будет ли подаваться бумага из универсального лотка, если включен режим автоматического выбора бумаги. Если выбрано значение <Включить>, бумага подается из универсального лотка, когда бумага одинакового формата загружена как в универсальный лоток, так и в кассету для бумаги.
<Выключить>
<Включить>
<Меню> <Настройки функций> <Принтер> <Настройки принтера> <Приоритет для унив. лотка> Выберите <Выключить> или <Включить>
● Данная настройка доступна, только если для параметра <Режим запасного лотка> установлено значение <Выключить>.
<Проверьте формат бумаги в лотке>
Укажите, требуется ли отменять печать, если формат загруженной бумаги отличается от формата бумаги в драйвере принтера.
<Выключить>
<Включить>
<Меню> <Настройки функций> <Принтер> <Настройки принтера> <Проверьте форм.бум. в лотке> Выберите <Выключить> или <Включить>
<Перепечатать при ошибке>
Если печать прерывается из-за ошибки, такой как замятие бумаги, после устранения ошибки печать обычно возобновляется со страницы, на которой произошла ошибка. Если выбрано значение
<Выключить>, страница, на которой произошла ошибка, пропускается, и печать возобновляется со следующей страницы.
<Выключить>
<Включить>
<Меню> <Настройки функций> <Принтер> <Настройки принтера> <Перепечатать при ошибке> Выберите <Выключить> или <Включить>
372
Список меню настройки
Если выбрано значение <Выключить>
● Страница может не напечататься в зависимости от момента времени, когда произошла ошибка.
● Если ошибка произошла при 2-сторонней печати, обе соответствующие страницы могут не напечататься.
<UFR II>
Можно изменить параметры, которые действуют при печати из драйвера принтера UFR II.
<Полутона>
Можно выбрать способ печати для передачи полутонов (переходы между темными и светлыми частями изображения) для оптимального качества изображения.
<Стохастическое растрирование>
Обеспечивает более тонкую печать, чем при использовании <Разрешение/градация>. Этот вариант подходит для печати четких контуров текста или тонких линий.
<Выключить>
<Включить>
<Меню> <Настройки функций> <Принтер> <Настройки принтера> <UFR II>
<Полутона> <Стохастическое растрирование> Выберите <Выключить> или <Включить>
● Данная настройка доступна, только если для параметра <Разрешение> установлено значение
<600 т/д>.
<Разрешение/градация> *1
Выберите способ передачи полутонов, если для параметра <Стохастическое растрирование> задано значение <Выключить>. Этот параметр можно задавать для каждого типа изображения в каждом документе.
<Текст>
<Разрешение>
<Градация>
<Графика>
<Разрешение>
<Градация>
<Изображение>
<Разрешение>
<Градация>
373
Список меню настройки
<Меню> <Настройки функций> <Принтер> <Настройки принтера> <UFR
II> <Полутона> <Разрешение/градация> Выберите тип изображения Выберите
<Разрешение> или <Градация>
Тип изображения
Выберите объект, для которого требуется изменить настройку. <Текст> соответствует буквам и символам, <Графика> — линиям и фигурам, <Изображение> — фотографиям и изображениям.
Значение настройки
<Разрешение>
Обеспечивает тонкую печать с четкими краями текста. Подходит для печати символов и тонких линий.
<Градация>
Обеспечивает печать с плавными градациями или гладкими краями. Подходит для печати фигур или графиков, содержащих области с градациями.
<Способ согласования>
Укажите способ обработки для исправления цветов.
<Общий>
<По восприятию>
<Колориметрический>
<Яркие цвета>
<Меню> <Настройки функций> <Принтер> <Настройки принтера> <UFR
II> <Способ согласования> Выберите пункт
<Общий>
Выполняется обработка, чтобы цветовой тон подходил для печати документов общего назначения, таких как фотографии или документы.
374
Список меню настройки
<По восприятию>
Выполняется обработка, чтобы цветовой тон подходил для печати растровых изображений. Если выбран этот пункт, изображение печатается с цветами, близкими к цветам на экране.
<Колориметрический>
Минимизирует отличия цветов, которые возникают при преобразовании данных RGB в данные CMYK.
<Яркие цвета>
Выполняется обработка, чтобы цветовой тон был более насыщенным и ярким, чем в случае <Общий>.
<Компенсация серого>
Задает настройку таким образом, чтобы черные или серые данные, для которых в цветовой информации «R = G = B», печатались с использованием только тонера K (черный). Если выбрано значение <Выключить>, данные печатаются с использованием тонера четырех цветов: CMYK. Этот параметр можно задавать для каждого типа изображений в любом конкретном документе.
<Текст>
<Выключить>
<Включить>
<Графика>
<Выключить>
<Включить>
<Изображение>
<Выключить>
<Включить>
<Меню> <Настройки функций> <Принтер> <Настройки принтера> <UFR
II> <Компенсация серого> Выберите тип изображения Выберите <Выключить> или
<Включить>
<Экономия бумаги>
Укажите, требуется ли отключить вывод пустых страниц, если они присутствуют в печатаемых данных.
<Выключить>
<Включить>
<Меню> <Настройки функций> <Принтер> <Настройки принтера> <UFR
II> <Экономия бумаги> Выберите <Выключить> или <Включить>
<PCL> *1
Укажите настройки печати PCL (например, макет страницы и качество печати).
375
Список меню настройки
<Экономия бумаги>
Укажите, требуется ли экономия бумаги путем запрета вывода пустых страниц в документах. При выборе значения <Включить> аппарат не выводит пустые страницы. Для вывода на печать всех данных в документе, включая пустые страницы, выберите <Выключить>.
<Выключить>
<Включить>
<Меню> <Настройки функций> <Принтер> <Настройки принтера> <PCL> <Экономия бумаги> Выберите <Выключить> или <Включить>
<Ориентация>
Выберите <Книжная> (вертикальная ориентация) или <Альбомная> (горизонтальная ориентация).
<Книжная>
<Альбомная>
<Меню> <Настройки функций> <Принтер> <Настройки принтера> <PCL> <Ориентация> Выберите <Книжная> или <Альбомная>
<Номер шрифта>
Выберите шрифт. Для этого выберите соответствующий идентификационный номер шрифта. С помощью панели управления можно напечатать список шрифтов PCL, содержащий образцы шрифта.
LBP654Cx
0 – 104
LBP653Cdw / LBP613Cdw
0 – 54
<Меню> <Настройки функций> <Принтер> <Настройки принтера> <PCL> <Номер шрифта> Выберите номер шрифта <Применить> ( )
<Кегль>
Укажите размер шрифта в точках с шагом 0,25. Этот параметр можно задать, только если в <Номер шрифта> выбран пропорциональный масштабируемый шрифт.
4,00 – 12,00 – 999,75 (пункт)
376
Список меню настройки
<Меню> <Настройки функций> <Принтер> <Настройки принтера> <PCL> <Кегль> Укажите размер в пунктах <Применить> ( )
<Шаг>
Укажите шаг (или количество символов на дюйм) с приращением 0,01. Этот параметр можно задать, только если в <Номер шрифта> выбран моноширинный масштабируемый или растровый шрифт.
0,44 – 10,00 – 99,99 (символов на дюйме)
<Меню> <Настройки функций> <Принтер> <Настройки принтера> <PCL> <Шаг> Укажите значение шага <Применить> ( )
<Строки>
Задайте количество строк, выводимых на печать на одной странице (5—128). Эта настройка изменяется автоматически в соответствии со значениями, указанными для параметров <Формат бумаги по умолчанию> и <Ориентация>.
5 – 60 – 128 (Строк)
<Меню> <Настройки функций> <Принтер> <Настройки принтера> <PCL> <Строки> Укажите количество строк <Применить> ( )
<Кодировка символов>
Выберите символьный код, который оптимально подходит для компьютера, с которого данные отправляются на печать. Указанная настройка игнорируется, если символьный код управляется шрифтом, заданным в <Номер шрифта>.
LBP654Cx
<ARABIC8>
<DESKTOP>
<GREEK8>
<HEBREW7>
<HEBREW8>
<ISO4>
<ISO6>
<ISO11>
<ISO15>
<ISO17>
<ISO21>
<ISO60>
<ISO69>
<ISOCYR>
<ISOGRK>
<PC8>
<PC850>
<PC851>
<PC852>
<PC858>
<PC862>
<PC864>
<PC866>
<PC8DN>
<PC8GRK>
<PC8TK>
<PC1004>
<PIFONT>
<PSMATH>
<PSTEXT>
377
<ISOHEB>
<ISOL1>
<ISOL2>
<ISOL5>
<ISOL6>
<ISOL9>
<LEGAL>
<MATH8>
<MCTEXT>
<MSPUBL>
<PC775>
<DESKTOP>
<ISO4>
<ISO6>
<ISO11>
<ISO15>
<ISO17>
<ISO21>
<ISO60>
<ISO69>
<ISOL1>
<ISOL2>
<ISOL5>
<ISOL6>
<ISOL9>
<LEGAL>
<MATH8>
<MCTEXT>
<MSPUBL>
<PC775>
LBP653Cdw / LBP613Cdw
<PC8>
<PC850>
<PC852>
<PC858>
<PC8DN>
<PC8TK>
<PC1004>
<PIFONT>
<PSMATH>
<PSTEXT>
<ROMAN8>
<ROMAN9>
<VNINTL>
<VNMATH>
<VNUS>
<WIN30>
<WINBALT>
<WINL1>
<WINL2>
<WINL5>
<ROMAN8>
<ROMAN9>
<VNINTL>
<VNMATH>
<VNUS>
<WIN30>
<WINARB>
<WINBALT>
<WINCYR>
<WINGRK>
<WINL1>
<WINL2>
<WINL5>
Список меню настройки
<Меню> <Настройки функций> <Принтер> <Настройки принтера> <PCL> <Кодировка символов> Выберите кодировку символов
<Пользовательская бумага>
Выберите, следует ли задать пользовательский формат бумаги. Выберите <Включить>, чтобы задать размеры бумаги в <Размер X> и <Размер Y>.
<Выключить>
<Включить>
378
Список меню настройки
<Меню> <Настройки функций> <Принтер> <Настройки принтера> <PCL> <Пользовательская бумага> Выберите <Выключить> или
<Включить>
<Единица измерения>
Выберите единицы измерения для указания пользовательского формата бумаги.
<Миллиметры>
<Дюйм>
<Меню> <Настройки функций> <Принтер> <Настройки принтера> <PCL> <Единица измерения> Выберите <Миллиметры> или <Дюйм>
<Размер X>
Укажите размер пользовательской бумаги по горизонтали (короткий край).
77 – 215 (мм)
<Меню> <Настройки функций> <Принтер> <Настройки принтера> <PCL> <Размер
X> Укажите размер <Применить> ( )
<Размер Y>
Укажите размер пользовательской бумаги по вертикали (длинный край).
127—355 (мм)
<Меню> <Настройки функций> <Принтер> <Настройки принтера> <PCL> <Размер
Y> Укажите размер <Применить> ( )
<Возв.каретки при перев.стр.>
Служит для настройки возврата каретки (CR) при получении аппаратом кода перевода строки (LF). Если выбрано значение <Да>, позиция печати перемещается к началу следующей строки при получении кода подачи строки. Если выбрано значение <Нет>, позиция печати перемещается к следующей строке непосредственно под полученным кодом подачи строки.
379
Список меню настройки
<Да>
<Нет>
<Меню> <Настройки функций> <Принтер> <Настройки принтера> <PCL> <Возв.каретки при перев.стр.> Выберите <Да> или <Нет>
<Увеличить ширину печати A4>
Укажите, требуется ли увеличивать ширину области печати на бумаге формата A4 в альбомной ориентации до формата Letter.
<Выключить>
<Включить>
<Меню> <Настройки функций> <Принтер> <Настройки принтера> <PCL> <Увеличить ширину печати A4> Выберите <Выключить> или
<Включить>
<Полутона>
Можно выбрать способ печати для передачи полутонов (переходы между темными и светлыми частями изображения) для оптимального качества изображения.
<Стохастическое растрирование>
Обеспечивает более тонкую печать, чем при использовании <Разрешение/градация>. Этот вариант подходит для печати четких контуров текста или тонких линий.
<Выключить>
<Включить>
<Меню> <Настройки функций> <Принтер> <Настройки принтера>
<PCL> <Полутона> <Стохастическое растрирование> Выберите <Выключить> или
<Включить>
380
Список меню настройки
● Данная настройка доступна, только если для параметра <Разрешение> установлено значение
<600 т/д>.
<Разрешение/градация> *1
Выберите способ передачи полутонов, если для параметра <Стохастическое растрирование> задано значение <Выключить>. Этот параметр можно задавать для каждого типа изображения в каждом документе.
<Текст>
<Разрешение>
<Градация>
<Графика>
<Разрешение>
<Градация>
<Изображение>
<Разрешение>
<Градация>
<Меню> <Настройки функций> <Принтер> <Настройки принтера> <PCL>
<Полутона> <Разрешение/градация> Выберите тип изображения Выберите
<Разрешение> или <Градация>
Тип изображения
Выберите объект, для которого требуется изменить настройку. <Текст> соответствует буквам и символам, <Графика> — линиям и фигурам, <Изображение> — фотографиям и изображениям.
Значение настройки
<Разрешение>
Обеспечивает тонкую печать с четкими краями текста. Подходит для печати символов и тонких линий.
<Градация>
Обеспечивает печать с плавными градациями или гладкими краями. Подходит для печати фигур или графиков, содержащих области с градациями.
<Способ согласования>
Укажите способ обработки для исправления цветов.
381
Список меню настройки
<Общий>
<По восприятию>
<Колориметрический>
<Яркие цвета>
<Меню> <Настройки функций> <Принтер> <Настройки принтера> <PCL> <Способ согласования> Выберите пункт
<Общий>
Выполняется обработка, чтобы цветовой тон подходил для печати документов общего назначения, таких как фотографии или документы.
<По восприятию>
Выполняется обработка, чтобы цветовой тон подходил для печати растровых изображений. Если выбран этот пункт, изображение печатается с цветами, близкими к цветам на экране.
<Колориметрический>
Минимизирует отличия цветов, которые возникают при преобразовании данных RGB в данные CMYK.
<Яркие цвета>
Выполняется обработка, чтобы цветовой тон был более насыщенным и ярким, чем в случае <Общий>.
<Компенсация серого>
Задает настройку таким образом, чтобы черные или серые данные, для которых в цветовой информации «R = G = B», печатались с использованием только тонера K (черный). Если выбрано значение <Выключить>, данные печатаются с использованием тонера четырех цветов: CMYK. Этот параметр можно задавать для каждого типа изображений в любом конкретном документе.
<Текст>
<Выключить>
<Включить>
<Графика>
<Выключить>
<Включить>
<Изображение>
<Выключить>
<Включить>
382
Список меню настройки
<Меню> <Настройки функций> <Принтер> <Настройки принтера> <PCL> <Компенсация серого> Выберите тип изображения Выберите
<Выключить> или <Включить>
<BarDIMM> *1
Эта настройка позволяет печатать штрих-коды, поддерживаемые в Barcode Printing Kit. Если выбрано значение <Включить>, аппарат создает штрих-коды при получении команд по штрих-кодам от хосткомпьютера. Если выбрано значение <Выключить>, штрих-коды не создаются, даже если с хосткомпьютера поступают команды по штрих-кодам.
<Включить>
<Выключить>
<Меню> <Настройки функций> <Принтер> <Настройки принтера> <PCL>
<BarDIMM> Выберите <Включить> или <Выключить>
● Чтобы включить меню BarDIMM, необходимо активировать Barcode Printing Kit. Если штрихкоды не печатаются, обязательно отключите меню BarDIMM. В противном случае скорость обработки обычных заданий печати может снизиться.
● Настройка по умолчанию — <Выключить>. Если активировать Barcode Printing Kit, значение изменяется на <Включить>.
<FreeScape>
Укажите код AEC (альтернативный escape-код), который будет использоваться для команд по штрихкодам, если хост-компьютер не поддерживает стандартный escape-код.
<Выключить>
<~>
<\>
<?>
<{>
<}>
<">
<#>
<$>
</>
<|>
383
Список меню настройки
<Меню> <Настройки функций> <Принтер> <Настройки принтера> <PCL>
<FreeScape> Выберите escape-код
● Эта настройка доступна, только если параметр <BarDIMM> включен.
<PS> *1
Укажите настройки печати PS (например, макет страницы и качество печати).
<Тайм-аут задания>
Эта настройка позволяет задать время до истечения времени ожидания задания. Если задание не завершается в течение заданного предела времени, оно автоматически отменяется.
0 – 3600 (сек.)
<Меню> <Настройки функций> <Принтер> <Настройки принтера> <PS> <Тайм-аут задания> Задайте количество секунд для времени ожидания задания <Применить> ( )
<Печать ошибок PS>
Эта настройка определяет, следует ли печатать страницу ошибки при возникновении ошибки.
<Выключить>
<Включить>
<Меню> <Настройки функций> <Принтер> <Настройки принтера> <PS> <Печать ошибок PS> Выберите <Выключить> или <Включить>
<Чисто черный текст>
Задает настройку таким образом, чтобы черный текст, для которого в цветовой информации задано «R
= G = B = 0%», «C = M = Y = 100%» или «C = M = Y = 0%/K = 100%», печатался с использованием только тонера K (черный). Если выбрано значение <Выключить>, текст печатается на основе настройки
<Профиль вывода>.
<Выключить>
<Включить>
384
Список меню настройки
<Меню> <Настройки функций> <Принтер> <Настройки принтера> <PS> <Чисто черный текст> Выберите <Выключить> или <Включить>
<Только черный для печати черного> *1
Укажите способ печати, который используется, когда черный текст накладывается на цветной фон или фигуру. Этот параметр не отображается, если для параметра <Чисто черный текст> задано значение
<Выключить>.
<Выключить>
<Включить>
<Меню> <Настройки функций> <Принтер> <Настройки принтера> <PS> <Только черный для печати черного> Выберите <Выключить> или <Включить>
<Выключить>
Сначала контуры черного текста вырезаются из цветного фона или фигуры, затем черный текст печатается в пределах вырезанного контура. Распечатки могут быть значительно более блеклыми, чем при настройке <Включить>, или текст может печататься с выделенным контуром.
<Включить>
Печатаются все цветные фоновые изображения и фигуры, затем черный текст накладывается на этот фон и фигуры с использованием только черного (K) тонера и печатается.
<Исходный профиль RGB>
Выберите профиль для RGB-данных, соответствующий используемому монитору.
<sRGB>
<Gamma 1,5>
<Gamma 1,8>
<Gamma 2,4>
<Нет>
385
Список меню настройки
<Меню> <Настройки функций> <Принтер> <Настройки принтера> <PS>
<Исходный профиль RGB> Выберите профиль
<sRGB>
Для качества изображения задается отраслевой стандарт для обычных мониторов компьютеров
Windows. Если монитор поддерживает цветовое пространство sRGB, данные могут печататься с цветовыми тонами, максимально близкими к отображаемым цветам.
<Gamma 1,5> на <Gamma 2,4>
Служит для настройки яркости результата печати с целью предотвращения ухудшения качества изображения в самых ярких или самых темных областях. Чем выше значение гаммы, тем темнее изображение или текст.
<Нет>
Цветоделение из данных RGB в данные CMYK выполняется без применения исходного профиля RGB.
<Профиль имитации CMYK>
Выберите цель моделирования для печати данных CMYK. Аппарат преобразовывает данные CMYK в зависимую от устройства модель цвета CMYK на основе моделирования.
<JapanColor(Canon)>
<U.S. Web Coated v1.00(Canon)>
<Euro Standard v1.00(Canon)>
<Нет>
<Меню> <Настройки функций> <Принтер> <Настройки принтера> <PS> <Профиль имитации CMYK> Выберите профиль
<JapanColor(Canon)>
Задайте профиль JapanColor. Данные печатаются с цветовыми тонами, максимально близкими к стандарту печати, принятому в Японии.
<U.S. Web Coated v1.00(Canon)>
Задает профиль U.S. Web Coated . Данные печатаются с цветовыми тонами, максимально близкими к стандарту печати, принятому в США.
<Euro Standard v1.00(Canon)>
386
Список меню настройки
Задает профиль Euro Standard. Данные печатаются с цветовыми тонами, максимально близкими к стандарту печати, принятому в Европе.
<Нет>
Данные CMYK печатаются путем их преобразования в зависящую от устройства модель цветов CMYK без применения профиля имитации CMYK.
● При выборе <Нет> градации темного цвета могут стать неравномерными в зависимости от данных.
<Использовать профиль шкалы серого>
Выберите, требуется ли преобразовывать данные в оттенках серого в данные CMYK с использованием профиля оттенков серого аппарата.
<Выключить>
<Включить>
<Меню> <Настройки функций> <Принтер> <Настройки принтера> <PS> <Использ.
профиль шкалы серого> Выберите <Выключить> или <Включить>
● Даже если выбрано значение <Включить>, данные печатаются с использованием только тонера K
(черный) в зависимости от настройки параметра <Профиль вывода> или <Чисто черный текст>.
<Профиль вывода>
Выберите подходящий профиль для печати данных. Этот параметр можно указать для каждого типа изображений в любом конкретном документе.
<Текст>
<Нормальный>
<Фото>
<Нормальный TR>
<Фото TR>
<Графика>
<Нормальный>
<Фото>
<Нормальный TR>
<Фото TR>
<Изображение>
<Нормальный>
<Фото>
<Нормальный TR>
<Фото TR>
<Меню> <Настройки функций> <Принтер> <Настройки принтера> <PS> <Профиль вывода> Выберите тип изображения Выберите профиль
387
Список меню настройки
Тип изображения
Выберите объект, для которого требуется изменить настройку. <Текст> соответствует буквам и символам, <Графика> — линиям и фигурам, <Изображение> — фотографиям и изображениям.
Значение настройки
<Нормальный>
Печать данных с настройкой цветовых тонов, чтобы они были максимально близкими к отображаемым на мониторе.
<Фото>
Печать данных с цветовыми тонами, похожими на цветовые тона фотографий.
<Нормальный TR>
Печать данных с настройкой цветовых тонов, чтобы они были максимально близкими к отображаемым на мониторе, и использованием только тонера K (черный) для отображения черных и серых элементов.
<Фото TR>
Печать данных с настройкой цветовых тонов, чтобы они были похожи на цветовые тона фотографий, и использованием только тонера K (черный) для отображения черных и серых элементов.
Настройка этого параметра невозможна, если выбрана одна из указанных ниже настроек.
● Для параметра <Исходный профиль RGB> задано значение <Нет>
● Для параметра <Профиль имитации CMYK> задано значение <Нет>
● Для параметра <Использовать профиль шкалы серого> задано значение <Выключить>
<Способ согласования>
Выберите элемент, который будет иметь приоритет при сопоставлении цветов в <Исходный профиль
RGB>.
<По восприятию>
<Насыщенность>
<Колориметрический>
<Меню> <Настройки функций> <Принтер> <Настройки принтера> <PS> <Способ согласования> Выберите пункт
388
Список меню настройки
<По восприятию>
Обеспечивает цветовой тон, подходящий для печати фотографий или растровых изображений.
<Насыщенность>
Обеспечивает цветовой тон, подходящий для печати рисунков, графиков и других изображений, используемых для презентаций.
<Колориметрический>
Задайте этот вариант, если требуется как можно точнее воспроизводить значения цветов RGB в доступном для аппарате диапазоне воспроизведения цветов.
● Данная настройка недоступна, если для параметра <Исходный профиль RGB> установлено значение <Нет>.
<Полутона>
Можно выбрать способ печати для передачи полутонов (переходы между темными и светлыми частями изображения) для оптимального качества изображения.
<Стохастическое растрирование>
Обеспечивает более тонкую печать, чем при использовании <Разрешение/градация>. Этот вариант подходит для печати четких контуров текста или тонких линий.
<Выключить>
<Включить>
<Меню> <Настройки функций> <Принтер> <Настройки принтера> <PS>
<Полутона> <Стохастическое растрирование> Выберите <Выключить> или <Включить>
● Данная настройка доступна, только если для параметра <Разрешение> установлено значение
<600 т/д>.
<Разрешение/градация> *1
Выберите способ передачи полутонов, если для параметра <Стохастическое растрирование> задано значение <Выключить>. Этот параметр можно задавать для каждого типа изображения в каждом документе.
<Текст>
<Разрешение>
<Градация>
<Графика>
<Разрешение>
<Градация>
<Изображение>
389
Список меню настройки
<Разрешение>
<Градация>
<Меню> <Настройки функций> <Принтер> <Настройки принтера> <PS> <Полутона> <Разрешение/градация> Выберите тип изображения Выберите <Разрешение> или <Градация>
Тип изображения
Выберите объект, для которого требуется изменить настройку. <Текст> соответствует буквам и символам, <Графика> — линиям и фигурам, <Изображение> — фотографиям и изображениям.
Значение настройки
<Разрешение>
Обеспечивает тонкую печать с четкими краями текста. Подходит для печати символов и тонких линий.
<Градация>
Обеспечивает печать с плавными градациями или гладкими краями. Подходит для печати фигур или графиков, содержащих области с градациями.
<Яркость> *1
Настройка яркости всего изображения с шагом 5 %. Чем ниже заданное значение, тем ярче изображение или текст. Чем выше заданное значение, тем темнее изображение или текст.
85–100 –115 (%)
<Меню> <Настройки функций> <Принтер> <Настройки принтера> <PS> <Яркость> Настройте яркость
<Перекрытие цветов при печати>
Укажите, следует ли выполнять печать данных CMYK поверх друг друга, если она задана, как композитные выходные данные.
<Выключить>
<Включить>
390
Список меню настройки
<Меню> <Настройки функций> <Принтер> <Настройки принтера> <PS> <Перекрытие цветов при печати> Выберите <Выключить> или
<Включить>
● Печать поверх с использованием специальных цветов не допускается.
<Преобразование в шкалу серого> *1
Укажите способ печати данных в черно-белом режиме.
<sRGB>
<NTSC>
<Uniform RGB>
<Меню> <Настройки функций> <Принтер> <Настройки принтера> <PS>
<Преобразование в шкалу серого> Выберите тип преобразования оттенков серого
<sRGB>
Печатает черно-белый документ с учетом различия цветов, чтобы обеспечить плавные градации.
<NTSC>
Печатает черно-белый документ так, чтобы итоговое изображение выглядело как черно-белая телевизионная картинка (системы NTSC).
<Uniform RGB>
Печатает черно-белый документ таким образом, чтобы цвета R (красный), G (зеленый) и B (синий) равномерно преобразовывались в одинаковый уровень серого, используя в качестве отправной точки только яркость.
● В данном разделе описываются настройки для преобразования цветных данных в данные оттенков серого.
● Эта настройка недопустима для черно-белых данных.
<Параметры обработки изображений>
Можно изменить параметры печати, которые действуют при печати файлов изображений (JPEG/TIFF).
<Полутона>
Можно изменить способ печати для передачи полутонов (переходы между темными и светлыми частями изображения) для оптимального качества изображения.
391
Список меню настройки
<Градация>
<Стохастическое растрирование>
<Меню> <Настройки функций> <Принтер> <Настройки принтера> <Параметры обработки изображения> <Полутона> Выберите <Градация> или <Стохастическое растрирование>
<Градация>
Печать изображений с тонкой градацией, например, цифровых снимков, со сглаживанием.
<Стохастическое растрирование>
Печать изображений с мелким текстом и тонкими линиями с четким отображением.
<PDF>
Можно изменить параметры для файлов PDF.
<Увеличить/уменьшить по формату бумаги>
Укажите, требуется ли увеличивать или уменьшать оригинал в соответствии с печатаемой областью бумаги. Обратите внимание, что при увеличении или уменьшении сохраняется соотношение сторон оригинала.
<Выключить>
<Включить>
<Меню> <Настройки функций> <Принтер> <Настройки принтера> <PDF>
<Увелич./уменьш. по форм. бумаги> Выберите <Выключить> или <Включить>
<Расширить область печати>
Укажите, требуется ли увеличивать область печати до размера бумаги.
<Выключить>
<Включить>
<Меню> <Настройки функций> <Принтер> <Настройки принтера> <PDF>
<Расширить область печати> Выберите <Выключить> или <Включить>
392
Список меню настройки
● Если задано значение <Включить>, в зависимости от оригинала расположенные с краю части страницы могут не печататься или напечатанные документы могут быть частично смазаны.
<N на 1>
Укажите, требуется ли уменьшать несколько страниц и печатать их на одной странице таким образом, чтобы первая страница находилась слева вверху. Например, для печати 4 страниц на одном листе выберите <4 на 1>.
<Выключить>
<2 на 1>
<4 на 1>
<6 на 1>
<8 на 1>
<9 на 1>
<16 на 1>
<Меню> <Настройки функций> <Принтер> <Настройки принтера> <PDF> <N на 1>
Выберите количество страниц для объединения
<Печать комментариев>
Укажите, требуется ли печатать комментарии. Если задано значение <Авто>, комментарии из PDFфайлов печатаются.
<Выключить>
<Авто>
<Меню> <Настройки функций> <Принтер> <Настройки принтера> <PDF> <Печать комментариев> Выберите <Выключить> или <Авто>
<Чисто черный текст>
Задает настройку таким образом, чтобы черный текст, для которого в цветовой информации задано «R
= G = B = 0%», «C = M = Y = 100%» или «C = M = Y = 100%», печатался с использованием только тонера K
(черный). Если выбрано значение <Выключить>, текст печатается на основе настройки <Профиль вывода>.
<Выключить>
<Включить>
<Меню> <Настройки функций> <Принтер> <Настройки принтера> <PDF> <Чисто черный текст> Выберите <Выключить> или <Включить>
<Только черный для печати черного> *1
Укажите способ печати, который используется, когда черный текст накладывается на цветной фон или фигуру. Этот параметр не отображается, если для параметра <Чисто черный текст> задано значение
<Выключить>.
393
Список меню настройки
<Выключить>
<Включить>
<Меню> <Настройки функций> <Принтер> <Настройки принтера> <PDF> <Только черный для печати черного> Выберите <Выключить> или <Включить>
<Выключить>
Сначала контуры черного текста вырезаются из цветного фона или фигуры, затем черный текст печатается в пределах вырезанного контура. Распечатки могут быть значительно более блеклыми, чем при настройке <Включить>, или текст может печататься с выделенным контуром.
<Включить>
Печатаются все цветные фоновые изображения и фигуры, затем черный текст накладывается на этот фон и фигуры с использованием только черного (K) тонера и печатается.
<Исходный профиль RGB>
Выберите профиль для RGB-данных, соответствующий используемому монитору.
<sRGB>
<Gamma 1,5>
<Gamma 1,8>
<Gamma 2,4>
<Нет>
<Меню> <Настройки функций> <Принтер> <Настройки принтера> <PDF>
<Исходный профиль RGB> Выберите профиль
394
Список меню настройки
<sRGB>
Для качества изображения задается отраслевой стандарт для обычных мониторов компьютеров
Windows. Если монитор поддерживает цветовое пространство sRGB, данные могут печататься с цветовыми тонами, максимально близкими к отображаемым цветам.
<Gamma 1,5> на <Gamma 2,4>
Служит для настройки яркости результата печати с целью предотвращения ухудшения качества изображения в самых ярких или самых темных областях. Чем выше значение гаммы, тем темнее изображение или текст.
<Нет>
Цветоделение из данных RGB в данные CMYK выполняется без применения исходного профиля RGB.
<Профиль имитации CMYK>
Выберите цель моделирования для печати данных CMYK. Аппарат преобразовывает данные CMYK в зависимую от устройства модель цвета CMYK на основе моделирования.
<JapanColor(Canon)>
<U.S. Web Coated v1.00(Canon)>
<Euro Standard v1.00(Canon)>
<Нет>
<Меню> <Настройки функций> <Принтер> <Настройки принтера> <PDF>
<Профиль имитации CMYK> Выберите профиль
<JapanColor(Canon)>
Задайте профиль JapanColor. Данные печатаются с цветовыми тонами, максимально близкими к стандарту печати, принятому в Японии.
<U.S. Web Coated v1.00(Canon)>
Задает профиль U.S. Web Coated . Данные печатаются с цветовыми тонами, максимально близкими к стандарту печати, принятому в США.
<Euro Standard v1.00(Canon)>
Задает профиль Euro Standard. Данные печатаются с цветовыми тонами, максимально близкими к стандарту печати, принятому в Европе.
<Нет>
Данные CMYK печатаются путем их преобразования в зависящую от устройства модель цветов CMYK без применения профиля имитации CMYK.
● При выборе <Нет> градации темного цвета могут стать неравномерными в зависимости от данных.
<Использовать профиль шкалы серого>
Выберите, требуется ли преобразовывать данные в оттенках серого в данные CMYK с использованием профиля оттенков серого аппарата.
<Выключить>
<Включить>
395
Список меню настройки
<Меню> <Настройки функций> <Принтер> <Настройки принтера> <PDF>
<Использ. профиль шкалы серого> Выберите <Выключить> или <Включить>
● Даже если выбрано значение <Включить>, данные печатаются с использованием только тонера K
(черный) в зависимости от настройки параметра <Профиль вывода> или <Чисто черный текст>.
<Профиль вывода>
Выберите подходящий профиль для печати данных. Этот параметр можно указать для каждого типа изображений в любом конкретном документе.
<Текст>
<Нормальный>
<Фото>
<Нормальный TR>
<Фото TR>
<Графика>
<Нормальный>
<Фото>
<Нормальный TR>
<Фото TR>
<Изображение>
<Нормальный>
<Фото>
<Нормальный TR>
<Фото TR>
<Меню> <Настройки функций> <Принтер> <Настройки принтера> <PDF>
<Профиль вывода> Выберите тип изображения Выберите профиль
Тип изображения
Выберите объект, для которого требуется изменить настройку. <Текст> соответствует буквам и символам, <Графика> — линиям и фигурам, <Изображение> — фотографиям и изображениям.
Профиль
<Нормальный>
396
Список меню настройки
Печать данных с настройкой цветовых тонов, чтобы они были максимально близкими к отображаемым на мониторе.
<Фото>
Печать данных с цветовыми тонами, похожими на цветовые тона фотографий.
<Нормальный TR>
Печать данных с настройкой цветовых тонов, чтобы они были максимально близкими к отображаемым на мониторе, и использованием только тонера K (черный) для отображения черных и серых элементов.
<Фото TR>
Печать данных с настройкой цветовых тонов, чтобы они были похожи на цветовые тона фотографий, и использованием только тонера K (черный) для отображения черных и серых элементов.
Настройка этого параметра невозможна, если выбрана одна из указанных ниже настроек.
● Для параметра <Исходный профиль RGB> задано значение <Нет>
● Для параметра <Профиль имитации CMYK> задано значение <Нет>
● Для параметра <Использовать профиль шкалы серого> задано значение <Выключить>
<Способ согласования>
Выберите элемент, который будет иметь приоритет при сопоставлении цветов в <Исходный профиль
RGB>.
<По восприятию>
<Насыщенность>
<Колориметрический>
<Меню> <Настройки функций> <Принтер> <Настройки принтера> <PDF> <Способ согласования> Выберите пункт
<По восприятию>
Обеспечивает цветовой тон, подходящий для печати фотографий или растровых изображений.
<Насыщенность>
Обеспечивает цветовой тон, подходящий для печати рисунков, графиков и других изображений, используемых для презентаций.
<Колориметрический>
Задайте этот вариант, если требуется как можно точнее воспроизводить значения цветов RGB в доступном для аппарате диапазоне воспроизведения цветов.
● Данная настройка недоступна, если для параметра <Исходный профиль RGB> установлено значение <Нет>.
397
Список меню настройки
<Полутона>
Можно выбрать способ печати для передачи полутонов (переходы между темными и светлыми частями изображения) для оптимального качества изображения.
<Стохастическое растрирование>
Обеспечивает более тонкую печать, чем при использовании <Разрешение/градация>. Этот вариант подходит для печати четких контуров текста или тонких линий.
<Выключить>
<Включить>
<Меню> <Настройки функций> <Принтер> <Настройки принтера> <PDF>
<Полутона> <Стохастическое растрирование> Выберите <Выключить> или <Включить>
● Данная настройка доступна, только если для параметра <Разрешение> установлено значение
<600 т/д>.
<Разрешение/градация> *1
Выберите способ передачи полутонов, если для параметра <Стохастическое растрирование> задано значение <Выключить>. Этот параметр можно задавать для каждого типа изображения в каждом документе.
<Текст>
<Разрешение>
<Градация>
<Графика>
<Разрешение>
<Градация>
<Изображение>
<Разрешение>
<Градация>
<Меню> <Настройки функций> <Принтер> <Настройки принтера> <PDF> <Полутона> <Разрешение/градация> Выберите тип изображения Выберите <Разрешение> или <Градация>
398
Список меню настройки
Тип изображения
Выберите объект, для которого требуется изменить настройку. <Текст> соответствует буквам и символам, <Графика> — линиям и фигурам, <Изображение> — фотографиям и изображениям.
Значение настройки
<Разрешение>
Обеспечивает тонкую печать с четкими краями текста. Подходит для печати символов и тонких линий.
<Градация>
Обеспечивает печать с плавными градациями или гладкими краями. Подходит для печати фигур или графиков, содержащих области с градациями.
<Яркость> *1
Настройка яркости всего изображения с шагом 5 %. Чем ниже заданное значение, тем ярче изображение или текст. Чем выше заданное значение, тем темнее изображение или текст.
85–100 –115 (%)
<Меню> <Настройки функций> <Принтер> <Настройки принтера> <PDF> <Яркость> Настройте яркость
<Перекрытие цветов при печати>
Укажите, следует ли выполнять печать данных CMYK поверх друг друга, если она задана, как композитные выходные данные.
<Выключить>
<Включить>
<Меню> <Настройки функций> <Принтер> <Настройки принтера> <PDF> <Перекрытие цветов при печати> Выберите <Выключить> или
<Включить>
● Печать поверх с использованием специальных цветов не допускается.
<Преобразование в шкалу серого> *1
Укажите способ печати данных в черно-белом режиме.
<sRGB>
<NTSC>
<Uniform RGB>
399
Список меню настройки
<Меню> <Настройки функций> <Принтер> <Настройки принтера> <PDF>
<Преобразование в шкалу серого> Выберите тип преобразования оттенков серого
<sRGB>
Печатает черно-белый документ с учетом различия цветов, чтобы обеспечить плавные градации.
<NTSC>
Печатает черно-белый документ так, чтобы итоговое изображение выглядело как черно-белая телевизионная картинка (системы NTSC).
<Uniform RGB>
Печатает черно-белый документ таким образом, чтобы цвета R (красный), G (зеленый) и B (синий) равномерно преобразовывались в одинаковый уровень серого, используя в качестве отправной точки только яркость.
<XPS>
Можно изменить параметры для файлов XPS.
<Способ согласования>
Укажите способ обработки для исправления цветов.
<Общий>
<По восприятию>
<Колориметрический>
<Яркие цвета>
<Меню> <Настройки функций> <Принтер> <Настройки принтера> <XPS> <Способ согласования> Выберите пункт
<Общий>
Выполняется обработка, чтобы цветовой тон подходил для печати документов общего назначения, таких как фотографии или документы.
<По восприятию>
Выполняется обработка, чтобы цветовой тон подходил для печати растровых изображений. Если выбран этот пункт, изображение печатается с цветами, близкими к цветам на экране.
400
Список меню настройки
<Колориметрический>
Минимизирует отличия цветов, которые возникают при преобразовании данных RGB в данные CMYK.
<Яркие цвета>
Выполняется обработка, чтобы цветовой тон был более насыщенным и ярким <Общий>.
<Полутона>
Можно выбрать способ печати для передачи полутонов (переходы между темными и светлыми частями изображения) для оптимального качества изображения.
<Стохастическое растрирование>
Обеспечивает более тонкую печать, чем при использовании <Разрешение/градация>. Этот вариант подходит для печати четких контуров текста или тонких линий.
<Выключить>
<Включить>
<Меню> <Настройки функций> <Принтер> <Настройки принтера> <XPS>
<Полутона> <Стохастическое растрирование> Выберите <Выключить> или <Включить>
● Данная настройка доступна, только если для параметра <Разрешение> установлено значение
<600 т/д>.
<Разрешение/градация> *1
Выберите способ передачи полутонов, если для параметра <Стохастическое растрирование> задано значение <Выключить>. Этот параметр можно задавать для каждого типа изображения в каждом документе.
<Текст>
<Разрешение>
<Градация>
<Графика>
<Разрешение>
<Градация>
<Изображение>
<Разрешение>
<Градация>
<Меню> <Настройки функций> <Принтер> <Настройки принтера> <XPS> <Полутона> <Разрешение/градация> Выберите тип изображения Выберите <Разрешение> или <Градация>
401
Список меню настройки
Тип изображения
Выберите объект, для которого требуется изменить настройку. <Текст> соответствует буквам и символам, <Графика> — линиям и фигурам, <Изображение> — фотографиям и изображениям.
Значение настройки
<Разрешение>
Обеспечивает тонкую печать с четкими краями текста. Подходит для печати символов и тонких линий.
<Градация>
Обеспечивает печать с плавными градациями или гладкими краями. Подходит для печати фигур или графиков, содержащих области с градациями.
<Компенсация серого>
Задает настройку таким образом, чтобы черные или серые данные, для которых в цветовой информации «R = G = B», печатались с использованием только тонера K (черный). Если выбрано значение <Выключить>, данные печатаются с использованием тонера четырех цветов: CMYK. Этот параметр можно задавать для каждого типа изображений в любом конкретном документе.
<Текст>
<Выключить>
<Включить>
<Графика>
<Выключить>
<Включить>
<Изображение>
<Выключить>
<Включить>
<Меню> <Настройки функций> <Принтер> <Настройки принтера> <XPS> <Компенсация серого> Выберите тип изображения Выберите
<Выключить> или <Включить>
<Преобразование в шкалу серого> *1
Укажите способ печати данных в черно-белом режиме.
<Текст>
<sRGB>
402
Список меню настройки
<NTSC>
<Uniform RGB>
<Графика>
<sRGB>
<NTSC>
<Uniform RGB>
<Изображение>
<sRGB>
<NTSC>
<Uniform RGB>
<Меню> <Настройки функций> <Принтер> <Настройки принтера> <XPS>
<Преобразование в шкалу серого> Выберите тип изображения Выберите тип преобразования оттенков серого
Тип изображения
Выберите объект, для которого требуется изменить настройку. <Текст> соответствует буквам и символам, <Графика> — линиям и фигурам, <Изображение> — фотографиям и изображениям.
Тип преобразования оттенков серого
<sRGB>
Печатает черно-белый документ с учетом различия цветов, чтобы обеспечить плавные градации.
<NTSC>
Печатает черно-белый документ так, чтобы итоговое изображение выглядело как черно-белая телевизионная картинка (системы NTSC).
<Uniform RGB>
Печатает черно-белый документ таким образом, чтобы цвета R (красный), G (зеленый) и B (синий) равномерно преобразовывались в одинаковый уровень серого, используя в качестве отправной точки только яркость.
<Экономия бумаги>
Укажите, требуется ли отключить вывод пустых страниц, если они присутствуют в печатаемых данных.
<Выключить>
<Включить>
403
Список меню настройки
<Меню> <Настройки функций> <Принтер> <Настройки принтера> <XPS> <Экономия бумаги> Выберите <Выключить> или <Включить>
<Выбор PDL (Plug and Play)>
Выберите язык описания страниц, чтобы при подключении к компьютеру с помощью функции Plug and Play аппарат определялся как принтер, поддерживающий эти языковые настройки.
<Сеть> *2
Выберите язык описания страниц, чтобы при обнаружении по сети аппарат определялся как принтер, поддерживающий эти языковые настройки.
<UFR II>
<UFR II (V4)>
<PCL6> *1
<PS> *1
<USB>
Выберите язык описания страниц, чтобы при подключении к компьютеру с помощью USB-кабеля аппарат определялся как принтер, поддерживающий эти языковые настройки.
<UFR II>
<UFR II (V4)>
<PCL6> *1
<PS> *1
<Меню> <Настройки функций> <Принтер> <Выбор PDL (Plug and Play)> Выберите
<Сеть> или <USB> Выберите язык описания страниц Перезагрузите аппарат
<UFR II>
Обнаружение и подключение аппарата в качестве принтера UFR II.
<UFR II (V4)>
Обнаружение и подключение аппарата в качестве принтера UFR II, поддерживающего формат XML Paper
Specification (XPS).
<PCL6>
Обнаружение и подключение аппарата в качестве принтера PCL6.
<PS>
Обнаружение и подключение аппарата в качестве принтера PS.
404
Список меню настройки
<Прием>
1RK8-05U
Все настройки, связанные с получением интернет-факсов, перечислены вместе с описанием. Настройки по умолчанию отмечены крестиком ( ).
Символы звездочки ( * )
● Настройки, помеченные звездочкой( * ), могут не отображаться в зависимости от используемой модели, дополнительного оснащения или других пунктов настройки.
<Общие настройки>
Укажите операции, которые должны выполняться, если в картриджах с тонером осталось мало тонера.
<Прод. печ. с низким ур. карт.>
Если при приеме интернет-факсов в картриджах осталось мало тонера, факсы не печатаются. Однако если эта функция включена, можно продолжать печатать, даже если в картридже осталось мало тонера.
<Выключить>
<Включить>
<Меню> <Настройки функций> <Прием> <Общие настройки> <Прод. печ. с низким ур. карт.> <Включить>
● Если эта функция включена, распечатанные интернет-факсы могут быть бледными или нечеткими. Принятые документы не сохраняются, поэтому если их невозможно прочитать, попросите отправителя отправить документы повторно.
<Настройки И-факса>
Укажите настройки для печати принятых документов интернет-факса.
<Печать на обеих сторонах> *
Печать принятых документов на обеих сторонах бумаги.
<Выключить>
<Включить>
405
Список меню настройки
<Меню> <Настройки функций> <Прием> <Настройки И-факса> <Печать на обеих сторонах> <Включить>
<Формат печати при приеме>
Укажите формат бумаги, используемой для печати.
<A4>
<LTR>
<LGL>
<FOOLSCAP/FOLIO>
<OFICIO>
<LETTER (Government)>/<Government-LTR>
<LEGAL (Government)>/<Government-LGL>
<LEGAL (Индия)>/<India-LGL>
<FOOLSCAP (Австралия)>/<AUS-FOOLSCAP>
<OFICIO (Бразилия)>/<Brazil-OFICIO>
<OFICIO (Мексика)>/<Mexico-OFICIO>
<Меню> <Настройки функций> <Прием> <Настройки И-факса> <Формат печати при приеме> Выберите формат бумаги
406
Список меню настройки
<Доступ к файлам>
1RK8-05W
Все параметры, связанные с печатью сохраненных файлов, перечислены вместе с описанием. Настройки по умолчанию отмечены крестиком ( ).
<Настройки устройства памяти>(P. 416)
Символы звездочки ( * )
● Настройки, помеченные звездочкой( * ), могут не отображаться в зависимости от используемой модели, дополнительного оснащения или других пунктов настройки.
<Общие настройки>
Укажите настройки по умолчанию для печати с устройства памяти.
<Настр. доступа к сохраненным файлам>
Можно изменить настройки для печати файлов с устройства памяти USB и способ их отображения.
<Изменить настройки по умолчанию (печать с устройства памяти)>
Можно изменить настройки по умолчанию, связанные с печатью с устройства памяти. Заданные здесь
Модель с сенсорной панелью
<Бумага>
<Универсальный лоток>
<Кассета 1>
<Кассета 2> *
<Количество копий>
От 1 до 999
<Двусторонний>
<Выключить>
<Тип книги>
<Тип календаря>
<Задать сведения JPEG/TIFF>
<Яркость>
Пять уровней
<N на 1>
<Выключить>
<2 на 1>
<4 на 1>
<Тип оригинала>
407
Список меню настройки
<Приоритет фото>
<Приоритет текста>
<Полутона>
<Градация>
<Стохастическое растрирование>
< Задать сведения PDF>
<Яркость>
Семь уровней
<N на 1>
<Выключить>
<2 на 1>
<4 на 1>
<6 на 1>
<8 на 1>
<9 на 1>
<16 на 1>
<Диапазон печати>
<Все страницы>
<Указанные страницы>
<Увеличить/уменьшить по формату бумаги>
<Выключить>
<Включить>
<Расширить область печати>
<Выключить>
<Включить>
<Печать комментариев>
<Выключить>
<Авто>
<Прочие настройки>
<Полутона>
<Стохастическое растрирование>
<Выключить>
<Включить>
<Разрешение/градация> *
<Текст>
<Разрешение>
<Градация>
<Графика>
<Разрешение>
<Градация>
<Изображение>
<Разрешение>
<Градация>
<Чисто черный текст>
<Выключить>
<Включить>
<Только черный для печати черного> *
408
Список меню настройки
<Выключить>
<Включить>
<Исходный профиль RGB>
<sRGB>
<Gamma 1,5>
<Gamma 1,8>
<Gamma 2,4>
<Нет>
<Профиль имитации CMYK>
<JapanColor(Canon)>
<U.S. Web Coated v1.00(Canon)>
<Euro Standard v1.00(Canon)>
<Нет>
<Использ. профиль шкалы серого>
<Выключить>
<Включить>
<Профиль вывода>
<Текст>
<Нормальный>
<Фото>
<Нормальный TR>
<Фото TR>
<Графика>
<Нормальный>
<Фото>
<Нормальный TR>
<Фото TR>
<Изображение>
<Нормальный>
<Фото>
<Нормальный TR>
<Фото TR>
<Способ согласования>
<По восприятию>
<Насыщенность>
<Колориметрический>
<Перекрытие цветов при печати>
<Выключить>
<Включить>
<Преобразование в шкалу серого>
<sRGB>
<NTSC>
<Uniform RGB>
<Качество печати>
<Плотность> *
Желтый/Малиновый/Голубой/Черный
17 уровней
<Точная настройка>
409
Список меню настройки
<Желтый>/<Малиновый>/<Голубой>/<Черный>
<Высокий>/<Средний>/<Низкий>
17 уровней
<Экономия тонера>
<Выключить>
<Включить>
<Градация>
<Высокая 1>
<Высокая 2>
<Точная настройка плотности>
Пять уровней
<Разрешение>
<1200 т/д>
<600 т/д>
<Спец. режим сглаживания>
<Режим 1>
<Режим 2>
<Режим 3>
<Режим 4>
<Режим 5>
<Режим 6>
<Коррекция объема тонера>
<Стандартный>
<Приоритет градации>
<Приоритет текста>
<Контроль строк>
<Приоритет разрешения>
<Приоритет градации>
<Настройка ширины>
<Выключить>
<Включить>
<Расширенное сглаживание>
<Расширенное сглаживание>
<Выключить>
<Уровень 1>
<Уровень 2>
<Применить к графике> *
<Выключить>
<Включить>
<Применить к тексту> *
<Выключить>
<Включить>
<Сглаживание градаций>
<Сглаживание градаций>
<Выключить>
<Уровень 1>
<Уровень 2>
<Применить к графике> *
410
Список меню настройки
<Выключить>
<Включить>
<Применить к изображениям> *
<Выключить>
<Включить>
Модель с черно-белым ЖК-дисплеем
<Количество копий>
1 – 999
<Цветовой режим>
<Цветной>
<Черно-белый>
<Бумага>
<Ун.лот.>
<Кассета 1>
<Кассета 2> *
<Двусторонний> *
<Выкл.>
<Тип книги>
<Тип календаря>
<Задать свед. JPEG/TIFF>
<N на 1>
<Выкл.>
<2 на 1>
<4 на 1>
<Тип оригинала>
<Приоритет фото>
<Приоритет текста>
<Яркость>
5 уровней
<Полутона>
<Градация>
<Стохастическое растрирование>
<Задать сведения PDF>
<Яркость>
7 уровней
<N на 1>
<Выкл.>
<2 на 1>
<4 на 1>
<6 на 1>
<8 на 1>
<9 на 1>
<16 на 1>
<Диапазон печати>
411
Список меню настройки
<Все страницы>
<Указанные страницы>
<Увеличить/уменьшить по формату бумаги>
<Выкл.>
<Вкл.>
<Расшир. область печати>
<Выкл.>
<Вкл.>
<Печать комментариев>
<Выкл.>
<Авто>
<Другое>
<Полутона>
<Стохастическое растрирование>
<Выкл.>
<Вкл.>
<Разрешение/градация> *
<Текст>
<Разрешение>
<Градация>
<Графика>
<Разрешение>
<Градация>
<Изображение>
<Разрешение>
<Градация>
<Только черный текст>
<Выкл.>
<Вкл.>
<Только черн. для черн.> *
<Выкл.>
<Вкл.>
<Исходный профиль RGB>
<sRGB>
<Gamma 1,5>
<Gamma 1,8>
<Gamma 2,4>
<Нет>
<Профиль имитации CMYK>
<JapanColor (Canon)>
<U.S. Web Coated v1.00 (Canon)>
<Euro Standard v1.00>
<Нет>
<Исп. проф. шкалы сер.>
<Выкл.>
<Вкл.>
<Профиль вывода>
<Текст>
412
Список меню настройки
<Обычные>
<Фото>
<Нормальный TR>
<Фото TR>
<Графика>
<Обычные>
<Фото>
<Нормальный TR>
<Фото TR>
<Изображение>
<Обычные>
<Фото>
<Нормальный TR>
<Фото TR>
<Способ согласования>
<По восприятию>
<Насыщенность>
<Колориметрический>
<Перекр. цвет. при печ.>
<Выкл.>
<Вкл.>
<Преобр. в шкалу серого> *
<sRGB>
<NTSC>
<Uniform RGB>
<Качество печати>
<Плотность> *
<Плотность>
<Желтый>/<Малиновый>/<Голубой>/<Черный>
17 уровней
<Плотн. (точная настр.)>
<Желтый>/<Малиновый>/<Голубой>/<Черный>
<Высокий>/<Средний>/<Низкий>
17 уровней
<Коррекция объема тон.>
<Стандартный>
<Приоритет градации>
<Приоритет текста>
<Экономия тонера>
<Выкл.>
<Вкл.>
<Градация>
<Высокая 1>
<Высокая 2>
<Точная настр.плотности>
Пять уровней
<Разрешение>
<1200 т/д>
<600 т/д>
<Спец. режим сглажив.>
413
Список меню настройки
<Режим 1>
<Режим 2>
<Режим 3>
<Режим 4>
<Режим 5>
<Режим 6>
<Контроль строк>
<Приоритет разрешения>
<Приоритет градации>
<Настройка ширины>
<Выкл.>
<Вкл.>
<Расшир. сглаживание>
<Расширенное сглаживание>
<Выкл.>
<Уровень 1>
<Уровень 2>
<Применить к графике> *
<Выкл.>
<Вкл.>
<Применить к тексту> *
<Выкл.>
<Вкл.>
<Сглаживание градаций>
<Сглаживание градаций>
<Выкл.>
<Уровень 1>
<Уровень 2>
<Применить к графике> *
<Выкл.>
<Вкл.>
<Применить к изображениям> *
<Выкл.>
<Вкл.>
<Парам. отображения по умолч.> *
Выберите «Предварительный просмотр» или «Сведения» в качестве способа отображения файлов на устройстве памяти USB.
<Предварительный просмотр>
<Сведения>
<Меню> <Настройки функций> <Доступ к файлам> <Общее> <Настройки доступа к сохраненным файлам> <Парам. отображ. по умолч.> Выберите метод для отображения
414
Список меню настройки
<Предварительный просмотр>
Отображение изображения для предварительного просмотра.
<Сведения>
Отображение имен файлов и дат в виде списка.
<Настройки сортировки файлов по умолч.>
Укажите, требуется ли отображение файлов на запоминающем устройстве в порядке возрастания или убывания с сортировкой по имени файла или по дате.
<Имя (по возрастанию)>
<Имя (по убыванию)>
<Дата/Время (по возрастанию)>
<Дата/Время (по убыванию)>
<Меню> <Настройки функций> <Доступ к файлам> <Общее> <Настройки доступа к сохраненным файлам> <Настр. сорт.файлов по умолч.> Выберите порядок расположения отображенных файлов
<Формат отображения имени файла>
Выберите, требуется ли отображение краткого или полного текста имен файлов, сохраненных на запоминающем устройстве USB.
<Короткое имя файла>
<Длинное имя файла>
<Меню> <Настройки функций> <Доступ к файлам> <Общее> <Настройки доступа к сохраненным файлам> <Формат отобр. имени файла> Выберите <Короткое имя файла> или <Длинное имя файла>
<Короткое имя файла>
Сокращает имя файла всего до восьми символов. Для различения файлов с похожими именами к ним добавляются номера, например « ~ 1» или « ~ 2».
<Длинное имя файла>
415
Список меню настройки
Для Модель с сенсорной панелью отображается не более 40 первых символов имени файла. Для Модель с черно-белым ЖК-дисплеем отображается не более 20 первых символов имени файла.
● В число символов, описанное выше, не входят символы в расширениях файлов (например, «.jpg»).
<Настройки устройства памяти>
Укажите, требуется ли включить или отключить функции запоминающего устройства USB.
<Использовать ф-ию печати>
Укажите, следует ли разрешить печать данных с запоминающего USB-устройства, присоединенного к
аппарату. Ограничение функции печати USB(P. 272)
LBP654Cx
<Выкл.>
<Вкл.>
LBP653Cdw / LBP613Cdw / LBP611Cn
<Выкл.>
<Вкл.>
416
Список меню настройки
<Защищенная печать>
Укажите, требуется ли включить или отключить защищенную печать ( Печать с помощью функции
Защищенная печать(P. 176) ). Настройки по умолчанию отмечены крестиком ( ).
1RK8-05X
<Использ. защищенную печать>
<Выкл.>
<Вкл.>
<Ограничение заданий принтера>
<Выключить>
<Включить>
<Время удаления данных защищ. печати>
10 – 30 – 240 (мин)
417
Список меню настройки
<Настройки управления>
Элемент
<Управление пользователями>(P. 419)
<Управление устройством>(P. 420)
<Лицензия/другое>/<Настр. удаленного ИП/ обновл. встр. ПО>(P. 423)
<Инициализация всех данных/Настройки>
1RK8-05Y
Описание
Можно задать настройки для управления пользователями аппарата.
Можно управлять информацией об оборудовании и операциях, а также различными данными, необходимыми при использовании функций аппарата.
Можно задать настройки, относящиеся к удаленному ИП и программному обеспечению, доступному для аппарата.
Можно задать настройки для использования данных, таких как данные о настройках аппарата, или выполнять инициализацию данных.
Можно задать настройки, относящиеся к функции проверки подлинности пользователей, паролю и шифрованию.
Для всех данных, включая журналы и значения настроек,
восстанавливаются значения по умолчанию. Инициализация всех данных/настроек(P. 295)
418
Список меню настройки
<Управление пользователями>
Все настройки, связанные с управлением пользователями аппарата, перечислены вместе с описанием.
Настройки по умолчанию отмечены крестиком ( ).
1RK8-060
<Настройки сведений об админ. системы>(P. 419)
<Управление ИД отдела>(P. 419)
<Настройки сведений об админ. системы>
Укажите идентификатор исключительно для администраторов, имеющих права для доступа к <Сеть> и
<Настройки управления>. Идентификатор является <ИД администратора системы>, а PIN-код — <PIN-код
<ИД и PIN администратора системы>
Введите числовой идентификатор и PIN-код администратора системы.
<ИД администратора системы>
<PIN-код администратора системы>
<Имя администратора системы>
Введите алфавитно-цифровые символы для имени администратора.
<Управление ИД отдела>
Укажите, следует ли использовать функцию Управления ИД отдела. Эта функция использует идентификаторы как учетные записи пользователя для определения прав доступа и предоставления данных об использовании
аппарата. Настройка управления именем подразделения(P. 228)
<Выключить>
<Включить>
<Меню> <Настройки управления> <Управление пользователями> <Управление ИД отдела> Выберите <Выключить> или <Включить>
419
Список меню настройки
<Управление устройством>
1RK8-061
Все настройки, связанные с управлением информацией для оборудования и операций, а также с управлением данными, необходимыми при использовании функций аппарата, перечислены вместе с описанием. Настройки по умолчанию отмечены крестиком ( ).
<Настройки сведений об устройстве>(P. 420)
<Выбор страны/региона>(P. 420)
<Отображение журнала заданий>(P. 421)
<Отображать сведения о расходных материалах (УИП/Toner Status)>(P. 421)
<Уведомл. о проверке настроек бумаги>(P. 422)
Символы звездочки ( * )
● Настройки, помеченные символом « *1 », нельзя импортировать или экспортировать.
● Настройки, помеченные символом « *2 », могут быть недоступны, отличаться или содержать другие значения по умолчанию в зависимости от страны или региона.
● Настройки, помеченные символом « *3 », могут не отображаться в зависимости от используемой модели, дополнительного оснащения или других пунктов настройки
<Настройки сведений об устройстве>
Введите алфавитно-цифровые символы имени и места установки для идентификации аппарата.
<Имя устройства>
<Местоположение>
<Меню> <Настройки управления> <Управление устройством> <Настройки сведений об устройстве> Выберите <Имя устройства> или <Местоположение> Введите имя или
местоположение устройства ( Ввод текста(P. 119) ) <Применить>
<Выбор страны/региона>
*1 *2
Укажите страну или регион, в которых используется аппарат. Настройка по умолчанию может изменяться в зависимости от настройки, выбранной при первоначальном включении.
<Австрия (AT)>
<Белоруссия (BY)>
<Бельгия (BE)>
<Чешская Республика (CZ)>
<Дания (DK)>
<Египет (EG)>
<Финляндия (FI)>
<Нидерланды (NL)>
<Норвегия (NO)>
<Польша (PL)>
<Португалия (PT)>
<Россия (RU)>
<Саудовская Аравия (SA)>
<Словения (SI)>
420
<Франция (FR)>
<Германия (DE)>
<Греция (GR)>
<Венгрия (HU)>
<Ирландия (IE)>
<Италия (IT)>
<Иордания (JO)>
<Люксембург (LU)>
Список меню настройки
<ЮАР (ZA)>
<Испания (ES)>
<Швеция (SE)>
<Швейцария (CH)>
<Украина (UA)>
<Великобритания (GB)>
<Другое>
<Меню> <Настройки управления> <Управление устройством> <Выбор страны/ региона> Выберите страну или регион
<Отображение журнала заданий>
Выберите, требуется ли отображать журналы печати на дисплее аппарата.
<Выключить>
<Включить>
<Меню> <Настройки управления> <Управление устройством> <Отображение журн.
заданий> Выберите <Выключить> или <Включить> Перезагрузите аппарат
<Использовать NFC>
*3
Укажите, следует ли разрешать печать касанием мобильного устройства, совместимого с NFC, к метке NFC на панели управления аппарата.
<Выключить>
<Включить>
<Меню> <Настройки управления> <Управление устройством> <Использовать
NFC> Выберите <Выключить> или <Включить> Перезагрузите аппарат
<Отображать сведения о расходных материалах (УИП/Toner Status)>
Установите, следует ли отображать кнопку Удаленного ИП или состояния тонера для доступа к веб-сайту с целью покупки картриджей с тонером. Также установите, следует ли использовать параметр «Toner Status».
<Показ.кн.покуп.расх.мат(УИП)>/<Показ. кнопку приобр. расх. матер. (УИП)>
<Выключить>
421
<Включить>
<Настройки Toner Status>
<Выключить>
<Включить>
<Отоб. кноп. покуп. расх. мат.>
<Выключить>
<Включить>
Список меню настройки
<Меню> <Настройки управления> <Управление устройством> <Отображать сведения о расходных материалах (УИП/Toner Status)> Задайте настройки
<Показ.кн.покуп.расх.мат(УИП)>/<Показ. кнопку приобр. расх. матер. (УИП)>
Выберите <Выключить> чтобы запретить отображение кнопки, открывающей веб-сайты, на которых можно приобрести картриджи с тонером в Удаленном ИП.
<Настройки Toner Status>
Если вы не желаете использовать функцию Toner Status, установите значение <Выключить>. Чтобы в области Toner Status не отображалась кнопка для перехода на сайты для покупки картриджей с тонером, выберите значение <Включить>, а затем <Выключить>.
<Уведомл. о проверке настроек бумаги>
Укажите, отображать ли сообщение с запросом на проверку настроек бумаги при загрузке кассеты для бумаги в аппарат.
<Выключить>
<Включить>
<Меню> <Настройки управления> <Управление устройством> <Увед. о проверке настр.бум.> Выберите <Выключить> или <Включить> Перезагрузите аппарат
422
Список меню настройки
<Лицензия/другое>/<Настр. удаленного ИП/обновл.
встр. ПО>
1RK8-062
Все настройки, связанные с программным обеспечением и системными опциями для аппарата, а также с регистрацией лицензии, перечислены вместе с описанием. Настройки по умолчанию отмечены крестиком ( ).
<Регистрация лицензии>(P. 423)
<Настройки удаленного ИП>(P. 423)
<Обновить встроенное ПО>(P. 424)
Символы звездочки ( * )
● Настройки, помеченные символом « *1 », нельзя импортировать или экспортировать.
● Настройки, помеченные символом « *2 », могут не отображаться в зависимости от используемой модели, дополнительного оснащения или других пунктов настройки.
<Регистрация лицензии>
*1 *2
Введите лицензионный ключ для системной функции, которую можно использовать на аппарате.
<Настройки удаленного ИП>
*1
Настройте параметры для использования Удаленного ИП. С помощью Удаленного ИП можно настраивать параметры аппарата из веб-браузера.
<Настройки удаленного ИП>/<Исп. удаленный ИП>
Укажите, следует ли использовать Удаленный ИП ( Отключение Удаленного ИП(P. 275) ). При
использовании Удаленного ИП можно также указать, требуется ли использовать связь с шифрованием
TLS ( Задание ключа и сертификата для TLS(P. 248) ).
Модель с сенсорной панелью
<Использовать удаленный ИП>
<Выкл.>
<Вкл.>
<Использовать TLS>
<Выкл.>
<Вкл.>
Модель с черно-белым ЖК-дисплеем
<Выкл.>
<Вкл.>
<Использовать TLS>
<Выкл.>
423
Список меню настройки
<Вкл.>
Модель с сенсорной панелью
<Меню> <Настройки управления> <Лицензия/другое> <Настройки удаленного ИП>
<Настройки удаленного ИП> Выберите <Вкл.> в <Использовать удаленный
ИП> Выберите <Выкл.> или <Вкл.> в <Использовать TLS> <Применить> Перезагрузите аппарат
Модель с черно-белым ЖК-дисплеем
<Меню> <Настройки управления> <Настр. удаленного ИП/обновление встр.
ПО> <Настройки удаленного ИП> <Использовать удаленный ИП> <Вкл.> Выберите
<Выкл.> или <Вкл.> Перезагрузите аппарат
<Ограничение доступа>/<Настройки защиты доступа через удал. ИП>
Укажите, чтобы для доступа к Удаленному ИП требовалось вводить PIN-код. Задайте PIN-код длиной до 7
цифр. Все пользователи используют общий PIN-код. Установка PIN-кода Удаленного ИП(P. 234)
<Выключить>
<Включить>
<PIN-код доступа через удаленный ИП>
<Меню> <Настройки управления> <Лицензия/другое>/<Настр. удаленного ИП/ обновление встр. ПО> <Настройки удаленного ИП> <Ограничение доступа>/<Настройки защиты доступа через удал. ИП> <Включить> Введите PIN-код <Применить> Введите
PIN-код (подтверждение) <Применить>
<Обновить встроенное ПО>
*1
<С компьютера>
<Из Интернета>
<Информация о версии>
424
Список меню настройки
<Управление данными>
Настройки для использования настроек аппарата и для инициализации данных перечислены вместе с описанием. Настройки по умолчанию отмечены крестиком ( ).
1RK8-063
<Вкл. Prod. Ext'd Survey Prog.>/<Включить Product Extended Survey Program>(P. 426)
<Инициализация ключа и сертификата>(P. 426)
Символы звездочки ( * )
● Настройки, помеченные символом « * », нельзя импортировать или экспортировать.
<Импорт/Экспорт>
*
Можно импортировать и экспортировать различные настройки аппарата с использованием устройства памяти
USB.
<Импорт>
<Экспорт>
Импорт
<Меню> <Настройки управления> <Управление данными> <Импорт/Экспорт>
<Импорт> <Да> Введите пароль <Применить>
Экспорт
<Меню> <Настройки управления> <Управление данными> <Импорт/Экспорт>
<Экспорт> Введите пароль <Применить> Введите пароль (подтверждение)
<Применить>
Если выполнен импорт
● По завершении импорта аппарат автоматически перезагружается.
425
Список меню настройки
<Вкл. Prod. Ext'd Survey Prog.>/<Включить Product Extended Survey
Program>
Включение или выключение программы Product Extended Survey Program (программа по оценке эксплуатации устройства).
<Выключить>
<Включить>
<Меню> <Настройки управления> <Управление данными> <Вкл. Prod. Ext'd Survey
Prog.>/<Включить Product Extended Survey Program> Выберите <Выключить> или
<Включить> Перезагрузите аппарат
<Инициализация ключа и сертификата>
*
Выберите восстановление заводских настроек по умолчанию для [Настройки ключа и сертификата] и
[Настройки сертификата CA]. Инициализация ключа и сертификата(P. 294)
<Инициализация меню>
*
Выберите восстановление значений по умолчанию для настроек, указанных ниже. Можно восстановить все
указанные ниже настройки сразу или по отдельности. Инициализация меню(P. 294)
<Настройки>
<Настройка/Обслуживание>
<Настройки функций>
<Настройки управления>
<Инициализировать все>
426
Список меню настройки
<Настройки защиты>
Все настройки, связанные с функцией проверки подлинности и шифрованием, перечислены вместе с описанием. Настройки по умолчанию отмечены крестиком .
<Настройки аутентификации и пароля>(P. 427)
<Параметры шифрования>(P. 427)
1RK8-064
<Настройки аутентификации и пароля>
Можно повысить безопасность функции проверки подлинности.
<Настройки функции аутентификации>
Задайте защитные функции для проверка подлинности пользователя.
<Блокировка>
Если пользователь не смог пройти проверку подлинности пользователя, укажите, требуется ли временно запретить пользователю вход в систему аппарата (блокировка). Если выбрано значение
<Включить>, укажите допустимое количество последовательных неудачных попыток входа, а также время, через которое пользователь может снова попробовать выполнить вход после блокировки.
<Включить блокировку>
<Выкл.>
<Вкл.>
<Порог блокировки>
От 1 до 10 (Раз)
<Период блокировки>
От 1 до 60 (мин)
<Меню> <Настройки управления> <Настройки защиты> <Настройки аутентификации и пароля> <Настройки функции аутентификации> <Блокировка> Выберите <Вкл.> в
<Включить блокировку> Задайте каждый пункт настроек <Применить> Перезапустите аппарат
● Этот параметр не применяется для входа с использованием идентификатора отдела.
<Параметры шифрования>
Задайте настройку для отключения слабого шифрования или ключа и сертификата, которые используют слабое шифрование.
<Запр. использ. слабого шифр.>
<Выкл.>
<Вкл.>
<Запр.ключ/серт.со слаб.шифр.>/<Запретить ключ/сертиф. со слабым шифров.>
427
Список меню настройки
<Выкл.>
<Вкл.>
Модель с сенсорной панелью
<Меню> <Настройки управления> <Настройки защиты> <Параметры шифрования>
Выберите <Вкл.> в <Запр. использ. слабого шифр.> Выберите <Выкл.> или <Вкл.> в
<Запр.ключ/серт.со слаб.шифр.> <Применить> Перезапустите аппарат
Модель с черно-белым ЖК-дисплеем
<Меню> <Настройки управления> <Настройки защиты> <Параметры шифрования> <Запрет. слабое шифров.> <Вкл.> <Запретить ключ/сертиф. со слабым шифров.> Выберите <Выкл.> или <Вкл.> Перезагрузите аппарат
428
Обслуживание
Обслуживание
Обслуживание
429
Обслуживание
Обслуживание
В этой главе описывается обслуживание аппарата, включая очистку и регулировку качества печати.
1RK8-065
◼
Очистка
◼
Замена расходных материалов
Замена картриджа с тонером(P. 436)
Проверка оставшегося количества расходных материалов(P. 441)
430
Обслуживание
◼
Регулировка аппарата и управление им
Настройка качества печати(P. 444)
Просмотр значения счетчика(P. 449)
Печать отчетов и списков(P. 450)
431
Обслуживание
Периодическая очистка
1RK8-066
Регулярно выполняйте очистку аппарата во избежание ухудшения качества печати и в целях безопасности и простоты использования.
Места очистки
Корпус аппарата и вентиляционные отверстия
Внутренний узел закрепления и лента передачи
Чистка блока закрепления(P. 434)
Чистка ремня переноса (ITB)(P. 435)
432
Обслуживание
Наружная очистка
1RK8-067
Для поддержания аппарата в надлежащем состоянии регулярно протирайте корпус аппарата, особенно вокруг вентиляционных отверстий.
1
Выключите аппарат и отсоедините шнур питания от розетки.
● При выключении аппарата данные, ожидающие в очереди печати, удаляются.
2
Очистите корпус аппарата и вентиляционные отверстия.
● Используйте для очистки мягкую хорошо отжатую влажную ткань и неагрессивное чистящее вещество, разведенное водой.
●
Расположение вентиляционных отверстий см. в разделе Передняя сторона(P. 88) .
3
Дождитесь полного высыхания корпуса аппарата.
4
Присоедините шнур питания и включите аппарат.
433
Обслуживание
Чистка блока закрепления
1RK8-068
Грязь может прилипать к узлам закрепления внутри аппарата, из-за чего на распечатках появляются пятна тонера. Для очистки узла закрепления выполните следующие действия. Обратите внимание, что очистка узла закрепления невозможна, если в аппарате есть документы, ожидающие печати. Для очистки устройства фиксации потребуется обычная бумага размера A4 или Letter. Перед выполнением следующих действий
поместите бумагу в лоток для бумаги или универсальный лоток. Загрузка бумаги(P. 124)
●
При очистке используется картридж с тонером. Заранее убедитесь, что тонера достаточно.
Проверка оставшегося количества расходных материалов(P. 441)
1
Выберите <Меню> на экране Главный. Экран Главный(P. 107)
2
Выберите <Настройка/Обслуживание> <Обслуживание>.
3
Выберите <Чистка блока закрепления>.
4
Убедитесь, что в аппарат загружена бумага отображаемого на экране типа и формата, и выберите <OK>
5
Выберите <Начало>.
➠ Начинается очистка. Когда появится сообщение о завершении очистки, нажмите для возврата на экран Главный.
434
Обслуживание
Чистка ремня переноса (ITB)
1RK8-069
Грязь может прилипать к ленте передачи внутри аппарата, из-за чего качество печати существенно ухудшается. Для очистки ленты передачи выполните следующие действия. Обратите внимание, что очистка ленты передачи невозможна, если в аппарате есть документы, ожидающие печати.
1
Выберите <Меню> на экране Главный. Экран Главный(P. 107)
2
Выберите <Настройка/Обслуживание> <Обслуживание>.
3
Выберите <Чистка ITB>.
4
Выберите <Начало>.
➠ Начинается очистка. Когда появится сообщение о завершении очистки, нажмите для возврата на экран Главный.
435
Обслуживание
Замена картриджа с тонером
1RK8-06A
Когда в картридже останется мало тонера, на аппарате отобразится соответствующее сообщение. Обратите внимание, что качество печати может существенно снизиться, если продолжить печать, не решив эту
проблему. Оставшийся уровень тонера в картридже можно проверить на дисплее ( Проверка оставшегося
количества расходных материалов(P. 441) ).
При появлении сообщения(P. 436)
Если качество распечаток низкое(P. 437)
Процедура замены картриджа с тонером(P. 437)
При появлении сообщения
Содержание отображаемого сообщения зависит от количества тонера, оставшегося в картриджах. В
зависимости от того, какое сообщение отображается, необходимо подготовить новый картридж с тонером (
Расходные материалы(P. 454) ) или заменить текущий картридж новым ( Процедура замены картриджа с
● Везде, где в следующем описании используется «XXXX», непосредственно в сообщении отображаются цвета картриджа — черный, желтый, пурпурный или голубой.
<Подготовьте картридж.>/<Подготовьте картридж с XXXX.>
Это сообщение уведомляет вас о том, что вскоре потребуется замена картриджа. Проверьте наличие картриджа для замены. Замените картридж, если это сообщение появилось перед печатью большого задания.
При отображении этого сообщения
● При печати можно продолжить печатать оригинал.
● Если это сообщение появилось для картриджа с черным тонером, когда аппарат принимает интернет-факс, аппарат не выполняет печать во избежание нечеткой печати. Чтобы продолжить печать несмотря на заканчивающийся тонер, задайте для параметра <Продолж.
печ., если в картр. мало тонера> значение <Включить>. <Прод. печ. с низким ур. карт.>(P. 405)
Выбор уровня тонера, при котором будет отображаться это сообщение
● Можно задать любое значение уровня тонера в процентах, при достижении которого будет
436
Обслуживание
<Истек срок службы картриджа>
Это сообщение, которое выводится на экран с цветом(-ами) картриджа с тонером, свидетельствует об истечении ресурса картриджа. Рекомендуется заменить этот картридж на новый. Вы можете продолжать печать, но качество печати при этом не гарантируется.
<Отображение операций по замене картриджа>/<Отображение действий восстановления>
Отображает процедуру замеры картриджа с тонером.
<Продолжить печать (качество не гарантируется)>/<Продолжить печать (кач-во не гарантир.)>
Можно продолжать печать, но аппарат может работать некорректно.
Если качество распечаток низкое
Если на распечатках появляется что-либо из показанного на рисунках, это означает, что в одном из картриджей заканчивается тонер. Замените картридж с низким уровнем тонера, даже если сообщения об этом не
появляются. Процедура замены картриджа с тонером(P. 437)
Появляются полосы/ печать неравномерная
Некоторые части выглядят тусклыми
Отпечаток неравномерный по плотности
Появляются белые пятна
Появляются пятна тонера Пустое пространство оригинала приобретает сероватый оттенок
Процедура замены картриджа с тонером
При замене картриджа с тонером на экране отображаются простые инструкции по процедуре замены. См.
инструкции на экране, а также приведенную ниже процедуру.
1
Откройте переднюю крышку.
437
LBP654Cx / LBP653Cdw
Обслуживание
LBP613Cdw / LBP611Cn
2
Извлеките лоток картриджей.
3
Потяните требуемый картридж с тонером вверх и извлеките его из аппарата.
4
Извлеките новый картридж с тонером из упаковки.
1 Потяните за язычок упаковочного материала на ровной поверхности.
2
Извлеките картридж с тонером.
438
Обслуживание
5
Встряхните картридж с тонером (5–6 раз), как показано ниже, чтобы тонер внутри картриджа распределился равномерно.
● Не касайтесь поверхности барабана внизу картриджа с тонером.
6
Установите картридж с тонером.
● Для каждого картриджа предусмотрен собственный отсек в лотке для картриджей, и этот лоток помечен соответствующей цветовой меткой ( ). Поместите картридж в отсек соответствующего цвета.
● Нижняя поверхность картриджа с тонером открыта; поэтому при установке картриджа с тонером в гнездо соблюдайте осторожность, чтобы не ударить картриджем по рамке гнезда.
439
Обслуживание
7
Установите лоток для картриджей в аппарат и закройте переднюю крышку.
●
Сразу после закрытия передней крышки начнется процедура быстрой настройки ( Быстрая
ССЫЛКИ
440
Обслуживание
Проверка оставшегося количества расходных материалов
1RK8-06C
Выполните описанные ниже действия для проверки оставшегося объема тонера в картриджах. Особенно важно выполнить такую проверку перед началом печати большого количества листов.
<Монитор сост.> ( ) <Сведения об устройстве>/<Состояние устройства> <Информация о картридже>/<Уровень картриджа>
Оставшийся объем тонера в картридже
Отображает оставшийся объем тонера в картридже. Срок службы других компонентов может истечь до того, как закончится тонер.
● Отображаемый объем оставшегося тонера является приблизительным и может отличаться от фактического объема.
ССЫЛКИ
Замена картриджа с тонером(P. 436)
441
Обслуживание
Перемещение аппарата
1RK8-06E
Аппарат имеет большую массу. При перемещении аппарата обязательно следуйте инструкциям ниже во
1
Выключите аппарат и подключенный компьютер.
● При выключении аппарата данные, ожидающие в очереди печати, удаляются.
2
Отключите от аппарата кабели и шнур в порядке нумерации, как показано на изображении ниже.
● В зависимости от особенностей среды кабели с пометкой « * » могут быть подсоединены или нет.
Вилка питания
Кабель питания
USB-клавиатура *
Кабель USB *
Кабель LAN *
3
Извлекайте картриджи с тонером при транспортировке устройства на большое
расстояние. Процедура замены картриджа с тонером(P. 437)
4
Извлеките лоток для бумаги.
LBP654Cx / LBP653Cdw LBP613Cdw / LBP611Cn
● Аккуратно вытащите лоток для бумаги, удерживая его обеими руками. В противном случае можно повредить лоток, уронив его, так как он может легко выскользнуть.
5
Закройте все открытые крышки и универсальный лоток и переместите аппарат но новое место.
442
Обслуживание
●
Аппарат имеет большую массу ( Основной блок(P. 527) ). При использовании LBP654Cx / LBP653Cdw
перемещать аппарат следует хотя бы вдвоем.
● Возьмитесь за ручки и поднимите аппарат. Если присоединен дополнительный cassette feeding module, оставьте дополнительное устройство подачи бумаги на полу и переместите его после того, как будет перенесен основой блок аппарата.
LBP654Cx / LBP653Cdw
LBP613Cdw / LBP611Cn
6
Осторожно установите аппарат на новое место.
●
443
Обслуживание
Настройка качества печати
Если результаты печати неудовлетворительные, например качество изображения низкое, детали воспроизведены неточно или цвета переданы неправильно, выполните следующие настройки.
◼
Автоматическая настройка градации
Если плотность или яркость цветов на распечатках отличается от оригинала, необходимо выполнить
<Автонастройка градации>, чтобы улучшить воспроизведение цветов. Настройка градаций(P. 445)
1RK8-06F
◼
Коррекция несовпадения цветов при печати
Если цвета на распечатках кажутся размытыми, выполните <Коррекция несовпадения цветов при печати>. Эта
проблема может быть вызвана несовпадением цветов. Коррекция «Несовпадения цветов при печати»
◼
Настройка положения печати
Можно настроить положение печати, если распечатанное изображение перекошено или часть изображения
выходит за пределы области печати. Настройка положения печати(P. 447)
444
Обслуживание
Настройка градаций
1RK8-06H
Градацией называется пространство перехода темных оттенков цвета в светлые. Чем больше оттенков в градации цветов при печати, тем более естественно выглядят распечатки. Если качество воспроизведения цветов при печати снижается, и плотность и яркость распечаток существенно отличается от оригинала, следует выполнить соответствующую автоматическую настройку.
● Эффективная настройка невозможна, если в картриджах осталось недостаточно тонера. Проверьте оставшееся количество тонера в картриджах. Если в картридже осталось мало тонера, рекомендуется
заменить этот картридж с тонером. Проверка оставшегося количества расходных материалов(P. 441)
Быстрая настройка
Можно легко настроить градации. Эта настройка может выполняться автоматически после замены картриджа с тонером.
● Быстрая настройка недоступна во время печати.
●
Аппарат можно настроить для автоматического выполнения настройки после включения.
<Параметры автоматической коррекции>(P. 337)
● Аппарат можно настроить для автоматического выполнения настройки каждый день в указанное
время. <Настр. времени для автонастр. градации>(P. 309)
1
Выберите <Меню> на экране Главный. Экран Главный(P. 107)
2
Выберите <Настройка/Обслуживание> <Настройка качества изображения>
<Автонастройка градации>.
3
Выберите <Быстрая настройка>.
4
Выберите <Начало>.
➠ Начинается настройка.
445
Обслуживание
Коррекция «Несовпадения цветов при печати»
1RK8-06J
Несовпадение цветов при печати связано со смещением позиций цветов. Это может произойти при печати одного изображения с использованием нескольких картриджей с тонером. Из-за несовпадения цветов при печати распечатки могут казаться размытыми и нечеткими. Если при печати произошло несовпадение цветов, выполните следующие процедуры. Такая настройка в отдельных случаях выполняется автоматически
(например, при замене картриджей с тонером).
●
Аппарат можно настроить для автоматического выполнения настройки после включения.
<Параметры автоматической коррекции>(P. 337)
1
Выберите <Меню> на экране Главный. Экран Главный(P. 107)
2
Выберите <Настройка/Обслуживание> <Настройка качества изображения>.
3
Выберите <Коррекция несовпадения цветов при печати>.
4
Выберите <Начало>.
➠ Начинается настройка.
446
Обслуживание
Настройка положения печати
1RK8-06K
Если документ печатается не по центру или выходит за пределы области печати, настройте положение печати.
Положение печати можно настроить для каждого источника печати. Положение печати можно настраивать в диапазоне -5,0 – +5,0 мм с шагом 0,1 мм.
Проверка направления и расстояния для настройки
Для настройки положения печати укажите направление знаком «+» или «-» и расстояние в «мм». В полях
<Настр. по верт. (пер. стор.)>/<Настр. по верт. (задн. стор.)> укажите значение со знаком «+», чтобы сдвинуть положение печати сверху вниз. В полях <Настр. по гориз. (пер. стор.)>/<Настр. по гор. (задн.
стор.)> укажите значение со знаком «+», чтобы сдвинуть положение печати слева направо. Чтобы сдвинуть положение печати в противоположном направлении, укажите значение со знаком «-».
<Настр. по верт. (пер. стор.)>/<Настр. по верт.
(задн. стор.)>
<Настр. по гориз. (пер. стор.)>/<Настр. по гор.
(задн. стор.)>
1
Выберите <Меню> на экране Главный. Экран Главный(P. 107)
2
Выберите <Настройка/Обслуживание> <Настройка качества изображения>.
3
Выберите <Настройка позиции печати>.
4
Выберите источник бумаги.
5
Выберите сочетание направления настройки и стороны печати.
447
Обслуживание
6
Укажите значение настройки.
7
Нажмите <Применить> ( ).
Настройка положения печати для всех заданий печати
● Можно использовать пункт <Настройки функций> в меню настройки на панели управления для настройки положения печати для всех заданий печати, независимо от источника бумаги. Положение
448
Обслуживание
Просмотр значения счетчика
1RK8-06L
Можно проверить общее число использованных страниц отдельно для цветных и черно-белых распечаток. В это количество входит печать с устройства памяти, печать списков, а также распечатка данных с компьютеров.
Модель с сенсорной панелью
<Провер. счетчик> Проверьте количество напечатанных страниц
<113: Сумма (Черно-белый/Малая)>
Отображается общее количество страниц для черно-белой печати.
<123: Сумма (полноцветн.+одноцветные/малый формат)>
Отображает общее количество страниц для цветной печати.
● <Служба монитор.> обеспечивает связь с сервером дистанционного мониторинга. Выполнение этого пункта позволяет периодически передавать сведения об аппарате на сервер дистанционного мониторинга, подключенный к аппарату.
● <Пров.конфиг.уст.> позволяет проверять дополнительные модули, установленные на аппарат.
Модель с черно-белым ЖК-дисплеем
<Состояние устройства> <Проверить счетчик> Выберите пункт, который нужно проверить Проверьте количество напечатанных страниц
<113: Сумма (Черно-белый/Малая)>
Отображается общее количество страниц для черно-белой печати.
<123: Сумма (полноцветн.+одноцветные/малый формат)>
Отображает общее количество страниц для цветной печати.
449
Обслуживание
Печать отчетов и списков
1RK8-06R
Можно печатать отчеты и списки для проверки такой информации, как общее количество распечаток для каждого <ИД отдела> и настройки аппарата.
Печать отчета о количестве распечаток по имени подразделения(P. 450)
Печать списков настроек(P. 450)
Печать отчетов и списков об использовании аппарата(P. 451)
Печать отчета о количестве распечаток по имени подразделения
Отчет об управлении ИД отдела
Если включена функция управления именем подразделения, для проверки общего числа распечаток для каждого элемента <ИД отдела> можно напечатать отчет об управлении именем отдела. Проверка общего числа распечаток позволяет оптимизировать управление закупками бумаги и картриджа с тонером.
Модель с сенсорной панелью
<Меню> <Вывод отчета> <Печать списка> <Отчет об управлении ИД отдела> Убедитесь, что в аппарат загружена бумага отображаемого на экране типа и формата, и выберите <Начало>
Модель с черно-белым ЖК-дисплеем
<Меню> <Вывод отчета> <Печать списка> <Отчет об управлении ИД отдела>
Убедитесь, что формат и тип бумаги, отображаемые на экране, соответствуют формату и типу бумаги, загруженной в аппарат <Да>
Печать списков настроек
Можно распечатать информацию и настройки, зарегистрированные в аппарате, в виде списка.
Список данных пользователей/Список данных администратора системы
Для проверки списка элементов настройки ( Список меню настройки(P. 297) ), а также содержимого,
зарегистрированного на аппарате, можно напечатать список данных пользователей или список данных администратора системы. Оба списка содержат версию встроенного программного обеспечения, а также формат и тип бумаги, зарегистрированные в аппарате.
Модель с сенсорной панелью
450
Обслуживание
<Меню> <Вывод отчета> <Печать списка> Выберите <Список данных пользователя> или <Список данных администратора системы> Убедитесь, что в аппарат загружена бумага отображаемого на экране типа и формата, и выберите <Начало>
Модель с черно-белым ЖК-дисплеем
<Меню> <Вывод отчета> <Печать списка> Выберите <Список данных пользователя> или <Список данных администратора системы> Удостоверьтесь, что в аппарат загружена бумага того формата и типа, которые отображены на экране <Да>
● Список пользовательских данных не включает некоторые настройки, такие как параметры сети и параметры управления. Для проверки всех элементов настроек напечатайте список данных администратора системы.
Список политик IPSec
Для проверки списка имен политик и настроек IPSec, зарегистрированных для аппарата, можно напечатать список политик IPSec.
Модель с сенсорной панелью
<Меню> <Вывод отчета> <Печать списка> <Список политик IPSec> Убедитесь, что в аппарат загружена бумага отображаемого на экране типа и формата, и выберите <Начало>
Модель с черно-белым ЖК-дисплеем
<Меню> <Вывод отчета> <Печать списка> <Список политик IPSec> Убедитесь, что в аппарат загружена бумага отображаемого на экране типа и формата <Да>
Печать отчетов и списков об использовании аппарата
Можно напечатать отчет о состоянии аппарата, журнал расхода картриджей с тонером и список шрифтов, доступных в режиме PCL или PS.
Отчет Eco
Можно проверить помесячный отчет о количестве распечаток и расходе электроэнергии. Этот отчет содержит советы по экономии бумаги и электроэнергии на основе состояния эксплуатации.
Модель с сенсорной панелью
451
Обслуживание
<Меню> <Вывод отчета> <Печать списка> <Отчет Eco> Убедитесь, что в аппарат загружена бумага отображаемого на экране типа и формата, и выберите <Начало>
Модель с черно-белым ЖК-дисплеем
<Меню> <Вывод отчета> <Печать списка> <Отчет Eco> Убедитесь, что в аппарат загружена бумага отображаемого на экране типа и формата <Да>
Отчет о состоянии расходных материалов
Состояние расходных материалов, установленных в аппарате, можно проверить в виде отчета.
Модель с сенсорной панелью
<Меню> <Вывод отчета> <Печать списка> <Отчет о состоянии расходных материалов>
Убедитесь, что в аппарат загружена бумага отображаемого на экране типа и формата, и выберите <Начало>
Модель с черно-белым ЖК-дисплеем
<Меню> <Вывод отчета> <Печать списка> <Отчет о состоянии расходных материалов>
Убедитесь, что в аппарат загружена бумага отображаемого на экране типа и формата <Да>
Список шрифтов PCL
Список шрифтов, доступных в режиме PCL, можно проверить в виде отчета.
Модель с сенсорной панелью
<Меню> <Вывод отчета> <Печать списка> <Список шрифтов PCL> Убедитесь, что в аппарат загружена бумага отображаемого на экране типа и формата, и выберите <Начало>
Модель с черно-белым ЖК-дисплеем
<Меню> <Вывод отчета> <Печать списка> <Список шрифтов PCL> Убедитесь, что формат и тип бумаги, отображаемые на экране, соответствуют формату и типу бумаги, загруженной в аппарат <Да>
452
Обслуживание
Список шрифтов PS
Список шрифтов, доступных в режиме PS, можно проверить в виде отчета.
Модель с сенсорной панелью
<Меню> <Вывод отчета> <Печать списка> <Список шрифтов PS> Убедитесь, что в аппарат загружена бумага отображаемого на экране типа и формата, и выберите <Начало>
Модель с черно-белым ЖК-дисплеем
<Меню> <Вывод отчета> <Печать списка> <Список шрифтов PS> Убедитесь, что формат и тип бумаги, отображаемые на экране, соответствуют формату и типу бумаги, загруженной в аппарат <Да>
Отчет о замене картриджа
Журналы использования картриджей с тонером можно проверить в виде отчета.
Модель с сенсорной панелью
<Меню> <Вывод отчета> <Печать списка> <Отчет о замене картриджа> Убедитесь, что в аппарат загружена бумага отображаемого на экране типа и формата, и выберите
<Начало>
Модель с черно-белым ЖК-дисплеем
<Меню> <Вывод отчета> <Печать списка> <Отчет о замене картриджа> Убедитесь, что в аппарат загружена бумага отображаемого на экране типа и формата <Да>
453
Расходные материалы
Обслуживание
Справочные данные по интервалам между заменами расходных материалов, используемых в устройстве. Приобретайте расходные материалы у местного уполномоченного дилера Canon. При хранении и обращении с расходными материалами соблюдайте меры безопасности и следуйте указаниям по охране здоровья и гигиене труда. Для оптимального качества печати рекомендуется использовать оригинальные тонер, картридж и компоненты Canon.
1RK8-06S
● При обращении с расходными материалами и их хранении соблюдайте меры предосторожности, приведенные в руководстве «Начало работы» для данного изделия.
● В зависимости от среды установки аппарата, формата бумаги для печати или типа оригинала может потребоваться замена расходных материалов до истечения срока их службы.
● Если для времени автоматического выключения установить значение по умолчанию (4 часа), это может сократить срок службы картриджа.
◼
Картриджи с тонером
Входящие в комплект картриджи с тонером
Средний ресурс * картриджей с тонером, входящих в комплект поставки устройства, приведены в следующей таблице.
* Средний ресурс основан на «ISO/IEC 19798» — глобальном стандарте, устанавливающем «Способ определения ресурса картриджей с тонером для цветных принтеров и многофункциональных устройств, содержащих компоненты принтера» и выпущенным ISO (Международной организацией по стандартизации) при печати на бумаге формата A4 с плотностью печати по умолчанию.
LBP654Cx / LBP653Cdw
● Черный: 1100 листов
● Y (Желтый), M (Малиновый) и C (Голубой): 1200 листов
LBP613Cdw / LBP611Cn
● Черный: 1400 листов
● Y (Желтый), M (Малиновый) и C (Голубой): 690 листов
Запасные картриджи с тонером
Для оптимального качества печати рекомендуется использовать фирменный картридж с тонером
Canon.
LBP654Cx / LBP653Cdw
454
Фирменный картридж с тонером Canon
Обслуживание
Средний ресурс картриджа с тонером *
Canon Cartridge 046 Black (Черный)
Canon Cartridge 046 Yellow (Желтый)
Canon Cartridge 046 Magenta (Малиновый)
Canon Cartridge 046 Cyan (Бирюзовый)
Canon Cartridge 046 H Black (Черный)
2200 листов
2300 листов
6300 листов
Canon Cartridge 046 H Yellow (Желтый)
Canon Cartridge 046 H Magenta (Малиновый)
5000 листов
Canon Cartridge 046 H Cyan (Бирюзовый)
LBP613Cdw / LBP611Cn
Фирменный картридж с тонером Canon Средний ресурс картриджа с тонером *
Canon Cartridge 045 Black (Черный)
Canon Cartridge 045 Yellow (Желтый)
Canon Cartridge 045 Magenta (Малиновый)
Canon Cartridge 045 Cyan (Бирюзовый)
Canon Cartridge 045 H Black (Черный)
1400 листов
1300 листов
2800 листов
Canon Cartridge 045 H Yellow (Желтый)
Canon Cartridge 045 H Magenta (Малиновый)
2200 листов
Canon Cartridge 045 H Cyan (Бирюзовый)
Избегайте использования поддельных картриджей с тонером
● В продаже встречаются поддельные картриджи с тонером Canon. Использование поддельных картриджей может привести к ухудшению качества печати или снижению производительности аппарата. Компания Canon не несет ответственности за какие-либо неполадки, аварии или ущерб в результате использования поддельного картриджа с тонером.
Дополнительные сведения см. на сайте canon.com/counterfeit.
●
При замене картриджей с тонером см. раздел Замена картриджа с тонером(P. 436) .
455
Устранение неполадок
Устранение неполадок
Устранение неполадок
456
Устранение неполадок
Устранение неполадок
1RK8-06U
При возникновении проблемы, прежде чем обратиться в компанию Canon, прочитайте эту главу, чтобы найти решение.
◼
Распространенные проблемы
В этом разделе описывается, как следует действовать, если вы считаете, что аппарат не работает должным
образом. Распространенные проблемы(P. 459)
◼
Печать выполняется неправильно
В этом разделе описывается, какие действия следует предпринять, если результаты печати
неудовлетворительны или бумага сминается либо заламывается. Печать выполняется неправильно(P. 467)
◼
Отображается сообщение или номер, начинающийся с символа «#» (код ошибки)
В этом разделе описывается, какие действия следует предпринять, если на экране отображается сообщение
◼
Устранение замятия бумаги
457
Устранение неполадок
◼
Если проблему не удается устранить
Если проблему не удается устранить самостоятельно, см. раздел Если проблему не удается
устранить(P. 515) для информации о том, куда можно обратиться.
458
Устранение неполадок
Распространенные проблемы
1RK8-06W
Если при эксплуатации устройства возникают какие-либо проблемы, перед обращением в нашу службу поддержки, проверьте указанные ниже пункты. Если проблемы не устраняются, обратитесь к местному авторизованному дилеру компании Canon или в справочную службу Canon.
Проверьте следующее
Включен ли аппарат? Подключен ли кабель питания?
● Если аппарат включен, но не отвечает, отключите его, убедитесь, что шнур питания подсоединен надлежащим образом, и снова включите устройство. Для получения сведений о процедуре проверки
из описанного выше действия, см. раздел Начало работы. Руководства и их содержание(P. 545)
Правильно ли подсоединены кабель локальной сети и кабель USB?
● Проверьте правильность подключения этих кабелей.
Компоненты и их функции(P. 87)
Включен ли спящий режим?
● Если аппарат долгое время не используется, он переходит в спящий режим для экономии электроэнергии и не позволяет управлять им.
Чтобы отменить спящий режим, нажмите .
Отображается ли сообщение на дисплее?
●
При возникновении проблемы отображается сообщение. Меры по устранению для каждого сообщения(P. 485)
Если проблема остается, даже после проверки
Щелкните ссылку, которая соответствует проблеме.
Проблемы с установкой/настройками(P. 460)
459
Устранение неполадок
Проблемы с установкой/настройками
1RK8-06X
См. также раздел Распространенные проблемы(P. 459) .
Неполадки подключения к проводной или беспроводной локальной сети(P. 460)
Проблема с подключением по USB(P. 463)
Проблема с сервером печати(P. 463)
Неполадки подключения к проводной или беспроводной локальной сети
Одновременное подключение к беспроводной и проводной локальным сетям невозможно.
● Одновременное подключение к беспроводной и проводной локальным сетям невозможно.
Одновременно можно использовать следующие подключения: кабель USB и беспроводная локальная сеть или кабель USB и проводная локальная сеть.
Удаленный ИП не отображается.
● Установлены ли параметры <Использовать HTTP> и <Использовать удаленный ИП> на значение
<Вкл.>?
Отключение соединения HTTP(P. 274)
Отключение Удаленного ИП(P. 275)
● Если аппарат подключен к беспроводной сети LAN, убедитесь, что на главном экране отображается значок Wi-Fi и что правильно задан IP-адрес, затем снова запустите Удаленный ИП.
Просмотр параметров сети(P. 47)
● Если устройство подключено к проводной сети LAN, убедитесь, что IP-адрес задан верно и кабель подключен до конца, а затем снова запустите Удаленный ИП.
Подключение к проводной локальной сети(P. 26)
Просмотр параметров сети(P. 47)
● Используется ли прокси-сервер? Если используется, добавьте IP-адрес в список [Исключения] (адреса, которые не используют прокси-сервер) в диалоговом окне настройки веб-браузера.
● Не ограничивается ли связь брандмауэром компьютера? Если IP-адреса или MAC-адрес введены неправильно, отображение удаленного ИП невозможно. В таком случае необходимо с помощью панели управления задать для параметра <Фильтр IPv4-адресов>, <Фильтр IPv6-адресов> или <Фильтр
MAC-адресов> значение <Выкл.>.
Ограничение связи посредством брандмауэра(P. 238)
<Фильтр IPv4-адресов> (P. 327)
<Фильтр IPv6-адресов> (P. 327)
Невозможно установить подключение к сети.
● IP-адрес может быть задан неверно. Повторно задайте IP-адрес.
460
Устранение неполадок
● При подключении аппарата к компьютеру по беспроводной локальной сети необходимо проверить, правильно ли установлен аппарат и готов ли он к подключению по сети.
Если аппарат не может подключиться к беспроводной локальной сети(P. 461)
Вы не уверены в настройке IP-адреса.
Просмотр параметров сети(P. 47)
Метод подключения не может быть переключен между проводной и беспроводной сетью.
● Вы также выбрали проводную или беспроводную сеть на панели управления устройства? Этот выбор необходим, чтобы аппарат переключился в соответствии с вашим выбором.
Выбор проводной или беспроводной локальной сети(P. 25)
SSID подключаемого беспроводного маршрутизатора не отображается в списке точек доступа.
● Проверьте SSID.
Проверка SSID и ключа сети(P. 39)
● Если SSID беспроводного маршрутизатора скрыт (использование в скрытом режиме * ), включите отображение SSID на беспроводном маршрутизаторе.
* Режим, отключающий автоопределение SSID других устройств.
● Проверьте, правильно ли настроен аппарат и готов ли он к подключению к сети.
Если аппарат не может подключиться к беспроводной локальной сети(P. 461)
Аппарат набирает номер ненужного адресата (если маршрутизатор коммутируемой связи подключен к сети).
● Если маршрутизатор коммутируемой связи не должен передавать широковещательные пакеты, задайте на этом маршрутизаторе настройки таким образом, чтобы широковещательные пакеты не проходили. Если маршрутизатор коммутируемой связи должен передавать широковещательные пакеты, убедитесь, что параметры указаны верно.
● Если DNS-сервер расположен во внешней сети, задайте IP-адрес, к которому нужно подключиться, а не имя хоста, даже если подключение выполняется к устройствам, расположенным в той же сети, что и принтер.
● Если DNS-сервер расположен в сети, подключенной к устройству, а информация об устройствах, подключенных к внешней сети, зарегистрирована на DNS-сервере, убедитесь, что настройки указаны верно.
Если аппарат не может подключиться к беспроводной локальной сети
Проверьте состояние компьютера.
● Завершена ли настройка компьютера и беспроводного маршрутизатора?
● Правильно ли подключены кабели беспроводного маршрутизатора (включая кабель питания и локальной сети)?
● Включен ли беспроводной маршрутизатор?
Если проблема не устранена даже после выполнения указанных выше действий:
461
Устранение неполадок
● Выключите и снова включите устройства.
● Подождите и повторите попытку подключения к сети.
Убедитесь в том, что аппарат включен.
● Если аппарат включен, выключите его и затем включите снова.
Проверьте место установки аппарата и беспроводного маршрутизатора.
● Далеко ли расположен аппарат от беспроводного маршрутизатора?
● Находятся ли между аппаратом и беспроводным маршрутизатором какие-либо объекты, например, стены?
● Находятся ли рядом с аппаратом какие-либо устройства, излучающие радиоволны, например, микроволновая печь или цифровой беспроводной телефон?
Снова выполните одно из следующих действий.
Настройка подключения с помощью функции WPS (режим нажатия кнопки)
Настройка подключения с помощью функции WPS (режим PIN-кода)(P. 31)
Настройка подключения путем выбора беспроводного маршрутизатора(P. 33)
Настройка подключения путем детального задания параметров(P. 36)
Настройка соединения вручную
Если беспроводной маршрутизатор установлен в описанных выше условиях, введите всю информацию
беспроводного подключения по локальной сети вручную ( Настройка подключения путем
детального задания параметров(P. 36) ).
● Активируются ВСЕ отказы подключения * .
● Выбирается автоматически сгенерированный ключ WEP (шестнадцатеричный).
● Включается скрытый режим.
* Функция, заставляющая беспроводной маршрутизатор отклонять подключение, если для SSID подключаемого устройства выбрано «ВСЕ» или поле оставлено пустым.
Изменение настроек беспроводного маршрутизатора
Если беспроводной маршрутизатор настроен как описано выше, измените его настройки.
462
Устранение неполадок
● Установлена фильтрация пакетов MAC-адресов.
● Если для беспроводной связи используется только стандарт IEEE 802.11n, выбирается WEP или в качестве способа шифрования WPA/WPA2 устанавливается TKIP.
Проблема с подключением по USB
Невозможно установить соединение.
● Замените кабель USB. Если используется длинный кабель USB, замените его более коротким кабелем.
● Если используется концентратор USB, подключите аппарат напрямую к компьютеру с помощью кабеля USB.
Проблема с сервером печати
Не удается найти сервер печати для подключения к нему.
● Правильно ли подключен сервер печати к компьютеру?
● Работает ли сервер печати?
● Имеются ли у вас полномочия на подключение к серверу печати? Если вы не уверены, обратитесь к администратору сервера.
● Включена ли функция [Сетевое обнаружение]?
Включение функции [Сетевое обнаружение](P. 552)
Не удается подключиться к общему принтеру.
● При просмотре сети отображается ли аппарат среди принтеров сервера печати? Если не отображается, обратитесь к администратору сети или сервера.
Отображение общих принтеров на сервере печати(P. 553)
463
Устранение неполадок
Неполадки при печати
1RK8-06Y
См. также раздел Распространенные проблемы(P. 459) .
Неудовлетворительные результаты печати. Скручивание или заламывание бумаги.
Печать выполняется неправильно(P. 467)
Печать невозможна.
● Возможна ли печать пробной страницы Windows? Если пробная страница Windows печатается, неполадка не имеет отношения к аппарату или драйверу принтера. Проверьте настройки печати в приложении.
Печать пробной страницы в Windows(P. 554)
Если печать пробной страницы невозможна, выполните указанные ниже проверки в соответствии с используемой средой.
Подключение по беспроводной локальной сети
● Проверьте состояние подключения (силу сигнала) для беспроводной локальной сети.
Просмотр параметров сети(P. 47)
● Если состояние подключения плохое, попробуйте принять указанные ниже меры.
- Измените канал маршрутизатора беспроводной сети. При наличии нескольких маршрутизаторов устанавливайте каналы с разносом не менее пяти каналов.
- Если можно изменить выходную мощность радиосигнала маршрутизатора беспроводной сети, увеличьте выходную мощность.
● Если компьютер подключен к беспроводной локальной сети, проверьте, используют ли компьютер и данный аппарат одинаковый идентификатор SSID маршрутизатора беспроводной локальной сети? Если они различаются, переустановите настройки подключения к беспроводной локальной сети в данном аппарате.
Просмотр параметров сети(P. 47)
Проверка идентификатора SSID сети, к которой подключен компьютер(P. 558)
Подключение к беспроводной локальной сети(P. 27)
При переустановке настроек подключения к беспроводной локальной сети
● Выберите маршрутизатор беспроводной локальной сети с тем же идентификатором SSID, к которому подключен компьютер.
● Выбран ли правильный порт? Если используемый порт отсутствует, создайте порт.
Проверка порта принтера(P. 556)
Настройка портов принтера(P. 54)
● Не ограничивается ли связь брандмауэром компьютера? Если IP-адреса введены неправильно, доступ к аппарату будет невозможен. В таком случае необходимо с помощью панели управления задать для параметра <Фильтр IPv4-адресов> или <Фильтр IPv6-адресов> значение <Выкл.>.
Ограничение связи посредством брандмауэра(P. 238)
<Фильтр IPv4-адресов> (P. 327)
<Фильтр IPv6-адресов> (P. 327)
464
Устранение неполадок
● Отключите программы обеспечения безопасности и другое резидентное программное обеспечение.
● Переустановите драйвер принтера.
● Возможна ли печать с других компьютеров в сети? Если печать с других компьютеров также невозможна, обратитесь к местному авторизованному дилеру или в справочную службу Canon.
Подключение по проводной локальной сети
● Выбран ли правильный порт? Если используемый порт отсутствует, создайте порт.
Проверка порта принтера(P. 556)
Настройка портов принтера(P. 54)
● Не ограничивается ли связь брандмауэром компьютера? Если IP-адреса или MAC-адрес введены неправильно, доступ к аппарату будет невозможен. В таком случае необходимо с помощью панели управления задать для параметра <Фильтр IPv4-адресов>, <Фильтр IPv6-адресов> или <Фильтр MACадресов> значение <Выкл.>.
Ограничение связи посредством брандмауэра(P. 238)
<Фильтр IPv4-адресов> (P. 327)
<Фильтр IPv6-адресов> (P. 327)
● Отключите программы обеспечения безопасности и другое резидентное программное обеспечение.
● Переустановите драйвер принтера.
● Возможна ли печать с других компьютеров в сети? Если печать с других компьютеров также невозможна, обратитесь к местному авторизованному дилеру или в справочную службу Canon.
Подключение USB
● Выбран ли правильный порт? Если используемый порт отсутствует или вы не уверены, переустановите драйвер принтера. При переустановке драйвера принтера правильный порт создается автоматически.
Проверка порта принтера(P. 556)
● Включена ли двунаправленная связь? Включите двунаправленную связь и перезагрузите компьютер.
Проверка двунаправленной связи(P. 557)
● Отключите программы обеспечения безопасности и другое резидентное программное обеспечение.
● Подключитесь к другому порту USB компьютера.
● Возможна ли печать с помощью подключения USB с другого компьютера? Если печать с других компьютеров также невозможна, обратитесь к местному авторизованному дилеру или в справочную службу Canon.
Через сервер печати
● Возможна ли печать с сервера печати? Если печать с сервера печати возможна, проверьте соединение сервера печати с компьютером.
Проблема с сервером печати(P. 463)
● Отключите программы обеспечения безопасности и другое резидентное программное обеспечение.
● Переустановите драйвер принтера.
465
Устранение неполадок
● Возможна ли печать с других компьютеров через сервер печати? Если печать с других компьютеров также невозможна, обратитесь к местному авторизованному дилеру или в справочную службу
Canon.
● Возникла ошибка? Проверьте журнал задания.
Проверка состояния и журнала печати(P. 172)
Печать выполняется медленно.
*
● Рекомендуется отключить функцию защищенной печати, если она не востребована.
Изменение допустимого периода хранения для защищенных документов(P. 177)
* Скорость обработки данных устройством замедляется в случае, если заканчивается свободное пространство в памяти (как и на компьютере). В этом нет ничего ненормального.
Невозможно печатать с помощью виртуального принтера Google.
Использование Виртуальный принтер Google(P. 218)
Печать начинается с большой задержкой.
● Производится ли печать на узкую бумагу? После печати на узкой бумаги аппарат может перейти в режим охлаждения для поддержания качества печати. В результате печать следующего задания может начинаться с задержкой. Подождите, пока аппарат не будет готов к печати. Печать возобновится после уменьшения температуры внутри аппарата.
466
Устранение неполадок
Печать выполняется неправильно
Если результаты печати неудовлетворительны или бумага скручивается или заламывается, попробуйте следующие решения. Если проблемы не устраняются, обратитесь к местному авторизованному дилеру компании Canon или в справочную службу Canon.
1RK8-070
◼
Проблемы с качеством изображения
Неудовлетворительные результаты печати(P. 469)
На краях распечаток появляются пятна(P. 469)
На отпечатках появляются пятна(P. 469)
В пустых областях появляется остаточное изображение(P. 470)
Появляются пятна тонера(P. 471)
Часть страницы не печатается(P. 473)
Появляются полосы/печать неравномерная(P. 474)
Распечатки слегка окрашены(P. 476)
467
Появляются белые пятна(P. 477)
Устранение неполадок
Обратная сторона бумаги испачкана(P. 479)
◼
Проблемы с бумагой для печати Скручивание или заламывание бумаги(P. 480)
◼
Проблемы с подачей бумаги Бумага подается неправильно(P. 483)
468
Устранение неполадок
Неудовлетворительные результаты печати
Пыль внутри устройства может влиять на результаты печати. Прежде чем продолжить, выполните
обслуживание и очистку устройства. Периодическая очистка(P. 432)
На краях распечаток появляются пятна
1RK8-071
Используется подходящая бумага?
● Проверьте поддерживаемые типы бумаги и замените бумагу на подходящую. Кроме того, правильно задайте формат и тип бумаги.
Определение формата и типа бумаги(P. 144)
Данные печатаются без полей?
● Этот симптом проявляется, если в драйвере печати не заданы поля. Печать с помощью этого устройства невозможна на полях 5 мм и меньше от края бумаги или 10 мм и меньше от края конверта. Документ, отправляемый на печать, должен иметь поля.
Вкладка [Окончательная обработка] [Дополнительные настройки] [Увеличение области печати и печать] [Выкл.]
Блок закрепления загрязнен? (LBP654Cx / LBP653Cdw)
● Измените значение параметра <Регул. чистка блока закрепл.>. Чем больше заданное значение, тем чаще выполняется регулярная очистка.
<Регул. чистка блока закрепл.>/<Регулярная чистка блока закрепления>(P. 343)
● Если указан высокий уровень, скорость печати может снизиться.
На отпечатках появляются пятна
469
Устранение неполадок
Используется подходящая бумага?
● Проверьте используемую бумагу и замените ее на подходящую.
Появляются ли пятна тонера при использовании аппарата в среде с низкой влажностью?
● Установите для параметра <Режим пониженной влажности> значение <Включить>.
<Режим пониженной влажности>(P. 342)
● Если задано значение <Включить>, плотность печати может быть низкой или неравномерной, когда аппарат используется в среде с высокой влажностью.
Не установлен ли аппарат в месте, в котором температура резко и значительно изменяется?
● Если температура в месте установки аппарата быстро изменяется, возможно возникновение конденсации, которая может привести к блеклой печати или потекам в изображениях и тексте. Если для параметра <Режим удаления конденсата> задано значение <Включить>, конденсат внутри аппарата будут удален. Удаление конденсата может выполняться автоматически при изменении температуры.
<Режим удаления конденсата>(P. 352)
● Когда выполняется удаление влаги, печать может выполняться неправильно и возможен вывод чистой бумаги.
● Если задано значение <Включить>, необходимо, что аппарат оставался включенным для поддержания эффекта удаления конденсата.
● Настройка для <Время автоотключения> недоступна, когда параметру <Режим удаления конденсата> задано значение <Включить>.
В пустых областях появляется остаточное изображение
Используется подходящая бумага?
● Проверьте используемую бумагу и замените ее на подходящую.
470
Устранение неполадок
Не пора ли заменить картридж с тонером?
● Характеристики материалов внутри картриджа с тонером могли ухудшиться. Замените картридж с тонером.
Замена картриджа с тонером(P. 436)
Появляется ли повторное паразитное изображение на той же странице?
(LBP654Cx / LBP653Cdw)
● Измените настройку для <Горячая коррекция смещ. 1>. Задание значения <Включить> может устранить проблему.
<Горячая коррекция смещения 1>(P. 343)
● Если задано значение <Включить>, фиксация тонера может быть недостаточной, и отпечатки будут блеклыми.
Появляется ли повторное паразитное изображение при непрерывной печати?
● Измените настройку для <Горячая коррекция смещ. 2>. Задание значения <Включить> может устранить проблему.
<Горячая коррекция смещения 2>(P. 343)
● Если задано значение <Включить>, плотность печати может быть неравномерной.
Появляются пятна тонера
Используется подходящая бумага?
● Проверьте используемую бумагу и замените ее на подходящую.
Закончился тонер в картриджах?
● Проверьте, сколько тонера осталось в картриджах, и при необходимости замените картриджи.
Замена картриджа с тонером(P. 436)
471
Отпечатки блеклые
Устранение неполадок
Не заканчивается ли тонер в картридже?
● Проверьте, сколько тонера осталось в картриджах, и при необходимости замените картриджи.
Замена картриджа с тонером(P. 436)
Используется подходящая бумага?
● Проверьте используемую бумагу и замените ее на подходящую. А также укажите формат бумаги и корректно введите параметры.
Определение формата и типа бумаги(P. 144)
Используется бумага с большим количеством бумажной пыли?
(LBP654Cx / LBP653Cdw)
● При использовании бумаги с большим количеством бумажной пыли отпечатки могут быть блеклыми или на них могут быть видны полосы. Если задать для параметра <Корр. изобр., исп.бум.
пылью> значение <Включить>, проблема может быть устранена.
<Корр. изобр., исп.бум. пылью>/<Кор-ция изобр., поврежденных бум. пылью>(P. 346)
● Если задано значение <Включить>, скорость печати может снизиться.
Распечатки стали блеклыми сразу после замены картриджей с тонером?
● Сразу же после замены картриджей с тонером новыми картриджами распечатки могут быть блеклыми. В таком случае проблему можно попробовать устранить, задав для этого параметра <Ум.
бледн.печ.после зам.карт.> значение <Включить>.
<Ум. бледн.печ.после зам.карт.>/<Уменьш. бледность после замены картриджа>(P. 350)
● Если задано значение <Включить>, настройка начинает действовать при следующей замене картриджей с тонером.
● Сразу же после замены картриджа требуется некоторое время, чтобы тонер внутри картриджа распределился равномерно.
472
Устранение неполадок
Печатаемый материал получается нечетким или его плотность неравномерна в зависимости от типа бумаги или условий эксплуатации?
(LBP654Cx / LBP653Cdw)
● Измените значение параметра <Улучшение фиксации изобр.>. Эффект улучшения сильнее при настройке <Режим 2>, чем при настройке <Режим 1>. Сначала попробуйте значение <Режим 1>.
<Улучшение фиксации изображения>(P. 348)
● Более высокая величина эффекта улучшения может привести к скрученным распечаткам или снижению скорости печати.
Аппарат используется в среде с высокой влажностью? (LBP654Cx /
LBP653Cdw)
● Если задать для параметра <Уменьш.пятен при фикс.тон.2> значение <Режим 2>, проблема может быть устранена.
<Уменьш.пятен при фикс.тон.2>(P. 349)
● Если задано значение <Режим 2>, распечатки могут скручиваться.
Не установлен ли аппарат в месте, в котором температура резко и значительно изменяется?
● Если температура в месте установки аппарата быстро изменяется, возможно возникновение конденсации, которая может привести к блеклой печати или потекам в изображениях и тексте. Если для параметра <Режим удаления конденсата> задано значение <Включить>, конденсат внутри аппарата будут удален. Удаление конденсата может выполняться автоматически при изменении температуры.
<Режим удаления конденсата>(P. 352)
● Когда выполняется удаление влаги, печать может выполняться неправильно и возможен вывод чистой бумаги.
● Если задано значение <Включить>, необходимо, что аппарат оставался включенным для поддержания эффекта удаления конденсата.
● Настройка для <Время автоотключения> недоступна, когда параметру <Режим удаления конденсата> задано значение <Включить>.
Часть страницы не печатается
473
Устранение неполадок
Данные печатаются без полей?
● Этот симптом проявляется, если в драйвере печати не заданы поля. Печать с помощью этого устройства невозможна на полях 5 мм и меньше от края бумаги или 10 мм и меньше от края конверта. Документ, отправляемый на печать, должен иметь поля.
Вкладка [Окончательная обработка] [Дополнительные настройки] [Увеличение области печати и печать] [Выкл.]
Направляющие для бумаги выровнены по ширине бумаги?
● Если направляющие расположены слишком свободно или слишком плотно, возможно, не печатается часть документа.
Не установлен ли аппарат в месте, в котором температура резко и значительно изменяется?
● Если температура в месте установки аппарата быстро изменяется, возможно возникновение конденсации, которая может привести к блеклой печати или потекам в изображениях и тексте. Если для параметра <Режим удаления конденсата> задано значение <Включить>, конденсат внутри аппарата будут удален. Удаление конденсата может выполняться автоматически при изменении температуры.
<Режим удаления конденсата>(P. 352)
● Когда выполняется удаление влаги, печать может выполняться неправильно и возможен вывод чистой бумаги.
● Если задано значение <Включить>, необходимо, что аппарат оставался включенным для поддержания эффекта удаления конденсата.
● Настройка для <Время автоотключения> недоступна, когда параметру <Режим удаления конденсата> задано значение <Включить>.
Появляются полосы/печать неравномерная
Используется подходящая бумага?
● Проверьте используемую бумагу и замените ее на подходящую.
474
Устранение неполадок
Выполнялась ли чистка узла закрепления?
● Очистите узел закрепления.
Чистка блока закрепления(P. 434)
Не заканчивается ли тонер в картридже?
● Проверьте, сколько тонера осталось в картриджах, и при необходимости замените картриджи.
Замена картриджа с тонером(P. 436)
Не пора ли заменить картридж с тонером?
● Характеристики материалов внутри картриджа с тонером могли ухудшиться. Замените картридж с тонером.
Замена картриджа с тонером(P. 436)
Печатаемый материал получается нечетким или его плотность неравномерна в зависимости от типа бумаги или условий эксплуатации?
(LBP654Cx / LBP653Cdw)
● Измените значение параметра <Улучшение фиксации изобр.>. Эффект улучшения сильнее при настройке <Режим 2>, чем при настройке <Режим 1>. Сначала попробуйте значение <Режим 1>.
<Улучшение фиксации изображения>(P. 348)
● Более высокая величина эффекта улучшения может привести к скрученным распечаткам или снижению скорости печати.
Аппарат используется в среде с высокой влажностью?
● Измените настройку для <Режим высокой влажности>. Задание для этого параметра значения
<Включить> может устранить проблему.
<Режим высокой влажности>(P. 342)
● Если задано значение <Включить> и аппарат используется в среде с нижней влажностью, отпечатанные изображения и текст могут быть нечеткими.
Используется бумага с большим количеством бумажной пыли?
(LBP654Cx / LBP653Cdw)
● При использовании бумаги с большим количеством бумажной пыли отпечатки могут быть блеклыми или на них могут быть видны полосы. Если задать для параметра <Корр. изобр., исп.бум.
пылью> значение <Включить>, проблема может быть устранена.
<Корр. изобр., исп.бум. пылью>/<Кор-ция изобр., поврежденных бум. пылью>(P. 346)
● Если задано значение <Включить>, скорость печати может снизиться.
475
Устранение неполадок
Не установлен ли аппарат в месте, в котором температура резко и значительно изменяется?
● Если температура в месте установки аппарата быстро изменяется, возможно возникновение конденсации, которая может привести к блеклой печати или потекам в изображениях и тексте. Если для параметра <Режим удаления конденсата> задано значение <Включить>, конденсат внутри аппарата будут удален. Удаление конденсата может выполняться автоматически при изменении температуры.
<Режим удаления конденсата>(P. 352)
● Когда выполняется удаление влаги, печать может выполняться неправильно и возможен вывод чистой бумаги.
● Если задано значение <Включить>, необходимо, что аппарат оставался включенным для поддержания эффекта удаления конденсата.
● Настройка для <Время автоотключения> недоступна, когда параметру <Режим удаления конденсата> задано значение <Включить>.
Распечатки слегка окрашены
Закончился тонер в картриджах?
● Проверьте, сколько тонера осталось в картриджах, и при необходимости замените картриджи.
Замена картриджа с тонером(P. 436)
Белые области слегка окрашены?
● Измените настройку для <Устранение потускнения>. Задание значения <Включить> может устранить проблему.
<Устранение потускнения>(P. 347)
● Если задано значение <Включить>, плотность печати может быть ниже.
476
Появляются белые пятна
Устранение неполадок
Используется влажная бумага?
● Замените ее на бумагу, приемлемую для использования.
Используется подходящая бумага?
● Проверьте используемую бумагу и замените ее на подходящую.
Не заканчивается ли тонер в картридже?
● Проверьте, сколько тонера осталось в картриджах, и при необходимости замените картриджи.
Замена картриджа с тонером(P. 436)
Не пора ли заменить картридж с тонером?
● Характеристики материалов внутри картриджа с тонером могли ухудшиться. Замените картридж с тонером.
Замена картриджа с тонером(P. 436)
При 2-сторонней печати пропуски появляются на переднем крае бумаги?
(LBP654Cx / LBP653Cdw)
● При 2-сторонней печати на тонкой бумаги на переднем крае обратной стороны бумаги возможно появление пропусков. Если задать для параметра <Корр. проб. с обр. стор. бум.> значение
<Включить>, проблема может быть устранена.
<Корр. проб. с обр. стор. бум.>/<Коррекция проб. с обр.стор. Бумаги>(P. 345)
● Если задано значение <Включить>, качество печати может снизиться.
Пропуск появляется на переднем крае бумаги? (LBP613Cdw / LBP611Cn)
● При печати на тонкой бумаги на переднем крае бумаги возможно появление пропусков. Если задать для параметра <Коррекция пробелов> значение <Включить>, проблема может быть устранена.
477
Устранение неполадок
● Если задано значение <Включить>, распечатки могут быть блеклыми.
Плотность печати неравномерная и распечатка выглядит, как будто на ней остались следы от капель воды?
● Если задать для параметра <Режим сокр. смещ. изображ.> значение <Включить>, проблема может быть устранена.
<Режим сокр. смещ. изображ.>/<Предотвращение смещения изображений>(P. 346)
● Если задано значение <Включить>, качество печати может снизиться.
Не установлен ли аппарат в месте, в котором температура резко и значительно изменяется?
● Если температура в месте установки аппарата быстро изменяется, возможно возникновение конденсации, которая может привести к блеклой печати или потекам в изображениях и тексте. Если для параметра <Режим удаления конденсата> задано значение <Включить>, конденсат внутри аппарата будут удален. Удаление конденсата может выполняться автоматически при изменении температуры.
<Режим удаления конденсата>(P. 352)
● Когда выполняется удаление влаги, печать может выполняться неправильно и возможен вывод чистой бумаги.
● Если задано значение <Включить>, необходимо, что аппарат оставался включенным для поддержания эффекта удаления конденсата.
● Настройка для <Время автоотключения> недоступна, когда параметру <Режим удаления конденсата> задано значение <Включить>.
Появляются пятна
Выполнялась ли чистка узла закрепления?
● Очистите узел закрепления.
Чистка блока закрепления(P. 434)
● Если после чистки блока закрепления проблема не устранена, проблему можно попробовать устранить, задав для параметра <Умен.загрязн.валика закрепл.> значение <Включить>.
<Умен.загрязн.валика закрепл.>/<Уменьш. загрязнения блока закрепления 1>(P. 349)
478
Устранение неполадок
● Если задано значение <Включить>, скорость печати может снизиться.
Обратная сторона бумаги испачкана
Не загружена ли бумага, формат которой меньше формата печатаемых данных?
● Убедитесь, что формат бумаги соответствует формату печатаемых данных.
Выполнялась ли чистка узла закрепления?
● Очистите узел закрепления.
Чистка блока закрепления(P. 434)
Появляются ли пятна на бумаге, отпечатанной в двух сторон?
(LBP613Cdw / LBP611Cn)
● При 2-сторонней печати изображение на заднем крае обратной стороны бумаги может быть нечетким. В таком случае установка для параметра <Коррекция размытого изобр.> значения
<Включить> может помочь устранить неполадку.
<Коррекция размытого изобр.>/<Коррекция размытого изобр.на обр.стороне>(P. 347)
● Если задано значение <Включить>, скорость печати может снизиться.
479
Устранение неполадок
Скручивание или заламывание бумаги
Заламывание бумаги
1RK8-072
Правильно ли загружена бумага?
● Если уровень бумаги выше ограничительной метки загрузки или стопка бумаги перекошена, она может заламываться.
Используется влажная бумага?
● Замените бумагу на подходящую.
Используется подходящая бумага?
● Проверьте используемую бумагу и замените ее на подходящую.
Возникает ли эта проблема при печати на обычной или тонкой бумаге?
(LBP654Cx / LBP653Cdw)
● Измените значение параметра <Устранение складок бумаги>. Эффект улучшения сильнее при настройке <Режим 2>, чем при настройке <Режим 1>. Сначала попробуйте значение <Режим 1>.
<Устранение складок бумаги>(P. 340)
● Более высокая величина эффекта улучшения может привести к блеклым распечаткам или снижению скорости печати.
Возникает ли эта проблема при печати на конвертах или тонкой бумаге? (LBP613Cdw / LBP611Cn)
● Измените значение параметра <Устранение складок бумаги>. Значение <Режим 1> эффективно для конвертов. Значение <Режим 2> обеспечивает более сильное улучшение и эффективно для конвертов и тонкой бумаги. Сначала попробуйте значение <Режим 1>.
<Устранение складок бумаги>(P. 340)
480
Устранение неполадок
● Если задано значение <Режим 1> или <Режим 2>, отпечатанные изображения могут быть нечеткими.
Скручивание бумаги
Используется подходящая бумага?
● Проверьте используемую бумагу и замените ее на подходящую. А также укажите формат бумаги и корректно введите параметры.
Определение формата и типа бумаги(P. 144)
● Измените значение параметра <Коррекц. скручивания бумаги>. Эффект улучшения сильнее при настройке <Режим 2>, чем при настройке <Режим 1>. Сначала попробуйте значение <Режим 1>.
<Коррекция скручивания бумаги>(P. 341)
● Более высокая величина эффекта улучшения может привести к блеклым распечаткам или снижению скорости печати.
● Заново загрузите бумагу, поменяв сторону для печати (лицевую и обратную стороны).
● В редких случаях в зависимости от бумаги ситуация может ухудшиться. В таком случае вернитесь к печати на предыдущей стороне.
Используется влажная бумага?
● Замените ее на бумагу, приемлемую для использования.
● Измените значение параметра <Тип бумаги> на более тонкую бумагу. Например, если задано текущее значение <Обычная 1>, измените его на <Тонкая 1>.
Определение формата и типа бумаги(P. 144)
● Измените значение параметра <Коррекц. скручивания бумаги>. Эффект улучшения сильнее при настройке <Режим 2>, чем при настройке <Режим 1>. Сначала попробуйте значение <Режим 1>.
<Коррекция скручивания бумаги>(P. 341)
● Более высокая величина эффекта улучшения может привести к блеклым распечаткам или снижению скорости печати.
481
Устранение неполадок
Аппарат используется в среде с высокой влажностью? (LBP654Cx /
LBP653Cdw)
● Если задать для параметра <Уменьш.пятен при фикс.тон.2> значение <Режим 1>, проблема может быть устранена.
<Уменьш.пятен при фикс.тон.2>(P. 349)
● Если задано значение <Режим 1>, распечатки могут быть блеклыми.
482
Устранение неполадок
Бумага подается неправильно
Отпечатки перекошены
1RK8-073
Направляющие для бумаги выровнены по ширине бумаги?
● Если направляющие расположены слишком далеко от стопки или слишком близко к ней, отпечатки могут быть перекошены.
Бумага не подается или одновременно захватываются два листа и более
Правильно ли загружена бумага?
● Тщательно пролистайте стопку бумаги, чтобы листы не прилипали друг к другу.
● Проверьте, правильно ли загружена бумага.
● Убедитесь, что загружено правильное количество листов и соответствует ли тип бумаги указанному.
● Проверьте, не загружены и вместе разные форматы и типы бумаги.
483
Устранение неполадок
Отображается сообщение или номер, начинающийся с символа «#» (код ошибки)
Если на экране аппарата появляется сообщение или номер (код ошибки), начинающийся с символа
«#»начинающийся с символа «#», см. следующие разделы для поиска способа устранения проблемы.
Меры по устранению для каждого сообщения(P. 485)
Меры по устранению для каждого кода ошибки(P. 500)
1RK8-074
484
Устранение неполадок
Меры по устранению для каждого сообщения
1RK8-075
На экране отображается сообщение, если операция стала невозможна из-за возникновения ошибки во время печати или переполнения памяти. Дополнительные сведения о сообщениях приведены в следующем списке.
Возможно, используется поддельный картридж или картридж не компании Canon. Не удается правильно отобразить уровень картриджа.
Возможно, используемый картридж с тонером не является оригинальным продуктом компании
Canon.
● Для замены картриджей с тонером разрешается использовать только оригинальную продукцию
Canon.
Во время проверки сертификата произошла ошибка.
Срок действия сертификата истек или сертификат содержит недействительные сведения.
● Установите правильный сертификат CA.
Регистрация ключа и сертификата для связи с сетью(P. 257)
● Проверьте срок действия сертификата и имя домена в настройках DNS.
Черно-белая печать ограничена. Доступна только цветная печать./
Черно-белая печать ограничена. Доступна только цветная печать.
Печать черно-белых документов отключена в управлении идентификаторами отделов.
● Для печати черно-белого документа войдите в систему, указав имя подразделения, для которого разрешено выполнение черно-белой печати. Имя подразделения и PIN-код можно узнать у администратора.
Настройка управления именем подразделения(P. 228)
Срок службы картр. с черным тонером истек.
Истек срок службы картриджа с тонером.
● Рекомендуется заменить картридж с тонером.
Процедура замены картриджа с тонером(P. 437)
485
Устранение неполадок
Анализ сертификата сервера аутентификации невозможен.
Недействителен сертификат сервера аутентификации, либо принтер не поддерживает такой формат сертификата.
● Проверьте сертификата сервера аутентификации.
Настройка параметров аутентификации IEEE 802.1X(P. 266)
Не удается обнаружить точку доступа.
При попытке автоматической настройки с использованием WPS беспроводной маршрутизатор не определяется в течение указанного периода времени.
● Подключитесь снова, соблюдая ограничение по времени.
Настройка подключения с помощью функции WPS (режим нажатия кнопки)(P. 29)
Настройка подключения с помощью функции WPS (режим PIN-кода)(P. 31)
SSID или ключ сети беспроводного маршрутизатора был введен вручную, однако запись была неправильной.
● Проверьте SSID и ключ сети, затем снова введите их правильное значение.
Проверка SSID и ключа сети(P. 39)
Настройка подключения путем детального задания параметров(P. 36)
Не удается обнаружить беспроводной маршрутизатор вследствие проблем с настройками сети, к которой следует подключиться.
● Проверьте, правильно ли настроен аппарат и готов ли он к подключению к сети.
Проблемы с установкой/настройками(P. 460)
● Если проблема не устранена, проверьте настройки безопасности на беспроводном маршрутизаторе.
Печать принятых данных невозможна.
Полученные документы невозможно напечатать по некоторой определенной причине.
● Проверьте, не возникла ли одна из указанных ниже ситуаций. Если на экране появляются сообщения о причинах и решениях проблем, просмотрите подробную информацию.
Крышка открыта.
Отсутствует бумага.
Произошло замятие бумаги.
Закончился тонер в картридже.
Произошла ошибка.
486
Устранение неполадок
Ошибка связи с картриджем. Возможно, используется неоригинальный картридж или картридж, произведенный не компанией Canon.
Возможно, неправильно установлен или неисправен картридж с тонером.
● Повторно установите картридж с тонером. Если после переустановки картриджа проблема осталась, это может свидетельствовать о поломке картриджа. Обратитесь в магазин, в котором вы приобрели данный картридж с тонером или свяжитесь с центром обслуживания клиентов компании Canon.
Процедура замены картриджа с тонером(P. 437)
Возможно, используемый картридж с тонером не является оригинальным продуктом компании
Canon.
● Для замены картриджей с тонером разрешается использовать только оригинальную продукцию
Canon.
Измените пароль аутентификации.
Закончился срок действия пароля.
● Задайте новый пароль.
Проверьте настройки аутентификации.
Метод аутентификации аппарата не совпадает с методом аутентификации сервера RADIUS.
● Проверьте, одинаковый ли задан метод аутентификации на аппарате и сервере RADIUS и задайте правильный метод аутентификации.
Настройка параметров аутентификации IEEE 802.1X(P. 266)
Цветная печать ограничена. Доступна только черно-белая печать.
Печать цветных документов отключена в управлении идентификаторами отделов.
● Для цветной печати войдите в систему, указав имя подразделения, для которого разрешено выполнение цветной печати. Имя подразделения и PIN-код можно узнать у администратора.
Настройка управления именем подразделения(P. 228)
Не удалось подключиться.
Не удалось выполнить соединение в режиме точки доступа в результате ошибки.
● Подождите несколько минут и повторите попытку. Если соединение по-прежнему не удается, попробуйте ненадолго выключить аппарат.
Прямое подключение (режим точки доступа)(P. 202)
487
Устранение неполадок
Не удалось подключиться. Проверьте настройки PSK.
Ключ сети (PSK) беспроводного маршрутизатора, к которому необходимо подключиться, не задан на устройстве надлежащим образом.
● Проверьте ключ сети (PSK) беспроводного маршрутизатора и повторно задайте его на устройстве.
Проверка SSID и ключа сети(P. 39)
Настройка подключения путем выбора беспроводного маршрутизатора(P. 33)
Настройка подключения путем детального задания параметров(P. 36)
● Если проблема наблюдается даже после проверки ключа сети, проверьте, правильно ли настроен аппарат и готов ли он к подключению к сети.
Проблемы с установкой/настройками(P. 460)
Не удалось подключиться. Достигнуто предельное число устройств, которые могут подключиться к точке доступа./Не уд. подключ. Достигн.
макс. число уст., кот. могут подкл. к точке дост.
Аппарат предпринял попытку подключения к маршрутизатору беспроводной локальной сети, к которой уже подключено максимально возможное количество устройств.
● Отключите какие-либо устройства (клиенты), подсоединенные к маршрутизатору беспроводной локальной сети. Информацию о максимально допустимом количестве устройств см. в руководстве по эксплуатации маршрутизатора беспроводной локальной сети или обратитесь к производителю.
Не удалось соединиться по беспроводной сети. Чтобы настроить параметры повторно, выключите и включите основное питание.
Сбой соединения вследствие ошибки при настройке беспроводного сетевого подключения.
● Перезапустите устройство и выполните настройку вновь.
● Если проблема наблюдается даже после перезапуска аппарата, проверьте, правильно ли настроен аппарат и готов ли он к подключению к сети.
Проблемы с установкой/настройками(P. 460)
● Если проблему устранить не удалось даже после проверки настроек беспроводного подключения по локальной сети, проверьте настройки безопасности маршрутизатора.
Не удалось подключиться с помощью WPS. Подождите немного, затем повторите настройку.
При попытке автоматической настройки с использованием WPS происходит сбой подключения вследствие ошибки.
● Подождите некоторое время и повторите попытку. Если проблему не удается устранить, убедитесь в том, что беспроводной маршрутизатор поддерживает протокол WPS.
Если технология WPS поддерживается:
Проверьте, правильно ли настроен аппарат и готов ли он к подключению к сети.
488
Устранение неполадок
Проблемы с установкой/настройками(P. 460)
Если технология WPS не поддерживается:
Установите другим способом.
Подключение к беспроводной локальной сети(P. 27)
Не удалось обнаружить подключения от беспроводных устройств.
Не удалось обнаружить мобильное устройство в течение заданного времени.
● Подключитесь снова, соблюдая ограничение по времени.
Прямое подключение (режим точки доступа)(P. 202)
Не удалось выполнить чистку.
Замятие бумаги во время очистки.
● Извлеките замятую бумагу, правильно вставьте бумагу и повторно выполните очистку.
Устранение замятия бумаги(P. 505)
Чистка блока закрепления(P. 434)
В картриджах осталось недостаточно тонера для выполнения чистки в устройстве фиксации.
● Для выполнения чистки необходимо определенное количество тонера в картриджах. Замените картридж с тонером и выполните повторную очистку.
Процедура замены картриджа с тонером(P. 437)
Не удалось выполнить коррекцию.
В картриджах осталось недостаточно тонера для выполнения цветокоррекции.
● Для выполнения цветокоррекции необходимо определенное количество тонера в картриджах.
Замените картридж с тонером и выполните цветокоррекцию.
Процедура замены картриджа с тонером(P. 437)
Лента подачи внутри устройства загрязнена.
● Выполните автоматическую очистку ленты подачи.
Чистка ремня переноса (ITB)(P. 435)
Не удалось выполнить аутентификацию открытой системы. Проверьте настройки WEP./Не удалось выполнить аутентификацию от- крытой системы. Про- верьте настр. WEP.
Метод проверки подлинности на устройстве задан как <Открытая система>, однако на беспроводном маршрутизаторе задано значение «Общий ключ».
● Выполните подключение снова, изменив метод проверки подлинности WEP на <Общий ключ>.
Настройка подключения путем детального задания параметров(P. 36)
489
Устранение неполадок
MAC-адрес устройства отклонен, так как на беспроводном маршрутизаторе включен фильтр MACадресов.
● Разрешите доступ MAC-адреса аппарата и компьютера к беспроводному маршрутизатору.
Дополнительную информацию об установке этих значений см. в руководствах по используемым сетевым устройствам или обратитесь к производителям этих устройств. Чтобы проверить MACадрес аппарата, выберите <Меню> <Настройки> <Сеть> <Настройки беспроводной сети>
<Информация о подключении>.
Просмотр MAC-адреса для проводной локальной сети(P. 47)
Не удалось выполнить аутентификацию общего ключа. Проверьте настройки WEP./Не удалось выполнить аутентификацию об- щего ключа. Проверь- те настройки WEP.
Ключ сети (ключ WEP) беспроводного маршрутизатора, к которому необходимо подключиться, не заданы на устройстве надлежащим образом.
● Проверьте ключ сети (ключ WEP) беспроводного маршрутизатора и повторно задайте его на устройстве.
Проверка SSID и ключа сети(P. 39)
Настройка подключения путем детального задания параметров(P. 36)
● Выполните подключение снова, выбрав беспроводной маршрутизатор или изменив метод проверки подлинности WEP на <Открытая система>.
Настройка подключения путем выбора беспроводного маршрутизатора(P. 33)
Настройка подключения путем детального задания параметров(P. 36)
Метод проверки подлинности на устройстве задан как <Общий ключ>, однако на беспроводном маршрутизаторе задано значение «Открытая система».
● Измените на беспроводном маршрутизаторе метод проверки подлинности WEP на «Общий ключ» и повторите попытку подключения. Дополнительные сведения об изменении этих значений см. в руководствах по используемым сетевым устройствам или обратитесь к производителям этих устройств.
Срок службы картр. с голубым тонером истек.
Истек срок службы картриджа с тонером.
● Рекомендуется заменить картридж с тонером.
Процедура замены картриджа с тонером(P. 437)
Прямое соединение прервано.
Соединение с мобильным устройством прервано.
● Снова установите прямое соединение.
Прямое подключение (режим точки доступа)(P. 202)
490
Устранение неполадок
Истек срок службы картриджа/Истек срок служ. карт.
Истек срок службы картриджа с тонером.
● Выберите один из параметров на экране.
● Для отображения способа замены выберите на экране <Отображение операций по замене картриджа>/<Отображение действий восстановления>.
● Если выбрать <Продолжить печать (качество не гарантируется)>/<Продолжить печать (кач-во не гарантир.)>, можно продолжать печать, но аппарат может работать некорректно.
Ошибка аутентификации Виртуального принтера Google
Виртуальному принтеру не удалось выполнить аутентификацию сервера или получить информацию для регистрации.
● Проверьте правильность указанных настроек даты и времени.
<Настройки даты/времени>(P. 305)
Ошибка связи с Виртуальным принтером Google
Облачная печать недоступна в связи с ошибкой.
● Проверьте подключение аппарата в беспроводной или проводной локальной сети.
Подключение к беспроводной локальной сети(P. 27)
Подключение к проводной локальной сети(P. 26)
● Порт используемый для облачной печати, может быть заблокирован брандмауэром или другим средством защиты. Убедитесь, что порт 5222 доступен на компьютере.
● Если в сети используется прокси-сервер, проверьте настройки прокси на аппарате и сервере. Для получения сведений обратитесь к администратору сети.
Вирт. п-р Google недо- ступ. Ошиб. аут. серв.
Виртуальному принтеру не удалось выполнить аутентификацию сервера или получить информацию для регистрации.
● Проверьте правильность указанных настроек даты и времени.
<Настройки даты/времени>(P. 305)
491
Устранение неполадок
Вирт. п-р Google недо- ступ. Ош. св. с серв.
Облачная печать недоступна в связи с ошибкой.
● Проверьте подключение аппарата в беспроводной или проводной локальной сети.
Подключение к беспроводной локальной сети(P. 27)
Подключение к проводной локальной сети(P. 26)
● Порт используемый для облачной печати, может быть заблокирован брандмауэром или другим средством защиты. Убедитесь, что порт 5222 доступен на компьютере.
● Если в сети используется прокси-сервер, проверьте настройки прокси на аппарате и сервере. Для получения сведений обратитесь к администратору сети.
Введено неправильное количество символов или используются недопуст. символы.
Ключ сети (ключ WPA/WPA2-PSK или WEP) беспроводного маршрутизатора введен неверно.
● Проверьте ключ сети (ключ WPA/WPA2-PSK или WEP) беспроводного маршрутизатора и повторно задайте его на устройстве. Дополнительные сведения о проверке ключа сети см. в руководствах по используемым сетевым устройствам или обратитесь к производителям этих устройств.
Проверка SSID и ключа сети(P. 39)
Настройка подключения путем выбора беспроводного маршрутизатора(P. 33)
Настройка подключения путем детального задания параметров(P. 36)
Загрузите бумагу.
Бумага не загружена в лоток для бумаги или отверстие для ручной подачи.
● Служит для загрузки бумаги.
Бумага, на которой можно печатать отчеты или списки, не загружена.
● Отчеты или списки могут печататься на обычной, восстановленной, цветной или тонкой бумаге формата А4 или Letter. Загрузите соответствующую бумагу и задайте формат и тип бумаги.
Определение формата и типа бумаги(P. 144)
Бумага, на которой можно печатать документы, не загружена.
● Загрузите соответствующую бумагу для печати полученных документов и задайте формат и тип бумаги.
Определение формата и типа бумаги(P. 144)
● При печати полученных документов на бумаге другого формата (не А4 или Letter) части изображения могут отсутствовать или изображение может быть разделено и напечатано на нескольких страницах.
492
Устранение неполадок
Срок службы картриджа с малинов. тон. истек.
Истек срок службы картриджа с тонером.
● Рекомендуется заменить картридж с тонером.
Процедура замены картриджа с тонером(P. 437)
Память зап. Пров. ош. с пом. кл. Мон. сост.
Память переполнена данными печати, которые ввиду ошибок не могут быть напечатаны.
● Отмените печать документов, для которых возникли ошибки, или выполните печать документов, выбрав <Пропуск ошибки> на экране проверки состояния печати.
Память заполн. Обраб заданий защищ. печати.
Память переполнена защищенными документами, которые не были распечатаны.
● Распечатайте защищенные документы, хранящиеся в памяти.
Печать с помощью функции Защищенная печать(P. 176)
Память заполнена (защищенная печать)
Память полностью заполнена защищенными документами, которые не были распечатаны.
● Распечатайте защищенные документы, хранящиеся в памяти.
Печать с помощью функции Защищенная печать(P. 176)
Память заполнена (Пропуск ошибки)
Память полностью заполнена данными печати, которые ввиду ошибок не могут быть напечатаны.
● Отмените печать документов, для которых возникли ошибки, или выполните печать документов, выбрав <Пропуск ошибки> на экране проверки состояния печати.
Устройство памяти ограничено.
Функция печати файлов с запоминающего устройства USB отключена.
● Задайте для параметра <Использовать функцию печати> в пункте <Настройки устройства памяти> значение <Вкл.>.
Ограничение функции печати USB(P. 272)
493
Устранение неполадок
Печать с устройства памяти ограничена.
Функция печати файлов с запоминающего устройства USB отключена.
● Задайте для параметра <Использовать ф-ию печати> в пункте <Настройки устройства памяти> значение <Включить>.
Ограничение функции печати USB(P. 272)
Нет бумаги
Бумага не загружена в лоток для бумаги или отверстие для ручной подачи.
● Служит для загрузки бумаги.
Бумага, на которой можно печатать отчеты или списки, не загружена.
● Отчеты или списки могут печататься на обычной, восстановленной или цветной бумаге формата А4 или Letter. Загрузите соответствующую бумагу и задайте формат и тип бумаги.
Определение формата и типа бумаги(P. 144)
Бумага, на которой можно печатать документы, не загружена.
● Загрузите соответствующую бумагу для печати полученных документов и задайте формат и тип бумаги.
Определение формата и типа бумаги(P. 144)
● При печати полученных документов на бумаге другого формата (не А4 или Letter) части изображения могут отсутствовать или изображение может быть разделено и напечатано на нескольких страницах.
Нет ответа от адресата.
Возможно, отсоединен сетевой кабель или возникла проблема с коммутатором.
● Проверьте сетевые кабели и коммутаторы.
Нет ответа от хоста./Нет ответа от хоста.
Аппарат не подключен к сети надлежащим образом.
● Проверьте настройки устройства и сети, затем повторите попытку.
Настройка сетевой среды(P. 23)
494
Устранение неполадок
Замята бумага.
Замятие бумаги.
● Извлеките замятую бумагу и повторите печать (печать может возобновиться автоматически).
Устранение замятия бумаги(P. 505)
Несоотв. формата бумаги и параметров
Параметр формата бумаги на панели управления не соответствует формату загруженной бумаги.
● Сопоставьте формат бумаги, указанный в параметре <Настройки бумаги> с форматом фактически загруженной бумаги.
Использование загруженной бумаги
Измените параметр <Настройки бумаги>, в соответствии с форматом загруженной бумаги.
Определение формата и типа бумаги(P. 144)
● При печати с компьютера проверьте, совпадает ли значение формата бумаги в драйвере принтера с форматом загруженной бумаги.
Загрузка бумаги без изменения параметров
Загрузите бумагу, формат которой соответствует значению параметра <Настройки бумаги>.
● Убедитесь, что направляющие для бумаги в кассете для бумаги выставлены правильно.
Подготовьте картридж.
Приближается срок замены картриджа с тонером.
● Обязательно подготовьте новый картридж с тонером. Замените картридж с тонером, если это сообщение отображается перед началом печати большого задания.
Подготовьте картридж с черным тонером.
Приближается срок замены картриджа с тонером.
● Обязательно подготовьте новый картридж с тонером. Замените картридж с тонером, если это сообщение отображается перед началом печати большого задания.
● При печати можно продолжить печать.
495
Устранение неполадок
● Если это сообщение появилось, когда аппарат принимает интернет-факс, аппарат не выполняет печать во избежание нечеткой печати. Чтобы продолжить печать несмотря на заканчивающийся тонер, задайте для параметра <Прод. печать, если в картр. мало тонера>
значение <Вкл.>. <Прод. печ. с низким ур. карт.>(P. 405)
Подготовьте картридж с голубым тонером.
Приближается срок замены картриджа с тонером.
● Обязательно подготовьте новый картридж с тонером. Замените картридж с тонером, если это сообщение отображается перед началом печати большого задания.
Подготовьте картридж с малиновым тонером.
Приближается срок замены картриджа с тонером.
● Обязательно подготовьте новый картридж с тонером. Замените картридж с тонером, если это сообщение отображается перед началом печати большого задания.
Подготовьте картридж с желтым тонером.
Приближается срок замены картриджа с тонером.
● Обязательно подготовьте новый картридж с тонером. Замените картридж с тонером, если это сообщение отображается перед началом печати большого задания.
Печать ограничена.
Печать отключена в управлении идентификаторами отделов.
● Войдите в систему, указав имя подразделения, для которого не отключена функция печати. Имя подразделения и PIN-код можно узнать у администратора.
Настройка управления именем подразделения(P. 228)
Задайте правильные сведения для аутентификации.
Неправильно заданы данные для аутентификации клиента (ключ и сертификат, имя пользователя и пароль или сертификат CA).
● Проверьте заданный метод аутентификации и данные для аутентификации (ключ и сертификат, имя пользователя и пароль или сертификат CA).
Настройка параметров аутентификации IEEE 802.1X(P. 266)
496
Устранение неполадок
Задайте сведения, необходимые для аутентификации.
Неправильно настроена аутентификация IEEE 802.1X.
● Настройте IEEE 802.1X надлежащим образом из Удаленного ИП.
Настройка параметров аутентификации IEEE 802.1X(P. 266)
Несоотв формата/парам.
Параметр формата бумаги на панели управления не соответствует формату загруженной бумаги.
● Сопоставьте формат бумаги, указанный в параметре <Настройки бумаги> с форматом фактически загруженной бумаги.
Использование загруженной бумаги
Измените параметр <Настройки бумаги>, в соответствии с форматом загруженной бумаги.
Определение формата и типа бумаги(P. 144)
● При печати с компьютера проверьте, совпадает ли значение формата бумаги в драйвере принтера с форматом загруженной бумаги.
Загрузка бумаги без изменения параметров
Загрузите бумагу, формат которой соответствует значению параметра <Настройки бумаги>.
● Убедитесь, что направляющие для бумаги в кассете для бумаги выставлены правильно.
Истек срок действия сертификата сервера аутентификации.
Закончился срок действия сертификата сервера, отправленный с сервера RADIUS.
● Проверьте срок действия сертификата на сервере RADIUS.
Настройка параметров аутентификации IEEE 802.1X(P. 266)
Неправильный сертификат сервера аутентификации.
В принтере отсутствует зарегистрированный сертификат CA, совместимый с сертификатом сервера аутентификации.
● Убедитесь, что в принтере имеется зарегистрированный сертификат CA, совместимый с сертификатом сервера аутентификации.
Настройка параметров аутентификации IEEE 802.1X(P. 266)
497
Устранение неполадок
Память заполнена.
Печать невозможна вследствие недостатка памяти.
● Если задание печати помещено в очередь, дождитесь его завершения.
Неправильное количество введенных символов, или используются недопустимые символы.
Ключ сети (ключ WPA/WPA2-PSK или WEP) беспроводного маршрутизатора введен неверно.
● Проверьте ключ сети (ключ WPA/WPA2-PSK или WEP) беспроводного маршрутизатора и повторно задайте его на устройстве. Дополнительные сведения о проверке ключа сети см. в руководствах по используемым сетевым устройствам или обратитесь к производителям этих устройств.
Проверка SSID и ключа сети(P. 39)
Настройка подключения путем выбора беспроводного маршрутизатора(P. 33)
Настройка подключения путем детального задания параметров(P. 36)
Ключ WEP установлен неправильно. Проверьте настройки WEP.
Ключ сети (ключ WEP) беспроводного маршрутизатора, к которому необходимо подключиться, не заданы на устройстве надлежащим образом.
● Проверьте ключ сети (ключ WEP) беспроводного маршрутизатора и повторно задайте его на устройстве.
Проверка SSID и ключа сети(P. 39)
Настройка подключения путем выбора беспроводного маршрутизатора(P. 33)
Настройка подключения путем детального задания параметров(P. 36)
Метод проверки подлинности на устройстве задан как <Общий ключ>, однако на беспроводном маршрутизаторе задано значение «Открытая система».
● Выполните подключение снова, выбрав беспроводной маршрутизатор или изменив метод проверки подлинности WEP на <Открытая система>.
Настройка подключения путем выбора беспроводного маршрутизатора(P. 33)
Настройка подключения путем детального задания параметров(P. 36)
● Измените на беспроводном маршрутизаторе метод проверки подлинности WEP на «Общий ключ» и повторите попытку подключения. Дополнительные сведения об изменении этих значений см. в руководствах по используемым сетевым устройствам или обратитесь к производителям этих устройств.
С помощью удаленного ИП задайте сведения, необходимые для аутентификации./С помощью удал. ИП задайте свед, необх. для аутентификации.
Неверные настройки IEEE 802.1X.
● Убедитесь, что параметр [Имя для входа в систему] задан верно.
498
Устранение неполадок
● Убедитесь, что установлен флажок для параметра [Использовать TLS], [Использовать TTLS], или
[Использовать PEAP].
● При использовании TLS убедитесь, что «ключ и сертификат» зарегистрированы.
● При использовании TTLS или PEAP убедитесь, что имя пользователя и пароль заданы правильно.
Настройка параметров аутентификации IEEE 802.1X(P. 266)
Срок службы картриджа с желтым тон. истек.
Истек срок службы картриджа с тонером.
● Рекомендуется заменить картридж с тонером.
Процедура замены картриджа с тонером(P. 437)
499
Устранение неполадок
Меры по устранению для каждого кода ошибки
1RK8-076
Если произошла ошибка (например, не удалось выполнить печать или невозможно отправить/получить I-Fax), соответствующий код ошибки отображается на экране журнала задания в виде трехзначного номера. Чтобы найти причины и решения, связанные с каждым кодом ошибки, ознакомьтесь со следующими разделами.
Подробное описание экрана журнала задания см. в разделе Экран <Монитор состояния>(P. 110) .
#037
Слишком большой файл для печати.
● Оптимизируйте файл, уменьшив его размер, или разделите файл на несколько частей, после чего попробуйте снова выполнить печать.
● Попробуйте выполнить печать из драйвера принтера. Это может сработать.
#099
Выполнена операция, которая вызывала отмену задания.
● При отмене задания отображается этот код ошибки, однако это не является необычным. Если необходимо, повторите печать, отправку или получение документов.
#408
Не удалось выполнить чтение, поскольку устройство памяти USB было удалено во время чтения с него.
● Убедитесь, что устройство памяти USB не было удалено, и повторите попытку чтения данных.
Вставьте запоминающее устройство USB(P. 90)
Печать с устройства памяти USB (печать с внешнего запоминающего устройства)(P. 179)
На подключенном устройстве памяти USB используется неподдерживаемый формат.
● Убедитесь, что в устройстве памяти USB используется формат, поддерживаемый этим аппаратом.
Вставьте запоминающее устройство USB(P. 90)
500
Устранение неполадок
#701
Сбой проверки подлинности, так как при активации управления идентификаторами отделов был введен неправильный идентификатор отдела или PIN-код.
● Введите правильный идентификатор отдела и PIN-код.
Была предпринята попытка беспрерывной эксплуатации несмотря на отключенные в системе управления идентификаторами отделов задания с неизвестными ИД (параметры, разрешающие проведение операций без идентификатора и PIN-кода отдела).
● Включение заданий с неизвестными идентификаторами в режиме администратора системы в
Удаленный ИП.
Блокировка заданий при неизвестном имени подразделения(P. 232)
#752
Не удалось принять интернет-факс, так как было задано недопустимое имя сервера POP3.
● Проверьте имя сервера POP3 и исправьте настройку.
Прием интернет-факсов для печати(P. 194)
Не удалось принять интернет-факс, так как было задано недопустимое имя домена.
● Проверьте имя домена и исправьте настройки.
Не удалось принять интернет-факс, так как аппарат не был должным образом подключен к сети.
● Проверьте правильно ли настроен аппарат и подключен ли он к сети.
Проблемы с установкой/настройками(P. 460)
#753
Не удалось принять сканированные данные в виде интернет-факса, поскольку кабель локальной сети отключен.
● Проверьте правильность подключения сетевого кабеля.
Подключение к проводной локальной сети(P. 26)
#766
Закончился срок действия сертификата.
● Обновите сертификат или воспользуйтесь действующим сертификатом.
● Убедитесь что данные <Настройки текущей даты/времени> верны.
Настройка даты и времени(P. 21)
501
Устранение неполадок
#802
Имя POP3-сервера задано неверно.
● Правильно укажите имя POP3-сервера.
Прием интернет-факсов для печати(P. 194)
#810
При получении интернет-факса с сервера POP3 возвращена ошибка.
● Убедитесь, что POP3-сервер задан правильно.
● Проверьте, правильно ли работает почтовый сервер и сеть. Дополнительные сведения можно получить у администратора сети.
#816
Количество печатаемых страниц достигло верхнего предела, заданного для отдела.
● Чтобы сбросить счетчик страниц, щелкните [Очистить счетчик] на странице [Управление ИД отдела] Удаленного ИП.
Регистрация/редактирование имени и PIN-кода подразделения(P. 228)
#818
Аппарат не поддерживает формат полученного файла.
● Свяжитесь с отправителем и попросите переслать данные в другом формате.
#819
Полученные данные не поддерживаются (некорректная информация MIME).
● Свяжитесь с отправителем и попросите проверить настройки, а затем переслать данные.
#820
Полученные данные не поддерживаются (некорректная информация BASE64 или uuencode).
● Свяжитесь с отправителем и попросите проверить настройки, а затем переслать данные.
502
Устранение неполадок
#821
Полученные данные не поддерживаются (произошла ошибка анализа TIFF).
● Свяжитесь с отправителем и попросите проверить настройки, а затем переслать данные.
#822
Не удалось напечатать файл с устройства памяти USB, так как формат файла не поддерживается.
● Посмотрите, какие форматы файлов поддерживаются, и сохраните файл повторно.
#827
Полученные данные не поддерживаются (файлы включают недопустимую информацию MIME).
● Свяжитесь с отправителем и попросите проверить настройки, а затем переслать данные.
#829
Размер полученных данных превышает максимальный допустимый размер.
● При приеме интернет-факсов аппарат не может принимать сообщения электронной почты, размер которых превышает 24 МБ. Попросите отправителя уменьшить размер сообщения электронной почты, чтобы он был менее 24 МБ, и попробовать отправить сообщение еще раз.
#852
Устройство ВЫКЛЮЧАЕТСЯ по непонятной причине.
● Убедитесь, что штепсель вилки до конца вставлен в разъем розетки.
#853
Не удалось напечатать документ, так как объем содержащихся в нем данных превысил верхний предел возможности обработки устройства.
● Устройство может не поддерживать возможность печати многостраничных документов. Уменьшите количество отправляемых на печать страниц или повторите попытку, когда в очереди отсутствуют другие документы или ни один документ не печатается. Если печать все еще невозможна, проверьте данные документа на наличие каких-либо дефектов.
Из интерфейса приложения поступила команда об отмене сеанса печати.
503
Устранение неполадок
● При отмене вами сеанса печати из интерфейса драйвера принтера, когда данные печати передаются с компьютера на устройство, может отобразиться данный код ошибки. Такая ошибка не является критической. Если необходимо, повторите печать.
Был удален нераспечатанный защищенный документ.
● Если защищенный документ не был напечатан в течение определенного периода времени (по умолчанию 30 минут), он удаляется из памяти. Отправьте защищенный документ повторно и выполните его печать в течение заданного периода времени.
Печать с помощью функции Защищенная печать(P. 176)
Была предпринята попытка печати с помощью функции защищенной печати, в то время как использование данной функции было запрещено.
● Если для параметра <Защищенная печать> задано значение <Выключить>, то функцию защищенной печати использовать запрещается. Установите для параметра значение <Включить>.
Печать с помощью функции Защищенная печать(P. 176)
● Напечатайте документ без использования защищенной печати.
Основные операции печати(P. 166)
Вы попытались напечатать поврежденный или недопустимый файл.
● Проверьте файл и повторите попытку.
Основные операции печати(P. 166)
Невозможно напечатать PDF-файлы, защищенные паролем.
● Введите правильный пароль для PDF-файла.
Печать с устройства памяти USB (печать с внешнего запоминающего устройства)(P. 179)
#861
Документ невозможно напечатать, так как использовался драйвер принтера, который не предназначен для этого устройства.
● Повторите попытку печати, используя драйвер принтера для этого устройства.
Основные операции печати(P. 166)
Невозможно напечатать документ в связи с дефектом соответствующих данных.
● Проверьте данные документа на предмет наличия ошибок.
#863
При печати с компьютера произошла ошибка.
● Выключите аппарат и подождите как минимум 10 секунд, прежде чем включить его снова.
Повторите попытку печати после завершения процесса перезагрузки.
#995
Документ, ожидающий получения, был отменен.
● Если необходимо, повторно получите документ.
504
Устранение неполадок
Устранение замятия бумаги
1RK8-077
При замятии бумаги на экране отображается сообщение <Замята бумага.>. Выберите <Далее>, чтобы просмотреть простые варианты решения проблемы. Если вы не можете понять, какие процедуры следует выполнить, см. следующие разделы для устранения замятия бумаги.
LBP654Cx / LBP653Cdw
LBP613Cdw / LBP611Cn
Выводной лоток
Замятие бумаги в основном блоке(P. 507)
Универсальный лоток/лоток для бумаги
Замятие бумаги в источнике бумаги(P. 510)
Задняя сторона
Замятие бумаги в основном блоке(P. 507)
Выводной лоток
Замятие бумаги в основном блоке(P. 507)
Отверстие для ручной подачи/лоток для бумаги
Замятие бумаги в источнике бумаги(P. 510)
Задняя сторона
Замятие бумаги в основном блоке(P. 507)
505
Устранение неполадок
При устранении замятия бумаги не выключайте устройство.
● Выключение устройства приведет к удалению отправленных на печать данных.
Если бумага порвалась
● Извлеките все фрагменты бумаги, чтобы предотвратить их дальнейшее застревание.
Если замятия бумаги повторяются
● Постучите стопкой бумаги по ровной поверхности, чтобы выровнять края стопки перед ее загрузкой в устройство.
●
Убедитесь, что бумага подходит для использования в устройстве. Доступная бумага(P. 530)
● Убедитесь, что все фрагменты застрявшей бумаги извлечены из устройства.
Не извлекайте замятую бумагу из устройства с применением силы
● Это может привести к повреждению отдельных частей и компонентов. Если вы не можете извлечь бумагу самостоятельно, обратитесь к региональному авторизованному дилеру Canon или в
справочную службу Canon. Если проблему не удается устранить(P. 515)
506
Устранение неполадок
Замятие бумаги в основном блоке
1RK8-078
Извлеките замятую бумагу в соответствии с процедурой, соответствующей месту замятия бумаги.
LBP654Cx / LBP653Cdw
Выводной лоток
Замятие бумаги в области вывода(P. 507)
Задняя сторона
Замятие бумаги в задней части принтера(P. 507)
LBP613Cdw / LBP611Cn
Выводной лоток/ задняя сторона
Замятие бумаги в передней и задней частях принтера.
Замятие бумаги в области вывода
Если не удается легко удалить замятую бумагу, не пытайтесь извлечь ее с применением силы. Следуйте процедуре для различных мест замятия бумаги, указанных в сообщении.
1
Аккуратно потяните за бумагу.
2
Выберите <Да>, если на экране отображается сообщение <Вся ли замятая бумага вынута?>.
Замятие бумаги в задней части принтера
Не пытайтесь извлечь замятую бумагу из устройства с применением силы. Если замятую бумагу не удается легко извлечь, перейдите к следующему шагу.
507
1
Откройте заднюю панель.
Устранение неполадок
2
Аккуратно потяните за бумагу.
3
Поднимите блок двухсторонней печати.
4
Аккуратно потяните за бумагу.
5
Закройте заднюю панель.
508
Устранение неполадок
Замятие бумаги в передней и задней частях принтера.
Не пытайтесь извлечь замятую бумагу из устройства с применением силы. Если замятую бумагу не удается легко извлечь, перейдите к следующему шагу.
1
Аккуратно потяните за бумагу.
2
Откройте заднюю панель.
3
Аккуратно потяните за бумагу.
4
Закройте заднюю панель.
509
Устранение неполадок
Замятие бумаги в источнике бумаги
Извлеките замятую бумагу в соответствии с процедурой, соответствующей месту замятия бумаги.
LBP654Cx / LBP653Cdw
Универсальный лоток
Замятие бумаги в универсальном лотке(P. 510)
Лоток для бумаги
Замятие бумаги в лотке для бумаги(P. 513)
1RK8-079
LBP613Cdw / LBP611Cn
Отверстие для ручной подачи
Замятие бумаги в отверстии для ручной подачи(P. 512)
Лоток для бумаги
Замятие бумаги в лотке для бумаги(P. 513)
Замятие бумаги в универсальном лотке
Если в универсальный лоток загружена бумага, сначала удалите ее. Не пытайтесь извлечь замятую бумагу из устройства с применением силы. Если замятую бумагу не удается легко извлечь, перейдите к следующему шагу.
1
Извлеките застрявшую бумагу из универсального лотка.
1 Аккуратно потяните за бумагу.
2
Закройте лоток.
510
Устранение неполадок
2
Извлеките замятую бумагу из аппарата.
1
Извлеките лоток для бумаги.
● Аккуратно вытащите лоток для бумаги, удерживая его обеими руками. В противном случае можно повредить лоток, уронив его, так как он может легко выскользнуть.
2
Нажмите зеленую кнопку.
➠ Транспортная направляющая опускается.
3
Аккуратно потяните за бумагу.
3
Нажмите транспортную направляющую, чтобы вернуть ее в исходное положение.
● С усилием нажмите на транспортную направляющую до фиксации со щелчком.
511
Устранение неполадок
4
Установите лоток для бумаги.
● При установке лотка для бумаги, для которого параметру <Увед. о проверке настр.бум.> задано
5
Выберите <Да>, если на экране отображается сообщение <Вся ли замятая бумага вынута?>.
Замятие бумаги в отверстии для ручной подачи
Если не удается легко удалить замятую бумагу, не пытайтесь извлечь ее с применением силы. Следуйте процедуре для различных мест замятия бумаги, указанных в сообщении.
1
Извлеките лоток для бумаги.
● Аккуратно вытащите лоток для бумаги, удерживая его обеими руками. В противном случае можно повредить лоток, уронив его, так как он может легко выскользнуть.
2
Снимите транспортную направляющую.
● Возьмитесь за низ отверстия для ручной подачи и вытяните транспортную направляющую.
512
Устранение неполадок
3
Аккуратно потяните за бумагу.
4
Аккуратно вставьте транспортную направляющую внутрь.
● С усилием нажмите на транспортную направляющую до фиксации со щелчком.
5
Установите лоток для бумаги.
● При установке лотка для бумаги, для которого параметру <Увед. о проверке настр.бум.> задано
6
Выберите <Да>, если на экране отображается сообщение <Вся ли замятая бумага вынута?>.
Замятие бумаги в лотке для бумаги
Если не удается легко удалить замятую бумагу, не пытайтесь извлечь ее с применением силы. Следуйте процедуре для различных мест замятия бумаги, указанных в сообщении.
1
Извлеките лоток для бумаги.
LBP654Cx / LBP653Cdw LBP613Cdw / LBP611Cn
513
Устранение неполадок
● Аккуратно вытащите лоток для бумаги, удерживая его обеими руками. В противном случае можно повредить лоток, уронив его, так как он может легко выскользнуть.
2
Аккуратно потяните за бумагу.
● Если установлено дополнительный cassette feeding module, осторожно вытащите бумагу тем же способом.
3
Установите лоток для бумаги.
● При установке лотка для бумаги, для которого параметру <Увед. о проверке настр.бум.> задано
4
Выберите <Да>, если на экране отображается сообщение <Вся ли замятая бумага вынута?>.
514
Устранение неполадок
Если проблему не удается устранить
1RK8-07A
Если приведенные в данном разделе рекомендации не позволяют устранить проблему, обратитесь к местному уполномоченному дилеру Canon или в справочную службу Сanon.
Не разбирайте устройство и не пытайтесь починить его самостоятельно
● На устройство могут более не распространяться условия гарантийного обслуживания в случае, если вы самостоятельно разберете или почините его.
◼
При обращении в Canon
Если вы обращаетесь в одну из наших служб, подготовьте следующие данные:
● Название изделия (LBP654Cx / LBP653Cdw / LBP613Cdw / LBP611Cn)
● Дилер, у которого вы приобрели устройство
● Сведения о вашей проблеме (например, что вы делали и к чему это привело)
● Серийный номер (указан на наклейке, которая расположена на задней стороне устройства)
LBP654Cx / LBP653Cdw LBP613Cdw / LBP611Cn
Проверка серийного номера на панели управления
● Выберите <Монитор сост.> ( ) <Сведения об устройстве>/<Состояние устройства> <Серийный номер>.
515
Приложение
Приложение
Приложение
516
Приложение
Приложение
1RK8-07C
Данная глава содержит информацию о технических спецификациях аппарата, инструкции по использованию
Руководство пользователя, ограничения ответственности, информацию об авторских правах и прочую важную информацию.
◼
Технические характеристики аппарата
См. приведенные ниже разделы, если требуется проверить технические характеристики основного блока и дополнительного оборудования, сетевой среды, функции печати и т. п.
Технические характеристики(P. 526)
◼
Использование дополнительного оборудования
См. приведенные ниже разделы, если требуется узнать о доступном дополнительном оборудовании, позволяющим повысить удобство и эффективность работы с аппаратом.
Дополнительное оснащение(P. 541)
◼
Работа с руководствами для этого аппарата
См. приведенные ниже разделы, если требуется узнать о типах руководств, в которых описываются функции аппарата и способы его эксплуатации. Если вы хотите узнать, как читать и использовать Руководство пользователя (данное руководство), см. второй раздел.
Руководства и их содержание(P. 545)
Использование Руководство пользователя(P. 546)
◼
Другие
См. приведенные ниже разделы, если требуется получить полезные сведения, а также ознакомиться с заявлениями об отказе от ответственности и сведениями об авторских правах.
517
Приложение
Программное обеспечение сторонних производителей(P. 519)
Ключевые моменты функций(P. 520)
Основные операции в среде Windows(P. 552)
518
Приложение
Программное обеспечение сторонних производителей
Для получении информации, относящейся к программному обеспечению сторонних производителей, щелкните мышью на следующем значке (значках).
1RK8-07E
LBP654Cx / LBP653Cdw
LBP613Cdw / LBP611Cn
519
Приложение
Ключевые моменты функций
1RK8-07F
В этом разделе приводятся советы по использованию функций аппарата по категориям. Можно использовать функции в соответствии с вашей целью и средой эксплуатации.
Забота об окружающей среде и экономия средств(P. 521)
Повышение производительности(P. 522)
520
Приложение
Забота об окружающей среде и экономия средств
1RK8-07H
Есть множество способов экономии бумаги, тонера электроэнергии и затрат.
Двусторонний режим печати
Можно использовать функцию двусторонней печати для печати данных с компьютера и печати документов, полученных по интернет-факсу. Поскольку будет использоваться только 50% бумаги, которая использовалась бы в ином случае, это позволит вдвое сократить расходы на покупку бумаги. Чтобы еще больше сэкономить, выполняйте двухстороннюю печать, а также печать нескольких страниц на одном листе бумаги. На одном листе можно напечатать до 32 страниц, что очень выгодно и полезно для окружающей среды.
<Прием>(P. 405) <Настройки И-факса> <Печать
на обеих сторонах>
Спящий режим
Немаловажная функция «Спящий режим» позволяет сократить расход энергии во время простоя устройства, что дает возможность экономить электроэнергию и средства. При необходимости можно ввести устройство в спящий режим вручную. Устройство также поддерживает функцию автоматического входа в спящий режим. Чтобы ввести устройство в спящий режим, однократно нажмите кнопку .
Нажмите кнопку снова, чтобы устройство мгновенно вышло из спящего режима.
Переход в спящий режим(P. 162)
521
Приложение
Повышение производительности
Вот некоторые простые операции которые позволяют выполнять сложные задачи более эффективно.
1RK8-07J
Печать изображений прямо с запоминающего устройства USB
Вставьте в аппарат устройство памяти USB и начинайте печатать документы и изображения непосредственно с него без использования компьютера. Вы даже можете выполнять предварительный просмотр изображений JPEG и других форматов, чтобы не тратить бумагу.
Печать с устройства памяти USB (печать с внешнего запоминающего устройства)(P. 179)
Удаленное управление с помощью Удаленный ИП
Удаленный ИП позволяет управлять многочисленными процессами с вашего компьютера, при этом вовсе необязательно каждый раз вновь подходить к устройству.
Выполните настройку параметров и следите за состоянием устройства при помощи простого и интуитивно понятного интерфейса веб-браузера, разобраться в котором не составит большого труда и не отнимет много времени. Так, у вас останется время и силы на выполнение более важных задач, и не придется тратить время на обслуживание устройства.
Управление аппаратом с компьютера (Удаленный
Быстрая и интуитивная настройка параметров печати
522
Приложение
В драйвере принтера с помощью изображения предварительного просмотра можно с легкостью задать макет страницы и положение переплета, а также выбрать одностороннюю или двухстороннюю печать и т.д. Благодаря простому и удобному механизму настройки в один щелчок можно настраивать параметры печати, одновременно просматривая результат.
523
Приложение
Другие функции
1RK8-07K
Существуют разнообразные функции для любых задач, которыми можно пользоваться дома, в офисе или даже в дороге.
Использование смартфона/планшета Удобство печати с помощью сервиса
Виртуальный принтер Google
Вам нужно быстро распечатать коммерческое предложение, составленное на планшете во время поездки в командировку, или отсканировать материалы, переданные на деловой встрече через смартфон? В подобной ситуации вам поможет приложение Canon
PRINT Business. Даже в отсутствие маршрутизатора беспроводной сети можно подключить аппарат к мобильному устройству напрямую без всяких кабелей и проводов.
Быстро, легко и без помощи компьютера! В вашем распоряжении эти и множество других функций для работы или игры, разработанных с учетом динамики современного мира.
Связь с мобильными устройствами(P. 198)
Подключитесь к сервису Виртуальный принтер
Google с помощью вашего ноутбука или мобильного телефона, отправьте свои данные — и вот ваши документы уже перед вами в распечатанном виде. Печатайте в любое время и в любом месте благодаря отлаженному взаимодействию вашего аппарата, мобильного устройства и сервиса Виртуальный принтер
Google.
Использование Виртуальный принтер
524
Приложение
Конфиденциальность печатных документов «Беспроводная» легкость
Обычно при печати документов с компьютера принтер сразу же выдает результаты. Однако при печати конфиденциальных документов этого хотелось бы избежать. Для этого лишь необходимо воспользоваться функцией защищенной печати.
Так, никто кроме вас не будет иметь возможности выводить на печать ваши документы, так как для этого необходимо ввести ваш пароль на панели управления устройства. Не оставляйте ваши конфиденциальные документы в лотке принтера для всеобщего обозрения.
Печать документа с вводом PIN-кода
Никаких проводов, простота установки и удобство в обслуживании. Беспроводной машрутизатор LAN с поддержкой функции WPS (безопасная настройка беспроводной сети) позволяет обойти процесс настройки и незамедлительно приступить к работе.
Воспользуйтесь преимуществами отлаженной и простой в применении документальной системы, которая доступна исключительно при беспроводном подключении. Маршрутизатор совместим со стандартом IEEE 802.11b/g/n для обеспечения стабильности удаленного подключения. Кроме того, в целях повышения уровня безопасности, он отличается поддержкой технологий WEP и WPA/WPA2-
PSK (TKIP/AES-CCMP).
Подключение к беспроводной локальной сети(P. 27)
525
Приложение
Технические характеристики
Технические характеристики аппарата могут быть изменены без уведомления ввиду его технического совершенствования или выпуска новых моделей.
1RK8-07L
◼
Технические характеристики аппарата
◼
Технические характеристики дополнительного оборудования
Cassette Feeding Module-AF(P. 534)
◼
Функциональные технические характеристики
◼
Окружающая среда для эксплуатации аппарата
526
Приложение
Основной блок
Тип
●
Информацию о форматах и типах бумаги для различных источников бумаги см. в разделе «
Настольный
Поддерживается цветной режим Полный цвет
Разрешение для записи 600 x 600 т/д
Разрешенная бумага
Тип бумаги
Время прогрева
*2
Время первой печати
(A4)
Размеры бумаги
LBP654Cx / LBP653Cdw:
● Макс.: 215,9 x 355,6 мм *1
● Мин. (лоток для бумаги): 100 x 148 мм
● Мин. (Универсальный лоток): 76,2 x 127 мм
LBP613Cdw / LBP611Cn:
● Макс.: 215,9 x 355,6 мм *1
● Мин.: 76,2 x 127 мм *1
Плотность бумаги
LBP654Cx / LBP653Cdw:
● Лоток для бумаги: 52 – 163 г/м²
● Универсальный лоток: 60 – 176 г/м²
LBP613Cdw / LBP611Cn:
● 52 – 163 г/м² *1
После включения питания
13,0 с или менее
Возврат из спящего режима
2,0 с или менее
LBP654Cx / LBP653Cdw:
● Полноцветный режим: 8,6 с
● Черно-белый режим: 8,3 с
LBP613Cdw / LBP611Cn:
● Полноцветный режим: 12,0 с
● Черно-белый режим: 10,9 с
527
1RK8-07R
Приложение
Скорость печати
*3
LBP654Cx / LBP653Cdw:
(Обычная бумага, A4, 100%)
● Полноцветный режим: 27 листов в минуту
● Черно-белый режим: 27 листов в минуту
LBP613Cdw / LBP611Cn:
Система подачи бумаги/емкость LBP654Cx / LBP653Cdw:
*4
● Полноцветный режим: 18 листов в минуту
● Черно-белый режим: 18 листов в минуту
Лоток для бумаги
250 листов (80 г/м²) / 250 листов (64 г/м²) x 1
Универсальный лоток
50 листов (80 г/м²) / 50 листов (64 г/м²) x 1
LBP613Cdw / LBP611Cn:
Лоток для бумаги
150 листов (80 г/м²) / 150 листов (64 г/м²) x 1
Универсальный лоток
1 лист
Система вывода бумаги/емкость LBP654Cx / LBP653Cdw:
*4 Выводной лоток
150 листов (75 г/м²)
LBP613Cdw / LBP611Cn:
Выводной лоток
100 листов (75 г/м²)
220 – 240 В перем. тока, 50/60 Гц Источник питания
Потребляемая мощность
*2
LBP654Cx / LBP653Cdw:
Максимальная потребляемая мощность
1400 Вт или меньше
В спящем режиме
● Прибл. 0,5 Вт (USB-соединение)
● Прибл. 0,6 Вт (Подключение по проводной ЛВС)
● Прибл. 0,8 Вт (Подключение по беспроводной ЛВС)
Когда выключатель питания выключен
0,3 Вт или меньше
LBP613Cdw / LBP611Cn:
Максимальная потребляемая мощность
850 Вт или меньше
В спящем режиме
● Прибл. 0,6 Вт (USB-соединение)
● Прибл. 0,9 Вт (Подключение по проводной ЛВС)
● Прибл. 0,8 Вт (Подключение по беспроводной ЛВС)
528
Габариты
(Ш x Г x В)
Вес
Пространство для установки
*5
(Ш x Г)
Емкость памяти
Условия эксплуатации
Приложение
Когда выключатель питания выключен
0,3 Вт или меньше
LBP654Cx:
476 x 469 x 379 мм
LBP653Cdw:
437 x 469 x 313 мм
LBP613Cdw / LBP611Cn:
430 x 418 x 274 мм
LBP654Cx:
Прибл. 21,0 кг (включая картриджи с тонером)
LBP653Cdw:
Прибл. 20,5 кг (включая картриджи с тонером)
LBP613Cdw / LBP611Cn:
Прибл. 15,5 кг (включая картриджи с тонером)
LBP654Cx:
476 x 1112 мм
LBP653Cdw:
437 x 1112 мм
LBP613Cdw / LBP611Cn:
430 x 1011 мм
ОЗУ: 1 ГБ
Температура: 10 – 30 °C
Влажность: от 20 до 80 % относительной влажности (без конденсации)
*1 Включая универсальный лоток
*2 Может зависеть от среды установки и условий эксплуатации аппарата.
*3 Скорость печати измеряется на основании внутреннего тестирования при использовании бумаги формата A4 и односторонней печатью с масштабом 100%. Внутреннее тестирование включает непрерывную печать страницы с одним и тем же содержанием на обычной бумаге. Скорость печати может зависеть от типа и формата бумаги, а также направления подачи бумаги.
Устройство может автоматически остановиться или замедлить работу с целью настройки рабочей среды принтера, например температуры определенного блока, или ограничения влияния на качество изображения во время непрерывной печати.
*4 Может зависеть от среды установки и используемой бумаги.
*5 С вытянутым лотком для бумаги и открытыми универсальным лотком и задней крышкой
529
Приложение
Доступная бумага
В приведенной ниже таблице указаны типы бумаги, которые можно использовать с этим аппаратом.
1RK8-07U
◼
Поддерживаемые форматы бумаги
: Доступно : Недоступно
Размеры бумаги Лоток для бумаги *1 Универсальный лоток Автоматическая двусторонняя печать *2
A4 *3
B5
A5
Legal (LGL) *3
Letter (LTR) *3
Statement (STMT)
Executive (EXEC)
Oficio *3
Oficio (Бразилия) *3
Oficio (Мексика) *3
Letter (Government) *3
Legal (Government) *3
Foolscap/Folio *3
Foolscap (Австралия) *3
Legal (Индия) *3
3x5 дюймов
Конверт №10 (COM10)
*4
*5
530
Размеры бумаги
Конверт Monarch
Конверт C5
Конверт DL
Специальный формат бумаги
Приложение
Лоток для бумаги *1 Универсальный лоток Автоматическая двусторонняя печать *2
*4
*6
*5
*7
*5
*5
*8
*1 Включает дополнительно приобретаемый Cassette Feeding Module-AF.
*2 Возможна автоматическая 2-сторонняя печать без замены бумаги.
*3 Позволяет печатать документы, полученные по интернет-факсу.
*4 Только для LBP613Cdw / LBP611Cn.
*5 Для LBP613Cdw / LBP611Cn рекомендуется печатать из лотка для бумаги, чтобы получить оптимальное качество печати. Печать из отверстия для ручной подачи может привести к тому, что отпечатки будут перекошены.
*6 Доступны следующие пользовательские форматы.
● LBP654Cx / LBP653Cdw : 100 x 148 мм – 215,9 x 355,6 мм
● LBP613Cdw / LBP611Cn : 76,2 x 127 мм – 215,9 x 355,6 мм
*7 Доступен пользовательский формат от 76,2 x 127 мм до 215,9 x 355,6 мм.
*8 Доступны следующие пользовательские форматы.
● LBP654Cx / LBP653Cdw : 176 x 250 мм – 215,9 x 355,6 мм
● LBP613Cdw / LBP611Cn : 182 x 257 мм – 215,9 x 355,6 мм
◼
Поддерживаемые типы бумаги
Для данного аппарата можно использовать бумагу, отбеленную без применения хлора.
: Доступно : Недоступно
LBP654Cx / LBP653Cdw
Тип бумаги Лоток для бумаги *1 Универсальный лоток Автоматическая
двусторонняя печать *2
60 – 70 г/м² Тонкая 1 *3
Тонкая 2 *3*4
Тонкая 3
60 г/м²
Обычная 1 *3
52 – 59 г/м²
71 – 82 г/м²
Обычная 2 *3 83 – 90 г/м²
Плотная 1 91 – 119 г/м²
531
Плотная 2
Плотная 3
восстановленная 1 *3
восстановленная 2 *3
Цветная *3
С покрытием 1
С покрытием 2
С покрытием 3
Этикетки
Конверт
Тип бумаги
120 – 128 г/м²
129 – 163 г/м²
60 – 70 г/м²
71 – 82 г/м²
71 – 82 г/м²
100 – 120 г/м²
121 – 150 г/м²
151 – 200 г/м²
Приложение
Лоток для бумаги *1 Универсальный лоток Автоматическая
двусторонняя печать *2
*1 Включает дополнительно приобретаемый Cassette Feeding Module-AF.
*2 Возможна автоматическая 2-сторонняя печать без замены бумаги.
*3 Позволяет печатать документы, полученные по интернет-факсу.
*4 Выберите, если бумага скручивается, когда задан тип бумаги <Тонкая 1> для бумаги 60 г/м².
LBP613Cdw / LBP611Cn
Тип бумаги Лоток для бумаги Отверстие для ручной подачи
Автоматическая 2-сторонняя
печать *1
60 – 70 г/м² Тонкая 1 *2
Тонкая 2 *2*3
Тонкая 3 *2
60 г/м²
52 – 59 г/м²
Обычная 1 *2 71 – 82 г/м²
83 – 90 г/м² Обычная 2 *2
Плотная 1 91 – 120 г/м²
Плотная 2 121 – 163 г/м²
532
восстановленная 1 *2
восстановленная 2 *2
Цветная *2
С покрытием 1
С покрытием 2
С покрытием 3
Этикетки
Конверт
Тип бумаги
60 – 70 г/м²
71 – 82 г/м²
71 – 82 г/м²
100 – 120 г/м²
121 – 150 г/м²
151 – 200 г/м²
Приложение
Лоток для бумаги Отверстие для ручной подачи
Автоматическая 2-сторонняя
печать *1
*4
*4
*1 Возможна автоматическая 2-сторонняя печать без замены бумаги.
*2 Позволяет печатать документы, полученные по интернет-факсу.
*3 Выберите, если бумага скручивается, когда задан тип бумаги <Тонкая 1> для бумаги 60 г/м².
*4 Рекомендуется печатать из лотка для бумаги, чтобы получить оптимальное качество печати. Печать из отверстия для ручной подачи может привести к тому, что отпечатки будут перекошены.
533
Приложение
Cassette Feeding Module-AF
Размеры бумаги ● Макс.: 215,9 x 355,6 мм
● Мин.: 100 x 148 мм
52 – 163 г/м² Плотность бумаги
Емкость лотков для бумаги *1 550 листов (80 г/м²) / 640 листов (64 г/м²) x 1
Размеры
(Ш x Г x В)
437 x 469 x 136 мм
Вес Прибл. 8,5 кг
*1 Может зависеть от среды установки и используемой бумаги.
1RK8-07W
534
Приложение
Функции принтера
◼
Функция принтера UFR II
Тип Встроенный
Формат печати
Скорость печати
Разрешение
Обработка данных
1200 x 1200 т/д, 600 x 600 т/д
Язык описания страниц (PDL) UFR II
Поддерживаемые протоколы
Встроенные шрифты Нет
Интерфейс USB
Высокоскоростной интерфейс USB 2.0
Проводная локальная сеть
10Base-T, 100Base-TX, 1000Base-T
Беспроводная сеть
IEEE 802.11b, IEEE 802.11g, IEEE 802.11n
◼
Функция принтера PCL/PS
Тип Встроенный
Формат печати
Скорость печати
Разрешение
Обработка данных
1200 x 1200 т/д, 600 x 600 т/д
Язык описания страниц (PDL) PCL6, Adobe PS 3
Поддерживаемые протоколы
535
1RK8-07X
Встроенные шрифты
Интерфейс
Приложение
Шрифты PCL
LBP654Cx
93 шрифта Roman, 10 растровых шрифтов, 2 шрифта OCR
LBP653Cdw / LBP613Cdw
45 шрифтов Roman, 10 растровых шрифтов
Шрифты PS
136 шрифтов Roman
USB
Высокоскоростной интерфейс USB 2.0
Проводная локальная сеть
10Base-T, 100Base-TX, 1000Base-T
Беспроводная локальная сеть
IEEE 802.11b, IEEE 802.11g, IEEE 802.11n
◼
Функция печати с устройства памяти
Форматы файлов, которые могут быть напечатаны ● JPEG (DCF/Exif 2.21 или новее/JFIF)
● TIFF (сжатие JPEG/MH/MR/MMR)
● PDF (версия 1.7)
536
Приложение
Функции управления
1RK8-07Y
◼
Параметры брандмауэра
● Для протоколов IPv4 и IPv6 можно указать до 16 IP-адресов (или диапазонов IP-адресов).
● Пакетные фильтры аппарата, описанные в этом разделе, контролируют подключения к портам TCP, UDP и
ICMP.
● Можно указать до 32 MAC-адресов.
◼
IPSec
● Протокол IPSec, поддерживаемый аппаратом, соответствует стандартам RFC2401, RFC2402, RFC2406 и
RFC4305.
Операционная система Windows Vista/7/8/Server 2008/Server 2012
Режим с установлением соединения Режим передачи
IKEv1 (основной режим)
Протокол распределения ключей
ESP
AH
Метод аутентификации
Хэш-алгоритм
(и длина ключа)
● Предварительный ключ
● Цифровая подпись
● HMAC-SHA1-96
● HMAC-SHA2 (256 бит или 384 бит)
Алгоритм шифрования
(и длина ключа)
Алгоритм/группа распределения ключей
(и длина ключа)
Алгоритм Диффи — Хеллмана (DH)
● Группа 1 (768 бит)
● Группа 2 (1024 бит)
● Группа 14 (2048 бит)
Хэш-алгоритм
● 3DES-CBC
● AES-CBC (128, 192 или 256 бит)
Алгоритм шифрования
(и длина ключа)
HMAC-SHA1-96
● 3DES-CBC
● AES-CBC (128, 192 или 256 бит)
Хэш-алгоритм/алгоритм шифрования (и длина ключа)
AES-GCM (128, 192 или 256 бит)
Хэш-алгоритм HMAC-SHA1-96
● IPSec поддерживает передачу данных на однопунктовые адреса (или одиночные устройства).
● Аппарат не может одновременно использовать протоколы IPSec и DHCPv6.
● Протокол IPSec недоступен в сетях с преобразованием интернет-протокола.
537
Приложение
◼
Регистрация ключей и сертификатов
● Сертификат и ключ, которые может создавать аппарат, соответствуют стандарту X.509v3. При установке ключа или сертификата CA с компьютера убедитесь, что они соответствуют следующим требованиям:
Формат
Расширение файла
● Ключ: PKCS#12 *1
● Сертификат CA: X.509v1 или X.509v3, DER (шифрование с двоичным кодом),
PEM
● Ключ: «.p12» или «.pfx»
● Сертификат CA: «.cer» или «.pem»
Алгоритм общего ключа
(и длина ключа)
RSA (512, 1024, 2048 или 4096 бит), ECDSA (P256, P384, P521)
Алгоритм подписи сертификата
SHA1-RSA, SHA256-RSA, SHA384-RSA *2 , SHA512-RSA *2 , MD5-RSA, MD2-RSA, SHA1-
ECDSA, SHA256-ECDSA, SHA384-ECDSA, или SHA512-ECDSA
Алгоритм отпечатка сертификата SHA1
*1 Требования для сертификата в ключе соответствуют требованиям для сертификатов CA.
*2 SHA384-RSA и SHA512-RSA доступны только для ключа RSA длиной от 1024 бит.
● Аппарат не поддерживает использование списка отозванных сертификатов (CRL).
◼
Определение «слабого шифрования»
Если для параметра <Запр. использ. слабого шифр.> задано значение <Вкл.>, использование следующих алгоритмов запрещено.
Хэш:
HMAC:
MD4, MD5, SHA-1
HMAC-MD5
Криптосистема с общим ключом: RC2, RC4, DES
Криптосистема с открытым ключом:
Шифрование RSA (512/1024 бит), подпись RSA (512/1024 бит), DSA (512/1024 бит), DH (512/1024 бит)
● Даже если для параметра <Запр.ключ/серт.со слаб.шифр.>/<Запретить ключ/сертиф. со слабым шифров.> задано значение <Вкл.>, можно использовать хэш-алгоритм SHA-1, который служит для подписи корневого сертификата.
◼
Импорт и экспорт данных настроек
См. раздел Список меню настройки(P. 297) .
538
Приложение
Системная среда
1RK8-080
Требования к системной среде для WSD ● Windows Vista/7/8/10
Требования к системе для Удаленного
ИП *1
Программное обеспечение сервера приема интернет-факса
Требования к системе для программы
Руководство пользователя
Windows
● Windows Vista/7/8/10
● Microsoft Internet Explorer 9.0 и более поздних версий macOS
● Mac OS X 10.5.8 и более поздних версий (за исключением Classic environment)
● Safari 5.0.6 и более поздних версий
● Microsoft Exchange Server 2007
● Microsoft Exchange Server 2010
● Microsoft Exchange Server 2013
● Lotus Domino R6.0 и новее
● Qpopper 2.53 и новее
Windows
● Microsoft Internet Explorer 9 и новее
● Microsoft Edge
● Firefox 38 и новее
● Firefox ESR 38 и новее
● Chrome 45 и новее *2 macOS
● Safari 8 и новее
● Firefox 38 и новее
● Chrome 45 и новее *2
Linux
● Firefox 38 и новее iOS
● Safari (iOS 6.0 и новее) *2
Android
● Chrome 45 и новее *2
Требования к системе для функции NFC ● Android 4.0 или новее
*1 Перед изменением настроек аппарата включите в веб-браузере все файлы cookie и поддержку JavaScript.
*2 только при просмотре руководств пользователя в Интернете
539
Приложение
Сетевое окружение
1RK8-081
◼
Общие технические характеристики
Поддерживаемые протоколы Протокол связи
TCP/IP (тип кадра: Ethernet II)
Протокол печати
● LPD
● RAW
● WSD
◼
Технические характеристики проводной локальной сети
Интерфейс 10Base-T, 100Base-TX, 1000Base-T
◼
Технические характеристики беспроводной локальной сети
Стандарт IEEE 802.11b, IEEE 802.11g, IEEE 802.11n
Схема передачи IEEE 802.11b (система модуляции: DS-SS)
IEEE 802.11g (система модуляции: метод OFDM)
IEEE 802.11n (система модуляции: метод OFDM)
2,412 - 2,472 ГГц Диапазон частот
Максимальная мощность передатчика
ВЧ-сигнала
15,98 dBm
Режим связи
Безопасность (метод шифрования)
Способ подключения
● Режим инфраструктуры
● Режим точки доступа
Режим инфраструктуры
● WEP 128 (104)/64 (40) бит
● WPA-PSK (TKIP/AES-CCMP)
● WPA2-PSK (TKIP/AES-CCMP)
Режим точки доступа
WPA2-PSK (AES-CCMP)
WPS (Wi-Fi Protected Setup — защищенная настройка Wi-Fi), установка вручную
540
Приложение
Дополнительное оснащение
Установив на аппарат дополнительное оснащение, можно использовать больше функций.
◼
Доступные виды дополнительного оснащения
Дополнительное оборудование(P. 542)
◼
Дополнительное оборудование по его назначению
Добавление лотка для бумаги
Cassette Feeding Module-AF(P. 542)
1RK8-082
541
Приложение
Дополнительное оборудование
1RK8-083
Описанное ниже дополнительное оборудование позволяет использовать функционал аппарата в полной мере.
Дополнительное оборудование можно приобрести в точке розничной продажи, в которой был куплен аппарат, или у местного дилера Canon.
Cassette Feeding Module-AF
Установка этого модуля подачи кассет позволяет загружать бумагу, формат которой отличается от формата бумаги, загруженной в стандартный лоток.
Это позволяет сократить время и трудозатраты на замену бумаги.
542
Приложение
Системные функции
1RK8-084
Производительность аппарата можно дополнительно увеличить, установив системные функции.
Barcode Printing Kit
Этот комплект позволяет создавать штрих-коды различных форматов. Обратите внимание, что для печати штрих-кодов необходимо включить режим PCL. Информацию об использовании Barcode Printing Kit см. в документе Barcode Printing Guide (Руководство по печати штрих-кодов) (руководство в формате PDF).
Регистрация лицензии
Для активации определенных параметров системы необходимо получить лицензионный ключ и зарегистрировать его для устройства.
◼
Получение лицензионного ключа
Получить лицензионный ключ можно через веб-браузер. Перейдите в систему управления лицензиями (http:// www.canon.com/lms/license) и выполните следующую процедуру. В рамках данной процедуры, необходимо ввести следующие цифры.
Номер доступа лицензии
Проверьте номер доступа лицензии, указанный в License Access Number Certificate (сертификат с номером доступа лицензии), находящийся в упаковке с данным элементом.
Серийный номер устройства
Проверьте серийный номер на панели управления.
<Монитор состояния> <Сведения об устройстве>/<Состояние устройства> <Серийный номер>
◼
Регистрация лицензионного ключа
1
Выберите <Меню> на экране Главный. Экран Главный(P. 107)
2
Выберите <Настройки управления>.
●
При появлении экрана входа в систему введите правильные идентификатор и PIN-код. Вход в
3
Выберите <Лицензия/другое> <Регистрация лицензии>.
543
Приложение
4
Подтвердите сообщение на экране и выберите <OK>.
5
Введите лицензионный ключ с помощью цифровых клавиш, затем выберите
<Применить>.
➠ Начинается регистрации. Подождите, пока не появится сообщение <Установка завершена.
Изменения вступят в силу после выключения и включения основного питания.>.
● При отображении сообщения <Отсутствует функция, необходимая для установки.>, активируйте необходимые функции для включения данной опции и снова зарегистрируйте лицензионный ключ.
6
Выберите <Закрыть>.
544
Приложение
Руководства и их содержание
1RK8-085
Перечисленные ниже руководства входят в комплект поставки устройства. Обращайтесь к ним при необходимости.
Начало работы Сначала прочитайте это руководство. Здесь описываются базовые процедуры настройки, начиная с удаления упаковочных материалов и заканчивая настройкой устройства.
LBP654Cx / LBP653Cdw
LBP613Cdw / LBP611Cn
Руководство пользователя (настоящее руководство)
В этом руководстве, доступном для просмотра через веб-браузер, описываются все функции устройства. Можно просматривать сведения по категории или ввести ключевое слово для поиска страниц,
посвященных определенной теме. Использование Руководство пользователя(P. 546)
545
Приложение
Использование Руководство пользователя
1RK8-086
Руководство пользователя — это руководство, содержащее описания всех функций аппарата, которое можно просматривать на компьютере или мобильном устройстве. Поиск можно выполнить исходя из целевого использования или по ключевому слову, чтобы быстро найти нужную страницу. В этом разделе описывается структура экрана Руководство пользователя и порядок чтения руководства. Можно задать внешний вид руководства Руководство пользователя.
◼
Структура экрана Руководство пользователя
В этом разделе описаны экраны Руководство пользователя и порядок использования экранных кнопок.
Структура экрана Руководство пользователя(P. 547)
◼
Просмотр руководства Руководство пользователя
В этом разделе описывается значение меток, используемых в руководстве Руководство пользователя, способ представления клавиш на панели управления и кнопок на экране компьютера, а также другие вопросы,
◼
Задание внешнего вида руководства Руководство пользователя
Можно изменить размер букв, используемых в руководстве Руководство пользователя, и переключать компоновку экрана, чтобы она соответствовала устройству, на котором просматривается руководство
Руководство пользователя.
● Если у вас нет под рукой программы Adobe Reader, воспользуйтесь другими программами для просмотра PDF-файлов, например PDF Preview, разработанной в компании Vivid Document Imaging
Technologies.
Поиск нужного раздела
Поиск по содержимому
● Нужную страницу можно найти, выбрав тему на панели «Содержание» в левой части экрана.
Поиск по ключевому слову
● Выполните поиск по ключевому слову, например, «конверт» или «картридж с тонером», чтобы найти все страницы, содержащие это слово. Найдите нужную страницу среди этих результатов. Можно также вводить фразы, например, «подключение к сети». Поиск по ключевым словам также
поддерживает логический оператор AND (И) для поиска по нескольким словам. Поиск(P. 548)
546
Приложение
Структура экрана Руководство пользователя
Руководство пользователя разделено на экраны с различным содержимым.
Начальная страница
Отображается при запуске Руководство пользователя.
1RK8-087
/
Щелкните , чтобы также открыть все разделы глав. Щелкните , чтобы вернуться к предыдущему отображению.
/
Щелкните для переключения между экранами содержимого и поиска. Когда на экране отображено оглавление, при каждом нажатии кнопки экран скрывается или отображается. Когда отображен экран поиска, при каждом нажатии кнопки он скрывается или отображается.
Щелкните, чтобы задать параметры, которые определяют способ отображения Руководство пользователя, такие как размер символов или компоновка.
Щелкните, чтобы узнать больше о просмотре Руководство пользователя, поиске и прочих операциях.
/
Щелкните, чтобы отобразить предыдущий или следующий раздел.
[Примечание]
547
Приложение
Щелкните для просмотра важных сведений, с которыми необходимо ознакомиться перед использованием аппарата.
Тематическая страница
Содержит сведения о настройке и использовании аппарата.
Навигация
Узнайте, какую главу вы сейчас просматриваете.
Щелкните, чтобы перейти к соответствующей странице. Чтобы вернуться к предыдущей странице, нажмите кнопку «Назад» в веб-браузере.
/
Щелкните , чтобы отобразить скрытую подробную информацию. Щелкните , чтобы закрыть подробную информацию.
Щелкните, чтобы вернуться к началу страницы.
Поиск
Щелкните для отображения окна поиска. Оно содержит текстовое поле, чтобы выполнить поиск по ключевому слову и найти нужную страницу.
548
Приложение
[Введите ключевое слово (слова)]
Введите одно или несколько ключевых слов и нажмите , чтобы отобразить результаты поиска.
Можно искать страницы, содержащие все ключевые слова, — для этого разделяйте ключевые слова пробелами. Можно также искать страницы, содержащие точную фразу, — для этого заключайте ключевые слова в двойные кавычки.
Результат поиска
Отображает результаты поиска страниц, содержащих ключевые слова. Найдите нужную страницу в результатах и щелкните по заголовку темы на ней.
● Указанные ключевые слова отображаются в результатах поиска жирным шрифтом.
549
Приложение
Просмотр руководства Руководство пользователя
1RK8-088
В этом разделе описывается значение меток, используемых в руководстве Руководство пользователя.
Предупреждения и меры предосторожности также приведены в разделе "Важные указания по технике безопасности" руководства "Начало работы", которое поставляется с аппаратом. Ознакомьтесь также и с этими инструкциями.
Метки
Информация о мерах предосторожности, ограничениях и предупреждениях при работе с аппаратом, советы и прочие сведения указаны следующими метками.
Содержит предупреждение об операциях, которые в случае неправильного выполнения могут привести к травме или гибели людей. Для безопасной эксплуатации аппарата всегда обращайте внимание на эти предупреждения.
Содержит предупреждение об операциях, которые в случае неправильного выполнения могут привести к травмам людей. Для безопасной эксплуатации аппарата всегда обращайте внимание на эти предупреждения.
Указывает на операцию, выполнение которой запрещено.
Внимательно прочитайте приведенное ниже и ни в коем случае не выполняйте описанные действия.
Содержит требования по эксплуатации и ограничения. Внимательно ознакомьтесь с этими положениями в целях надлежащей эксплуатации аппарата и во избежание повреждения аппарата или имущества.
Содержит разъяснение операции или дополнительные сведения о ней.
Полезные функции и советы по использованию аппарата.
Клавиши и кнопки, используемые в данном руководстве
Клавиши на панели управления, а также кнопки на экране компьютера отображаются в следующем формате:
Тип Пример
Клавиши на панели управления
Настройки, отображаемые на панели управления
Кнопки и другие текстовые интерфейсы, отображаемые на экране компьютера
<Настройки таймера/энергосбережения>
<Замята бумага.>
[Настройки]
● Случай, когда пользователь нажимает кнопку на экране для модель с сенсорной панелью, и случай, когда пользователь нажимает клавишу на панели управления для модель с чернобелым ЖК-дисплеем, описываются отдельно, даже если выполняется одна и та же операция.
550
Приложение
Например, операция отображения экрана <Монитор состояния> представлена как «Нажмите
<Монитор сост.> ( )».
/ / (Модель с черно-белым ЖК-дисплеем)
, и на панели управления служат для выбора целевого пункта в настройках, однако их описание в Руководство пользователя отсутствует. Операция выбора <XXXXX> с помощью или и нажатия приведена в руководстве Руководство пользователя, как показано ниже.
1
Выберите <XXXXX>.
Компьютерные экраны, приведенные в данном руководстве
Если не указано иное, в данном руководстве Руководство пользователя используются экраны модели
LBP654Cx. В зависимости от модели и операционной системы внешний вид экранов, используемых в этом руководстве, может слегка отличаться от фактического. Отображение драйверов и ПО также может отличаться в зависимости от версии.
Иллюстрации, используемые в данном руководстве
Если не указано иное, в руководстве Руководство пользователя используются иллюстрации для модели
LBP654Cx. В случае существенных расхождений используется несколько иллюстраций с указанием моделей (например, «LBPXXX / LBPXXX»). На рисунках показан картридж с тонером Canon Cartridge 046.
551
Приложение
Основные операции в среде Windows
1RK8-08A
Отображение папки принтера(P. 552)
Включение функции [Сетевое обнаружение](P. 552)
Отображение общих принтеров на сервере печати(P. 553)
Открытие экрана [Установка программ и руководств](P. 554)
Печать пробной страницы в Windows(P. 554)
Проверка битовой архитектуры(P. 555)
Проверка порта принтера(P. 556)
Проверка двунаправленной связи(P. 557)
Проверка идентификатора SSID сети, к которой подключен компьютер(P. 558)
◼
Отображение папки принтера
Windows Vista
[Пуск] выберите [Панель управления] [Принтер].
Windows 7/Server 2008 R2
[Пуск] выберите [Устройства и принтеры].
Windows 8/Server 2012
Щелкните правой кнопкой мыши в нижнем левом углу экрана и выберите [Панель управления]
[Просмотр устройств и принтеров].
Windows 8.1/Server 2012 R2
Щелкните правой кнопкой мыши [Пуск] выберите [Панель управления] [Просмотр устройств и принтеров].
Windows 10
Щелкните правой кнопкой мыши [ ] выберите [Панель управления] [Оборудование и звук]
[Устройства и принтеры].
Windows Server 2008
[Пуск] выберите [Панель управления] а затем дважды щелкните [Принтеры].
◼
Включение функции [Сетевое обнаружение]
Включите функцию [Сетевое обнаружение], чтобы видеть компьютеры в вашей сети.
Windows Vista
[Пуск] выберите [Панель управления] [Просмотр состояния сети и задач] выберите [Включить сетевое обнаружение] в разделе [Сетевое обнаружение].
Windows 7/Server 2008 R2
[Пуск] выберите [Панель управления] [Просмотр состояния сети и задач] [Изменить дополнительные параметры общего доступа] выберите [Включить сетевое обнаружение] в разделе
[Сетевое обнаружение].
Windows 8/Server 2012
Щелкните правой кнопкой мыши в нижнем левом углу экрана выберите [Панель управления]
[Просмотр состояния сети и задач] [Изменить дополнительные параметры общего доступа]
выберите [Включить сетевое обнаружение] в разделе [Сетевое обнаружение].
Windows 8.1/Server 2012 R2
Щелкните правой кнопкой мыши [Пуск] выберите [Панель управления] [Просмотр состояния сети и задач] [Изменить дополнительные параметры общего доступа] выберите [Включить сетевое обнаружение] в разделе [Сетевое обнаружение].
552
Приложение
Windows 10
Щелкните правой кнопкой мыши [ ] выберите [Панель управления] [Просмотр состояния сети и задач] [Изменить дополнительные параметры общего доступа] выберите [Включить сетевое обнаружение] в разделе [Сетевое обнаружение].
Windows Server 2008
[Пуск] выберите [Панель управления] дважды щелкните [Центр управления сетями и общим доступом] выберите [Включить сетевое обнаружение] в разделе [Сетевое обнаружение].
◼
Отображение общих принтеров на сервере печати
1
Откройте Windows Explorer.
Windows Vista/7/Server 2008
В меню [Пуск] выберите [Все программы] или [Программы] [Гаджеты] [Проводник Windows].
Windows 8/Server 2012
Щелкните правой кнопкой мыши в нижнем левом углу экрана и выберите [Проводник].
Windows 8.1/Server 2012 R2
Щелкните правой кнопкой мыши [Пуск] выберите [Проводник].
Windows 10
[ ] выберите [Проводник].
2
Выберите сервер печати в разделе [Сеть] или [Сетевое окружение].
● Чтобы просмотреть компьютеры в сети вам может понадобиться включить функцию обнаружения сети или выполнить поиск в сети на наличие компьютеров.
➠ Отобразятся общие принтеры.
1
553
Приложение
◼
Открытие экрана [Установка программ и руководств]
Если на компьютере не отображается экран [Установка программ и руководств] после установки прилагаемого диска DVD-ROM, выполните описанные ниже действия. Имя устройства чтения дисков DVD-ROM обозначается в данном руководстве как «D:». На разных компьютерах имена устройств чтения дисков DVD-ROM отличаются.
Windows Vista/7/Server 2008
В меню [Пуск] введите «D:\MInst.exe» в поле [Поиск программ и файлов] или [Начать поиск] и нажмите клавишу [ENTER].
Windows 8/Server 2012
Щелкните правой кнопкой мыши в нижнем левом углу экрана [Выполнить] Введите «D:\MInst.exe» нажмите [OK]
Windows 8.1/Server 2012 R2
Щелкните правой кнопкой мыши кнопку [Пуск] [Выполнить] Введите «D:\MInst.exe» нажмите [OK]
Windows 10
Щелкните [Поиск в интернете и в Windows] введите «D:\MInst.exe» щелкните [D:\MInst.exe], отображаемые как результат поиска.
◼
Печать пробной страницы в Windows
Для проверки работоспособности драйвера принтера в Windows можно напечатать пробную страницу.
1
Загрузите бумагу формата A4 в универсальный лоток. Загрузка бумаги в универсальный лоток(P. 134)
2
Откройте папку принтеров. Отображение папки принтера(P. 552)
3
Щелкните правой кнопкой мыши значок драйвера принтера для этого аппарата и нажмите [Свойства принтера] или [Свойства].
4
На вкладке [Общие] щелкните [Пробная печать].
554
Приложение
➠ Будет напечатана пробная страница.
◼
Проверка битовой архитектуры
Если вы не знаете точно, установлена ли на компьютере 32-разрядная или 64-разрядная версия ОС Windows, выполните описанные ниже действия.
1
Откройте [Панель управления].
Windows Vista/7/Server 2008
В меню [Пуск] и выберите [Панель управления].
Windows 8/Server 2012
Щелкните правой кнопкой мыши в нижнем левом углу экрана и выберите [Панель управления].
Windows 8.1/Server 2012 R2
Щелкните правой кнопкой мыши [Пуск] и выберите [Панель управления].
Windows 10
Переходите к шагу 2.
2
Откройте раздел [Система].
Windows Vista/7/8/Server 2008 R2/Server 2012
Щелкните [Система и ее обслуживание] или [Система и безопасность] [Система].
Windows 10
Щелкните [ ] [Параметры] [Система] выберите [О системе].
Windows Server 2008
Дважды щелкните [Система].
3
Проверьте битовую архитектуру.
Для 32-разрядной версии отобразится
[32-разрядная операционная система].
Для 64-разрядной версии отобразится
[64-разрядная операционная система].
555
Приложение
◼
Проверка порта принтера
1
Откройте папку принтеров. Отображение папки принтера(P. 552)
2
Щелкните правой кнопкой мыши значок драйвера принтера для этого аппарата и нажмите [Свойства принтера] или [Свойства].
3
На вкладке [Порты] убедитесь, что выбран правильный порт.
556
Приложение
Если при использовании сетевого подключения был изменен IP-адрес аппарата
●
Необходимо добавить новый порт. Настройка портов принтера(P. 54)
◼
Проверка двунаправленной связи
1
Откройте папку принтеров. Отображение папки принтера(P. 552)
2
Щелкните правой кнопкой мыши значок драйвера принтера для этого аппарата и нажмите [Свойства принтера] или [Свойства].
3
На вкладке [Порты] убедитесь, что установлен флажок [Разрешить двусторонний обмен данными].
557
Приложение
◼
Проверка идентификатора SSID сети, к которой подключен компьютер
Если компьютер подключен к беспроводной локальной сети, щелкните , или на панели задач для отображения идентификатора SSID подключенного маршрутизатора беспроводной локальной сети.
558
Приложение
Замечание
1RK8-08C
◼
Международная программа ENERGY STAR Program
Как участник программы ENERGY STAR ® , компания Canon подтверждает соответствие данного изделия требованиям программы ENERGY STAR по эффективному использованию энергии.
Целью программы ENERGY STAR является поощрение экономии энергии при использовании компьютеров и другого офисного оборудования.
Эта программа поддерживает разработку и распространение изделий, функциональные качества которых позволяют эффективно снизить потребление энергии. Это открытая система с добровольным участием.
Целевыми изделиями для программы является офисное оборудование, такое как компьютеры, мониторы, принтеры, факсимильные и копировальные устройства.
Стандарты и логотипы этой программы одинаковы для всех стран-участниц.
◼
Логотип IPv6 Ready
По решению Форума IPv6 набору протоколов, поддерживаемых данным устройством, присвоен логотип IPv6 Ready (фаза 2).
◼
Обязательная информация о продукте согласно РЕГЛАМЕНТУ КОМИССИИ (ЕС) №
801/2013, являющимся поправкой к Регламенту (ЕС) №1275/2008
Потребляемая мощность продукта (подключение к сети, режим ожидания) при подключенных посредством проводов портах сети и включенных беспроводных портах сети (если таковые могут быть доступны в одно и то же время).
Название модели
LBP654Cx / LBP653Cdw
LBP613Cdw
Потребляемая мощность продукта, интегрированного в сетевую архитектуру и находящегося в режиме ожидания
1,2 Вт
1,4 Вт
● Вышеобозначенные значения являются фактическими значениями одного произвольно выбранного устройства и, как следствие, они могут отличаться от значений используемого устройства.
Дополнительные сетевые порты не были подсоединены и/или включены в процессе проведения измерений.
559
Приложение
◼
Environmental Information
Reducing your environmental impact while saving money
Power Consumption and Activation Time
The amount of electricity a device consumes depends on the way the device is used. This product is designed and set in a way to allow you to reduce your electricity costs. After the last print it switches to Ready Mode. In this mode it can print again immediately if required. If the product is not used for a time, the device switches to its Power Save Mode.
The devices consume less power (Watt) in these modes.
If you wish to set a longer Activation Time or would like to completely deactivate the Power Save Mode, please consider that this device may then only switch to a lower energy level after a longer period of time or not at all.
Canon does not recommend extending the Activation Times from the optimum ones set as default.
Energy Star ®
The Energy Star ® programme is a voluntary scheme to promote the development and purchase of energy efficient models, which help to minimise environmental impact.
Products which meet the stringent requirements of the Energy Star the amount of energy consumption will carry the Energy Star ®
® programme for both environmental benefits and
logo accordingly.
Paper types
This product can be used to print on both recycled and virgin paper (certified to an environmental stewardship scheme), which complies with EN12281 or a similar quality standard. In addition it can support printing on media down to a weight of 64g/m².
Lighter paper means less resources used and a lower environmental footprint for your printing needs.
Duplex printing (Standard duplex printing products only)
Duplex printing capability enables you to print on both sides automatically, and therefore helps to reduce the use of valuable resources by reducing your paper consumption.
The duplex function has been auto enabled during the set up and driver installation and Canon strongly recommends that you do not disable this function. You should continue to use the duplex function to reduce the environmental impact of your work with this product at all times.
◼
Заявления об ограничении ответственности
● Информация в настоящем документе может быть изменена без уведомления.
● КОРПОРАЦИЯ CANON INC. НЕ ДАЕТ НИКАКИХ ГАРАНТИЙ, ВЫРАЖЕННЫХ ИЛИ ПОДРАЗУМЕВАЕМЫХ, В
ОТНОШЕНИИ ДАННОГО ПРОДУКТА ЗА ИСКЛЮЧЕНИЕМ ИЗЛОЖЕННЫХ В НАСТОЯЩЕМ ДОКУМЕНТЕ, ВКЛЮЧАЯ,
БЕЗ ИСКЛЮЧЕНИЯ, ГАРАНТИИ РЫНОЧНОЙ И КОММЕРЧЕСКОЙ ПРИГОДНОСТИ, СООТВЕТСТВИЯ
ОПРЕДЕЛЕННЫМ ЦЕЛЯМ ИСПОЛЬЗОВАНИЯ ИЛИ В СЛУЧАЕ НАРУШЕНИЯ УСЛОВИЙ КАКИХ-ЛИБО ЛИЦЕНЗИЙ.
КОМПАНИЯ CANON INC. НЕ ПРИНИМАЕТ НА СЕБЯ ОТВЕТСТВЕННОСТЬ ЗА ЛЮБОЙ ПРЯМОЙ, СЛУЧАЙНЫЙ ИЛИ
КОСВЕННЫЙ УЩЕРБ ЛЮБОГО ХАРАКТЕРА, А ТАКЖЕ ЗА ПОТЕРИ И ЗАТРАТЫ, ВЫЗВАННЫЕ ИСПОЛЬЗОВАНИЕМ
ДАННЫХ СВЕДЕНИЙ.
◼
Товарные знаки
Adobe, Acrobat и Reader являются зарегистрированными товарными знаками Adobe Systems Incorporated в
США и/или других стран.
Apple, Bonjour, iPad, iPhone, iPod touch, Mac, macOS, OS X и Safari являются зарегистрированными товарными знаками Apple Inc.
Microsoft, Windows, Windows Vista, Windows Server, Internet Explorer, Word и Excel являются зарегистрированными товарными знаками или товарными знаками корпорации Microsoft в США и/или других странах.
iOS является зарегистрированным товарным знаком или товарным знаком Cisco в США и/или других странах и используется по лицензии.
Виртуальный принтер Google, Google Chrome и Android являются зарегистрированными товарными знаками или товарными знаками корпорации Google Inc.
This product contains the Universal Font Scaling Technology or UFST® under license from Monotype Imaging, Inc.
UFST® is a trademark of Monotype Imaging, Inc. registered in the United States Patent and Trademark Office and may be registered in certain jurisdictions.
UFST: Copyright © 1989 - 1996, 1997, 2003, 2004, 2008, all rights reserved, by Monotype Imaging Inc.
560
Приложение
Adobe, PostScript и логотип PostScript являются зарегистрированными товарными знаками корпорации Adobe
Systems Incorporated в США и/или других странах.
Copyright © 2007 -08 Adobe Systems Incorporated. All rights reserved.
Protected by U.S. Patents 5,737,599; 5,781,785; 5,819,301; 5,929,866; 5,943,063; 6,073,148; 6,515,763; 6,639,593;
6,754,382; 7,046,403; 7,213,269; 7,242,415; Patents pending in the U.S. and other countries.
All instances of the name PostScript in the text are references to the PostScript language as defined by Adobe Systems
Incorporated unless otherwise stated. The name PostScript also is used as a product trademark for Adobe Systems' implementation of the PostScript language interpreter.
Except as otherwise stated, any reference to a "PostScript printing device," "PostScript display device," or similar item refers to a printing device, display device or item (respectively) that contains PostScript technology created or licensed by Adobe Systems Incorporated and not to devices or items that purport to be merely compatible with the PostScript language.
Adobe, the Adobe logo, PostScript, the PostScript logo, and PostScript 3 are either registered trademarks or trademarks of Adobe Systems Incorporated in the United States and/or other countries.
Linux is a registered trademark of Linus Torvalds. Microsoft and Windows are either registered trademarks or trademarks of Microsoft Corporation in the United States and/or other countries.
All other trademarks are the property of their respective owners.
Логотип PDF является зарегистрированным товарным знаком корпорации Adobe Systems Incorporated в США и/или других странах.
Copyright © 2008 Adobe Systems Incorporated. All rights reserved.
Protected by U.S. Patents 6,185,684; 6,205,549; 7,213,269; 7,272,628; 7,278,168; Patents pending in the U.S. and other countries.
561
Приложение
All instances of the name PostScript in the text are references to the PostScript language as defined by Adobe Systems
Incorporated unless otherwise stated. The name PostScript also is used as a product trademark for Adobe Systems' implementation of the PostScript language interpreter.
Except as otherwise stated, any reference to a "PostScript printing device," "PostScript display device," or similar item refers to a printing device, display device or item (respectively) that contains PostScript technology created or licensed by Adobe Systems Incorporated and not to devices or items that purport to be merely compatible with the PostScript language.
Adobe, the Adobe logo, Adobe LiveCycle® Policy Server, PostScript, the PostScript Logo, and PostScript 3 are either registered trademarks or trademarks of Adobe Systems Incorporated in the United States and/or other countries.
All other trademarks are the property of their respective owners.
Все прочие наименования компаний и изделий являются зарегистрированными торговыми марками, торговыми марками или служебными марками соответствующих компаний.
◼
Авторские права
Полное или частичное воспроизведение содержимого настоящего документа без предварительного разрешения запрещено.
◼
Юридические ограничения на использование изделия и изображений
Использование приобретенного вами изделия для сканирования, печати или воспроизведения определенных документов иными способами, а также использование изображений, полученных в результате сканирования, печати или воспроизведения другим способом при помощи приобретенного вами изделия, может быть запрещено законом и может повлечь за собой уголовную и/или гражданскую ответственность. Ниже приведен неполный список таких документов. Этот список является только ориентировочным. При возникновении сомнений в законности использования данного изделия для сканирования, печати или воспроизведения иным способом какого-либо документа и/или использования изображений, полученных в результате сканирования, печати или воспроизведения другим способом, заранее обратитесь за консультацией к юристу.
● Банкноты
● Дорожные чеки
● Денежные переводы
● Продовольственные талоны
● Депозитные сертификаты
● Паспорта
● Почтовые марки (погашенные и непогашенные)
● Иммиграционные документы
● Эмблемы и знаки различия
● Акцизные марки (погашенные и непогашенные)
● Документы о мобилизации
● Ценные бумаги и другие сертификаты задолженности
● Чеки или векселя, выпускаемые правительственными организациями
● Свидетельства на акции
● Права на управление транспортом и сертификаты собственности
● Работы/произведения искусства, защищенные авторским правом, без разрешения владельца
V_160913
562
SIL OPEN FONT LICENSE
This Font Software is licensed under the SIL Open Font License,
Version 1.1.
This license is copied below, and is also available with a FAQ at: http://scripts.sil.org/OFL
-----------------------------------------------------------
SIL OPEN FONT LICENSE Version 1.1 - 26 February 2007
-----------------------------------------------------------
PREAMBLE
The goals of the Open Font License (OFL) are to stimulate worldwide development of collaborative font projects, to support the font creation efforts of academic and linguistic communities, and to provide a free and open framework in which fonts may be shared and improved in partnership with others.
The OFL allows the licensed fonts to be used, studied, modified and redistributed freely as long as they are not sold by themselves. The fonts, including any derivative works, can be bundled, embedded, redistributed and/or sold with any software provided that any reserved names are not used by derivative works. The fonts and derivatives, however, cannot be released under any other type of license. The requirement for fonts to remain under this license does not apply to any document created using the fonts or their derivatives.
DEFINITIONS
"Font Software" refers to the set of files released by the Copyright
Holder(s) under this license and clearly marked as such. This may include source files, build scripts and documentation.
"Reserved Font Name" refers to any names specified as such after the copyright statement(s).
"Original Version" refers to the collection of Font Software components as distributed by the Copyright Holder(s).
"Modified Version" refers to any derivative made by adding to, deleting, or substituting -- in part or in whole -- any of the components of the Original Version, by changing formats or by porting the Font Software to a new environment.
"Author" refers to any designer, engineer, programmer, technical writer or other person who contributed to the Font Software.
PERMISSION & CONDITIONS
Permission is hereby granted, free of charge, to any person obtaining a copy of the Font Software, to use, study, copy, merge, embed, modify, redistribute, and sell modified and unmodified copies of the
Font Software, subject to the following conditions:
563
SIL OPEN FONT LICENSE
1) Neither the Font Software nor any of its individual components, in
Original or Modified Versions, may be sold by itself.
2) Original or Modified Versions of the Font Software may be bundled, redistributed and/or sold with any software, provided that each copy contains the above copyright notice and this license. These can be included either as stand-alone text files, human-readable headers or in the appropriate machine-readable metadata fields within text or binary files as long as those fields can be easily viewed by the user.
3) No Modified Version of the Font Software may use the Reserved Font
Name(s) unless explicit written permission is granted by the corresponding Copyright Holder. This restriction only applies to the primary font name as presented to the users.
4) The name(s) of the Copyright Holder(s) or the Author(s) of the Font
Software shall not be used to promote, endorse or advertise any
Modified Version, except to acknowledge the contribution(s) of the
Copyright Holder(s) and the Author(s) or with their explicit written permission.
5) The Font Software, modified or unmodified, in part or in whole, must be distributed entirely under this license, and must not be distributed under any other license. The requirement for fonts to remain under this license does not apply to any document created using the Font Software.
TERMINATION
This license becomes null and void if any of the above conditions are not met.
DISCLAIMER
THE FONT SOFTWARE IS PROVIDED "AS IS", WITHOUT WARRANTY OF ANY KIND,
EXPRESS OR IMPLIED, INCLUDING BUT NOT LIMITED TO ANY WARRANTIES OF
MERCHANTABILITY, FITNESS FOR A PARTICULAR PURPOSE AND NONINFRINGEMENT
OF COPYRIGHT, PATENT, TRADEMARK, OR OTHER RIGHT. IN NO EVENT SHALL THE
COPYRIGHT HOLDER BE LIABLE FOR ANY CLAIM, DAMAGES OR OTHER LIABILITY,
INCLUDING ANY GENERAL, SPECIAL, INDIRECT, INCIDENTAL, OR CONSEQUENTIAL
DAMAGES, WHETHER IN AN ACTION OF CONTRACT, TORT OR OTHERWISE, ARISING
FROM, OUT OF THE USE OR INABILITY TO USE THE FONT SOFTWARE OR FROM
OTHER DEALINGS IN THE FONT SOFTWARE.
564
Услуги сторонних производителей
Если с помощью ИЗДЕЛИЯ используются услуги сторонних производителей, на их использование распространяются приведенные ниже условия.
В случае осуществления доступа к какому-либо контенту сторонних производителей (такому как текст, изображения, видео- и аудиоматериалы или программное обеспечение) и (или) его получения с помощью ПРОГРАММНОГО ОБЕСПЕЧЕНИЯ, за исключением случаев явно выраженного разрешения на то со стороны владельца контента или согласно соответствующему закону, запрещается (a) накапливать такой контент, создавать по нему базы данных или иным способом создавать его нестираемые копии либо хранить кэшированные копии дольше, чем разрешено заголовком кэширования; (b) копировать, переводить, модифицировать контент, создавать из него производные, продавать его, сдавать в аренду, передавать взаймы, передавать на него права, распространять, публиковать или предоставлять на него сублицензию какому-либо третьему лицу; (c) давать ложные сведения о его источнике или правах владения им; а также (d) удалять, скрывать или изменять какие-либо авторские права, товарные знаки или иные свидетельства прав собственности, фальсифицировать или удалять какие-либо ссылки на автора, юридические положения или иные признаки происхождения или источника материала.
- 1 -
Программное обеспечение, к которому применяются другие условия лицензионного соглашения
Подробнее о программном обеспечении и соответствующих лицензионных условиях см. таблицу программного обеспечения и соответствующих лицензионных условий.
Таблица программного обеспечения
Название программного обеспечения Условия лицензии:
Cм. стр
Adobe PDF Scan Library
Adobe PostScript 3 expat
HarfBuzz 2012-07-30 libjingle
Lua
LuaSocket
MD4
Net-SNMP
OpenSSL
3
15
16
17
18
6
13
14
19
27
- 2 -
Adobe PDF Scan Library
Portions use software under the following terms:
______________________________________________________________________________________
This product contains either BSAFE and/or TIPEM software by RSA Security Inc.
______________________________________________________________________________________
This product includes software developed by the Apache Software Foundation ( http://www.apache.org/ ).
Copyright (c) 1998-2000 The Apache Software Foundation. All rights reserved.
Redistribution and use in source and binary forms, with or without modification, are permitted provided that the following conditions are met:
1. Redistributions of source code must retain the above copyright notice, this list of conditions and the following disclaimer.
2. Redistributions in binary form must reproduce the above copyright notice, this list of conditions and the following disclaimer in the documentation and/or other materials provided with the distribution.
3. The end-user documentation included with the redistribution, if any, must include the following acknowledgment:
"This product includes software developed by the Apache Software Foundation (http://www.apache.org/)."
Alternately, this acknowledgment may appear in the software itself, if and wherever such third-party acknowledgments normally appear.
4. The names "Xerces" and "Apache Software Foundation" must not be used to endorse or promote products derived from this software without prior written permission. For written permission, please contact [email protected].
5. Products derived from this software may not be called "Apache", nor may "Apache" appear in their name, without prior written permission of the Apache Software Foundation.
THIS SOFTWARE IS PROVIDED ``AS IS'' AND ANY EXPRESSED OR IMPLIED WARRANTIES, INCLUDING,
BUT NOT LIMITED TO, THE IMPLIED WARRANTIES OF MERCHANTABILITY AND FITNESS FOR A
PARTICULAR PURPOSE ARE DISCLAIMED. IN NO EVENT SHALL THE APACHE SOFTWARE
FOUNDATION OR ITS CONTRIBUTORS BE LIABLE FOR ANY DIRECT, INDIRECT, INCIDENTAL,
SPECIAL, EXEMPLARY, OR CONSEQUENTIAL DAMAGES (INCLUDING, BUT NOT LIMITED TO,
PROCUREMENT OF SUBSTITUTE GOODS OR SERVICES; LOSS OF USE, DATA, OR PROFITS; OR
BUSINESS INTERRUPTION) HOWEVER CAUSED AND ON ANY THEORY OF LIABILITY, WHETHER IN
CONTRACT, STRICT LIABILITY, OR TORT (INCLUDING NEGLIGENCE OR OTHERWISE) ARISING IN ANY
WAY OUT OF THE USE OF THIS SOFTWARE, EVEN IF ADVISED OF THE POSSIBILITY OF SUCH
DAMAGE.
- 3 -
This software consists of voluntary contributions made by many individuals on behalf of the Apache Software
Foundation and was originally based on software copyright (c) 1999, International Business Machines, Inc., http://www.ibm.com. For more information on the Apache Software Foundation, please see
<http://www.apache.org/>.
______________________________________________________________________________________
March 27, 2003
Portions of this product are based on Modifications created from the Original Code known as the "Sablotron
XSLT Processor". The Sablotron XSLT Processor is subject to the Mozilla Public License Version 1.1 (the
"License"). You may obtain a copy of the License at http://www.mozilla.org/MPL/
Software distributed under the License is distributed on an "AS IS" basis, WITHOUT WARRANTY OF ANY
KIND, either express or implied. See the License for the specific language governing rights and limitations under the License.
The Original Code is the Sablotron XSLT Processor.
The Initial Developer of the Original Code is Ginger Alliance Ltd. Portions created by Ginger Alliance are
Copyright (C) 2000 Ginger Alliance Ltd. All Rights Reserved.
Pursuant to sections 3.2 and 3.6 of the License, the Modifications created by Adobe Systems Incorporated are available as Source Code. The Modifications may be downloaded via the Internet from: http://partners.adobe.com/asn/tech/xml/sablotron/index.jsp
The Original Code may be downloaded via the Internet from: https://sourceforge.net/projects/sablotron/
______________________________________________________________________________________
Portions Copyright (c) 1997-1999 Silicon Graphics Computer Systems, Inc.
Permission to use, copy, modify, distribute and sell this software and its documentation for any purpose is hereby granted without fee, provided that the above copyright notice appear in all copies and that both that copyright notice and this permission notice appear in supporting documentation. Silicon Graphics makes no representations about the suitability of this software for any purpose. It is provided "as is" without express or implied warranty.
______________________________________________________________________________________
- 4 -
The Loki Library
Portions Copyright (c) 2001 by Andrei Alexandrescu . This code accompanies the book: Alexandrescu,
Andrei. "Modern C++ Design: Generic Programming and Design Patterns Applied".
Portions Copyright (c) 2001. Addison-Wesley. Permission to use, copy, modify, distribute and sell this software for any purpose is hereby granted without fee, provided that the above copyright notice appear in all copies and that both that copyright notice and this permission notice appear in supporting documentation. The author or
Addison-Wesley Longman make no representations about the suitability of this software for any purpose. It is provided "as is" without express or implied warranty.
______________________________________________________________________________________
Updated Information/Additional Third Party Code Information available at http://www.adobe.com/go/thirdparty .
______________________________________________________________________________________
- 5 -
Adobe PostScript 3
Copyright 2007-2008 Adobe Systems Incorporated and its licensors. All rights reserved.
Portions include software under the following terms:
______________________________________________________________________________________
This product contains either BSAFE and/or TIPEM software by RSA Security Inc.
______________________________________________________________________________________
Portions of Pool.c_Copyright 1987 - NeXT, Inc., and portions of Graphics.c_Copyright 1988 NeXT, Inc. as an unpublished work. All Rights Reserved.
______________________________________________________________________________________
The Apache Software License, Version 1.1
This product includes software developed by the Apache Software Foundation ( http://www.apache.org/ ).
Portions Copyright (c) 1998-2000 The Apache Software Foundation. All rights reserved.
Redistribution and use in source and binary forms, with or without modification, are permitted provided that the following conditions are met:
1. Redistributions of source code must retain the above copyright notice, this list of conditions and the following disclaimer.
2. Redistributions in binary form must reproduce the above copyright notice, this list of conditions and the following disclaimer in the documentation and/or other materials provided with the distribution.
3. The end-user documentation included with the redistribution, if any, must include the following acknowledgment:
"This product includes software developed by the Apache Software Foundation (http://www.apache.org/)."
Alternately, this acknowledgment may appear in the software itself, if and wherever such third-party acknowledgments normally appear.
4. The names "Xerces" and "Apache Software Foundation" must not be used to endorse or promote products derived from this software without prior written permission. For written permission, please contact [email protected].
5. Products derived from this software may not be called "Apache", nor may "Apache" appear in their name, without prior written permission of the Apache Software Foundation.
THIS SOFTWARE IS PROVIDED ``AS IS'' AND ANY EXPRESSED OR IMPLIED WARRANTIES, INCLUDING,
BUT NOT LIMITED TO, THE IMPLIED WARRANTIES OF MERCHANTABILITY AND FITNESS FOR A
PARTICULAR PURPOSE ARE DISCLAIMED. IN NO EVENT SHALL THE APACHE SOFTWARE
FOUNDATION OR ITS CONTRIBUTORS BE LIABLE FOR ANY DIRECT, INDIRECT, INCIDENTAL,
SPECIAL, EXEMPLARY, OR CONSEQUENTIAL DAMAGES (INCLUDING, BUT NOT LIMITED TO,
- 6 -
PROCUREMENT OF SUBSTITUTE GOODS OR SERVICES; LOSS OF USE, DATA, OR PROFITS; OR
BUSINESS INTERRUPTION) HOWEVER CAUSED AND ON ANY THEORY OF LIABILITY, WHETHER IN
CONTRACT, STRICT LIABILITY, OR TORT (INCLUDING NEGLIGENCE OR OTHERWISE) ARISING IN ANY
WAY OUT OF THE USE OF THIS SOFTWARE, EVEN IF ADVISED OF THE POSSIBILITY OF SUCH
DAMAGE.
This software consists of voluntary contributions made by many individuals on behalf of the Apache Software
Foundation and was originally based on software copyright (c) 1999, International Business Machines, Inc., http://www.ibm.com. For more information on the Apache Software Foundation, please see
<http://www.apache.org/>.
______________________________________________________________________________________
This product includes software developed by the University of California, Berkeley and its contributors.
Portions Copyright (c) 1990 The Regents of the University of California. All rights reserved.
Redistribution and use in source and binary forms, with or without modification, are permitted provided that the following conditions are met:
1. Redistributions of source code must retain the above copyright notice, this list of conditions and the following disclaimer.
2. Redistributions in binary form must reproduce the above copyright notice, this list of conditions and the following disclaimer in the documentation and/or other materials provided with the distribution.
3. All advertising materials mentioning features or use of this software must display the following acknowledgement:
This product includes software developed by the University of California, Berkeley and its contributors.
4. Neither the name of the University nor the names of its contributors may be used to endorse or promote products derived from this software without specific prior written permission.
THIS SOFTWARE IS PROVIDED BY THE REGENTS AND CONTRIBUTORS "AS IS" AND ANY EXPRESS
OR IMPLIED WARRANTIES, INCLUDING, BUT NOT LIMITED TO, THE IMPLIED WARRANTIES OF
MERCHANTABILITY AND FITNESS FOR A PARTICULAR PURPOSE ARE DISCLAIMED. IN NO EVENT
SHALL THE REGENTS OR CONTRIBUTORS BE LIABLE FOR ANY DIRECT, INDIRECT, INCIDENTAL,
SPECIAL, EXEMPLARY, OR CONSEQUENTIAL DAMAGES (INCLUDING, BUT NOT LIMITED TO,
PROCUREMENT OF SUBSTITUTE GOODS OR SERVICES; LOSS OF USE, DATA, OR PROFITS; OR
BUSINESS INTERRUPTION) HOWEVER CAUSED AND ON ANY THEORY OF LIABILITY, WHETHER IN
CONTRACT, STRICT LIABILITY, OR TORT (INCLUDING NEGLIGENCE OR OTHERWISE) ARISING IN ANY
WAY OUT OF THE USE OF THIS SOFTWARE, EVEN IF ADVISED OF THE POSSIBILITY OF SUCH
DAMAGE.
______________________________________________________________________________________
Portions Copyright (c) 1985, 1986 The Regents of the University of California. All rights reserved.
- 7 -
This code is derived from software contributed to Berkeley by James A. Woods, derived from original work by
Spencer Thomas and Joseph Orost.
Redistribution and use in source and binary forms are permitted provided that the above copyright notice and this paragraph are duplicated in all such forms and that any documentation, advertising materials, and other materials related to such distribution and use acknowledge that the software was developed by the University of California, Berkeley. The name of the University may not be used to endorse or promote products derived from this software without specific prior written permission.
THIS SOFTWARE IS PROVIDED ``AS IS'' AND WITHOUT ANY EXPRESS OR IMPLIED WARRANTIES,
INCLUDING, WITHOUT LIMITATION, THE IMPLIED WARRANTIES OF MERCHANTIBILITY AND FITNESS
FOR A PARTICULAR PURPOSE.
Portions Copyright (c) 1993 X Consortium
Permission is hereby granted, free of charge, to any person obtaining a copy of this software and associated documentation files (the "Software"), to deal in the Software without restriction, including without limitation the rights to use, copy, modify, merge, publish, distribute, sublicense, and/or sell copies of the Software, and to permit persons to whom the Software is furnished to do so, subject to the following conditions:
The above copyright notice and this permission notice shall be included in all copies or substantial portions of the Software.
THE SOFTWARE IS PROVIDED "AS IS", WITHOUT WARRANTY OF ANY KIND, EXPRESS ORIMPLIED,
INCLUDING BUT NOT LIMITED TO THE WARRANTIES OF MERCHANTABILITY,FITNESS FOR A
PARTICULAR PURPOSE AND NONINFRINGEMENT. IN NO EVENT SHALL THEX CONSORTIUM BE
LIABLE FOR ANY CLAIM, DAMAGES OR OTHER LIABILITY, WHETHER INAN ACTION OF CONTRACT,
TORT OR OTHERWISE, ARISING FROM, OUT OF OR INCONNECTION WITH THE SOFTWARE OR THE
USE OR OTHER DEALINGS IN THE SOFTWARE.
Except as contained in this notice, the name of the X Consortium shall not be used in advertising or otherwise to promote the sale, use or other dealings in this Software without prior written authorization from the X
Consortium.
______________________________________________________________________________________
NOTICE REGARDING SABLOTRON
March 27, 2003
- 8 -
Portions of this product are based on Modifications created from the Original Code known as the "Sablotron
XSLT Processor". The Sablotron XSLT Processor is subject to the Mozilla Public License Version 1.1 (the
"License"). You may obtain a copy of the License at http://www.mozilla.org/MPL/
Software distributed under the License is distributed on an "AS IS" basis, WITHOUT WARRANTY OF ANY
KIND, either express or implied. See the License for the specific language governing rights and limitations under the License.
The Original Code is the Sablotron XSLT Processor.
The Initial Developer of the Original Code is Ginger Alliance Ltd. Portions created by Ginger Alliance are
Copyright (C) 2000 Ginger Alliance Ltd. All Rights Reserved.
Pursuant to sections 3.2 and 3.6 of the License, the Modifications created by Adobe Systems Incorporated are available as Source Code. The Modifications may be downloaded via the Internet from: http://partners.adobe.com/asn/tech/xml/sablotron/index.jsp
The Original Code may be downloaded via the Internet from: https://sourceforge.net/projects/sablotron/
______________________________________________________________________________________
This product includes software developed by the University of California, Berkeley and its contributors.
Portions Copyright (c) 1982, 1986, 1987, 1988, 1989, 1990, 1991, 1992, 1993, 1994 The Regents of the
University of California. All rights reserved.
Redistribution and use in source and binary forms, with or without modification, are permitted provided that the following conditions are met:
1. Redistributions of source code must retain the above copyright notice, this list of conditions and the following disclaimer.
2. Redistributions in binary form must reproduce the above copyright notice, this list of conditions and the following disclaimer in the documentation and/or other materials provided with the distribution.
3. All advertising materials mentioning features or use of this software must display the following acknowledgement: This product includes software developed by the University of California, Berkeley and its contributors.
4. Neither the name of the University nor the names of its contributors may be used to endorse or promote
- 9 -
products derived from this software without specific prior written permission.
THIS SOFTWARE IS PROVIDED BY THE REGENTS AND CONTRIBUTORS "AS IS" AND ANY EXPRESS
OR IMPLIED WARRANTIES, INCLUDING, BUT NOT LIMITED TO, THE IMPLIED WARRANTIES OF
MERCHANTABILITY AND FITNESS FOR A PARTICULAR PURPOSE ARE DISCLAIMED. IN NO EVENT
SHALL THE REGENTS OR CONTRIBUTORS BE LIABLE FOR ANY DIRECT, INDIRECT, INCIDENTAL,
SPECIAL, EXEMPLARY, OR CONSEQUENTIAL DAMAGES (INCLUDING, BUT NOT LIMITED TO,
PROCUREMENT OF SUBSTITUTE GOODS OR SERVICES; LOSS OF USE, DATA, OR PROFITS; OR
BUSINESS INTERRUPTION) HOWEVER CAUSED AND ON ANY THEORY OF LIABILITY, WHETHER IN
CONTRACT, STRICT LIABILITY, OR TORT (INCLUDING NEGLIGENCE OR OTHERWISE) ARISING IN ANY
WAY OUT OF THE USE OF THIS SOFTWARE, EVEN IF ADVISED OF THE POSSIBILITY OF SUCH
DAMAGE.
______________________________________________________________________________________
Portions Copyright (c) 2001 by Andrei Alexandrescu. This code accompanies the book:
Alexandrescu, Andrei. "Modern C++ Design: Generic Programming and Design Patterns Applied". Copyright
(c) 2001. Addison-Wesley.
Permission to use, copy, modify, distribute and sell this software for any purpose is hereby granted without fee, provided that the above copyright notice appear in all copies and that both that copyright notice and this permission notice appear in supporting documentation. The author or Addison-Welsey Longman make no representations about the suitability of this software for any purpose. It is provided "as is" without express or implied warranty.
______________________________________________________________________________________
Portions developed by the University of California, Berkeley.
______________________________________________________________________________________
Portions Copyright © 1991-2005 Unicode, Inc. All rights reserved. Distributed under the Terms of Use in http://www.unicode.org/copyright.html.
Permission is hereby granted, free of charge, to any person obtaining a copy of the Unicode data files and associated documentation (the "Data Files") or Unicode software and associated documentation (the
"Software") to deal in the Data Files or Software without restriction, including without limitation the rights to use, copy, modify, merge, publish, distribute, and/or sell copies of the Data Files or Software, and to permit persons to whom the Data Files or Software are furnished to do so, provided that (a) the above copyright notice(s) and this permission notice appear in all copies of the Data Files or Software, (b) both the above copyright notice(s) and this permission notice appear in associated documentation, and (c) there is clear notice in each modified
Data File or in the Software as well as in the documentation associated with the Data File(s) or Software that the data or software has been modified.
THE DATA FILES AND SOFTWARE ARE PROVIDED "AS IS", WITHOUT WARRANTY OF ANY KIND,
- 10 -
EXPRESS OR IMPLIED, INCLUDING BUT NOT LIMITED TO THE WARRANTIES OF MERCHANTABILITY,
FITNESS FOR A PARTICULAR PURPOSE AND NONINFRINGEMENT OF THIRD PARTY RIGHTS. IN NO
EVENT SHALL THE COPYRIGHT HOLDER OR HOLDERS INCLUDED IN THIS NOTICE BE LIABLE FOR
ANY CLAIM, OR ANY SPECIAL INDIRECT OR CONSEQUENTIAL DAMAGES, OR ANY DAMAGES
WHATSOEVER RESULTING FROM LOSS OF USE, DATA OR PROFITS, WHETHER IN AN ACTION OF
CONTRACT, NEGLIGENCE OR OTHER TORTIOUS ACTION, ARISING OUT OF OR IN CONNECTION
WITH THE USE OR PERFORMANCE OF THE DATA FILES OR SOFTWARE.
Except as contained in this notice, the name of a copyright holder shall not be used in advertising or otherwise to promote the sale, use or other dealings in these Data Files or Software without prior written authorization of the copyright holder.
Unicode and the Unicode logo are trademarks of Unicode, Inc., and may be registered in some jurisdictions. All other trademarks and registered trademarks mentioned herein are the property of their respective owners.
______________________________________________________________________________________
Adobe shall retain and reproduce, and require its Sublicensees to retain and reproduce JIM's following copyright notice within each copy of the licensed programs in any form, in whole or in part: "© 1981, 1990 JMI
Consultants, Inc. All rights reserved."
______________________________________________________________________________________
This product includes software developed by the University of California, Berkeley and its contributors.
Portions Copyright (c) 1990, 1993 The Regents of the University of California. All rights reserved.
This code is derived from software contributed to Berkeley by Chris Torek.
Redistribution and use in source and binary forms, with or without modification, are permitted provided that the following conditions are met:
1. Redistributions of source code must retain the above copyright notice, this list of conditions and the following disclaimer.
2. Redistributions in binary form must reproduce the above copyright notice, this list of conditions and the following disclaimer in the documentation and/or other materials provided with the distribution.
3. All advertising materials mentioning features or use of this software must display the following acknowledgement:
This product includes software developed by the University of California, Berkeley and its contributors.
4. Neither the name of the University nor the names of its contributors may be used to endorse or promote products derived from this software without specific prior written permission.
THIS SOFTWARE IS PROVIDED BY THE REGENTS AND CONTRIBUTORS "AS IS" AND ANY EXPRESS
- 11 -
OR IMPLIED WARRANTIES, INCLUDING, BUT NOT LIMITED TO, THE IMPLIED WARRANTIES OF
MERCHANTABILITY AND FITNESS FOR A PARTICULAR PURPOSE ARE DISCLAIMED. IN NO EVENT
SHALL THE REGENTS OR CONTRIBUTORS BE LIABLE FOR ANY DIRECT, INDIRECT, INCIDENTAL,
SPECIAL, EXEMPLARY, OR CONSEQUENTIAL DAMAGES (INCLUDING, BUT NOT LIMITED TO,
PROCUREMENT OF SUBSTITUTE GOODS OR SERVICES; LOSS OF USE, DATA, OR PROFITS; OR
BUSINESS INTERRUPTION) HOWEVER CAUSED AND ON ANY THEORY OF LIABILITY, WHETHER IN
CONTRACT, STRICT LIABILITY, OR TORT (INCLUDING NEGLIGENCE OR OTHERWISE) ARISING IN ANY
WAY OUT OF THE USE OF THIS SOFTWARE, EVEN IF ADVISED OF THE POSSIBILITY OF SUCH
DAMAGE.
______________________________________________________________________________________
The Loki Library
Portions Copyright (c) 2001 by Andrei Alexandrescu // This code accompanies the book: Alexandrescu,
Andrei. "Modern C++ Design: Generic Programming and Design Patterns Applied". Copyright (c) 2001.
Addison-Wesley.
Permission to use, copy, modify, distribute and sell this software for any purpose is hereby granted without fee, provided that the above copyright notice appear in all copies and that both that copyright notice and this permission notice appear in supporting documentation. The author or Addison-Wesley Longman make no representations about the suitability of this software for any purpose. It is provided "as is" without express or implied warranty.
______________________________________________________________________________________
Updated Information/Additional Third Party Code Information available at http://www.adobe.com/go/thirdparty .
______________________________________________________________________________________
- 12 -
expat
Copyright (c) 1998, 1999, 2000 Thai Open Source Software Center Ltd
and Clark Cooper
Copyright (c) 2001, 2002, 2003, 2004, 2005, 2006 Expat maintainers.
Permission is hereby granted, free of charge, to any person obtaining a copy of this software and associated documentation files (the "Software"), to deal in the Software without restriction, including without limitation the rights to use, copy, modify, merge, publish, distribute, sublicense, and/or sell copies of the Software, and to permit persons to whom the Software is furnished to do so, subject to the following conditions:
The above copyright notice and this permission notice shall be included in all copies or substantial portions of the Software.
THE SOFTWARE IS PROVIDED "AS IS", WITHOUT WARRANTY OF ANY KIND, EXPRESS OR IMPLIED,
INCLUDING BUT NOT LIMITED TO THE WARRANTIES OF MERCHANTABILITY, FITNESS FOR A
PARTICULAR PURPOSE AND NONINFRINGEMENT. IN NO EVENT SHALL THE AUTHORS OR
COPYRIGHT HOLDERS BE LIABLE FOR ANY CLAIM, DAMAGES OR OTHER LIABILITY, WHETHER IN AN
ACTION OF CONTRACT, TORT OR OTHERWISE, ARISING FROM, OUT OF OR IN CONNECTION WITH
THE SOFTWARE OR THE USE OR OTHER DEALINGS IN THE SOFTWARE.
- 13 -
HarfBuzz 2012-07-30
Copyright (C) 2006 Behdad Esfahbod
Copyright (C) 1998-2004 David Turner and Werner Lemberg
Copyright (C) 2008 Nokia Corporation and/or its subsidiary(-ies)
Copyright (C) 2004,2007 Red Hat, Inc.
Permission is hereby granted, without written agreement and without license or royalty fees, to use, copy, modify, and distribute this software and its documentation for any purpose, provided that the above copyright notice and the following two paragraphs appear in all copies of this software.
IN NO EVENT SHALL THE COPYRIGHT HOLDER BE LIABLE TO ANY PARTY FOR DIRECT, INDIRECT,
SPECIAL, INCIDENTAL, OR CONSEQUENTIAL DAMAGES ARISING OUT OF THE USE OF THIS
SOFTWARE AND ITS DOCUMENTATION, EVEN IF THE COPYRIGHT HOLDER HAS BEEN ADVISED OF
THE POSSIBILITY OF SUCH DAMAGE.
THE COPYRIGHT HOLDER SPECIFICALLY DISCLAIMS ANY WARRANTIES, INCLUDING, BUT NOT
LIMITED TO, THE IMPLIED WARRANTIES OF MERCHANTABILITY AND FITNESS FOR A PARTICULAR
PURPOSE. THE SOFTWARE PROVIDED HEREUNDER IS ON AN "AS IS" BASIS, AND THE COPYRIGHT
HOLDER HAS NO OBLIGATION TO PROVIDE MAINTENANCE, SUPPORT, UPDATES, ENHANCEMENTS,
OR MODIFICATIONS.
- 14 -
libjingle
Copyright 2004--2007, Google Inc.
Redistribution and use in source and binary forms, with or without modification, are permitted provided that the following conditions are met:
1. Redistributions of source code must retain the above copyright notice, this list of conditions and the following disclaimer.
2. Redistributions in binary form must reproduce the above copyright notice, this list of conditions and the following disclaimer in the documentation and/or other materials provided with the distribution.
3. The name of the author may not be used to endorse or promote products derived from this software without specific prior written permission.
THIS SOFTWARE IS PROVIDED BY THE AUTHOR ``AS IS'' AND ANY EXPRESS OR IMPLIED
WARRANTIES, INCLUDING, BUT NOT LIMITED TO, THE IMPLIED WARRANTIES OF MERCHANTABILITY
AND FITNESS FOR A PARTICULAR PURPOSE ARE DISCLAIMED. IN NO EVENT SHALL THE AUTHOR
BE LIABLE FOR ANY DIRECT, INDIRECT, INCIDENTAL, SPECIAL, EXEMPLARY, OR CONSEQUENTIAL
DAMAGES (INCLUDING, BUT NOT LIMITED TO, PROCUREMENT OF SUBSTITUTE GOODS OR
SERVICES; LOSS OF USE, DATA, OR PROFITS; OR BUSINESS INTERRUPTION) HOWEVER CAUSED
AND ON ANY THEORY OF LIABILITY, WHETHER IN CONTRACT, STRICT LIABILITY, OR TORT
(INCLUDING NEGLIGENCE OR OTHERWISE) ARISING IN ANY WAY OUT OF THE USE OF THIS
SOFTWARE, EVEN IF ADVISED OF THE POSSIBILITY OF SUCH DAMAGE.
- 15 -
Lua
Copyright © 1994–2014 Lua.org, PUC-Rio.
Permission is hereby granted, free of charge, to any person obtaining a copy of this software and associated documentation files (the "Software"), to deal in the Software without restriction, including without limitation the rights to use, copy, modify, merge, publish, distribute, sublicense, and/or sell copies of the Software, and to permit persons to whom the Software is furnished to do so, subject to the following conditions:
The above copyright notice and this permission notice shall be included in all copies or substantial portions of the Software.
THE SOFTWARE IS PROVIDED "AS IS", WITHOUT WARRANTY OF ANY KIND, EXPRESS OR IMPLIED,
INCLUDING BUT NOT LIMITED TO THE WARRANTIES OF MERCHANTABILITY, FITNESS FOR A
PARTICULAR PURPOSE AND NONINFRINGEMENT. IN NO EVENT SHALL THE AUTHORS OR
COPYRIGHT HOLDERS BE LIABLE FOR ANY CLAIM, DAMAGES OR OTHER LIABILITY, WHETHER IN AN
ACTION OF CONTRACT, TORT OR OTHERWISE, ARISING FROM, OUT OF OR IN CONNECTION WITH
THE SOFTWARE OR THE USE OR OTHER DEALINGS IN THE SOFTWARE.
- 16 -
LuaSocket
LuaSocket 2.0.2 license
Copyright © 2004-2007 Diego Nehab
Permission is hereby granted, free of charge, to any person obtaining a copy of this software and associated documentation files (the "Software"), to deal in the Software without restriction, including without limitation the rights to use, copy, modify, merge, publish, distribute, sublicense, and/or sell copies of the Software, and to permit persons to whom the
Software is furnished to do so, subject to the following conditions:
The above copyright notice and this permission notice shall be included in all copies or substantial portions of the Software.
THE SOFTWARE IS PROVIDED "AS IS", WITHOUT WARRANTY OF ANY KIND, EXPRESS OR
IMPLIED, INCLUDING BUT NOT LIMITED TO THE WARRANTIES OF MERCHANTABILITY,
FITNESS FOR A PARTICULAR PURPOSE AND NONINFRINGEMENT. IN NO EVENT SHALL THE
AUTHORS OR COPYRIGHT HOLDERS BE LIABLE FOR ANY CLAIM, DAMAGES OR OTHER
LIABILITY, WHETHER IN AN ACTION OF CONTRACT, TORT OR OTHERWISE, ARISING
FROM, OUT OF OR IN CONNECTION WITH THE SOFTWARE OR THE USE OR OTHER
DEALINGS IN THE SOFTWARE.
- 17 -
MD4
"RSA Data Security, Inc. MD4 Message-Digest Algorithm"
- 18 -
Net-SNMP
Various copyrights apply to this package, listed in various separate parts below. Please make sure that you read all the parts.
---- Part 1: CMU/UCD copyright notice: (BSD like) -----
Copyright 1989, 1991, 1992 by Carnegie Mellon University
Derivative Work - 1996, 1998-2000
Copyright 1996, 1998-2000 The Regents of the University of California
All Rights Reserved
Permission to use, copy, modify and distribute this software and its documentation for any purpose and without fee is hereby granted, provided that the above copyright notice appears in all copies and that both that copyright notice and this permission notice appear in supporting documentation, and that the name of CMU and The Regents of the University of California not be used in advertising or publicity pertaining to distribution of the software without specific written permission.
CMU AND THE REGENTS OF THE UNIVERSITY OF CALIFORNIA DISCLAIM ALL
WARRANTIES WITH REGARD TO THIS SOFTWARE, INCLUDING ALL IMPLIED
WARRANTIES OF MERCHANTABILITY AND FITNESS. IN NO EVENT SHALL CMU OR
THE REGENTS OF THE UNIVERSITY OF CALIFORNIA BE LIABLE FOR ANY SPECIAL,
INDIRECT OR CONSEQUENTIAL DAMAGES OR ANY DAMAGES WHATSOEVER RESULTING
FROM THE LOSS OF USE, DATA OR PROFITS, WHETHER IN AN ACTION OF
CONTRACT, NEGLIGENCE OR OTHER TORTIOUS ACTION, ARISING OUT OF OR IN
CONNECTION WITH THE USE OR PERFORMANCE OF THIS SOFTWARE.
---- Part 2: Networks Associates Technology, Inc copyright notice (BSD) -----
Copyright (c) 2001-2003, Networks Associates Technology, Inc
All rights reserved.
- 19 -
Redistribution and use in source and binary forms, with or without modification, are permitted provided that the following conditions are met:
* Redistributions of source code must retain the above copyright notice,
this list of conditions and the following disclaimer.
* Redistributions in binary form must reproduce the above copyright
notice, this list of conditions and the following disclaimer in the
documentation and/or other materials provided with the distribution.
* Neither the name of the Networks Associates Technology, Inc nor the
names of its contributors may be used to endorse or promote
products derived from this software without specific prior written
permission.
THIS SOFTWARE IS PROVIDED BY THE COPYRIGHT HOLDERS AND CONTRIBUTORS ``AS
IS'' AND ANY EXPRESS OR IMPLIED WARRANTIES, INCLUDING, BUT NOT LIMITED TO,
THE IMPLIED WARRANTIES OF MERCHANTABILITY AND FITNESS FOR A PARTICULAR
PURPOSE ARE DISCLAIMED. IN NO EVENT SHALL THE COPYRIGHT HOLDERS OR
CONTRIBUTORS BE LIABLE FOR ANY DIRECT, INDIRECT, INCIDENTAL, SPECIAL,
EXEMPLARY, OR CONSEQUENTIAL DAMAGES (INCLUDING, BUT NOT LIMITED TO,
PROCUREMENT OF SUBSTITUTE GOODS OR SERVICES; LOSS OF USE, DATA, OR PROFITS;
OR BUSINESS INTERRUPTION) HOWEVER CAUSED AND ON ANY THEORY OF LIABILITY,
WHETHER IN CONTRACT, STRICT LIABILITY, OR TORT (INCLUDING NEGLIGENCE OR
OTHERWISE) ARISING IN ANY WAY OUT OF THE USE OF THIS SOFTWARE, EVEN IF
ADVISED OF THE POSSIBILITY OF SUCH DAMAGE.
---- Part 3: Cambridge Broadband Ltd. copyright notice (BSD) -----
Portions of this code are copyright (c) 2001-2003, Cambridge Broadband Ltd.
All rights reserved.
Redistribution and use in source and binary forms, with or without modification, are permitted provided that the following conditions are met:
* Redistributions of source code must retain the above copyright notice,
this list of conditions and the following disclaimer.
- 20 -
* Redistributions in binary form must reproduce the above copyright
notice, this list of conditions and the following disclaimer in the
documentation and/or other materials provided with the distribution.
* The name of Cambridge Broadband Ltd. may not be used to endorse or
promote products derived from this software without specific prior
written permission.
THIS SOFTWARE IS PROVIDED BY THE COPYRIGHT HOLDER ``AS IS'' AND ANY
EXPRESS OR IMPLIED WARRANTIES, INCLUDING, BUT NOT LIMITED TO, THE
IMPLIED WARRANTIES OF MERCHANTABILITY AND FITNESS FOR A PARTICULAR
PURPOSE ARE DISCLAIMED. IN NO EVENT SHALL THE COPYRIGHT HOLDER BE
LIABLE FOR ANY DIRECT, INDIRECT, INCIDENTAL, SPECIAL, EXEMPLARY, OR
CONSEQUENTIAL DAMAGES (INCLUDING, BUT NOT LIMITED TO, PROCUREMENT OF
SUBSTITUTE GOODS OR SERVICES; LOSS OF USE, DATA, OR PROFITS; OR
BUSINESS INTERRUPTION) HOWEVER CAUSED AND ON ANY THEORY OF LIABILITY,
WHETHER IN CONTRACT, STRICT LIABILITY, OR TORT (INCLUDING NEGLIGENCE
OR OTHERWISE) ARISING IN ANY WAY OUT OF THE USE OF THIS SOFTWARE, EVEN
IF ADVISED OF THE POSSIBILITY OF SUCH DAMAGE.
---- Part 4: Sun Microsystems, Inc. copyright notice (BSD) -----
Copyright © 2003 Sun Microsystems, Inc., 4150 Network Circle, Santa Clara,
California 95054, U.S.A. All rights reserved.
Use is subject to license terms below.
This distribution may include materials developed by third parties.
Sun, Sun Microsystems, the Sun logo and Solaris are trademarks or registered trademarks of Sun Microsystems, Inc. in the U.S. and other countries.
Redistribution and use in source and binary forms, with or without modification, are permitted provided that the following conditions are met:
* Redistributions of source code must retain the above copyright notice,
- 21 -
this list of conditions and the following disclaimer.
* Redistributions in binary form must reproduce the above copyright
notice, this list of conditions and the following disclaimer in the
documentation and/or other materials provided with the distribution.
* Neither the name of the Sun Microsystems, Inc. nor the
names of its contributors may be used to endorse or promote
products derived from this software without specific prior written
permission.
THIS SOFTWARE IS PROVIDED BY THE COPYRIGHT HOLDERS AND CONTRIBUTORS ``AS
IS'' AND ANY EXPRESS OR IMPLIED WARRANTIES, INCLUDING, BUT NOT LIMITED TO,
THE IMPLIED WARRANTIES OF MERCHANTABILITY AND FITNESS FOR A PARTICULAR
PURPOSE ARE DISCLAIMED. IN NO EVENT SHALL THE COPYRIGHT HOLDERS OR
CONTRIBUTORS BE LIABLE FOR ANY DIRECT, INDIRECT, INCIDENTAL, SPECIAL,
EXEMPLARY, OR CONSEQUENTIAL DAMAGES (INCLUDING, BUT NOT LIMITED TO,
PROCUREMENT OF SUBSTITUTE GOODS OR SERVICES; LOSS OF USE, DATA, OR PROFITS;
OR BUSINESS INTERRUPTION) HOWEVER CAUSED AND ON ANY THEORY OF LIABILITY,
WHETHER IN CONTRACT, STRICT LIABILITY, OR TORT (INCLUDING NEGLIGENCE OR
OTHERWISE) ARISING IN ANY WAY OUT OF THE USE OF THIS SOFTWARE, EVEN IF
ADVISED OF THE POSSIBILITY OF SUCH DAMAGE.
---- Part 5: Sparta, Inc copyright notice (BSD) -----
Copyright (c) 2003-2012, Sparta, Inc
All rights reserved.
Redistribution and use in source and binary forms, with or without modification, are permitted provided that the following conditions are met:
* Redistributions of source code must retain the above copyright notice,
this list of conditions and the following disclaimer.
* Redistributions in binary form must reproduce the above copyright
notice, this list of conditions and the following disclaimer in the
documentation and/or other materials provided with the distribution.
- 22 -
* Neither the name of Sparta, Inc nor the names of its contributors may
be used to endorse or promote products derived from this software
without specific prior written permission.
THIS SOFTWARE IS PROVIDED BY THE COPYRIGHT HOLDERS AND CONTRIBUTORS ``AS
IS'' AND ANY EXPRESS OR IMPLIED WARRANTIES, INCLUDING, BUT NOT LIMITED TO,
THE IMPLIED WARRANTIES OF MERCHANTABILITY AND FITNESS FOR A PARTICULAR
PURPOSE ARE DISCLAIMED. IN NO EVENT SHALL THE COPYRIGHT HOLDERS OR
CONTRIBUTORS BE LIABLE FOR ANY DIRECT, INDIRECT, INCIDENTAL, SPECIAL,
EXEMPLARY, OR CONSEQUENTIAL DAMAGES (INCLUDING, BUT NOT LIMITED TO,
PROCUREMENT OF SUBSTITUTE GOODS OR SERVICES; LOSS OF USE, DATA, OR PROFITS;
OR BUSINESS INTERRUPTION) HOWEVER CAUSED AND ON ANY THEORY OF LIABILITY,
WHETHER IN CONTRACT, STRICT LIABILITY, OR TORT (INCLUDING NEGLIGENCE OR
OTHERWISE) ARISING IN ANY WAY OUT OF THE USE OF THIS SOFTWARE, EVEN IF
ADVISED OF THE POSSIBILITY OF SUCH DAMAGE.
---- Part 6: Cisco/BUPTNIC copyright notice (BSD) -----
Copyright (c) 2004, Cisco, Inc and Information Network
Center of Beijing University of Posts and Telecommunications.
All rights reserved.
Redistribution and use in source and binary forms, with or without modification, are permitted provided that the following conditions are met:
* Redistributions of source code must retain the above copyright notice,
this list of conditions and the following disclaimer.
* Redistributions in binary form must reproduce the above copyright
notice, this list of conditions and the following disclaimer in the
documentation and/or other materials provided with the distribution.
* Neither the name of Cisco, Inc, Beijing University of Posts and
Telecommunications, nor the names of their contributors may
be used to endorse or promote products derived from this software
without specific prior written permission.
THIS SOFTWARE IS PROVIDED BY THE COPYRIGHT HOLDERS AND CONTRIBUTORS ``AS
- 23 -
IS'' AND ANY EXPRESS OR IMPLIED WARRANTIES, INCLUDING, BUT NOT LIMITED TO,
THE IMPLIED WARRANTIES OF MERCHANTABILITY AND FITNESS FOR A PARTICULAR
PURPOSE ARE DISCLAIMED. IN NO EVENT SHALL THE COPYRIGHT HOLDERS OR
CONTRIBUTORS BE LIABLE FOR ANY DIRECT, INDIRECT, INCIDENTAL, SPECIAL,
EXEMPLARY, OR CONSEQUENTIAL DAMAGES (INCLUDING, BUT NOT LIMITED TO,
PROCUREMENT OF SUBSTITUTE GOODS OR SERVICES; LOSS OF USE, DATA, OR PROFITS;
OR BUSINESS INTERRUPTION) HOWEVER CAUSED AND ON ANY THEORY OF LIABILITY,
WHETHER IN CONTRACT, STRICT LIABILITY, OR TORT (INCLUDING NEGLIGENCE OR
OTHERWISE) ARISING IN ANY WAY OUT OF THE USE OF THIS SOFTWARE, EVEN IF
ADVISED OF THE POSSIBILITY OF SUCH DAMAGE.
---- Part 7: Fabasoft R&D Software GmbH & Co KG copyright notice (BSD) -----
Copyright (c) Fabasoft R&D Software GmbH & Co KG, 2003 [email protected]
Author: Bernhard Penz <[email protected]>
Redistribution and use in source and binary forms, with or without modification, are permitted provided that the following conditions are met:
* Redistributions of source code must retain the above copyright notice,
this list of conditions and the following disclaimer.
* Redistributions in binary form must reproduce the above copyright
notice, this list of conditions and the following disclaimer in the
documentation and/or other materials provided with the distribution.
* The name of Fabasoft R&D Software GmbH & Co KG or any of its subsidiaries,
brand or product names may not be used to endorse or promote products
derived from this software without specific prior written permission.
THIS SOFTWARE IS PROVIDED BY THE COPYRIGHT HOLDER ``AS IS'' AND ANY
EXPRESS OR IMPLIED WARRANTIES, INCLUDING, BUT NOT LIMITED TO, THE
IMPLIED WARRANTIES OF MERCHANTABILITY AND FITNESS FOR A PARTICULAR
PURPOSE ARE DISCLAIMED. IN NO EVENT SHALL THE COPYRIGHT HOLDER BE
LIABLE FOR ANY DIRECT, INDIRECT, INCIDENTAL, SPECIAL, EXEMPLARY, OR
CONSEQUENTIAL DAMAGES (INCLUDING, BUT NOT LIMITED TO, PROCUREMENT OF
SUBSTITUTE GOODS OR SERVICES; LOSS OF USE, DATA, OR PROFITS; OR
- 24 -
BUSINESS INTERRUPTION) HOWEVER CAUSED AND ON ANY THEORY OF LIABILITY,
WHETHER IN CONTRACT, STRICT LIABILITY, OR TORT (INCLUDING NEGLIGENCE
OR OTHERWISE) ARISING IN ANY WAY OUT OF THE USE OF THIS SOFTWARE, EVEN
IF ADVISED OF THE POSSIBILITY OF SUCH DAMAGE.
---- Part 8: Apple Inc. copyright notice (BSD) -----
Copyright (c) 2007 Apple Inc. All rights reserved.
Redistribution and use in source and binary forms, with or without modification, are permitted provided that the following conditions are met:
1. Redistributions of source code must retain the above copyright notice, this list of conditions and the following disclaimer.
2. Redistributions in binary form must reproduce the above copyright notice, this list of conditions and the following disclaimer in the documentation and/or other materials provided with the distribution.
3. Neither the name of Apple Inc. ("Apple") nor the names of its contributors may be used to endorse or promote products derived from this software without specific prior written permission.
THIS SOFTWARE IS PROVIDED BY APPLE AND ITS CONTRIBUTORS "AS IS" AND
ANY EXPRESS OR IMPLIED WARRANTIES, INCLUDING, BUT NOT LIMITED TO,
THE IMPLIED WARRANTIES OF MERCHANTABILITY AND FITNESS FOR A
PARTICULAR PURPOSE ARE DISCLAIMED. IN NO EVENT SHALL APPLE OR ITS
CONTRIBUTORS BE LIABLE FOR ANY DIRECT, INDIRECT, INCIDENTAL,
SPECIAL, EXEMPLARY, OR CONSEQUENTIAL DAMAGES (INCLUDING, BUT NOT
LIMITED TO, PROCUREMENT OF SUBSTITUTE GOODS OR SERVICES; LOSS OF
USE, DATA, OR PROFITS; OR BUSINESS INTERRUPTION) HOWEVER CAUSED AND
ON ANY THEORY OF LIABILITY, WHETHER IN CONTRACT, STRICT LIABILITY,
OR TORT (INCLUDING NEGLIGENCE OR OTHERWISE) ARISING IN ANY WAY OUT
OF THE USE OF THIS SOFTWARE, EVEN IF ADVISED OF THE POSSIBILITY OF
SUCH DAMAGE.
---- Part 9: ScienceLogic, LLC copyright notice (BSD) -----
- 25 -
Copyright (c) 2009, ScienceLogic, LLC
All rights reserved.
Redistribution and use in source and binary forms, with or without modification, are permitted provided that the following conditions are met:
* Redistributions of source code must retain the above copyright notice,
this list of conditions and the following disclaimer.
* Redistributions in binary form must reproduce the above copyright
notice, this list of conditions and the following disclaimer in the
documentation and/or other materials provided with the distribution.
* Neither the name of ScienceLogic, LLC nor the names of its
contributors may be used to endorse or promote products derived
from this software without specific prior written permission.
THIS SOFTWARE IS PROVIDED BY THE COPYRIGHT HOLDERS AND CONTRIBUTORS
``AS IS'' AND ANY EXPRESS OR IMPLIED WARRANTIES, INCLUDING, BUT NOT
LIMITED TO, THE IMPLIED WARRANTIES OF MERCHANTABILITY AND FITNESS FOR
A PARTICULAR PURPOSE ARE DISCLAIMED. IN NO EVENT SHALL THE COPYRIGHT
HOLDERS OR CONTRIBUTORS BE LIABLE FOR ANY DIRECT, INDIRECT,
INCIDENTAL, SPECIAL, EXEMPLARY, OR CONSEQUENTIAL DAMAGES (INCLUDING,
BUT NOT LIMITED TO, PROCUREMENT OF SUBSTITUTE GOODS OR SERVICES; LOSS
OF USE, DATA, OR PROFITS; OR BUSINESS INTERRUPTION) HOWEVER CAUSED AND
ON ANY THEORY OF LIABILITY, WHETHER IN CONTRACT, STRICT LIABILITY, OR
TORT (INCLUDING NEGLIGENCE OR OTHERWISE) ARISING IN ANY WAY OUT OF THE
USE OF THIS SOFTWARE, EVEN IF ADVISED OF THE POSSIBILITY OF SUCH
DAMAGE.
- 26 -
OpenSSL
OpenSSL License
---------------
/* ====================================================================
* Copyright (c) 1998-2011 The OpenSSL Project. All rights reserved.
*
* Redistribution and use in source and binary forms, with or without
* modification, are permitted provided that the following conditions
* are met:
*
* 1. Redistributions of source code must retain the above copyright
* notice, this list of conditions and the following disclaimer.
*
* 2. Redistributions in binary form must reproduce the above copyright
* notice, this list of conditions and the following disclaimer in
* the documentation and/or other materials provided with the
* distribution.
*
* 3. All advertising materials mentioning features or use of this
* software must display the following acknowledgment:
* "This product includes software developed by the OpenSSL Project
* for use in the OpenSSL Toolkit. (http://www.openssl.org/)"
*
* 4. The names "OpenSSL Toolkit" and "OpenSSL Project" must not be used to
* endorse or promote products derived from this software without
* prior written permission. For written permission, please contact
*
* 5. Products derived from this software may not be called "OpenSSL"
* nor may "OpenSSL" appear in their names without prior written
* permission of the OpenSSL Project.
*
* 6. Redistributions of any form whatsoever must retain the following
* acknowledgment:
* "This product includes software developed by the OpenSSL Project
* for use in the OpenSSL Toolkit (http://www.openssl.org/)"
- 27 -
*
* THIS SOFTWARE IS PROVIDED BY THE OpenSSL PROJECT ``AS IS'' AND ANY
* EXPRESSED OR IMPLIED WARRANTIES, INCLUDING, BUT NOT LIMITED TO, THE
* IMPLIED WARRANTIES OF MERCHANTABILITY AND FITNESS FOR A PARTICULAR
* PURPOSE ARE DISCLAIMED. IN NO EVENT SHALL THE OpenSSL PROJECT OR
* ITS CONTRIBUTORS BE LIABLE FOR ANY DIRECT, INDIRECT, INCIDENTAL,
* SPECIAL, EXEMPLARY, OR CONSEQUENTIAL DAMAGES (INCLUDING, BUT
* NOT LIMITED TO, PROCUREMENT OF SUBSTITUTE GOODS OR SERVICES;
* LOSS OF USE, DATA, OR PROFITS; OR BUSINESS INTERRUPTION)
* HOWEVER CAUSED AND ON ANY THEORY OF LIABILITY, WHETHER IN CONTRACT,
* STRICT LIABILITY, OR TORT (INCLUDING NEGLIGENCE OR OTHERWISE)
* ARISING IN ANY WAY OUT OF THE USE OF THIS SOFTWARE, EVEN IF ADVISED
* OF THE POSSIBILITY OF SUCH DAMAGE.
* ====================================================================
*
* This product includes cryptographic software written by Eric Young
* ([email protected]). This product includes software written by Tim
* Hudson ([email protected]).
*
*/
Original SSLeay License
-----------------------
/* Copyright (C) 1995-1998 Eric Young ([email protected])
* All rights reserved.
*
* This package is an SSL implementation written
* by Eric Young ([email protected]).
* The implementation was written so as to conform with Netscapes SSL.
*
* This library is free for commercial and non-commercial use as long as
* the following conditions are aheared to. The following conditions
* apply to all code found in this distribution, be it the RC4, RSA,
* lhash, DES, etc., code; not just the SSL code. The SSL documentation
* included with this distribution is covered by the same copyright terms
* except that the holder is Tim Hudson ([email protected]).
*
- 28 -
* Copyright remains Eric Young's, and as such any Copyright notices in
* the code are not to be removed.
* If this package is used in a product, Eric Young should be given attribution
* as the author of the parts of the library used.
* This can be in the form of a textual message at program startup or
* in documentation (online or textual) provided with the package.
*
* Redistribution and use in source and binary forms, with or without
* modification, are permitted provided that the following conditions
* are met:
* 1. Redistributions of source code must retain the copyright
* notice, this list of conditions and the following disclaimer.
* 2. Redistributions in binary form must reproduce the above copyright
* notice, this list of conditions and the following disclaimer in the
* documentation and/or other materials provided with the distribution.
* 3. All advertising materials mentioning features or use of this software
* must display the following acknowledgement:
* "This product includes cryptographic software written by
* Eric Young ([email protected])"
* The word 'cryptographic' can be left out if the rouines from the library
* being used are not cryptographic related :-).
* 4. If you include any Windows specific code (or a derivative thereof) from
* the apps directory (application code) you must include an acknowledgement:
* "This product includes software written by Tim Hudson ([email protected])"
*
* THIS SOFTWARE IS PROVIDED BY ERIC YOUNG ``AS IS'' AND
* ANY EXPRESS OR IMPLIED WARRANTIES, INCLUDING, BUT NOT LIMITED TO, THE
* IMPLIED WARRANTIES OF MERCHANTABILITY AND FITNESS FOR A PARTICULAR PURPOSE
* ARE DISCLAIMED. IN NO EVENT SHALL THE AUTHOR OR CONTRIBUTORS BE LIABLE
* FOR ANY DIRECT, INDIRECT, INCIDENTAL, SPECIAL, EXEMPLARY, OR CONSEQUENTIAL
* DAMAGES (INCLUDING, BUT NOT LIMITED TO, PROCUREMENT OF SUBSTITUTE GOODS
* OR SERVICES; LOSS OF USE, DATA, OR PROFITS; OR BUSINESS INTERRUPTION)
* HOWEVER CAUSED AND ON ANY THEORY OF LIABILITY, WHETHER IN CONTRACT, STRICT
* LIABILITY, OR TORT (INCLUDING NEGLIGENCE OR OTHERWISE) ARISING IN ANY WAY
* OUT OF THE USE OF THIS SOFTWARE, EVEN IF ADVISED OF THE POSSIBILITY OF
* SUCH DAMAGE.
*
* The licence and distribution terms for any publically available version or
- 29 -
* derivative of this code cannot be changed. i.e. this code cannot simply be
* copied and put under another distribution licence
* [including the GNU Public Licence.]
*/
- 30 -
Услуги сторонних производителей
Если с помощью ИЗДЕЛИЯ используются услуги сторонних производителей, на их использование распространяются приведенные ниже условия.
В случае осуществления доступа к какому-либо контенту сторонних производителей (такому как текст, изображения, видео- и аудиоматериалы или программное обеспечение) и (или) его получения с помощью ПРОГРАММНОГО ОБЕСПЕЧЕНИЯ, за исключением случаев явно выраженного разрешения на то со стороны владельца контента или согласно соответствующему закону, запрещается (a) накапливать такой контент, создавать по нему базы данных или иным способом создавать его нестираемые копии либо хранить кэшированные копии дольше, чем разрешено заголовком кэширования; (b) копировать, переводить, модифицировать контент, создавать из него производные, продавать его, сдавать в аренду, передавать взаймы, передавать на него права, распространять, публиковать или предоставлять на него сублицензию какому-либо третьему лицу; (c) давать ложные сведения о его источнике или правах владения им; а также (d) удалять, скрывать или изменять какие-либо авторские права, товарные знаки или иные свидетельства прав собственности, фальсифицировать или удалять какие-либо ссылки на автора, юридические положения или иные признаки происхождения или источника материала.
- 1 -
Программное обеспечение, к которому применяются другие условия лицензионного соглашения
Подробнее о программном обеспечении и соответствующих лицензионных условиях см. таблицу программного обеспечения и соответствующих лицензионных условий.
Таблица программного обеспечения
Название программного обеспечения Условия лицензии:
Cм. стр
Adobe PDF Scan Library
Adobe PostScript 3 expat libjingle
Lua
LuaSocket
MD4
Net-SNMP
OpenSSL
3
6
13
14
15
16
17
18
26
- 2 -
Adobe PDF Scan Library
Portions use software under the following terms:
______________________________________________________________________________________
This product contains either BSAFE and/or TIPEM software by RSA Security Inc.
______________________________________________________________________________________
This product includes software developed by the Apache Software Foundation ( http://www.apache.org/ ).
Copyright (c) 1998-2000 The Apache Software Foundation. All rights reserved.
Redistribution and use in source and binary forms, with or without modification, are permitted provided that the following conditions are met:
1. Redistributions of source code must retain the above copyright notice, this list of conditions and the following disclaimer.
2. Redistributions in binary form must reproduce the above copyright notice, this list of conditions and the following disclaimer in the documentation and/or other materials provided with the distribution.
3. The end-user documentation included with the redistribution, if any, must include the following acknowledgment:
"This product includes software developed by the Apache Software Foundation (http://www.apache.org/)."
Alternately, this acknowledgment may appear in the software itself, if and wherever such third-party acknowledgments normally appear.
4. The names "Xerces" and "Apache Software Foundation" must not be used to endorse or promote products derived from this software without prior written permission. For written permission, please contact [email protected].
5. Products derived from this software may not be called "Apache", nor may "Apache" appear in their name, without prior written permission of the Apache Software Foundation.
THIS SOFTWARE IS PROVIDED ``AS IS'' AND ANY EXPRESSED OR IMPLIED WARRANTIES, INCLUDING,
BUT NOT LIMITED TO, THE IMPLIED WARRANTIES OF MERCHANTABILITY AND FITNESS FOR A
PARTICULAR PURPOSE ARE DISCLAIMED. IN NO EVENT SHALL THE APACHE SOFTWARE
FOUNDATION OR ITS CONTRIBUTORS BE LIABLE FOR ANY DIRECT, INDIRECT, INCIDENTAL,
SPECIAL, EXEMPLARY, OR CONSEQUENTIAL DAMAGES (INCLUDING, BUT NOT LIMITED TO,
PROCUREMENT OF SUBSTITUTE GOODS OR SERVICES; LOSS OF USE, DATA, OR PROFITS; OR
BUSINESS INTERRUPTION) HOWEVER CAUSED AND ON ANY THEORY OF LIABILITY, WHETHER IN
CONTRACT, STRICT LIABILITY, OR TORT (INCLUDING NEGLIGENCE OR OTHERWISE) ARISING IN ANY
WAY OUT OF THE USE OF THIS SOFTWARE, EVEN IF ADVISED OF THE POSSIBILITY OF SUCH
DAMAGE.
- 3 -
This software consists of voluntary contributions made by many individuals on behalf of the Apache Software
Foundation and was originally based on software copyright (c) 1999, International Business Machines, Inc., http://www.ibm.com. For more information on the Apache Software Foundation, please see
<http://www.apache.org/>.
______________________________________________________________________________________
March 27, 2003
Portions of this product are based on Modifications created from the Original Code known as the "Sablotron
XSLT Processor". The Sablotron XSLT Processor is subject to the Mozilla Public License Version 1.1 (the
"License"). You may obtain a copy of the License at http://www.mozilla.org/MPL/
Software distributed under the License is distributed on an "AS IS" basis, WITHOUT WARRANTY OF ANY
KIND, either express or implied. See the License for the specific language governing rights and limitations under the License.
The Original Code is the Sablotron XSLT Processor.
The Initial Developer of the Original Code is Ginger Alliance Ltd. Portions created by Ginger Alliance are
Copyright (C) 2000 Ginger Alliance Ltd. All Rights Reserved.
Pursuant to sections 3.2 and 3.6 of the License, the Modifications created by Adobe Systems Incorporated are available as Source Code. The Modifications may be downloaded via the Internet from: http://partners.adobe.com/asn/tech/xml/sablotron/index.jsp
The Original Code may be downloaded via the Internet from: https://sourceforge.net/projects/sablotron/
______________________________________________________________________________________
Portions Copyright (c) 1997-1999 Silicon Graphics Computer Systems, Inc.
Permission to use, copy, modify, distribute and sell this software and its documentation for any purpose is hereby granted without fee, provided that the above copyright notice appear in all copies and that both that copyright notice and this permission notice appear in supporting documentation. Silicon Graphics makes no representations about the suitability of this software for any purpose. It is provided "as is" without express or implied warranty.
______________________________________________________________________________________
- 4 -
The Loki Library
Portions Copyright (c) 2001 by Andrei Alexandrescu . This code accompanies the book: Alexandrescu,
Andrei. "Modern C++ Design: Generic Programming and Design Patterns Applied".
Portions Copyright (c) 2001. Addison-Wesley. Permission to use, copy, modify, distribute and sell this software for any purpose is hereby granted without fee, provided that the above copyright notice appear in all copies and that both that copyright notice and this permission notice appear in supporting documentation. The author or
Addison-Wesley Longman make no representations about the suitability of this software for any purpose. It is provided "as is" without express or implied warranty.
______________________________________________________________________________________
Updated Information/Additional Third Party Code Information available at http://www.adobe.com/go/thirdparty .
______________________________________________________________________________________
- 5 -
Adobe PostScript 3
Copyright 2007-2008 Adobe Systems Incorporated and its licensors. All rights reserved.
Portions include software under the following terms:
______________________________________________________________________________________
This product contains either BSAFE and/or TIPEM software by RSA Security Inc.
______________________________________________________________________________________
Portions of Pool.c_Copyright 1987 - NeXT, Inc., and portions of Graphics.c_Copyright 1988 NeXT, Inc. as an unpublished work. All Rights Reserved.
______________________________________________________________________________________
The Apache Software License, Version 1.1
This product includes software developed by the Apache Software Foundation ( http://www.apache.org/ ).
Portions Copyright (c) 1998-2000 The Apache Software Foundation. All rights reserved.
Redistribution and use in source and binary forms, with or without modification, are permitted provided that the following conditions are met:
1. Redistributions of source code must retain the above copyright notice, this list of conditions and the following disclaimer.
2. Redistributions in binary form must reproduce the above copyright notice, this list of conditions and the following disclaimer in the documentation and/or other materials provided with the distribution.
3. The end-user documentation included with the redistribution, if any, must include the following acknowledgment:
"This product includes software developed by the Apache Software Foundation (http://www.apache.org/)."
Alternately, this acknowledgment may appear in the software itself, if and wherever such third-party acknowledgments normally appear.
4. The names "Xerces" and "Apache Software Foundation" must not be used to endorse or promote products derived from this software without prior written permission. For written permission, please contact [email protected].
5. Products derived from this software may not be called "Apache", nor may "Apache" appear in their name, without prior written permission of the Apache Software Foundation.
THIS SOFTWARE IS PROVIDED ``AS IS'' AND ANY EXPRESSED OR IMPLIED WARRANTIES, INCLUDING,
BUT NOT LIMITED TO, THE IMPLIED WARRANTIES OF MERCHANTABILITY AND FITNESS FOR A
PARTICULAR PURPOSE ARE DISCLAIMED. IN NO EVENT SHALL THE APACHE SOFTWARE
FOUNDATION OR ITS CONTRIBUTORS BE LIABLE FOR ANY DIRECT, INDIRECT, INCIDENTAL,
SPECIAL, EXEMPLARY, OR CONSEQUENTIAL DAMAGES (INCLUDING, BUT NOT LIMITED TO,
- 6 -
PROCUREMENT OF SUBSTITUTE GOODS OR SERVICES; LOSS OF USE, DATA, OR PROFITS; OR
BUSINESS INTERRUPTION) HOWEVER CAUSED AND ON ANY THEORY OF LIABILITY, WHETHER IN
CONTRACT, STRICT LIABILITY, OR TORT (INCLUDING NEGLIGENCE OR OTHERWISE) ARISING IN ANY
WAY OUT OF THE USE OF THIS SOFTWARE, EVEN IF ADVISED OF THE POSSIBILITY OF SUCH
DAMAGE.
This software consists of voluntary contributions made by many individuals on behalf of the Apache Software
Foundation and was originally based on software copyright (c) 1999, International Business Machines, Inc., http://www.ibm.com. For more information on the Apache Software Foundation, please see
<http://www.apache.org/>.
______________________________________________________________________________________
This product includes software developed by the University of California, Berkeley and its contributors.
Portions Copyright (c) 1990 The Regents of the University of California. All rights reserved.
Redistribution and use in source and binary forms, with or without modification, are permitted provided that the following conditions are met:
1. Redistributions of source code must retain the above copyright notice, this list of conditions and the following disclaimer.
2. Redistributions in binary form must reproduce the above copyright notice, this list of conditions and the following disclaimer in the documentation and/or other materials provided with the distribution.
3. All advertising materials mentioning features or use of this software must display the following acknowledgement:
This product includes software developed by the University of California, Berkeley and its contributors.
4. Neither the name of the University nor the names of its contributors may be used to endorse or promote products derived from this software without specific prior written permission.
THIS SOFTWARE IS PROVIDED BY THE REGENTS AND CONTRIBUTORS "AS IS" AND ANY EXPRESS
OR IMPLIED WARRANTIES, INCLUDING, BUT NOT LIMITED TO, THE IMPLIED WARRANTIES OF
MERCHANTABILITY AND FITNESS FOR A PARTICULAR PURPOSE ARE DISCLAIMED. IN NO EVENT
SHALL THE REGENTS OR CONTRIBUTORS BE LIABLE FOR ANY DIRECT, INDIRECT, INCIDENTAL,
SPECIAL, EXEMPLARY, OR CONSEQUENTIAL DAMAGES (INCLUDING, BUT NOT LIMITED TO,
PROCUREMENT OF SUBSTITUTE GOODS OR SERVICES; LOSS OF USE, DATA, OR PROFITS; OR
BUSINESS INTERRUPTION) HOWEVER CAUSED AND ON ANY THEORY OF LIABILITY, WHETHER IN
CONTRACT, STRICT LIABILITY, OR TORT (INCLUDING NEGLIGENCE OR OTHERWISE) ARISING IN ANY
WAY OUT OF THE USE OF THIS SOFTWARE, EVEN IF ADVISED OF THE POSSIBILITY OF SUCH
DAMAGE.
______________________________________________________________________________________
Portions Copyright (c) 1985, 1986 The Regents of the University of California. All rights reserved.
- 7 -
This code is derived from software contributed to Berkeley by James A. Woods, derived from original work by
Spencer Thomas and Joseph Orost.
Redistribution and use in source and binary forms are permitted provided that the above copyright notice and this paragraph are duplicated in all such forms and that any documentation, advertising materials, and other materials related to such distribution and use acknowledge that the software was developed by the University of California, Berkeley. The name of the University may not be used to endorse or promote products derived from this software without specific prior written permission.
THIS SOFTWARE IS PROVIDED ``AS IS'' AND WITHOUT ANY EXPRESS OR IMPLIED WARRANTIES,
INCLUDING, WITHOUT LIMITATION, THE IMPLIED WARRANTIES OF MERCHANTIBILITY AND FITNESS
FOR A PARTICULAR PURPOSE.
Portions Copyright (c) 1993 X Consortium
Permission is hereby granted, free of charge, to any person obtaining a copy of this software and associated documentation files (the "Software"), to deal in the Software without restriction, including without limitation the rights to use, copy, modify, merge, publish, distribute, sublicense, and/or sell copies of the Software, and to permit persons to whom the Software is furnished to do so, subject to the following conditions:
The above copyright notice and this permission notice shall be included in all copies or substantial portions of the Software.
THE SOFTWARE IS PROVIDED "AS IS", WITHOUT WARRANTY OF ANY KIND, EXPRESS ORIMPLIED,
INCLUDING BUT NOT LIMITED TO THE WARRANTIES OF MERCHANTABILITY,FITNESS FOR A
PARTICULAR PURPOSE AND NONINFRINGEMENT. IN NO EVENT SHALL THEX CONSORTIUM BE
LIABLE FOR ANY CLAIM, DAMAGES OR OTHER LIABILITY, WHETHER INAN ACTION OF CONTRACT,
TORT OR OTHERWISE, ARISING FROM, OUT OF OR INCONNECTION WITH THE SOFTWARE OR THE
USE OR OTHER DEALINGS IN THE SOFTWARE.
Except as contained in this notice, the name of the X Consortium shall not be used in advertising or otherwise to promote the sale, use or other dealings in this Software without prior written authorization from the X
Consortium.
______________________________________________________________________________________
NOTICE REGARDING SABLOTRON
March 27, 2003
- 8 -
Portions of this product are based on Modifications created from the Original Code known as the "Sablotron
XSLT Processor". The Sablotron XSLT Processor is subject to the Mozilla Public License Version 1.1 (the
"License"). You may obtain a copy of the License at http://www.mozilla.org/MPL/
Software distributed under the License is distributed on an "AS IS" basis, WITHOUT WARRANTY OF ANY
KIND, either express or implied. See the License for the specific language governing rights and limitations under the License.
The Original Code is the Sablotron XSLT Processor.
The Initial Developer of the Original Code is Ginger Alliance Ltd. Portions created by Ginger Alliance are
Copyright (C) 2000 Ginger Alliance Ltd. All Rights Reserved.
Pursuant to sections 3.2 and 3.6 of the License, the Modifications created by Adobe Systems Incorporated are available as Source Code. The Modifications may be downloaded via the Internet from: http://partners.adobe.com/asn/tech/xml/sablotron/index.jsp
The Original Code may be downloaded via the Internet from: https://sourceforge.net/projects/sablotron/
______________________________________________________________________________________
This product includes software developed by the University of California, Berkeley and its contributors.
Portions Copyright (c) 1982, 1986, 1987, 1988, 1989, 1990, 1991, 1992, 1993, 1994 The Regents of the
University of California. All rights reserved.
Redistribution and use in source and binary forms, with or without modification, are permitted provided that the following conditions are met:
1. Redistributions of source code must retain the above copyright notice, this list of conditions and the following disclaimer.
2. Redistributions in binary form must reproduce the above copyright notice, this list of conditions and the following disclaimer in the documentation and/or other materials provided with the distribution.
3. All advertising materials mentioning features or use of this software must display the following acknowledgement: This product includes software developed by the University of California, Berkeley and its contributors.
4. Neither the name of the University nor the names of its contributors may be used to endorse or promote
- 9 -
products derived from this software without specific prior written permission.
THIS SOFTWARE IS PROVIDED BY THE REGENTS AND CONTRIBUTORS "AS IS" AND ANY EXPRESS
OR IMPLIED WARRANTIES, INCLUDING, BUT NOT LIMITED TO, THE IMPLIED WARRANTIES OF
MERCHANTABILITY AND FITNESS FOR A PARTICULAR PURPOSE ARE DISCLAIMED. IN NO EVENT
SHALL THE REGENTS OR CONTRIBUTORS BE LIABLE FOR ANY DIRECT, INDIRECT, INCIDENTAL,
SPECIAL, EXEMPLARY, OR CONSEQUENTIAL DAMAGES (INCLUDING, BUT NOT LIMITED TO,
PROCUREMENT OF SUBSTITUTE GOODS OR SERVICES; LOSS OF USE, DATA, OR PROFITS; OR
BUSINESS INTERRUPTION) HOWEVER CAUSED AND ON ANY THEORY OF LIABILITY, WHETHER IN
CONTRACT, STRICT LIABILITY, OR TORT (INCLUDING NEGLIGENCE OR OTHERWISE) ARISING IN ANY
WAY OUT OF THE USE OF THIS SOFTWARE, EVEN IF ADVISED OF THE POSSIBILITY OF SUCH
DAMAGE.
______________________________________________________________________________________
Portions Copyright (c) 2001 by Andrei Alexandrescu. This code accompanies the book:
Alexandrescu, Andrei. "Modern C++ Design: Generic Programming and Design Patterns Applied". Copyright
(c) 2001. Addison-Wesley.
Permission to use, copy, modify, distribute and sell this software for any purpose is hereby granted without fee, provided that the above copyright notice appear in all copies and that both that copyright notice and this permission notice appear in supporting documentation. The author or Addison-Welsey Longman make no representations about the suitability of this software for any purpose. It is provided "as is" without express or implied warranty.
______________________________________________________________________________________
Portions developed by the University of California, Berkeley.
______________________________________________________________________________________
Portions Copyright © 1991-2005 Unicode, Inc. All rights reserved. Distributed under the Terms of Use in http://www.unicode.org/copyright.html.
Permission is hereby granted, free of charge, to any person obtaining a copy of the Unicode data files and associated documentation (the "Data Files") or Unicode software and associated documentation (the
"Software") to deal in the Data Files or Software without restriction, including without limitation the rights to use, copy, modify, merge, publish, distribute, and/or sell copies of the Data Files or Software, and to permit persons to whom the Data Files or Software are furnished to do so, provided that (a) the above copyright notice(s) and this permission notice appear in all copies of the Data Files or Software, (b) both the above copyright notice(s) and this permission notice appear in associated documentation, and (c) there is clear notice in each modified
Data File or in the Software as well as in the documentation associated with the Data File(s) or Software that the data or software has been modified.
THE DATA FILES AND SOFTWARE ARE PROVIDED "AS IS", WITHOUT WARRANTY OF ANY KIND,
- 10 -
EXPRESS OR IMPLIED, INCLUDING BUT NOT LIMITED TO THE WARRANTIES OF MERCHANTABILITY,
FITNESS FOR A PARTICULAR PURPOSE AND NONINFRINGEMENT OF THIRD PARTY RIGHTS. IN NO
EVENT SHALL THE COPYRIGHT HOLDER OR HOLDERS INCLUDED IN THIS NOTICE BE LIABLE FOR
ANY CLAIM, OR ANY SPECIAL INDIRECT OR CONSEQUENTIAL DAMAGES, OR ANY DAMAGES
WHATSOEVER RESULTING FROM LOSS OF USE, DATA OR PROFITS, WHETHER IN AN ACTION OF
CONTRACT, NEGLIGENCE OR OTHER TORTIOUS ACTION, ARISING OUT OF OR IN CONNECTION
WITH THE USE OR PERFORMANCE OF THE DATA FILES OR SOFTWARE.
Except as contained in this notice, the name of a copyright holder shall not be used in advertising or otherwise to promote the sale, use or other dealings in these Data Files or Software without prior written authorization of the copyright holder.
Unicode and the Unicode logo are trademarks of Unicode, Inc., and may be registered in some jurisdictions. All other trademarks and registered trademarks mentioned herein are the property of their respective owners.
______________________________________________________________________________________
Adobe shall retain and reproduce, and require its Sublicensees to retain and reproduce JIM's following copyright notice within each copy of the licensed programs in any form, in whole or in part: "© 1981, 1990 JMI
Consultants, Inc. All rights reserved."
______________________________________________________________________________________
This product includes software developed by the University of California, Berkeley and its contributors.
Portions Copyright (c) 1990, 1993 The Regents of the University of California. All rights reserved.
This code is derived from software contributed to Berkeley by Chris Torek.
Redistribution and use in source and binary forms, with or without modification, are permitted provided that the following conditions are met:
1. Redistributions of source code must retain the above copyright notice, this list of conditions and the following disclaimer.
2. Redistributions in binary form must reproduce the above copyright notice, this list of conditions and the following disclaimer in the documentation and/or other materials provided with the distribution.
3. All advertising materials mentioning features or use of this software must display the following acknowledgement:
This product includes software developed by the University of California, Berkeley and its contributors.
4. Neither the name of the University nor the names of its contributors may be used to endorse or promote products derived from this software without specific prior written permission.
THIS SOFTWARE IS PROVIDED BY THE REGENTS AND CONTRIBUTORS "AS IS" AND ANY EXPRESS
- 11 -
OR IMPLIED WARRANTIES, INCLUDING, BUT NOT LIMITED TO, THE IMPLIED WARRANTIES OF
MERCHANTABILITY AND FITNESS FOR A PARTICULAR PURPOSE ARE DISCLAIMED. IN NO EVENT
SHALL THE REGENTS OR CONTRIBUTORS BE LIABLE FOR ANY DIRECT, INDIRECT, INCIDENTAL,
SPECIAL, EXEMPLARY, OR CONSEQUENTIAL DAMAGES (INCLUDING, BUT NOT LIMITED TO,
PROCUREMENT OF SUBSTITUTE GOODS OR SERVICES; LOSS OF USE, DATA, OR PROFITS; OR
BUSINESS INTERRUPTION) HOWEVER CAUSED AND ON ANY THEORY OF LIABILITY, WHETHER IN
CONTRACT, STRICT LIABILITY, OR TORT (INCLUDING NEGLIGENCE OR OTHERWISE) ARISING IN ANY
WAY OUT OF THE USE OF THIS SOFTWARE, EVEN IF ADVISED OF THE POSSIBILITY OF SUCH
DAMAGE.
______________________________________________________________________________________
The Loki Library
Portions Copyright (c) 2001 by Andrei Alexandrescu // This code accompanies the book: Alexandrescu,
Andrei. "Modern C++ Design: Generic Programming and Design Patterns Applied". Copyright (c) 2001.
Addison-Wesley.
Permission to use, copy, modify, distribute and sell this software for any purpose is hereby granted without fee, provided that the above copyright notice appear in all copies and that both that copyright notice and this permission notice appear in supporting documentation. The author or Addison-Wesley Longman make no representations about the suitability of this software for any purpose. It is provided "as is" without express or implied warranty.
______________________________________________________________________________________
Updated Information/Additional Third Party Code Information available at http://www.adobe.com/go/thirdparty .
______________________________________________________________________________________
- 12 -
expat
Copyright (c) 1998, 1999, 2000 Thai Open Source Software Center Ltd
and Clark Cooper
Copyright (c) 2001, 2002, 2003, 2004, 2005, 2006 Expat maintainers.
Permission is hereby granted, free of charge, to any person obtaining a copy of this software and associated documentation files (the "Software"), to deal in the Software without restriction, including without limitation the rights to use, copy, modify, merge, publish, distribute, sublicense, and/or sell copies of the Software, and to permit persons to whom the Software is furnished to do so, subject to the following conditions:
The above copyright notice and this permission notice shall be included in all copies or substantial portions of the Software.
THE SOFTWARE IS PROVIDED "AS IS", WITHOUT WARRANTY OF ANY KIND, EXPRESS OR IMPLIED,
INCLUDING BUT NOT LIMITED TO THE WARRANTIES OF MERCHANTABILITY, FITNESS FOR A
PARTICULAR PURPOSE AND NONINFRINGEMENT. IN NO EVENT SHALL THE AUTHORS OR
COPYRIGHT HOLDERS BE LIABLE FOR ANY CLAIM, DAMAGES OR OTHER LIABILITY, WHETHER IN AN
ACTION OF CONTRACT, TORT OR OTHERWISE, ARISING FROM, OUT OF OR IN CONNECTION WITH
THE SOFTWARE OR THE USE OR OTHER DEALINGS IN THE SOFTWARE.
- 13 -
libjingle
Copyright 2004--2007, Google Inc.
Redistribution and use in source and binary forms, with or without modification, are permitted provided that the following conditions are met:
1. Redistributions of source code must retain the above copyright notice, this list of conditions and the following disclaimer.
2. Redistributions in binary form must reproduce the above copyright notice, this list of conditions and the following disclaimer in the documentation and/or other materials provided with the distribution.
3. The name of the author may not be used to endorse or promote products derived from this software without specific prior written permission.
THIS SOFTWARE IS PROVIDED BY THE AUTHOR ``AS IS'' AND ANY EXPRESS OR IMPLIED
WARRANTIES, INCLUDING, BUT NOT LIMITED TO, THE IMPLIED WARRANTIES OF MERCHANTABILITY
AND FITNESS FOR A PARTICULAR PURPOSE ARE DISCLAIMED. IN NO EVENT SHALL THE AUTHOR
BE LIABLE FOR ANY DIRECT, INDIRECT, INCIDENTAL, SPECIAL, EXEMPLARY, OR CONSEQUENTIAL
DAMAGES (INCLUDING, BUT NOT LIMITED TO, PROCUREMENT OF SUBSTITUTE GOODS OR
SERVICES; LOSS OF USE, DATA, OR PROFITS; OR BUSINESS INTERRUPTION) HOWEVER CAUSED
AND ON ANY THEORY OF LIABILITY, WHETHER IN CONTRACT, STRICT LIABILITY, OR TORT
(INCLUDING NEGLIGENCE OR OTHERWISE) ARISING IN ANY WAY OUT OF THE USE OF THIS
SOFTWARE, EVEN IF ADVISED OF THE POSSIBILITY OF SUCH DAMAGE.
- 14 -
Lua
Copyright © 1994–2014 Lua.org, PUC-Rio.
Permission is hereby granted, free of charge, to any person obtaining a copy of this software and associated documentation files (the "Software"), to deal in the Software without restriction, including without limitation the rights to use, copy, modify, merge, publish, distribute, sublicense, and/or sell copies of the Software, and to permit persons to whom the Software is furnished to do so, subject to the following conditions:
The above copyright notice and this permission notice shall be included in all copies or substantial portions of the Software.
THE SOFTWARE IS PROVIDED "AS IS", WITHOUT WARRANTY OF ANY KIND, EXPRESS OR IMPLIED,
INCLUDING BUT NOT LIMITED TO THE WARRANTIES OF MERCHANTABILITY, FITNESS FOR A
PARTICULAR PURPOSE AND NONINFRINGEMENT. IN NO EVENT SHALL THE AUTHORS OR
COPYRIGHT HOLDERS BE LIABLE FOR ANY CLAIM, DAMAGES OR OTHER LIABILITY, WHETHER IN AN
ACTION OF CONTRACT, TORT OR OTHERWISE, ARISING FROM, OUT OF OR IN CONNECTION WITH
THE SOFTWARE OR THE USE OR OTHER DEALINGS IN THE SOFTWARE.
- 15 -
LuaSocket
LuaSocket 2.0.2 license
Copyright © 2004-2007 Diego Nehab
Permission is hereby granted, free of charge, to any person obtaining a copy of this software and associated documentation files (the "Software"), to deal in the Software without restriction, including without limitation the rights to use, copy, modify, merge, publish, distribute, sublicense, and/or sell copies of the Software, and to permit persons to whom the
Software is furnished to do so, subject to the following conditions:
The above copyright notice and this permission notice shall be included in all copies or substantial portions of the Software.
THE SOFTWARE IS PROVIDED "AS IS", WITHOUT WARRANTY OF ANY KIND, EXPRESS OR
IMPLIED, INCLUDING BUT NOT LIMITED TO THE WARRANTIES OF MERCHANTABILITY,
FITNESS FOR A PARTICULAR PURPOSE AND NONINFRINGEMENT. IN NO EVENT SHALL THE
AUTHORS OR COPYRIGHT HOLDERS BE LIABLE FOR ANY CLAIM, DAMAGES OR OTHER
LIABILITY, WHETHER IN AN ACTION OF CONTRACT, TORT OR OTHERWISE, ARISING
FROM, OUT OF OR IN CONNECTION WITH THE SOFTWARE OR THE USE OR OTHER
DEALINGS IN THE SOFTWARE.
- 16 -
MD4
"RSA Data Security, Inc. MD4 Message-Digest Algorithm"
- 17 -
Net-SNMP
Various copyrights apply to this package, listed in various separate parts below. Please make sure that you read all the parts.
---- Part 1: CMU/UCD copyright notice: (BSD like) -----
Copyright 1989, 1991, 1992 by Carnegie Mellon University
Derivative Work - 1996, 1998-2000
Copyright 1996, 1998-2000 The Regents of the University of California
All Rights Reserved
Permission to use, copy, modify and distribute this software and its documentation for any purpose and without fee is hereby granted, provided that the above copyright notice appears in all copies and that both that copyright notice and this permission notice appear in supporting documentation, and that the name of CMU and The Regents of the University of California not be used in advertising or publicity pertaining to distribution of the software without specific written permission.
CMU AND THE REGENTS OF THE UNIVERSITY OF CALIFORNIA DISCLAIM ALL
WARRANTIES WITH REGARD TO THIS SOFTWARE, INCLUDING ALL IMPLIED
WARRANTIES OF MERCHANTABILITY AND FITNESS. IN NO EVENT SHALL CMU OR
THE REGENTS OF THE UNIVERSITY OF CALIFORNIA BE LIABLE FOR ANY SPECIAL,
INDIRECT OR CONSEQUENTIAL DAMAGES OR ANY DAMAGES WHATSOEVER RESULTING
FROM THE LOSS OF USE, DATA OR PROFITS, WHETHER IN AN ACTION OF
CONTRACT, NEGLIGENCE OR OTHER TORTIOUS ACTION, ARISING OUT OF OR IN
CONNECTION WITH THE USE OR PERFORMANCE OF THIS SOFTWARE.
---- Part 2: Networks Associates Technology, Inc copyright notice (BSD) -----
Copyright (c) 2001-2003, Networks Associates Technology, Inc
All rights reserved.
- 18 -
Redistribution and use in source and binary forms, with or without modification, are permitted provided that the following conditions are met:
* Redistributions of source code must retain the above copyright notice,
this list of conditions and the following disclaimer.
* Redistributions in binary form must reproduce the above copyright
notice, this list of conditions and the following disclaimer in the
documentation and/or other materials provided with the distribution.
* Neither the name of the Networks Associates Technology, Inc nor the
names of its contributors may be used to endorse or promote
products derived from this software without specific prior written
permission.
THIS SOFTWARE IS PROVIDED BY THE COPYRIGHT HOLDERS AND CONTRIBUTORS ``AS
IS'' AND ANY EXPRESS OR IMPLIED WARRANTIES, INCLUDING, BUT NOT LIMITED TO,
THE IMPLIED WARRANTIES OF MERCHANTABILITY AND FITNESS FOR A PARTICULAR
PURPOSE ARE DISCLAIMED. IN NO EVENT SHALL THE COPYRIGHT HOLDERS OR
CONTRIBUTORS BE LIABLE FOR ANY DIRECT, INDIRECT, INCIDENTAL, SPECIAL,
EXEMPLARY, OR CONSEQUENTIAL DAMAGES (INCLUDING, BUT NOT LIMITED TO,
PROCUREMENT OF SUBSTITUTE GOODS OR SERVICES; LOSS OF USE, DATA, OR PROFITS;
OR BUSINESS INTERRUPTION) HOWEVER CAUSED AND ON ANY THEORY OF LIABILITY,
WHETHER IN CONTRACT, STRICT LIABILITY, OR TORT (INCLUDING NEGLIGENCE OR
OTHERWISE) ARISING IN ANY WAY OUT OF THE USE OF THIS SOFTWARE, EVEN IF
ADVISED OF THE POSSIBILITY OF SUCH DAMAGE.
---- Part 3: Cambridge Broadband Ltd. copyright notice (BSD) -----
Portions of this code are copyright (c) 2001-2003, Cambridge Broadband Ltd.
All rights reserved.
Redistribution and use in source and binary forms, with or without modification, are permitted provided that the following conditions are met:
* Redistributions of source code must retain the above copyright notice,
this list of conditions and the following disclaimer.
- 19 -
* Redistributions in binary form must reproduce the above copyright
notice, this list of conditions and the following disclaimer in the
documentation and/or other materials provided with the distribution.
* The name of Cambridge Broadband Ltd. may not be used to endorse or
promote products derived from this software without specific prior
written permission.
THIS SOFTWARE IS PROVIDED BY THE COPYRIGHT HOLDER ``AS IS'' AND ANY
EXPRESS OR IMPLIED WARRANTIES, INCLUDING, BUT NOT LIMITED TO, THE
IMPLIED WARRANTIES OF MERCHANTABILITY AND FITNESS FOR A PARTICULAR
PURPOSE ARE DISCLAIMED. IN NO EVENT SHALL THE COPYRIGHT HOLDER BE
LIABLE FOR ANY DIRECT, INDIRECT, INCIDENTAL, SPECIAL, EXEMPLARY, OR
CONSEQUENTIAL DAMAGES (INCLUDING, BUT NOT LIMITED TO, PROCUREMENT OF
SUBSTITUTE GOODS OR SERVICES; LOSS OF USE, DATA, OR PROFITS; OR
BUSINESS INTERRUPTION) HOWEVER CAUSED AND ON ANY THEORY OF LIABILITY,
WHETHER IN CONTRACT, STRICT LIABILITY, OR TORT (INCLUDING NEGLIGENCE
OR OTHERWISE) ARISING IN ANY WAY OUT OF THE USE OF THIS SOFTWARE, EVEN
IF ADVISED OF THE POSSIBILITY OF SUCH DAMAGE.
---- Part 4: Sun Microsystems, Inc. copyright notice (BSD) -----
Copyright © 2003 Sun Microsystems, Inc., 4150 Network Circle, Santa Clara,
California 95054, U.S.A. All rights reserved.
Use is subject to license terms below.
This distribution may include materials developed by third parties.
Sun, Sun Microsystems, the Sun logo and Solaris are trademarks or registered trademarks of Sun Microsystems, Inc. in the U.S. and other countries.
Redistribution and use in source and binary forms, with or without modification, are permitted provided that the following conditions are met:
* Redistributions of source code must retain the above copyright notice,
- 20 -
this list of conditions and the following disclaimer.
* Redistributions in binary form must reproduce the above copyright
notice, this list of conditions and the following disclaimer in the
documentation and/or other materials provided with the distribution.
* Neither the name of the Sun Microsystems, Inc. nor the
names of its contributors may be used to endorse or promote
products derived from this software without specific prior written
permission.
THIS SOFTWARE IS PROVIDED BY THE COPYRIGHT HOLDERS AND CONTRIBUTORS ``AS
IS'' AND ANY EXPRESS OR IMPLIED WARRANTIES, INCLUDING, BUT NOT LIMITED TO,
THE IMPLIED WARRANTIES OF MERCHANTABILITY AND FITNESS FOR A PARTICULAR
PURPOSE ARE DISCLAIMED. IN NO EVENT SHALL THE COPYRIGHT HOLDERS OR
CONTRIBUTORS BE LIABLE FOR ANY DIRECT, INDIRECT, INCIDENTAL, SPECIAL,
EXEMPLARY, OR CONSEQUENTIAL DAMAGES (INCLUDING, BUT NOT LIMITED TO,
PROCUREMENT OF SUBSTITUTE GOODS OR SERVICES; LOSS OF USE, DATA, OR PROFITS;
OR BUSINESS INTERRUPTION) HOWEVER CAUSED AND ON ANY THEORY OF LIABILITY,
WHETHER IN CONTRACT, STRICT LIABILITY, OR TORT (INCLUDING NEGLIGENCE OR
OTHERWISE) ARISING IN ANY WAY OUT OF THE USE OF THIS SOFTWARE, EVEN IF
ADVISED OF THE POSSIBILITY OF SUCH DAMAGE.
---- Part 5: Sparta, Inc copyright notice (BSD) -----
Copyright (c) 2003-2012, Sparta, Inc
All rights reserved.
Redistribution and use in source and binary forms, with or without modification, are permitted provided that the following conditions are met:
* Redistributions of source code must retain the above copyright notice,
this list of conditions and the following disclaimer.
* Redistributions in binary form must reproduce the above copyright
notice, this list of conditions and the following disclaimer in the
documentation and/or other materials provided with the distribution.
- 21 -
* Neither the name of Sparta, Inc nor the names of its contributors may
be used to endorse or promote products derived from this software
without specific prior written permission.
THIS SOFTWARE IS PROVIDED BY THE COPYRIGHT HOLDERS AND CONTRIBUTORS ``AS
IS'' AND ANY EXPRESS OR IMPLIED WARRANTIES, INCLUDING, BUT NOT LIMITED TO,
THE IMPLIED WARRANTIES OF MERCHANTABILITY AND FITNESS FOR A PARTICULAR
PURPOSE ARE DISCLAIMED. IN NO EVENT SHALL THE COPYRIGHT HOLDERS OR
CONTRIBUTORS BE LIABLE FOR ANY DIRECT, INDIRECT, INCIDENTAL, SPECIAL,
EXEMPLARY, OR CONSEQUENTIAL DAMAGES (INCLUDING, BUT NOT LIMITED TO,
PROCUREMENT OF SUBSTITUTE GOODS OR SERVICES; LOSS OF USE, DATA, OR PROFITS;
OR BUSINESS INTERRUPTION) HOWEVER CAUSED AND ON ANY THEORY OF LIABILITY,
WHETHER IN CONTRACT, STRICT LIABILITY, OR TORT (INCLUDING NEGLIGENCE OR
OTHERWISE) ARISING IN ANY WAY OUT OF THE USE OF THIS SOFTWARE, EVEN IF
ADVISED OF THE POSSIBILITY OF SUCH DAMAGE.
---- Part 6: Cisco/BUPTNIC copyright notice (BSD) -----
Copyright (c) 2004, Cisco, Inc and Information Network
Center of Beijing University of Posts and Telecommunications.
All rights reserved.
Redistribution and use in source and binary forms, with or without modification, are permitted provided that the following conditions are met:
* Redistributions of source code must retain the above copyright notice,
this list of conditions and the following disclaimer.
* Redistributions in binary form must reproduce the above copyright
notice, this list of conditions and the following disclaimer in the
documentation and/or other materials provided with the distribution.
* Neither the name of Cisco, Inc, Beijing University of Posts and
Telecommunications, nor the names of their contributors may
be used to endorse or promote products derived from this software
without specific prior written permission.
THIS SOFTWARE IS PROVIDED BY THE COPYRIGHT HOLDERS AND CONTRIBUTORS ``AS
- 22 -
IS'' AND ANY EXPRESS OR IMPLIED WARRANTIES, INCLUDING, BUT NOT LIMITED TO,
THE IMPLIED WARRANTIES OF MERCHANTABILITY AND FITNESS FOR A PARTICULAR
PURPOSE ARE DISCLAIMED. IN NO EVENT SHALL THE COPYRIGHT HOLDERS OR
CONTRIBUTORS BE LIABLE FOR ANY DIRECT, INDIRECT, INCIDENTAL, SPECIAL,
EXEMPLARY, OR CONSEQUENTIAL DAMAGES (INCLUDING, BUT NOT LIMITED TO,
PROCUREMENT OF SUBSTITUTE GOODS OR SERVICES; LOSS OF USE, DATA, OR PROFITS;
OR BUSINESS INTERRUPTION) HOWEVER CAUSED AND ON ANY THEORY OF LIABILITY,
WHETHER IN CONTRACT, STRICT LIABILITY, OR TORT (INCLUDING NEGLIGENCE OR
OTHERWISE) ARISING IN ANY WAY OUT OF THE USE OF THIS SOFTWARE, EVEN IF
ADVISED OF THE POSSIBILITY OF SUCH DAMAGE.
---- Part 7: Fabasoft R&D Software GmbH & Co KG copyright notice (BSD) -----
Copyright (c) Fabasoft R&D Software GmbH & Co KG, 2003 [email protected]
Author: Bernhard Penz <[email protected]>
Redistribution and use in source and binary forms, with or without modification, are permitted provided that the following conditions are met:
* Redistributions of source code must retain the above copyright notice,
this list of conditions and the following disclaimer.
* Redistributions in binary form must reproduce the above copyright
notice, this list of conditions and the following disclaimer in the
documentation and/or other materials provided with the distribution.
* The name of Fabasoft R&D Software GmbH & Co KG or any of its subsidiaries,
brand or product names may not be used to endorse or promote products
derived from this software without specific prior written permission.
THIS SOFTWARE IS PROVIDED BY THE COPYRIGHT HOLDER ``AS IS'' AND ANY
EXPRESS OR IMPLIED WARRANTIES, INCLUDING, BUT NOT LIMITED TO, THE
IMPLIED WARRANTIES OF MERCHANTABILITY AND FITNESS FOR A PARTICULAR
PURPOSE ARE DISCLAIMED. IN NO EVENT SHALL THE COPYRIGHT HOLDER BE
LIABLE FOR ANY DIRECT, INDIRECT, INCIDENTAL, SPECIAL, EXEMPLARY, OR
CONSEQUENTIAL DAMAGES (INCLUDING, BUT NOT LIMITED TO, PROCUREMENT OF
SUBSTITUTE GOODS OR SERVICES; LOSS OF USE, DATA, OR PROFITS; OR
- 23 -
BUSINESS INTERRUPTION) HOWEVER CAUSED AND ON ANY THEORY OF LIABILITY,
WHETHER IN CONTRACT, STRICT LIABILITY, OR TORT (INCLUDING NEGLIGENCE
OR OTHERWISE) ARISING IN ANY WAY OUT OF THE USE OF THIS SOFTWARE, EVEN
IF ADVISED OF THE POSSIBILITY OF SUCH DAMAGE.
---- Part 8: Apple Inc. copyright notice (BSD) -----
Copyright (c) 2007 Apple Inc. All rights reserved.
Redistribution and use in source and binary forms, with or without modification, are permitted provided that the following conditions are met:
1. Redistributions of source code must retain the above copyright notice, this list of conditions and the following disclaimer.
2. Redistributions in binary form must reproduce the above copyright notice, this list of conditions and the following disclaimer in the documentation and/or other materials provided with the distribution.
3. Neither the name of Apple Inc. ("Apple") nor the names of its contributors may be used to endorse or promote products derived from this software without specific prior written permission.
THIS SOFTWARE IS PROVIDED BY APPLE AND ITS CONTRIBUTORS "AS IS" AND
ANY EXPRESS OR IMPLIED WARRANTIES, INCLUDING, BUT NOT LIMITED TO,
THE IMPLIED WARRANTIES OF MERCHANTABILITY AND FITNESS FOR A
PARTICULAR PURPOSE ARE DISCLAIMED. IN NO EVENT SHALL APPLE OR ITS
CONTRIBUTORS BE LIABLE FOR ANY DIRECT, INDIRECT, INCIDENTAL,
SPECIAL, EXEMPLARY, OR CONSEQUENTIAL DAMAGES (INCLUDING, BUT NOT
LIMITED TO, PROCUREMENT OF SUBSTITUTE GOODS OR SERVICES; LOSS OF
USE, DATA, OR PROFITS; OR BUSINESS INTERRUPTION) HOWEVER CAUSED AND
ON ANY THEORY OF LIABILITY, WHETHER IN CONTRACT, STRICT LIABILITY,
OR TORT (INCLUDING NEGLIGENCE OR OTHERWISE) ARISING IN ANY WAY OUT
OF THE USE OF THIS SOFTWARE, EVEN IF ADVISED OF THE POSSIBILITY OF
SUCH DAMAGE.
---- Part 9: ScienceLogic, LLC copyright notice (BSD) -----
- 24 -
Copyright (c) 2009, ScienceLogic, LLC
All rights reserved.
Redistribution and use in source and binary forms, with or without modification, are permitted provided that the following conditions are met:
* Redistributions of source code must retain the above copyright notice,
this list of conditions and the following disclaimer.
* Redistributions in binary form must reproduce the above copyright
notice, this list of conditions and the following disclaimer in the
documentation and/or other materials provided with the distribution.
* Neither the name of ScienceLogic, LLC nor the names of its
contributors may be used to endorse or promote products derived
from this software without specific prior written permission.
THIS SOFTWARE IS PROVIDED BY THE COPYRIGHT HOLDERS AND CONTRIBUTORS
``AS IS'' AND ANY EXPRESS OR IMPLIED WARRANTIES, INCLUDING, BUT NOT
LIMITED TO, THE IMPLIED WARRANTIES OF MERCHANTABILITY AND FITNESS FOR
A PARTICULAR PURPOSE ARE DISCLAIMED. IN NO EVENT SHALL THE COPYRIGHT
HOLDERS OR CONTRIBUTORS BE LIABLE FOR ANY DIRECT, INDIRECT,
INCIDENTAL, SPECIAL, EXEMPLARY, OR CONSEQUENTIAL DAMAGES (INCLUDING,
BUT NOT LIMITED TO, PROCUREMENT OF SUBSTITUTE GOODS OR SERVICES; LOSS
OF USE, DATA, OR PROFITS; OR BUSINESS INTERRUPTION) HOWEVER CAUSED AND
ON ANY THEORY OF LIABILITY, WHETHER IN CONTRACT, STRICT LIABILITY, OR
TORT (INCLUDING NEGLIGENCE OR OTHERWISE) ARISING IN ANY WAY OUT OF THE
USE OF THIS SOFTWARE, EVEN IF ADVISED OF THE POSSIBILITY OF SUCH
DAMAGE.
- 25 -
OpenSSL
OpenSSL License
---------------
/* ====================================================================
* Copyright (c) 1998-2011 The OpenSSL Project. All rights reserved.
*
* Redistribution and use in source and binary forms, with or without
* modification, are permitted provided that the following conditions
* are met:
*
* 1. Redistributions of source code must retain the above copyright
* notice, this list of conditions and the following disclaimer.
*
* 2. Redistributions in binary form must reproduce the above copyright
* notice, this list of conditions and the following disclaimer in
* the documentation and/or other materials provided with the
* distribution.
*
* 3. All advertising materials mentioning features or use of this
* software must display the following acknowledgment:
* "This product includes software developed by the OpenSSL Project
* for use in the OpenSSL Toolkit. (http://www.openssl.org/)"
*
* 4. The names "OpenSSL Toolkit" and "OpenSSL Project" must not be used to
* endorse or promote products derived from this software without
* prior written permission. For written permission, please contact
*
* 5. Products derived from this software may not be called "OpenSSL"
* nor may "OpenSSL" appear in their names without prior written
* permission of the OpenSSL Project.
*
* 6. Redistributions of any form whatsoever must retain the following
* acknowledgment:
* "This product includes software developed by the OpenSSL Project
* for use in the OpenSSL Toolkit (http://www.openssl.org/)"
- 26 -
*
* THIS SOFTWARE IS PROVIDED BY THE OpenSSL PROJECT ``AS IS'' AND ANY
* EXPRESSED OR IMPLIED WARRANTIES, INCLUDING, BUT NOT LIMITED TO, THE
* IMPLIED WARRANTIES OF MERCHANTABILITY AND FITNESS FOR A PARTICULAR
* PURPOSE ARE DISCLAIMED. IN NO EVENT SHALL THE OpenSSL PROJECT OR
* ITS CONTRIBUTORS BE LIABLE FOR ANY DIRECT, INDIRECT, INCIDENTAL,
* SPECIAL, EXEMPLARY, OR CONSEQUENTIAL DAMAGES (INCLUDING, BUT
* NOT LIMITED TO, PROCUREMENT OF SUBSTITUTE GOODS OR SERVICES;
* LOSS OF USE, DATA, OR PROFITS; OR BUSINESS INTERRUPTION)
* HOWEVER CAUSED AND ON ANY THEORY OF LIABILITY, WHETHER IN CONTRACT,
* STRICT LIABILITY, OR TORT (INCLUDING NEGLIGENCE OR OTHERWISE)
* ARISING IN ANY WAY OUT OF THE USE OF THIS SOFTWARE, EVEN IF ADVISED
* OF THE POSSIBILITY OF SUCH DAMAGE.
* ====================================================================
*
* This product includes cryptographic software written by Eric Young
* ([email protected]). This product includes software written by Tim
* Hudson ([email protected]).
*
*/
Original SSLeay License
-----------------------
/* Copyright (C) 1995-1998 Eric Young ([email protected])
* All rights reserved.
*
* This package is an SSL implementation written
* by Eric Young ([email protected]).
* The implementation was written so as to conform with Netscapes SSL.
*
* This library is free for commercial and non-commercial use as long as
* the following conditions are aheared to. The following conditions
* apply to all code found in this distribution, be it the RC4, RSA,
* lhash, DES, etc., code; not just the SSL code. The SSL documentation
* included with this distribution is covered by the same copyright terms
* except that the holder is Tim Hudson ([email protected]).
*
- 27 -
* Copyright remains Eric Young's, and as such any Copyright notices in
* the code are not to be removed.
* If this package is used in a product, Eric Young should be given attribution
* as the author of the parts of the library used.
* This can be in the form of a textual message at program startup or
* in documentation (online or textual) provided with the package.
*
* Redistribution and use in source and binary forms, with or without
* modification, are permitted provided that the following conditions
* are met:
* 1. Redistributions of source code must retain the copyright
* notice, this list of conditions and the following disclaimer.
* 2. Redistributions in binary form must reproduce the above copyright
* notice, this list of conditions and the following disclaimer in the
* documentation and/or other materials provided with the distribution.
* 3. All advertising materials mentioning features or use of this software
* must display the following acknowledgement:
* "This product includes cryptographic software written by
* Eric Young ([email protected])"
* The word 'cryptographic' can be left out if the rouines from the library
* being used are not cryptographic related :-).
* 4. If you include any Windows specific code (or a derivative thereof) from
* the apps directory (application code) you must include an acknowledgement:
* "This product includes software written by Tim Hudson ([email protected])"
*
* THIS SOFTWARE IS PROVIDED BY ERIC YOUNG ``AS IS'' AND
* ANY EXPRESS OR IMPLIED WARRANTIES, INCLUDING, BUT NOT LIMITED TO, THE
* IMPLIED WARRANTIES OF MERCHANTABILITY AND FITNESS FOR A PARTICULAR PURPOSE
* ARE DISCLAIMED. IN NO EVENT SHALL THE AUTHOR OR CONTRIBUTORS BE LIABLE
* FOR ANY DIRECT, INDIRECT, INCIDENTAL, SPECIAL, EXEMPLARY, OR CONSEQUENTIAL
* DAMAGES (INCLUDING, BUT NOT LIMITED TO, PROCUREMENT OF SUBSTITUTE GOODS
* OR SERVICES; LOSS OF USE, DATA, OR PROFITS; OR BUSINESS INTERRUPTION)
* HOWEVER CAUSED AND ON ANY THEORY OF LIABILITY, WHETHER IN CONTRACT, STRICT
* LIABILITY, OR TORT (INCLUDING NEGLIGENCE OR OTHERWISE) ARISING IN ANY WAY
* OUT OF THE USE OF THIS SOFTWARE, EVEN IF ADVISED OF THE POSSIBILITY OF
* SUCH DAMAGE.
*
* The licence and distribution terms for any publically available version or
- 28 -
* derivative of this code cannot be changed. i.e. this code cannot simply be
* copied and put under another distribution licence
* [including the GNU Public Licence.]
*/
- 29 -
advertisement
* Your assessment is very important for improving the workof artificial intelligence, which forms the content of this project
Related manuals
advertisement
Table of contents
- 2 Содержание
- 8 Важные указания по технике безопасности
- 9 Установка
- 11 Источник питания
- 12 Обращение
- 15 Техническое обслуживание и осмотры
- 16 Расходные материалы
- 20 Настройка
- 21 Основные функции
- 22 Необходимая подготовка перед использованием
- 23 Предотвращение несанкционированного доступа
- 25 Установка с помощью руководства по установке
- 27 Настройка даты и времени
- 29 Настройка сетевой среды
- 31 Выбор проводной или беспроводной локальной сети
- 32 Подключение к проводной локальной сети
- 33 Подключение к беспроводной локальной сети
- 35 Настройка подключения с помощью функции WPS (режим нажатия кнопки)
- 37 Настройка подключения с помощью функции WPS (режим PIN-кода)
- 39 Настройка подключения путем выбора беспроводного маршрутизатора
- 42 Настройка подключения путем детального задания параметров
- 45 Проверка SSID и ключа сети
- 46 Настройка IP-адреса
- 47 Настройка адреса IPv4
- 50 Настройка адресов IPv6
- 53 Просмотр параметров сети
- 56 Настройка параметров связи с помощью компьютера
- 57 Настройка протоколов печати и функций WSD
- 60 Настройка портов принтера
- 63 Настройка сервера печати
- 66 Настройка аппарата для сетевой среды
- 67 Настройка параметров Ethernet
- 69 Изменение максимального блока передачи
- 70 Настройка времени ожидания при подключении к сети
- 71 Настройка DNS
- 75 Настройка SMB
- 77 Настройка WINS
- 79 Мониторинг и контроль аппарата с помощью SNMP
- 83 Прочие настройки сети
- 87 Установка драйверов
- 90 Основные операции
- 93 Компоненты и их функции
- 94 Передняя сторона
- 96 Вставьте запоминающее устройство USB
- 98 Задняя сторона
- 99 Внутренние детали
- 100 Универсальный лоток
- 101 Лоток для бумаги
- 103 Панель управления
- 107 Включение аппарата
- 108 Выключение аппарата
- 109 Выключение питания в определенное время
- 111 Использование панели управления
- 112 Основные экраны
- 113 Экран Главный
- 116 Экран <Монитор состояния>
- 119 Отображение сообщений
- 120 Основные операции
- 125 Ввод текста
- 129 Вход в систему аппарата
- 130 Загрузка бумаги
- 132 Загрузка бумаги в лоток
- 140 Загрузка бумаги в универсальный лоток
- 145 Загрузка конвертов
- 148 Загрузка уже отпечатанной бумаги
- 150 Определение формата и типа бумаги
- 151 Определение размера и типа бумаги в лотке
- 153 Определение размера и типа бумаги в универсальном лотке
- 155 Регистрация параметров бумаги по умолчанию для универсального лотка
- 158 Регистрация специального формата бумаги
- 160 Ограничение отображаемых форматов бумаги
- 161 Автоматический выбор подходящего источника бумаги для каждой функции
- 163 Настройка дисплея
- 164 Настройка экрана Главный
- 166 Изменение параметров по умолчанию для функций
- 167 Настройка звуковых сигналов
- 168 Переход в спящий режим
- 171 Печать
- 172 Печать с компьютера
- 175 Отмена печати
- 178 Проверка состояния и журнала печати
- 180 Различные способы печати
- 181 Печать документа с вводом PIN-кода (Защищенная печать)
- 182 Печать с помощью функции Защищенная печать
- 185 Печать с устройства памяти USB (печать с внешнего запоминающего устройства)
- 200 Прием интернет-факсов для печати
- 204 Связь с мобильными устройствами
- 205 Подключение с помощью мобильных устройств
- 206 Подключение через маршрутизатор беспроводной сети (Подключение LAN)
- 208 Прямое подключение (режим точки доступа)
- 213 Использование аппарата с помощью приложений
- 215 Использование AirPrint
- 220 Печать с помощью AirPrint
- 223 Если не удается воспользоваться функцией AirPrint
- 224 Использование Виртуальный принтер Google
- 227 Дистанционное управление аппаратом
- 229 Управление аппаратом
- 231 Настройка прав доступа
- 232 Настройка ИД и PIN-кода администратора системы
- 234 Настройка управления именем подразделения
- 240 Установка PIN-кода Удаленного ИП
- 242 Настройка параметров защиты сети
- 244 Ограничение связи посредством брандмауэра
- 245 Указание IP-адресов для параметров брандмауэра
- 248 Указание MAC-адресов для параметров брандмауэра
- 251 Изменение номеров портов
- 252 Настройки прокси
- 254 Задание ключа и сертификата для TLS
- 257 Создание ключа и сертификата для связи с сетью
- 260 Создание ключа и запроса на подпись сертификата (CSR)
- 263 Регистрация ключа и сертификата для связи с сетью
- 265 Настройка параметров IPSec
- 272 Настройка параметров аутентификации IEEE 802.1X
- 276 Ограничение функций аппарата
- 277 Ограничение печати с компьютера
- 278 Ограничение функций USB
- 280 Отключение соединения HTTP
- 281 Отключение Удаленного ИП
- 282 Управление аппаратом с компьютера (Удаленный ИП)
- 283 Запуск Удаленного ИП
- 286 Проверка состояния и журналов
- 291 Настройка параметров меню с помощью Удаленного ИП
- 294 Импорт и экспорт данных настроек
- 297 Обновление встроенного программного обеспечения
- 300 Инициализация настроек
- 303 Список меню настройки
- 304 <Настройки>
- 305 <Настройки отображения>
- 309 <Английская раскладка клавиатуры>
- 310 <Настройки таймера/энергосбережения>
- 317 <Сеть>
- 336 <Внешний интерфейс>
- 337 <Специальные возможности>
- 340 <Настройки громкости>
- 342 <Настройка/Обслуживание>
- 343 <Настройка качества изображения>
- 358 <Обслуживание>
- 360 <Настройки функций>
- 361 <Общее>
- 364 <Принтер>
- 411 <Прием>
- 413 <Доступ к файлам>
- 423 <Защищенная печать>
- 424 <Настройки управления>
- 425 <Управление пользователями>
- 426 <Управление устройством>
- 429 <Лицензия/другое>/<Настр. удаленного ИП/обновл. встр. ПО>
- 431 <Управление данными>
- 433 <Настройки защиты>
- 436 Обслуживание
- 438 Периодическая очистка
- 439 Наружная очистка
- 440 Чистка блока закрепления
- 441 Чистка ремня переноса (ITB)
- 442 Замена картриджа с тонером
- 447 Проверка оставшегося количества расходных материалов
- 448 Перемещение аппарата
- 450 Настройка качества печати
- 451 Настройка градаций
- 452 Коррекция «Несовпадения цветов при печати»
- 453 Настройка положения печати
- 455 Просмотр значения счетчика
- 456 Печать отчетов и списков
- 460 Расходные материалы
- 463 Устранение неполадок
- 465 Распространенные проблемы
- 466 Проблемы с установкой/настройками
- 470 Неполадки при печати
- 473 Печать выполняется неправильно
- 475 Неудовлетворительные результаты печати
- 486 Скручивание или заламывание бумаги
- 489 Бумага подается неправильно
- 490 Отображается сообщение или номер, начинающийся с символа «#» (код ошибки)
- 491 Меры по устранению для каждого сообщения
- 506 Меры по устранению для каждого кода ошибки
- 511 Устранение замятия бумаги
- 513 Замятие бумаги в основном блоке
- 516 Замятие бумаги в источнике бумаги
- 521 Если проблему не удается устранить
- 523 Приложение
- 525 Программное обеспечение сторонних производителей
- 526 Ключевые моменты функций
- 527 Забота об окружающей среде и экономия средств
- 528 Повышение производительности
- 530 Другие функции
- 532 Технические характеристики
- 533 Основной блок
- 536 Доступная бумага
- 540 Cassette Feeding Module-AF
- 541 Функции принтера
- 543 Функции управления
- 545 Системная среда
- 546 Сетевое окружение
- 547 Дополнительное оснащение
- 548 Дополнительное оборудование
- 549 Системные функции
- 551 Руководства и их содержание
- 552 Использование Руководство пользователя
- 553 Структура экрана Руководство пользователя
- 556 Просмотр руководства Руководство пользователя
- 558 Основные операции в среде Windows
- 565 Замечание
- 569 SIL OPEN FONT LICENSE