advertisement
▼
Scroll to page 2
of
122
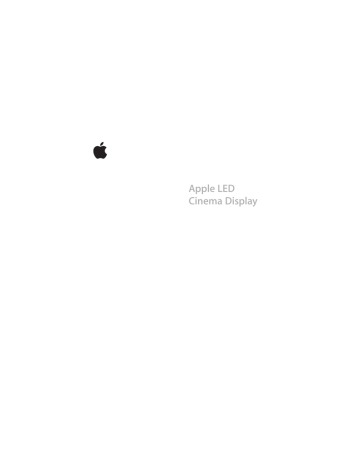
Contents 7 8 10 14 15 17 18 19 21 22 24 28 29 31 32 33 3 4 35 36 38 42 44 46 47 48 49 50 52 56 57 59 60 61 63 64 66 70 71 73 Contents 91 92 94 98 99 101 102 103 Introduktion Opstille skærmen Bruge skærmen Vedligeholdelse og sikkerhed Ergonomi Fejlfinding til skærmen Flere oplysninger samt service og support Specifikationer 105 106 108 112 Contents 5 113 115 116 117 6 Contents 7 MagSafe USB Mini DisplayPort 8 9 10 English English 11 12 English 13 14 English English 15 16 English English 17 18 Using your display Registering your display English English 19 21 MagSafe USB Mini DisplayPort 22 23 24 25 26 27 28 29 45–70 cm 30 31 32 Pour 33 35 Mac-Mobilcomputer MagSafe USB Mini DisplayPort 36 37 Display-Lautsprechersystem 38 39 40 41 42 43 44 45–70 cm 45 Besuchen Sie folgende Website: www.apple.com/de/support/displays Besuchen Sie folgende Website: www.apple.com/de/displays Besuchen Sie folgende Website: www.apple.com/de/register 47 48 49 Portatile Mac MagSafe USB Mini DisplayPort 50 Italiano Italiano 51 Videocamera iSight integrata 52 Italiano Italiano 53 54 Italiano 55 56 Italiano Italiano 57 45–70 cm 58 Italiano 59 60 Italiano 61 63 Mac-notebook MagSafe USB Mini DisplayPort 64 65 Beeldschermluidsprekersysteem 66 67 68 Opening voor antidiefstalkabel 69 70 71 45–70 cm 72 73 74 Stappen Beeldschermen Ga naar www.apple.com/nl/register. 75 77 Ordenador Mac portátil MagSafe USB Mini DisplayPort 78 79 Cámara iSight integrada Sistema de altavoces de la pantalla 80 81 82 83 84 85 De 45 a 70 cm 86 87 88 Vaya a: www.apple.com/es/support/displays. 89 Introduktion Din Apple LED Cinema Display er designet til at arbejde problemløst med MacBook-computere, som har et Mini DisplayPort-stik. Den har en bred 24" skærm med LEDbaggrundsbelysning, et MagSafe-stik til opladning af MacBook-computeren, et indbygget iSight-kamera, højttalere og en mikrofon. Instruktionerne på de følgende sider hjælper dig med at indstille og bruge den nye skærm, inklusive:  Slutte skærmen til computeren  Bruge kamera, mikrofon, højttalere og USB-porte  Justere skærmindstillinger Vigtigt: Læs hele installeringsvejledningen (og alle sikkerhedsoplysningerne på side 98) grundigt, før du begynder at bruge skærmen. Gå ind på www.apple.com/dk/displays, hvis du vil vide, hvilke computere og skærmkort der er kompatible med skærmen. Dansk 91 Opstille skærmen Følg disse trin ved opstilling af Apple LED Cinema Display: 1 Fjern beskyttelsesfilmen fra skærmen og kablerne. 2 Sæt netstikket i skærmen, og sæt derefter den anden ende af netledningen i en jordet stikkontakt. 3 Slut Mini DisplayPort-kablet til computeren som vist nedenfor. Apple LED Cinema Display Stikkontakt Bærbar Mac MagSafe USB Mini DisplayPort 4 Slut USB-kablet til computeren, så du kan bruge skærmens indbyggede iSight-kamera, højttalere, mikrofon og USB-porte. 5 Sæt MagSafe-stikket i MagSafe-strømforsyningsporten på computeren for at oplade batteriet og levere strøm til computeren. 6 Tryk på afbryderknappen på computeren for at starte den. Skærmen tænder automatisk, når du starter computeren. 92 Dansk Indstille computeren, når den indbyggede skærm er slået ned Du kan slå skærmen på computeren ned og kun bruge din Apple LED Cinema Display. Følg instruktionerne på den foregående side, og sørg for, at MagSafe-stikket fra skærmen sidder i MagSafe-strømforsyningsporten på computeren. Du bruger din Apple LED Cinema Display, når skærmen på computeren er slået ned, på følgende måde: 1 Slut et eksternt USB-tastatur og en mus til USB-porten på bagsiden af skærmen, eller brug Bluetooth-indstillingsassistent til at indstille et trådløst tastatur og en trådløs mus. 2 Sørg for, at computeren er tændt. 3 Slå skærmen på computeren ned for at sætte computeren på vågeblus. 4 Vent nogle sekunder, og tryk derefter på en vilkårlig tast på det eksterne tastatur, eller flyt musen for at afbryde vågeblus. Dansk 93 Bruge skærmen Din Apple LED Cinema Display har et indbygget iSight-kamera, en indbygget mikrofon og indbyggede højttalere. USB-forbindelsen mellem skærmen og computeren gør det muligt at benytte disse funktioner. Mikrofon Indbygget iSight-kamera Skærmens højttalersystem Indstille lyd ind og lyd ud Du kan lytte til musik, film, spil og multimediearkiver via skærmens højttalere. Du kan bruge mikrofonen til at optage lyd eller tale med dine venner vha. iChat. Brug vinduet Lyd i Systemindstillinger til at administrere lyd ind og lyd ud. Du indstiller lyd ind på følgende måde: 1 Vælg Apple () > Systemindstillinger, og klik på Lyd. 2 Klik på fanen Lyd ind i vinduet Lyd. 3 Vælg Skærmlyd for at bruge skærmens mikrofon til lyd ind. 94 Dansk Du indstiller lyd ud på følgende måde: 1 Klik på fanen Lyd ud. 2 Vælg Skærmlyd for at høre lyd via skærmens højttalere. Disse lydindstillinger bliver brugt, når computeren er sluttet til skærmen. De bliver brugt, indtil du ændrer dem. Bruge det indbyggede iSight-kamera Du kan bruge det indbyggede iSight-kamera og mikrofonen til at optage stillbilleder, video og lyd med programmer som iChat, iMovie og Photo Booth. Du indstiller kamera og mikrofon med iChat på følgende måde: 1 Klik på symbolet for iChat i Dock for at åbne programmet iChat. 2 I iChat skal du vælge iChat > Indstillinger og derefter klikke på Lyd/video. 3 Vælg Skærmens iSight på lokalmenuen Kamera. 4 Vælg Skærmlyd på lokalmenuen Mikrofon. Indstille Apple LED Cinema Display som en ekstra skærm Når skærmen på computeren er slået op, kan du vise det samme skærmbillede på begge skærme eller bruge den ekstra skærm som en udvidelse af skrivebordet. Brug vinduet Skærm til at indstille skærmdublering eller udvidet skrivebord. Du indstiller skærmdublering eller udvidet skrivebord på følgende måde: 1 Vælg Apple () > Systemindstillinger, og klik på Skærm. 2 Klik på Opstilling, og følg vejledningen på skærmen. Dansk 95 Justere farve og lysstyrke Du kan bruge dit Apple Keyboard til at øge ( ) eller mindske ( ) lysstyrken på skærmen. Du kan også bruge Systemindstillinger til at justere indstillinger til skærmens opløsning, lysstyrke og farver. Du justerer opløsningen, antallet af farver eller lysstyrken på skærmen på følgende måde: 1 Vælg Apple () > Systemindstillinger, og klik på Skærm. 2 Klik på fanen Skærm. 3 Vælg en opløsning eller farveindstilling, eller træk mærket Lysstyrke for at justere lysstyrken. Du ændrer skærmbeskrivelsen eller kalibrerer skærmen på følgende måde: 1 Klik på fanen Farve ind i vinduet Skærm. 2 Vælg en skærmbeskrivelse, eller klik på Kalibrer for at åbne Kalibreringsassistent. Hvis du vil have flere oplysninger om kalibrering af skærmen, skal du vælge Hjælp > Mac-hjælp på menulinjen og søge efter “kalibrere”. 96 Dansk Bruge USB-portene og pladsen til sikkerhedslåsen Skærmen har tre aktive USB-porte på bagsiden. Brug disse porte til at tilslutte en mus, et tastatur, iPhone, iPod eller en anden USB-enhed. Sørg for, at skærmens USB-kabel er sluttet til computeren. Plads til sikkerhedslås Du sikrer skærmen ved at bruge pladsen til sikkerhedslåsen til et sikkerhedskabel. Bruge en VESA Mounting Solution med skærmen Du kan montere skærmen på en alternativ fod vha. et VESA Mount Adapter Kit, som kan købes fra Apple Online Store på www.apple.com/dk/store. Brug sættet til at montere skærmen på en af de tilgængelige VESA-kompatible fødder. Følg blot de instruktioner, der følger med udstyret. Dansk 97 Vedligeholdelse og sikkerhed Før du løfter eller flytter skærmen, skal du evt. afmontere kabler og strømforsyning. Brug korrekt løfteteknik, når du flytter skærmen. Tag fat i skærmens sider, når du løfter eller bærer skærmen. Løft ikke skærmen i foden eller ledningerne. Du rengør skærmen på følgende måde: 1 Tag netledningen ud. 2 Brug den klud, der fulgte med skærmen, eller en anden blød og tør klud til at tørre støvet af skærmen. ADVARSEL: Brug ikke rengøringsmidler, der indeholder sprit eller acetone. Brug et rengøringsmiddel, der er beregnet til skærme. Sprøjt aldrig rensemiddel direkte på skærmen. Hvis du gør det, drypper det måske ind i skærmen, hvor det kan forårsage skader. Følg disse sikkerhedsretningslinjer ved brug af skærmen:  Du kan kun afbryde strømmen helt ved at trække netledningen ud. Sørg for, at du trækker i stikket, ikke i ledningen.  Tag netledningen ud med det samme, hvis stikket er beskadiget, eller ledningerne er flossede, hvis du spilder noget på skærmen, eller hvis skærmen vælter eller bliver beskadiget på anden vis. ADVARSEL: Brug kun den netledning, der fulgte med skærmen. Netledningen er udstyret med et jordet stik med tre ben, der kun passer til en stikkontakt med jordforbindelse. Hvis du ikke kan sætte stikket i en stikkontakt, fordi den ikke har jordforbindelse, skal du kontakte en elektriker for at få installeret en stikkontakt med jordforbindelse. 98 Dansk ADVARSEL: Skærmen er en stærkstrømskomponent, og du bør under ingen omstændigheder åbne den, heller ikke når strømmen til er afbrudt. Hvis skærmen har brug for service, skal du læse “Flere oplysninger samt service og support” på side 102. Ergonomi Dette afsnit indeholder nogle gode råd om, hvordan du justerer skærmen, så du undgår lysreflekser og får den bedste arbejdsstilling.  Anbring skærmen, så dens overkant er lige i eller en anelse under øjenhøjde, når du sidder ved tastaturet. Du bestemmer selv, hvor langt fra skærmen du vil sidde, men 45 til 70 cm er normalt. Dansk 99  Vip skærmen op eller ned for at undgå lysreflekser fra loftsbelysning og vinduer. Afslappede skuldre Underarme og hænder i en ret linje Underarme lige eller en anelse bøjet Støtte i lænden 45 - 70 cm Toppen af skærmen i eller lige under øjenhøjde. (Det kan være nødvendigt at justere skærmens højde ved at hæve eller sænke arbejdsbordet.) Skærmen anbringes, så den ikke reflekterer lys Plads under arbejdsbordet Fødderne fladt mod gulvet eller en fodskammel Lårene en anelse skråt Du kan få flere oplysninger om ergonomi, sikkerhed og vedligeholdelse på adressen www.apple.com/about/ergonomics. 100 Dansk Fejlfinding til skærmen Før du prøver nogle af disse forslag, skal du sørge for, at computeren er tændt, at skærmen er sluttet til en stikkontakt, at alle kabler er sluttet korrekt til computeren og skærmen, og at computeren ikke er på vågeblus. Hvis der ikke er noget billede på skærmen:  Kontroller alle kablerne og stikkene igen, og sørg for, at de er sluttet korrekt til computeren og skærmen.  Sørg for, at computeren er tændt, og at den ikke er på vågeblus. Hvis computerens skærm er slået ned, kan du bruge det eksterne tastatur eller musen til at afbryde vågeblus.  Nulstil parameterhukommelsen (PRAM) ved at starte computeren igen og holde Kommando (x), Alternativ (z), P og R nede, indtil du hører computerens startlyd anden gang. Hvis skærmen er mørk:  Sørg for, at skærmens lysstyrke er indstillet korrekt. Vælg Apple () > Systemindstillinger, og klik på Skærm. Træk mærket Lysstyrke for at justere lysstyrken.  Hvis farverne på skærmen er for mættede eller ikke er korrekte, skal du måske kalibrere skærmen. Åbn vinduet Skærm i Systemindstillinger, klik på Farve, klik på Kalibrer, og følg instruktionerne. Hvis den bærbare computer ikke oplader: Sørg for, at MagSafe-stikket fra skærmen sidder korrekt MagSafe-strømforsyningsporten på computeren. Dansk 101 Hvis det indbyggede iSight-kamera, mikrofonen, højttalerne eller USB-portene på skærmen ikke virker: Sørg for, at USB-kablet fra skærmen sidder korrekt i USB-porten på computeren. Skærmens kamera, mikrofon, højttalere og USB-porte virker kun, hvis kablet er tilsluttet computeren. Flere oplysninger om fejlfinding Der findes flere oplysninger om fejlfinding på webstedet med skærmsupport på: www.apple.com/dk/support/displays Flere oplysninger samt service og support Du kan finde flere oplysninger om skærmen på Apples websted og i Mac-hjælp. 102 Hvis du vil læse om Skal du gøre følgende: Brug af skærmen Vælg Hjælp > Mac-hjælp på menulinjen, og søg efter “skærme”. Service og support til skærme, diskussioner, fejlfinding og softwareoverførsler De nyeste oplysninger om skærme Registrering af skærmen Gå til: www.apple.com/dk/register Dansk Specifikationer  Modelnummer: A1267  Opløsning: 1920 x 1200 ved 60 Hz  Porte: Tre USB 2.0-porte på bagsiden  Kamera og mikrofon: Indbygget iSight-kamera med mikrofon  Højttalere: Indbyggede 2.1-højttalere med 12 W udgangseffekt Størrelse:  Vægt: 9,49 kg  Højde: 478,38 mm  Bredde: 573,22 mm  Dybde (med fod): 197,10 mm  Billedområde: 24" (diagonalt) Driftsomgivelser:  Driftstemperatur: 10° til 35° C  Relativ luftfugtighed: 20% til 80% (ikke kondenserende)  Højde: 0 til 3.048 meter Dansk 103 105 USB 106 107 Câmara iSight integrada 108 109 110 111 112 113 45–70 cm 114 115 116 Visite: www.apple.com/pt/support/displays. 117 Industry Canada Statement Complies with the Canadian ICES-003 Class B specifications. Cet appareil numérique de la classe B est conforme à la norme NMB-003 du Canada. VCCI Class B Statement 119 120 121 Das Symbol oben bedeutet, dass dieses Produkt entsprechend den geltenden gesetzlichen Vorschriften und getrennt vom Hausmüll entsorgt werden muss. Geben Sie dieses Produkt zur Entsorgung bei einer offiziellen Sammelstelle ab. Bei einigen Sammelstellen können Produkte zur Entsorgung unentgeltlich abgegeben werden. Durch das separate Sammeln und Recycling werden die natürlichen Ressourcen geschont und es ist sichergestellt, dass beim Recycling des Produkts alle Bestimmungen zum Schutz von Gesundheit und Umwelt beachtet werden. Unione Europea: informazioni per lo smaltimento Il simbolo qui sopra significa che, in base alle leggi e alle norme locali, il prodotto dovrebbe essere smaltito separatamente dai rifiuti casalinghi. Quando il prodotto diventa inutilizzabile, portalo nel punto di raccolta stabilito dalle autorità locali. Alcuni punti di raccolta accettano i prodotti gratuitamente. La raccolta separata e il riciclaggio del prodotto al momento dello smaltimento aiutano a conservare le risorse naturali e assicurano che venga riciclato nel rispetto della salute umana e dell’ambiente. Europeiska unionen – uttjänta produkter Symbolen ovan betyder att produkten enligt lokala lagar och bestämmelser inte får kastas tillsammans med hushållsavfallet. När produkten har tjänat ut måste den tas till en återvinningsstation som utsetts av lokala myndigheter. Vissa återvinningsstationer tar kostnadsfritt hand om uttjänta produkter. Genom att låta den uttjänta produkten tas om hand för återvinning hjälper du till att spara naturresurser och skydda hälsa och miljö. 122
advertisement
Related manuals
advertisement
Languages
Only pages of the document in Danish were displayed