annuncio pubblicitario
▼
Scroll to page 2
of
122
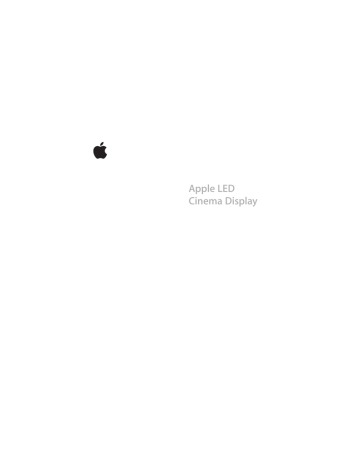
Contents 7 8 10 14 15 17 18 19 21 22 24 28 29 31 32 33 3 4 35 36 38 42 44 46 47 48 49 50 52 56 57 59 60 61 Introduzione Installare il monitor Utilizzare il monitor Sicurezza e manutenzione Disposizione dell’ambiente di lavoro Risoluzione dei problemi del monitor Ulteriori informazioni, servizio e supporto Specifiche tecniche 63 64 66 70 71 73 Contents 91 92 94 98 99 101 102 103 105 106 108 112 Contents 5 113 115 116 117 6 Contents 7 MagSafe USB Mini DisplayPort 8 9 10 English English 11 12 English 13 14 English English 15 16 English English 17 18 Using your display Registering your display English English 19 21 MagSafe USB Prise d’alimentation Mini DisplayPort 22 23 24 25 26 27 28 29 45–70 cm 30 31 32 Pour 33 35 Mac-Mobilcomputer MagSafe USB Mini DisplayPort 36 37 Display-Lautsprechersystem 38 39 40 41 42 43 44 45–70 cm 45 Besuchen Sie folgende Website: www.apple.com/de/support/displays Besuchen Sie folgende Website: www.apple.com/de/displays Besuchen Sie folgende Website: www.apple.com/de/register 47 48 Introduzione Il monitor Apple LED Cinema Display è progettato per funzionare con la famiglia di computer MacBook dotati di connettore Mini DisplayPort. Dispone di un monitor retroilluminato da 24 pollici, un connettore MagSafe per caricare il tuo computer MacBook, una videocamera iSight, un sistema di altoparlanti e un microfono integrati. Le istruzioni contenute nelle pagine seguenti ti aiutano a configurare e utilizzare il nuovo monitor e ti spiegano come:  Collegare il monitor al computer  Utilizzare la videocamera, il microfono, gli altoparlanti e le porte USB  Regolare le impostazioni del monitor Importante: prima di utilizzare il monitor per la prima volta, leggi attentamente le istruzioni sull'installazione (e le informazioni di sicurezza a pagina 56). Per informazioni su computer e schede grafiche specifici compatibili con il monitor, vai all'indirizzo www.apple.com/it/displays. Italiano 49 Installare il monitor Segui questi passi per configurare il monitor Apple LED Cinema Display: 1 Rimuovi la pellicola protettiva dal monitor e dai cavi. 2 Inserisci il cavo di alimentazione nell'alimentatore di corrente, quindi inserisci la spina CA in una presa dotata di messa a terra. 3 Collega il cavo Mini DisplayPort al computer, come mostrato a continuazione. Monitor Apple LED Cinema Display Presa di corrente Portatile Mac MagSafe USB Mini DisplayPort 4 Collega il cavo USB al computer per utilizzare la videocamerra iSight, le porte USB, gli altoparlanti e il microfono integrati del computer. 5 Inserisci il connettore MagSafe nella porta di alimentazione MagSafe del computer per caricare la batteria e fornire alimentazione al computer. 6 Premi il pulsante di alimentazione sul computer per avviarlo. Il monitor si accende automaticamente quando avvii il computer. 50 Italiano Configurare il computer con il coperchio chiuso Puoi chiudere il coperchio del computer e utilizzare solamente il monitor Apple LED Cinema Display. Segui le istruzioni di configurazione illustrate nella pagina precedente e assicurati che il connettore MagSafe del monitor sia inserito nella porta di alimentazione di MagSafe del computer. Per utilizzare il monitor Apple LED Cinema Display con il monitor del tuo computer chiuso: 1 Collega una tastiera USB esterna ed un mouse alla porta USB del monitor oppure utilizza Impostazione Assistita Bluetooth® per configurare una tastiera e un mouse wireless. 2 Assicurati che il computer sia acceso. 3 Per metterlo in stop, chiudi il display del computer. 4 Attendi alcuni secondi, quindi premi un tasto della tastiera esterna oppure muovi il mouse per riattivare il computer. Italiano 51 Utilizzare il monitor Il monitor Apple LED Cinema Display dispone di videocamera iSight, microfono e di un sistema di altoparlanti integrati. Il collegamento USB tra il monitor e il computer abilita tali elementi. Microfono Videocamera iSight integrata Sistema di altoparlanti del monitor Configurare l'ingresso e l'uscita di audio Puoi ascoltare musica, filmati, giochi e documenti multimediali attraverso il sistema di altoparlanti del monitor. Puoi utilizzare il microfono per registrare dei suoni o per parlare con i tuoi amici via iChat. Utilizza le preferenze Audio per gestire l'ingresso e l'uscita di audio. Per configurare l'ingresso audio: 1 Scegli Apple () > Preferenze di Sistema, quindi fai clic su Suono. 2 Fai clic sul pannello Ingresso, nelle preferenze Audio. 52 Italiano 3 Scegli “Audio monitor” perché l'ingressso dell'audio avvenga attraverso il microfono del monitor. Per configurare l'uscita audio: 1 Fai clic sul pannello Uscita. 2 Scegli “Audio monitor” per sentire l'audio attraverso il sistema di altoparlanti del monitor. Queste impostazioni vengono utilizzate ogni volta che il computer è collegato al monitor. Rimarranno in vigore finché non le modificherai. Utilizzare la videocamera iSight integrata Puoi utilizzare la videocamera iSight e il microfono integrati per acquisire immagini statiche, video e audio con applicazioni come iChat, iMovie e Photo Booth. Per configurare la videocamera e il microfono con iChat: 1 Fai clic sull'icona di iChat nel Dock per aprire l'applicazione. 2 Scegli iChat > Preferenze, quindi fai clic su Audio/Video. 3 Dal menu a comparsa Videocamera, scegli “iSight monitor”. 4 Dal menu a comparsa Microfono, scegli “Audio monitor”. Configurare il monitor Apple LED Cinema Display come monitor aggiuntivo Quando lasci aperto il monitor del computer, puoi visualizzare la stessa immagine su entrambi i monitor oppure puoi utilizzarne uno come estensione della tua scrivania. Utilizza le preferenze Monitor per configurare la duplicazione dello schermo o la scrivania estesa. Italiano 53 Per impostare la duplicazione dello schermo o la scrivania estesa: 1 Scegli Apple () > Preferenze di Sistema, quindi fai clic su Monitor. 2 Fai clic su Disposizione e segui le istruzioni su schermo. Regolare il colore e la luminosità Puoi utilizzare la tastiera Apple Keyboard per aumentare ( ) o diminuire ( ) la luminosità del monitor. Inoltre, puoi utilizzare Preferenze di Sistema per regolare le impostazioni di risoluzione, luminosità e colore. Per regolare la risoluzione, il numero di colori o la luminosità del monitor: 1 Scegli Apple () > Preferenze di Sistema, quindi fai clic su Monitor. 2 Fai clic sul pannello Monitor. 3 Scegli un'impostazione di risoluzione o di colore, oppure, per regolare la luminosità, trascina il cursore. Per calibrare il monitor o per modificarne il profilo: 1 Fai clic sul pannello Colore, nelle preferenze Monitor. 2 Scegli un profilo per il monitor o fai clic su Calibra per aprire Calibrazione Monitor assistita. Per ulteriori informazioni sulla calibrazione del monitor, dalla barra dei menu scegli Aiuto > Aiuto Mac, quindi cerca “calibra”. 54 Italiano Utilizzare le porte USB e lo slot di sicurezza Sul retro, il monitor è dotato di tre porte USB ad alta velocità. Utilizza tali porte per connettere un mouse, una tastiera, iPhone, iPod o altre periferiche USB. Assicurati che il cavo USB del monitor sia collegato al computer. Slot di sicurezza Per proteggere il monitor, utilizza lo slot di sicurezza per collegarvi il cavo di sicurezza. Utilizzare una soluzione di montaggio VESA con il monitor Puoi installare il monitor sfruttando una soluzione di montaggio alternativa grazie al kit adattatore di montaggio VESA Mount Adapter disponibile su Apple Store in linea all'indirizzo www.apple.com/it/store. Il kit ti consente di installare il monitor utilizzando qualsiasi soluzione di montaggio compatibile con lo standard VESA. Attieniti alle istruzioni incluse nel kit. Italiano 55 Sicurezza e manutenzione Prima di sollevare o riposizionare il monitor, scollega i cavi e l'alimentazione. Per effettuare qualsiasi spostamento attieniti alla procedura più adeguata. Solleva e trasporta il monitor reggendolo per i bordi e mai tenendolo per la base o per i cavi. Per pulire lo schermo del monitor: 1 Scollega il cavo di alimentazione. 2 Rimuovi la polvere dallo schermo utilizzando il panno fornito in dotazione o un altro panno morbido e asciutto. ATTENZIONE: non pulire lo schermo con detergenti contenenti alcol o acetone. Utilizza un prodotto adatto alla pulizia dello schermo o del monitor. Non utilizzare mai prodotti spray direttamente sullo schermo per evitare che il liquido possa penetrare al suo interno provocando danni. Per utilizzare l'alimentatore di corrente attieniti a queste linee guida di sicurezza:  L'unico modo per interrompere completamente l'alimentazione consiste nello scollegare il cavo di alimentazione afferrandolo per la spina e non direttamente per il cavo. 56 Italiano  Interrompi immediatamente l'alimentazione nel caso in cui il cavo di alimentazione sia in qualche modo danneggiato, qualora abbia versato del liquido sul monitor, o se il monitor dovesse cadere o subire altri tipi di danni. ATTENZIONE: utilizza solamente il cavo di alimentazione in dotazione con il monitor. Il cavo di alimentazione dispone di una spina tripolare con messa a terra (una spina con un terzo pin per la messa a terra) adatta solo a una presa AC con messa a terra. Se non riesci a inserire la spina nella presa perché quest'ultima non è dotata di messa a terra, contatta un elettricista per richiedere l'installazione di una presa appropriata dotata di messa a terra. ATTENZIONE: il monitor è un componente ad alto voltaggio e non deve mai essere aperto per nessun motivo, neppure quando non è collegato. Se il monitor richiede manutenzione, consulta “Ulteriori informazioni, servizio e supporto” a pagina 60. Disposizione dell’ambiente di lavoro Di seguito sono riportate alcune indicazioni per regolare il monitor in modo da ridurre i riflessi della luce e lavorare in una posizione adatta al proprio corpo.  Colloca il monitor in modo che la parte superiore dello schermo risulti leggermente al di sotto dell’altezza degli occhi quando si è seduti. La distanza tra gli occhi e il monitor è soggettiva, tuttavia la distanza più diffusa è fra 45 e 70 cm. Italiano 57  Posiziona il monitor inclinandolo verso l'alto o verso il basso in modo da ridurre al massimo la presenza di riflessi causati da fonti di luce artificiale o naturale. Spalle rilassate Avambracci e mani devono essere in linea retta Il braccio e l'avambraccio devono formare un angolo retto Inclinare lo schienale 45–70 cm Parte superiore dello schermo leggermente al di sotto dell'altezza degli occhi (se necessario, posizionare oggetti sotto lo schermo o sollevare il piano della scrivania) Schermo posizionato in modo da eliminare i riflessi di luce Mantenere libero lo spazio sottostante la scrivania Appoggiare i piedi a terra o su un poggiapiedi Cosce in posizione orizzontale Per maggiori informazioni sulla salute, la sicurezza e la manutenzione, consulta il sito web di Apple dedicato all'ergonomia all'indirizzo www.apple.com/it/about/ergonomics. 58 Italiano Risoluzione dei problemi del monitor Prima di eseguire la seguente procedura, assicurati che il computer sia acceso, che il monitor sia collegato ad una fonte di alimentazione, che tutti i cavi siano collegati correttamente al computer e al monitor e che il computer non sia in stop. Se non compare nessuna immagine:  Verifica nuovamente che i cavi e i connettori siano collegati correttamente al computer e al monitor.  Assicurati che il computer sia acceso e che non sia in stop. Se il monitor del computer è chiuso, utilizza la tastiera esterna oppure muovi il mouse per riattivare il computer.  Reimposta i parametri PRAM riavviando il computer tenendo premuti i tasti Comando (x), Opzione, P e R finché non avverti una seconda volta il suono di avvio. Se lo schermo è scuro:  Assicurati che i controlli di luminosità del monitor siano impostati in modo corretto. Scegli Apple () > Preferenze di Sistema, quindi fai clic su Monitor. Trascina il cursore della luminosità per regolarla.  Se i colori del monitor sono troppo saturati o non sono corretti, potresti dovere calibrare il monitor. Apri le preferenze Monitor, fai clic su Colore, fai clic su Calibra e segui le istruzioni. Se il computer portatile non si ricarica: Assicurati che il connettore MagSafe del monitor sia inserito correttamente nella porta di alimentazione di MagSafe del computer. Italiano 59 Se la videocamera iSight, il microfono, gli altoparlanti e le porte USB integrati nel monitor non funzionano: Assicurati che il cavo USB del monitor sia inserito saldamente nella porta USB del computer. La videocamera, le porte USB, gli altoparlanti e il microfono del monitor funzionano solo quando il cavo è collegato al computer. Ulteriori informazioni sulla risoluzione dei problemi Puoi trovare ulteriori informazioni sulla risoluzione dei problemi tecnici sul sito web di supporto per i monitor all'indirizzo: www.apple.com/it/support/displays. Ulteriori informazioni, servizio e supporto Puoi reperire maggiori informazioni riguardo al monitor sul sito web di Apple e in Aiuto Mac. 60 Per informazioni su Esegui questa operazione Utilizzare il monitor Scegli Aiuto > Aiuto Mac nella barra dei menu e cerca “monitor”. Servizio e assistenza per il monitor, discussioni, risoluzione dei problemi tecnici e download di software Apple Le informazioni più recenti sui monitor Registrare il monitor Italiano Specifiche tecniche  Numero modello: A1267  Risoluzione: 1920 x 1200 a 60 Hz  Porte: tre porte USB 2.0 sul retro  Videocamera e microfono: videocamera iSight integrata con microfono  Altoparlanti: altoparlanti 2.1 integrati con uscita a 12 W Dimensioni:  Peso: 9,49 Kg (20,92 lb)  Altezza: 478,38 mm  Larghezza: 573,22 mm  Profondità (con base): 197,10 mm  Area visibile: 24 pollici (609,60 mm) Ambiente operativo:  Temperatura operativa: tra 10° e 35° C  Umidità relativa: da 20% a 80% (in assenza di condensa)  Altitudine: da 0 a 3048 metri Italiano 61 63 Mac-notebook MagSafe USB Mini DisplayPort 64 65 Beeldschermluidsprekersysteem 66 67 68 Opening voor antidiefstalkabel 69 70 71 45–70 cm 72 73 74 Stappen Beeldschermen Ga naar www.apple.com/nl/register. 75 77 Ordenador Mac portátil MagSafe USB Mini DisplayPort 78 79 Cámara iSight integrada Sistema de altavoces de la pantalla 80 81 82 83 84 85 De 45 a 70 cm 86 87 88 Vaya a: www.apple.com/es/support/displays. Registro de la pantalla 89 Dansk 91 MagSafe USB Mini DisplayPort 92 Dansk Dansk 93 94 Dansk Dansk 95 96 Dansk Dansk 97 98 Dansk Dansk 99 45 - 70 cm Lårene en anelse skråt 100 Dansk Dansk 101 102 Hvis du vil læse om Gå til: www.apple.com/dk/register Dansk Dansk 103 105 USB 106 107 Câmara iSight integrada 108 109 110 111 112 113 45–70 cm 114 115 116 Visite: www.apple.com/pt/support/displays. Registo do monitor 117 Industry Canada Statement Complies with the Canadian ICES-003 Class B specifications. Cet appareil numérique de la classe B est conforme à la norme NMB-003 du Canada. VCCI Class B Statement 119 120 121 Das Symbol oben bedeutet, dass dieses Produkt entsprechend den geltenden gesetzlichen Vorschriften und getrennt vom Hausmüll entsorgt werden muss. Geben Sie dieses Produkt zur Entsorgung bei einer offiziellen Sammelstelle ab. Bei einigen Sammelstellen können Produkte zur Entsorgung unentgeltlich abgegeben werden. Durch das separate Sammeln und Recycling werden die natürlichen Ressourcen geschont und es ist sichergestellt, dass beim Recycling des Produkts alle Bestimmungen zum Schutz von Gesundheit und Umwelt beachtet werden. Unione Europea: informazioni per lo smaltimento Il simbolo qui sopra significa che, in base alle leggi e alle norme locali, il prodotto dovrebbe essere smaltito separatamente dai rifiuti casalinghi. Quando il prodotto diventa inutilizzabile, portalo nel punto di raccolta stabilito dalle autorità locali. Alcuni punti di raccolta accettano i prodotti gratuitamente. La raccolta separata e il riciclaggio del prodotto al momento dello smaltimento aiutano a conservare le risorse naturali e assicurano che venga riciclato nel rispetto della salute umana e dell’ambiente. Europeiska unionen – uttjänta produkter Symbolen ovan betyder att produkten enligt lokala lagar och bestämmelser inte får kastas tillsammans med hushållsavfallet. När produkten har tjänat ut måste den tas till en återvinningsstation som utsetts av lokala myndigheter. Vissa återvinningsstationer tar kostnadsfritt hand om uttjänta produkter. Genom att låta den uttjänta produkten tas om hand för återvinning hjälper du till att spara naturresurser och skydda hälsa och miljö. 122
annuncio pubblicitario
Manuali correlati
annuncio pubblicitario
Lingue
Sono state visualizzate solo le pagine del documento in inglese