advertisement
▼
Scroll to page 2
of
66
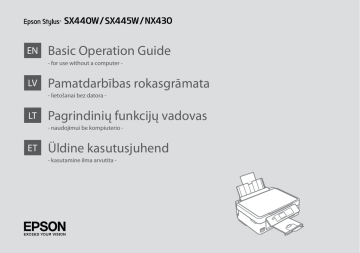
EN Basic Operation Guide - for use without a computer - LV LT ET For troubleshooting information and instructions on how to print or scan from a computer, see the online User’s Guide. Lai uzzinātu vairāk par problēmu novēršanu, drukāšanu vai skenēšanu no datora, skatiet tiešsaistes dokumentu Lietotāja rokasgrāmata. Trikčių šalinimo informacija ir nurodymai, kaip spausdinti arba nuskaityti iš kompiuterio, pateikiami internetiniame dokumente Vartotojo vadovas. Tõrketuvastusteabe ja arvutist printimise või skannimise kohta suuniste saamiseks vt elektroonilist Kasutusjuhend. For information on network setup and network troubleshooting, see the online Network Guide (network-compatible models only). Lai uzzinātu vairāk par tīkla iestatīšanu un problēmu novēršanu, skatiet tiešsaistes dokumentu Tīkla vednis (tikai modeļiem, kurus paredzēts izmantot tīklā). Norėdami gauti daugiau informacijos apie tinklo sąranką ir trikčių šalinimą, žr. internetinį dokumentą Tinklo vadovas (taikoma tik modeliams, kuriuos galima jungti į tinklą). Võrgu seadistamise ja võrgu tõrketuvastuse kohta teabe saamiseks vt palun elektroonilist Võrgujuhend (ainult võrguga ühilduvad mudelid). EN Contents LV About This Guide...................................................................................................................................................... 5 Important Safety Instructions.............................................................................................................................. 6 Guide to Control Panel........................................................................................................................................... 8 Using the LCD Screen...........................................................................................................................................10 Adjusting the Angle of the Panel......................................................................................................................12 Power Saving Function.........................................................................................................................................12 Handling Media and Originals Selecting Paper...................................................................................................................................................14 Loading Paper.....................................................................................................................................................16 Inserting a Memory Card................................................................................................................................18 Placing Originals................................................................................................................................................20 Copy and Scan Mode Copying Documents.........................................................................................................................................22 Copy/Restore Photos........................................................................................................................................24 Scanning to a Memory Card..........................................................................................................................26 Scanning to a Computer.................................................................................................................................27 Copy and Scan Mode Menu List...................................................................................................................28 Print Photos Mode Printing Photos...................................................................................................................................................32 Printing in Various Layouts.............................................................................................................................34 Print Photos Mode Menu List........................................................................................................................36 Setup Mode (Maintenance) Checking the Ink Cartridge Status...............................................................................................................40 Checking/Cleaning the Print Head..............................................................................................................42 Aligning the Print Head...................................................................................................................................44 Setup Mode Menu List.....................................................................................................................................46 Solving Problems Error Messages....................................................................................................................................................50 Ink Precautions...................................................................................................................................................54 Replacing Ink Cartridges.................................................................................................................................56 Paper Jam.............................................................................................................................................................58 Print Quality/Layout Problems......................................................................................................................60 Contacting Epson Support.............................................................................................................................64 Copyright Notice....................................................................................................................................................65 LT ET Follow these guidelines as you read your instructions: Lasot instrukcijas, sekojiet šīm vadlīnijām: Skaitydami instrukcijas laikykitės šių nurodymų: Juhendiga tutvumisel on abiks järgmised selgitused: w c Warning: Caution: Warnings must be followed carefully to avoid bodily injury. Cautions must be observed to avoid damage to your equipment. Q Must be observed to avoid bodily injury and damage to your equipment. Note: Pastaba: Notes contain important information and hints for using the printer. R & Indicates a page number where additional information can be found. Use only the power cord that comes with the printer. Use of another cord may cause fire or shock. Do not use the cord with any other equipment. Place the printer near a wall outlet where the power cord can be easily unplugged. Use only the type of power source indicated on the printer. Make sure the power cord meets all relevant local safety standards. Do not let the power cord become damaged or frayed. Keep the printer away from direct sunlight or strong light. Do not open the scanner unit while copying, printing, or scanning. Do not use aerosol products that contain flammable gases inside or around the printer. Doing so may cause fire. Except as specifically explained in your documentation, do not attempt to service the printer yourself. Keep ink cartridges out of the reach of children. If ink gets on your skin, wash the area thoroughly with soap and water. If ink gets into your eyes, flush them immediately with water. If discomfort or vision problems continue after a thorough flushing, see a doctor immediately. If ink gets into your mouth, spit it out immediately and see a doctor right away. Do not shake the ink cartridges too vigorously; otherwise ink may leak from the cartridge. If you remove an ink cartridge for later use, protect the ink supply area from dirt and dust and store it in the same environment as the printer. Do not touch the ink supply port or surrounding area. a b c P d - Turns on/off printer. Shows the Wi-Fi status. For more details, see the online Network Guide. Returns to the top menu. When on the top menu, switches between modes. Displays a preview of the selected images, or displays settings. Control panel design varies by area. Kontroles paneļa dizains atšķiras atkarībā no iegādes vietas. Valdymo skydelis skirtinguose regionuose skiriasi. Juhtpaneeli välimus võib piirkonniti erineda. e f g h i y l, u, r, d, OK +, - x y Cancels/returns to the previous menu. Selects photos and menus. Sets the number of copies and prints. Starts the operation you selected. Stops copying/printing/scanning or reset settings. a 10 b c d Press + or - to set the number of copies. Press l or r to set the color mode. Press u or d to select the menu Press l or r to change the item. The highlight moves up photo displayed on the LCD or down. screen. e When you have more than 999 photos on your memory card, the LCD screen displays a message to let you select a group. Images are sorted by the date they were taken. To select and show images in a group, press u or d to select a group and then press OK. To re-select a group, select Print Photos, and then select Select Group. 11 Adjusting the Angle of the Panel Power Saving Function To lower or close the panel, unlock by pulling the lever on the rear until it clicks, and then lower down. Simply lift the panel to raise it. Lai pazeminātu vai aizvērtu paneli, atslēdziet to, pavelkot sviru aizmugurē, līdz tā noklikšķ, un nolaidiet uz leju. Vienkārši celiet paneli uz augšu lai to paaugstinātu. Norėdami nuleisti arba uždaryti skydelį, atfiksuokite jį, patraukdami svirtį galinėje pusėje, kol ji spragtels, ir tada nuleiskite. Norėdami skydelį pakelti, tiesiog kelkite aukštyn. Juhtpaneeli allalaskmiseks või sulgemiseks vabastage see lukust, tõmmates taga asuvat hooba kuni klõpsatuseni, ja laske siis alla. Tõstmiseks lihtsalt kergitage paneeli. 12 After 13 minutes of inactivity, the screen turns black to save energy. Press any button to return the screen to its previous state. Pēc 13 minūšu neizmantošanas ekrāns satumst, lai taupītu enerģiju. Nospiediet jebkuru pogu, lai atgrieztu ekrānu tā iepriekšējā stāvoklī. Po 13 minučių neveikos ekranas užtamsėja, kad taupytų energiją. Norėdami ekraną vėl grąžinti į ankstesnę būseną, paspauskite bet kurį mygtuką. Pärast 13-minutilist jõudeolekut läheb ekraan energia säästmiseks pimedaks. Ekraani eelmisesse olekusse naasmiseks vajutage mis tahes nuppu. Handling Media and Originals Darbs ar oriģināliem un virtuālajiem failiem Darbas su spausdinimo medžiaga ir originalais Kandjate ja originaalide haldamine 13 Selecting Paper If you want to print Choose this Paper Type on the LCD on this paper... *⁴ screen Papīra izvēle Popieriaus pasirinkimas Paberi valimine The availability of special paper varies by area. Īpašā papīra pieejamība ir atkarīga no iegādes vietas. Specialaus popieriaus pasirinkimas skiriasi skirtinguose regionuose. Eri paberite kättesaadavus erineb piirkonniti. 14 a Plain paper *¹ b Plain Paper Loading capacity (sheets) Plain Paper [11 mm] *² *³ [11 mm] *² *³ a Epson Bright White Ink Jet Paper *¹ 80 *³ b c Epson Premium Photo Paper Glossy Photo Paper 20 c d Epson Premium Semigloss Photo Paper d e f g Epson Spodrs foto papīrs e Epson Photo Paper f Epson Ultra Glossy Photo Paper g Epson Glossy Photo Paper *1 *2 *3 *4 You can perform manual 2-sided printing with this paper. Paper with a weight of 64 to 90 g/m². 30 sheets for paper that already has printing on one side. See the table on the right-hand side for the English paper names. *1 *2 *3 *4 80 *³ Photo Paper 20 a [11 mm] *² *³ a b 80 *³ b Epsoni Helevalge tindiprinteri paber *¹ c d c Photo Paper 20 e f „Epson“ Itin blizgus fotografinis popierius g d Plain Paper [11 mm] *² *³ Epsoni Fotopaber f g Plain paper b Epson Bright White Ink Jet Paper c Epson Premium Glossy Photo Paper d Epson Premium Semigloss Photo Paper e Epson Photo Paper f Epson Ultra Glossy Photo Paper g Epson Glossy Photo Paper 80 *³ Photo Paper 20 e a 15 A Q When using Legal size paper or envelopes, see the online User’s Guide. Paberi laadimine B C E Open and slide out. Fan and align the stack of paper. Load printable side up. Fit. Sobita. Atidarykite ir išstumkite. Ava ja libista välja. 16 D Talpinkite. F Q Q Do not load paper above the H arrow mark inside the edge guide. You can use A4 paper with two binder holes. Neievietojiet papīru augstāk par H atzīmi malu vadotnē. Nedėkite popieriaus virš H rodyklės žymės kreiptuvo viduje. Flip back. 17 Inserting a Memory Card A B Do not try to force the card all the way into the slot. It should not be fully inserted. Removing a Memory Card Check the light stays on. A B Atmiņas kartes izņemšana Atminties kortelės išėmimas Mälukaardi eemaldamine 18 c Check the light stays on. Remove. Q On Flashing Mirgo Įjungta Mirksi Põleb SD SDHC *Adapter required *Nepieciešams adapteris MultiMediaCard *Reikalingas adapteris MMCplus SDXC MMCmobile * MMCmicro * miniSD * miniSDHC * microSD * microSDHC * Memory Stick Memory Stick PRO MagicGate Memory Stick Memory Stick Duo * Memory Stick PRO Duo * Memory Stick PRO-HG Duo * MagicGate Memory Stick Duo * Memory Stick Micro * c If the memory card needs an adapter then attach it before inserting the card into the slot, otherwise the card may get stuck. Ja atmiņas kartei nepieciešams adapteris, tad pievienojiet to pirms atmiņas kartes ievietošanas slotā, pretējā gadījumā karte var iestrēgt. Jei atminties kortelei reikia adapterio, prijunkite jį prieš dėdami kortelę į lizdą, priešingu atveju kortelė gali įstrigti. Kui mälukaardi puhul on vajalik adapter, siis paigaldage see enne kaardi sisestamist pessa, muidu võib kaart kinni jääda. 19 Placing Originals A B Slide to the corner. Place photos 5 mm apart. Q You can reprint one photo or multiple photos of different sizes at the same time, as long as they are larger than 30 × 40 mm. Jūs vienlaicīgi varat atkārtoti drukāt vairākus dažādu izmēru fotoattēlus, ja vien tie ir lielāki par 30 × 40 mm. Galite vienu metu išspausdinti vieną ar kelias skirtingų dydžių nuotraukas, jei jos didesnės nei 30 × 40 mm. Saate korraga printida ühe või mitu erineva suurusega fotot, kui need on suuremad kui 30 × 40 mm. 20 Pastumkite iki kampo. Padėkite nuotraukas su 5 mm tarpais. Paigutage fotod 5 mm vahedega. Copy and Scan Mode Režīmi Copy un Scan Režimas Copy ir Scan Režiimid Copy ja Scan 21 Copying Documents Dokumentu kopēšana A R & 16 B C D Load paper. Place original horizontally. Select Copy. Laadige paber. Valige Copy. E F Set the number of copies. Select a color mode. Enter the copy setting menu. Enter Print Settings. Valige Print Settings. 22 G H Q I Make sure you set the Paper Size and Paper Type. Pārliecinieties, ka iestatāt Paper Size un Paper Type. Patikrinkite, ar nepamiršote nustatyti Paper Size ir Paper Type. Määrake kindlasti Paper Size ja Paper Type sätted. Make the appropriate copy settings. Start copying. 23 A R & 16 B C Kopijuoti / atkurti nuotraukas Kopeeri/taasta fotod D Load photo paper. Select Copy/Restore Photos. Select On or Off. Izvēlieties Copy/Restore Photos. Pasirinkite Copy/Restore Photos. Laadige fotopaber. Valige Copy/Restore Photos. E F 24 Place original horizontally. Proceed. Set the number of copies. Tęskite. Jätkake. G H I Q Make sure you set the Paper Size and Paper Type. Pārliecinieties, ka iestatāt Paper Size un Paper Type. Patikrinkite, ar nepamiršote nustatyti Paper Size ir Paper Type. Määrake kindlasti Paper Size ja Paper Type sätted. Enter the setting menu. Select Print Settings. Make the appropriate print settings. Izvēlieties Print Settings. Pasirinkite Print Settings. Valige Print Settings. Pasirinkite norimus spausdinimo nustatymus. Määrake sobivad printimissätted. Q J Select Crop/Zoom to crop or zoom your photo. Use +/- to resize the image area. Lai apgrieztu vai tuvinātu fotoattēlu, atlasiet vienumu Crop/ Zoom. Lai mainītu attēla apgabala izmēru, izmantojiet pogu +/-. Pasirinkite Crop/Zoom, norėdami apkarpyti arba pakeisti savo nuotraukos mastelį. Naudokite +/-, kai norėsite keisti vaizdo srities dydį. Valige Crop/Zoom, et oma fotot kärpida või suumida. Kasutage nuppe +/-, et muuta pildiala suurust. Start copying. Sāciet kopēšanu. Pradėkite kopijavimą. Alustage kopeerimist. 25 Scanning to a Memory Card A R & 18 B C Skenēšana atmiņas kartē Nuskaitymas į atminties kortelę Mälukaardile skannimine D Insert a memory card. Place original horizontally. Select Scan. Valige Scan. E R & 28 F Q If the edges of the photo are faint, change the Scan Area E. R & 28 Ja fotoattēla malas ir blāvas, mainiet Scan Area iestatījumu E. R & 28 Jei nuotraukos kraštai blankūs, keiskite Scan Area E. R & 28 Select Scan to Memory Card. Select settings and scan. Check the message on the screen. Atlasiet vienumu Scan to Memory Card. Pasirinkite Scan to Memory Card. Parinkite nustatymus ir nuskaitykite. Valige sätted ja skannige. Valige Scan to Memory Card. 26 Kui foto servad on ähmased, muutke sätet Scan Area E. R & 28 Scanning to a Computer Skenēšana uz datoru Skanavimas į kompiuterį Arvutisse skannimine A R & 20 Q Make sure you have installed software for this printer on your computer and connected following the instructions on the Start Here poster. Pārliecinieties, ka esat instalējis šī printera programmatūru savā datorā un pievienojis to sekojot instrukcijām Sāciet šeit plakātā. Įsitikinkite, kad kompiuteryje yra įdiegta šiam spausdintuvui skirta programinė įranga ir sujungimai atlikti vadovaujantis instrukcijomis, pateiktomis lankstinuke Pradėkite čia. Veenduge, et olete selle printeri tarkvara arvutisse installinud ja selle ühendanud vastavalt juhtnööridele lehel Alusta siit. Place original horizontally. Oriģinālu novietojiet horizontāli. Padėkite originalą horizontaliai. Asetage originaal horisontaalselt. B C Q You can change the computer name on the control panel using Epson Event Manager. For more details, see the software information in the online User’s Guide. Vadības panelī varat mainīt datora nosaukumu, izmantojot iespēju Epson Event Manager. Lai uzzinātu vairāk, skatiet informāciju par programmatūru tiešsaistes dokumentā Lietotāja rokasgrāmata. Galite pakeisti valdymo skydelyje rodomą kompiuterio pavadinimą, naudodami Epson Event Manager. Išsamesnės informacijos žr. programinės įrangos internetiniame Vartotojo vadovas. Select Scan. Select an item and then a PC. Pasirinkite Scan. Valige Scan. 27 EN Copy menu Print Settings Režimas Copy ir Scan, meniu sąrašas Režiimide Copy ja Scan menüü loend Density -4 to +4 Layout With Border, Borderless *¹ Reduce/Enlarge Actual Size, Auto Fit Page, 10×15cm->A4, A4->10×15cm, 13×18->10×15, 10×15->13×18, A5->A4, A4->A5, Custom Size Paper Size A4, 13×18cm(5×7in), 10×15cm(4×6in), A5 Paper Type Plain Paper, Photo Paper Quality Draft, Standard Quality *1 Your image is slightly enlarged and cropped to fill the sheet of paper. Print quality may decline in the top and bottom areas of the printout, or the area may be smeared when printing. Copy/Restore Photos menu Color Restoration Off, On EN LV LT ET R & 28 R & 29 R & 29 R & 30 Display Options 1 photo with Info., 1 photo Print Settings Paper Size 10×15cm(4×6in), 13×18cm(5×7in), A4 Paper Type Photo Paper Borderless Borderless, With Border Format JPEG, PDF Scan Area Auto Cropping, Max Area, A4 Document Text, Photograph Quality Standard, Best Crop/Zoom Scan menu Scan to Memory Card Scan to PC Scan to PC (PDF) Scan to PC (Email) Scan to PC (WSD) *² *2 This feature is only available for English versions of Windows 7/Vista. 28 LV LT Izvēlne Copy Print Settings Meniu Copy Density Density Layout With Border, Borderless *¹ Print Settings Layout With Border, Borderless *¹ Reduce/Enlarge Actual Size, Auto Fit Page, 10×15cm->A4, A4->10×15cm, 13×18->10×15, 10×15->13×18, A5->A4, A4->A5, Custom Size Reduce/Enlarge Actual Size, Auto Fit Page, 10×15cm->A4, A4->10×15cm, 13×18->10×15, 10×15->13×18, A5->A4, A4->A5, Custom Size Paper Size A4, 13×18cm(5×7in), 10×15cm(4×6in), A5 Paper Size A4, 13×18cm(5×7in), 10×15cm(4×6in), A5 Paper Type Plain Paper, Photo Paper Paper Type Plain Paper, Photo Paper Quality Draft, Standard Quality Quality Draft, Standard Quality Izvēlne Copy/Restore Photos Meniu Copy/Restore Photos Color Restoration Off, On Color Restoration Off, On Display Options 1 photo with Info., 1 photo Display Options 1 photo with Info., 1 photo Print Settings Paper Size 10×15cm(4×6in), 13×18cm(5×7in), A4 Print Settings Paper Size 10×15cm(4×6in), 13×18cm(5×7in), A4 Paper Type Photo Paper Paper Type Photo Paper Borderless Borderless, With Border Borderless Borderless, With Border Format JPEG, PDF Scan Area Auto Cropping, Max Area, A4 Crop/Zoom Crop/Zoom Izvēlne Scan Scan to Memory Card Meniu Scan Format JPEG, PDF Scan Area Auto Cropping, Max Area, A4 Scan to Memory Card Document Text, Photograph Document Text, Photograph Quality Standard, Best Quality Standard, Best Scan to PC Scan to PC Scan to PC (PDF) Scan to PC (PDF) Scan to PC (Email) Scan to PC (Email) 29 ET Copy-menüü Print Settings Density -4 kuni +4 Layout With Border, Borderless *¹ Reduce/Enlarge Actual Size, Auto Fit Page, 10×15cm->A4, A4->10×15cm, 13×18->10×15, 10×15->13×18, A5->A4, A4->A5, Custom Size Paper Size A4, 13×18cm(5×7in), 10×15cm(4×6in), A5 Paper Type Plain Paper, Photo Paper Quality Draft, Standard Quality Copy/Restore Photos-menüü Color Restoration Off, On Display Options 1 photo with Info., 1 photo Print Settings Paper Size 10×15cm(4×6in), 13×18cm(5×7in), A4 Paper Type Photo Paper Borderless Borderless, With Border Format JPEG, PDF Scan Area Auto Cropping, Max Area, A4 Document Text, Photograph Quality Standard, Best Crop/Zoom Scan-menüü Scan to Memory Card Scan to PC Scan to PC (PDF) Scan to PC (Email) Scan to PC (WSD) *² *2 See funktsioon on saadaval ainult Windows 7/Vista ingliskeelsetele versioonidele. 30 31 A R & 16 B R & 18 C D Load photo paper. Insert a memory card. Select Print Photos. Laadige fotopaber. Valige Print Photos. E Q F To select more photos, repeat D and E. Lai izvēlētos vairāk fotoattēlu, atkārtojiet D un E. Jei norite pasirinkti daugiau nuotraukų, kartokite D ir E. Järgmiste fotode valimiseks korrake samme D ja E. Select a photo. Set the number of copies. Enter the print setting menu. Valige foto. 32 G H Q Make sure you set the Paper Size and Paper Type. Pārliecinieties, ka iestatāt Paper Size un Paper Type. Patikrinkite, ar nepamiršote nustatyti Paper Size ir Paper Type. Määrake kindlasti Paper Size ja Paper Type sätted. Select Print Settings. Select appropriate print settings. Izvēlieties Print Settings. Pasirinkite Print Settings. Valige Print Settings. Q I Select Crop/Zoom to crop or zoom your photo. Use +/- to resize the image area. Lai apgrieztu vai tuvinātu fotoattēlu, atlasiet vienumu Crop/ Zoom. Lai mainītu attēla apgabala izmēru, izmantojiet pogu +/-. Pasirinkite Crop/Zoom, norėdami apkarpyti arba pakeisti savo nuotraukos mastelį. Naudokite +/-, kai norėsite keisti vaizdo srities dydį. Valige Crop/Zoom, et oma fotot kärpida või suumida. Kasutage nuppe +/-, et muuta pildiala suurust. 33 Printing in Various Layouts A R & 16 B R & 18 C D 34 Load photo paper. Insert a memory card. Select Photo Layout Sheet. Izvēlieties Photo Layout Sheet. Pasirinkite Photo Layout Sheet. Laadige fotopaber. Valige Photo Layout Sheet. E F Select a layout. Select paper type and size. Select Automatic layout. Pasirinkite Automatic layout. Valige Automatic layout. G Q If you select Place photos manually, layout a photo as shown in (a) or leave a blank as shown in (b). Select a photo. Izvēlieties fotoattēlu. Pasirinkite nuotrauką. H Q Valige foto. I J Finish selecting photos. Set the number of copies. Print. Printige. 35 EN Print Photos and Slide Show menu Select Photos Select by Date, Cancel Photo Selection Display Options 1 photo with Info., 1 photo, Thumbnail Print Settings Paper Size 10×15cm(4×6in), 13×18cm(5×7in), A4 Paper Type Photo Paper, Plain Paper Borderless Borderless, With Border Fix Red-Eye *¹ *² Off-Current, On-Current, Off-All, On-All Crop/Zoom Select Group *1 These functions only affect your printouts. They do not change your original images. *2 Depending on the type of photo, parts of the image other than the eyes may be corrected. EN LV LT ET 36 R & 36 R & 37 R & 37 R & 38 LV LT Print Photos un Slide Show izvēlne Meniu Print Photos ir Slide Show Select Photos Select by Date, Cancel Photo Selection Select Photos Select by Date, Cancel Photo Selection Display Options 1 photo with Info., 1 photo, Thumbnail Display Options 1 photo with Info., 1 photo, Thumbnail Print Settings Paper Size 10×15cm(4×6in), 13×18cm(5×7in), A4 Print Settings Paper Size 10×15cm(4×6in), 13×18cm(5×7in), A4 Paper Type Photo Paper, Plain Paper Paper Type Photo Paper, Plain Paper Borderless Borderless, With Border Borderless Borderless, With Border Fix Red-Eye *¹ *² Off-Current, On-Current, Off-All, On-All Fix Red-Eye *¹ *² Off-Current, On-Current, Off-All, On-All 37 ET Print Photos ja Slide Show-menüü Select Photos Select by Date, Cancel Photo Selection Display Options 1 photo with Info., 1 photo, Thumbnail Print Settings Paper Size 10×15cm(4×6in), 13×18cm(5×7in), A4 Paper Type Photo Paper, Plain Paper Borderless Borderless, With Border Fix Red-Eye *¹ *² Off-Current, On-Current, Off-All, On-All 38 39 Checking the Ink Cartridge Status A B C Tintes kasetnes statusa pārbaude Rašalo kasetės būsenos tikrinimas Tindikassettide seisukorra kontrollimine BK Select Setup. Select Ink Levels. Continue or change cartridge. Turpiniet vai nomainiet kasetni. Pasirinkite Ink Levels. Valige Ink Levels. M Y Q C Black Magenta Yellow Cyan Ink is low. Melns Purpurs Dzeltens Tinte gandrīz beigusies. Juoda Geltona Žydra Must Magenta Kollane Tinti on vähe. If an ink cartridge is running low, prepare a new ink cartridge. Ja tintes kasetnē ir zems tintes līmenis, sagatavojiet jaunu kasetni. Jei rašalo kasetė baigiasi, paruoškite naują rašalo kasetę. Kui tindikassett hakkab tühjaks saama, pange valmis uus kassett. 40 Q On the screen in step C, you can select to replace ink cartridges even if they are not expended. You can also start this operation by selecting Setup mode, Maintenance, and then Ink Cartridge Replacement. For instructions on replacing the cartridge, see R & 56. Ekrānā redzamajā darbībā C, iespējams nomainīt tintes kasetnes pat tad, ja tās nav tukšas. Jūs varat arī uzsākt šo darbību izvēloties Setup režīmu, Maintenance, un tad Ink Cartridge Replacement. Kasetnes nomaiņas instrukcijas skatiet R & 56. Ekrane veiksme C galite pasirinkti pakeisti rašalo kasetes, net jei jos ir nėra pasibaigusios. Taip galite pradėti šią operaciją pasirinkdami Setup režimą, Maintenance, tada Ink Cartridge Replacement. Instrukcijų apie kasečių keitimą žr. R & 56. Toimingu C kuval saate valida tindikassettide vahetamise ka enne nende tühjenemist. Saate selle käivitamiseks valida ka režiimi Setup, sealt Maintenance ja seejärel Ink Cartridge Replacement. Kasseti vahetamise juhtnööre lugege R & 56. Q Q Epson cannot guarantee the quality or reliability of non-genuine ink. If non-genuine ink cartridges are installed, the ink cartridge status may not be displayed. The ink levels displayed are an approximate indication. 41 A R & 16 Q Print head cleaning uses some ink from all cartridges, so clean the print head only if quality declines. Tīrot drukas galviņu, tiek patērēts nedaudz tintes no visām kasetnēm, tādēļ tīriet galviņu tikai tad, ja pasliktinās izdruku kvalitāte. Valant spausdinimo galvutę, sunaudojama šiek tiek rašalo iš visų kasečių, todėl galvutę valykite tik suprastėjus kokybei. Prindipea puhastamine kasutab kõikidest kassettidest natukene tinti, nii et puhastage prindipead ainut siis, kui kvaliteet langema hakkab. Load A4 size paper. Ievietojiet A4 izmēra papīru. Įdėkite A4 formato popieriaus. Laadige A4-formaadis paber. B 42 C D E Select Setup. Select Maintenance. Select Nozzle Check. Start the nozzle check. Izvēlieties Nozzle Check. Pasirinkite Maintenance. Pasirinkite Nozzle Check. Valige Maintenance. Valige Nozzle Check. F G H Check the pattern. Select Head Cleaning and start. Finish head cleaning. Patikrinkite schemą. Kontrollige mustrit. Q Q If quality does not improve after cleaning four times, turn off the printer for at least six hours. Then try cleaning the print head again. If quality still does not improve, contact Epson support. Do not turn off the printer during head cleaning. If the head cleaning is incomplete, you may not be able to print. Ja pēc četrām tīrīšanas reizēm kvalitāte neuzlabojas, izslēdziet printeri vismaz uz sešām stundām. Tad mēģiniet drukas galviņu tīrīt vēlreiz. Ja kvalitāte joprojām neuzlabojas, sazinieties ar Epson atbalsta centru. Jei kokybė nepagerėja atlikus valymą keturis kartus, išjunkite spausdintuvą bent šešioms valandoms. Tada bandykite valyti spausdinimo galvutę dar kartą. Jei kokybė nepagerėja, kreipkitės į „Epson“ techninės pagalbos skyrių. Tīrot drukas galviņu, neizslēdziet printeri. Ja drukas galviņa nav pilnībā notīrīta, drukāšana var būt neiespējama. Neišjunkite spausdintuvo galvutės valymo metu. Jei galvutės valymas bus nebaigtas, gali nepavykti spausdinti. Ärge lülitage printerit puhastamise ajal välja. Kui pea puhastamine ei ole lõpule viidud, ei pruugi teil olla võimalik printida. 43 Aligning the Print Head A R & 16 B C D 44 Load A4 size paper. Select Setup. Select Maintenance. Pasirinkite Maintenance. Laadige A4-formaadis paber. Valige Maintenance. E F G Select Head Alignment. Print patterns. Select the most solid pattern. Enter the pattern number for #1. Izvēlieties Head Alignment. Valige Head Alignment. H I Repeat G for all patterns. Finish aligning the print head. 45 EN Setup Mode menu Ink Levels OK Cartridge Replacement Maintenance Nozzle Check Head Cleaning Head Alignment Ink Cartridge Replacement Printer Setup Sound Language Wi-Fi Settings Wi-Fi Setup Manual Wi-Fi Setup Wi-Fi Connection Check Confirm Wi-Fi Settings File Sharing Setup USB Wi-Fi Restore Default Settings Wi-Fi Settings EN LV LT ET 46 R & 46 R & 47 R & 47 R & 48 All except Wi-Fi Settings All Settings LV LT Ink Levels Cartridge Replacement Maintenance Nozzle Check Cartridge Replacement Maintenance Head Cleaning Head Alignment Head Alignment Sound Ink Cartridge Replacement Printer Setup Language Wi-Fi Settings Wi-Fi Setup Sound Language Wi-Fi Settings Wi-Fi Setup Manual Wi-Fi Setup Manual Wi-Fi Setup Wi-Fi Connection Check Wi-Fi Connection Check Confirm Wi-Fi Settings File Sharing Setup Nozzle Check Head Cleaning Ink Cartridge Replacement Printer Setup OK USB Wi-Fi Restore Default Settings Wi-Fi Settings Confirm Wi-Fi Settings File Sharing Setup USB Wi-Fi Restore Default Settings Wi-Fi Settings All except Wi-Fi Settings All except Wi-Fi Settings All Settings All Settings 47 ET Setup režiimi menüü Ink Levels OK Cartridge Replacement Maintenance Nozzle Check Head Cleaning Head Alignment Ink Cartridge Replacement Printer Setup Sound Language Wi-Fi Settings Wi-Fi Setup Manual Wi-Fi Setup Wi-Fi Connection Check Confirm Wi-Fi Settings File Sharing Setup USB Wi-Fi Restore Default Settings Wi-Fi Settings All except Wi-Fi Settings All Settings 48 49 Error Messages EN Kļūdu paziņojumi Klaidų pranešimai Veateated EN LV LT ET 50 R & 50 R & 51 R & 52 R & 53 Error Messages Solution Paper jam. R & 58, 59 Paper out. Load paper. Load some paper. Otherwise, make sure the number of sheets does not exceed the limit specified for the type of media you are using. Communication error. Connect computer. Make sure the computer is connected correctly. If the error message still appears, make sure that scanning software is installed on your computer and that the software settings are correct. Printer error. Turn power off and on again. Turn the printer off and then back on. Make sure that no paper is still in the printer. If the error message still appears, contact Epson support. A printer’s ink pad is nearing the end of its service life. Please contact Epson Support. Press x to resume printing. The message will be displayed until the ink pad is replaced. Contact Epson support to replace ink pads before the end of their service life. When the ink pads are saturated, the printer stops and Epson support is required to continue printing. A printer’s ink pad is at the end of its service life. Please contact Epson Support. Contact Epson support to replace ink pads. Operation canceled. No memory card recognized. Make sure the memory card has been inserted correctly. If it is inserted correctly, check to see if there is a problem with the card and try again. Combination of IP address and subnet mask is invalid. See documentation. See the online Network Guide. Recovery Mode The firmware update has failed. You will need to re-attempt the firmware update. Ready a USB cable and visit your local Epson website for further instructions. Paper jam. R & 58, 59 Paper out. Load paper. Communication error. Connect computer. Printer error. Turn power off and on again. A printer’s ink pad is nearing the end of its service life. Please contact Epson Support. A printer’s ink pad is at the end of its service life. Please contact Epson Support. Operation canceled. No memory card recognized. Combination of IP address and subnet mask is invalid. See documentation. Recovery Mode 51 52 Sprendimas Paper jam. R & 58, 59 Paper out. Load paper. Communication error. Connect computer. Printer error. Turn power off and on again. A printer’s ink pad is nearing the end of its service life. Please contact Epson Support. A printer’s ink pad is at the end of its service life. Please contact Epson Support. Operation canceled. No memory card recognized. Combination of IP address and subnet mask is invalid. See documentation. Recovery Mode ET Veateated Paper jam. R & 58, 59 Paper out. Load paper. Communication error. Connect computer. Printer error. Turn power off and on again. A printer’s ink pad is nearing the end of its service life. Please contact Epson Support. A printer’s ink pad is at the end of its service life. Please contact Epson Support. Operation canceled. No memory card recognized. Combination of IP address and subnet mask is invalid. See documentation. Recovery Mode 53 Ink Precautions Drošības pasākumi darbojoties ar tinti Įspėjimai dėl rašalo Tindiga seotud ettevaatusabinõud c Ink Cartridge Handling Precautions O Never move the print head by hand. O To maintain optimum print head performance, some ink is consumed from all cartridges not only during printing but also during maintenance operations such as ink cartridge replacement and print head cleaning. O For maximum ink efficiency, only remove an ink cartridge when you are ready to replace it. Ink cartridges with low ink status may not be used when reinserted. O Epson recommends the use of genuine Epson ink cartridges. Epson cannot guarantee the quality or reliability of non-genuine ink. The use of non-genuine ink may cause damage that is not covered by Epson’s warranties, and under certain circumstances, may cause erratic printer behavior. Information about non-genuine ink levels may not be displayed. O Do not leave the printer with the ink cartridges removed or do not turn off the printer during cartridge replacement. Otherwise, ink remaining in the print head nozzles will dry out and you may not be able to print. O Do not open the ink cartridge package until you are ready to install it in the printer. The cartridge is vacuum packed to maintain its reliability. O Other products not manufactured by Epson may cause damage that is not covered by Epson’s warranties, and under certain circumstances, may cause erratic printer behavior. O Do not turn off the printer during ink charging. If the ink charging is incomplete, you may not be able to print. O Install all ink cartridges; otherwise, you cannot print. 54 55 Replacing Ink Cartridges A B Tintes kasetņu maiņa Rašalo kasečių keitimas Tindikassettide vahetamine C 56 Check the color to replace. Select Replace now. Pasirinkite Replace now. Valige Replace now. D E Open. Pinch and remove. Shake new cartridge. Atveriet. Avage. Raputage uut kassetti. c F G H Be careful not to break the hooks on the side of the ink cartridge. Uzmanīgi, nenolauziet tintes kasetnes vienā pusē esošos āķus. Būkite atsargūs ir nesulaužykite kabliukų rašalo kasetės šone. Jälgige, et te ei lõhuks tindikasseti küljel asuvaid konkse. Remove the yellow tape. Insert and push. Close and start charging ink. Noņemiet dzelteno lenti. Q If you had to replace an ink cartridge during copying, to ensure copy quality after ink charging is finished, cancel the job that is copying and start again from placing the originals. Ja jums bija jānomaina tintes kasetne kopēšanas laikā, lai nodrošinātu kopiju kvalitāti pēc tintes uzpildes, atceliet kopēšanas darbu un sāciet no jauna ar oriģinālu novietošanu. Jei teko pakeisti rašalo kasetę kopijavimo metu, siekiant užtikrinti kopijavimo kokybę baigus rašalo krovimą, atšaukite kopijavimo užduotį ir pradėkite iš naujo, pradėdami nuo originalo įdėjimo. Kui pidite kasseti vahetama kopeerimise ajal, tühistage töö ja kvaliteedi tagamiseks alustage pärast tindi laadimist kopeerimist algusest. 57 Paper Jam - jammed inside 1 B Iestrēdzis papīrs – iekšpusē 1 Popieriaus strigtis – įstrigo viduje 1 Paberiummistus – sees kinnijäänud paber 1 C A Q Open. Remove. Atveriet. Avage. D If paper still remains near the rear feeder, gently pull it out. Ja aizmugurējā padevējā joprojām atrodas papīrs, uzmanīgi izvelciet to. Jei šalia tiektuvo vis dar yra popieriaus, švelniai jį ištraukite. Close. Press to resume printing. Sulgege. 58 Paper Jam - jammed inside 2 A B Q Open. Remove. Atveriet. Avage. C D If paper still remains near the rear feeder, gently pull it out. Ja aizmugurējā padevējā joprojām atrodas papīrs, uzmanīgi izvelciet to. Jei šalia tiektuvo vis dar yra popieriaus, švelniai jį ištraukite. Kui paber jääb ikkagi tagumise sööturi lähedale, tõmmake ta ettevaatlikult välja. Turn off. Turn on. Įjunkite. 59 Print Quality/Layout Problems Try the following solutions in order from the Top. For further information, see your online User’s Guide. Problems Solution No. You see banding (light lines) in your printouts or copies. ABCDEFH Your printout is blurry or smeared. ABCDEG Your printout is faint or has gaps. ABCF Your printout is grainy. D You see incorrect or missing colors. CF The image size or position is incorrect. IJKL 60 EN Solutions A Make sure you select the correct paper type in each Print Settings menu. B Make sure the printable side (the whiter or glossier side) of the paper is facing in the right direction. R & 16 C Clean the print head. R & 42 D Align the print head from Maintenance in the Setup menu on the LCD panel. If quality is not improved, try aligning using the printer driver utility. See your online User’s Guide to align the print head. E To clean the inside of the printer, make a copy without placing a document on the document table. For further information, see your online User’s Guide. F For best results, use up ink cartridge within six months of opening the package. G Try to use genuine Epson ink cartridges and paper recommended by Epson. H If a moiré (cross-hatch) pattern appears on your copy, change the Reduce/Enlarge setting or shift the position of your original. I Make sure you selected the correct Paper Size, Layout, and Reduce/Enlarge setting in each Print Settings menu for the loaded paper. J Make sure you loaded paper ( R & 16) and placed the original correctly. K If the edges of the copy or photo are cropped off, move the original slightly away from the corner. L Clean the document table. See your online User’s Guide. LV ABCDEFH ABCDEG ABCF D CF IJKL B C D E F G H I J K L 61 LT Problemos Sprendimo nr. ABCDEFH ABCDEG ABCF D CF IJKL Sprendimai 62 A B C D E F G H I J K L ET ABCDEFH ABCDEG ABCF D CF IJKL B C Puhastage prindipea. R & 42 D E F G H I J K L 63 If you cannot solve the problem using the troubleshooting information in your product documentation, visit the following technical support web site. http://support.epson.net/ Or contact Epson support services for assistance. You can get the contact information for Epson support for your area in your online User’s Guide or warranty card. If it is not listed there, contact the dealer where you purchased your product. Ja problēmu neizdodas atrisināt, izmantojot izstrādājuma dokumentācijas problēmu novēršanas aprakstu, dodieties uz tehniskā atbalsta vietni. http://support.epson.net/ Vai palīdzībai sazinieties ar Epson atbalsta dienestu. Jūs varat iegūt sava rajona Epson servisa kontaktinformāciju savā tiešsaistes Lietotāja rokasgrāmata vai garantijas lapā. Ja tā nav uzrādīta, sazinieties ar izplatītāju, pie kura iegādājāties savu produktu. Jei problemos negalite išspręsti naudodamiesi trikčių šalinimo informacija savo gaminio dokumentuose, apsilankykite šioje techninės pagalbos svetainėje. http://support.epson.net/ Arba kreipkitės į „Epson“ techninės pagalbos tarnybą. „Epson“ techninės pagalbos tarnybos informaciją, kaip susisiekti, savo regionui galite rasti dok. Vartotojo vadovas internete arba garantinėje kortelėje. Jei ji ten nenurodyta, kreipkitės į atstovą, iš kurio įsigijote produktą. Kui teil ei õnnestu probleemi oma tootedokumentatsiooni tõrketuvastusteabe abil lahendada, külastage palun järgmist tehnilise toe veebilehte http://support.epson.net/ või pöörduge abi saamiseks Epsoni tugiteenuste poole. Epsoni klienditoe teabe leiate elektroonilisest Kasutusjuhend või garantiikaardilt. Kui teie piirkonna andmed puuduvad, võtke ühendust printeri müüjaga. Q The dial list data for fax and/or network settings may be stored in the product’s memory. Due to breakdown or repair of a product, data and/or settings may be lost. Epson shall not be responsible for the loss of any data, for backing up or recovering data and/or settings even during a warranty period. We recommend that you make your own backup data or take notes. Faksam un/vai tīkla iestatījumiem izmantotā informācija var tikt saglabāta izstrādājuma atmiņā. Ja izstrādājums sabojājas vai tiek remontēts, informācija un/vai iestatījumi var pazust. Arī garantijas periodā Epson neuzņemas atbildību par datu zaudēšanu vai par datu un/vai iestatījumu dublēšanu vai atgūšanu. Mēs iesakām pašiem veikt dublēšanu vai veikt piezīmes. Rinkimo sąrašo duomenys fakso ir (arba) tinklo nustatymams gali būti saugomi produkto atmintyje. Dėl gedimo arba produkto remonto galite prarasti duomenis ir (arba) nustatymus. „Epson“ nebus atsakinga už jokių duomenų praradimą, duomenų atsarginių kopijų kūrimą arba duomenų ir (arba) nustatymų atstatymą net garantiniu laikotarpiu. Rekomenduojame patiems pasirūpinti atsarginėmis duomenų kopijomis arba daryti užrašus. Faksi valimisloendi ja/või võrguseadistused saab salvestada toote mällu. Toote tõrke või remondi tõttu võivad andmed ja/või seadistused kaotsi minna. Epson ei ole ka garantiiperioodi vältel vastutav andmete kaotsiminemise, andmete ja/või seadistuste varundamise või taastamise eest. Soovitame teil luua isiklikud varundatud andmed või teha vajalikud märkmed. 64 Copyright Notice Autortiesību zīme Autoriaus teisių pranešimas Autoriõiguste teave No part of this publication may be reproduced, stored in a retrieval system, or transmitted in any form or by any means, electronic, mechanical, photocopying, recording, or otherwise, without the prior written permission of Seiko Epson Corporation. The information contained herein is designed only for use with this product. Epson is not responsible for any use of this information as applied to other printers. Neither Seiko Epson Corporation nor its affiliates shall be liable to the purchaser of this product or third parties for damages, losses, costs, or expenses incurred by the purchaser or third parties as a result of accident, misuse, or abuse of this product or unauthorized modifications, repairs, or alterations to this product, or (excluding the U.S.) failure to strictly comply with Seiko Epson Corporation’s operating and maintenance instructions. Seiko Epson Corporation shall not be liable for any damages or problems arising from the use of any options or any consumable products other than those designated as Original Epson Products or Epson Approved Products by Seiko Epson Corporation. Seiko Epson Corporation shall not be held liable for any damage resulting from electromagnetic interference that occurs from the use of any interface cables other than those designated as Epson Approved Products by Seiko Epson Corporation. EPSON® and EPSON STYLUS® are registered trademarks, and EPSON EXCEED YOUR VISION or EXCEED YOUR VISION is a trademark of Seiko Epson Corporation. SDXC Logo is a trademark of SD-3C, LLC. Memory Stick, Memory Stick Duo, Memory Stick PRO, Memory Stick PRO Duo, Memory Stick PRO-HG Duo, Memory Stick Micro, MagicGate Memory Stick, and MagicGate Memory Stick Duo are trademarks of Sony Corporation. General Notice: Other product names used herein are for identification purposes only and may be trademarks of their respective owners. Epson disclaims any and all rights in those marks. 65 BK C M Y T1281 T1282 T1283 T1284 Apple Ābols Obuolys Õun T1291 T1292 T1293 T1294 EN Black Cyan Magenta Yellow LV Melns Purpurs Dzeltens LT Juoda Žydra Geltona ET Must Magenta Kollane Epson Stylus NX430 BK (Black) C (Cyan) M (Magenta) Y (Yellow) 133 138 133 138 133 138 133 138 © 2011 Seiko Epson Corporation. All rights reserved. (NPD4513-00)
advertisement