HP Officejet Pro 8600 Premium e-All-in-One Printer series - N911, Officejet Pro 8600 Plus e-All-in-One Printer series - N911, OFFICEJET PRO 8600, N911a, Officejet Pro 8600 e-All-in-One Printer series - N911 Getting started guide
Add to My manuals
108 Pages
The HP N911a is a versatile printer that offers a range of capabilities to meet your printing, scanning, copying, and faxing needs. With its user-friendly control panel and comprehensive software suite, you can easily manage your printing tasks and access advanced features.
advertisement
▼
Scroll to page 2
of
108
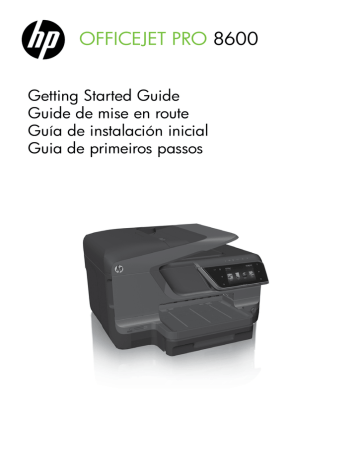
Copyright Information © 2011 Copyright Hewlett-Packard Development Company, L.P. © 2011 Copyright Hewlett-Packard Development Company, L.P. Edition 1, 9/2011 Reproduction, adaptation or translation without prior written permission is prohibited, except as allowed under the copyright laws. The information contained herein is subject to change without notice. The only warranties for HP products and services are set forth in the express warranty statements accompanying such products and services. Nothing herein should be construed as constituting an additional warranty. HP shall not be liable for technical or editorial errors or omissions contained herein. Trademark credits Microsoft and Windows are U.S. registered trademarks of Microsoft Corporation. 2 Contents Use the printer.................................................................................................................................... 4 HP Digital Solutions.............................................................................................................5 Web Services.....................................................................................................................6 Update the printer...............................................................................................................8 Set up wireless (802.11) communication...............................................................................................18 Solve setup problems........................................................................................................................ 20 Problems setting up the printer............................................................................................20 Problems installing the software........................................................................................... 21 Problems setting up fax...................................................................................................... 21 Wireless (802.11) setup problems.........................................................................................23 Problems using Web Services.............................................................................................25 Use the embedded web server (EWS)................................................................................................. 26 HP limited warranty statement.......................................................................................................... 27 Safety Information Always follow basic safety precautions when using this printer to reduce risk of injury from fire or electric shock. 8.There are no user-serviceable parts inside. Refer servicing to qualified service personnel. 9.Use only the external power adapter provided with the printer. 1.Read and understand all instructions in the documentation that comes with the printer. 2.Observe all warnings and instructions marked on the printer. 3.Unplug this printer from wall outlets before cleaning. 4.Do not install or use this printer near water, or when you are wet. 5.Install the printer securely on a stable surface. 6.Install the printer in a protected location where no one can Step on or trip over the line cord, and the line cord cannot be damaged. 7.If the printer does not operate normally, see the user guide (which is available on your computer after you install the software). Note: Ink from the cartridges is used in the printing process in a number of different ways, including in the initialization process, which prepares the printer and cartridges for printing, and in printhead servicing, which keeps print nozzles clear and ink flowing smoothly. In addition, some residual ink is left in the cartridge after it is used. For more information see www.hp.com/go/inkusage. 3 English Set up and use fax.............................................................................................................................. 9 Set up fax..........................................................................................................................9 Use fax ........................................................................................................................... 14 Fax and digital phone services............................................................................................ 17 Use the printer To scan, copy, and send faxes, you can use the printer’s control panel. You can also use the control panel to change settings, print reports, or get help for the printer. Thank you for purchasing this printer! With this printer, you can print documents and photos, scan documents to a connected computer, make copies, and send and receive faxes. English Tip: You can also change the printer settings using the printer software or embedded web server (EWS). For more information about these tools, see the user guide. For information about finding the user guide, see “Where’s the user guide?” on this page. Where’s the user guide? The user guide for this printer (also called “Help”) is placed on your computer while installing the HP software. This guide provides information on the following topics: • • Troubleshooting information • • Detailed instructions for using the printer Information about supported printing supplies and accessories (if available for the printer) Important notices, environmental, and regulatory information You can open this guide either from the HP print software (Microsoft® Windows®) or from the Help menu (Mac OS X): • Windows: Click Start, select Programs or All Programs, select HP, select the folder for your HP printer, and then select Help. • Mac OS X: From the Finder, click Help > Mac Help. In the Help Viewer window, choose your printer from the Mac Help pop-up menu. Also, an Adobe Acrobat version of this guide is available on HP’s support website (www.hp.com/go/customercare). Tip: If you cannot find the user guide on your computer, it might not have been copied to your computer when you installed the HP software. For more information, see “How do I install the user guide?” on page 20. Regulatory and compliance information for the European Union is available in the “Technical information” section of the user guide (also called “Help”). Also, the Declaration of Conformity is available at the following website: www.hp.eu/certificates. 4 Use the printer HP Digital Solutions The printer includes a collection of digital solutions that can help you simplify and streamline your work. Learn more! English For more information about setting up and using these digital solutions, see the user guide. For information about finding the user guide, see “Where’s the user guide?” on page 4. HP Direct Digital Filing HP Direct Digital Filing provides robust, general-office scanning—as well as basic, versatile, documentmanagement capabilities—for multiple users over a network. With HP Direct Digital Filing, you can simply walk up to the printer, touch a button on the printer’s control panel, and either scan documents directly to computer folders on your network or quickly share them with business partners as email attachments— and all without using additional scanning software. These scanned documents can be sent to a shared network folder for personal or group access or to one or more email addresses for quick sharing. In addition, you can configure specific scan settings for each scan destination, allowing you to make sure that the best settings are being used for each specific task. HP Digital Fax Never lose important faxes misplaced within a stack of paper pages again! important faxes from anywhere while working away from the office. With HP Digital Fax, you can save incoming, black-and-white faxes to a computer folder on your network for easy sharing and storage, or you can forward faxes through email—allowing you to receive In addition, you can turn off fax printing altogether— saving money on paper and ink, as well as helping reduce paper consumption and waste. Requirements Solutions without installing the HP software, you can use the printer’s embedded web server. Before you set up the HP Digital Solutions, make sure you have the following: For Scan to Network Folder, Fax to Network Folder For all HP Digital Solutions • An active network connection. You must be connected to the network. • A network connection. The printer can be connected either through a wireless connection or using an Ethernet cable. • An existing Windows (SMB) shared folder. For information about finding the computer name, see the documentation for your operating system. Note: If the printer is connected using a USB cable, you scan documents to a computer or attach scans to an email message using the HP software. You can receive faxes to your computer using Fax to PC or Fax to Mac. For more information, see the user guide. • The network address for the folder. On computer running Windows, network addresses are usually written in this format: \\mypc\sharedfolder\ • The HP software. HP recommends that you set up HP Digital Solutions using the HP software provided with the printer. • The name of the computer where the folder is located. For information about finding the computer name, see the documentation for your operating system. Tip: If you would like to set up HP Digital 5 Use the printer • Appropriate privileges on the network. You must have write access to the folder. Finding email settings • A username and password to access the network folder (if necessary). For example, the Windows or Mac OS X username and password used to log onto the computer or the network. If you are setting up Scan to Email or Fax to Email on a computer running Windows, the setup wizard can automatically detect the email settings for the following email applications: • Microsoft Outlook 2003–2007 (Windows XP, Windows Vista, and Windows 7) Note: HP Direct Digital Filing does not support Active Directory. • Outlook Express (Windows XP) English For Scan to Email, Fax to Email • Windows Mail (Windows Vista) Note: These features are only supported by HP Officejet Pro 8600 Plus and HP Officejet Pro 8600 Premium. • Mozilla Thunderbird (Windows XP, Windows Vista, and Windows 7) • A valid email address • Qualcomm Eudora (version 7.0 and above) (Windows XP and Windows Vista) • Outgoing SMTP server information • Netscape (version 7.0) (Windows XP) • An active Internet connection However, if your email application is not listed above, you can still set up and use Scan to Email and Fax to Email if your email application meets the requirements listed in this section. Web Services The printer offers innovative, web-enabled solutions that can help you quickly access the Internet, obtain documents, and print them faster and with less hassle—and all without using a computer. Printer Apps provide a wide range of content, from store coupons to family activities, news, travel, sports, cooking, photos, and many more. You can even view and print your online images from popular photo sites. The printer includes the following Web Services: Certain Printer Apps also allow you to schedule the delivery of app content to your printer. HP ePrint Preformatted content designed specifically for your printer means no cut-off text and pictures, and no extra pages with only one line of text. On some printers, you can also choose paper and print quality settings on the print preview screen. HP ePrint is a free service from HP that allows you to print to your web-connected printer anytime, from any location. It’s as simple as sending an email to the email address assigned to your printer when you enable Web Services on the printer. No special drivers or software are needed. If you can send an email, you can print from anywhere, using HP ePrint. And you can do this without even having to turn on your computer! Note: To use Web Services, the printer must be connected to the Internet using either a wired (Ethernet) or wireless connection. You cannot use these web features if the printer is connected using a USB cable. Once you have signed up for an account on ePrintCenter (www.eprintcenter.com) and added the printer to your account, you can sign in to view your HP ePrint job status, manage your HP ePrint printer queue, control who can use your printer’s HP ePrint email address to print, and get help for HP ePrint. Printer Apps Printer Apps allow you to easily locate and print preformatted web content, directly from your printer. You can also scan and store your documents digitally on the Web. 6 Use the printer Set up Web Services You can set up Web Services when you install the HP printer software. 4. When prompted, do the following: • Accept the Web Services Terms of Use. • Enable the printer to automatically check for Note: If you’ve already installed the HP printer software, see the user guide for setup instructions. • If your network uses proxy settings when Place the HP software CD into the computer, and then follow the onscreen instructions. connecting to the Internet, enter these settings. 5. After the printer prints an information page, follow the instructions to finish the setup. Note: If the firewall software on your computer displays any messages during the installation, select the “always permit/allow” option in the messages. Selecting this option allows the software to install successfully on your computer. Note: The information page also includes the email address you will use for printing documents using HP ePrint. For more information, see “Use Web Services” on this page. 2. Follow the instructions for your operating system: • Windows: When prompted, click Network (Ethernet/Wireless), and then follow the onscreen instructions. Learn more! • Mac OS X: Double-click the HP Installer icon on the software CD, and then follow the onscreen instructions. For more information about managing and configuring HP ePrint settings and to learn about the latest features, visit ePrintCenter (www.eprintcenter.com). 3. If you are connecting to a wireless network, enter the wireless network name and password (if prompted). Use Web Services To print using HP ePrint To print documents using HP ePrint, complete the following steps: 1. 3. Enter the printer’s email address in the “To” line of the email message, and then select the option to send the email message. Note: Make sure that the printer’s email address is the only address listed in the “To” line of the email message. If other email addresses are listed in the “To” line, the attachments you are sending might not print. Note: For information about using the email application on your computer or mobile device, see the documentation provided with the application. 2. Create a new email message, and then attach the file that you want to print. For a list of files that can be printed using HP ePrint, as well as guidelines to follow when using HP ePrint, see “HP ePrint guidelines” on page 8. What’s the printer’s email address? To obtain your printer’s HP ePrint email address, (HP ePrint) from the Home screen. touch 7 English 1. and install product updates. Use the printer HP ePrint guidelines • • • Maximum size of email and attachments: 5 MB --Microsoft Word, PowerPoint Maximum number of attachments: 10 --Image files, such as PNG, JPEG, TIFF, GIF, BMP Supported file types: Note: You might be able to use other types of files with HP ePrint. However, HP cannot guarantee that the printer will print other types of files because they have not been fully tested. --PDF --HTML --Standard text file formats English To use Printer Apps Learn more! Touch Apps on the printer’s control panel display, and then touch the Printer App you want to use. You can manage your Printer Apps with ePrintCenter. You can add, configure, or remove Printer Apps, and set the order in which they appear on your printer’s display. Note: To manage Printer Apps from ePrintCenter, create an account on ePrintCenter and add your printer. For more information, visit www.eprintcenter.com. Remove Web Services To remove Web Services, complete the following steps: 1. Note: If you remove Web Services, all functions (HP ePrint, Printer Apps, and Printer Update) cease to work. To use Web Services again, you must set it up. For more information, see “Set up Web Services” on page 7. On the printer’s control panel display, touch (HP ePrint). 2.Touch Settings, and then touch Remove Web Services. Update the printer 3.Touch Check for Update Now, and then follow the instructions on the display. HP is always working to improve the performance of its printers and bring you the latest features. If the printer is connected to a network and Web Services has been enabled, you can check for and install printer updates. Tip: To enable the printer to automatically check for updates, touch Settings, touch Printer Updates, touch Auto Update, and then touch On. To update the printer, complete the following steps: 1. On the printer control panel, touch (HP ePrint). 2.Touch Settings, and then touch Printer Updates. 8 Set up and use fax This printer allows you to send and receive black-and-white and color faxes. Learn more! English For more information about fax features available with the printer, see the user guide. For information about finding the user guide, see “Where’s the user guide?” on page 4. Set up fax Check the “Finding fax setup information” box for your country/region. If your country/region is included in the list, visit the website for setup information. If your country/region is not listed, follow the instructions provided in this guide. Finding fax setup information If you are in one of the following countries/regions, visit the appropriate website for information about setting up fax. Austria Belgium Dutch French Denmark Finland France Germany Ireland Italy Norway Netherlands Portugal Spain Sweden Switzerland French German United Kingdom www.hp.com/at/faxconfig www.hp.be/nl/faxconfig www.hp.be/fr/faxconfig www.hp.dk/faxconfig www.hp.fi/faxconfig www.hp.com/fr/faxconfig www.hp.com/de/faxconfig www.hp.com/ie/faxconfig www.hp.com/it/faxconfig www.hp.no/faxconfig www.hp.nl/faxconfig www.hp.pt/faxconfig www.hp.es/faxconfig www.hp.se/faxconfig www.hp.com/ch/fr/faxconfig www.hp.com/ch/de/faxconfig www.hp.com/uk/faxconfig 9 Set up and use fax Step 1: Connect the printer to the phone line Note: If the phone cord that came with the printer is not long enough, purchase a coupler at an electronics store that carries phone accessories to extend the length. You also need another phone cord, which can be a standard phone cord that you might already have in your home or office. For more information, see the user guide. Before you begin… Before beginning, be sure you have done the following: English • • • Installed ink cartridges Loaded A4- or Letter-size paper in the tray Have the telephone cord and adapter (if provided with the printer) ready. CAUTION: If you use a phone cord other than the one provided with the printer, you might not be able to fax successfully. Because phone cords that you might be using in your home or office can be different from the one provided with the printer, HP recommends that you use the phone cord that is provided with the printer. For more information, see the setup poster included in the box with the printer. 1. Using the phone cord provided in the box with the printer, connect one end to your telephone wall jack, then connect the other end to the port labeled 1-LINE on the back of the printer. Note: You might need to use the adapter provided for your country/region to connect the printer to your telephone wall jack. 2. Connect any other telephone equipment. For more information about connecting and setting up additional devices or services with the printer, see the boxes in this section or see the user guide. Note: If you need to connect the printer to other telephone equipment and you encounter problems setting up the printer with other equipment or services, contact the telephone company or service provider. 1 T ip: If you subscribe to a voicemail service on the same phone line that you will use for faxing, you cannot receive faxes automatically. Because you must be available to respond in person to incoming fax calls, be sure to turn off the Auto Answer feature. 2 If you want to receive faxes automatically instead, contact your telephone company to subscribe to a distinctive ring service or to obtain a separate telephone line for faxing. 1 Telephone wall jack 2 1-LINE port on printer What is a distinctive ring service? Many phone companies offer a distinctive ring feature that allows you to have several phone numbers on one phone line. When you subscribe to this service, each number is assigned a different ring pattern. You can set up the printer to answer incoming calls that have a specific ring pattern. If you connect the printer to a line with distinctive ring, have your telephone company assign one ring pattern to voice calls and another ring pattern to fax calls. HP recommends that you request double or triple rings for a fax number. When the printer detects the specified ring pattern, it answers the call and receives the fax. For information about setting up distinctive ring, see “Step 3: Configure fax settings” on page 12. 10 Set up and use fax Connecting to a DSL/ADSL line If you subscribe to a DSL/ADSL service, follow these steps to connect the fax. 1. Connect the DSL/ADSL filter and telephone cord provided by your DSL/ADSL service provider between the telephone wall jack and the DSL/ADSL filter. 1 2 1 Telephone wall jack 2 DSL/ADSL filter and telephone cord (provided by your DSL/ADSL service provider) 3 Telephone cord provided in the box with the printer, connected to the 1-LINE port on the printer 3 Connecting additional equipment Remove the white plug from the port labeled 2-EXT on the back of the printer, and then connect a phone to this port. If you are connecting additional equipment, such as a dial-up computer modem or a telephone, you will need to purchase a parallel splitter. A parallel splitter has one RJ-11 port on the front and two RJ-11 ports on the back. Do not use a 2–line phone splitter, a serial splitter, or a parallel splitter which has two RJ-11 ports on the front and a plug on the back. Note: If you subscribe to a DSL/ADSL service, connect to the DSL/ADSL filter to the parallel splitter, and then use the HP-provided telephone cord to connect the other end of the filter to the 1-Line port on the printer. Remove the white plug from the port labeled 2-EXT on the back of the printer, and then connect a telephone set or telephone answering machine to the 2-EXT port. Next, connect the second port of the parallel splitter to the DSL/ADSL modem which is connecting to the computer. 7 1 3 4 2 6 1 Telephone wall jack 2 Parallel Splitter 3 DSL/ADSL filter (available from your DSL/ADSL service provider) 4 Phone cord provided with printer 5 DSL/ADSL Modem 6 Computer 7 Telephone 5 11 English 2. Connect the telephone cord provided with the printer between the DSL/ADSL filter and the 1-Line port on the printer. Set up and use fax Step 2: Test fax setup Test your fax setup to check the status of the printer and make sure it is set up properly for faxing. 1. From the printer’s control panel, touch right arrow and then touch Setup. The fax test does the following: 2. Touch Tools, and then touch Run Fax Test. The printer displays the status of the test on the display and prints a report. After the test is finished, the printer prints a report with the results of the test. If the test fails, review the report for information on how to fix the problem and rerun the test. For additional troubleshooting information, see “Problems setting up the printer” on page 20. • Tests the fax hardware •Verifies the correct type of phone cord is connected to the printer English •Checks that the phone cord is plugged into the correct port • Checks for a dial tone • Checks for an active phone line •Tests the status of your phone line connection Step 3: Configure fax settings Change the printer’s fax settings to meet your needs after you have connected the printer to a phone line. Where can I change fax settings? Tip: To use the same fax resolution and lighter/ darker settings for all faxes sent from the printer, configure the settings as you wish, and then touch Set as New Defaults. You can configure fax settings using the following tools: Printer’s control panel Touch Fax on the printer’s control panel, touch Settings, and then select the setting you want to configure. HP software If you have installed the HP software on your computer, you can configure fax settings using the software that was installed on your computer. For more information about using these tools or settings, see the user guide. If you want to configure this setting… …do this: Auto Answer 1. Touch right arrow , and then touch Setup. 2. Touch Fax Setup, and then touch Basic Fax Setup. 3. Touch Auto Answer, and then touch ON. Set the answer mode to On if you want the printer to automatically receive incoming faxes. The printer will answer calls after the number of rings specified in the Rings to Answer setting. Rings to Answer (Optional) Set the number of rings to answer Note: If an answering machine is connected to the printer, the rings to answer for the printer must be set to a higher number than the answering machine. 1. Touch right arrow , and then touch Setup. 2. Touch Fax Setup, and then touch Basic Fax Setup. 3. Touch Rings to Answer. or down arrow to change 4. Touch up arrow the number of rings. 5. Touch Done to accept the setting. 12 If you want to configure this setting… …do this: Distinctive Ring 1. Touch right arrow , and then touch Setup. 2. Touch Fax Setup, and then touch Advanced Fax Setup. 3. Touch Distinctive Ring. 4. A message appears stating that this setting should not be changed unless you have multiple phone numbers on the same telephone line. Touch Yes to continue. 5. Do one of the following: Change the answer ring pattern for distinctive ring Note: If you are using a distinctive ring service, you can use more than one telephone number on the same telephone line. You can change this setting to enable the printer to determine automatically which ring pattern it should use for fax calls only. Tip: You can also use the Ring Pattern Detection feature in the printer’s control panel to set distinctive ring. With this feature, the printer recognizes and records the ring pattern of an incoming call and, based on this call, automatically determines the distinctive ring pattern assigned by your telephone company to fax calls. Fax Speed Set the fax speed used to communicate between the printer and other fax machines when sending and receiving faxes. Note: If you experience problems sending and receiving faxes, try using a lower fax speed. Fax Error Correction Mode If the printer detects an error signal during the transmission and the error-correction setting is turned on, the printer can request that a portion of the fax be resent. Note: If you have problems sending and receiving faxes, turn off error correction. Also, turning off this setting might be useful when you are trying to send a fax to another country/ region or receive a fax from another country/ region or if you are using a satellite phone connection. Volume Change the volume of the printer sounds, including the fax tones. •Touch the ring pattern assigned by your telephone company to fax calls. Or •Touch Ring Pattern Detection, and then follow the instructions on the printer’s control panel. Note: If you are using either a PBX phone system that has different ring patterns for internal and external calls, you must call the fax number from an external number. 1. Touch right arrow , and then touch Setup. 2. Touch Fax Setup, and then touch Advanced Fax Setup. 3. Touch Fax Speed. 4. Touch to select Fast, Medium, or Slow. 1. Touch right arrow , and then touch Setup. 2. Touch Fax Setup, and then touch Advanced Fax Setup. 3. Touch down arrow , and then touch Error Correction Mode. 4. Select On or Off. 1. Touch right arrow , and then touch Setup. 2. Touch Fax Setup, and then touch Basic Fax Setup. 3. Touch Fax Sound Volume. 4. Touch to select Soft, Loud, or Off. 13 English Set up and use fax Set up and use fax Use fax In this section, you will learn how to send and receive faxes. Send faxes Learn more! English You can send faxes in a variety of ways. Using the printer’s control panel, you can send black-and-white or color faxes. You can also send faxes manually from an attached phone, which allows you to speak with the recipient before sending the fax. See the user guide for more information about the following topics: • • • • • • You can also send documents on your computer as faxes, without printing them first. Send a fax using monitor dialing Send a fax from a computer Send a fax from memory Schedule a fax to send later Send a fax to multiple recipients Send a fax in Error Correction Mode For information about finding the user guide, see “Where’s the user guide?” on page 4. Send a standard fax 1. Load the document you want to fax in the printer. 4. Touch Start Black or Start Color. You can fax either from the automatic document feeder (ADF) or from the scanner glass. T ip: If the recipient reports issues with the quality of the fax you sent, you can try changing the resolution or contrast or your fax. 2. Touch Fax. 3. Enter the fax number by using the keypad. T ip: To add a pause in the fax number you are entering, touch * repeatedly, until a dash (-) appears on the display. Send a fax from an extension phone 1. Load the document you want to fax in the printer. 5. When you are ready to send the fax, touch Start Black or Start Color. You can fax either from the automatic document feeder (ADF) or from the scanner glass. Note: If prompted, select Send Fax. 2. Touch Fax. If you were speaking with the recipient before sending the fax, inform the recipient that they should press Start on their fax machine after they hear fax tones. The telephone line is silent while the fax is transmitting. At this point, you can hang up the telephone. If you want to continue speaking with the recipient, remain on the line until the fax transmission is complete. 3. Dial the number by using the keypad on the phone that is connected to the printer. Note: Do not use the keypad on the control panel of the printer when manually sending a fax. You must use the keypad on your phone to dial the recipient’s number. 4. If the recipient answers the telephone, you can engage in a conversation before sending the fax. Note: If a fax machine answers the call, you will hear fax tones from the receiving fax machine. Proceed to the next Step to transmit the fax. 14 Set up and use fax Receive faxes You can receive faxes automatically or manually. Learn more! Note: If you receive a legal-size or larger fax and the printer is not currently set to use legal-size paper, the printer reduces the fax so that it fits on the paper that is loaded. If you have disabled the Automatic Reduction feature, the printer prints the fax on two pages. See the user guide for more information about the following topics: If you are copying a document when a fax arrives, the fax is stored in the printer’s memory until the copying finishes. As a result, the number of fax pages that can be stored in memory might be reduced. Reprint received faxes from memory Poll to receive a fax Forward faxes to another number Set the paper size for received faxes Set automatic reduction for incoming faxes Block junk fax numbers For information about finding the user guide, see “Where’s the user guide?” on page 4. Receive a fax automatically Faxes and your voice mail service If you turn on the Auto Answer option (the default setting) from the printer’s control panel, the printer automatically answers incoming calls and receives faxes after the number of rings specified by the Rings to Answer setting. For information about configuring this setting, see “Step 3: Configure fax settings” on page 12. If you subscribe to a voicemail service on the same phone line that you will use for faxing, you cannot receive faxes automatically. Instead, you must receive make sure the Auto Answer setting is turned off so that you can receive faxes manually. Be sure you initiate the manual fax before the voicemail picks up the line. If you want to receive faxes automatically instead, contact your telephone company to subscribe to a distinctive ring service or to obtain a separate phone line for faxing. Receive a fax manually When you are on the phone, the person you are speaking with can send you a fax while you are still connected (called “manual faxing”). 4. If you are currently on the phone with the sender, instruct the sender to press Start on their fax machine. You can receive faxes manually from a phone that is connected to the printer (through the 2-EXT port) or a phone that is on the same phone line (but not directly connected to the printer). 5. When you hear fax tones from a sending fax machine, do the following: a. Touch Fax, and then select Start Black or Start Color. 1. Make sure the printer is turned on and you have paper loaded in the main tray. b. After the printer begins to receive the fax, you can hang up the phone or remain on the line. The phone line is silent during fax transmission. 2. Remove any originals from the document feeder tray. 3. Set the Rings to Answer setting to a high number to allow you to answer the incoming call before the printer answers. Or turn off the Auto Answer setting so that the printer does not automatically answer incoming calls. 15 English • • • • • • Set up and use fax Reprint received faxes from memory If you turn on the Backup fax Reception, received faxes are stored in memory, whether the printer has an error condition or not. English Note: All faxes stored in memory are deleted from memory when you turn off the power. For more information about using this feature, see the user guide. For information about finding the user guide, see “Where’s the user guide?” on page 4. 2. Touch right arrow and then touch Setup. 3. Touch Tools or Fax Tools, and then touch Reprint Faxes in Memory. The faxes are printed in the reverse order from which they were received with the most recently received fax printed first, and so on. 4. If you want to stop reprinting the faxes in memory, touch (Cancel). 1. Make sure you have paper loaded in the main tray. Working with reports and logs You can print several different types of fax reports: • • • • Fax Confirmation page These reports provide useful system information about the printer. Fax Log Note: You can also view the call history on the printer’s control panel display. To view the (Call call history, touch Fax, and then touch History). However, this list cannot be printed. Image on Fax Send Report Other reports To print a report 1. Touch right arrow , and then touch Setup. 2. Touch Fax Setup, touch down arrow touch Fax Reports. , and then 3. Select the fax report you want to print, and then touch OK. To clear the fax log 3. Touch Clear Fax Log. Note: Clearing the fax log also deletes all faxes stored in memory. 1. Touch right arrow , and then touch Setup. 2. Do one of the following: • Touch Tools. - Or • Touch Fax Setup, and then select Fax Tools. 16 Set up and use fax Fax and digital phone services Many telephone companies provide their customers with digital phone services, such as the following: Note: HP does not guarantee that the printer will be compatible with all digital service lines or providers, in all digital environments, or with all digital-to-analog converters. It is always recommended that you discuss with the telephone company directly for the correct setup options based on their line services provided. • DSL: A Digital subscriber line (DSL) service through your telephone company. (DSL might be called ADSL in your country/region.) English • PBX: A private branch exchange (PBX) phone system • ISDN: An integrated services digital network (ISDN) system. • FoIP: A low-cost phone service that allows you to send and receive faxes with your printer by using the Internet. This method is called Fax over Internet Protocol (FoIP). For more information, see the user guide. HP printers are designed specifically for use with traditional analog phone services. If you are in a digital phone environment (such as DSL/ADSL, PBX, or ISDN), you might need to use digital-to-analog filters or converters when setting up the printer for faxing. 17 Set up wireless (802.11) communication If the printer supports wireless (802.11) communication, complete the following steps in the order listed to establish wireless connection for the printer. Step 1: Install software for your printer English To set up wireless communication, run the installation program from the HP software CD provided with the printer. The installation program installs the software and creates a wireless connection. Note: Before you set up wireless communication, make sure the printer hardware is set up. For more information, see the setup poster that came with the printer or instructions on the printer’s control panel display. Follow the instructions for your operating system. 1. 2. Follow the instructions for your operating system. • Windows: When prompted, click Network (Ethernet/Wireless), and then follow the onscreen instructions. • Mac OS X: Double-click the HP Installer icon on the software CD, and then follow the onscreen instructions. 3. If prompted, enter the wireless network name and password. Place the HP software CD into the computer, and then follow the onscreen instructions. Note: If the firewall software on your computer displays any messages during the installation, select the “always permit/allow” option in the messages. Selecting this option allows the software to install successfully on your computer. What is my wireless network name and password? While you are installing the software, you will be prompted to enter the wireless network name (also called an “SSID”) and a wireless password: click Network Diagnostic Utility in the Quick Links section. (At this time, this tool might not available in all languages.) • The wireless network name is the name of your wireless network. • Depending on the level of security required, your wireless network might use either a WPA key or WEP passphrase. If you cannot find the wireless network name and password or cannot remember this information, see the documentation available with your computer or with the wireless router. If you still cannot find this information, contact your network administrator or the person who set up the wireless network. If you have not changed the wireless network name or the wireless password since setting up your wireless network, you can sometimes find them on the back or side of the wireless router. In addition, if you are using a computer running Windows, HP provides a tool called HP Home Network Diagnostic Utility that can help retrieve this information for some systems. To use this tool, visit the HP Wireless Printing Center (www.hp.com/go/wirelessprinting), and then For more information about the network connections types, the wireless network name, and the wireless password (WPA passphrase, WEP key), see the user guide. 18 Set up wireless (802.11) communication Step 2: Test the wireless connection For additional troubleshooting information, see “Wireless (802.11) setup problems” on page 23. To test the wireless connection and make sure it is working properly, complete the following steps: 1. Make sure the printer is turned on and paper is loaded in the tray. , English 2. On the printer control panel, touch right arrow touch Setup, and then touch Network. 3. Touch Print Wireless Network Test. The printer prints a report with the results of the test. If the test fails, review the report for information on how to fix the problem and rerun the test. Change the connection type If you have installed the HP software, you can change to a different connection any time you want. Note: If you are changing from a wired (Ethernet) to a wireless connection, disconnect the Ethernet cable. Connecting an Ethernet cable turns off the printer’s wireless capabilities. Follow the instructions for your operating system. Windows Mac OS X 1. On the printer control panel, touch right arrow , touch Setup, and then touch Network. 1. On the printer control panel, touch right arrow , touch Setup, and then touch Network. 2. Touch Restore Network Defaults, and then touch Yes to confirm. 2. Touch Restore Network Defaults, and then touch Yes to confirm. 3. On the computer desktop, click Start, select Programs or All Programs, click HP, select your printer name, and then click Printer Setup & Software. 3. Open HP Utility. (HP Utility is located in the Hewlett-Packard folder in the Applications folder at the top level of the hard disk.) 4. Click Applications on the toolbar. 4. Follow the display instructions to complete the setup. 5. Double-click HP Setup Assistant, and then follow the onscreen instructions. 19 Solve setup problems If you need more help, see the user guide. For information about finding the user guide, see “Where’s the user guide?” on page 4. T he following sections provide help with problems you might have while setting up the printer. Problems setting up the printer English • Make sure you have removed all packing tape and material from outside and inside the printer. • • Make sure you use the SETUP cartridges that came with your printer when you first set up the printer. Make sure the (Power) light is on and not blinking. When the printer is first turned on, it takes approximately 45 seconds to warm up. • • Make sure you have loaded plain, white, unused A4- or Letter-size (8.5x11 inch) paper in the printer. Make sure the printer is displaying the home screen and that no other lights on the printer’s control panel are lit or blinking. • • Make sure that any cords and cables that you are using (such as a USB cable or Ethernet cable) are in good working order. Make sure you have correctly loaded paper in the tray and that the paper is not jammed in the printer. • Make sure you have closed all latches and covers properly. • Make sure you have securely connected the power cord and power adapter and that the power source is working properly. How do I install the user guide? Depending on the option you select when you install the HP software, the user guide might not be installed on your computer. 3. Follow the onscreen instructions to finish installing the user guide. Tip: If you cannot find the HP software CD or if your computer does not have a CD or DVD drive, you can download the HP software from HP’s support website (www.hp.com/go/customercare). From this website, search for your printer, and then select Software & Driver Downloads. Select your operating system, select the option for driver downloads, and then select the option that has “Full Feature Software and Drivers” in the name. To install the user guide, complete the following steps: 1. Insert the software CD provided with the printer into your computer, and then follow the onscreen instructions. 2. In the screen showing recommended software, select the option for your operating system: • Windows: Select the option with “Help” in the name. • Mac OS X: Select the HP Recommended Software option 20 Solve setup problems Problems installing the software Before installing software, make sure that all other programs are closed. • If you are using a computer running Windows, make sure that you are specifying the correct drive letter if the computer does not recognize the path to the CD drive that you type. • If the computer cannot recognize the HP software CD in the CD drive, inspect the HP software CD for damage. You can also download the HP software from the HP website (www.hp.com/go/customercare). • If you are using a computer running Windows and are connecting using a USB cable, make sure that the USB drivers have not been disabled in the Windows Device Manager. English • Problems setting up fax This section contains information about solving problems you might have when setting up fax for the printer. Note: If the printer is not set up properly for faxing, you might experience problems when sending faxes, receiving faxes, or both. test report to check the status of the printer. The test will fail if the printer is not set up properly for faxing. Perform this test after you have completed setting up the printer for faxing. For more information, see “Step 2: Test fax setup” on page 12. If you are having faxing problems, you can print a fax Step 1: Check the fax setup Check the status of the printer and make sure it is set up properly for faxing. For more information, see “Set up and use fax” on page 9. If you are unable to solve the problems using the suggestions provided in the fax test, go to Step 2. Tip: If you receive a fax communication error that includes an error code, you can find an explanation of the error code at HP’s support website (www.hp.com/go/customercare). If prompted, choose your country/region, and then type “fax error codes” in the Search box. Step 2: Check the list of possible problems If you have run the fax text but are still having problems setting up fax, check the following list of possible problems and solutions: 21 Solve setup problems The printer is having problems sending and receiving faxes up for digital phones. Connect the printer to an analog phone line and try sending or receiving a fax. • Make sure you use the phone cord or adapter that came with the printer. (If you do not use this phone cord or adapter, the display might always show Phone Off Hook.) English • Check the sound quality of the phone line by plugging a phone into the telephone wall jack and listening for static or other noise. Phone lines with poor sound quality (noise) can cause faxing problems. If you hear noise, turn Error Correction Mode (ECM) off and try faxing again. • Make sure extension phones (phones on the same phone line, but not connected to the printer) or other equipment is not in use or off the hook. For example, you cannot use the printer for faxing if an extension phone is off the hook or if you are using a computer dial-up modem to send email or access the Internet. • If you are using a DSL/ADSL service, make sure that you have a DSL/ADSL filter connected. Without the filter, you cannot fax successfully. • If you are using a phone splitter, the splitter could cause faxing problems. Try connecting the printer directly to the telephone wall jack. • Make sure that one end of the phone cord is connected to the telephone wall jack, while the other end is connected to the port labeled “1-LINE” on the back of the printer. • If you are using either a PBX or an ISDN converter/terminal adapter, make sure the printer is connected to the correct port and the terminal adapter is set to the correct switch type for your country/region. • Try connecting a working phone directly to the telephone wall jack and check for a dial tone. If you do not hear a dial tone, contact your telephone company to check the line. • If you are using a Fax over IP service, try to use a slower connection speed. If this does not work, contact your Fax over IP service’s support department. • Make sure you connect the printer to an analog phone line, or you cannot send or receive faxes. To check if your phone line is digital, connect a regular analog phone to the line and listen for a dial tone. If it does not sound like a normalsounding dial tone, it might be a phone line set The printer can send faxes but cannot receive faxes • If you are not using a distinctive ring service, check to make sure that the Distinctive Ring feature on the printer is set to All Rings. --Make sure the Rings to Answer setting is set to a greater number of rings than the answering machine. • If Auto Answer is set to Off, or if you subscribe to a voicemail service on the same phone line that you will use for faxing, you can only receive faxes manually. --Disconnect the answering machine and then try receiving a fax. --Record a message that is approximately 10 seconds in duration. Speak slowly and at a low volume when recording your message. Leave at least 5 seconds of silence at the end of the voice message. • If you have a computer dial-up modem on the same phone line with the printer, check to make sure that the software that came with your modem is not set to receive faxes automatically. • Other equipment using the same phone line might be causing the fax test to fail. You can disconnect all the other devices and run the test again. If the Dial Tone Detection Test passes, then one or more of the other equipment is causing problems. Try adding them back one at a time and rerunning the test each time until you identify which piece of equipment is causing the problem. • If you have an answering machine on the same phone line with the printer: --Check that the answering machine is working properly. --Make sure the printer is set to receive faxes automatically. 22 Solve setup problems • The printer might be dialing too fast or too soon. For example, if you need to access an outside line by dialing “9,” try inserting pauses as follows: 9-XXX-XXXX (where XXX-XXXX is the fax number you are sending to). To enter a pause, touch * and select a dash (-). • If you are having problems sending a fax manually from a phone that is connected directly to the printer the printer—and if you are in the following countries/regions—you must use the keypad on the telephone to send the fax: Argentina Australia Brazil Canada Chile China Greece India Indonesia Ireland Japan Korea Latin America Malaysia Philippines Poland Russia Saudi Arabia Singapore Spain Taiwan Thailand USA Venezuela Vietnam Wireless (802.11) setup problems This section provides information about solving problems you might encounter when connecting the printer to your wireless network. user guide. (For information about finding the user guide, see “Where’s the user guide?” on page 4.) Or visit the HP Wireless Printing Center (www.hp.com/go/wirelessprinting). Follow these instructions in the order listed. Note: If you are still encountering problems, see the problem-solving information in the After resolving the problems… After you resolve any problems and have successfully connected the printer to your wireless network, complete the following steps for your operating system: Windows Mac OS X 1. On the computer desktop, click Start, select Programs or All Programs, click HP, select your printer name, and then click Printer Setup & Software. 1. Open HP Utility. (HP Utility is located in the Hewlett-Packard folder in the Applications folder at the top level of the hard disk.) 2. Click Connect a new printer, and then select the type of connection you want to use. 2. Click the Applications icon on the HP Utility toolbar, double-click HP Setup Assistant, and then follow the onscreen instructions. 23 English The printer cannot send faxes but can receive faxes Solve setup problems Step 1: Make sure the wireless (802.11) light is turned on If the blue light near the printer’s wireless button is not lit, the wireless capabilities might not have been turned on. Note: If you are changing from a wired (Ethernet) to a wireless connection, disconnect the Ethernet cable. Connecting an Ethernet cable turns off the printer’s wireless capabilities. To turn on wireless, touch right arrow , touch Setup, and then touch Network. If you see a Wireless: Off option in the list, touch this option, and then touch On. English Step 2. Make sure the computer is connected to the network If you have not changed the default wireless network name provided with your wireless router, you might have accidentally connected to a neighboring wireless network and not your network. For more information, see the documentation provided with the router or wireless access point. Step 3. Restart components of the wireless network Turn off the router and the printer, and then turn them back on in this order: router first and then the printer. If you still are unable to connect, turn off the router, printer, and your computer, and then turn them back on in this order: router first, then the printer, and then the computer. Sometimes, turning off the power and then turning it back on recovers from a network communication issue. Step 4. Run the Wireless Network Test For wireless networking issues, run the Wireless Network Test. Reducing interference For more information, see “Step 2: Test the wireless connection” on page 19. The following tips might help reduce the chances for interference in a wireless network: Tip: If the Wireless Network Test indicates the signal is weak, try moving the printer closer to the wireless router. 24 • Keep the wireless devices away from large metal objects, such as filing cabinets, and other electromagnetic devices, such as microwaves and cordless telephones, as these objects can disrupt radio signals. • Keep the wireless devices away from large masonry structures and other building structures as these objects can absorb radio waves and lower signal strength. • Position the access point or wireless router in a central location in line of sight with the wireless devices on the network. • Keep all wireless devices on the network within range of one another. Solve setup problems Step 5. Make sure your computer is not connected to your network over a Virtual Private Network (VPN) For more information, contact your network administrator or the person who set up the wireless network. To connect to the printer, disconnect from the VPN. Problems using Web Services • If you are having problems using Web Services, such as HP ePrint and Pinter Apps, check the following: • Make sure the printer is connected to the Internet using an Ethernet or wireless connection. • Check the settings being used by the Web browser you are using (such as Internet Explorer, Firefox, or Safari). Note: You cannot use these web features if the printer is connected using a USB cable. • • If your proxy server requires a username and password, make sure the information has been entered correctly. Make sure the latest product updates have been installed on the printer. For more information, see “Update the printer” on page 8. • Check with the IT administrator or person who set up your firewall. Note: If a mandatory update is required for the printer, Web Services will be turned off and will not be available until the update has been installed. After the update has been installed, set up Web Services again. For more information, see “Set up Web Services” on page 7. • Make sure Web Services is enabled on the printer. For more information, see “Set up Web Services” on page 7. • If you are using HP ePrint, check the following: If your network uses proxy settings when connecting to the Internet, make sure the proxy settings you are entering are valid: If the proxy settings used by your firewall have changed, you must update these settings in either the printer’s control panel or the embedded web server (EWS). If these settings are not updated, you will not be able to use Web Services. For more information, see “Set up Web Services” on page 7. Tip: For additional help setting up and using Web Services, visit www.eprintcenter.com. • Make sure that the printer’s email address is the only address listed in the “To” line of the email message. If other email addresses are listed in the “To” line, the attachments you are sending might not print. • Make sure you are sending documents that meet the HP ePrint requirements. For more information, see “HP ePrint guidelines” on page 8. 25 English Tip: To use the printer while connected to the VPN, you can connect the printer to your computer with a USB cable. The printer uses its USB and network connections at the same time. A Virtual Private Network (VPN) is a computer network that uses the Internet to provide a remote, secure connection to an organization’s network. However, most VPN services do not allow you to access local devices (like your printer) on your local network while your computer is connected to the VPN. Use the embedded web server (EWS) For more information about the EWS, see the user guide. For information about finding the user guide, see “Where’s the user guide?” on page 4. When the printer is connected to a network, you can use the printer’s home page (embedded web server or EWS) to view status information, change settings, and manage it from your computer. No special software needs to be installed or configured on your computer. Note: You can open and use the EWS without being connected to the Internet, though some features will not be available. English To open the EWS 1. Obtain the IP address for the printer. The IP address is shown on the Network Configuration Page. Tip: After opening the EWS, you can bookmark it so that you can return to it quickly. Tip: If you are using the Safari web browser in Mac OS X, you can also use the Bonjour bookmark to open the EWS without typing the IP address. To use the Bonjour bookmark, open Safari, and then from the Safari menu, click Preferences. On the Bookmarks tab, in the Bookmarks bar section, select Include Bonjour, and then close the window. Click the Bonjour bookmark, and then select your networked printer to open the EWS. a. Load paper in the tray. b. Touch right arrow , touch Setup, touch Reports, and then touch Network Configuration Page. 2. In a supported web browser on your computer, type the IP address or hostname assigned to the printer. For example, if the IP address is 123.123.123.123, type the following address into the web browser: http://123.123.123.123 26 HP limited warranty statement HP product Duration of limited warranty Software Media 90 days Printer 1 year Print or Ink cartridges Until the HP ink is depleted or the “end of warranty” date printed on the cartridge has been reached, whichever occurs first. This warranty does not cover HP ink products that have been refilled, remanufactured, refurbished, misused, or tampered with. Printheads (only applies to products with customer replaceable printheads) 1 year Accessories 1 year unless otherwise stated A. Extent of limited warranty 1. Hewlett-Packard (HP) warrants to the end-user customer that the HP products specified above will be free from defects in materials and workmanship for the duration specified above, which duration begins on the date of purchase by the customer. 2. For software products, HP’s limited warranty applies only to a failure to execute programming instructions. HP does not warrant that the operation of any product will be interrupted or error free. 3. HP's limited warranty covers only those defects that arise as a result of normal use of the product, and does not cover any other problems, including those that arise as a result of: a. Improper maintenance or modification; b. Software, media, parts, or supplies not provided or supported by HP; c. Operation outside the product's specifications; d. Unauthorized modification or misuse. 4. For HP printer products, the use of a non-HP cartridge or a refilled cartridge does not affect either the warranty to the customer or any HP support contract with the customer. However, if printer failure or damage is attributable to the use of a non-HP or refilled cartridge or an expired ink cartridge, HP will charge its standard time and materials charges to service the printer for the particular failure or damage. 5. If HP receives, during the applicable warranty period, notice of a defect in any product which is covered by HP's warranty, HP shall either repair or replace the product, at HP's option. 6. If HP is unable to repair or replace, as applicable, a defective product which is covered by HP's warranty, HP shall, within a reasonable time after being notified of the defect, refund the purchase price for the product. 7. HP shall have no obligation to repair, replace, or refund until the customer returns the defective product to HP. 8. Any replacement product may be either new or like-new, provided that it has functionality at least equal to that of the product being replaced. 9. HP products may contain remanufactured parts, components, or materials equivalent to new in performance. 10. HP's Limited Warranty Statement is valid in any country where the covered HP product is distributed by HP. Contracts for additional warranty services, such as on-site service, may be available from any authorized HP service facility in countries where the product is distributed by HP or by an authorized importer. B. Limitations of warranty TO THE EXTENT ALLOWED BY LOCAL LAW, NEITHER HP NOR ITS THIRD PARTY SUPPLIERS MAKES ANY OTHER WARRANTY OR CONDITION OF ANY KIND, WHETHER EXPRESS OR IMPLIED WARRANTIES OR CONDITIONS OF MERCHANTABILITY, SATISFACTORY QUALITY, AND FITNESS FOR A PARTICULAR PURPOSE. C. Limitations of liability 1. To the extent allowed by local law, the remedies provided in this Warranty Statement are the customer's sole and exclusive remedies. 2. TO THE EXTENT ALLOWED BY LOCAL LAW, EXCEPT FOR THE OBLIGATIONS SPECIFICALLY SET FORTH IN THIS WARRANTY STATEMENT, IN NO EVENT SHALL HP OR ITS THIRD PARTY SUPPLIERS BE LIABLE FOR DIRECT, INDIRECT, SPECIAL, INCIDENTAL, OR CONSEQUENTIAL DAMAGES, WHETHER BASED ON CONTRACT, TORT, OR ANY OTHER LEGAL THEORY AND WHETHER ADVISED OF THE POSSIBILITY OF SUCH DAMAGES. D. Local law 1. This Warranty Statement gives the customer specific legal rights. The customer may also have other rights which vary from state to state in the United States, from province to province in Canada, and from country to country elsewhere in the world. 2. To the extent that this Warranty Statement is inconsistent with local law, this Warranty Statement shall be deemed modified to be consistent with such local law. Under such local law, certain disclaimers and limitations of this Warranty Statement may not apply to the customer. For example, some states in the United States, as well as some governments outside the United States (including provinces in Canada), may: a. Preclude the disclaimers and limitations in this Warranty Statement from limiting the statutory rights of a consumer (e.g., the United Kingdom); b. Otherwise restrict the ability of a manufacturer to enforce such disclaimers or limitations; or c. Grant the customer additional warranty rights, specify the duration of implied warranties which the manufacturer cannot disclaim, or allow limitations on the duration of implied warranties. 3. THE TERMS IN THIS WARRANTY STATEMENT, EXCEPT TO THE EXTENT LAWFULLY PERMITTED, DO NOT EXCLUDE, RESTRICT, OR MODIFY, AND ARE IN ADDITION TO, THE MANDATORY STATUTORY RIGHTS APPLICABLE TO THE SALE OF THE HP PRODUCTS TO SUCH CUSTOMERS. HP Limited Warranty Dear Customer, You will find below the name and address of the HP entity responsible for the performance of the HP Limited Warranty in your country. You may have additional statutory rights against the seller based on your purchase agreement. Those rights are not in any way affected by this HP Limited Warranty. Ireland: Hewlett-Packard Ireland Limited, 63-74 Sir John Rogerson's Quay, Dublin 2 United Kingdom: Hewlett-Packard Ltd, Cain Road, Bracknell, GB-Berks RG12 1HN Malta: Hewlett-Packard International Trade B.V., Malta Branch, 48, Amery Street, Sliema SLM 1701, MALTA South Africa: Hewlett-Packard South Africa Ltd, 12 Autumn Street, Rivonia, Sandton, 2128, Republic of South Africa 27 English Hewlett-Packard limited warranty statement 29 • • • • • • 30 HP ePrint Apps d’imprimante • Activez l’imprimante pour rechercher 1. Web. • • • --Microsoft Word, PowerPoint --Fichiers image, tels que PNG, JPEG, TIFF, GIF, BMP --PDF --HTML --Formats de fichier texte standard www.hp.com/at/faxconfig www.hp.be/nl/faxconfig www.hp.be/fr/faxconfig www.hp.dk/faxconfig www.hp.fi/faxconfig www.hp.com/fr/faxconfig www.hp.com/de/faxconfig www.hp.com/ie/faxconfig www.hp.com/it/faxconfig www.hp.no/faxconfig www.hp.nl/faxconfig www.hp.pt/faxconfig www.hp.es/faxconfig www.hp.se/faxconfig www.hp.com/ch/fr/faxconfig www.hp.com/ch/de/faxconfig www.hp.com/uk/faxconfig 35 1 2 1 3 2 3 4 2 6 5 37 1. 2. 1. 2. 3. 1. 2. 3. 4. 5. 38 1. 2. 3. 4. 5. 1. 2. 3. 4. 1. 2. 3. 4. 39 Ou 3. 4. 2. 3. 4. 5. 40 2. 3. 5. 41 • • • • -Ou • Touchez Outils. 42 43 • • 44 Windows Mac OS X 45 Problèmes de configuration de l’imprimante • • • • • • • • • 46 • • • 47 • • • • 48 Canada Chili Chine Grèce Inde Irlande Japon Malaysia Philippines Pologne Russie Arabie saoudite Singapour Espagne Taiwan Thaïlande Etats-Unis Venezuela Viêtnam Mac OS X 49 50 • • • • • • • • • 52 53 55 Spanish Spanish • • • • • • 56 57 Spanish Fax digital HP Web Services Spanish 58 4. Cuando se le solicite, realice lo siguiente: • Windows: Cuando se le solicite, haga clic en Spanish 59 • • • --Microsoft Word, PowerPoint --Archivos de imagen, como PNG, JPEG, TIFF, GIF, BPM ¡Sepa más! Spanish 60 www.hp.com/at/faxconfig www.hp.be/nl/faxconfig www.hp.be/fr/faxconfig www.hp.dk/faxconfig www.hp.fi/faxconfig www.hp.com/fr/faxconfig www.hp.com/de/faxconfig www.hp.com/ie/faxconfig www.hp.com/it/faxconfig www.hp.no/faxconfig www.hp.nl/faxconfig www.hp.pt/faxconfig www.hp.es/faxconfig www.hp.se/faxconfig www.hp.com/ch/fr/faxconfig www.hp.com/ch/de/faxconfig www.hp.com/uk/faxconfig 61 Spanish Spanish 1 2 62 1 2 3 3 4 2 6 5 63 Spanish Spanish Si desea configurar este ajuste... ...haga esto... ...haga esto... O 65 Spanish Enviar faxes ¡Sepa más! Spanish 4. Toque Iniciar negro o Iniciar color. 66 ¡Sepa más! Spanish • • • • Para imprimir un informe Spanish O 68 Spanish 69 • Windows: Cuando se le solicite, haga clic en Spanish • • 70 Spanish Windows Mac OS X 71 • • • • • • • • Spanish 72 • • software HP en el sitio Web de HP (www.hp.com/go/customercare). • 73 Spanish Spanish • • • • Argentina Australia Chile China India Indonesia Irlanda Japón Corea América Latina Malasia Filipinas Polonia Rusia Arabia Saudita Singapur Taiwán Tailandia EE.UU. Venezuela Vietnam Mac OS X 75 Spanish Spanish 76 • • • • 77 Spanish • Spanish 78 79 Spanish 81 • • • • • • 82 • O software HP. A HP recomenda configurar as HP Digital Solutions usando o software HP fornecido com a impressora. 83 ePrint da HP • Mac OS X: Clique duas vezes no ícone 85 • • • --Microsoft Word, PowerPoint Remova os Web Services Para remover os Web Services, conclua as etapas a seguir: 1. Como obter informações sobre a configuração de fax Se você estiver em um dos países/regiões a seguir, visite o site da web correspondente para obter informações sobre como configurar o fax. www.hp.com/at/faxconfig www.hp.be/nl/faxconfig www.hp.be/fr/faxconfig www.hp.dk/faxconfig www.hp.fi/faxconfig www.hp.com/ch/fr/faxconfig www.hp.com/de/faxconfig www.hp.com/ie/faxconfig www.hp.com/it/faxconfig www.hp.no/faxconfig www.hp.nl/faxconfig www.hp.pt/faxconfig www.hp.es/faxconfig www.hp.se/faxconfig www.hp.com/ch/fr/faxconfig www.hp.com/ch/de/faxconfig www.hp.com/uk/faxconfig 87 1 2 1 2 3 1 3 4 2 6 5 89 7 Enviar faxes 92 • • • • 94 95 • Mac OS X: Clique duas vezes no ícone • • 96 Windows Mac OS X 97 • • • • • • • • 98 • • • 99 • • • • 100 Argentina Austrália Chile China Colômbia Índia Indonésia Irlanda Japão Coréia América Latina Malásia Filipinas Polônia Cingapura Taiwan Tailândia EUA Venezuela Vietnã Mac OS X 101 102 • • • • • • • • • 105 © 2011 Hewlett-Packard Development Company, L.P. Printed in China Imprimé en Chine www.hp.com EN FR ES PT *CM749-90039* *CM749-90039* CM749-90039
advertisement
Key Features
- Prints high-quality documents and photos
- Scans documents to a connected computer
- Makes copies with ease
- Sends and receives faxes
- Control panel for easy operation
- Software suite for advanced features
Related manuals
Frequently Answers and Questions
How do I set up the printer for wireless printing?
Refer to the user guide for detailed instructions on setting up wireless printing.
Where can I find the user guide?
The user guide is available on your computer after you install the software.
What are the dimensions of the printer?
The dimensions of the printer are not provided in the given manual.
advertisement
Table of contents
- 3 English
- 4 Use the printer
- 5 HP Digital Solutions
- 6 Web Services
- 8 Update the printer
- 9 Set up and use fax
- 9 Set up fax
- 14 Use fax
- 17 Fax and digital phone services
- 18 Set up wireless (802.11) communication
- 20 Solve setup problems
- 20 Problems setting up the printer
- 21 Problems installing the software
- 21 Problems setting up fax
- 23 Wireless (802.11) setup problems
- 25 Problems using Web Services
- 26 Use the embedded web server (EWS)
- 27 HP limited warranty statement
- 29 Français
- 30 Utilisation de l’imprimante
- 31 Solutions numériques HP
- 32 Services Web
- 34 Mise à jour de l’imprimante
- 35 Installation et utilisation du télécopieur
- 35 Configuration du télécopieur
- 40 Utilisation du télécopieur
- 43 Services de télécopie et de téléphonie numérique
- 44 Configuration de la communication sans fil (802.11)
- 46 Résolution des problèmes de configuration
- 46 Problèmes de configuration de l’imprimante
- 47 Problèmes liés à l’installation du logiciel
- 47 Problèmes de configuration du télécopieur
- 49 Problèmes de communication sans fil (802.11)
- 51 Problèmes liés aux services Web
- 52 Utilisation du serveur Web intégré
- 53 Avertissement de garantie limitée HP
- 55 Spanish
- 56 Uso de la impresora
- 57 HP Digital Solutions
- 58 Web Services
- 60 Actualizar la impresora
- 61 Configurar y usar el fax
- 61 Configurar para fax
- 66 Usar el fax
- 69 Fax y servicios telefónicos digitales
- 70 Configuración de comunicación inalámbrica (802.11)
- 72 Resolver problemas de configuración
- 72 Problemas para configurar la impresora
- 73 Problemas durante la instalación del software
- 73 Problemas para configurar el fax
- 75 Problemas de configuración inalámbrica (802.11)
- 77 Problemas al usar de Web Services
- 78 Uso del servidor web incorporado (EWS)
- 79 Declaración de garantía limitada de HP
- 81 Português
- 82 Usar a impressora
- 83 HP Digital Solutions
- 84 Web Services
- 86 Atualize a impressora
- 87 Configuração e uso do fax
- 87 Configurar fax
- 92 Usar o fax
- 95 Serviços de fax e telefone digital
- 96 Configurar a comunicação sem fio (802.11)
- 98 Solução de problemas de configuração
- 98 Problemas na configuração da impressora
- 99 Problemas durante a instalação do software
- 99 Problemas na configuração de fax
- 101 Problemas de configuração sem fio (802.11)
- 103 Problemas usando os serviços da web
- 104 Utilize o EWS (servidor da Web incorporado)
Languages
Only pages of the document in English were displayed