Solução de problemas de configuração. HP Officejet Pro 8600 Premium e-All-in-One Printer series - N911, Officejet Pro 8600 Plus e-All-in-One Printer series - N911, OFFICEJET PRO 8600, N911a, Officejet Pro 8600 e-All-in-One Printer series - N911
Add to My manuals
108 Pages
The HP N911a is a versatile printer that offers a range of capabilities to meet your printing, scanning, copying, and faxing needs. With its user-friendly control panel and comprehensive software suite, you can easily manage your printing tasks and access advanced features.
advertisement
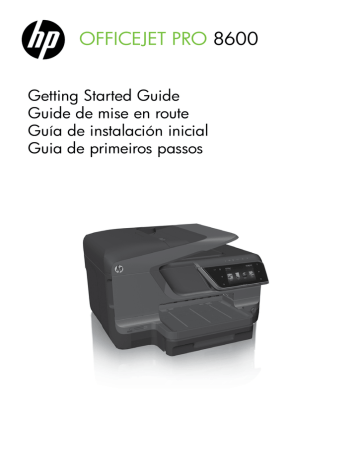
Solução de problemas de configuração
As seções a seguir oferecem ajuda para solucionar problemas que você pode encontrar ao configurar a impressora.
Se você precisar de mais ajuda, consulte o guia do usuário. Para obter informações sobre como encontrar
o guia do usuário, consulte “Onde está o guia do usuário?” na página 82.
Problemas na configuração da impressora
• Verifique se toda a fita adesiva e o material de embalagem foram removidos de dentro e fora do dispositivo.
• Certifique-se de utilizar os cartuchos de
INSTALAÇÃO que acompanham a impressora durante a primeira instalação.
• Verifique se a impressora foi carregada com papel branco comum não usado tamanho A4 ou carta (8,5x11 pol.).
• Verifique se os fios e cabos que você está utilizando (como os cabos Ethernet ou USB) estão em bom estado.
• Verifique se o cabo e o adaptador de alimentação estão bem conectados e se a tomada está funcionando corretamente.
• Verifique se a luz de energia (Power) está ligada e não está piscando. Quando a impressora é ligada pela primeira vez, ela leva aproximadamente 45 segundos para aquecer.
• Verifique se a impressora está exibindo a página inicial e se nenhuma outra luz do painel de controle da impressora está acesa ou piscando.
• Veja se o papel foi colocado corretamente na bandeja e se não está causando congestionamento dentro da impressora.
• Verifique se todas as travas e tampas estão corretamente fechadas.
Como instalo o guia do usuário?
Dependendo da opção que você selecionar ao instalar o software HP, o guia do usuário poderá não ser instalado em seu computador.
Para instalar o guia do usuário, conclua as etapas a seguir:
1. Insira o CD do software fornecido com a impressora no computador e siga as instruções na tela.
2. Na tela em que é exibido o software recomendado, selecione a opção para o seu sistema operacional.
• Windows: Selecione a opção intitulada
“Ajuda”.
• Mac OS X: Selecione a opção Software recomendado HP
3. Siga as instruções na tela para concluir a instalação do guia do usuário.
Dica: Caso não consiga localizar o CD do software
HP ou se o computador não tiver uma unidade de CD ou de DVD, você poderá fazer download do software do site de suporte da
HP (www.hp.com/go/customercare). Nesse site, procure a sua impressora e selecione
Downloads de software e driver. Selecione seu sistema operacional, selecione a opção para downloads de drivers e, em seguida, selecione a opção intitulada “Software e drivers com recursos completos”.
98
Solução de problemas de configuração
Problemas durante a instalação do software
• Antes de instalar o software, verifique se todos os demais programas estão fechados.
• Se estiver usando um computador com o Windows em execução, certifique-se de especificar a letra da unidade correta se o computador não reconhecer o caminho para a unidade de CD que você digitou.
• Se o computador não reconhecer o CD do software HP na unidade de CD, verifique se o CD do software HP está danificado. Também
é possível fazer o download do software da HP no site (www.hp.com/go/customercare).
• Se você estiver usando um computar que executa o Windows e uma conexão USB, certifique-se de que os drivers USB não foram desabilitados no
Gerenciador de dispositivos do Windows.
Problemas na configuração de fax
Esta seção contém informações sobre como solucionar problemas que você pode encontrar ao configurar o fax para a impressora.
Nota: Se a impressora não estiver configurada adequadamente para executar serviços de fax, poderá apresentar problemas de envio ou recebimento de fax, ou ambos.
Se estiver tendo problemas no envio e na recepção de faxes, você poderá imprimir um relatório de teste de fax para verificar o status do dispositivo. O teste falhará se a impressora não estiver configurada adequadamente para envio e recebimento de fax. Faça esse teste após terminar de configurar o dispositivo para o envio e o recebimento de faxes.
Para obter mais informações, consulte a “Etapa 2:
Testar configuração do fax” na página 90.
Etapa 1: Verifique a configuração do fax.
Verifique o status da impressora e certifique-se de que ela está configurada adequadamente para fax.
Para obter mais informações, consulte “Configuração e uso do fax” na página 87.
Dica: Se você receber um erro de comunicação de fax que inclua um código de erro, poderá encontrar uma explicação para o código de erro no site de suporte da HP
(www.hp.com/go/customercare). Se solicitado, escolha o país/região e digite “códigos de erro de fax” na caixa Pesquisar.
Caso não consiga resolver o problema por meio das sugestões oferecidas no teste de fax, vá para a Etapa
2.
Etapa 2: Verifique a lista de possíveis problemas
Se você tiver executado o teste de fax e ainda estiver encontrando problemas para configurá-lo, verifique a seguinte lista de possíveis problemas e soluções:
Solução de problemas de configuração
O dispositivo está com problemas para enviar e receber faxes
• Verifique se você está usando o cabo telefônico ou adaptador que acompanha a impressora. (Se você não usar esse cabo telefônico ou adaptador, o visor poderá exibir sempre a mensagem
Telefone fora do gancho.)
• Certifique-se de que os telefones de extensão
(telefones na mesma linha telefônica, mas não conectados à impressora) ou outros equipamentos não estejam em uso ou fora do gancho. Por exemplo, não é possível usar o equipamento para enviar e receber fax se um telefone de extensão estiver fora do gancho ou se você estiver usando o modem dial-up do computador para enviar e-mails ou para acessar a Internet.
• Se estiver utilizando um divisor de linha telefônica, poderão ocorrer problemas no fax. Tente conectar a impressora diretamente à tomada de telefone.
• Verifique se uma extremidade do cabo de telefone está conectada à tomada de telefone e a outra
à porta rotulada como “1-LINE” na parte traseira da impressora .
• Experimente conectar um telefone que esteja funcionando diretamente à tomada de telefone e verifique se há tom de discagem. Se você não ouvir um tom de discagem, entre em contato com a companhia telefônica para verificação da linha.
• Verifique se conectou a impressora a uma linha telefônica analógica; caso contrário, não será possível enviar ou receber fax. Para verificar se a linha telefônica é digital, conecte um telefone analógico comum à linha e observe se há tom de discagem. Caso não haja um tom de discagem normal, a linha pode estar configurada para telefones digitais. Conecte o dispositivo a uma linha telefônica analógica e tente enviar ou receber um fax.
• Verifique a qualidade do som da linha telefônica conectando um telefone à tomada telefônica e ouvindo se há estática ou outro ruído. As linhas telefônicas com baixa qualidade de som (ruído) podem causar problemas de envio e recebimento de fax. Se você ouvir um ruído, desligue o Error
Correction Mode (Modo de correção de erro) e tente enviar e receber fax novamente.
• Se estiver utilizando um serviço de linha de assinante digital DSL/ASDL, verifique se há um filtro DSL/ASDL conectado. Sem esse filtro, não será possível enviar fax adequadamente.
• Se você estiver utilizando um sistema PBX ou um adaptador de terminal/conversor ISDN, verifique se a impressora está conectada à porta correta e se o adaptador de terminal está definido como o tipo correto de comutação para seu país/região.
• Se você estiver usando o serviço de fax sobre IP, tente usar uma velocidade de conexão menor. Se isso não resolver, entre em contato com o departamento de suporte do serviço de Fax sobre IP.
A impressora consegue enviar fax, mas não pode recebê-los
• Caso não esteja utilizando um serviço de toque diferenciado, verifique se o recurso Distinctive Ring
(Toque diferenciado) da impressora está definido como All Rings (Todos os toques).
• Se a opção Resposta automática estiver definida para Off (Desativada) ou se você assinar um serviço de correio de voz no mesmo número de telefone que utilizará para chamadas de fax, só será possível receber fax manualmente.
• Se você tiver um modem dial-up de computador na mesma linha telefônica que o dispositivo, verifique se o software que veio com o modem não está definido para receber faxes automaticamente.
• Se houver uma secretária eletrônica na mesma linha telefônica com a impressora:
-Verifique se a secretária eletrônica está funcionando corretamente.
-Certifique-se de que ela esteja configurado para receber fax automaticamente.
-Certifique-se de que a configuração Toques para atender esteja configurada para um número de toques maior do que a secretária eletrônica.
-Desconecte a secretária eletrônica e tente receber um fax.
-Grave uma mensagem com aproximadamente
10 segundos de duração Fale devagar e em um volume baixo ao gravar a mensagem. Deixe pelo menos 5 segundos de silêncio no final da mensagem de voz.
• Outro equipamento que usa a mesma linha telefônica pode causar falhas no teste do fax.
É possível desconectar todos os demais dispositivos e executar o teste novamente. Se o Teste de detecção de tom de discagem passar, um ou mais equipamentos estão causando os problemas. Tente adicioná-los novamente, um por vez, executando o teste a cada vez, até que identifique o equipamento que está causando o problema.
100
Solução de problemas de configuração
A impressora não consegue enviar fax, mas pode recebê-los
• O dispositivo pode estar discando muito rápido ou muito cedo. Por exemplo, se precisar de acesso a uma linha externa discando “9”, tente inserir pausas como a seguir: 9-XXX-XXXX (onde
XXX-XXXX é o número para o qual está sendo enviado o fax). Para inserir uma pausa, toque em * e selecione o hífen (-).
• Se você estiver tendo problemas para enviar um fax manualmente de um telefone que esteja conectado diretamente à impressora —e estiver nos seguintes países/regiões—use o teclado do telefone para enviar o fax:
Argentina
Brasil
Chile
Colômbia
Índia
Irlanda
Coréia
Malásia
Filipinas
Portugal
Arábia Saudita
Espanha
Tailândia
Venezuela
Austrália
Canadá
China
Grécia
Indonésia
Japão
América Latina
México
Polônia
Rússia
Cingapura
Taiwan
EUA
Vietnã
Problemas de configuração sem fio (802.11)
Esta seção contém informações sobre como solucionar problemas que você pode encontrar ao conectar a impressora à rede sem fio.
Siga essas instruções na ordem listada.
Nota: Se você ainda estiver encontrando problemas, consulte as informações para solução de problemas no guia do usuário.
Para obter informações sobre como encontrar
o guia do usuário, consulte “Onde está o guia do usuário?” na página 82. Ou visite
o Centro de impressão sem fio da HP
(www.hp.com/go/wirelessprinting).
Após resolver os problemas...
Após ter resolvido todos os problemas e ter conectado a impressora à sua rede sem fio com êxito, conclua as etapas a seguir para o seu sistema operacional:
Windows Mac OS X
1. Na área de trabalho do computador, clique em Iniciar, selecione Programas ou Todos os programas, clique em HP, selecione o nome da impressora e clique em Configuração e software da impressora.
2. Clique em Conectar nova impressora e selecione o tipo de conexão que você deseja usar.
1. Abra o Utilitário HP. O Utilitário HP está localizado na pasta Hewlett-Packard na pasta Aplicativos no nível mais alto da unidade de disco rígido.
2. Clique no ícone Aplicativos na barra de ferramentas do Utilitário HP, clique duas vezes no Assistente de configuração HP e siga as instruções na tela.
Solução de problemas de configuração
Etapa 1: Certifique-se de que a luz sem fio (802.11) esteja ligada
Se a luz azul perto do botão sem fio da impressora não estiver acesa, os recursos sem fio podem não ter sido ligados.
Para ativar a conexão sem fio, toque na seta para a direita , toque em Configuração e, a seguir, toque em Rede. Se você vir uma opção Rede sem fio:
Desligada na lista, toque nessa opção e, a seguir, toque em Ligada.
Nota: Se estiver mudando de uma conexão com fio (Ethernet) para uma sem fio, desconecte o cabo Ethernet. Ao se conectar um cabo
Ethernet, os recursos sem fio do dispositivo serão desativados.
Etapa 2. Certifique-se de que o computador está conectado à rede.
Se você não tiver alterado o nome padrão da rede sem fios fornecido com o roteador sem fio, é possível que tenha se conectado acidentalmente a uma rede wireless vizinha e não a sua rede. Para obter mais informações, consulte a documentação fornecida com o roteador ou ponto de acesso sem fio.
Etapa 3. Reinicie os componentes da rede sem fio
Desligue o roteador e a impressora e ligue-os novamente nessa ordem: primeiro o roteador e, em seguida, o dispositivo. Se ainda não conseguir se conectar, desligue o roteador, a impressora e o computador e ligue-os novamente nessa ordem: primeiro o roteador, depois, a impressora e, em seguida, o computador. Às vezes, basta desligar e religar o dispositivo para solucionar um problema de comunicação de rede.
Etapa 4. Execute o Teste de rede sem fio
Em caso de problemas com a rede sem fio, execute o Teste de rede sem fio.
Para obter mais informações, consulte a “Etapa
2: Teste a conexão da comunicação sem fio” na página 97.
Dica: Se o Teste de rede sem fio indicar que o sinal está fraco, tente colocar a impressora mais perto do roteador sem fio.
Como reduzir a interferência
As seguintes dicas podem ajudam a reduzir as chances de interferência em uma rede sem fio:
• Mantenha os dispositivos sem fio longe de objetos metálicos grandes, como armários de arquivos e outros dispositivos eletromagnéticos, como microondas e telefones sem fio, pois esses objetos podem interromper os sinais de rádio.
• Mantenha os dispositivos sem fio longe de grandes estruturas de alvenaria e outras estruturas de construção, pois elas podem absorver as ondas de rádio e a intensidade de sinal mais baixo.
• Posicione o ponto de acesso ou o roteador sem fio em um local central em relação aos dispositivos sem fio na rede.
• Mantenha todos os dispositivos sem fio da rede dentro do alcance um do outro.
102
Solução de problemas de configuração
Etapa 5. Certifique-se de que o seu computador não esteja conectado a uma rede por meio de uma rede privada virtual (VPN)
Uma rede privada virtual (VPN) é uma rede de computador que utiliza a Internet para proporcionar conexão remota e segura para a rede de uma organização. Porém, a maioria dos serviços de VPN não permite que você acesse os dispositivos locais
(como sua impressora) em sua rede local enquanto o computador estiver conectado à VPN.
Para conectar-se à impressora, desconecte-se da
VPN.
Dica: Para usar a impressora durante uma conexão com a VPN, você pode conectá-la ao computador com um cabo USB. A impressora usa as conexões USB e de rede ao mesmo tempo.
Para obter mais informações, entre em contato com o administrador da rede ou com a pessoa que configura a rede sem fio.
Problemas usando os serviços da web
Se estiver tendo problemas para usar os serviços da
Web, como o ePrint e os Aplicativos da impressora da HP, faça as verificações a seguir:
• Certifique-se de que a impressora esteja conectada à Internet usando uma conexão a cabo Ethernet ou sem fio.
Nota: Não é possível usar esses recursos da
Web se a impressora estiver conectada a um computador usando um cabo USB.
• Certifique-se de que as atualizações mais recentes do produto tenham sido instaladas na impressora.
Para obter mais informações, consulte “Atualize a impressora” na página 86.
Nota: Se for necessária uma atualização obrigatória para a impressora, os serviços da Web serão desativados e não estarão disponíveis até que a atualização tenha sido instalada. Após a atualização ter sido instalada, configure os serviços da Web novamente. Para obter mais informações,
consulte “Configure os Web Services” na página 85.
• Certifique-se de que os Web Services estejam ativados na impressora. Para obter mais
informações, consulte “Configure os Web
• Se você estiver usando o ePrint da HP, faça as verificações a seguir:
• Certifique-se de que o endereço de email da impressora seja o único endereço listado na linha “Para” da mensagem. Se outro endereço de email estiver listado na linha “Para”, os anexos que você estiver enviando não poderão ser impressos.
• Certifique-se de estar enviando documentos que atendam aos requisitos do ePrint da HP.
Para obter mais informações, consulte
“Diretrizes do ePrint da HP” na página 86.
• Caso a sua rede utilize configurações proxy ao conectar-se com a Internet, certifique-se de que essas configurações que você digitou sejam válidas:
• Verifique as configurações que estão sendo usadas pelo navegador da Web que você está utilizando (como Internet Explorer, Firefox ou
Safari).
• Se o servidor proxy precisar de um nome de usuário e senha, certifique-se de que as informações tenham sido inseridas corretamente.
• Verifique com o administrador de TI ou com a pessoa que configura o seu firewall.
Se as configurações de proxy usadas pelo firewall tiverem sido alteradas, você deverá atualizar essas configurações no painel de controle da impressora ou no servidor da web incorporado (EWS). Se essas configurações não forem atualizadas, você não poderá usar os Web
Services.
Para obter mais informações, consulte “Configure os Web Services” na página 85.
Dica: Para obter mais ajuda sobre como configurar e usar os serviços da Web, acesse www.eprintcenter.com.
advertisement
Key Features
- Prints high-quality documents and photos
- Scans documents to a connected computer
- Makes copies with ease
- Sends and receives faxes
- Control panel for easy operation
- Software suite for advanced features
Related manuals
Frequently Answers and Questions
How do I set up the printer for wireless printing?
Where can I find the user guide?
What are the dimensions of the printer?
advertisement
Table of contents
- 3 English
- 4 Use the printer
- 5 HP Digital Solutions
- 6 Web Services
- 8 Update the printer
- 9 Set up and use fax
- 9 Set up fax
- 14 Use fax
- 17 Fax and digital phone services
- 18 Set up wireless (802.11) communication
- 20 Solve setup problems
- 20 Problems setting up the printer
- 21 Problems installing the software
- 21 Problems setting up fax
- 23 Wireless (802.11) setup problems
- 25 Problems using Web Services
- 26 Use the embedded web server (EWS)
- 27 HP limited warranty statement
- 29 Français
- 30 Utilisation de l’imprimante
- 31 Solutions numériques HP
- 32 Services Web
- 34 Mise à jour de l’imprimante
- 35 Installation et utilisation du télécopieur
- 35 Configuration du télécopieur
- 40 Utilisation du télécopieur
- 43 Services de télécopie et de téléphonie numérique
- 44 Configuration de la communication sans fil (802.11)
- 46 Résolution des problèmes de configuration
- 46 Problèmes de configuration de l’imprimante
- 47 Problèmes liés à l’installation du logiciel
- 47 Problèmes de configuration du télécopieur
- 49 Problèmes de communication sans fil (802.11)
- 51 Problèmes liés aux services Web
- 52 Utilisation du serveur Web intégré
- 53 Avertissement de garantie limitée HP
- 55 Spanish
- 56 Uso de la impresora
- 57 HP Digital Solutions
- 58 Web Services
- 60 Actualizar la impresora
- 61 Configurar y usar el fax
- 61 Configurar para fax
- 66 Usar el fax
- 69 Fax y servicios telefónicos digitales
- 70 Configuración de comunicación inalámbrica (802.11)
- 72 Resolver problemas de configuración
- 72 Problemas para configurar la impresora
- 73 Problemas durante la instalación del software
- 73 Problemas para configurar el fax
- 75 Problemas de configuración inalámbrica (802.11)
- 77 Problemas al usar de Web Services
- 78 Uso del servidor web incorporado (EWS)
- 79 Declaración de garantía limitada de HP
- 81 Português
- 82 Usar a impressora
- 83 HP Digital Solutions
- 84 Web Services
- 86 Atualize a impressora
- 87 Configuração e uso do fax
- 87 Configurar fax
- 92 Usar o fax
- 95 Serviços de fax e telefone digital
- 96 Configurar a comunicação sem fio (802.11)
- 98 Solução de problemas de configuração
- 98 Problemas na configuração da impressora
- 99 Problemas durante a instalação do software
- 99 Problemas na configuração de fax
- 101 Problemas de configuração sem fio (802.11)
- 103 Problemas usando os serviços da web
- 104 Utilize o EWS (servidor da Web incorporado)