Canon PIXMA TS6150, Pixma TS6150 - Mac, PIXMA TS6151, Pixma TS6100 series, PIXMA TS6100 Serie, PIXMA TS6140, Pixma TS6100 series - Mac, Pixma TS6140 - Mac User manual
Add to My manuals100 Pages
advertisement
▼
Scroll to page 2
of
100
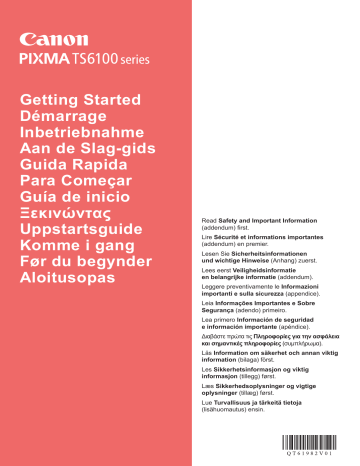
Getting Started Démarrage Inbetriebnahme Aan de Slag-gids Guida Rapida Para Começar Guía de inicio Ξεκινώντας Uppstartsguide Komme i gang Før du begynder Aloitusopas Read Safety and Important Information (addendum) first. Lire Sécurité et informations importantes (addendum) en premier. Lesen Sie Sicherheitsinformationen und wichtige Hinweise (Anhang) zuerst. Lees eerst Veiligheidsinformatie en belangrijke informatie (addendum). Leggere preventivamente le Informazioni importanti e sulla sicurezza (appendice). Leia Informações Importantes e Sobre Segurança (adendo) primeiro. Lea primero Información de seguridad e información importante (apéndice). Διαβάστε πρώτα τις Πληροφορίες για την ασφάλεια και σημαντικές πληροφορίες (συμπλήρωμα). Läs Information om säkerhet och annan viktig information (bilaga) först. Les Sikkerhetsinformasjon og viktig informasjon (tillegg) først. Læs Sikkerhedsoplysninger og vigtige oplysninger (tillæg) først. Lue Turvallisuus ja tärkeitä tietoja (lisähuomautus) ensin. 1 2 How to Hold Printer Manipulation de l'imprimante Halten des Druckers De printer vasthouden Come sospendere la stampante Como segurar a impressora Cómo sujetar la impresora Πώς να κρατάτε τον εκτυπωτή Hur du håller skrivaren Hvordan holde skriveren Sådan holder du printeren Tulostimen pitäminen Installing the Printer.................................................................................. page 1 Installation de l'imprimante....................................................................... page 1 Installation des Druckers.......................................................................... Seite 1 De printer installeren............................................................................. pagina 1 Installazione della stampante................................................................ pagina 1 Instalando a impressora........................................................................ página 1 Instalación de la impresora................................................................... página 1 Εγκατάσταση του εκτυπωτή...................................................................σελίδα 1 Installera skrivaren.....................................................................................sida 1 Installere skriveren.....................................................................................side 1 Installation af printeren...............................................................................side 1 Tulostimen asennus...................................................................................sivu 1 Connecting with Computer and Smartphone/Tablet................................. page 4 Connexion avec un ordinateur et un smartphone ou une tablette............ page 4 Herstellen einer Verbindung mit einem Computer und Smartphone/Tablet..... Seite 4 Verbinden met een computer en smartphone/tablet............................. pagina 4 Connessione con computer e smartphone/tablet.................................. pagina 4 Conectando a um computador e smartphone/tablet............................. página 4 Conexión con el ordenador y con el teléfono inteligente o la tableta.... página 4 Σύνδεση με υπολογιστή και Smartphone/Tablet.....................................σελίδα 4 Ansluta med dator och smarttelefon/surfplatta...........................................sida 4 Koble til datamaskin og smarttelefon/nettbrett...........................................side 4 Tilslutning med computer og smartphone/tablet.........................................side 4 Yhdistäminen tietokoneeseen ja älypuhelimeen/tablet-tietokoneeseen.....sivu 4 Explanatory Movies Vidéos explicatives Anleitungsvideos Films met uitleg Filmati esplicativi Filmes explicativos Películas explicativas Επεξηγηματικές ταινίες Förklarande filmer Forklarende filmer Forklarende film Havainnollistavat videot □ Power cord 5 Lift the operation panel and press the ON button. 6 Drag the screen and tap the language to select. 7 Read the messages and follow the on-screen instructions. □ Ink tanks for setup □S afety and Important Information □ Setup CD-ROM for Windows PC 1. Checking Included Items □G etting Started (this manual) 2. Removing Packing Materials / Turning on Printer 1 Remove the packing materials (such as orange tape and protective film on the touch screen) from outside the printer. Using the printer with the protective film attached may cause malfunction. 2 a Hook the hollows on the both sides of the printer with your fingers and open the scanning unit / cover. b Remove the orange tape. a For details about information that is sent to Canon, refer to "Sending Data To Canon" in Safety and Important Information. b 3 4 LIFT UP the scanning unit / cover, and then close it. 8 Select OK. 3. I nstalling Ink Tank Connect the power cord diagonally from the back. Back 1 Open the scanning unit / cover. o not touch the print head holder (A) until it D stops. Do not connect any cables except the power cord yet. (A) 1 2 a COMPLETELY remove the orange tape. b Remove the protective wrap. b 3 Install all the ink tanks the same way as in step 4, and then confirm that all the colors appear on screen. 6 LIFT UP the scanning unit / cover, and then close it. a Hook the orange cap with your finger to remove it GENTLY. Do not push the both sides of the ink tank with the Y-shape air hole blocked. 4 5 If an error message appears on the screen, make sure the ink tanks are installed correctly. Do not touch. Insert the ink tank into the print head and push it down firmly until it snaps into place. The color of the ink tank that you set appears on screen. 4. Loading Paper / Aligning Print Head To obtain a better print result, print a pattern for Print Head Alignment and scan it. 1 a Pull out the cassette. b Remove the cassette cover. a b If the color is not displayed on the screen even though you have installed the ink tank, the color of the ink tank may be wrong or you may have installed an ink tank, such as one with a different model number, that is not supported by this printer. Either install an ink tank for the correct color or use the provided ink tank for setup. 2 Open the paper guides, and then align the guide in front with the mark of LTR or A4. 3 a Load plain LTR or A4 size paper with the print side facing down. b Slide the right paper guide to align it with the side of the paper stack. 6 If the following screen appears, select OK. 7 Make sure that a pattern is printed for Print Head Alignment. 2 It takes about 2 minutes to finish printing. c Align the paper stack with the paper guide in front. a b c 4 8 a Open the document cover. b Load the printed pattern on the platen glass. Attach the cassette cover and insert the cassette. a b The following figure shows the state after the cassette is inserted. 9 After closing the document cover, select OK. Side 5 Pull out the paper output tray. 10a If the following screen appears, select OK. b Select Next. a b 3 5. Select Whether or Not to Connect to Computer or Smartphone In the following description, smartphones and tablet devices are collectively described as smartphone. 1 Make sure that the following screen appears. Windows 6-B. Connecting to Computer Mac OS You need a connection setup for each computer. Proceed with the setup from step 1 for each computer. 1 Start the setup file for either method or method . Downloading from the Internet aOpen a web browser ( 2 Proceed to a step according to how you use the printer. To use the printer by connecting to a computer or smartphone bInput the following URL and access the Canon website. cSelect Set Up. dInput the model name of your printer and click OK. For smartphones only page 6 You can select a model name from the list. To use the printer without connecting to a computer or smartphone 6-A 6-A. Use Only Printer 1 eClick Setup. The procedures for Windows and Mac OS are shown below. If you are using a computer with an OS other than Windows or Mac OS, such as a Chrome OS, do the setup according to the on-screen instructions. fClick Download and download the setup file. Press the Stop button on the printer. gExecute the downloaded file. 2 a If the following screen appears, select Do not connect. b Select Yes. a b The setup is now complete. 4 Proceed to step continue. on the next page to Using Setup CD-ROM (Windows Only) aLoad the Setup CD-ROM in your computer. ■■ When using Windows 10 or Windows 8.1: bWhen the following message appears on the right side of your computer screen, click it. cIf the following screen appears, click Run Msetup4.exe. When This Message Does Not Appear (or Has Disappeared) 1. Click File Explorer on the taskbar. or 2. Click This PC on the left side of the opened window. 3. Double-click the CD-ROM icon on the right side of the window. If the contents of the CD-ROM appear, double-click Msetup4.exe. 4. Proceed to step d. dIf the User Account Control dialog box appears, click Yes. ■■ When using Windows 7: b When the AutoPlay screen appears, click Run Msetup4.exe. When AutoPlay Screen Does Not Appear 1. Click Computer from the start menu. 2. Double-click the CD-ROM icon on the right side of the opened window. If the contents of the CD-ROM appear, double-click Msetup4.exe. c If the User Account Control dialog box appears, click Continue. Proceed to step 2 If the following screen appears, click Exit. Follow the on-screen instructions to proceed with the setup. The connection with your computer is now complete. You can print from your computer. 5 iOS 6-C. Connecting to Smartphone Android You need a connection setup for each smartphone. Proceed with the setup from step 1 for each smartphone. Preparation • Turn on Wi-Fi on your smartphone. • If you have a wireless router, connect your smartphone to the wireless router you want to connect to the printer. * For operations, refer to manuals of your smartphone and the wireless router or contact those manufacturers. 1 Install the application software Canon PRINT Inkjet/SELPHY in your smartphone. : Search "Canon PRINT" in App Store. : Search "Canon PRINT" in Google Play. Or access the Canon website by scanning the QR code. * You may not connect your smartphone to the Internet wirelessly during connecting the printer to the smartphone directly. In that case, you may be charged depending on the contract with your service provider. * Up to 5 devices can be connected to the printer via wireless LAN connection directly. 2 Check the display on the printer. The screen turns off when no operation is made for about 10 minutes. Press one of the buttons on the operation panel (except for the ON button) to display the screen. ■■ If the following screen appears: Check the icon on the lower left, and then proceed to or . The following icon appears. (The printer is connected to a network.) YES aTap the installed application software. bFollow the on-screen instructions to register the printer. ■■ If the following screen appears: Proceed to . No (Proceed to .) If appears, the printer cannot communicate by wireless LAN connection. For details, access "http://ij.start.canon" to see Frequently Asked Questions. cMake sure that the following screen appears. The connection with your smartphone is now complete. You can print from your smartphone. To print photos, load photo paper. Proceed to "Loading Photo Paper" on page 8. 6 aTap Settings on your smartphone's home screen, and tap Canon_ij_XXXX in the Wi-Fi settings. aTap the installed application software. Procedures below vary depending on iOS or Android. Select your operating system and proceed to its procedure. bFollow the on-screen instructions to register the printer. If Canon_ij_XXXX does not appear on the list, see "Preparation for Printer" below to operate the printer, and then repeat step a. bTap the installed application software. cFollow the on-screen instructions to register the printer. Follow the on-screen instructions to proceed with the setup. If you select Auto Select Conn. Method (recommended) on the connection method selecting screen, the appropriate connection method is selected automatically depending on your environment. If a message saying "Printer is not registered. Perform printer setup?" does not appear, see "Preparation for Printer" below to operate the printer, and then wait for a while until the message appears. Follow the on-screen instructions to proceed with the setup. • The appropriate connection method is selected depending on your environment. • If two printer names appear on the Register Printer screen as shown below, select A. A) TS6100 series (xxx.xxx.xxx.xxx) B) Direct-xxxx-TS6100series cMake sure that the following screen appears. dMake sure that the following screen appears. The connection with your smartphone is now complete. You can print from your smartphone. To print photos, load photo paper. Proceed to "Loading Photo Paper" on page 8. Preparation for Printer aPress the HOME button on the printer. cIf the following screen appears, select No. bSelect the icon on the lower left of the HOME screen. a b dSelect LAN settings > Wireless LAN > Wireless LAN setup > Easy wireless connect in this order. eSelect Yes. fReturn to the operation of your smartphone. 7 Loading Photo Paper Load photo paper in the rear tray. 1 Open the rear tray cover and pull out the paper support. 3 a Load several sheets of photo paper with the print side facing up. b S lide the right paper guide to align it with the side of the paper stack. a b 2 4 Close the feed slot cover. 5 Pull out the paper output tray. Read the message on the printer's screen and register the information of the loaded paper. a Open the feed slot cover. b Slide the right paper guide to the end. a b Copying Photos You can scan the printed photo and print it. You can also scan several photos and print them at once. 1 2 3 4 5 6 Make sure the printer is turned on. Load several sheets of photo paper. 7 Specify the print settings as necessary. 8 Press the Color button for color copying. Press the Black button for black & white copying. Select Copy on the HOME screen. Drag the screen and select Photo copy. Read the messages and select OK. Follow the on-screen instructions to load the printed photo on the platen glass, and then select OK. The printer starts printing. 8 5 6 7 □ CD-ROM d'installation pour PC Windows 1 2 b 3 4 8 1 1 2 b 3 6 a 4 5 Ne pas toucher. 1 a 2 2 3 6 7 a b c 4 8 a b 5 9 a b 3 1 Windows Mac OS 1 2 aOuvrez un navigateur Web ( ordinateur. page 6 1 2 a b 4 ou 2 5 iOS 1 2 OUI aTouchez le logiciel d'application installé. .) 6 aTouchez le logiciel d'application installé. a 7 1 3 a b 2 4 5 a b 1 2 3 4 5 6 7 8 8 □ Netzkabel 5 6 7 □ Installations-CD-ROM für Windows-PCs 1 2 a b 3 4 8 1 1 2 b 3 6 a 4 5 1 a b 2 2 3 6 7 b c 4 8 a a b 9 Seite 5 a b 3 1 Windows Mac OS 1 2 1 Seite 6 2 a b 4 2 fort. 5 iOS Android 1 2 JA fort.) 6 a b 7 1 3 a b 2 4 5 a b 1 2 3 4 5 6 8 7 8 □ Inkttanks voor installatie □ Installatie-cd-rom voor Windows-pc 5 Til het bedieningspaneel op en druk op de knop AAN (ON). 6 7 1 2 b 3 4 8 NEDERLANDS Selecteer OK. 1 Sluit nog geen kabels aan, behalve het netsnoer. (A) 1 2 b 3 6 a 4 5 Niet aanraken. 1 a b 2 2 6 3 7 a b c a b 5 9 NEDERLANDS 4 a b 3 1 Windows Mac OS 1 2 cSelecteer Installatie. pagina 6 dVoer de modelnaam van uw printer in en klik op OK. eKlik op Installatie. 6-A 6-A. Alleen printer gebruiken 1 2 a b 4 Ga naar stap op de volgende pagina om verder te gaan. ■■ Wanneer u Windows 10 of Windows 8.1 gebruikt: Wanneer dit bericht niet wordt weergegeven (of wanneer het is verdwenen) 1. Klik op Verkenner (File Explorer) op de taakbalk. NEDERLANDS Ga naar stap 2 om verder te gaan. 5 iOS Android 1 2 JA aTik op de geïnstalleerde toepassing. ). De verbinding met de smartphone is nu voltooid. U kunt afdrukken vanaf uw smartphone. Als u foto's wilt afdrukken, plaatst u fotopapier. Ga verder met "Fotopapier plaatsen" op pagina 8. 6 aTik op de geïnstalleerde toepassing. bTik op de geïnstalleerde toepassing. NEDERLANDS a 7 1 3 a b 2 4 5 a b Foto's kopiëren U kunt een afgedrukte foto scannen en afdrukken. U kunt ook meerdere afgedrukte foto's scannen en tegelijk afdrukken. 1 2 3 4 5 6 7 8 Druk op de knop Kleur (Color) om te kopiëren in kleur. Druk op de knop Zwart (Black) om te kopiëren in zwart-wit. 8 5 6 7 1 2 a 3 4 8 ITALIANO b 1 1 2 b 3 6 a 4 5 Non toccare. 1 a b 2 2 3 6 7 a b c 8 4 a 5 9 ITALIANO b a b 3 1 Windows Mac OS 1 2 pagina 6 1 2 a b 4 2 ITALIANO per continuare. 5 iOS Android 1 2 SÌ .) 6 ITALIANO a 7 1 3 a b 2 4 5 a b 1 2 3 4 5 6 7 8 8 5 Levante o painel de controle e aperte o botão ATIVADO (ON). 6 7 1 2 3 4 8 Selecione OK. 1 PORTUGUÊS b (A) 1 2 b 3 6 a Puxe a aba laranja CUIDADOSAMENTE. 4 5 1 a 2 2 3 6 7 a b c 8 4 a b Lado 5 9 PORTUGUÊS a b 3 1 Windows Mac OS 1 bDigite a URL a seguir e acesse o site da Canon. 2 1 2 a Se a tela a seguir for exibida, selecione Não conectar (Do not connect). b Selecione Sim (Yes). a b 4 Siga para a etapa para continuar. cSe a tela a seguir for exibida, clique em Executar Msetup4.exe (Run Msetup4.exe). 2 PORTUGUÊS Siga para a etapa 5 iOS Android 1 2 SIM aToque no software aplicativo instalado. .) 6 aToque no software aplicativo instalado. a PORTUGUÊS Para imprimir fotos, coloque papel fotográfico. Prossiga para "Colocando papel fotográfico" na página 8. 7 1 3 a b 2 4 5 a b 1 2 3 4 5 6 7 8 8 5 6 7 1 2 b 3 4 8 1 (A) 1 2 b 3 6 a 4 5 No tocar. 1 a b 2 3 6 Si aparece la siguiente pantalla, seleccione OK. 7 a 2 b c 4 a b 5 9 10a Si aparece la siguiente pantalla, seleccione OK. b Seleccione Siguiente (Next). a b 3 1 Windows Mac OS 1 2 1 2 a Si aparece la siguiente pantalla, seleccione No conectar (Do not connect). b S eleccione Sí (Yes). a b 4 cSi aparece la siguiente pantalla, haga clic en Ejecutar Msetup4.exe (Run Msetup4.exe). Vaya al paso 2 5 iOS Android 1 2 Sí No (Continúe a .) 6 a 7 1 3 a b 2 4 5 a b 1 2 3 4 5 6 7 8 8 5 6 7 1 2 a b 3 8 4 1 (A) 1 2 b 3 6 a 4 5 1 a b 2 3 6 7 a b c 4 2 8 a b 9 5 a b 3 1 Windows Mac OS 1 2 1 2 a b 4 2 5 iOS 1 2 ΝΑΙ .) 6 a 7 1 3 a b 2 4 5 a b 1 2 3 4 5 6 7 8 8 5 6 7 2 1 a b 3 8 4 Välj OK. (A) 1 2 b 3 6 a 4 5 1 a b 2 2 3 6 7 b c 4 8 a a b 5 9 a b 3 1 Windows Mac OS 1 eller 2 osv.) på din dator. cVälj Konfigurera. 6-A 1 2 a b 4 cO m dialogrutan User Account Control visas klickar du på Fortsätt (Continue). 2 5 iOS Android 1 2 JA .) 6 a b 7 1 3 a b 2 4 5 a b 1 2 3 4 5 6 7 8 8 □ Installerings-CD-ROM for Windows PC 5 6 7 1 2 b 3 4 8 NORSK(BOKMÅL) Velg OK. Bakside 1 Ikke koble til andre kabler enn strømledningen på dette tidspunktet. (A) 1 2 b 3 6 a 4 5 1 a 2 2 3 6 7 a b c a b 5 9 NORSK(BOKMÅL) 4 a b 3 1 Windows 6-B. Koble til datamaskin Mac OS 1 eller 2 Bare for smarttelefoner 1 2 gKjør den nedlastede filen. a 4 b Bruke installerings-CD-ROM (bare Windows) aSett inn installerings-CD-ROM-en i datamaskinen. NORSK(BOKMÅL) 2 5 iOS 6-C. Koble til smarttelefon 1 2 JA .) 6 NORSK(BOKMÅL) a b 7 1 3 a b 2 4 5 a b Kopiere fotografier Du kan skanne trykte fotografier og skrive dem ut. Du kan i tillegg skanne flere fotografier og skrive dem ut samtidig. 1 2 3 4 5 6 7 8 8 □ Installations-cd-rom til Windows-pc 5 6 7 1 2 3 4 8 b 1 (A) 1 2 b 3 5 6 a 4 1 a b 2 2 6 3 7 a b c 4 a 5 9 DANSK b a b 3 1 Windows 6-B. Tilslutning til computer Mac OS 1 eller Hent fra internettet aÅbn en webbrowser ( 2 osv.) på din computer. cVælg Konfiguration. 6-A. Brug kun printer 1 2 a 4 b Brug af installations-cd-rom (kun Windows) aLæg installations-cd-rom'en i din computer. 2 DANSK 5 iOS Android 1 2 JA aTryk på den installerede applikationssoftware. ). 6 aTryk på den installerede applikationssoftware. DANSK a 7 1 3 a b 2 4 5 a b 1 2 3 4 5 6 7 8 8 5 6 7 1 2 3 4 8 Valitse OK. 1 SUOMI b 1 2 b 3 6 a 4 5 1 a b 2 2 3 6 7 a b c 4 8 a b 9 5 a SUOMI Sivu b 3 1 Windows Mac OS 1 2 eValitse Asennus. 6-A 1 2 a 4 b 2 SUOMI 5 iOS Android 1 2 KYLLÄ .) 6 a SUOMI 7 1 3 a b 2 4 5 a b 1 2 3 4 5 6 Lue viestit ja valitse OK. 7 8 8 Accès au Manuel en ligne Online handleiding openen Acesse o Manual On-line Αποκτήστε πρόσβαση στο Εγχειρίδιο Online Gå til Nettbasert manual Online-käyttöopas-oppaan käyttö À partir du site Web Van de website A partir do site Από τη διαδικτυακή τοποθεσία Fra nettsiden Verkkosivustosta QT6-1982-V01 XXXXXXXX Windows 10 © CANON INC. 2017 PRINTED IN XXXXXXXX
advertisement