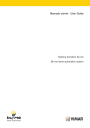
advertisement
▼
Scroll to page 2
of
71
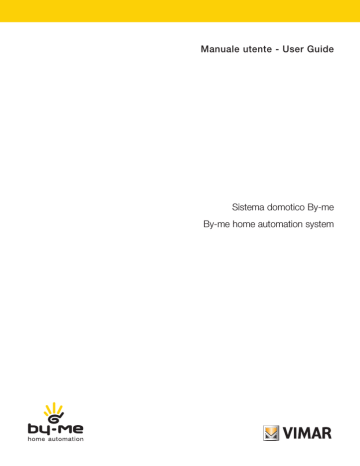
Manuale utente - User Guide Sistema domotico By-me By-me home automation system ITALIANO ...................................................................................................................................................... 1 ENGLISH ..................................................................................................................................................... 33 Nome Utente Nome Utente 2 1 2 Indice 1. CONOSCERE LA CENTRALE................................................................................................... 4 2. IMPOSTAZIONI ......................................................................................................................... 7 3. CLIMA ....................................................................................................................................... 9 4. AUDIO ..................................................................................................................................... 14 5. GESTIONE LAMPADE RGB ................................................................................................... 20 6. SCENARI ................................................................................................................................. 22 7. EVENTI .................................................................................................................................... 25 8. IMPIANTO ANTINTRUSIONE ................................................................................................. 27 9. GESTIONE ENERGIA ............................................................................................................. 29 10. PULIZIA DELLA CENTRALE................................................................................................. 31 3 SIMBOLO ASSOCIATO oppure o di . 4 < o destra > 5 Fig. 2 Setup Fig. 3 per 7 Esci. Imposta; la 8 Menu Setup Fig. 4 ); Salva. 9 10 Menu Menu Setup Fig. 5 Menu Setup Indietro oppure un Salva. : Radio FM 98.25 MHz Deejay Scan Fig. 8 98.25 MHz Deejay Scan Deejay 98.25 M Deejay Scan e 15 Dockingstation 1 Queen Best of Queen... We will rock Fig. 11 16 Audio Dockingstation 1 Dockingstation 1 Queen Queen BestI of Queen... Best of Queen... tasti attraverso i quali si We will rock We will rock • e Dockingstation 1 Fig. 12 controllato localmente localmente , e 17 Dal menù Playback, toccando Fig. 13 Fig. 14 • Dockingstation Effettuare dei 1 a sx < e a dx > Queen Dockingstation 1 per selezionare una categoria o un suo elemento specifico. of Queen... • Best e We Queenwill rock Dockingstation 1 Dockingstation 1 Menù di Playback. Best• of Queen... per ritornare alQueen We will rock BestQueen of Queen... Best of Queen... • per riprodurre We will rockla categoria selezionata. We will rock oppure • • • 18 • • per tornare alla Playlist. • Interfaccia IR COMANDO Play COMANDI Sel. Sorgente 1 Sel. Sorgente 2 Sel. Sorgente 3 COMANDI Pausa Riprendi COMANDO Skip + Fig. 15 19 Gruppi Dimmer dx 1 2 1 Aggiungi Indietro Esci Fig. 16 Dimmer dx Scorrere Indietro Salva Fig. 17 20 > 00:12 00:33 Salva Salva. 21 , una ad una, le Mem ed infine confermare con Salva. 23 Pulsanti Chiudi. 24 Setup Fig. 19 Toccando Setup Menu 25 Salva. la voce 26 Durata ON [h:min] Salva per confermare. 27 • 28 12:00 KW 10.2 10.2 KW Setup Indietro Fig. 22 29 Reset Indietro Indietro Indietro Indietro Indietro Indietro Indietro Indietro Indietro Fig. 23 30 Reset Reset Reset 31 User Name User Name 32 Space reserved for noting down the password (from 5 to 8 digits) Space reserved for noting down the anti-theft system keypad codes (5 digits) CONGRATULATIONS on choosing the Vimar By-me system! The By-me home automation system is a byword for technological evolution that enables you to make your home comfortable and functional, simply and safely. Vimar, always attentive to people's needs and constantly searching for innovative solutions that make everyday life comfortable and secure, is proud to offer you a home automation system that is recognized as one of the most advanced and reliable systems currently on the market. Before beginning to use the system please take a few minutes of your time to read this manual that will allow you to get familiar with the functions of the control panel and system. Always ask your local installer to give you all the documents and information that can come in useful for the support service and, for this purpose, keep the receipt of purchase and all the documentation supplied. For any information on system operation or its parameters always refer to your local installer. Thank you for choosing to let Vimar into your home with our By-me system. 33 34 Table of Contents 1. GETTING TO KNOW THE CONTROL PANEL................................................ 36 2. SETTINGS ..................................................................................... 39 3. HVAC ........................................................................................... 41 4. AUDIO ......................................................................................... 46 5. MANAGING RGB LAMPS ..................................................................... 52 6. SCENARIOS ................................................................................... 54 7. EVENTS ........................................................................................ 57 8. INTRUSION DETECTION ALARM SYSTEM .................................................. 60 9. POWER MANAGEMENT....................................................................... 62 10. CLEANING THE CONTROL PANEL.......................................................... 64 35 Getting to know the control panel 1. GETTING TO KNOW THE CONTROL PANEL. The control panel is the nerve centre of the system. With no buttons thanks to the innovative touch screen display, it enables accessing the system functions and the menus that govern them by simply touching the icons or the words displayed. 1.1 Navigating through the control panel menus. As said before, to navigate through the control panel menus simply touch the words or the icons displayed till you reach the desired screen. The control panel moreover also displays step by step indications of the operations to perform to reach the desired menu or function. Depending on the type of option to select, the touch can be made in four different ways: MODE ASSOCIATED SYMBOL Brief and single touch or Prolonged pressure Quick tap, movement in which the point of release is not significant; it is equivalent to the action of pushing a virtual object with a finger to move it quickly in a specific direction. Dragging, movement in which the finger is released only after establishing the final position for a certain fraction of time; it is equivalent to the action of dragging a virtual object with a finger. If you want to make a single movement it is advised to release the finger only after seeing the movement. If instead you want to make repeated movements you need to maintain the pressure on the display. The symbols shown in the table above are the ones used in this manual to indicate the method of selecting the various menus of the control panel. In general: • To select an option in a list, it is necessary to highlight the desired item performing vertical actions and then do a or in the central zone (it is not necessary for it to be above the element under focus, the important thing is that it is not over a button or an icon). • It is possible to quickly scroll through the elements of a list by performing an action of . The initial scrolling speed is slow enough so as to allow reading the words; if you want to increase the speed it is necessary to do a subsequent while scrolling. 36 Getting to know the control panel • During navigation, arrows pointing left or actions. < or right > identify the possibility of performing horizontal • The sensitive area for and actions is equivalent to all the display of the control panel and acts on the element that has the active focus on the page. • Being a touch screen display, it is advised to use a fingertip with a light pressure that however is more than just skimming over it; performance increases if you press with a fingertip or even better with a nail. • It is permissible to use a specific stylus for a touchscreen; whereas it is recommended not to use any sharp object such as a pen, screwdriver, electric cable, etc., to avoid damaging the display. Each action carried out on the display is associated with a different acoustic signal that is only played if the action is permissible. 1.2 Control panel main screen. The control panel's main screen displays the list relating to the main menus: • HVAC; • Temperature Probe; • Scenarios; • Events; • Alarm System; • Audio; • Power Management. Main Menu Climate Temperature Probe Scenarios Events Audio Logout Setup Fig. 1 The main menu is selected by touching the name of the one you want; the selection is highlighted by the black band and by the name that becomes white in colour. The Alarm System, Audio and Power Management menus are displayed in the second part of the screen which is accessed by simply touching the white cursor on the right and moving it downwards (Fig. 2-3). 37 Getting to know the control panel Main Menu Climate Temperature Probe Scenarios Events Audio Logout Setup Fig. 2 Main Menu Events Alarm System Audio Power Management Logout Setup Fig. 3 If, after a time-out of approximately 90 s, no operation is carried out, the control panel display switches off, activating a stand-by screen that displays the time, day and date. If personal security codes have been set (installer PIN, different users, etc.), access to the menus is only possible after entering the code permitting use, by the user, only of the menus for which the user has been enabled (see paragraph 4.5.4). The control panel moreover enables creating different users (up to 17 users), each one of which is assigned a specific password that associates the functions of the system that can be managed. The types of user are the following: • Administrator: your local installer who has full access to the parameters and to the configuration of the system (he can therefore carry out any operation). • Ev. Prog. User: a reserved system user (for the Events). •G uest: a generic user without a password that can only use some functions but cannot change them (for example he cannot operate on the anti-theft system). IMPORTANT: Always ask the installer to create your profile and assign it with privileges. 38 Settings 2. SETTINGS MENU. The Settings menu is used to set the control panel's clock, select the current language, set the colour of the display and the tones of the buttons, the preferred applications to display on the start-up screen, the time-out for activating the screen saver, displaying the temperature measured by the probe (where applicable) and the unit of measurement of the temperature. 2.1 Setting the clock. Used to set the date and time. Main Menu Setup Settings Date and Time Select Master or Slave • Select Master Automatic EU or Daylight Saving or Solar and by you go to set up respectively: to view and select the values, - Automatic EU; once entered manually current date and time, the control panel will automatically switch from daylight saving time (last Sunday in March at 2:00) and from daylight savings time (last Sunday in October at 2:00). - Daylight Saving; to be used in non-European countries, this option allows you to enable daylight saving time manually inserting it. - Solar; to be used in non-European countries, this option allows you to enable solar time manually inserting it. • If you select Slave the date and time cannot be entered with the control panel (the display will show the pop-up) but will be set automatically by the web server (where applicable). Confirm with Save; in both cases, the control panel will confirm the operation has been completed. Important: The control unit can be Slave only to a Web Server Master. The touch screens can be Master only in a By-me system without control unit and only one Master touch screen can be set in the entire system. A deviation from the correct time occurs in case of settings other than the above. 2.2 Setting the language. Used to set the national language in which the menus are displayed. The available languages are Italian, English, German, Spanish, French and Greek. Note: If the user does not have the necessary privileges you will be asked to change user. Main Menu Setup Settings Language The active language is signalled by the symbol ; perform and touch to scroll through the list of available languages the one you want. Confirm with Save; the control panel will display the confirmation of the operation. 2.3 Display and Tones. Used to set the parameters of contrast and backlighting of the display, the tones of the icons for using and programming the control panel and performing the touch screen calibration function. Main Menu Setup Settings Display and Tones It is then possible, by touching - Contrast of the Display Use the desired one, to set the following parameters: to select the desired value Save 39 Settings - Backlighting Use to select the desired value Save - Keyboard tones Use to select the desired value Save - Touch calibration (a pop-up will be displayed to illustrate the procedure to follow) Next NOTICE: It is not possible to stop the touch calibration function. Once started it must be completed. Exit. To exit the menu touch 2.4 Favourite Application. Used to set the start-up screen you want to be displayed. Main Menu Setup Settings Favourite Application Scroll with upwards or downwards through the menu items and select the desired application; confirm lastly by touching Save. The control panel confirms the operation has been completed. 2.5 Screen saver. Used to set the time of inactivity at the end of which the control panel activates the screen saver and cuts off the display backlighting. Main Menu Setup Settings Screensaver -Touching Off disables the screen saver. -Touching saver. Delay enables setting the inactivity time at the end of which the control panel activates the screen With upwards or downwards select the desired value then touch the operation carried out. Set; the control panel confirms The activation time of the screen saver set by default is equal to 1 and a half minutes. NB: If the screen saver is disabled, after 1 and a half minutes only the display backlighting is cut off. 2.6 Temperature Probe Once the installer has correctly configured, connected and enabled the probe, it is possible to view the measured temperature. Main Menu Temperature Probe The display will show a screen that shows and periodically updates the current temperature measured by the sensor. The temperature value is given in the unit of measurement configured on the device (see the following paragraph 2.7). Touching 40 Menu takes you back to view the main menu of the control panel. HVAC 2.7 Temperature Unit Used to select the temperature unit from degrees Celsius or degrees Fahrenheit. Main Menu Setup Settings Temperature Unit Scroll upwards or downwards with and select the desired unit of measurement; lastly touch Save. The control panel confirms the operation has been completed. 3. HVAC. The HVAC menu allows reading off the control panel the temperature measured by the various thermostats and changing the type of operation or the setting temperature of each single thermostat. In addition, again via the control panel, it will be possible to make each thermostat work in a completely similar manner to that of a timerthermostat (AUTO mode) by setting the operating temperature and the related time bands. Through the climate control menu, if the climate controller is installed in the system, also all the options associated with it are displayed. 3.1 Viewing the temperature of the thermostats in the different zones of the house. Main menu HVAC View, moving system has been divided to the left (<) or to the right (>), the zones in which the Climate Zone 23 Thermostat 23 Library Menu Setup Fig. 4 For each zone the display shows: • the measured temperature; • the state of the thermostat (On if it is working to take the HVAC to the set temperature, Off if the temperature has been reached); • the operating mode (Heating or Air-Conditioning ); • the type of operation (Manual, Automatic, Timed Manual, etc); in the presence of control of the fan coil, the display also shows the icon that identifies the fan speed. Touching Menu takes you back to view the main menu of the control panel. 3.2 Selecting the temperature zone to be displayed. Used to set the zone to be displayed on the control panel when accessing the HVAC menu. HVAC Setup Zone settings Select the desired zone Monitor zone Select ing on or off Confirm with Set and lastly touch Save. 41 HVAC The control panel confirms the operation performed and goes back to the settings for the temperature zones. After defining the temperature zone the HVAC menu will be displayed as illustrated in the example of Fig. 4. • Touching • Touching Menu displays the control panel's main menu; Clima Setup Zona displays the zone parameters; 23 Termostato 23 Biblioteca • Touching Clima Zona 23 Termostato 23 Biblioteca displays the thermostat operating mode; Setup Menu • Touching manually forces the current temperature set point independently of the current operating Menu Setup mode or, for thermostats that allow the control of the fan coil, you can set the fan speed. 3.3 Operating modes. As mentioned in par. 3.1, it is possible to select the desired thermostat to view the read temperature and check whether the zone is active; in addition it is possible to change the type of operation. Depending on the installed thermostat (display with buttons or touch screen) modes of operation are as follows: Thermostat with buttons (art. 20513, 20514, 19513, 19514, 16953, 16954, 14513, 14514) • OFF = off. •T IMED OFF = off for a selectable number of hours (then it switches back on returning to the previous operation). •A NTIFREEZE = the thermostat switches on in HEATING mode only if the ambient drops under the set antifreeze temperature (e.g. 6°C). • REDUCTION = manual temperature typically used at night (e.g. 18°C in winter). •T IMED REDUCTION = as above, for a selectable number of hours (then it returns to the previous operation). •M ANUAL = is the classic operation of traditional thermostats (the desired temperature is set manually with no time limit). •T IMED MANUAL = as above, for a selectable number of hours (then it returns to the previous operation). • AUTOMATIC = activates a weekly programming that has been configured in the control panel. • OVERRIDE = this option, which can be used when the timer-thermostat is operating on Automatic with daily or weekly programming, is used for temporarily changing a previously set temperature value within the program. This function is useful when, at a certain time, the desired temperature is different to the programmed one; in particular, it is possible to define a different temperature value to the one set in the program and for a time interval that can also be set. Thermostat with touch screen (art. 02951) • OFF = off. • PROTECTION = Depending on the heating mode (winter) or cooling (summer), the thermostat activates respectively Antifreeze or Too hot protections to prevent the risk of damage to the system. • REDUCTION = manual temperature typically used at night (e.g. 18°C in winter). •M ANUAL = is the classic operation of traditional thermostats (the desired temperature is set manually with no time limit). •T IMED MANUAL = as above, for a selectable number of hours (then it returns to the previous operation). 42 HVAC • AWAY = lets you set the set-point in order to achieve significant energy savings during periods when the user is away. • AUTOMATIC = activates a weekly programming that has been configured in the control panel. Note. If a Timed mode is selected, the control panel stores the previous mode and returns to this mode after the set time has elapsed. HVAC Select, moving Clima Zona 23 to set the mode Termostato 23 Biblioteca Touching to the left (<) or to the right (>), the zone in which you want displays the list with the operating modes; select the desired one by touching Setup Menu the corresponding word. Climate controller for heating systems (art. 01465) Climate Zone 24 Climate regulator 48.0°C Delivery water temperature Menu N.B. In case of temperature probe failure the dashes --- will be displayed instead of the temperature value. Setup Fig. 5 • Touching • Touching Menu displays the control panel's main menu. Clima Setup Zona displays the zone parameters (Zone settings, Zone programming, Monitor zone). 23 Termostato 23 Biblioteca • Touching displays the thermostat operating mode: Setup Menu - AUTOMATICO = activates weekly programming that has previously been configured on the control panel. - COMFORT = is the classic operation of traditional thermostats (the desired temperature is set manually with no time limit). - ECONOMY = manual temperature typically used at night. Clima 24 - OFF Zona = off. • Touching the set point is manually forced; according to the type of operation mode set in the climate Menu Setup controller it may be: - Fixed Mode: delivery temperature set point. - Modulating Mode: desired ambient temperature set point. IMPORTANT: The incorrect setting of this value may prevent the controller delivery valve from opening. 43 HVAC 3.3.1 Setting the speed of the fan coils The thermostats for controlling the fan coils permit adjusting the speed of the fans via a specific menu that can be shown on the display of the device or on the control panel. There are two methods of adjustment: manual and automatic. • on selecting manual mode the user sets the desired speed; • on selecting automatic mode the speed is adjusted Clima by the thermostat according to the difference between the Zona 23 ambient temperature and the set point; theTermostato greater difference the greater the speed. 23the Biblioteca HVAC Select the desired zone and touch Menu Setup Fan coil speed Select the desired speed: - Minimum - Medium - Maximum - Automatic Touch lastly Save to confirm; after a time out the selected speed will be set. 3.3.2 Temperature zone setting The following menu is used to set some parameters of the selected temperature zone. Climate control Setup Zone settings Select the zone tapping the associated name The following parameters can be set: • Type of control (heating/air-conditioning): Sets the operation in heating or air conditioning system. If the zone is provided with thermostat or the temperature probe, also the following parameters (not shown in the case of the climate controller) can be set: • Aux. heat threshold: It is used to set the difference between the measured temperature and the setpoint temperature after which the auxiliary heating (if configured) starts operating. • Aux. cond. threshold: It is used to set the difference between the measured temperature and the setpoint temperature after which the auxiliary air-conditioning (if configured) starts operating. • Ecometer: Enables the ecometer function. If this function is disabled, the backlighting is fixed and turns to the colour set in the Backlight Colour parameter; otherwise the backlighting varies according to the set setpoint. • Backlight colour: Sets the backlight colour of the thermostat. • Temperature unit: Sets the unit of measurement [°C or °F] used to show the temperature on the display. 3.4 Creating or modifying the automatic program of a thermostat. To access this menu it is necessary to enter the password of an enabled user (enabled by the installer when he creates the various users). Programming the HVAC zones is subdivided into two phases; selecting the desired temperature levels and the subsequent time programming. T1/T2/T3 are the 3 temperature levels you want to use during the day; for example, T1 can indicate the minimum temperature in the night, T2 the average temperature when no one is at home and T3 the “comfort” temperature. The time programming moreover enables setting a temperature value T every 20 minutes for each day of the week obtaining the utmost in terms of comfort and savings. 44 HVAC 3.4.1 Setting the automatic program The By-me system can be used to create personalized programs for automatic heating or air-conditioning control. The personalization consists of setting the value of a temperature level - that can be selected from between three different ones (T1, T2 and T3) - every 20 minutes; in the heating and air-conditioning programs the values T1, T2 and T3 are differentiable. Select the zone to be programmed. HVAC Setup Programming zones Select the HVAC zone Programs Select the program to be created: Heating prog. Air-conditioning prog. Select the day associated with the program to make then touch Edit program (Fig. 6). Edit Programme Mon Back Set Fig. 6 - With or , set the time slot when to change the temperature level. - With upwards or downwards, select the desired level of temperature from the three available ones (icons T1, T2 and T3); the histogram will be updated. Touch C if you want to expand the set level T1,T2 or T3 forwards or backwards; if C is not selected/activated each movement will not alter the current setting. - Repeat the procedure for all time slots to be changed, then confirm with Set. Move onto another day of the week and proceed as above; using Copy from....., it is possible to assign the selected day with the program of any other day of the week; then select the day to copy and touch the configuration with Save. Set. Save 3.4.2 Setting temperature levels. HVAC Setup Programming zones Select the HVAC zone Temperature levels Select: Heat. T1 [°C], Heat. T2 [°C], Heat. T3 [°C] or Air-con. T1 [°C], Air-con. T2 [°C], Air-con. T3 [°C] Insert the desired value and confirm with Set; at the end of the operation touch Save. The control panel confirms the operation carried out and returns to displaying the page with the settings of the programs relating to the previously selected temperature zone. 45 Audio 4. AUDIO. The Audio menu, only active if the By-me speaker system is also installed, allows managing the functions of the Hi-Fi system; from the control panel it will then be possible to select the audio source (radio, iPod, etc.) and the song to listen to, save the favourite radio station, activate/deactivate the audio zones and actuate the wake-up function. Audio Zone 23 Audio Library 2° Floor FM Radio 102.5 MHz Menu Setup Fig. 7 4.1 Functions on the audio zone. After creating the groups and then the audio zones, the main menu shows the zones created, that can be scrolled through by moving to the left (<) or to the right (>). For each zone the display shows the number and the description, the description of the group of the transmitter module and, where applica- Audio module Zona 23 associated with the channel (audio source), the description of the transmitter Audio Biblioteca 2° Piano ble, some supplementary information (in this case the frequency for the FM tuner). Radio FM 102.5 MHz the icon a submenu is displayed in which touching : MenuWith Setup - Switch off zone (dynamics depending on the status) switches off the zone; - Change sound source selects the sound source to play. When the same icon corresponds to the speaker symbol with ON written above, it means that the zone is off; On touching it will switch on. 4.2 Radio management. The radio can only be managed if the system is equipped with an FM tuner. FM Radio 98.25 MHz Deejay Scan Fig. 8 46 Save Audio Figure 8 illustrates the screen for controlling the FM tuner transmitter module. In the middle zone there is the frequency being used, the related signal strength (RSSI) and, only if enabled, the RDS text is displayed. The word Scan indicates how it activates one of the three selectable setting modes, namely Mem, Scan and Freq. Radio FMRadio FM The icons In Mem and 98.25 MHz 98.25 MHzperform the action of increasing and decreasing according to the selected Deejay Deejay Scan Scan mode the frequency being used corresponds to the value of one of the station memories. 98.25 MHz Deejay Scan Saving the radio stations In the Scan or Freq modes it is possible, by touching the icon in one of the 8 available station memories. Set the desired station number, select Next and confirm with Yes. mode. , to save the current frequency Save Station 2 3 4 5 Next Back Fig. 9 Selecting stations in memory Touching Mem activates the mode for calling up previously saved stations; with icons and you can call up one of the 8 saved FM stations. The number alongside Mem is the selected station number. Automatic search for radio stations Touching Scan activates the automatic radio station search mode; with icons move in one of the two directions. Radio FM Radio FM 98.25 MHz and 98.25 MHz Deejay Deejay Scan Scan you The parameters affecting the search can be changed via the menu for the device parameters. Frequency selection Touching Freq activates the mode for setting the current frequency; with icons and you move in one of the two directions. Keep the icons pressed for scrolling faster. 47 Audio 4.3 Managing the Docking Station The Docking Station is controlled with two menus: - the track playback menu (Playback) that is accessed from the Zone Menu; - the database navigation menu in the Docking Station that is accessed from the Playback Menu. If no iPod/iPhone is connected to the Docking Station or a jack connector is connected to the socket of the auxiliary source, the Zone Menu will show the notice Dockingstation? and it will not be possible to use the Playback Menu or play back songs (the button at bottom left is inhibited). Audio Zone 23 Audio Library 2° Floor Docking station ? Menu Setup Fig. 10 If an iPod/iPhone is connected, the Docking Station sends a message to the control panel and it is then possible to open the Playback Menu by touching the Details icon (the button at bottom left that is now enabled). 4.3.1 Playback Menu The Playback menu of the Docking Station is composed of a main screen on which the middle part is used for a full display of the relevant information on the tracks being played. Docking station 1 Queen Best of Queen... We will rock Fig. 11 48 Audio Dockingstation 1 Dockingstation 1 Queen Queen Best of Queen... Best of Queen... The buttons used to manage We will rockWe will rock • and the iPod/iPhone are the following: to play the previous or next song. Dockingstation 1 ockingstation 1to access Queen •Dockingstation Best of Queen... 1 the Navigation Menu of the Docking Station. Dockingstation 1 Queen We will rock Queen Dockingstation 1 Queen... BestBestofQueen pause song playback and restart it at the point where it was stopped. of Queen... Queen...• Best ofto We will rock Queen will rock WeWewill rock Dockingstation 1 1 Best of•Queen...toDockingstation return to the Zone Menu. Queen Queen We will rock Best oforQueen... Best ofofQueen... • to set repetition a single track of a group of tracks. We will rock We will rock • to set random repetition of a group of tracks. kingstation 1 Dockingstation 1 Queen Touching the twoQueen icons and opens a new page for selecting playback mode; the 4 options Best of Queen... Best of Queen... shown below are displayed and by touching each one you can enable/disable the related playback mode. We will rock We will rock The icons corresponding to the selection made will then be on the Playback menu selection button. no repetition random group of tracks single track ordered playback group of tracks random group of albums If the Docking Station is controlled Locally (that is to say directly from the iPod/iPhone) the Playback Menu will not display the song being played and the tracks will be managed with the three command and playback icons. Docking station 1 I-Pod locally controlled Fig. 12 4.3.1.1 Operation The main screen of the Playback Menu shows the relevant information on the Artist, Album, and Song being played. Dockingstation Dockingstation 1 1 This information will always be displayedI-Pod whenI-Pod the iPod/iPhone is on Play or Pause while if it is on Stop the controllato controllato displayed fields will be empty. Dockingstation Dockingstation 1localmente 1 localmente I-Pod I-Pod In the case of Stop and Pause icons and will not be displayed. controllatocontrollato Dockingstation 1 I-Pod Pressing each ofcontrollato the icons localmentelocalmente , and of the main screen changes song playback as preferred. localmente 49 Audio The information on the song being played is continually updated: when the iPod/iPhone starts playing a track the control panel immediately displays the relevant information. Dockingstation 1 Song playback canI-Pod also be changed by the events generated by By-me rocker switches configured in audio Groups or by thecontrollato rocker switches of the receivers. Touching Dockingstation 1 I-Pod Touching controllato localmente Touching Dockingstation localmente 1 I-Pod within 3 s of the controllato localmente start of the song will play the previous song. after 3 s of the start of the song will play the current song from the start plays the next track. 4.4 Docking Station Database Navigation Menu Dockingstation 1 From the Playback menu, touching Queen accesses the Navigation menu. Best of Queen... We will rock The Docking Station database navigation menu is composed of a main screen on which the middle part is used for a full display of the navigation information. The icons and procedures with which the Database is navigated are the following: Music Archive Select Brano: by Artist Music Archive Select by Playlist Fig. 13 Fig. 14 •Dockingstation Move 1 to the left < and to the right > to display the categories or elements. Queen Dockingstation 1 of Queen... • Best and to select a category or one of its specific elements. We will rock Queen Dockingstation 1 Dockingstation Best• of Queen... to returnQueen to the1 Playback Menu. Queen We will rockBestBest of Queen... of Queen... • to play selected category. We the will rock We will rock Touching or when a specific category has been selected takes you back to the Playback menu. The docking station navigation menu is composed of different screens depending on the categories and the selected elements; as a result the icons that can be displayed are the following: • to return to the selection menu of the Artists/Playlists category. • to select an artist and display his or her albums. • to return to the selection menu of the Artists category. • to select the album and display the songs it contains. 50 to return to the list of artists. • to return to the list of albums. • to return to the Playlist. • to return to the previous menu. Dockingstation 1 The database of the iPod/iPhone can be browsed by Playlist or Artist and navigation is permissible also while Queen playing a song. Best of Queen... Dockingstation 1 type of category currently selected is highlighted by the relevant identifying image. During navigation, the We will rock Queen After selecting the desired type of category, it is possible to send it to playback with the icon thus returning Best of Queen... We willto rock automatically the Playback screen. With you go back to the Playback menu. 4.5 Details menu of the sound source connected to the RCA port and controlled by the respective infrared remote control. From the zone menu, it is possible to access the menu of commands associated with the IR interface. Each command can be associated with a sequence of 1, 2, 3 or 4 actions and this corresponds to consecutively pressing up to 4 buttons on the remote control of the controlled device. More precisely, the association of the commands with the 4 menu buttons is the following: IR Interface COMMAND Play COMMANDS Sel. Source 1 Sel. Source 2 Sel. Source 3 COMMANDS Pause Resume COMMAND Skip + Fig. 15 Important: All the commands are cyclic; for example: Dockingstation 1 I-Pod controllato • Touching 1 time activates the Pause localmente control; touching it again activates Resume; touching the icon yet again activates Pause and so on. Interfaccia IR • Touching the button 1 time activates Sel. Source 1; touching the icon again activates Sel. Source 2; touching the icon yet again activates Sel. Source 3; touching the icon again activates Sel. Source 1 and so on. 51 Notice NO Speed Norm Duration of absolute 00:02 Switch on value > Fadingshow > Switch on duration 00:04 Switch off duration 00:02 Back Save Preavviso Back Save Durata reg. assoluta Velocità RGB lamps Norm... Managing Fadingshow Valore accensione 25% Durata accensione > 5. MANAGING RGB LAMPS. Devicespegnimento parameters Durata 00:02 Opzioni Notice NO only be used if the By-me This lights management mode, which can home automation system is equipped Dispositivi associati Duration of absolute 00:02 with dimmers and dedicated lamps, by switching on/off and controlling brightness, provides efficient Fadingshow > lighting in the rooms while ensuring optimization of energy savings.Informazione gruppo nome The new RGB functions (patented by Vimar) enable creating colourModifica changes and elegant, sophisticated light Rimuovi effects. You can also call up scenarios involving different functions in the homegruppo automation system. Back Save Back Esc 5.1 Setting the function of Fading Show. The function of Fading Show allows to choose the color of the light and to set the cyclic transitions between the different colors by adjusting the speed with which the illumination changes from one devices color to the next. Associated 1 2 0xAFC1 Taste 01 gruppo SetupInformazione Configuration Groups Automation groups Select the group by scrolling1 0x0123 IR Sensor Modifica nome through the listgruppo Rimuovi Associated devices Select the functional unit (for example right Dimmer) by Back Add Back scrolling through the list Esc Device parameters right Dimmer SelectDispositivi the device with which you activate the Fading Show that you0x001C want to set: associati Associated devices 0x001C right Dimmer 0xAFC1 Taste 01 0x0123 IR Sensor Back right Dimmer 1 2 1 Device parameters Remove device Add Back Esc Fig. 16 right Dimmer Select Fading Show by scrolling Velocità Device parameters Norm... Valore accensione 25% Remove device Durata accensione > Devicespegnimento parameters00:02 Durata Back Esc Notice NO Duration of absolute 00:02 Fading Show > Back through the paramters list Device parameters Fading Show colors Transition [min:s] Persistance [min:s] Back Save Fig. 17 52 > 00:12 00:33 Save Managing RGB lamps Set the parameters of Fading Show in order to obtain the play of light you want: • Fading Show colors: select the colors to be reproduced (Red, Orange, Yellow, Green, etc.) up to a maximum of 6; • Tansition [min:s]: set the time that elapses between the passage of one color to the next; • Persistance [min:s]: set the time in which each color is played. Duration persistence Duration of transition Duration of transition Fig. 18 Finally confirm the settings by touching Save. 53 Scenarios 6. SCENARIOS. This menu is used to create, change and activate the scenarios of the home automation system. The scenario can be compared to a "photograph" of the house (or part of it) in a specific situation and can include lights (on/off), dimmer (level of brightness), roller shutters (up/down), thermostats (temperature settings and mode) and audio (source and volume). After being configured, the scenarios are saved in the control panel and in the devices involved; they can be called up from the control panel, with the buttons, the remote controls and also with simple SMS text messages (in this case there must be the GSM communicator). The scenarios can only be activated and take the system into the previously saved situation; naturally, after activating a scenario, you can operate on the devices to vary their status manually. The control panel is able to save up to 32 scenarios of which 4, at your choice, can be activated from the main screen of the scenarios menu; in this connection ask your installer to associate the four scenarios you will use most often with the first screen of the menu. NB: If no association is made, the control panel automatically assigns the main screen with the first 4 scenarios of the list of the 32 available ones. Bear in mind that each function (called a "group" on the control panel) can be associated with at most 4 different scenarios; if this limit is exceeded the control panel will display an error message. It is therefore useful to note down the functions associated with scenarios so as not to run into this eventuality. Lastly, bear in mind that in the scenarios it is not possible to set roller shutters that remain half open. 6.1 Activating a scenario. Scenarios Select and touch the scenario to activate Proceed? Yes 6.2 Creating a new scenario. A scenario is normally created by the installer or by a user he has enabled. The procedure is as follows: 1. Select the functional groups involved (this is done at the control panel); 2. Set the users of the groups concerned in the desired state (load ON, load OFF, load dimmed, roller shutter up, roller shutter down, etc.). This operation must be carried out directly on the actuators and related controls; 3. Store the scenario in memory (this is done at the control panel); 4. Rename the scenario (this is done at the control panel). Notice: The order in which the first operations 1 and 2 are performed is not important; it is necessary to remember that the scenario will call up the state of all the actuators in the groups involved. Scenarios Setup Add Normal scenario or Global scenario Important: •Select normal when the scenario is composed of functional groups belonging to a single control panel. •Select global only when the scenario must be composed of functional groups belonging to a number of lines. In this case, the “Create Scenario” operation must be performed on all the systems and the same Global scenario must be selected on each of them. 54 Scenarios Assign the name to the scenario setting: • Index of new Scenario (1-32) that identifies the number of the scenario in the list of all the configured ones; touch Next to confirm. • Scenario name scrolling through the list of characters displayed and moving one, the desired letters to form the name; touch Scroll , one by Next to confirm. through the list of configured groups and select, touching them one by one, the ones in- volved in the scenario; the selection will be highlighted by the icon . Touch Options Next to confirm. In the scenario it is possible to add or remove all the configured groups by touching Select All and Deselect All respectively. The control panel asks you to set the state that the actuators will take on when the scenario is activated; using the buttons of the groups involved set the users positioning them in the desired state (ON or OFF, roller shutter raised or lowered, thermostat ON, etc.). For the temperature/thermostated zones select the desired operating mode (for example Automatic, Manual 22.5°C) on the thermostats involved in the scenario. Finally, for the audio zones select the desired source (RCA input, dock station for the iPod, etc.) and in the case of FM radio select the desired FM station too and then the listening volume. Touch Mem and lastly confirm with Save. For example, if a light already is lit and in the scenario you want to keep it lit, press the button to switch it on (as if it were off at the moment); vice versa if a light is lit and you want to associate it off in the scenario, press the button to switch it off. In the case of the dimmer, select the desired level of brightness with the buttons. For the roller shutters/shutters/curtains, use the up/down buttons to select the final position they need to have in the scenario. During this phase the green LED of the devices in the groups involved blink to make identification easier. Touch Next; the control panel will confirm the operation carried out and will return to display the list of configured scenarios. 6.3 Renaming a scenario. It is possible to change the name of an existing scenario by assigning it a new one. Scenarios Select the scenario Setup Touch the selected scenario Edit Name Scrolling vertically through the list of characters displayed and move horizontally the desired letters to form the name; touch Save to confirm. , one by one, 55 Scenarios 6.4 Cancelling a button associated with the scenario The procedure is as follows: Scenarios Select the scenario Setup Touch the selected scenario Associated Buttons Select the button to delete Remove Association Yes The control panel confirms the operation carried out; touch Close. 6.5 Modifying groups associated with a scenario. To modify the groups involved in a scenario, carry out the following procedure: Scenarios Select the scenario Setup Touch the selected scenario Associated Groups Add Deselect the groups to delete and Select the ones to associate Options Next Set the actuators in the desired state Next (saving the scenario with the new settings of all the actuators). Group selection and deselection are identified by the icons and respectively. The control panel confirms the operation carried out. Note: Saving implies deleting the previous scenario. 6.6 Saving a scenario. The menu enables saving the configured scenarios. Scenarios Select the scenario Setup Touch the selected scenario Save Yes Set the actuators in the desired state Next (saving the scenario with the new settings of all the actuators) Note: Saving implies deleting the previous scenario. 6.7 Deleting a scenario. To delete a scenario, follow the procedure below: Scenarios Select the scenario to delete Setup Touch Scenario Yes The control panel confirms the deletion has been completed. 56 the selected scenario Remove Events 7. EVENTS. The Events menu enables implementing some advanced functions using the home automation system. For example, it is possible to switch on the garden lights for a certain length of time, switch off all the lights in the house on activating the alarm system when going out, activate a scenario when coming back in you deactivate it, etc. In addition it is possible to add time conditions to activate the events only in the desired time intervals and/or on the occurrence of certain situations. The structure of the event is composed of at most 2 inputs and 2 outputs that can be on/off functions (groups), scenarios and conditions of the anti-theft system (for example on/off/alarm status). In addition it is also possible to include a condition among the inputs and a condition that allows making the events more flexible (for example it switches on garden watering at a set time only IF it is not raining, or it lowers the roller shutters at a set time only IF it is dark). The Events menu enables: - stopping and restarting the selected event manually; - controlling the users (outputs) associated with the event even if it is not active; - changing the event on and/or off times; - viewing the structure of the event. 7.1 Stopping or restarting an event. The initial screen of the Events menu, which is accessed via the Main Menu, displays one of the created programs. For example Events Programme 01 Garden Sprinkler enabled Menu Eventi Programma 01 Annaffiatore Giardino attivato Touching Touching Setup Menu Setup Fig. 19 displays the information on the selected program (Inputs IN, Outputs OUT, Timing, Current Status, etc.). Menu Setup displays the options for managing the selected program: - Stop Program to stop the currently active selected program. - Activate Program Outputs to activate all the outputs associated with the selected program. - Deactivate Program Outputs to deactivate all the outputs associated with the selected program. When the event is stopped, the wording Stop Program is automatically replaced by Restart Program; therefore, when you want to activate an event manually, simply repeat the procedure that has just been illustrated and touch Restart Program. The control panel will always display a message confirming the operation carried out. 57 Events 7.2 Changing the on/off times of an event. Events Setup Select the event whose time you want to change Program Settings Timing Select the desired timing Next • No timing. Disables every type of timing (the event is not tied to schedules/times). Next Set no Clock among the Inputs and Outputs ? Yes Lastly confirm all the settings made by touching Save. • Weekly clock. Enables, for every day of the week, setting activation of the event at intervals of 10 minutes (minimum time). Select the desired day of the week. Select ON or OFF with respectively upwards or downwards; do a to the right > or to the left < to move along the axis of 24h in steps of 10 minutes; the histogram will be updated. The ON option activates the program for 10 minutes while OFF deactivates it; repeat the procedure for all the time slots to change, then confirm with Set. Touching C expands the previously made selection ON or OFF forwards or backwards. Select another day of the week and proceed as above; using Copy from....., it is possible to assign the selected day with the program of any other day of the week; then select the day to copy and touch Next. After programming, confirm the settings made with Set. • Period clock Enables activating and deactivating the event at most two times each day of the week setting the time in steps of 1 minute. Select the desired day of the week. Set the time for starting and ending each of the 2 events or one only, touching confirm with Set. the corresponding item then N.B.: To delete an event, set the end time so it coincides with or is prior to its starting time. Deleting event 1 also deletes event 2. The Copy from..... button enables copying the program of a day that has already been set onto another one to set; the procedure is similar to the one used for the weekly clock. After programming, confirm the settings made with Set. 58 Events • Cyclical clock Used to cyclically repeat the activation/deactivation (On-Off) of an event according to the set duration and independently of the day, date and time. Touch Duration ON [h: min] Set the duration of ON choosing the values of hours and minutes, then confirm with Set. In a similar manner set Duration OFF [h: min] After programming, confirm the settings made with Set. 7.3 Renaming a program. Events Setup Select the program to rename Change Name Scrolling through the list of characters displayed, do a form the name; touch to the right to insert the desired letters until you 59 Burglar alarm system 8. INTRUSION DETECTION ALARM SYSTEM. The menu that manages the alarm system is called the SAI control panel and is active only if the By-me intrusion detection alarm system is also installed. The system is managed according to "zones" and "partitions"; the zones are associated with the alarm sensors (for example bedroom IR sensor, kitchen window contact, etc.) while a group of zones is called a "partition" (for example all the contacts of the day zone, etc.). The alarms displayed/signalled can be of different types: - Intrusion alarm (intruders in the active zones of the system). - Tamper alarm (tampering damaging the system devices). - Technical alarm (for example water sensor, gas sensor, etc.). This is a type of alarm that does not activate the sirens but generates the signals via GSM (if there is the communicator), it closes the solenoid valves, etc. - No mains (with no mains power the battery powered back-up unit triggers to power the system). Alarm System SAI on OK No Allarm Menu Setup Fig. 20 Main menu Alarm System The control panel's main screen (Fig. 20) displays the icons relating to the options most frequently used. Antintrusione Impianto : deactivates signalling the current alarm. This option is used to silence the sirens (if there is an alarm) or attivato OK to reset Nessun a previous Allarmealarm. Antintrusione Menu Setup Impianto Notice: Stop Alarm silences the sirens but does not deactivate the system. attivato OK Allarme • :Nessun displays all the alarms recorded by the system; it is useful to check the alarms that have occurred. Menu Setup ntintrusione Impianto attivato • : deactivates the system (when the system is deactivated the displayed icon is ON that, if selected, actintintrusione OK Impianto vates the intrusion detection alarm system); essun Allarme attivato enuOKSetup essun Allarme • : used to obtain a quick partitioning that will involve all the connectors (done by any user or connector). enu Setup • This function is useful, for example, when you want to move about freely in a zone of the house even if the partitioning of which it is a part is active or to be able to leave a window open even if it is included in a zone to activate. 60 Burglar alarm system Notice: The zones will stay off until they are next turned on via the same menu (so the associated sensors will not protect the excluded zones). If the system is activated while a sensor is detecting a movement or a contact (door/window) is open, the activation is blocked and the control panel will display the device and the zone that have prevented carrying out the operation. In case of alarm the control panel will display the screen of Fig. 21. Alarm System SAI on SAI Alarm Menu Setup Fig. 21 61 Power management 9. POWER MANAGEMENT. The power management functions of the By-me system let you control the consumption of your system and see both instantaneous values and historical values of the electrical and other (water, gas) measurements. The functions are grouped into three main menus: -L oad control: via the load control module it enables monitoring the amount of mains power being consumed in order to prevent the meter from being tripped due to overload and disconnecting the controlled loads according to priority, if necessary. - Measurement control: allows your installer to configure the measuring devices that will allow you to view data on the touch screen or the Web Server. - Alarm control: allows you to view/reset any alarms related to the controlled loads. 9.1 Load control. For each user, you can set how to handle the load control by choosing from the following options: • Auto OFF/ON: automatic load connection and disconnection depending on the amount of power consumed and the group's priority • Forced ON: load always on, irrespective of the input conditions. • Forced OFF: load always off, irrespective of the input conditions. For each load, you can from the control panel or touch screen select the Auto OFF/ON and Forced ON mode setting; with the events programmes available on the control panel you can then set one or more loads in Forced OFF mode (typically used to time the activation/deactivation of specific loads). 9.1.1 Displaying the level of power consumed. With the control panel you can at any time view the instantaneous power consumed by the system. Furthermore, if the system is also monitoring a production plant, the instantaneous power generated in the system will be displayed. Main Menu Power management Load control Load control Consumption: Generation: 12:00 KW 10.2 10.2 KW Setup Back Fig. 22 The control panel displays the power in kW; to display load status and modify operation, tap 62 Setup Power management 9.1.2 Load operation control. The load control management mode can be decided for each group by selecting Automatic, Forced ON and Forced OFF. • Automatic: The load is disconnected automatically depending on the priority assigned and reconnected automatically when the power consumption falls below the set threshold. • Forced ON: The power outlet is always supplied. • Forced OFF: The power outlet is never supplied. Tapping Power management Load control Setup Operation displays the state of the loads and allows you to change their operation. By selecting the desired load, it is possible to set the type of management to carry out (Automatic, Forced ON and Forced OFF). 9.2 Alarm control. With this menu you can view the alarms associated with each measuring group and if necessary reset the leakage alarm on those devices that support it. Main Menu Power management Alarm control Select the desired load Select the device (for example Diagnostic smart relay) Select the alarm Reset Tapping Back Back Back Alarm control Alarm control Alarm control --No --No group --- No group group Stair light 8080 light 80Stair Stair light 380 Washing machine 380 Washing machine 380 Washing machine 381 Oven 381 Oven 381 Oven Back Back Back Associated relay Associated relay Associated relay 0x2202 Smart relay 0x2202 relay 0x2202Smart Smart relay 0x2205 Diagnostic smart 0x2205 smart relrel 0x2205Diagnostic Diagnostic smart rel Diagnostic smart realy Diagnostic smart realy Diagnostic smart realy OKOK Load failure Load failure OK Load failure Current leakage Current leakage Current leakage Back Back Back Back Back Back Power management Power management Power management Load control Load control Load control Measurement control Measurement control Measurement control Alarm control Alarm control Alarm control Reset Reset Reset Fig. 23 63 Cleaning the control panel 10. CLEANING THE CONTROL PANEL. To clean the control panel use a soft, dry, lint-free cloth in order to avoid scratching the display. It is recommended not to use any solvents and/or detergents. See our website www.vimar.com. 64 CERTIFICATO DI GARANZIA N° SISTEMA BY-ME CERTIFICATO DI GARANZIA N° N° C.A.P. Acconsento Non Acconsento Viale Vicenza, 14 - 36063 Marostica VI - Italy Tel. +39 0424 488 600 - Fax (Italia) +39 0424 488 188 Fax (Export) +39 0424 488 709 www.vimar.com 49400428E0 04 1506 VIMAR - Marostica - Italy
advertisement
Related manuals
advertisement