- Computers & electronics
- Software
- Computer utilities
- Backup recovery software
- ACRONIS
- True Image 2013
- Manuel utilisateur
advertisement
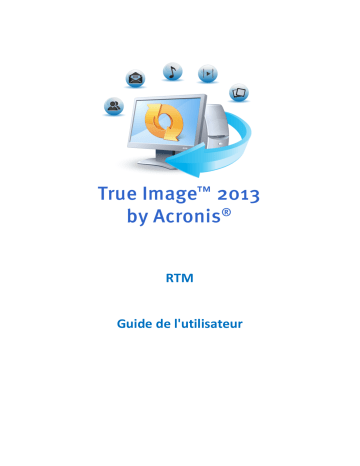
6.6.2
Sélection d'une version à restaurer
Par défaut, True Image 2013 sélectionne les dernières versions par rapport à la date que vous avez spécifiée. Cependant, pour tout fichier, vous pouvez sélectionner une version spécifique à restaurer.
Pour restaurer une version de fichier spécifique :
1.
Dans le contenu de la sauvegarde, sélectionnez le fichier dont vous souhaitez restaurer une version, puis cliquez sur l'icône d'engrenage sur le côté droit. Sélectionnez Afficher les versions dans le menu ouvert.
2.
À l'apparition de la fenêtre, sélectionnez la version requise, puis cliquez sur Restaurer.
3.
Sélectionnez la version que vous souhaitez rétablir. L'heure et la date exactes de la version seront affichées. Votre version actuelle sera restaurée dans l'état auquel elle était à ce point dans le temps.
4.
Cliquez sur Restaurer pour continuer. La version sélectionnée deviendra la version la plus récente d'Acronis Cloud.
5.
À l'issue du processus, actualisez la page Fichiers dans votre navigateur Web.
6.
Sélectionnez le fichier une fois de plus, puis cliquez sur Télécharger pour télécharger la version sélectionnée vers votre dossier Téléchargements.
6.7
Suppression de données depuis Acronis Cloud
Puisque l'espace disponible sur Acronis Cloud est limité, vous devez gérer l'espace de votre espace
Cloud en nettoyant les données obsolètes ou dont vous n'avez plus besoin. Il existe différentes méthodes d'effectuer le nettoyage. La méthode la plus « drastique » consiste à supprimer la totalité de la sauvegarde d'un ordinateur sur Acronis Cloud. Pour supprimer la sauvegarde, cliquez sur l'icône d'engrenage dans la case de la sauvegarde en ligne pour ouvrir le menu des opérations et sélectionnez Supprimer ; puis, cliquez sur Oui dans la fenêtre de confirmation.
Les options de sauvegarde en ligne permettent le nettoyage automatique d'Acronis Cloud. Vous pouvez spécifier la suppression des fichiers ayant été conservés au-delà d'un certain nombre de mois ou de jours spécifié. Vous pouvez également définir le nombre maximum de versions de fichier à conserver sur Acronis Cloud. Vous pouvez accepter les paramètres définis par défaut pour ces options ou définir les valeurs de votre choix. Pour plus d'informations, consultez Nettoyage d'Acronis
Vous pouvez également gérer Acronis Cloud par suppression des dossiers et fichiers individuels.
1.
Cliquez sur l'icône d'engrenage sur la case de la sauvegarde en ligne à partir de laquelle vous souhaitez supprimer les données, puis sélectionnez Ouvrir l'application Web.
151 Copyright © Acronis International GmbH, 2002-2012
2.
À l'ouverture de l'onglet Fichiers sur le site Web d'Acronis Cloud, sélectionnez la sauvegarde en ligne requise dans la zone Sauvegardes.
3.
Sélectionnez les fichiers et dossiers que vous souhaitez supprimer en cochant leur case respective. Une fois les cases cochées, cliquez sur le bouton Supprimer.
152 Copyright © Acronis International GmbH, 2002-2012
7 Informations utiles
Dans cette section
7.1
Protection de votre système
Pour protéger votre système, veuillez prendre les mesures de précaution nécessaires :
1) Pour protéger votre système en cas de sinistre, vous devez effectuer une sauvegarde complète de votre système. Nous vous recommandons fortement de créer dès que possible une sauvegarde système.
2) À chaque fois que cela est possible, vous devriez stocker votre sauvegarde système sur un disque dur autre que votre disque dur principal C:, de préférence sur un disque dur externe. Cela vous garantit une chance supplémentaire de pouvoir restaurer votre système en cas de panne de votre disque dur primaire.
3) Puisque la restauration, après un échec de votre système, sera effectuée, dans la plupart des cas, après avoir démarré à partir du support de secours, vous devez créer le support de secours (voir
Création d'un support de démarrage de secours (p. 188)) puis testez-le tel que décrit dans Assurez
vous que votre support de secours peut être utilisé si besoin est.
4) Il est recommandé d'analyser votre partition système pour des virus avant de la sauvegarder.
Sauvegarde de votre partition système
Si vous souhaitez utiliser votre lecteur externe pour stocker la sauvegarde, attachez-le et mettez-le sous tension avant de démarrer True Image 2013.
153 Copyright © Acronis International GmbH, 2002-2012
1.
Démarrez True Image 2013, sélectionnez l'onglet Sauvegarde et restauration puis cliquez sur
Sauvegarde de disque et de partition.
2.
Cela ouvrira la fenêtre Sauvegarde de disque avec votre partition système (habituellement C:) sélectionnée par défaut.
154 Copyright © Acronis International GmbH, 2002-2012
3.
Sélectionnez une destination pour la sauvegarde (vous pouvez utiliser la destination par défaut ou sélectionner une destination après avoir cliqué sur la flèche vers le bas à la droite de la destination actuelle et avoir sélectionné Parcourir...).
4.
Cliquez sur Sauvegarder maintenant.
Recommandations supplémentaires
De nombreux professionnels des technologies de l'information recommandent d'avoir au moins deux copies de votre sauvegarde système (trois copies, c'est encore mieux). Il est en plus recommandé de conserver une copie de la sauvegarde dans un emplacement différent (de préférence dans d'autres bâtiments – par exemple, à votre lieu de travail ou chez un ami, si vous utilisez l'ordinateur sauvegardé à votre domicile).
Une autre bonne raison d'avoir plusieurs sauvegardes : lors du démarrage de la restauration, True
Image 2013 supprime la partition (ou disque) cible. Si vous possédez uniquement une sauvegarde, vous prenez un grand risque. Dès que la partition système est supprimée de l'ordinateur en cours de restauration la seule chose que vous avez est l'image en cours de restauration. Si l'image est endommagée, vous ne pourrez pas restaurer le système.
7.2
Choix de l'emplacement de stockage de vos sauvegardes
True Image 2013 prend en charge plusieurs périphériques de stockage. Pour plus d'informations, voir
Supports de stockage pris en charge. Certains des emplacements de stockage pris en charge sont décrits ci-dessous.
Lecteurs de disques durs
Les prix des disques durs étant désormais tout à fait abordables, l'achat d'un disque dur externe pour le stockage de vos sauvegardes sera, dans la plupart des cas, une solution optimale. Un lecteur externe améliore la sécurité de vos données car vous pouvez le conserver hors site (par exemple à la maison si vous sauvegardez votre ordinateur de bureau et vice versa). Vous pouvez choisir diverses interfaces – USB, FireWire, eSATA en fonction de la configuration des ports de votre ordinateur et du taux de transfert de données nécessaire. Dans plusieurs cas, le meilleur choix sera un disque dur USB externe, particulièrement si votre ordinateur prend en charge USB 3.0.
Si vous prévoyez d'utiliser un disque dur USB externe avec votre PC de bureau, la connexion du lecteur à un connecteur arrière à l'aide du câble court assurera généralement le fonctionnement le plus fiable. Cela réduit les chances d'erreurs de transfert de données lors de la sauvegarde/restauration.
Serveur de fichiers à domicile, NAS ou NDAS
Si vous possédez un réseau Gigabit Ethernet à domicile et un serveur de fichiers ou un NAS, vous pouvez stocker les sauvegardes sur le serveur de fichiers ou le NAS comme s'il s'agissait d'un disque interne.
Si vous décidez d'utiliser un disque dur externe, NAS, NDAS, etc., vous devrez vérifier si True Image
2013 détecte l'emplacement de stockage de la sauvegarde sélectionné. Vous devez vérifier cela à la fois sous Windows et lors de l'utilisation d'un support de démarrage.
Pour accéder à un périphérique de stockage NDAS activé, dans plusieurs cas vous devrez spécifier l'identifiant du périphérique NDAS (20 symboles) et la clé d'écriture (cinq symboles). La clé d'écriture vous permet d'utiliser un périphérique NDAS activé en mode écriture (par exemple pour enregistrer
155 Copyright © Acronis International GmbH, 2002-2012
advertisement
Related manuals
advertisement
Table of contents
- - Qu'est-ce qu' True Image 2013 Plus Pack by Acronis ?
- - Concepts de base d' True Image
- 1 Nouveau dans True Image 2013 by Acronis
- 1 FAQ concernant la sauvegarde, la restauration et le clonage
- 3 Exigences du système et supports compatibles
- 6 Installation de True Image
- 8 Activation d' True Image
- 9 Espace de travail du programme
- 39 Catégories de données
- 40 Prise en charge du format zip
- 44 Protection continuelle de vos données
- 45 Protection continuelle de votre système
- 47 Espace de stockage de données d'Acronis Nonstop Backup
- 48 La sauvegarde sans arrêt - Questions les plus fréquemment posées
- 56 Schémas de sauvegarde
- 57 Schéma de version unique
- 57 Schéma de chaîne de version
- 58 Modèles personnalisés
- 62 Mode de création d'image
- 63 Protection de la sauvegarde
- 63 Commandes pré/post pour la sauvegarde
- 64 Fractionnement de la sauvegarde
- 65 Option de validation de la sauvegarde
- 66 Copie de réserve de la sauvegarde
- 66 Paramètres de support amovible
- 67 Commentaire sur la sauvegarde
- 67 Paramètres de capture d'écran
- 67 Traitement des erreurs
- 79 Arrêt de l'ordinateur
- 80 Paramètres de sécurité de niveau fichier pour la sauvegarde
- 80 Compte Windows
- 80 Performances de l'opération de sauvegarde
- 81 Notifications pour l'opération de sauvegarde
- 83 Exclusion d'éléments de la sauvegarde
- 85 Archive pour consolider la protection
- 86 Sélection de sauvegarde
- 86 Emplacement du résultat
- 86 Résumé de consolidation
- 88 Tenter de déterminer la cause de la panne
- 89 Préparation à la restauration
- 89 Restauration de votre système
- 100 Restauration d'un disque ayant une partition cachée
- 109 Restauration de votre système à l'aide d'Acronis Universal Restore
- 110 Restauration de votre système à l'aide du support de secours d'Acronis Universal Restore
- 112 L'objectif d'Acronis Universal Restore
- 113 Principes généraux d'Acronis Universal Restore
- 117 Mode Restauration de disque
- 118 Commandes Avant/Après pour la restauration
- 118 Option de validation
- 119 Redémarrage de l'ordinateur
- 119 Options de récupération de fichier
- 119 Options d'écrasement des fichiers
- 120 Performances de l'opération de restauration
- 120 Notifications pour l'opération de restauration
- 128 Comment synchroniser des données entre vos ordinateurs
- 128 Comment établir une sync avec un dossier local
- 130 Comment synchroniser des données avec d'autres personnes
- 133 Comment installer l'application True Image sur votre appareil mobile
- 133 Retour à une version de fichier précédente
- 146 Tentatives de connexion à Acronis Cloud
- 146 Nettoyage d'Acronis Cloud
- 147 Clé de chiffrement
- 147 Compte Windows pour la sauvegarde en ligne
- 147 Priorité de l'opération
- 148 Limite de la vitesse à la connexion réseau
- 148 Notifications
- 149 Exclusions
- 150 Restauration de données à partir de sauvegardes en lignes
- 151 Sélection d'une version à restaurer
- 156 Connexion FTP
- 157 Paramètres d'authentification
- 161 Sélection du mode vidéo lors du démarrage effectué à partir du support de secours
- 163 Préparation à la migration
- 164 Que faire si True Image 2013 ne reconnaît pas votre disque SSD
- 165 Vérification des alignements de partition SSD
- 166 Corriger l'alignement des partitions SSD
- 167 Migration vers un SSD en utilisant la méthode de sauvegarde et restauration
- 168 Que faire si votre disque SSD n'a pas suffisamment d'espace pour tout le contenu de disque dur
- 169 Qu'est-ce que Try&Decide
- 172 Démarrage du mode d'essai
- 172 Arrêt du mode d'essai
- 173 Options et notifications de Try&Decide
- 174 Try&Decide : situations typiques d'utilisation
- 177 Paramètres d'exécution quotidienne
- 178 Paramètres d'exécution hebdomadaire
- 178 Paramètres d'exécution mensuelle
- 178 Paramètres d'exécution sur événement
- 179 Recherche
- 180 Utilisation de Windows Search avec True Image
- 187 Comment cela fonctionne
- 187 Comment l'utiliser
- 188 Acronis Media Builder
- 193 Création d'un disque BartPE à l'aide d' True Image
- 195 Création d'un support de secours basé sur WinPE
- 201 Comment préparer une clé USB pour Acronis Media Builder
- 202 Acronis Secure Zone
- 204 Emplacement d'Acronis Secure Zone
- 204 Sélection des partitions
- 205 Taille d'Acronis Secure Zone
- 205 Gestion d'Acronis Secure Zone
- 208 Résumé d'Acronis Secure Zone
- 208 Informations générales
- 209 Sécurité
- 210 Sélection du mode de clonage
- 211 Sélection d'un disque source
- 212 Sélection d'un disque de destination
- 212 Méthode de déplacement
- 213 Migration de données
- 213 Partitionnement manuel
- 215 Résumé de clonage
- 216 Sélection d'un disque dur
- 217 Sélection de la méthode d'initialisation
- 218 Création de nouvelles partitions
- 221 Résumé d'ajout d'un nouveau disque
- 223 Si le gestionnaire de capacité étendue Acronis ne démarre pas
- 224 Acronis DriveCleanser
- 231 Broyeur de fichiers
- 233 Nettoyage de système
- 240 Méthodes d'effacement du disque dur
- 245 Conversion d'images tib en disques virtuels vhd et inversement
- 248 Restauration à l'aide de fichiers vhd créés par Windows Backup
- 248 Démarrage à partir d'une image tib de votre partition système Windows
- 249 Acronis Boot Sequence Manager