advertisement
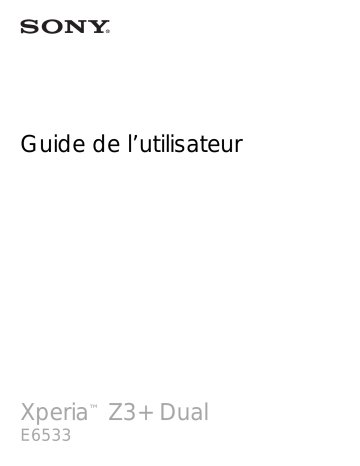
Photos et vidéos dans Album
Voir des photos et vidéos
L’application Album vous permet de visualiser des photos et de regarder des vidéos que vous avez prises avec votre appareil photo. Elle vous permet également de visualiser du contenu similaire que vous avez enregistré sur votre appareil. Toutes les photos et toutes les vidéos sont affichées dans une grille par ordre chronologique.
1 Tapez sur l’icône pour ouvrir le menu de l’écran d’accueil Album
2 Affichez un diaporama de toutes les images ou juste de celles que vous avez ajoutées à vos favoris
3 Faites glisser le bord gauche de l’écran vers la droite pour ouvrir le menu de l’écran d’accueil Album
4 La période des éléments du groupe actuel
5 Appuyez sur une photo ou vidéo pour l’ouvrir en plein écran
6 Faites défiler vers le haut ou vers le bas pour visualiser le contenu
Pour visualiser vos photos et vidéos
1
Sur votre Écran Accueil, appuyez sur .
2
Recherchez et appuyez sur
Album
.
3
Appuyez sur la photo ou la vidéo que vous voulez visualiser. Si vous y êtes invité, appuyez sur >
Vidéo
>
UNE SEULE FOIS
.
4
Effleurez l'écran vers la gauche pour afficher la photo ou la vidéo suivante.
Effleurez l'écran vers la droite pour afficher la photo ou la vidéo précédente.
Si l'orientation de l'écran ne change pas automatiquement lorsque vous retournez le téléphone latéralement, activez le bouton
Rotation auto écran
dans
Réglages
>
Affichage
>
Rotation de l'écran
.
Pour modifier la taille des miniatures
•
Lorsque vous visualisez dans Album des miniatures de photos et de vidéos, pour effectuer un zoom avant, écartez deux doigts ou au contraire rapprochez-les pour effectuer un zoom arrière.
Pour effectuer un zoom sur une photo
•
Lorsque vous regardez une photo, écartez deux doigts pour effectuer un zoom avant ou serrez les deux doigts comme pour pincer pour effectuer un zoom arrière.
Pour voir un diaporama de vos photos
1
Lorsque vous visualisez une photo, tapez sur l’écran pour afficher les barres d’outils, puis tapez sur >
Diaporama
afin de commencer à faire défiler toutes les photos d'un album.
2
Tapez sur une photo pour fermer le diaporama.
113
Il existe une version Internet de cette publication. © Imprimez-la uniquement pour usage privé.
Pour lire une vidéo
1
Dans Album, recherchez et tapez sur la vidéo que vous souhaitez lire.
2
Appuyez sur , puis sur
Vidéo
>
UNE SEULE FOIS
.
3
Si les contrôles de lecture ne sont pas affichés, tapez sur l'écran pour les afficher.
Pour masquer les contrôles, tapez à nouveau sur l'écran.
Pour mettre une vidéo en pause
1
Lorsqu'une vidéo est en cours de lecture, tapez sur l'écran pour afficher les commandes.
2
Appuyez sur .
Pour faire défiler une vidéo rapidement vers l'avant ou vers l'arrière
1
Lorsqu'une vidéo est en cours de lecture, tapez sur l'écran pour afficher les commandes.
2
Faites glisser l'indicateur de la barre de progression vers la gauche pour revenir en arrière, ou vers la droite pour accélérer.
Régler le volume d'une vidéo
•
Appuyez sur la touche de volume.
Partager et gérer des photos et vidéos
Vous pouvez partager des photos et vidéos que vous avez enregistrées sur votre appareil. Vous pouvez également les gérer de différentes manières. Par exemple, vous pouvez travailler avec des photos par lots, supprimer des photos et les lier à des contacts. Si un grand nombre de photos est enregistré sur votre appareil, il est recommandé de les transférer régulièrement sur un ordinateur ou sur un périphérique de stockage externe pour éviter toute perte accidentelle des données. De plus, cela vous
permet également de libérer de la place sur votre appareil. Consultez la section
Gérer des fichiers à l'aide d'un ordinateur
à la page 151 .
Vous risquez de ne pas pouvoir copier, envoyer ni transférer les éléments protégés par copyright. L’envoi de certains éléments peut également être impossible si la taille du fichier est trop importante.
Pour partager une photo ou vidéo
1
Dans Album, trouvez et tapez sur la photo ou vidéo que vous souhaitez partager.
2
Tapez sur l'écran pour faire apparaître les barres d'outils, puis tapez sur .
3
Tapez sur l'application que vous souhaitez utiliser pour partager la photo, puis suivez les étapes pour l'envoyer.
Pour utiliser une photo comme image de contact
1
Lorsque vous visualisez une photo, appuyez sur l’écran pour afficher les barres d’outils, puis appuyez sur >
Utiliser comme
>
Image du contact
.
2
Sélectionnez un contact, puis modifiez la photo telle que souhaitée.
3
Appuyez sur
Enregistrer
.
Pour utiliser une photo comme fond d'écran
1
Lorsque vous visualisez une photo, tapez sur l’écran pour afficher les barres d’outils, puis tapez sur >
Utiliser comme
>
Fond d'écran
.
2
Suivez les instructions à l'écran.
Pour faire pivoter une photo
1
Lorsque vous visualisez une photo, appuyez sur l’écran pour afficher la barre d’outils, puis appuyez sur .
2
Appuyez sur
Pivoter
, puis sélectionnez une option. La photo est enregistrée dans la nouvelle orientation.
114
Il existe une version Internet de cette publication. © Imprimez-la uniquement pour usage privé.
Pour supprimer une photo ou vidéo
1
Lorsque vous visualisez une photo, tapez sur l’écran pour afficher les barres d’outils, puis tapez sur .
2
Tapez sur
Supprimer
.
Pour travailler dans Album avec des lots de photos ou de vidéos
1
Lors de l’affichage des miniatures des photos et des vidéos dans Album, touchez longuement un élément jusqu’à ce qu’il soit surligné.
2
Appuyez sur les autres éléments avec lesquels vous souhaitez travailler pour les sélectionner. Si vous souhaitez sélectionner tous les éléments, appuyez sur , puis sur
Sélectionner tout
.
3
Utilisez les outils de la barre d’outils pour travailler sur les éléments que vous avez sélectionnés.
Analyser des photos avec visages dans Album
Vous pouvez analyser des photos sur votre appareil qui contiennent les visages d'individus. Une fois activée, la fonction d'analyse des photos reste active et les nouvelles photos sont analysées une fois ajoutées. Après avoir effectué une analyse, vous pouvez regrouper l'ensemble des photos d'une même personne dans un dossier.
Pour activer la fonction d'analyse des photos
1
À partir de votre Écran Accueil, tapez sur .
2
Recherchez et tapez sur
Album
.
3
Faites glisser le bord gauche de l'écran d'accueil d'Album vers la droite, puis tapez sur
Visages
. Toutes les photos sur votre appareil sont analysées et regroupées dans le dossier Visages sans nom.
Pour attribuer un nom à un visage
1
Dans le panneau
Visages
, tapez sur le dossier
Visages non identifiés
, puis accédez au dossier
Autres visages
et choisissez le visage auquel vous souhaitez attribuer un nom.
2
Tapez sur
Ajouter un nom
.
3
Saisissez un nom, puis tapez sur
OK
>
Ajouter comme nouv. personne
.
Pour modifier le nom d'un visage
1
Lorsque vous visualisez un visage en mode plein écran, tapez sur l’écran pour afficher les barres d’outils, puis tapez sur >
Modifier nom de tags
.
2
Tapez sur
OK
.
3
Tapez sur le nom du visage que vous souhaitez modifier.
4
Modifiez le nom, puis tapez sur
OK
>
Ajouter comme nouv. personne
.
Modifier des photos avec l'application de retouche photo
Vous pouvez retoucher les photos d'origine que vous avez prises avec votre appareil photo. Par exemple, vous pouvez changer les effets de lumière. Une fois que vous avez enregistré la photo retouchée, sa version d'origine inchangée est conservée sur votre appareil.
Pour modifier une photo
•
Lorsque vous visualisez une photo, tapez sur l’écran pour afficher les barres d’outils, puis tapez sur .
115
Il existe une version Internet de cette publication. © Imprimez-la uniquement pour usage privé.
Pour rogner une photo
1
Lorsque vous visualisez une photo, appuyez sur l’écran pour afficher la barre d’outils, puis appuyez sur .
2
Si vous y êtes invité, sélectionnez
Éditeur de photo
.
3
Appuyez sur >
Rogner
.
4
Appuyez sur
Rogner
pour sélectionner une option.
5
Appuyez quelques secondes sur le bord de la zone de rognage pour l'ajuster.
Lorsque les cercles aux extrémités disparaissent, faites glisser vers l’intérieur ou vers l’extérieur pour redimensionner le cadre.
6
Pour redimensionner simultanément tous les côtés de la zone de rognage, appuyez pendant quelques secondes sur l'un des quatre angles. Lorsque les cercles sur les bords disparaissent, faites glisser le bord tel que souhaité.
7
Pour déplacer la zone de rognage vers une autre zone de la photo, appuyez pendant quelques secondes sur l'intérieur de la zone, puis faites-la glisser vers l'emplacement approprié.
8
Appuyez sur .
9
Pour enregistrer une copie de la photo que vous avez rognée, appuyez sur
Enregistrer
.
Pour appliquer des effets spéciaux sur une photo
1
Lorsque vous visualisez une photo, tapez sur l'écran pour afficher les barres d'outils, puis tapez sur .
2
Si vous y êtes invité, sélectionnez
Éditeur de photo
.
3
Tapez sur , puis sélectionnez une option.
4
Modifiez la photo comme vous le souhaitez, puis tapez sur
Enregistrer
.
Pour améliorer une photo à l'aide des réglages avancés
1
Lorsque vous visualisez une photo, tapez sur l'écran pour afficher les barres d'outils, puis tapez sur .
2
Si vous y êtes invité, sélectionnez
Éditeur de photo
.
3
Tapez sur , puis sélectionnez une option.
4
Pour enregistrer une copie de la photo modifiée, tapez sur
Enregistrer
.
Pour régler les paramètres de luminosité d'une photo
1
Lorsque vous visualisez une photo, tapez sur l'écran pour afficher les barres d'outils, puis tapez sur .
2
Si vous y êtes invité, sélectionnez
Éditeur de photo
.
3
Tapez sur , puis sélectionnez une option et modifiez-la selon vos besoins.
4
Pour enregistrer une copie de la photo modifiée, tapez sur
Enregistrer
.
Pour régler le niveau de saturation des couleurs d'une photo
1
Lorsque vous visualisez une photo, tapez sur l'écran pour afficher les barres d'outils, puis tapez sur .
2
Si vous y êtes invité, sélectionnez
Éditeur de photo
.
3
Tapez sur , puis sélectionnez une option.
4
Pour enregistrer une copie de la photo modifiée, tapez sur
Enregistrer
.
Éditer des vidéos avec l'application d'édition vidéo
Vous pouvez éditer des vidéos réalisées avec votre appareil. Par exemple, vous pouvez ajuster une vidéo à la longueur souhaitée ou en régler la vitesse de lecture. Une fois que vous avez enregistré la vidéo éditée, sa version d'origine inchangée est conservée sur votre appareil.
116
Il existe une version Internet de cette publication. © Imprimez-la uniquement pour usage privé.
Pour découper une vidéo
1
Dans Album, recherchez et tapez sur la vidéo que vous souhaitez lire.
2
Tapez sur l’écran pour faire apparaître les barres d’outils, puis tapez sur >
Rogner
.
3
Pour déplacer le cadre sur une autre partie de la ligne du temps, appuyez quelques secondes sur la flèche du cadre et amenez-la à l’emplacement souhaité, puis appuyez sur
Appliquer
.
4
Pour enregistrer une copie de la vidéo découpée, tapez sur
Enregistrer
.
Pour régler la vitesse d’une vidéo
1
Dans Album, recherchez et tapez sur la vidéo que vous souhaitez lire.
2
Tapez sur l’écran pour faire apparaître les barres d’outils, puis tapez sur >
Vitesse
.
3
Sélectionnez une option, puis appuyez sur la flèche de la ligne du temps, en la maintenant enfoncée, et faites-la glisser à l’emplacement souhaité, puis appuyez sur
Appliquer
.
4
Pour enregistrer une copie de la vidéo modifiée, tapez sur
Enregistrer
.
Masquer des photos et vidéos
Vous pouvez masquer des photos et vidéos dans l'écran d'accueil Album. Une fois que les photos et vidéos sont masquées dans l'écran d'accueil Album, vous pouvez uniquement les voir dans le dossier Masqué.
Pour masquer une photo ou vidéo
1
Dans Album, trouvez et tapez sur la photo ou vidéo que vous souhaitez masquer.
2
Tapez sur l'écran pour faire apparaître les barres d'outils, puis tapez sur .
3
Tapez sur
Masquer
>
OK
.
Pour visualiser vos photos et vos vidéos masquées
1
Dans Album, faites glisser le bord gauche de l'écran d'accueil Album vers la droite, puis tapez sur
Masqué
.
2
Appuyez sur une photo ou une vidéo pour la visualiser.
3
Effleurez l'écran vers la gauche pour afficher la photo ou la vidéo suivante.
Effleurez l'écran vers la droite pour afficher la photo ou la vidéo précédente.
Pour afficher une photo ou vidéo
1
Dans Album, faites glisser le bord gauche de l'écran d'accueil Album vers la droite, puis tapez sur
Masqué
.
2
Tapez sur la photo ou la vidéo que vous souhaitez afficher.
3
Tapez sur l'écran pour faire apparaître les barres d'outils, puis tapez sur .
4
Tapez sur
Ne pas masquer
.
Menu de l'écran d'accueil Album
Par l'intermédiaire du menu de l'écran d'accueil Album vous pouvez accéder à tous vos albums photos, y compris les albums des photos et vidéos prises avec l'appareil photo avec des effets spéciaux, ainsi que le contenu que vous partagez en ligne via des services tels que PlayMemories Online, Picasa™ et Facebook. Une fois que vous êtes connecté à ce type de services, vous pouvez gérer le contenu et visualiser des images en ligne. Dans l’application Album, vous pouvez également ajouter des géotags aux photos, effectuer des tâches d’édition basiques et utiliser des méthodes telles que la technologie sans fil Bluetooth® et les e-mails pour partager du contenu.
117
Il existe une version Internet de cette publication. © Imprimez-la uniquement pour usage privé.
1 Afficher des photos et des vidéos à l'aide du service PlayMemories Online
2 Retourner à l'écran d'accueil de l'application Album pour afficher l'ensemble du contenu
3 Afficher vos photos et vidéos favorites
4 Afficher toutes les vidéos enregistrées sur votre appareil
5 Afficher vos photos sur une carte ou en mode globe
6 Afficher les photos et vidéos cachées
7 Afficher toutes les photos et vidéos prises avec l'appareil photo de votre appareil avec des effets spéciaux
8 Afficher toutes les photos et vidéos enregistrées sur votre appareil dans différents dossiers
9 Afficher toutes les photos avec des visages
10 Afficher vos photos et vidéos sur le même réseau
11 Ouvrir le menu des paramètres de l’application Album
12 Faites défiler vers le haut ou vers le bas pour afficher le contenu
13 Ouvrir le support web
Le service PlayMemories Online n'est pas disponible dans tous les pays ou toutes les régions.
Pour visualiser dans Album des photos provenant de services en ligne
1
À partir de votre ,Écran Accueil tapez sur .
2
Recherchez et tapez sur
Album
, puis faites glisser le bord gauche de l'écran d'accueil d'Album vers la droite.
3
Tapez sur le service en ligne souhaité, puis suivez les instructions qui apparaissent
à l'écran pour démarrer. Tous les albums en ligne disponibles que vous avez téléchargés vers le service sont affichés.
4
Tapez sur un album pour voir son contenu, puis tapez sur une photo de cet album.
5
Effleurez l'écran vers la gauche pour afficher la photo ou la vidéo suivante.
Effleurez l'écran vers la droite pour afficher la photo ou la vidéo précédente.
Affichage de vos photos sur une carte
L'ajout d'informations sur l'emplacement s'appelle la géolocalisation. Vous pourrez voir vos photos sur une carte et montrer à vos amis et votre famille où vous étiez lorsque vous avez pris une photo. Pour plus d'informations, consultez la section
Ajout de l'emplacement géographique sur les photos à la page 101 .
Si vous avez activé la détection d'emplacement et la géolocalisation pour l'appareil photo, vous pouvez directement marquer vos photos pour les visualiser sur carte plus tard.
118
Il existe une version Internet de cette publication. © Imprimez-la uniquement pour usage privé.
1 Afficher les photos géolocalisées en mode Globe
2 Recherchez un emplacement sur la carte
3 Afficher les options du menu
4 Tapez deux fois pour effectuer un zoom avant. Resserrez les doigts pour effectuer un zoom arrière.
Faites glisser pour voir d’autres parties de la carte
5 Un groupe de photos et/ou de vidéos géolocalisées au même endroit
6 Miniatures du groupe sélectionné de photos et/ou de vidéos. Tapez sur un élément pour le voir en plein
écran
Si plusieurs photos ont été prises au même endroit, une seule d’entre elles apparaît sur la carte. Le nombre total de photos apparaît dans l’angle supérieur droit, par exemple, . Pour visualiser toutes les photos du groupe, tapez sur la photo de couverture, puis tapez sur l’une des miniatures en bas de l’écran.
Pour ajouter une géolocalisation à une photo
1
Lorsque vous visualisez une photo, appuyez sur l’écran pour afficher les barres d’outils.
2
Appuyez sur , puis sur
Ajouter une géolocalisation
pour ouvrir l’écran de carte.
3
Appuyez sur la carte pour définir l’emplacement de la photo.
4
Pour redéfinir l’emplacement de la photo, appuyez sur le nouvel emplacement sur la carte.
5
Lorsque vous avez terminé, appuyez sur
OK
.
Pour afficher vos photos géolocalisées sur une carte
1
À partir de votre ,Écran Accueil tapez sur .
2
Recherchez et tapez sur
Album
.
3
Faites glisser le bord gauche de l'écran d'accueil d'Album vers la droite, puis tapez sur
Lieux
.
4
Tapez sur la photo que vous souhaitez afficher sur une carte.
Pour voir les photos géolocalisées sur un globe
1
À partir de votre Écran Accueil, tapez sur .
2
Recherchez et tapez sur
Album
.
3
Faites glisser le bord gauche de l'écran d'accueil d'Album vers la droite, puis tapez sur
Lieux
> .
4
Tapez sur la photo que vous souhaitez afficher sur un globe.
Pour modifier le géotag d'une photo
1
Lorsque vous visualisez une photo sur la carte dans Album, touchez longuement la photo jusqu’à ce que son cadre devienne bleu, puis tapez sur l'endroit souhaité de la carte.
2
Tapez sur
OK
.
Pour changer de vue carte
•
Lorsque vous visualisez la carte dans Album, tapez sur , puis sélectionnez
Affichage classique
ou
Affichage satellite
.
119
Il existe une version Internet de cette publication. © Imprimez-la uniquement pour usage privé.
advertisement
Related manuals
advertisement
Table of contents
- 2 Table des matières
- 7 Mise en route
- 7 À propos de ce guide de l’utilisateur
- 7 Présentation
- 8 Assemblage
- 9 Protection de l'écran
- 9 Première mise en route de votre appareil
- 10 Pourquoi ai-je besoin d’un compte Google™ ?
- 11 Charger votre appareil
- 14 Sécurité de l’appareil
- 14 Assurez-vous que votre appareil est protégé
- 14 Verrouillage de l’écran
- 16 Déverrouiller automatiquement votre appareil
- 20 Protection de la carte SIM
- 21 Utiliser plusieurs cartes SIM
- 21 Trouver le numéro d'identification de votre appareil
- 22 Trouver un appareil perdu
- 24 Apprendre les bases
- 24 Utiliser l'écran tactile
- 26 Verrouiller et déverrouiller l'écran
- 26 Écran d’accueil
- 28 Écran Applications
- 29 Parcourir les applications
- 30 Petites applications
- 31 Widgets
- 31 Raccourcis et dossiers
- 32 Arrière-plan et thèmes
- 33 Gestion de la batterie et de l'alimentation
- 33 Effectuer une capture d’écran
- 34 Enregistrer votre écran
- 35 Notifications
- 36 Icônes dans la barre d’état.
- 39 Présentation des applications
- 41 Télécharger des applications
- 41 Télécharger des applications depuis Google Play™
- 41 Télécharger des applications depuis d'autres sources
- 42 Internet et réseaux
- 42 Navigation sur le Web
- 42 Paramètres Internet et MMS
- 43 Wi-Fi®
- 45 Partager votre connexion de données mobiles
- 47 Contrôler l’utilisation des données
- 48 Sélectionner une carte SIM pour le trafic de données
- 49 Sélection de réseaux mobiles
- 49 Réseaux privés virtuels (VPN)
- 51 Synchroniser des données sur votre appareil
- 51 Synchronisation avec des comptes en ligne
- 51 Synchronisation avec Microsoft® Exchange ActiveSync®
- 53 Paramètres de base
- 53 Accéder aux paramètres
- 53 Paramètres du volume
- 54 Paramètres du mode Ne pas déranger
- 56 Paramètres d'écran
- 57 Paramètres d'application
- 58 Réinitialiser vos applications
- 59 Daydream
- 59 Paramètres de langue
- 59 Date et heure
- 60 X-Reality™ for Mobile
- 60 Mode super-vif
- 60 Améliorer la sortie son
- 61 Suppression du bruit
- 61 Comptes utilisateurs multiples
- 64 Saisie de texte
- 64 Clavier virtuel
- 65 Pavé alphanumérique virtuel du téléphone
- 66 Saisir du texte avec l'option de saisie vocale
- 66 Modifier du texte
- 67 Personnalisation du clavier virtuel
- 69 Appel
- 69 Passer des appels
- 70 Recevoir des appels
- 72 Appels en cours
- 73 Utiliser le journal des appels
- 73 Transfert d'appels
- 74 Limiter des appels
- 75 Appels multiples
- 75 Conférences
- 76 Messagerie vocale
- 76 Appels d’urgence
- 78 Contacts
- 78 Transférer des contacts
- 79 Rechercher et voir des contacts
- 80 Ajouter et modifier des contacts
- 81 Ajouter des informations médicales et des numéros d'urgence
- 82 Favoris et groupes
- 83 Envoyer des informations de contacts
- 83 Éviter les doublons dans l'application Contacts
- 84 Sauvegarde des contacts
- 85 Messagerie et chat
- 85 Lire et envoyer des messages
- 86 Organiser vos messages
- 87 Appeler à partir d'un message
- 87 Réglages de la messagerie
- 87 Messagerie instantanée et chat vidéo
- 88 E-mail
- 88 Configuration des emails
- 88 Envoyer et recevoir des e-mails
- 89 Organiser vos messages électroniques
- 90 Paramètres de compte de messagerie électronique
- 91 Gmail™
- 92 Musique
- 92 Transférer de la musique vers votre appareil
- 92 Écouter de la musique
- 93 Menu de l’écran d’accueil de Musique
- 94 Listes de lecture
- 95 Partager de la musique
- 95 Améliorer le son
- 96 Reconnaître de la musique avec TrackID™
- 97 Radio FM
- 97 Écouter la radio FM
- 98 Stations de radio favorites
- 98 Paramètres du son
- 99 Appareil photo
- 99 Prendre des photos et enregistrer des vidéos
- 100 Détection de visages
- 101 Utiliser Smile Shutter™ pour capturer des visages souriants
- 101 Ajout de l'emplacement géographique sur les photos
- 101 Paramètres d'appareil photo généraux
- 105 Paramètres de l'appareil photo
- 109 Paramètres de la caméra vidéo
- 113 Photos et vidéos dans Album
- 113 Voir des photos et vidéos
- 114 Partager et gérer des photos et vidéos
- 115 Modifier des photos avec l'application de retouche photo
- 116 Éditer des vidéos avec l'application d'édition vidéo
- 117 Masquer des photos et vidéos
- 117 Menu de l'écran d'accueil Album
- 118 Affichage de vos photos sur une carte
- 120 Vidéos
- 120 Regarder des vidéos dans l’application Vidéo
- 121 Transférer du contenu vidéo sur votre appareil
- 121 Gérer du contenu vidéo
- 122 Movie Creator
- 123 Connectivité
- 123 Dupliquer l'écran de votre appareil sur un téléviseur à l'aide d'un câble
- 123 Dupliquer l'écran de votre appareil sur un téléviseur à l'aide d'une connexion sans fil
- 124 Partager du contenu avec des appareils DLNA Certified™
- 127 Connexion de votre appareil aux périphériques USB
- 128 Connecter votre appareil à une manette sans fil DUALSHOCK™
- 128 NFC
- 130 Technologie sans fil Bluetooth®
- 133 Applications et fonctions intelligentes qui vous font gagner du temps
- 133 Contrôle des accessoires et des réglages avec Smart Connect™
- 135 Utilisation de votre appareil comme centre de fitness avec ANT+™
- 135 Utilisation de votre appareil comme porte-monnaie
- 136 Trajet et cartes
- 136 Utiliser les services de localisation
- 136 Google Maps™ et navigation
- 137 Utilisation du trafic de données en voyage
- 137 Utiliser votre appareil avec un système d'infodivertissement embarqué
- 138 Mode Avion
- 139 Calendrier et réveil
- 139 Calendrier
- 140 Alarme et réveil
- 143 Accessibilité
- 143 Gestes de grossissement
- 143 Grande taille de texte
- 143 Correction de couleur
- 143 TalkBack
- 144 Mode TTY (Teletypewriter)
- 145 Support et maintenance
- 145 Assistance pour votre appareil
- 145 Outils informatiques
- 146 Mettre à jour votre appareil
- 147 Trouver un appareil perdu
- 148 Trouver le numéro d'identification de votre appareil
- 149 Mémoire et stockage
- 151 Gérer des fichiers à l'aide d'un ordinateur
- 151 Sauvegarder et restaurer du contenu
- 153 Effectuer des tests de diagnostic sur votre appareil
- 154 Redémarrage et réinitialisation de votre appareil
- 155 Utilisation de votre appareil dans des environnements humides et poussiéreux
- 156 Garantie, DAS et consignes d'utilisation
- 156 Limitations apportées aux services et aux fonctions
- 156 Informations légales