Capítulo 11: Otros plug-ins AudioSuite de DigiRack. Avid Pro Tools 9.0
Add to My manuals582 Pages
advertisement
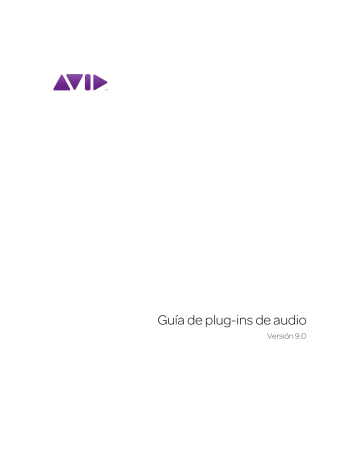
Capítulo 11: Otros plug-ins AudioSuite de DigiRack
DC Offset Removal
El plug-in DC Offset Removal elimina el desfase
DC de los archivos de audio. El desfase DC es una anomalía del audio (a menudo, provocada por una deficiente calibración de los conversores de analógico a digital) que puede inducir estallidos y chasquidos en material editado.
Para verificar si hay desfase DC, busca una sección con silencio en el material de audio. Si hay desfase
DC, la forma de onda presentará un fundido de entrada casi vertical con un desfase constante desde cero. Para suprimirlo, utiliza el plug-in DC Offset
Removal.
Duplicate
El plug-in Duplicate duplica el audio seleccionado.
Según la configuración de sus controles, la nueva región aparecerá en la lista de regiones o en la lista de reproducción. Eso permite aplanar o consolidar una pista completa compuesta por varias regiones en un archivo de audio continuo, situado en la misma posición que las regiones originales individuales.
Plug-in DC Offset Removal
Para eliminar el desfase DC de una región de audio:
1
Selecciona la región que tenga el desfase DC.
2
Elige
AudioSuite > Other > DC Offset Removal
.
3
Comprueba que
Use In Playlist está activado.
4
Haz clic en
Process
.
Plug-in Duplicate
El audio no se ve afectado por la automatización de volumen o de panorama de Pro Tools, ni por los plug-ins en tiempo real que utilices en la misma pista como efectos de inserción. Las regiones del archivo de audio original se vuelven a escribir en un solo archivo duplicado en esa misma ubicación.
El plug-in Duplicate funciona de forma no destructiva. No se puede elegir para sobrescribir archivos.
Para duplicar una selección de audio:
1
Selecciona el audio que deseas duplicar.
2
Elige
AudioSuite > Other > Duplicate
.
3
Comprueba que
Use In Playlist está activado.
4
Haz clic en
Process
.
Capítulo 11: Otros plug-ins AudioSuite de DigiRack 67
Gain
El plug-in Gain aumenta o disminuye la amplitud de una región seleccionada en una cantidad concreta. Utilízalo para suavizar picos no deseados y otras inconsistencias dinámicas del material de audio.
Invert
El plug-in Invert invierte la polaridad del audio seleccionado. Los valores positivos de amplitud de las muestras se convierten en negativos y viceversa.
Este proceso es útil para alterar la relación de fase o
polaridad
entre varias pistas. El plug-in Invert resulta muy útil durante la mezcla, para modificar la respuesta en frecuencia entre pistas que han sido grabadas con varios micrófonos. También permite corregir el audio que se ha grabado fuera de fase con un cable mal conectado.
Plug-in Gain
Gain
Especifica el nivel de ganancia deseado. Configura este valor ajustando a mano el deslizador
Gain, escribiendo un valor numérico en decibelios o indicando un porcentaje.
Find Level
Cuando haces clic en este botón, muestra el valor de la amplitud de pico de la selección actual.
RMS/Peak Toggle
Alterna la calibración del ajuste de ganancia entre los modos Peak o RMS. El modo
Peak ajusta la ganancia de la señal de entrada al máximo nivel posible sin alcanzar el recorte. El modo RMS ajusta la señal de entrada a un nivel constante con el valor RMS (raíz cuadrada media), o nivel promedio efectivo de la región seleccionada.
68
Para cambiar la ganancia de una región de audio:
1
Selecciona la región cuya ganancia deseas modificar.
2
Elige
AudioSuite > Other > Gain
.
3
Ajusta el deslizador Gain a tu gusto.
4
Haz clic en
Preview para escuchar tus cambios.
5
Comprueba que
Use In Playlist está activado.
6
Haz clic en
Process
.
Guía de plug-ins de audio
Plug-in Invert
Para invertir la fase de una región (o selección) de audio:
1
Selecciona la región cuya fase deseas invertir.
2
Elige
AudioSuite > Other > Invert
.
3
Comprueba que
Use In Playlist está activado.
4
Haz clic en
Process
.
Normalize
El plug-in Normalize optimiza el nivel de volumen de una selección de audio. Utilízalo con material que se haya grabado con muy poca amplitud o que tenga niveles de volumen poco consistentes (por ejemplo, una narración mal grabada).
A diferencia de la compresión y la limitación, que modifican la dinámica del material de audio, la normalización la conserva, pues incrementa (o reduce) la amplitud de una manera uniforme.
Para evitar que aparezcan recortes durante la conversión de la frecuencia de muestreo, aplica
Normalize en un rango comprendido entre –2 dB y –0,5 dB. La configuración óptima dependerá del tipo de material a tratar y del valor de Conversion
Quality (en la pestaña Editing del cuadro de diálogo Preferences).
Peak On All Chans/Tracks
Busca el nivel de pico máximo de toda la selección. Por ejemplo, si hay diez pistas seleccionadas, esta función de Normalize detectará el valor de pico máximo de las diez.
Para normalizar una región (o selección) de audio:
1
Selecciona la región que deseas normalizar.
2
Elige
AudioSuite > Other > Normalize
.
3
Ajusta el deslizador Level a tu gusto.
4
Comprueba que
Use In Playlist está activado.
5
Haz clic en
Process
.
Plug-in Normalize
Max Peak At
Indica el valor máximo (umbral de recorte) al que se puede realzar el nivel de pico de una selección. Para configurar este valor, ajusta el deslizador Max Peak At, escribe un valor numérico en decibelios por debajo del umbral de recorte o indica un porcentaje del umbral de recorte.
Los pares estéreo se pueden normalizar juntos para que los dos lados de una señal estéreo se procesen uno respecto al otro.
RMS/Peak Toggle
Alterna la calibración de la normalización entre los modos Peak o RMS. El modo Peak normaliza la señal de entrada al máximo nivel posible sin alcanzar el recorte. El modo RMS normaliza la señal de entrada a un nivel constante con el valor RMS (raíz cuadrada media), o nivel promedio efectivo de la región seleccionada.
Normalización de varias regiones en varias pistas
Cuando seleccionas varias regiones en varias pistas, el plug-in Normalize puede buscar los picos de dos maneras distintas:
Peak On Each Chan/Track
Busca el nivel de pico máximo, pista a pista o canal a canal.
Reverse
El plug-in Reverse sustituye el audio por una versión invertida de la selección. Resulta muy útil para aplicar envolventes invertidas en la creación de efectos foley, especiales o musicales.
Plug-in Reverse
Para invertir una región (o selección) de audio:
1
Selecciona la región que deseas invertir.
2
Elige
AudioSuite > Other > Reverse
.
3
Comprueba que
Use In Playlist está activado.
4
Haz clic en
Process
.
Capítulo 11: Otros plug-ins AudioSuite de DigiRack 69
70 Guía de plug-ins de audio
advertisement
Related manuals
advertisement
Table of contents
- 3 Índice
- 15 Introducción
- 17 Capítulo 1: Descripción general
- 17 Partes de esta guía
- 17 Formatos de plug-in
- 18 Requisitos y compatibilidad del sistema
- 18 Plug-ins antiguos y de otros fabricantes
- 18 Uso de plug-ins en Pro Tools
- 19 Contenido de la versión en caja de tu plug-in
- 19 Convenciones utilizadas en esta guía
- 19 Acerca de www.avid.com/es
- 21 Capítulo 2: Instalación de plug-ins
- 21 Información general
- 22 Instalación de plug-ins para Pro Tools
- 22 Instalación de plug-ins para sistemas VENUE
- 22 Uso de plug-ins Pro Tools con Avid Media Composer
- 23 Autorización de plug-ins de pago
- 24 Desinstalación de los plug-ins para Pro Tools
- 24 Desinstalación de los plug-ins para los sistemas VENUE
- 27 Plug-ins de DigiRack
- 29 Capítulo 3: Introducción
- 31 Capítulo 4: Click
- 31 Controles de Click
- 32 Creación de una pista de claqueta
- 33 Capítulo 5: Plug-ins D-Fx de DigiRack
- 33 Chorus
- 34 Flanger
- 35 Multi-Tap Delay
- 36 Ping-Pong Delay
- 37 Cómo seleccionar audio para procesarlo con un delay AudioSuite
- 39 Capítulo 6: Dither
- 40 Controles de Dither
- 41 Capítulo 7: D-Verb
- 41 Controles de D-Verb
- 45 Capítulo 8: Dynamics III
- 45 Características comunes a Compressor/Limiter y Expander/Gate
- 48 Compressor/Limiter III
- 52 Expander/Gate III
- 54 De-Esser III
- 57 Uso de la entrada side-chain de Dynamics III
- 61 Capítulo 9: EQ III
- 62 Controles de EQ III
- 67 7 Band EQ
- 72 2–4 Band EQ
- 73 1 Band EQ
- 77 Capítulo 10: Mod Delay II
- 77 Controles de Mod Delay II
- 79 Mod Delay II multicanal
- 79 Selección del audio para procesarlo con ModDelay II AudioSuite
- 81 Capítulo 11: Otros plug-ins AudioSuite de DigiRack
- 81 DC Offset Removal
- 81 Duplicate
- 82 Gain
- 82 Invert
- 82 Normalize
- 83 Reverse
- 85 Capítulo 12: Pitch
- 85 Controles de Pitch
- 89 Capítulo 13: Pitch Shift
- 91 Capítulo 14: POW-r Dither
- 91 Controles de POW-r Dither
- 93 Capítulo 15: ReWire
- 95 Requisitos de ReWire
- 96 Utilización de ReWire
- 98 Cómo salir de aplicaciones cliente ReWire
- 99 Cambios de tempo y de compás
- 99 Reproducción en bucle
- 100 Automatización de un cambio de entrada ReWire
- 101 Capítulo 16: Signal Generator
- 101 Controles de Signal Generator
- 102 Procesamiento AudioSuite con Signal Generator
- 103 Capítulo 17: SignalTools
- 103 SurroundScope
- 104 PhaseScope
- 105 Opciones de pantalla de SignalTools
- 107 Medidores de nivel de SignalTools
- 109 Capítulo 18: Time Compression/Expansion
- 111 Capítulo 19: TimeAdjuster
- 111 Controles de TimeAdjuster
- 112 Uso de TimeAdjuster para compensar retardos a mano
- 113 Cuándo compensar los retardos
- 115 Capítulo 20: Time Shift
- 115 Pantallas y controles de Time Shift
- 120 Conversiones pull up y pull down de postproducción
- 121 Modos de entrada AudioSuite
- 121 AudioSuite Preview
- 121 Preferencia TCE Plug-In de AudioSuite
- 122 Procesamiento del audio
- 123 Capítulo 21: Trim
- 123 Controles de Trim
- 125 Pro Tools Creative Collection Collection
- 127 Capítulo 22: Introducción
- 129 Capítulo 23: Trabajar con plug-ins Creative Collection
- 129 Insertar un instrumento Creative Collection en una pista de instrumento de Pro Tools
- 130 Insertar un plug-in de efectos de Creative Collection en una pista Pro Tools
- 130 Utilizar la función MIDI Learn
- 133 Capítulo 24: Boom
- 133 Introducción
- 134 Display Matrix
- 134 Sección de Instrumento
- 135 Global Controls
- 135 Controles de transporte
- 136 Kit Selector
- 136 Conmutadores Speed
- 137 Conmutador Edit Mode
- 137 Event Bar
- 137 Display de información y botón Setup
- 138 Crear un patrón de batería
- 138 Guardar un preset
- 138 Tocar con patrones
- 139 Controlar Boom con MIDI
- 140 Cadenas de patrones
- 141 Página Setup
- 143 Capítulo 25: DB-33
- 143 Introducción
- 144 Página Organ
- 146 Cabinet Page
- 148 Display de información y conmutadores Organ/Cabinet
- 149 Capítulo 26: Mini Grand
- 149 Introducción
- 150 Controles principales de Mini Grand
- 151 Display de información y botón de configuración
- 151 Dar forma al sonido de Mini Grand
- 153 Capítulo 27: Structure Free
- 153 Introducción
- 153 Primeros pasos
- 156 Parámetros de Structure Free
- 157 Lista Patch
- 161 Página principal
- 162 Subpáginas de edición de patch
- 163 Página Browser
- 165 Capítulo 28: Vacuum
- 165 Introducción
- 166 VTO One y VTO Two
- 167 Mixer
- 167 Filtros
- 168 Envolventes
- 170 Arp
- 171 Página Setup
- 173 Capítulo 29: Xpand!2
- 173 Introducción
- 174 Smart Knobs
- 174 Controles Part
- 175 Conmutadores de parámetro Patch Edit
- 175 Parámetros (principales) Play
- 176 Parámetros Mod (modulación)
- 178 Parámetros Arp (arpegiador)
- 178 Parámetros FX (Efectos)
- 179 Display de información
- 181 Capítulo 30: Efectos
- 181 Descripción general
- 181 Chorus
- 182 Distortion
- 183 Dynamic Delay
- 185 Enhancer
- 186 Ensemble
- 187 Filter Gate
- 188 Flanger
- 190 Frequency Shifter
- 191 Fuzz-Wah
- 192 Kill EQ
- 193 Lo Fi
- 195 MultiChorus
- 195 Multi-Delay
- 197 Non-Linear Reverb
- 198 Phaser
- 199 Reverb
- 202 Spring Reverb
- 203 Stereo Width
- 204 Talkbox
- 206 Vintage Filter
- 209 Plug-ins adicionales de Avid
- 211 Capítulo 31: Introducción
- 213 Capítulo 32: Bruno y Reso
- 214 Requisitos DSP
- 214 Insertar Bruno/Reso en una pista de audio
- 215 Reproducción de Bruno/Reso
- 216 Utilizar entradas Key externas para el procesamiento side- chain
- 217 Controles de Bruno
- 222 Controles Reso
- 229 Capítulo 33: D-Fi
- 230 Lo-Fi
- 232 Sci-Fi
- 234 Recti-Fi
- 237 Vari-Fi
- 239 Capítulo 34: DINR
- 239 Broadband Noise Reduction
- 241 Controles de Broadband Noise Reduction
- 245 Uso de Broadband Noise Reduction
- 248 Uso de BNR AudioSuite
- 251 Capítulo 35: Impact
- 252 Parámetros de Impact
- 255 Uso de una entrada clave para el procesamiento externo de las cadenas laterales (side-chain).
- 257 Capítulo 36: Maxim
- 258 Acerca de la limitación de picos
- 259 Controles y medidores de Maxim
- 262 Uso de Maxim
- 262 Maxim y la masterización
- 263 Capítulo 37: Plug-ins Reel Tape
- 263 Controles comunes de Reel Tape
- 264 Reel Tape Saturation
- 266 Reel Tape Delay
- 269 Reel Tape Flanger
- 273 Capítulo 38: Reverb One
- 273 Descripción general de una reverberación
- 274 Controles Reverb One
- 283 Capítulo 39: ReVibe
- 284 Conceptos de reverberación
- 285 Usar ReVibe
- 286 Ajustar parámetros de ReVibe
- 287 Controles ReVibe
- 298 Tipos de sala de ReVibe
- 303 Capítulo 40: Smack!
- 304 Uso del compresor/limitador Smack!
- 305 Parámetros de Smack!
- 309 Uso de la entrada side-chain en Smack!
- 311 Capítulo 41: SoundReplacer
- 311 Técnicas de sustitución de audio
- 312 Controles de SoundReplacer
- 316 Uso de SoundReplacer
- 317 Resultados óptimos con SoundReplacer
- 319 Uso de la carpeta Audio Files para los archivos de sustitución de uso frecuente
- 321 Capítulo 42: X-Form
- 329 Eleven y Eleven Free
- 331 Capítulo 43: Eleven y Eleven Free
- 333 Capítulo 44: Calibración de la entrada de Eleven y comienzo rápido
- 333 Antes de empezar
- 334 1: Conecta tu guitarra y configura la entrada de origen
- 335 2: Establece el hardware y los niveles
- 336 3: Configura una pista de Pro Tools
- 337 4. Configura Eleven
- 338 Trabajar con pistas pregrabadas
- 338 Qué hacer a continuación
- 339 Capítulo 45: Uso de Eleven
- 339 Insertar Eleven en pistas
- 339 Ajustar los parámetros de Eleven
- 340 Uso de MIDI y MIDI Learn
- 341 Configuraciones (presets)
- 342 Sección Master
- 343 Tipos de amplificador y controles
- 346 Tipos y controles de caja
- 349 Pistas y direccionamiento de señal para guitarra
- 356 Consejos y sugerencias
- 359 Flujo de señal de Eleven
- 361 Synchronic
- 363 Capítulo 46: Synchronic
- 365 Capítulo 47: Introducción a Synchronic
- 365 Módulos Synchronic
- 366 Reproducción de Synchronic RTAS
- 366 Configuración MIDI
- 368 Modos Performance y Edit
- 369 Controles Performance
- 370 Presets de Synchronic
- 373 Capítulo 48: Controles de Synchronic
- 373 Ajustar parámetros de Synchronic
- 374 Módulo Sound
- 381 Módulo Playback
- 391 Effect Module
- 396 Módulo XFade
- 398 MIDI Module
- 401 Modo Keyboard Focus
- 403 Capítulo 49: Usar Synchronic como plug-in AudioSuite
- 403 Uso de AudioSuite de Synchronic
- 403 Módulos AudioSuite de Synchronic
- 405 Previsualizar AudioSuite de Synchronic
- 409 Capítulo 50: Automatizar RTAS de Synchronic
- 409 Usar listas de reproducción de automatización
- 410 Uso de MIDI
- 413 Capítulo 51: Configuración del plug-in Synchronic
- 415 Plug-ins de Bomb Factory
- 417 Capítulo 52: Introducción
- 419 Capítulo 53: Bomb Factory BF76
- 421 Capítulo 54: Bomb Factory BF-2A
- 425 Capítulo 55: Bomb Factory BF-3A
- 427 Capítulo 56: Cosmonaut Voice
- 429 Capítulo 57: Plug-ins BF Essentials
- 429 BF Essential Clip Remover
- 429 BF Essential Correlation Meter
- 430 BF Essential Meter Bridge
- 430 BF Essential Noise Meter
- 431 Capítulo 58: Plug-ins Fairchild
- 431 Fairchild 660
- 432 Fairchild 670
- 435 Capítulo 59: Plug-ins JOEMEEK
- 435 JOEMEEK VC5 Meequalizer
- 436 JOEMEEK SC2 Compressor
- 439 Capítulo 60: Plug-ins Moogerfooger
- 439 Moogerfooger Analog Delay
- 441 Moogerfooger Ring Modulator
- 443 Moogerfooger 12-Stage Phaser
- 445 Moogerfooger Low-Pass Filter
- 449 Capítulo 61: Plug-ins de Pultec
- 449 Pultec EQP-1A
- 450 Pultec EQH-2
- 451 Pultec MEQ-5
- 453 Capítulo 62: Purple Audio
- 455 Capítulo 63: SansAmp PSA-1
- 456 Controles PSA-1
- 456 Trucos y consejos
- 457 Capítulo 64: Slightly Rude Compressor
- 459 Capítulo 65: Tel-Ray Variable Delay
- 461 Capítulo 66: Plug-ins Voce
- 461 Voce Chorus/Vibrato
- 462 Voce Spin
- 467 Plug-ins de TL Labs
- 469 Capítulo 67: Introducción
- 471 Capítulo 68: TL Aggro
- 471 Introducción
- 473 Controles de TL Aggro
- 475 Uso de la entrada side-chain
- 477 Capítulo 69: TL AutoPan
- 477 Introducción
- 477 Controles de TL AutoPan
- 483 Uso de TL AutoPan
- 484 Uso de la entrada side-chain
- 485 Capítulo 70: TL Drum Rehab
- 485 Introducción
- 486 Utilización de TL Drum Rehab
- 490 Controles y pantallas de TL Drum Rehab
- 490 Ventana principal de TL Drum Rehab
- 505 Navegador de la librería de TL Drum Rehab
- 506 Carga de samples y almacenamiento de archivos DRP personalizados
- 509 Capítulo 71: TL EveryPhase
- 509 Introducción
- 510 Controles de TL EveryPhase
- 516 Uso de TL EveryPhase
- 521 Capítulo 72: TL InTune
- 521 Introducción
- 522 Controles y pantallas de TL InTune
- 524 Personalización de TL InTune
- 526 Uso de TL InTune
- 527 Capítulo 73: TL MasterMeter
- 527 Introducción
- 532 Uso de TL MasterMeter
- 532 Controles y pantallas de TL MasterMeter
- 535 Capítulo 74: TL Metro
- 535 Introducción
- 535 Configuración de Pro Tools para el uso con TL Metro
- 536 Controles y pantallas de TL Metro
- 538 Sincronización
- 538 Personalización de TL Metro
- 541 Capítulo 75: TL Space TDM y TL Space Native
- 541 Introducción
- 546 Rendimiento del sistema
- 549 Respuestas de impulso
- 552 Presets
- 553 Capturas instantáneas
- 554 Controles y pantallas de TL Space
- 564 Uso de TL Space
- 566 Librería de IR
- 567 Lista de conceptos clave