Anuncio
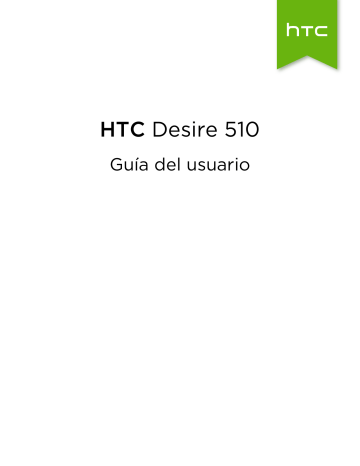
26 Tu primera semana con tu nuevo teléfono
Tu primera semana con tu nuevo teléfono
Acerca de tu teléfono
Características para disfrutar en HTC Desire 510
HTC Desire 510 te ofrece opciones para una configuración rápida y sencilla. Puedes transferir todo el contenido de tu teléfono anterior, como contactos, mensajes y medios, directamente desde HTC Desire 510.
Además, podrás hacer fotos con la cámara, consultar el contenido personalizado con
HTC BlinkFeed, etc.
Configuración y transferencia sencillas desde el teléfono
§
Con el servicio de Inicio de HTC, puedes configurar y personalizar tu teléfono
HTC Desire 510 desde el ordenador o simplemente descargar tus ajustes en
HTC Desire 510. Consulta
Configurar tu nuevo teléfono por primera vez en página 16.
§
Transfiere fácilmente tus contactos, mensajes, música, fotos, vídeos, etc. desde un teléfono Android a HTC Desire 510. Consulta
Transferir contenido desde un teléfono Android en página 18.
Al utilizar HTC Sync Manager , puedes incluso migrar contenido desde un iPhone. Consulta
Transferir iPhone contenido y aplicaciones a tu teléfono HTC en página 118.
§
Realiza una copia de seguridad de HTC Desire 510 en la nube para que la próxima vez te resulte mucho más sencillo restaurar el contenido en un nuevo teléfono.
Pantalla principal dinámica
Con HTC BlinkFeed , personaliza tu pantalla principal con la información y las actualizaciones que más te interesen. Consulta distinto contenido como feeds sobre noticias y tus intereses, actualizaciones en redes sociales, sugerencias de
HTC Desire 510, etc. El contenido se actualiza periódicamente cada vez que te conectas a Internet. Consulta
Tu pantalla principal dinámica en página 35.
Nuevas formas de compartir recuerdos
Presume de la emoción de tu evento. Un Zoe se crea automáticamente a partir de lo más destacado seleccionado en un evento o álbum con música de fondo y efectos
especiales. Consulta Crear un Zoe en Galería en página 73.
27 Tu primera semana con tu nuevo teléfono
Características destacadas de la cámara
§
Elige entre varios modos de cámara predefinidos o crea tus propios perfiles de cámara. Consulta
Elegir un modo de captura en página 61.
§
Con VideoPic , puedes capturar una imagen mientras grabas un vídeo. Consulta
Hacer una foto mientras se graba un vídeo — VideoPic en página 63.
§
Cambia a Panorámica y desplaza la cámara para capturar una vista panorámica del paisaje. Consulta
Hacer una foto panorámica en página 65.
§
Utiliza el modo Captura continua para realizar capturas consecutivas de un sujeto en movimiento.
§
Con sólo pulsar el botón del disparador, puedes hacer múltiples capturas del sujeto desde diferentes exposiciones y combinarlas en una foto expuesta de forma uniforme y bonita. Consulta
Inmersión en la música
Disfruta de visualizaciones cautivadoras a la vez que reproduces canciones en Música
HTC. Y si la letra de la canción está disponible, se mostrará en la pantalla. Consulta
Ver la letra de una canción en página 97.
Integración de Google Drive
HTC Desire 510 incluye 50GB adicionales de almacenamiento gratuito en Google Drive durante 2 años. Consulta
Activar tu almacenamiento gratuito de Google Drive en página 105.
Aspectos básicos
Botones de navegación en pantalla
HTC Desire 510 tiene botones de navegación en pantalla en la parte inferior de la pantalla que giran al cambiar de orientación.
Va a la pantalla anterior.
Va a la pantalla principal.
Muestra miniaturas de las aplicaciones más utilizadas.
Desliza el dedo hacia arriba desde cualquier botón de navegación para acceder a la búsqueda de Google.
28 Tu primera semana con tu nuevo teléfono
Modo en suspensión
Este modo suspende HTC Desire 510 a un estado de baja energía mientras la pantalla está apagada para ahorrar batería. También impide que se pulse accidentalmente un botón mientras llevas HTC Desire 510 en tu bolso.
Cambiar al modo reposo
Para apagar la pantalla y cambiar al modo reposo, pulsa brevemente el botón
ENCENDIDO.
HTC Desire 510 también cambia automáticamente al modo reposo cuando permanece inactivo durante un rato. Puedes cambiar el período de inactividad antes de que el
HTC Desire 510 entre en el modo suspensión ajustando el tiempo de espera de la pantalla. Para más información, consulta
Establecer cuándo se debe apagar la pantalla en página 165.
Activar desde el modo reposo
Pulse el botón ENCENDIDO.
Desbloquear la pantalla
§
Desliza el dedo hacia arriba para desbloquear la pantalla, hacia la derecha para ir directamente a HTC BlinkFeed o hacia la izquierda para ir al panel de widgets principal.
§
También puedes pulsar sin soltar en el icono de bloqueo y luego arrastrarlo hacia arriba, hacia la derecha o hacia la izquierda.
Si has configurado el bloqueo de pantalla, se te pedirán las credenciales para desbloquear HTC Desire 510.
Si has configurado un recordatorio de evento o una alarma, puedes posponer o descargar el evento o la alarma directamente desde la pantalla de bloqueo.
Simplemente arrastra o hacia arriba.
29 Tu primera semana con tu nuevo teléfono
Gestos de movimiento
Utiliza gestos de movimiento para silenciar el HTC Desire 510, bajar el volumen del tono, etc.
Cambio a silenciar
Si tu teléfono está boca arriba cuando entra una llamada, puedes darle la vuelta para silenciarlo.
Si vas a Ajustes y luego pulsas en Sonido >
Cambio a silenciar , puedes ajustar tu teléfono en:
Silenciar una vez
Silenciar siempre
El teléfono se silenciará sólo una vez tras darle la vuelta. Pero, mientras el teléfono esté boca abajo, volverá a sonar si se recibe otra llamada entrante.
Tras dar la vuelta al teléfono para silenciar una llamada, se mantendrá en silencio mientras esté boca abajo y entren otras llamadas.
Levantar para bajar el volumen
En una reunión o en un restaurante, levanta el HTC Desire 510 cuando entre una llamada para bajar automáticamente el volumen del tono de timbre.
Puedes activar o desactivar esta función.
Ve a Ajustes, pulsa en Sonido , y luego selecciona o deselecciona Bajar volumen al coger .
30 Tu primera semana con tu nuevo teléfono
Subir el volumen del timbre automáticamente cuando el teléfono esté en tu bolso o bolsillo
El modo bolsillo permite que el HTC Desire 510 reconozca cuándo se encuentra en tu bolso o bolsillo y suba el volumen del tono de timbre para que lo puedas escuchar en entornos ruidosos.
Puedes activar o desactivar esta función. Ve a Ajustes, pulsa en Sonido , y luego selecciona o deselecciona Modo bolsillo .
Girar el HTC Desire 510 para ver mejor
En muchas pantallas, puedes cambiar automáticamente la orientación de la pantalla de horizontal a vertical girando el
HTC Desire 510 hacia los lados.
Al introducir texto, puede girar
HTC Desire 510 hacia los lados para obtener un teclado de mayor tamaño.
Gestos táctiles
Utiliza gestos táctiles para moverte por la pantalla principal, abrir aplicaciones, desplazarte por listas, etc.
Pulsar
§
Pulsa en la pantalla con el dedo cuando quieras seleccionar elementos en pantalla como iconos de aplicaciones o ajustes o bien, pulsa los botones en pantalla.
§
Después de haberte desplazado por una larga lista o pantalla
(en aplicaciones como Correo y Contactos), pulsa en la barra de estado para saltar directamente a la parte superior de la pantalla.
31 Tu primera semana con tu nuevo teléfono
Pulsar durante varios segundos
Para abrir las opciones disponibles para un elemento (por ejemplo, un contacto o un enlace a una página web), solo tienes que pulsar durante varios segundos en el elemento.
Mover o deslizar
Mueve rápidamente el dedo horizontalmente por la pantalla para acceder a otros paneles de la pantalla principal. Mueve el dedo verticalmente para desplazarte por una lista, documento, etc.
Arrastrar
Pulsa con el dedo durante varios segundos ejerciendo cierta presión, antes de iniciar el arrastre. Una vez que empieces a arrastrar el dedo, no debes levantarlo hasta que llegues al punto deseado.
32 Tu primera semana con tu nuevo teléfono
Dar toques
En este caso, la diferencia radica en que debes dar pequeños toques con el dedo haciéndolo con suavidad y rapidez, como cuando te mueves a izquierda o derecha en la pantalla principal o te desplazas por una lista de contactos o mensajes.
Pulsar y dar toques
En la pantalla principal, puedes mover fácilmente un widget o icono de una pantalla a otra.
Pulsa durante varios segundos en el widget o icono con un dedo y cambia la pantalla a la nueva ubicación con el otro dedo.
Deslizar con dos dedos
En algunas aplicaciones, como en la
Galería, Mensajes, Correo o en el navegador web, puedes separar dos dedos sobre la pantalla para acercar una imagen o un texto.
33 Tu primera semana con tu nuevo teléfono
Junta los dos dedos para acercar la imagen o el texto.
Desplazamiento con dos dedos
Desliza dos dedos hacia abajo desde la barra de estado para acceder a Ajustes rápidos.
Abrir una aplicación
§
Pulsa en una aplicación en la barra de inicio en la parte inferior de la pantalla principal.
§
Pulsa en para ir a la pantalla Aplicaciones, y luego pulsa en la aplicación que quieras usar.
§
En la pantalla Aplicaciones, pulsa en y después escribe el nombre de la aplicación que estás buscando.
Abrir una aplicación o una carpeta desde la pantalla de bloqueo
En la pantalla de bloqueo, arrastra un icono de aplicación o carpeta hacia arriba para desbloquear la pantalla e ir directamente a esa aplicación o carpeta.
Los accesos directos en la pantalla de bloqueo son los mismos que los de la barra de inicio de su pantalla principal. Para cambiar los accesos directos de la pantalla de bloqueo, reemplace las aplicaciones o carpetas de la barra de inicio.
Si has configurado otro nivel de seguridad, como un patrón de bloqueo de pantalla o un PIN, se te pedirán primero las credenciales para que HTC Desire 510 abra la aplicación o carpeta.
34 Tu primera semana con tu nuevo teléfono
Compartir contenido
¿Tienes algo que compartir, como una foto o un vídeo?
§
En una aplicación, simplemente pulsa en el icono de compartir: o .
§
Si no ves el icono, pulsa en > Compartir .
Intercambiar entre aplicaciones recientemente abiertas
Cuando realices múltiples tareas y uses distintas aplicaciones en HTC Desire 510, puedes alternar fácilmente entre las aplicaciones que has abierto recientemente.
Pulsa para ver las aplicaciones abiertas recientemente.
§
Para volver a una aplicación, simplemente pulsa en ella.
§
Para eliminar una aplicación de la lista, arrástrala hacia arriba.
§
Para borrar la lista de aplicaciones recientes, pulsa en
.
Para ver una lista de las aplicaciones que se están ejecutando, pulsa en .
Actualizar contenido
En algunas aplicaciones, puedes actualizar fácilmente el contenido sincronizado o descargado de la Web con un sencillo gesto del dedo.
1.
Cuando visualices contenido como el tiempo o la bandeja de entrada del
Correo, desplázate hasta la parte superior de la pantalla.
2.
Tira hacia abajo con el dedo y luego suelta para actualizar.
35 Tu primera semana con tu nuevo teléfono
Capturar la escena de tu teléfono
¿Quieres hacer alarde de la alta puntuación obtenida en el juego o publicar un blog acerca de las características de HTC Desire 510? Es muy sencillo hacer una foto de la pantalla y compartirla desde Galería.
Pulsa durante varios segundos y al mismo tiempo los botones de ENCENDIDO y
BAJAR VOLUMEN.
La imagen se guarda en el álbum Capturas de pantalla en Galería.
También puedes compartir la imagen cuando veas en la barra de estado. Abre el Panel de notificaciones y pulsa en bajo la notificación de captura de pantalla.
Si no ves , separa dos dedos sobre la notificación de captura de pantalla.
HTC BlinkFeed
Tu pantalla principal dinámica
Mantente al día sobre aquello que te interesa o mantén el contacto con tus amigos directamente en HTC BlinkFeed. Configura qué redes sociales, fuentes de noticias y mucho más quieres que aparezcan.
§
Desliza el dedo hacia arriba o hacia abajo para examinar historias en HTC BlinkFeed.
§
Pulsa en una ventana para ver el contenido o comentar una publicación o una actualización de estado.
§
Mientras ves un artículo de noticias, desliza el dedo a izquierda o derecha para ver más historias.
§
En HTC BlinkFeed, puedes pulsar o o pulsar en la barra de estado para desplazarte hacia arriba.
§
Deslízate hacia arriba y desplaza hacia abajo la pantalla para actualizar manualmente el flujo.
§
Desliza el dedo a la derecha en HTC BlinkFeed para abrir el menú extraíble, desde el que puedes elegir el tipo de feeds y añadir los temas que quieres que aparezcan.
Verás el widget de reloj en HTC BlinkFeed si has configurado HTC BlinkFeed como pantalla principal.
36 Tu primera semana con tu nuevo teléfono
Activar HTC BlinkFeed o desactivar
1.
En HTC BlinkFeed, junta dos dedos y luego pulsa en .
2.
Mientras HTC BlinkFeed esté seleccionado, pulsa en Eliminar .
3.
Para volver a añadirlo, desliza el dedo a la derecha y luego pulsa en el botón que tenga la palabra BlinkFeed .
Formas de añadir contenido en HTC BlinkFeed
Personaliza HTC BlinkFeed para mostrar artículos y actualizaciones de estado de tus fuentes de noticias, categorías, ediciones y aplicaciones favoritas.
Seleccionar feeds
Descubre historias y artículos en HTC BlinkFeed basándote en tus intereses, categorías favoritas y canales de noticias o sitios web populares.
1.
En HTC BlinkFeed, desplázate a la derecha para abrir el menú extraíble.
2.
Pulsa en > Añadir contenido .
3.
Elija una categoría.
O bien, si es la primera vez que añades contenido en HTC BlinkFeed, pulsa en la ventana que dice Obtener recomendaciones automáticas de BlinkFeed . Inicia sesión para obtener recomendaciones.
4.
Selecciona una o más fuentes de feeds.
Puedes pulsar primero en un nombre para consultar un feed concreto y luego pulsar en para añadirlo a HTC BlinkFeed.
Mostrar el contenido de tus aplicaciones y redes sociales
Visualiza las publicaciones de tus amigos en redes sociales o muestra el contenido de tus aplicaciones de HTC directamente en HTC BlinkFeed.
Debes iniciar sesión en tus redes sociales para ver sus feeds en HTC BlinkFeed.
1.
En HTC BlinkFeed, desplázate a la derecha para abrir el menú extraíble.
2.
Pulsa en > Servicios y aplicaciones , y luego selecciona las aplicaciones y redes sociales que quieras.
Buscar y añadir un tema de interés
¿Buscas un tema más específico? Busca y selecciona temas que te interesen para verlos en HTC BlinkFeed.
1.
En HTC BlinkFeed, desplázate a la derecha para abrir el menú extraíble.
2.
Pulsa en Buscar contenido , y luego introduce el tema que buscas.
3.
Pulsa en un resultado y luego pulsa en para añadirlo a Temas personalizados.
37 Tu primera semana con tu nuevo teléfono
Suscribirse a múltiples ediciones regionales
¿Quieres mantenerte al día de los eventos actuales en más de una región? Puedes mostrar una o más ediciones en HTC BlinkFeed.
1.
En HTC BlinkFeed, desplázate a la derecha para abrir el menú extraíble.
2.
Pulsa en > Añadir contenido .
3.
Pulsa en y después, selecciona una región.
4.
Selecciona las fuentes de feed que quieras añadir.
Suscribirse a un feed RSS
¿No quieres perderte las noticias y actualizaciones de tu blog o sitio web favorito?
Añade feeds RSS en HTC BlinkFeed.
1.
Abre la aplicación Internet.
2.
Ve a la URL de feed RSS del blog o sitio web al que quieras suscribirte.
3.
Pulsa en para añadirla a HTC BlinkFeed.
Personalizar el feed Lo más destacado
Ve al feed Lo más destacado para ver una mezcla de los artículos más populares y las actualizaciones de estado de las fuentes de feeds que hayas añadido. También puedes configurar el feed Lo más destacado para mostrar únicamente elementos de tus fuentes de noticias, categorías y aplicaciones favoritas.
No puedes añadir temas personalizados y RSS al feed Lo más destacado.
1.
En HTC BlinkFeed, desplázate a la derecha para abrir el menú extraíble.
2.
Pulsa en > Ajustes > Elegir temas de Lo más destacado .
3.
Selecciona las fuentes de feed que quieras que aparezcan en Lo más destacado.
Guardar artículos para más adelante
¿No tienes tiempo para leer un artículo que parece interesante? Puedes marcar artículos y añadirlos a tu lista de lectura.
Realiza uno de los pasos siguientes:
§ Mientras visualizas un artículo, pulsa en .
§
En HTC BlinkFeed, pulsa sin soltar en la ventana del artículo que quieras añadir a los favoritos. Luego pulsa en Leer más adelante .
Encontrarás la lista de lectura en el menú extraíble.
38 Tu primera semana con tu nuevo teléfono
Publicar en tus redes sociales
Puedes publicar fácilmente una actualización de estado desde HTC BlinkFeed.
1.
En HTC BlinkFeed, desplázate a la derecha para abrir el menú extraíble.
2.
Pulsa en > Escribir , y después elige una red social.
3.
Redacta tu actualización de estado y publícala en tu red social.
Eliminar contenido de HTC BlinkFeed
Tanto si se trata de una ventana o de un feed completo, puedes eliminar contenido que no quieras ver en HTC BlinkFeed.
§
Para eliminar una ventana, pulsa sin soltar en ella y luego pulsa en Borrar .
§
Para eliminar una fuente de feed, en el menú extraíble, pulsa en > Borrar contenido , selecciona uno o varios elementos, y luego pulsa en Borrar .
Para anular la suscripción a una edición localizada, pulsa en en la ventana
Borrar contenido. Pulsa en Borrar ediciones , selecciona uno o varios elementos, y luego pulsa en Borrar .
39 Tu primera semana con tu nuevo teléfono
Notificaciones
Panel de notificaciones
Los iconos de notificación te informan de nuevos mensajes, eventos de calendario, alarmas y actividades en curso, como la descarga de archivos.
Cuando veas iconos de notificación, abre el panel de notificaciones para consultar los detalles de las notificaciones recibidas.
1.
Para abrir el panel de notificaciones, desplázate hacia abajo desde la parte superior de la pantalla. Si tienes varias notificaciones, deslízate hacia abajo de la pantalla para ver más notificaciones.
2.
Para acceder rápidamente al Panel de notificaciones desde Ajustes rápidos, pulsa en .
§
Para obtener más información, como previsualizaciones del correo electrónico o eventos del calendario, separa dos dedos sobre la pantalla para ampliar una notificación. Para reducirla, junta los dos dedos.
§
Algunas notificaciones te permite actuar de inmediato. Por ejemplo, al pulsar en una notificación de llamada perdida se devuelve la llamada o se contesta con un mensaje de texto.
§
Pulsa en el icono de notificación de la izquierda para abrir la aplicación correspondiente.
§
Para descartar una única notificación de la lista, arrástrala a izquierda o derecha. Para descartar todas las notificaciones y cerrar el panel de notificaciones, pulsa en .
40 Tu primera semana con tu nuevo teléfono
Trabajar con texto
Seleccionar, copiar y pegar texto
En aplicaciones de HTC tales como Internet y Correo, puedes seleccionar y copiar texto para luego pegarlo o compartirlo.
1.
Pulsa durante varios segundos en una palabra.
2.
Arrastra los delimitadores de inicio y fin para resaltar el texto adyacente que deseas seleccionar.
Puedes usar la lupa para ampliar la imagen mientras seleccionas un texto. Para activar la lupa, ve a Ajustes > Accesibilidad , y luego selecciona la opción Mostrar lupa . Verás la lupa cuando mantengas pulsado uno de los delimitadores de selección de texto.
3.
Después de seleccionar el texto que deseas copiar, pulsa en Copiar .
El texto seleccionado se copiará entonces en el portapapeles.
4.
En un campo de entrada de texto (por ejemplo, mientras redactas un correo electrónico), pulsa durante varios segundos en la parte exacta donde desees pegar el texto.
5.
Pulsa en Pegar .
Para copiar la dirección de una página Web vinculada en la aplicación Internet, pulsa durante varios segundos en el enlace y luego pulsa en Copiar URL de enlace .
Compartir texto
1.
Después de seleccionar el texto que desea compartir, pulse en Compartir .
2.
Elija dónde pegar y compartir el texto seleccionado, como en un mensaje de correo electrónico o en una actualización de estado de red social.
41 Tu primera semana con tu nuevo teléfono
El teclado HTC Sense
Escribe con rapidez y precisión con el teclado HTC Sense.
§
La predicción de palabras también acorta el tiempo de escritura. A medida que escribes, aparecen sugerencias de palabras entre las que elegir. Puedes incluso añadir palabras, frases y accesos directos al diccionario de predicción de
palabras. Consulta Introducir texto con la función de predicción de palabras en página 42.
§
Puedes escribir palabras con la voz. Consulta Introducir texto hablando en página 44.
§
Activa la Traza sobre teclado para que puedas escribir palabras con solo
deslizar los dedos de una letra a otra. Consulta Utilizar la Traza sobre teclado en página 44.
§
Simplemente muévete a la derecha para acceder al teclado numérico y de símbolos. O a la izquierda para cambiar de un idioma a otro.
§
Las teclas tienen números secundarios, signos de puntuación y otros caracteres que puedes insertar sin tener que cambiar al teclado numérico o de símbolos.
Por ejemplo, simplemente pulsa sin soltar en una tecla de la primera fila para insertar un número.
§
Elige entre una amplia selección de emoji.
§
Muestra u oculta las teclas de flecha direccionales en el teclado. Si habilitas las teclas de flecha en Ajustes, estas solo aparecerán en el teclado vertical.
Introducir texto
El teclado en pantalla aparece al pulsar en un campo de texto de una aplicación.
Introduce letras y números, cambia el diseño del teclado o el idioma, etc.
Pulsa en las teclas del teclado en pantalla para introducir letras y números, así como signos de puntuación y símbolos.
§
Pulsa en para introducir una letra en mayúscula. Pulsa dos veces para activar
Bloq Mayús.
§ Pulsa durante varios segundos en las teclas con caracteres grises en la parte superior para introducir números, símbolos o caracteres acentuados. Algunas teclas tienen múltiples caracteres o acentos asociados a ellas.
§
Deslízate a la derecha para ver las teclas de números y símbolos. Para volver al teclado principal, deslízate a la izquierda.
§
Pulsa en para cerrar el teclado en pantalla.
Para abrir los ajustes del teclado, mantén pulsada la tecla de coma si ves encima de la tecla. O bien ve a Ajustes > Idioma y teclado > HTC Sense Input .
42 Tu primera semana con tu nuevo teléfono
Seleccionar un diseño de teclado
Elije un diseño de teclado que se adapte a tu estilo de escritura.
1.
Ve a Ajustes y luego pulsa en Idioma y teclado > HTC Sense Input .
2.
Pulsa en Selección de teclado > Tipos de teclado .
3.
Selecciona el diseño de teclado que quieras utilizar.
Elegir y alternar entre los idiomas del teclado
Si hay disponibles varios idiomas de teclado en HTC Desire 510, puedes elegir qué idiomas habilitar en el teclado en pantalla.
1.
Ve a Ajustes y luego pulsa en Idioma y teclado > HTC Sense Input .
2.
Pulsa en Selección de teclado y luego, elige el idioma que deseas.
Para cambiar el idioma del teclado, elige entre lo siguiente:
§
Deslízate a la izquierda en el teclado en pantalla (no disponible si estás utilizando traza sobre teclado).
§
Pulsa en la tecla de idioma, por ejemplo, , hasta que veas el idioma de teclado que quieres utilizar.
§
Pulsa durante varios segundos en la tecla de idioma y después, arrastra el dedo al idioma de teclado que quieras utilizar.
Introducir texto con la función de predicción de palabras
¿Alguna vez has empezado a escribir algo que no sabías muy bien cómo se escribía?
Con la predicción de palabras, aparecerán sugerencias de palabras justo encima del teclado.
La predicción de palabras y la predicción de la palabra siguiente se habilitan de forma predeterminada.
Para introducir texto en el modo de predicción de palabras, elige entre lo siguiente:
§
Pulsar en la barra espaciadora para insertar una palabra resaltada de la lista de sugerencias.
§
Pulsar en una palabra de la lista de sugerencias.
§
Pulsar en la flecha junto a la lista de sugerencias para ver más opciones.
Si has elegido por error una palabra incorrecta de la lista de sugerencias, siempre puedes volver atrás y cambiarla pulsando en la palabra y seleccionando otra sugerencia.
43 Tu primera semana con tu nuevo teléfono
Establecer un segundo idioma para la predicción de palabras
Puedes ajustar la predicción de palabras para que sea bilingüe. A medida que escribas, obtendrás sugerencias de palabras en los idiomas que has seleccionado.
La predicción bilingüe solo está disponible cuando se utiliza un teclado de base latina.
1.
Ve a Ajustes y luego pulsa en Idioma y teclado > HTC Sense Input .
2.
Pulsa en Selección de teclado > Predicción bilingüe , y luego elige el idioma que desees.
Añadir palabras y frases al diccionario de predicción de palabras
Añade nombres, acrónimos e incluso frases que utilices frecuentemente al diccionario de predicción de palabras para encontrarlos fácilmente en la lista de sugerencias.
Escribe más rápido creando accesos directos textuales a palabras y frases. En lugar de escribir "
Hablamos luego
", ahórrate unas cuantas pulsaciones añadiendo el acceso directo hl. En tu mensaje o correo electrónico, escribe simplemente " hl
", y luego pulsa la barra espaciadora para que se escriba toda la frase.
1.
Ve a Ajustes y luego pulsa en Idioma y teclado > HTC Sense Input .
2.
Pulsa en Diccionario personal > .
3.
Introduce una palabra o frase, y luego escribe su acceso directo textual.
Asegúrate de recordar este acceso directo, incluyendo las letras mayúsculas y minúsculas que has escrito.
4.
Pulsa en Aceptar .
Mientras introduces texto utilizando el diseño de teclado Estándar, si pulsas en una palabra sugerida que no esté en el diccionario (normalmente la primera palabra que aparece en la lista de sugerencias), esta se almacenará automáticamente.
Editar o suprimir palabras y frases del diccionario de predicción de palabras
1.
Ve a Ajustes y luego pulsa en Idioma y teclado > HTC Sense Input .
2.
Pulsa en Diccionario personal .
§
Para editar una palabra, frase o acceso directo, pulsa en el elemento de la lista.
§
Para suprimir elementos del diccionario, pulsa en > Borrar . Selecciona las palabras que deseas eliminar y después, pulsa en Borrar .
44 Tu primera semana con tu nuevo teléfono
Utilizar la Traza sobre teclado
En lugar de puntear en las teclas del teclado en pantalla, puedes "trazar" para escribir palabras.
Para ello, tienes que activar la Traza sobre teclado en Ajustes > Idioma y teclado >
HTC Sense Input .
1.
Desliza el dedo de una letra a la siguiente para escribir una palabra.
2.
Levanta el dedo cuando hayas completado la palabra.
3.
Si deseas seguir introduciendo texto, vuelve a deslizar el dedo sobre las letras para introducir la siguiente palabra.
Si la palabra que aparece después del trazado no es la que quieres, puedes:
§
Pulsar en una palabra de la lista de sugerencias.
§
Pulsar en la flecha junto a la lista de sugerencias para ver más opciones.
Introducir texto hablando
¿No tienes tiempo de escribir? Prueba a pronunciar en voz alta las palabras para introducirlas.
1.
Pulsa en una área donde desees introducir texto.
2.
En el teclado en pantalla, pulsa durante varios segundos en .
3.
Cuando veas el botón de micrófono animado y las palabras "Habla ahora", pronuncia las palabras que quieras introducir.
Para establecer el idioma de entrada de voz, pulsa en la barra de idioma sobre el botón de micrófono. Puede elegir uno o más idiomas. Los idiomas disponibles pueden variar.
4.
Si una palabra no coincide con lo que dice y se subraya, pulse en la palabra subrayada para eliminarla o ver más opciones.
5.
Introduce los signos de puntuación diciendo el nombre (por ejemplo, di " coma
").
Batería
Mostrar el porcentaje de batería
Puedes consultar el porcentaje de batería restante directamente en la barra de estado.
1.
Ve a Ajustes y luego pulsa en Energía .
2.
Selecciona Mostrar nivel de la batería .
45 Tu primera semana con tu nuevo teléfono
Comprobar el uso de la batería
Consulta una clasificación de las aplicaciones que utilizan la batería. También puedes ver cuánta batería ha usado cada aplicación y durante cuánto tiempo.
1.
Ve a Ajustes y luego pulsa en Energía .
2.
Pulsa en Uso de la batería , y a continuación pulsa en una aplicación para comprobar cómo utiliza la batería. Verás cuánta energía de la batería utilizan recursos como la CPU para la aplicación y otros detalles de uso.
Si ves botones mientras visualizas los detalles de uso de la batería de la aplicación, puedes pulsar en ellos para ajustar las opciones que afectan al uso de la batería, detener la aplicación, etc.
Comprobar el historial de la batería
Comprueba cuánto tiempo has utilizado HTC Desire 510 desde la última carga.
También puedes ver una gráfica que indica cuánto tiempo lleva encendida la pantalla y durante cuánto tiempo has utilizado conexiones como la red móvil o Wi-Fi.
1.
Ve a Ajustes y luego pulsa en Energía .
2.
Pulsa en Historial .
3.
Si llevas mucho tiempo utilizando tu HTC Desire 510 desde la última carga, desliza el dedo hacia la izquierda o la derecha para escalar la gráfica que indica el uso de la batería con el paso del tiempo.
También puedes juntar dos dedos o separarlos para escalar la gráfica.
Uso del modo de ahorro de energía
El modo de ahorro de energía ayuda a aumentar la duración de la batería. Esto reduce el uso de las funciones del teléfono lo que supone un gran consumo de batería, como es el caso de la pantalla o la conexión de datos.
1.
Ve a Ajustes y luego pulsa en Energía .
2.
Pulsa en el interruptor Activado/Desactivado de Ahorro de energía para activar o desactivar el modo de ahorro de energía.
Si deseas elegir las funciones del teléfono para las que ahorrar energía, pulsa en
Ahorro de energía .
Si la opción Conexión de datos en ahorro de energía está seleccionada,
HTC Desire 510 se desconecta automáticamente de la red móvil después de 15 minutos de inactividad de la pantalla y si la conexión de datos permanece inactiva
(sin actividades de descarga, transferencia o uso de datos). El dispositivo se vuelve a conectar y después se desconecta periódicamente cuando la conexión de datos permanece inactiva para ahorrar energía de la batería.
Recuerda que la opción Modo reposo en la conexión de datos en Ajustes > Energía , de estar habilitada, anula al modo de ahorro de energía.
46 Tu primera semana con tu nuevo teléfono
Modo de ahorro de energía extremo
En aquellas ocasiones en las que no necesites usar demasiado el teléfono, activa el
Modo de ahorro de energía extremo para alargar la duración de la batería. En este modo, el tiempo de reposo puede durar más de lo normal y solo podrás usar las funciones más básicas, como llamadas de teléfono, mensajes de texto y correo electrónico.
1.
Ve a Ajustes y luego pulsa en Energía .
2.
Pulsa en el interruptor Activado/Desactivado para activar o desactivar el modo de ahorro de energía extremo.
Si deseas configurar el momento en que debe activarse automáticamente este modo, pulsa en Modo de ahorro de energía extremo y selecciona un nivel de batería.
Consejos para alargar la duración de la batería
La duración de la batería antes de la recarga depende de cómo utilices
HTC Desire 510. El sistema de administración de energía de HTC Desire 510 ayuda a aumentar la duración de la batería.
Si deseas tener más control ajustando las opciones de configuración, prueba algunos de estos consejos para ahorrar batería.
Comprobar el uso de la batería
Al controlar el uso de la batería, podrás saber qué aplicación está consumiendo más energía y decidir qué hacer. Para más información, consulta
Comprobar el uso de la batería en página 45.
Administrar tus conexiones
§ Desactiva las conexiones inalámbricas, como los datos móviles, Wi-Fi, o
Bluetooth cuando no los utilices.
§ Activa la función GPS sólo cuando necesites una ubicación precisa, como al usar
§ Si la opción Modo reposo en Ajustes > Energía está habilitada, en momentos de mínima actividad, tu teléfono desactivará la conexión de datos después de que la pantalla haya permanecido apagada 15 minutos y de no existir actividad en la red (sin descargas, transmisiones o uso de datos). La conexión de datos se reanuda cuando la pantalla se vuelve a activar.
§ Activa el modo Avión cuando no necesites ninguna conexión inalámbrica y no quieras recibir llamadas o mensajes.
Administrar tu pantalla
Si reduces el brillo, dejas la pantalla inactiva cuando no la uses y la mantienes sencilla, ahorrarás batería.
47 Tu primera semana con tu nuevo teléfono
§
Utiliza el brillo automático (el valor predeterminado) o reduce manualmente el brillo.
§
Ajusta un tiempo de espera de la pantalla reducido.
§
No utilices un fondo de pantalla animado para tu pantalla principal. Los efectos de animación son magníficos para presumir enseñándoselos a otras personas, pero consumen mucha batería.
Si cambias tu fondo de pantalla por un sencillo fondo negro, también consumirás menos batería. Cuantos menos colores tenga, menos batería consumirá.
Para más información, consulta Ajustes y seguridad en página 162 y
Administrar tus aplicaciones
§
Instala las últimas actualizaciones del software y de las aplicaciones. Hay veces que las actualizaciones incluyen mejoras del rendimiento de la batería.
§
Desinstala o deshabilita las aplicaciones que no utilices nunca.
Muchas aplicaciones ejecutan procesos o sincronizan datos en un segundo plano aunque no las estés usando. Si hay aplicaciones que ya no necesitas, desinstálalas.
Si una aplicación venía precargada y no puedes desinstalarla, deshabilítala para evitar que siga ejecutándose o sincronizando datos continuamente. Consulta
Deshabilitar una aplicación en página 167.
Limitar los datos y la sincronización en segundo plano
Los datos y la sincronización en segundo plano pueden consumir mucha batería si tienes muchas aplicaciones sincronizando datos en segundo plano. Se recomienda no permitir que las aplicaciones sincronicen datos muy a menudo. Decide para qué aplicaciones puedes ajustar tiempos de sincronización más largos o bien sincronízalas manualmente.
§
En Ajustes, pulsa en Cuentas y sincronización y comprueba qué tipos de datos se están sincronizando en tus cuentas online. Cuando la batería empiece a agotarse, deshabilita temporalmente la sincronización de algunos datos.
§
Si tienes muchas cuentas de correo electrónico, considera la posibilidad de prolongar el tiempo de sincronización de algunas de ellas.
En la aplicación Correo, selecciona una cuenta, pulsa en > Ajustes >
Sincronizar, enviar y recibir , y luego ajusta las opciones de la sección
Programación de sincronización.
§
Cuando no estés de viaje, sincroniza únicamente las actualizaciones de tiempo correspondientes a tu ubicación actual en lugar de todas las ciudades que tengas. Abre la aplicación El Tiempo y luego pulsa en para editar y eliminar las ciudades que no necesites.
48 Tu primera semana con tu nuevo teléfono
§
Elige los widgets de forma inteligente.
Algunos widgets están siempre sincronizando datos. Considera la posibilidad de eliminar de la pantalla principal los que no sean importantes.
§
En Play Store, pulsa en > Ajustes , y luego desactiva Añadir icono a la pantalla principal para evitar que se añadan automáticamente accesos directos a la pantalla principal cada vez que instalas nuevas aplicaciones. Pulsa también en Actualizar automáticamente las aplicaciones > No actualizar automáticamente las aplicaciones si estás de acuerdo en actualizar manualmente las aplicaciones de Play Store.
Otras sugerencias
Para ahorrar un poco más de batería, prueba estas sugerencias:
§
Reduce el volumen del tono de llamada y el volumen multimedia.
§
Minimiza el uso de la vibración o la respuesta con sonido. En Ajustes, pulsa en
Sonido , y elige aquellos que no necesites y puedas deshabilitar.
§
Consulta los ajustes de tus aplicaciones, ya que puede que encuentres más opciones para optimizar la batería.
HTC Dot View
Personalizar HTC Dot View
Si has comprrado la funda HTC Dot View ™ diseñada para HTC Desire 510, utiliza su aplicación para personalizar lo que se ve a través de la funda. Elija el fondo de pantalla, los tipos de notificaciones para ver, y más.
Para utilizar la aplicación, pulsa > HTC Dot View .
La aplicación HTC Dot View está disponible en Google Play. Asegúrese de instalar la última actualización de la aplicación.
Fondo de pantalla
Elije un fondo de pantalla predeterminado, o crea tu propio fondo de pantalla de puntos a partir de una foto.
1.
En la aplicación HTC Dot View, pulse Tema .
2.
Elije un patrón preestablecido como fondo de pantalla.
Para crear tu propio fondo de pantalla, pulsa , y a continuación elije si deseas utilizar una fotografía existente de Galería o haz una foto nueva.
3.
Si has seleccionado o hecho una foto, recorta la foto, y a continuación pulsa
Hecho .
4.
Pulse Aplicar .
Para obtener los mejores resultados al crear tu propio fondo de pantalla, utiliza una imagen simple con distintos colores de gran contraste entre el objeto y el fondo. Por
49 Tu primera semana con tu nuevo teléfono ejemplo, utiliza una imagen que muestre a un objeto de gran contraste sobre un fondo simple.
Tipos de notificaciones que aparecen en pantalla
Alertas para las alarmas del reloj, temporizadores, eventos del calendario y tareas se mostrarán de forma automática a través de la funda HTC Dot View. Se puede elegir si desea que aparezcan u ocultar Correo, Mensajes, y notificaciones de llamadas telefónicas.
1.
En la aplicación HTC Dot View, pulse Ajustes de notificaciones .
2.
Elija que las notificaciones que desea que aparezcan u ocultar.
¿Necesitas más información?
Para obtener más información sobre cómo utilizar HTC Dot View, consulta la guía de inicio rápido que viene con la funda.
50 Tu primera semana con tu nuevo teléfono
Guía de HTC
¿Tienes problemas de conexión o hardware?
Antes de solicitar ayuda, puedes utilizar primero la aplicación Guía de HTC para solucionar problemas o efectuar diagnósticos en el teléfono. Esto te ayuda a encontrar la causa del problema, y a determinar de si se puede solucionar el problema o es necesario que llames para obtener asistencia técnica.
Para utilizar la aplicación, pulsa > Guía de HTC .
Si Guía de HTC no está preinstalada en tu teléfono, puedes descargarla en Google
Play.
Anuncio
Manuales relacionados
Anuncio
Tabla de contenidos
- 9 Partes del terminal
- 9 HTC Desire 510
- 10 Tapa posterior
- 10 Extraer la cubierta posterior
- 10 Volver a colocar la cubierta posterior
- 11 Tarjeta micro SIM
- 11 Insertar una tarjeta micro SIM
- 11 Retirar una tarjeta micro SIM
- 12 Tarjeta de memoria
- 12 Insertar la tarjeta de memoria
- 12 Desmontar la tarjeta de almacenamiento
- 13 Quitar la tarjeta de memoria
- 13 Batería
- 13 Quitar la batería
- 13 Insertar la batería
- 14 Carga de la batería
- 14 Conectar y desconectar la alimentación eléctrica
- 14 Encender el dispositivo
- 15 Apagar el dispositivo
- 15 ¿Deseas instrucciones rápidas sobre tu teléfono?
- 16 Configuración del teléfono y transferencia
- 16 Configurar tu nuevo teléfono por primera vez
- 17 Restaurar tu copia de seguridad desde tu almacenamiento en línea
- 18 Transferir contenido desde un teléfono Android
- 18 Transferir contenido desde un iPhone
- 19 Cómo transferir contactos desde tu anterior teléfono Bluetooth
- 19 Otras maneras de obtener contactos y otros contenidos
- 20 Transferir fotos, vídeos y música entre tu teléfono y el ordenador
- 20 Pantalla principal
- 21 Utilizar Ajustes rápidos
- 21 Personalizar Ajustes rápidos
- 22 Familiarizarte con tus ajustes
- 22 Actualizar el software del teléfono
- 22 Consultar la versión de software del sistema
- 22 Habilitar actualizaciones automáticas
- 23 Instalar una actualización de software
- 23 Instalar una actualización de aplicación
- 23 Buscar actualizaciones de forma manual
- 24 Obtener aplicaciones de Google Play
- 24 Encontrar e instalar una aplicación
- 24 Restablecer aplicaciones de Google Play
- 25 Descargar aplicaciones de la Web
- 25 Desinstalar una aplicación
- 26 Tu primera semana con tu nuevo teléfono
- 26 Acerca de tu teléfono
- 26 Características para disfrutar en HTC Desire 510
- 27 Aspectos básicos
- 27 Botones de navegación en pantalla
- 28 Modo en suspensión
- 28 Cambiar al modo reposo
- 28 Activar desde el modo reposo
- 28 Desbloquear la pantalla
- 29 Gestos de movimiento
- 30 Gestos táctiles
- 33 Abrir una aplicación
- 33 Abrir una aplicación o una carpeta desde la pantalla de bloqueo
- 34 Compartir contenido
- 34 Intercambiar entre aplicaciones recientemente abiertas
- 34 Actualizar contenido
- 35 Capturar la escena de tu teléfono
- 35 HTC BlinkFeed
- 35 Tu pantalla principal dinámica
- 36 Activar HTC BlinkFeed o desactivar
- 36 Formas de añadir contenido en HTC BlinkFeed
- 36 Seleccionar feeds
- 36 Mostrar el contenido de tus aplicaciones y redes sociales
- 36 Buscar y añadir un tema de interés
- 37 Suscribirse a múltiples ediciones regionales
- 37 Suscribirse a un feed RSS
- 37 Personalizar el feed Lo más destacado
- 37 Guardar artículos para más adelante
- 38 Publicar en tus redes sociales
- 38 Eliminar contenido de HTC BlinkFeed
- 39 Notificaciones
- 39 Panel de notificaciones
- 40 Trabajar con texto
- 40 Seleccionar, copiar y pegar texto
- 40 Compartir texto
- 41 El teclado HTC Sense
- 41 Introducir texto
- 42 Seleccionar un diseño de teclado
- 42 Elegir y alternar entre los idiomas del teclado
- 42 Introducir texto con la función de predicción de palabras
- 43 Establecer un segundo idioma para la predicción de palabras
- 43 Añadir palabras y frases al diccionario de predicción de palabras
- 43 Editar o suprimir palabras y frases del diccionario de predicción de palabras
- 44 Utilizar la Traza sobre teclado
- 44 Introducir texto hablando
- 44 Batería
- 44 Mostrar el porcentaje de batería
- 45 Comprobar el uso de la batería
- 45 Comprobar el historial de la batería
- 45 Uso del modo de ahorro de energía
- 46 Modo de ahorro de energía extremo
- 46 Consejos para alargar la duración de la batería
- 48 HTC Dot View
- 48 Personalizar HTC Dot View
- 48 Fondo de pantalla
- 49 Tipos de notificaciones que aparecen en pantalla
- 49 ¿Necesitas más información?
- 50 Guía de HTC
- 50 ¿Tienes problemas de conexión o hardware?
- 51 Personalizar
- 51 Personalizar tu HTC Desire 510
- 51 Tonos de llamada, sonidos de notificación y alarmas
- 52 Fondo de la pantalla de inicio
- 52 Barra de inicio
- 53 Añadir widgets a la pantalla principal
- 53 Cambiar los ajustes de un widget
- 53 Cambiar el tamaño de un widget
- 54 Añadir accesos directos a la pantalla principal
- 54 Editar paneles de la pantalla principal
- 54 Añadir o eliminar un panel de widgets
- 55 Organizar paneles de widgets
- 55 Mover un widget o icono
- 55 Eliminar un widget o icono
- 56 Cambiar tu pantalla principal
- 56 Agrupar aplicaciones en el panel de widgets y en la barra de inicio
- 56 Quitar elementos de una carpeta
- 57 Organizar aplicaciones
- 57 Mover aplicaciones y carpetas
- 57 Agrupar aplicaciones en una carpeta
- 57 Quitar aplicaciones de una carpeta
- 58 Ocultar o mostrar aplicaciones
- 58 Pantalla de bloqueo
- 58 Añadir un widget a la pantalla de bloqueo
- 58 Eliminar un widget de la pantalla de bloqueo
- 58 Cambiar los accesos directos de la pantalla de bloqueo
- 59 Desactivar la pantalla de bloqueo
- 60 Cámara
- 60 Aspectos básicos de la cámara
- 61 Elegir un modo de captura
- 61 Acercar y alejar
- 61 Aplicar un filtro
- 61 Utilizar los botones de volumen para hacer fotos y vídeos
- 62 Cerrar la aplicación Cámara.
- 62 Hacer una foto
- 62 Consejos para capturar mejores fotos
- 63 Grabación de vídeo
- 63 Hacer una foto mientras se graba un vídeo — VideoPic
- 63 Establecer la resolución de vídeo
- 64 Hacer capturas continuas de la cámara
- 64 Hacer autorretratos
- 64 Mejorar las fotos de retrato
- 65 Hacer una foto panorámica
- 65 Utilizar HDR
- 66 Grabar vídeos a cámara lenta
- 66 Guardar tus ajustes como un modo de cámara
- 66 Modificar un modo de cámara creado
- 68 Galería
- 68 Ver fotos y vídeos en la Galería
- 68 Ver las fotos y los vídeos ordenados cronológicamente
- 68 Ver fotos y vídeos por álbum
- 68 Ver fotos destacadas
- 69 Copiar o mover fotos o vídeos a otro álbum
- 69 Mostrar u ocultar álbumes
- 69 Renombrar un álbum
- 70 Ver fotos por ubicación
- 70 Añadir información de ubicación
- 70 Cambiar la información de ubicación
- 71 Editar tus fotos
- 71 Aplicar filtros personalizados a las fotos
- 72 Recortar un vídeo
- 72 Guardar una foto de un vídeo
- 73 Crear un Zoe en Galería
- 74 Llamadas de teléfono
- 74 Realizar una llamada con Marcación inteligente
- 74 Marcar un número de extensión
- 75 Devolver una llamada perdida
- 75 Marcación rápida
- 76 Llamar a un número de un mensaje, correo electrónico o evento de calendario
- 76 Establecimiento de una llamada de emergencia
- 76 Recibir llamadas
- 76 Responder o rechazar una llamada
- 77 Silenciar el sonido del timbre sin rechazar la llamada
- 77 ¿Qué puedo hacer durante una llamada?
- 77 Poner una llamada en espera
- 77 Alternar entre llamadas
- 77 Activar o desactivar el altavoz durante una llamada
- 78 Silenciar el micrófono durante una llamada
- 78 Finalizar una llamada
- 78 Configurar una conferencia telefónica
- 79 Historial de llamadas
- 79 Añadir un número de teléfono nuevo a tus contactos desde Historial de llamadas
- 79 Borrar la lista del Historial de llamadas
- 79 Bloquear a un emisor de llamadas
- 80 Alternar entre los modos silencio, vibración y normal
- 80 Marcación nacional
- 80 Cambiar el código de país predeterminado para Marcación nacional
- 80 Desactivar la marcación nacional
- 81 Mensajes
- 81 Enviar un mensaje de texto (SMS)
- 81 Enviar un mensaje multimedia (MMS)
- 82 Enviar un mensaje de grupo
- 82 Reanudar un mensaje de borrador
- 83 Responder a un mensaje
- 83 Responder a otro número de teléfono de un contacto
- 83 Guardar un mensaje de texto como tarea
- 83 Reenviar un mensaje
- 84 Mover mensajes al buzón seguro
- 84 Bloquear mensajes no deseados
- 85 Copiar un mensaje de texto en la tarjeta micro SIM
- 85 Eliminar mensajes y conversaciones
- 85 Evitar la eliminación de un mensaje
- 86 Búsqueda y navegador Web
- 86 Obtener información instantánea con Google Now
- 86 Configurar Google Now
- 87 Cambiar los ajustes de la tarjeta
- 87 Descartar y ocultar tarjetas
- 87 Configurar recordatorios en Google Now
- 88 Actualizar Google Now
- 88 Desactivar Google Now
- 88 Buscar en HTC Desire 510 y en la Web
- 89 Realizar búsquedas en la Web y HTC Desire 510
- 89 Buscar en la Web con tu voz
- 89 Ajustar opciones de búsqueda
- 90 Navegar por la Web
- 90 Maximizar tu espacio de exploración
- 91 Utilizar fichas del navegador
- 91 Guardar contenido Web para más adelante
- 92 Establecer opciones del navegador
- 92 Añadir una página Web a favoritos
- 92 Usar tu historial de navegación
- 93 Borrar tu historial de navegación
- 93 Navegación privada
- 94 Entretenimiento
- 94 Música HTC
- 94 Escuchar música
- 95 Reproducir música desde la pantalla de bloqueo
- 95 Listas de reproducción de música
- 96 Añadir una canción a la cola
- 96 Actualizar carátulas de álbum y fotos de artistas
- 96 Establecer una canción como tono de llamada
- 97 Recortar un tono de llamada MP3
- 97 Ver la letra de una canción
- 98 Encontrar vídeos de música en YouTube
- 98 YouTube
- 98 Ver vídeos en YouTube
- 98 Crear listas de reproducción de vídeos
- 99 Radio FM
- 99 Escuchar Radio FM
- 100 Medios inalámbricos
- 100 Conectar con tu sistema de entretenimiento doméstico
- 100 Compartir tus medios en dispositivos DLNA
- 101 Almacenado y archivos
- 101 Memoria del teléfono
- 101 Tipos de almacenamiento
- 101 Copiar archivos en/desde HTC Desire 510
- 102 Obtener más espacio de almacenamiento
- 103 Administrador de archivos
- 103 Acerca de Administrador de archivos
- 103 Cambio entre tipos de almacenamiento
- 103 Busca de archivos
- 103 Ordenar los archivos
- 103 Copiar o mover archivos
- 104 Elimina archivo o carpetas
- 104 Google Drive
- 104 Utilizar Google Drive en HTC Desire 510
- 105 Activar tu almacenamiento gratuito de Google Drive
- 105 Consultar tu espacio de almacenamiento en Google Drive
- 106 Cargar tus fotos y vídeos en Google Drive
- 106 Compartir enlaces a documentos o archivos en Google Drive
- 107 Ofrecer acceso a la gente a través de la aplicación Drive
- 107 Trabajar con documentos almacenados en Google Drive
- 108 Guardar un documento de HTC Desire 510 en Google Drive
- 109 Sincronizar, realizar copia de seguridad y restablecer
- 109 Sincronización online
- 109 Añadir tus redes sociales, cuentas de correo electrónico y mucho más
- 109 Sincronizar tus cuentas
- 110 Eliminar una cuenta
- 110 Copia de seguridad
- 110 Formas de hacer una copia de seguridad de tus archivos, datos y ajustes
- 111 Utilizar Copia de seguridad HTC
- 112 Realizar copia de seguridad de HTC Desire 510 en Google Drive
- 113 Restaurar tu copia de seguridad en HTC Desire 510 desde Google Drive
- 114 Cambiar desde tu almacenamiento online anterior a Google Drive
- 114 Hacer una copia de seguridad local de tus datos
- 114 Hacer copia de seguridad de sus contactos
- 114 Restaurar contactos
- 115 Hacer copia de seguridad de tus mensajes de texto
- 115 Hacer copia de seguridad de mensajes de texto vía correo electrónico
- 116 Restaurar mensajes de texto
- 116 Copia de seguridad de tu diccionario personal
- 116 Importar tu diccionario personal
- 116 Realizar copia de seguridad o restaurar tareas
- 117 HTC Sync Manager
- 117 Acerca de HTC Sync Manager
- 118 Instalar HTC Sync Manager en tu ordenador
- 118 Transferir iPhone contenido y aplicaciones a tu teléfono HTC
- 119 Obtener ayuda
- 119 Restablecer
- 119 Reiniciar el HTC Desire 510 (restablecimiento de software)
- 119 Reiniciar el HTC Desire 510 (restablecimiento de hardware)
- 120 Realizar un restablecimiento de fábrica a través de los ajustes
- 120 Realizar un restablecimiento de fábrica con los botones de hardware
- 121 Contactos
- 121 Tu lista de contactos
- 121 Filtrar tu lista de contactos
- 122 Buscar personas
- 122 Configurar tu perfil
- 122 Añadir un contacto nuevo
- 123 ¿Cómo añado un número de extensión al número de un contacto?
- 123 Editar información de un contacto
- 124 Mantener la comunicación con un contacto
- 124 Importar o copiar contactos
- 124 Importar los contactos de tu tarjeta micro SIM
- 124 Importar un contacto desde una cuenta de Exchange ActiveSync
- 125 Copiar contactos de una cuenta a otra
- 125 Combinar información de contacto
- 125 Aceptar sugerencias de enlace de contactos
- 125 Combinar información de contactos manualmente
- 126 Romper el enlace
- 126 Enviar información de contacto
- 126 Enviar múltiples tarjetas de contactos
- 127 Grupos de contacto
- 127 Crear un grupo
- 127 Enviar un mensaje o correo electrónico a un grupo
- 127 Editar un grupo
- 128 Administrar tus grupos de contactos
- 128 Contactos privados
- 128 Añadir un contacto a la lista de contactos privados
- 128 Organizar tus contactos privados
- 129 Correo electrónico
- 129 Gmail
- 129 Ver tu bandeja de entrada de Gmail
- 130 Enviar una mensaje de correo electrónico en Gmail
- 130 Responder o reenviar mensajes de correo en Gmail
- 131 Correo
- 131 Consultar tu correo
- 131 Organizar la bandeja de entrada
- 132 Enviar un mensaje de correo electrónico
- 132 Reanudar un correo electrónico de borrador
- 132 Leer y responder a un mensaje de correo electrónico
- 133 Responder rápidamente a un correo electrónico
- 133 Guardar una imagen de un mensaje de correo electrónico
- 133 Guardar un mensaje de correo electrónico en la aplicación Tareas
- 134 Administrar tus mensajes de correo electrónico
- 134 Ordenar los mensajes de correo electrónico
- 134 Mover mensajes de correo electrónico a otra carpeta
- 134 Eliminar mensajes de correo electrónico
- 134 Buscar mensajes de correo electrónico
- 135 Buscar correos electrónicos de un contacto
- 135 Trabajar con el correo electrónico Exchange ActiveSync
- 135 Añadir una bandera al correo electrónico
- 135 Configurar el estado Fuera de oficina
- 135 Enviar una invitación a un evento
- 136 Añadir una cuenta de correo electrónico
- 136 ¿Qué es Sincronización inteligente?
- 137 Calendario
- 137 Ver el Calendario
- 137 Vista Mes
- 137 Vistas de Día y de Agenda
- 138 Vista de Semana
- 138 Programar o editar un evento
- 138 Consultar un evento en tu programación
- 139 Elegir qué calendarios mostrar
- 139 Compartir un evento
- 140 Aceptar o rechazar una invitación a un evento
- 140 Descartar o posponer recordatorios de eventos
- 141 Viajar y mapas
- 141 Ajustes de ubicación
- 141 Activar o desactivar los servicios de ubicación
- 141 Google Maps
- 141 Acerca de Google Maps
- 142 Conocer los mapas
- 142 Navegar por el mapa
- 142 Buscar una ubicación
- 143 Obtener indicaciones
- 144 HTC Car
- 144 En la carretera con HTC Car
- 144 Buscar lugares en HTC Car
- 145 Explorar lo que te rodea
- 145 Reproducir música en HTC Car
- 145 Realizar llamadas telefónicas en HTC Car
- 145 Gestionar llamadas entrantes en HTC Car
- 145 Personalizar HTC Car
- 146 Otras aplicaciones
- 146 Utilizar la aplicación Reloj
- 146 Ajustar la fecha y la hora manualmente
- 146 Ajustar una alarma
- 147 Comprobar El Tiempo
- 147 Grabar clips de voz
- 148 Hacer un seguimiento de tus tareas
- 148 Crear una tarea
- 148 Gestionar tareas
- 148 Gestionar listas de tareas
- 149 Kid Mode
- 149 Crear un perfil infantil
- 149 Cambiar a Kid Mode
- 149 Configurar las aplicaciones para los niños en Kid Mode
- 150 Cerrar Kid Mode
- 151 Conexiones de Internet
- 151 Activar o desactivar la conexión de datos
- 151 Administrar tu uso de los datos
- 152 Activar o desactivar el roaming de datos
- 152 Controlar el uso de los datos
- 153 Ver el uso de datos de las aplicaciones
- 153 Wi-Fi
- 153 Activar Wi-Fi
- 153 Conectar a una red Wi-Fi
- 154 Evitar notificaciones de redes Wi-Fi no seguras
- 154 Conectar con una red Wi-Fi a través de WPS
- 154 Inicio de sesión automático en una red Wi-Fi pública (WISPr)
- 155 Conectar con redes VPN
- 155 Añadir una conexión VPN
- 155 Conectar a una VPN
- 156 Desconectar de una VPN
- 156 Utilizar HTC Desire 510 como router Wi-Fi
- 157 Compartir la conexión a Internet de tu teléfono mediante Conexión compartida USB
- 158 Uso compartido inalámbrico
- 158 Bluetooth
- 158 Activar Bluetooth o desactivar
- 158 Conectar unos auriculares Bluetooth
- 159 Volver a conectar unos auriculares Bluetooth
- 159 Desincronizar un dispositivo Bluetooth
- 159 Recibir archivos utilizando Bluetooth
- 160 HTC Mini+
- 160 Acerca deHTC Mini+
- 160 Conectar HTC Mini+ a tu teléfono
- 161 Emparejar a través de Bluetooth
- 161 Desconectar HTC Mini+
- 161 Gestionar HTC Mini+
- 162 Ajustes y seguridad
- 162 Modo avión
- 162 Modo No molestar
- 163 Permitir que ciertas llamadas entrantes se salten el modo No molestar
- 163 Establecer el programa No molestar
- 164 Programar cuándo desactivar la conexión de datos
- 164 Giro automático de la pantalla
- 165 Establecer cuándo se debe apagar la pantalla
- 165 Brillo de pantalla
- 165 Cambiar la fuente de visualización
- 165 Vibración y sonido al tocar
- 166 Activar y desactivar la vibración y los sonidos al tocar
- 166 Desactivar los sonidos del teclado y la vibración
- 166 Cambiar el idioma de visualización
- 166 Ajustes de accesibilidad
- 166 Activar o desactivar los gestos de Ampliación
- 167 Instalar un certificado digital
- 167 Deshabilitar una aplicación
- 167 Asignar un PIN a una tarjeta micro SIM
- 168 Restaurar una tarjeta micro SIM que se ha bloqueado
- 168 Notificaciones de la pantalla de bloqueo
- 168 Ocultar el autor de la llamada de la pantalla de bloqueo
- 169 Establecer un bloqueo de pantalla
- 169 Configurar el desbloqueo facial
- 170 Omitir la pantalla de bloqueo
- 170 Navegar por el HTC Desire 510 con TalkBack
- 170 Activar TalkBack
- 171 Utilizar los gestos de TalkBack
- 171 Asignar accesos directos de TalkBack
- 172 Utilizar los menús contextuales de TalkBack
- 172 Cambiar la velocidad de lectura de TalkBack
- 173 Ajustes de idioma de TalkBack
- 174 Marcas comerciales y derechos de autor
- 176 Índice