Anuncio
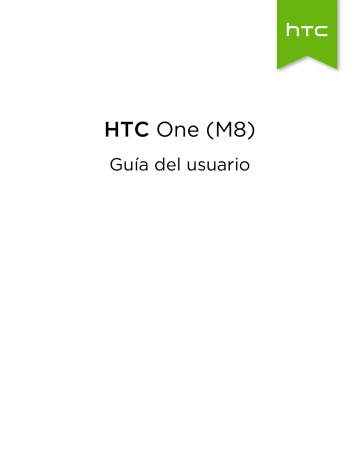
179 Otras aplicaciones
Otras aplicaciones
Uso de Mis Notas
¿Quieres crear una página para tu álbum de recortes digital? Usa la aplicación Mis
Notas para ser creativo y combinar fotos, texto e ilustraciones en una nota.
Con varias plantillas entre las que elegir, puedes incluso crear listas o hacer un seguimiento de tu presupuesto. Prepara una tarjeta de felicitación y vincúlala al cumpleaños de tu amigo en Calendario para enviarla con unas cuantas pulsaciones.
Redactar una nota
1.
Abre la aplicación Mis Notas.
2.
Elige una plantilla cuando se te pregunte. O bien pulsa en .
3.
En el cuadro que dice Título aquí , escribe un título de nota.
4.
Utiliza las herramientas de edición para introducir texto, dibujar imágenes, grabar audio, etc.
5.
Inserta imágenes como fotos e ilustraciones. Para descubrir cómo, consulta
Insertar imágenes e ilustraciones en una nota en página 180.
6.
Mantén pulsada una imagen para moverla, cambiarle el tamaño o eliminarla.
También puedes utilizar dos dedos para girar una imagen.
7.
Pulsa en para otras opciones, como cambiar la plantilla, vincular la nota a un evento, etc.
8.
Pulsa para guardar la nota.
180 Otras aplicaciones
Insertar imágenes e ilustraciones en una nota
Cuando redactes una nota, puedes:
§
Pulsa en para hacer una foto, o bien pulsa en > Insertar para seleccionar una imagen desde Galería.
§
Pulsa en para dibujar, o pulsa en para escribir texto. Puedes cambiar las características del lápiz.
§ Pulsa en para insertar una pegatina.
§
Para insertar una miniatura de página web, pulsa en > Contenido web . En la aplicación Internet, ve a la página web y luego pulsa en > Compartir > Mis
Notas .
Crear una nota para un blog fotográfico
¿Crees que la mejor forma de transmitir tu historia es con fotos? Agrupa fotos en una nota y haz que sea más entretenida incluyendo collages de fotos, pegatinas, etc.
Si insertas un collage, agrupa primero las fotos en el mismo evento o álbum en
Galería.
1.
Abre la aplicación Mis Notas.
2.
Pulsa en y elige la plantilla de blog fotográfico.
3.
Pulsa en para hacer una foto o selecciona fotos en Galería para agruparlas en un collage.
181 Otras aplicaciones
4.
Cuando insertes un collage, pulsa sin soltar en él y luego selecciona un diseño.
También puedes:
§
Pulsar sin soltar en una foto dentro del marco y luego arrastrarla para colocar el sujeto en el centro del marco.
§
Pulsar sin soltar en una foto y luego arrastrarla sobre otra para reorganizarlas.
§
Separar dos dedos para acercar una foto o acercar dos dedos para alejarla.
§
Pulsar en otro diseño para cambiar el diseño actual.
5.
Pulsar encima de la fecha y luego usar las herramientas de edición para insertar texto e ilustraciones.
6.
Para añadir otra página, pulsa en .
7.
Pulsa para guardar la nota.
Agrupar notas en una libreta
§
Para agrupar notas en una nueva libreta, pulsa en > Agrupar .
§
Para agrupar notas en una libreta existente, pulsa en > Mover a .
§
Para crear una nueva libreta, desplázate hasta la ficha Libreta, y luego pulsa en
.
Publicar y compartir una nota
Carga y comparte tu obra literaria en la Web y consigue tu propia página principal de
Mis Notas.
1.
Con una nota abierta, pulsa en .
2.
Pulsa en Compartir artículo .
3.
Escribe una descripción o etiqueta tu nota.
4.
Asegúrate de que la opción Compartir tu publicación está seleccionada.
5.
En Compartir con, pulsa donde quieras compartir también el enlace que se creará. Se te pedirá que completes la acción en las aplicaciones seleccionadas.
6.
Pulsa en Listo .
Para ver las notas que has compartido, desplázate hasta la ficha Compartir en la pantalla principal de Mis Notas. O mientras visualizas el enlace web de cualquiera de tus notas, pulsa en Inicio , y luego pulsa en Menú para ver y buscar tus publicaciones recientes.
182 Otras aplicaciones
Utilizar la aplicación Reloj
La aplicación Reloj es más que un reloj sencillo que indica la fecha y hora. Utiliza HTC
One como un reloj internacional para ver la fecha y hora en diversas ciudades del mundo. También puedes configurar alarmas o controlar tu tiempo gracias al cronómetro o temporizador.
Ajustar la fecha y la hora manualmente
1.
Abre la aplicación Reloj.
2.
En la ficha Hora internacional, pulsa en > Ajustes fecha y hora .
3.
Borra Fecha y hora automáticas y Zona horaria automática y luego establece la zona horaria, fecha y hora según sea necesario.
Para mostrar la hora militar, elige la opción Formato de 24 horas .
Ajustar una alarma
Puedes establecer una o más alarmas.
1.
Abre la aplicación Reloj.
2.
En la ficha Alarmas, selecciona la casilla de verificación de una alarma y luego, pulsa en esa alarma.
3.
En Establecer alarma, utiliza las ruletas del tiempo para establecer la alarma.
4.
Si quieres aplicar la alarma a múltiples días, pulsa en Repetir .
5.
Pulsa en Listo .
§
Para desactivar una alarma, desmarca la casilla de verificación de esa alarma.
§
Si tienes que configurar más de tres alarmas, pulsa en .
Comprobar El Tiempo
Utiliza la aplicación El Tiempo y el widget para comprobar el tiempo actual y las previsiones meteorológicas para los próximos días. Además del tiempo de tu ubicación actual, puedes ver las previsiones meteorológicas de otras ciudades del mundo.
1.
Abre la aplicación El Tiempo. Verás el tiempo para distintas ciudades, incluyendo aquella en la que estás.
2.
Pulsa en una ciudad para ver la información del tiempo.
3.
Deslízate hasta las fichas Horas y Previsión para ver la previsión correspondiente a la ubicación seleccionada.
183 Otras aplicaciones
4.
Para comprobar el tiempo en otras ciudades, pulsa en , y después selecciona la ciudad que desees.
5.
Para añadir más ciudades, pulsa en y luego introduce la ubicación.
Tus ajustes de la aplicación El Tiempo también controlan la información meteorológica que se muestra en el Reloj y el Calendario.
Grabar clips de voz
Utiliza el Grabador de voz para capturar información durante conferencias, entrevistas o incluso crear su propio diario de audio.
1.
Abre la aplicación Grabador de voz.
2.
Sujeta el micrófono junto a la fuente de sonido.
3.
Pulsa en para iniciar la grabación de un clip de voz.
El Grabador de voz puede ejecutarse en un segundo plano mientras haces otras cosas en el HTC One, salvo cuando abres otras aplicaciones que también utilizan funciones de audio.
4.
Pulsa en para detener la grabación.
Para reproducir el clip de voz, pulsa en .
Para ver tus clips de voz grabados, pulsa en . Pulsa durante varios segundos en un clip de voz para ver las opciones para compartir, establecerlo como tono de llamada, etc.
Hacer un seguimiento de tus tareas
Utiliza la aplicación Tareas para organizar y hacer un seguimiento de las tareas y otras actividades pendientes. Crea tareas en tu teléfono o sincronízalas con tu cuenta
Microsoft Exchange ActiveSync. También puedes sincronizar tareas con tu cuenta
Google.
Incluso puedes elegir las tareas que quieres ver en la aplicación Calendario.
Crear una tarea
1.
Abre la aplicación Tareas.
2.
Para seleccionar la cuenta de tarea en la que quieres crear la tarea, pulsa en .
3.
Pulsa en y luego introduce los detalles de la tarea.
Las tareas creadas bajo Mis tareas se pueden enlazar a un contacto (pulsa en ) o a una ubicación (pulsa en ).
4.
Pulsa en Guardar .
184 Otras aplicaciones
Gestionar tareas
1.
Ve a la lista que contiene la tarea.
2.
En la lista de tareas, podrás:
§
Pulsar la casilla de verificación junto a la tarea para marcar una tarea completa.
§
Pulsar durante varios segundos en una tarea para eliminarla, postponerla o moverla a otra lista.
§
Pulsa en para ver tareas completadas, para ordenarlas y mucho más.
Gestionar listas de tareas
1.
En la aplicación Tareas, pulsa en > Administrar listas .
2.
Desde aquí, puedes:
§
Pulsa en una lista para mostrar todas las tareas que incluye.
§
Pulsa en y elige una cuenta para crear una lista.
No se pueden crear listas para las cuentas de Microsoft Exchange ActiveSync.
§
Pulsa en para renombrar o eliminar una lista.
Algunas listas no se pueden borrar.
Kid Mode
¿Te preocupa que tus hijos visiten páginas web inadecuadas o accedan a tus archivos de trabajo importantes mientras utilizan el HTC One? Utiliza el Kid Mode ™ para permitir que tus hijos disfruten de juegos y actividades propios de su edad mientras tú mantienes tus datos importantes protegidos de cualquier borrado accidental. Para obtener más información sobre el Kid Mode, visita www.zoodles.com
.
Crear un perfil infantil
1.
Abre Panel de padres desde la pantalla Todas las aplicaciones. La primera vez que uses Kid Mode, debes iniciar sesión en tu cuenta o crear una.
2.
Pulsa en el nombre predeterminado de la parte superior de la pantalla y luego pulsa en Añadir niño .
3.
Rellena la información de la pantalla y luego pulsa en Guardar .
Cambiar a Kid Mode
1.
Abre la aplicación Kid Mode.
2.
Si se te pregunta, sigue las instrucciones en pantalla para establecer un bloqueo infantil.
185 Otras aplicaciones
3.
En la pantalla principal de Zoodles
™
, pulsa en el perfil que hayas creado para tu hijo.
4.
Pulsa en los iconos para acceder a juegos y aplicaciones, reproducir lecturas de cuentos, etc.
Configurar las aplicaciones para los niños en Kid Mode
En Kid Mode, puedes elegir las aplicaciones de HTC One a las que tendrá acceso tu hijo.
1.
Abre Panel de padres desde la pantalla Todas las aplicaciones. También puedes ir al Panel de padres desde Ajustes > Seguridad > Kid Mode .
2.
Confirma tu acción introduciendo la información necesaria.
3.
En Características básicas, pulsa en Aplicaciones . Verás una lista de las aplicaciones instaladas en HTC One.
4.
Pulsa en la casilla de verificación que hay junto a la aplicación que quieras que pueda usar tu hijo en Zoodles.
¿Quieres recibir o bloquear las llamadas entrantes en el Kid Mode? Pulsa en >
Opciones del dispositivo , y luego selecciona o deselecciona la opción Permitir llamadas entrantes .
Cerrar Kid Mode
En la pantalla principal de Zoodles, pulsa en y luego confirma tu acción introduciendo la información necesaria.
Anuncio
Manuales relacionados
Anuncio
Tabla de contenidos
- 9 Desempaquetar
- 9 HTC One
- 9 Panel frontal
- 10 Panel posterior
- 10 Tarjeta nano SIM
- 10 Insertar la tarjeta nano SIM
- 11 Quitar la tarjeta nano SIM
- 11 Tarjeta de memoria
- 12 Insertar la tarjeta microSD
- 12 Desmontar la tarjeta de almacenamiento
- 13 Quitar la tarjeta microSD
- 14 Carga de la batería
- 14 Conectar y desconectar la alimentación eléctrica
- 14 Encender el dispositivo
- 15 Apagar el dispositivo
- 15 ¿Deseas instrucciones rápidas sobre tu teléfono?
- 16 Configuración del teléfono y transferencia
- 16 Configurar tu nuevo teléfono por primera vez
- 17 Restaurar tu copia de seguridad desde tu almacenamiento en línea
- 18 Transferir contenido desde un teléfono Android
- 18 Transferir contenido desde un iPhone
- 19 Cómo transferir contactos desde tu anterior teléfono Bluetooth
- 19 Otras maneras de obtener contactos y otros contenidos
- 20 Transferir fotos, vídeos y música entre tu teléfono y el ordenador
- 20 Pantalla principal
- 21 Utilizar Ajustes rápidos
- 21 Personalizar Ajustes rápidos
- 22 Familiarizarte con tus ajustes
- 22 Actualizar el software del teléfono
- 22 Habilitar actualizaciones automáticas
- 23 Instalar una actualización de software
- 23 Instalar una actualización de aplicación
- 23 Buscar actualizaciones de forma manual
- 24 Obtener aplicaciones de Google Play
- 24 Encontrar e instalar una aplicación
- 24 Restablecer aplicaciones de Google Play
- 25 Descargar aplicaciones de la Web
- 25 Desinstalar una aplicación
- 26 Su primera semana con su nuevo teléfono
- 26 Acerca de tu teléfono
- 26 Características para disfrutar en HTC One
- 29 Aspectos básicos
- 29 Botones de navegación en pantalla
- 29 Modo en suspensión
- 29 Cambiar al modo en suspensión
- 29 Activar desde el modo suspensión
- 30 Desbloquear la pantalla
- 30 Gestos de movimiento
- 32 Gestos táctiles
- 36 Abrir una aplicación
- 36 Abrir una aplicación o una carpeta desde la pantalla de bloqueo
- 36 Compartir contenido
- 37 Intercambiar entre aplicaciones recientemente abiertas
- 37 Actualizar contenido
- 37 Capturar la escena de tu teléfono
- 38 Motion Launch
- 38 Activar el teléfono con Motion Launch
- 40 Realizar una llamada con Llamada rápida
- 41 Omitir el bloqueo de pantalla para la Llamada rápida
- 41 Activar Motion Launch o desactivar
- 41 HTC BlinkFeed
- 41 Tu pantalla principal dinámica
- 42 Activar HTC BlinkFeed o desactivar
- 42 Formas de añadir contenido en HTC BlinkFeed
- 42 Seleccionar feeds
- 42 Mostrar el contenido de tus aplicaciones y redes sociales
- 42 Buscar y añadir un tema de interés
- 43 Suscribirse a múltiples ediciones regionales
- 43 Suscribirse a un feed RSS
- 43 Personalizar el feed Lo más destacado
- 43 Guardar artículos para más adelante
- 44 Publicar en tus redes sociales
- 44 Eliminar contenido de HTC BlinkFeed
- 45 Notificaciones
- 45 Panel de notificaciones
- 46 Widget de notificación
- 46 LED de notificación
- 47 Trabajar con texto
- 47 Seleccionar, copiar y pegar texto
- 47 Compartir texto
- 48 El teclado HTC Sense
- 48 Introducir texto
- 49 Seleccionar un diseño de teclado
- 49 Elegir y alternar entre los idiomas del teclado
- 49 Introducir texto con la función de predicción de palabras
- 50 Establecer un segundo idioma para la predicción de palabras
- 50 Añadir palabras y frases al diccionario de predicción de palabras
- 50 Editar o suprimir palabras y frases del diccionario de predicción de palabras
- 51 Utilizar la Traza sobre teclado
- 51 Introducir texto hablando
- 51 Batería
- 51 Mostrar el porcentaje de batería
- 52 Comprobar el uso de la batería
- 52 Comprobar el historial de la batería
- 53 Uso del modo de ahorro de energía
- 53 Modo de ahorro de energía extremo
- 53 Consejos para alargar la duración de la batería
- 57 Personalizar
- 57 Personalizar tu HTC One a tu medida
- 57 Tonos de llamada, sonidos de notificación y alarmas
- 58 Fondo de la pantalla de inicio
- 58 Barra de inicio
- 59 Añadir widgets a la pantalla principal
- 59 Cambiar los ajustes de un widget
- 59 Cambiar el tamaño de un widget
- 60 Añadir accesos directos a la pantalla principal
- 60 Editar paneles de la pantalla principal
- 60 Añadir o eliminar un panel de widgets
- 61 Organizar paneles de widgets
- 61 Mover un widget o icono
- 61 Eliminar un widget o icono
- 62 Cambiar tu pantalla principal
- 62 Agrupar aplicaciones en el panel de widgets y en la barra de inicio
- 62 Quitar elementos de una carpeta
- 63 Organizar aplicaciones
- 63 Mover aplicaciones y carpetas
- 63 Agrupar aplicaciones en una carpeta
- 63 Quitar aplicaciones de una carpeta
- 64 Ocultar o mostrar aplicaciones
- 64 Pantalla de bloqueo
- 64 Cambiar el fondo de tu pantalla de bloqueo
- 64 Añadir un widget a la pantalla de bloqueo
- 64 Mover o borrar un widget de la pantalla de bloqueo
- 65 Cambiar los accesos directos de la pantalla de bloqueo
- 65 Desactivar la pantalla de bloqueo
- 66 Cámara
- 66 Aspectos básicos de la cámara
- 66 Elegir un modo de captura
- 67 Acercar y alejar
- 67 Aplicar un filtro
- 67 Activar o desactivar el flash de la cámara
- 67 Utilizar los botones de volumen para hacer fotos y vídeos
- 68 Cerrar la aplicación Cámara.
- 68 Hacer una foto
- 68 Consejos para capturar mejores fotos
- 69 Grabación de vídeo
- 70 Hacer una foto mientras se graba un vídeo — VideoPic
- 70 Establecer la resolución de vídeo
- 70 Cosas que recordar al utilizar el Cámara Dúo
- 72 Hacer capturas continuas de la cámara
- 72 Utilización del Cámara Zoe
- 73 Hacer autorretratos
- 73 Mejorar las fotos de retrato
- 74 Hacer una foto panorámica
- 74 Hacer una foto Pan 360
- 75 Utilizar modo de captura doble
- 76 Utilizar HDR
- 76 Grabar vídeos a cámara lenta
- 77 Modificar manualmente los ajustes de la cámara
- 77 Guardar tus ajustes como un modo de cámara
- 78 Modificar un modo de cámara creado
- 79 Galería
- 79 Ver fotos y vídeos en la Galería
- 79 Ver las fotos y los vídeos ordenados cronológicamente
- 79 Ver fotos y vídeos por álbum
- 79 Ver fotos destacadas
- 80 Copiar o mover fotos o vídeos a otro álbum
- 80 Mostrar u ocultar álbumes
- 80 Renombrar un álbum
- 81 Ver fotos por ubicación
- 81 Añadir información de ubicación
- 81 Cambiar la información de ubicación
- 82 Buscar fotos coincidentes
- 83 Editar tus fotos
- 83 Dibujar en una foto
- 83 Aplicar filtros personalizados a las fotos
- 84 Presentar Efectos Dúo
- 84 UFocus
- 85 Primer plano
- 86 Estaciones
- 86 Dimension Plus
- 88 Ajustar tu sujeto 3D
- 88 Copiar y pegar fotos
- 89 Visualizar fotos Pan 360
- 90 Crear un gif animado
- 90 Crear una foto secuencia de acción
- 91 Editar una foto de grupo
- 91 Eliminar objetos no deseados en una foto
- 92 Recortar un vídeo
- 92 Guardar una foto de un vídeo
- 92 Cambiar la velocidad de reproducción del vídeo
- 94 Zoe
- 94 Crear un Zoe en Galería
- 95 Acerca de la aplicación Zoe
- 96 Llamadas de teléfono
- 96 Realizar una llamada con Marcación inteligente
- 96 Marcar un número de extensión
- 97 Devolver una llamada perdida
- 97 Utilizar Marcado rápido
- 97 Asignar una tecla de marcado rápido
- 98 Llamar a un número de un mensaje, correo electrónico o evento de calendario
- 98 Establecimiento de una llamada de emergencia
- 98 Recibir llamadas
- 98 Responder o rechazar una llamada
- 99 Silenciar el sonido del timbre sin rechazar la llamada
- 99 ¿Qué puedo hacer durante una llamada?
- 99 Poner una llamada en espera
- 99 Alternar entre llamadas
- 99 Activar o desactivar el altavoz durante una llamada
- 100 Silenciar el micrófono durante una llamada
- 100 Finalizar una llamada
- 100 Configurar una conferencia telefónica
- 101 Historial de llamadas
- 101 Añadir un número de teléfono nuevo a tus contactos desde Historial de llamadas
- 101 Borrar la lista del Historial de llamadas
- 101 Bloquear a un emisor de llamadas
- 102 Cambiar ajustes del tono de llamada
- 102 Alternar entre los modos silencio, vibración y normal
- 102 Reducción automática del volumen de tono
- 102 Hacer que HTC One suene más alto en su bolsillo o bolso
- 102 Marcación nacional
- 102 Cambiar el código de país predeterminado para Marcación nacional
- 103 Desactivar la marcación nacional
- 104 Mensajes
- 104 Enviar un mensaje de texto (SMS)
- 104 Enviar un mensaje multimedia (MMS)
- 105 Enviar un mensaje de grupo
- 105 Reanudar un mensaje de borrador
- 106 Responder a un mensaje
- 106 Responder a otro número de teléfono de un contacto
- 106 Guardar un mensaje de texto como tarea
- 106 Reenviar un mensaje
- 107 Mover mensajes al cuadro seguro
- 107 Bloquear mensajes no deseados
- 108 Copiar un mensaje de texto en la tarjeta nano SIM
- 108 Borrar mensajes y conversaciones
- 108 Evitar la eliminación de un mensaje
- 109 Búsqueda y navegador Web
- 109 Obtener información instantánea con Google Now
- 109 Configurar Google Now
- 110 Cambiar los ajustes de la tarjeta
- 110 Descartar y ocultar tarjetas
- 110 Configurar recordatorios en Google Now
- 111 Actualizar Google Now
- 111 Desactivar Google Now
- 111 Buscar en HTC One y en la Web
- 112 Realizar búsquedas en la Web y HTC One
- 112 Buscar en la Web con tu voz
- 113 Ajustar opciones de búsqueda
- 113 Navegar por la Web
- 113 Maximizar tu espacio de exploración
- 114 Utilizar fichas del navegador
- 114 Guardar contenido Web para más adelante
- 115 Establecer opciones del navegador
- 115 Añadir una página Web a favoritos
- 115 Usar tu historial de navegación
- 116 Borrar tu historial de navegación
- 116 Navegación privada
- 117 Entretenimiento
- 117 Música HTC
- 117 Escuchar música
- 118 Reproducir música desde la pantalla de bloqueo
- 118 Perfil HTC BoomSound
- 118 Listas de reproducción de música
- 119 Añadir una canción a la cola
- 119 Actualizar carátulas de álbum y fotos de artistas
- 120 Establecer una canción como tono de llamada
- 120 Recortar un tono de llamada MP3
- 120 Ver la letra de una canción
- 121 Encontrar vídeos de música en YouTube
- 121 TV
- 121 Disfrutar de la TV con HTC One
- 121 Configurar la aplicación TV
- 122 Utilizar la EPG
- 122 Editar, renombrar o eliminar una Sala
- 123 Añadir otra EPG
- 123 Programar programas de TV
- 124 Ver vídeos bajo demanda
- 124 Socializarse con la aplicación TV
- 125 Comprobar puntuaciones, estadísticas y mucho más sobre el deporte
- 125 Configurar tu mando a distancia
- 126 Personalizar los botones del mando a distancia
- 127 Controlar tu TV con el HTC One
- 127 Controlar tu TV desde el Panel de notificaciones
- 128 YouTube
- 128 Ver vídeos en YouTube
- 128 Cargar vídeos previamente
- 129 Crear listas de reproducción de vídeos
- 129 Radio FM
- 129 Escuchar Radio FM
- 130 Medios inalámbricos
- 130 Conectar con tu sistema de entretenimiento doméstico
- 130 Acerca de HTC Media Link HD
- 131 HTC Connect
- 131 Compartir tus medios en dispositivos DLNA
- 132 Memoria
- 132 Memoria del teléfono
- 132 Tipos de almacenamiento
- 133 Copiar archivos en/desde HTC One
- 133 Obtener más espacio de almacenamiento
- 134 Acerca de la encriptación de la memoria
- 134 Cómo encriptar
- 135 Google Drive
- 135 Utilizar Google Drive en HTC One
- 136 Activar tu almacenamiento gratuito de Google Drive
- 136 Consultar tu espacio de almacenamiento en Google Drive
- 137 Cargar tus fotos y vídeos en Google Drive
- 137 Compartir enlaces a documentos o archivos en Google Drive
- 138 Ofrecer acceso a la gente a través de la aplicación Drive
- 138 Trabajar con documentos almacenados en Google Drive
- 139 Guardar un documento de HTC One en Google Drive
- 140 Sincronizar, realizar copia de seguridad y restablecer
- 140 Sincronización online
- 140 Añadir tus redes sociales, cuentas de correo electrónico y mucho más
- 140 Sincronizar tus cuentas
- 141 Eliminar una cuenta
- 141 Copia de seguridad
- 141 Formas de hacer una copia de seguridad de tus archivos, datos y ajustes
- 142 Utilizar Copia de seguridad HTC
- 143 Realizar copia de seguridad de HTC One en Google Drive
- 144 Restaurar tu copia de seguridad en HTC One desde Google Drive
- 145 Cambiar desde tu almacenamiento online anterior a Google Drive
- 145 Hacer una copia de seguridad local de tus datos
- 145 Hacer copia de seguridad de sus contactos
- 145 Restaurar contactos
- 146 Hacer copia de seguridad de tus mensajes de texto
- 146 Hacer copia de seguridad de mensajes de texto vía correo electrónico
- 147 Restaurar mensajes de texto
- 147 Copia de seguridad de tu diccionario personal
- 147 Importar tu diccionario personal
- 147 Realizar copia de seguridad o restaurar tareas
- 148 HTC Sync Manager
- 148 Acerca de HTC Sync Manager
- 149 Instalar HTC Sync Manager en tu ordenador
- 149 Transferir iPhone contenido y aplicaciones a tu teléfono HTC
- 150 Obtener ayuda
- 150 Restablecer
- 150 Reiniciar el HTC One (restablecimiento de software)
- 150 ¿HTC One no responde?
- 151 Reiniciar el HTC One (restablecimiento de hardware)
- 151 Realizar un restablecimiento de fábrica a través de los ajustes
- 152 Realizar un restablecimiento de fábrica con los botones de hardware
- 153 Contactos
- 153 Tu lista de contactos
- 153 Filtrar tu lista de contactos
- 154 Buscar personas
- 154 Configurar tu perfil
- 154 Añadir un contacto nuevo
- 155 ¿Cómo añado un número de extensión al número de un contacto?
- 155 Editar información de un contacto
- 156 Mantener la comunicación con un contacto
- 156 Importar o copiar contactos
- 156 Importar contactos de tu tarjeta nano SIM
- 156 Importar un contacto desde una cuenta de Exchange ActiveSync
- 157 Copiar contactos de una cuenta a otra
- 157 Combinar información de contacto
- 157 Aceptar sugerencias de enlace de contactos
- 157 Combinar información de contactos manualmente
- 158 Romper el enlace
- 158 Enviar información de contacto
- 158 Enviar múltiples tarjetas de contactos
- 159 Grupos de contacto
- 159 Crear un grupo
- 159 Enviar un mensaje o correo electrónico a un grupo
- 159 Editar un grupo
- 160 Administrar tus grupos de contactos
- 160 Contactos privados
- 160 Añadir un contacto a la lista de contactos privados
- 160 Organizar tus contactos privados
- 161 Correo electrónico
- 161 Gmail
- 161 Ver tu bandeja de entrada de Gmail
- 162 Enviar una mensaje de correo electrónico en Gmail
- 162 Responder o reenviar mensajes de correo en Gmail
- 163 Correo
- 163 Consultar tu correo
- 163 Organizar la bandeja de entrada
- 164 Enviar un mensaje de correo electrónico
- 164 Reanudar un correo electrónico de borrador
- 164 Leer y responder a un mensaje de correo electrónico
- 165 Responder rápidamente a un correo electrónico
- 165 Guardar una imagen de un mensaje de correo electrónico
- 165 Guardar un mensaje de correo electrónico en la aplicación Tareas
- 166 Administrar tus mensajes de correo electrónico
- 166 Ordenar los mensajes de correo electrónico
- 166 Mover mensajes de correo electrónico a otra carpeta
- 166 Eliminar mensajes de correo electrónico
- 166 Buscar mensajes de correo electrónico
- 167 Buscar correos electrónicos de un contacto
- 167 Trabajar con el correo electrónico Exchange ActiveSync
- 167 Añadir una bandera al correo electrónico
- 167 Configurar el estado Fuera de oficina
- 167 Enviar una invitación a un evento
- 168 Añadir una cuenta de correo electrónico
- 168 ¿Qué es Sincronización inteligente?
- 169 Calendario
- 169 Ver el Calendario
- 169 Vista Mes
- 169 Vistas de Día y de Agenda
- 170 Vista de Semana
- 170 Programar o editar un evento
- 170 Consultar un evento en tu programación
- 171 Elegir qué calendarios mostrar
- 171 Compartir un evento
- 172 Aceptar o rechazar una invitación a un evento
- 172 Descartar o posponer recordatorios de eventos
- 173 Viajar y mapas
- 173 Ajustes de ubicación
- 173 Activar o desactivar los servicios de ubicación
- 173 Google Maps
- 173 Acerca de Google Mapas
- 173 Conocer los mapas
- 174 Navegar por el mapa
- 174 Buscar una ubicación
- 175 Obtener indicaciones
- 176 HTC Car
- 176 En la carretera con HTC Car
- 177 Utilizar comandos de voz en HTC Car
- 177 Buscar lugares en HTC Car
- 177 Explorar lo que te rodea
- 177 Reproducir música en HTC Car
- 178 Realizar llamadas telefónicas en HTC Car
- 178 Gestionar llamadas entrantes en HTC Car
- 178 Personalizar HTC Car
- 179 Otras aplicaciones
- 179 Uso de Mis Notas
- 179 Redactar una nota
- 180 Insertar imágenes e ilustraciones en una nota
- 180 Crear una nota para un blog fotográfico
- 181 Agrupar notas en una libreta
- 181 Publicar y compartir una nota
- 182 Utilizar la aplicación Reloj
- 182 Ajustar la fecha y la hora manualmente
- 182 Ajustar una alarma
- 182 Comprobar El Tiempo
- 183 Grabar clips de voz
- 183 Hacer un seguimiento de tus tareas
- 183 Crear una tarea
- 184 Gestionar tareas
- 184 Gestionar listas de tareas
- 184 Kid Mode
- 184 Crear un perfil infantil
- 184 Cambiar a Kid Mode
- 185 Configurar las aplicaciones para los niños en Kid Mode
- 185 Cerrar Kid Mode
- 186 Conexiones de Internet
- 186 Conexión de datos
- 186 Activar o desactivar la conexión de datos
- 186 Añadir un punto de acceso nuevo
- 187 Administrar tu uso de los datos
- 187 Activar o desactivar el roaming de datos
- 188 Controlar el uso de los datos
- 188 Ver el uso de datos de las aplicaciones
- 189 Wi-Fi
- 189 Activar Wi-Fi
- 189 Conectar a una red Wi-Fi
- 189 Evitar notificaciones de redes Wi-Fi no seguras
- 190 Conectar con una red Wi-Fi a través de WPS
- 190 Inicio de sesión automático en una red Wi-Fi pública (WISPr)
- 191 Conectar con redes VPN
- 191 Añadir una conexión VPN
- 191 Conectar a una VPN
- 191 Desconectar de una VPN
- 192 Utilizar HTC One como router Wi-Fi
- 193 Compartir la conexión a Internet de tu teléfono mediante Conexión compartida USB
- 194 Uso compartido inalámbrico
- 194 Bluetooth
- 194 Activar Bluetooth o desactivar
- 194 Conectar unos auriculares Bluetooth
- 195 Volver a conectar unos auriculares Bluetooth
- 195 Desincronizar un dispositivo Bluetooth
- 195 Recibir archivos utilizando Bluetooth
- 196 NFC
- 196 Utilizar NFC
- 196 Activar o desactivar NFC
- 197 Transferir contenido
- 197 HTC Mini+
- 197 Acerca deHTC Mini+
- 198 Conectar HTC Mini+ a tu teléfono
- 198 Emparejar a través de NFC
- 199 Emparejar a través de Bluetooth
- 199 Desconectar HTC Mini+
- 199 Gestionar HTC Mini+
- 200 Ajustes y seguridad
- 200 Consultar la versión de HTC Sense de tu teléfono
- 200 Modo avión
- 201 Modo No molestar
- 201 Permitir que ciertas llamadas entrantes se salten el modo No molestar
- 201 Establecer el programa No molestar
- 202 Programar cuándo desactivar la conexión de datos
- 203 Giro automático de la pantalla
- 203 Establecer cuándo se debe apagar la pantalla
- 203 Brillo de pantalla
- 203 Cambiar la fuente de visualización
- 204 Vibración y sonido al tocar
- 204 Activar y desactivar la vibración y los sonidos al tocar
- 204 Desactivar los sonidos del teclado y la vibración
- 204 Cambiar el idioma de visualización
- 204 Ajustes de accesibilidad
- 205 Activar o desactivar los gestos de Ampliación
- 205 Trabajar con certificados
- 205 Instalar un certificado digital
- 206 Asignar un PIN a la tarjeta nano SIM
- 206 Restablecer una tarjeta nano SIM que se ha bloqueado
- 206 Deshabilitar una aplicación
- 207 Notificaciones de la pantalla de bloqueo
- 207 Ocultar el autor de la llamada de la pantalla de bloqueo
- 207 Establecer un bloqueo de pantalla
- 208 Configurar el desbloqueo facial
- 208 Omitir la pantalla de bloqueo
- 209 Marcas comerciales y derechos de autor
- 211 Índice