advertisement
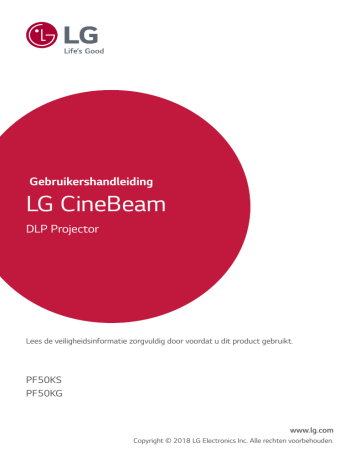
OVERIGE APPARAATBESTANDEN
AFSPELEN
Foto en video
Foto's en video's bekijken
U kunt foto's en video's bekijken met de app
Photo & Video (Foto en video)
.
1
Druk op de knop op uw afstandsbediening.
2
Start de app
Photo & Video (Foto en video)
.
3
Selecteer het gewenste opslagapparaat.
4
Selecteer en bekijk de gewenste foto of video.
1 2 3 4
27
Beschrijving
1
Selecteer de gewenste inhoud en de weergavemethode.
2
Selecteer en verwijder de gewenste inhoud.
(Het is niet mogelijk bestanden te verwijderen die worden gedeeld met andere apparaten.)
3
Selecteer de inhoud die u wilt afspelen. U kunt alleen dezelfde soort inhoud kiezen die u eerder hebt geselecteerd.
4
Start
Search (Zoeken)
.
•
Bepaalde inhoud kan niet worden weergegeven in de lijst als het aantal bestanden groter is dan 40.000.
28
Fotospeler
Door een foto te selecteren in de app
Photo & Video (Foto en video)
wordt de fotospeler gestart. U kunt uw opgeslagen foto's bekijken.
1 2 3 4 5 6 7
Beschrijving
1
Hiermee keert u terug naar de volledige lijst met inhoud.
2
U kunt achtergrondmuziek afspelen met behulp van de muziekspeler.
3
U kunt de foto's in- en uitzoomen.
4
Hiermee start u de diavoorstelling.
5
Hiermee roteert u foto's.
6
360-graden foto's kunnen in 360 graden worden weergegeven.
•
Als u de 360-graden modus voor een normale foto gebruikt, kan dit het beeld vervormen.
•
Deze functie is alleen beschikbaar bij bepaalde modellen.
7
U kunt het formaat van een foto instellen of de snelheid en effecten van een diavoorstelling wijzigen.
Ondersteunde fotobestanden
Bestandstype Indeling
.jpeg
.jpg
.jpe
.png
.bmp
JPEG
PNG
BMP
Resolutie
Minimaal: 64 x 64
Maximaal
Normaal type: 15360 x 8640 (b x h)
Progressief type: 1920 x 1440 (b x h)
Minimaal: 64 x 64
Maximaal: 5760 x 5760 (b x h)
Minimaal: 64 x 64
Maximaal: 1920 x 1080 (b x h)
29
30
Videospeler
Door een video te selecteren in de app
Photo & Video (Foto en video)
wordt de videospeler gestart. U kunt uw opgeslagen video's bekijken.
1 2 3 4 5 6 7
Beschrijving
1
Hiermee keert u terug naar de volledige lijst met inhoud.
2
U kunt andere inhoud selecteren door de afspeellijst weer te geven als u naar een video kijkt.
3
U kunt de standaardfuncties voor het afspelen van video's bedienen.
4
Roteert video's.
•
Deze functie is alleen beschikbaar bij bepaalde modellen.
5
360-graden video's kunnen in 360 graden worden weergegeven.
•
Als u de 360-graden modus voor een normale video gebruikt, kan dit het beeld vervormen.
6
•
Deze functie is alleen beschikbaar bij bepaalde modellen.
Door op het projectorscherm in te zoomen, kunt u beelden groter weergeven dan het origineel.
7
U kunt extra opties instellen.
31
Extra opties instellen
1 2 3 4 5
Beschrijving
1
U kunt de instellingen voor ondertiteling wijzigen.
2
U kunt audiotracks instellen.
3
U kunt verder kijken instellen om het afspelen van de laatst bekeken scène te hervatten.
4
U kunt continu afspelen instellen.
Als continu afspelen is ingesteld, wordt de volgende video automatisch afgespeeld nadat een video is afgelopen.
5
Hiermee gaat u terug naar het basisscherm.
32
Ondersteunde videobestanden
Maximale overdrachtssnelheid:
•
Full HD-video
H.264 1920 x 1080@60P BP/MP/[email protected] 40 Mbps
HEVC 1920 x 1080@60P [email protected], Main10 [email protected] 40 Mbps
•
ULTRA HD video (alleen model ULTRA HD)
[Afhankelijk van het model.]
H.264 4096 × 2160@60P BP/MP/[email protected] 60 Mbps
HEVC 4096 × 2160@60P [email protected], Main10 [email protected] 60 Mbps
Ondersteunde externe ondertiteling:
*.smi, *.srt, *.sub (MicroDVD, SubViewer 1.0/2.0), *.ass, *.ssa, *.txt (TMPlayer),
*.psb (PowerDivX), *.dcs (DLP Cinema)
Ondersteunde indelingen voor geïntegreerde ondertiteling:
•
Matroska (mkv): Sub Station Alpha (SSA), Advanced Sub Station Alpha (ASS),
SRT
•
MP4 (mp4): Getimede tekst
33
Ondersteunde videocodecs
Extensie Codec
.asf
.wmv
.avi
.mp4
.m4v
.mov
.3gp
.3g2
.mkv
.ts
.trp
.tp
.mts
.mpg
.mpeg
.dat
.vob
Video
Audio
Video
Audio
Video
Audio
Video
Audio
Video
Audio
Video
Audio
Video
Audio
Video
Audio
VC-1 geavanceerd profiel (behalve WMVA),
VC-1 eenvoudig profiel en hoofdprofiel
WMA Standard (behalve WMA v1/WMA
Speech)
XViD (behalve 3 warp-point GMC), H.264/AVC,
Motion Jpeg, MPEG-4
MPEG-1 Layer I, II, MPEG-1 Layer III (MP3),
Dolby Digital, LPCM, ADPCM, DTS
H.264/AVC, MPEG-4, HEVC
Dolby Digital, Dolby Digital Plus, AAC, MPEG-1
Layer III (MP3)
H.264/AVC, MPEG-4
AAC, AMR-NB, AMR-WB
MPEG-2, MPEG-4, H.264/AVC, VP8, VP9,
HEVC
Dolby Digital, Dolby Digital Plus, AAC, PCM,
DTS, MPEG-1 Layer I, II, MPEG-1 Layer III (MP3)
H.264/AVC, MPEG-2, HEVC
MPEG-1 Layer I, II, MPEG-1 Layer III (MP3),
Dolby Digital, Dolby Digital Plus, AAC, PCM
MPEG-1, MPEG-2
MPEG-1 Layer I, II, MPEG-1 Layer III (MP3)
MPEG-1, MPEG-2
Dolby Digital, MPEG-1 Layer I, II, DVD-LPCM
34
Waarschuwingen voor het afspelen van video's
•
Bepaalde door de gebruiker gemaakte ondertitels werken mogelijk niet correct.
•
De video- en ondertitelingsbestanden moeten in dezelfde map worden geplaatst. Zorg ervoor dat de video- en ondertitelingsbestanden dezelfde naam hebben, anders worden ondertitelingen niet correct weergegeven.
•
Afhankelijk van fabrikant en model worden ondertitels op een Network
Attached Storage (NAS)-apparaat mogelijk niet ondersteund.
•
Het streamen van bestanden, waaronder GMC (Global Motion Compensation) en Qpel (Quarterpel Motion Estimation), wordt niet ondersteund.
•
Afspeelbare bestandsgrootten variëren afhankelijk van de codering.
•
Alleen Windows Media Audio V7 en hoger worden ondersteund.
•
Het hoofdprofiel AAC wordt niet ondersteund.
•
Videobestanden die met bepaalde encoders zijn gemaakt, kunnen mogelijk niet worden afgespeeld.
•
Videobestanden met een andere indeling dan aangegeven, worden mogelijk niet correct afgespeeld.
•
Videobestanden die zijn opgeslagen op een USB-opslagapparaat dat geen hoge snelheid ondersteunt, worden mogelijk niet correct afgespeeld.
•
DTS-codecs worden alleen ondersteund voor het afspelen van USB- en HDMIvideobestanden.
ULTRA HD video (alleen model ULTRA HD)
[Afhankelijk van het model.]
•
ULTRA HD video (alleen model ULTRA HD): 3840 x 2160, 4096 x 2160
•
Sommige HEVC-gecodeerde ULTRA HD-video’s anders dan de inhoud die officieel wordt geleverd door LG Electronics kan mogelijk niet worden weergegeven.
Sommige codecs worden ondersteund na een software upgrade.
Extensie mkv / mp4 / ts
Codec
Video
H.264/AVC, HEVC
Audio
Dolby Digital, Dolby Digital Plus, AAC
Muziek
Muziek afspelen
U kunt naar muziek luisteren met de app
Music (Muziek)
.
1
Druk op de knop op uw afstandsbediening.
2
Start de app
Music (Muziek)
.
3
Selecteer het gewenste opslagapparaat.
U kunt de gewenste nummers van al uw opslagapparaten kiezen en deze toevoegen aan
MY PLAYLIST (Mijn afspeellijst)
.
4
Selecteer de gewenste muziek en geniet.
35
1
2
3
4
5
Beschrijving
1
Selecteer de gewenste inhoud.
2
Selecteer en verwijder inhoud.
(Bestanden die vanaf andere apparaten worden gedeeld, kunnen niet worden verwijderd.)
3
Selecteer inhoud en voeg het toe aan
MY PLAYLIST (Mijn afspeellijst)
.
4
Open de muziekspeler.
5
Start
SEARCH (ZOEKEN)
.
•
Als het aantal bestanden groter is dan 5000, wordt sommige inhoud mogelijk niet weergegeven in de lijst.
36
De muziekspeler gebruiken
Met de muziekspeler kunt u muziek selecteren uit andere apps en deze als achtergrondmuziek gebruiken.
1 2 3 4 5 6
7
Beschrijving
1
U kunt muziek afspelen van het geselecteerde opslagapparaat.
2
U kunt de set herhalen en willekeurig afspelen.
3
De configureerbare items kunnen verschillen, afhankelijk van het model.
: U kunt het scherm uitschakelen als u naar muziek luistert of de muziekspeler op vol scherm weergeven.
: U kunt naar muziek luisteren terwijl het scherm is uitgeschakeld.
37
Beschrijving
4
U kunt de positie van de muziekspeler wijzigen.
5
U kunt de muziekspeler minimaliseren.
6
Met deze functie sluit u de muziekspeler.
7
Er zijn teksten beschikbaar voor muziekbestanden die deze leveren.
In sommige muziekbestanden kunt u een tekstgedeelte selecteren en de afspeelpositie verplaatsen.
•
De tekstfunctie wordt alleen door bepaalde apparaten ondersteund.
•
De teksten worden mogelijk niet synchroon weergegeven, afhankelijk van het tekstbestand in het muziekbestand.
•
Druk op de knop op uw afstandsbediening om de muziekspeler te openen.
•
Mogelijk kunt u de muziekspeler voor bepaalde functies niet gebruiken.
•
U kunt de muziekspeler ook als volgt starten:
-
Selecteer in de app
Music (Muziek)
.
-
Selecteer tijdens het bekijken van foto's in de app
(Foto en video)
.
Photo & Video
38
Geluidsindeling
Bestandsindeling
.mp3
.wav
.ogg
.wma
.flac
Bitsnelheid
Item Info
32 kbps ~ 320 kbps
Bemonsteringsfrequentie
16 kHz ~ 48 kHz
Ondersteuning
MPEG-1, MPEG-2
Kanalen
Bitsnelheid
-
Bemonsteringsfrequentie
8 kHz ~ 96 kHz
Ondersteuning
Kanalen
mono, stereo
PCM mono, stereo
Bitsnelheid
64 kbps ~ 320 kbps
Bemonsteringsfrequentie
8 kHz ~ 48 kHz
Ondersteuning
Vorbis
Kanalen
Bitsnelheid
mono, stereo
128 kbps ~ 320 kbps
Bemonsteringsfrequentie
8 kHz ~ 48 kHz
Ondersteuning
Kanalen
WMA maximaal 6 kanalen
Bitsnelheid
Kanalen
-
Bemonsteringsfrequentie
8 kHz ~ 96 kHz
Ondersteuning
FLAC mono, stereo
•
Het aantal ondersteunde kanalen varieert afhankelijk van de bemonsteringfrequentie.
File Viewer
Bestanden weergeven
U kunt documentbestanden bekijken die op een aangesloten apparaat zijn opgeslagen.
1
Druk op de knop op uw afstandsbediening.
2
Start de app
File Viewer (Bestandsviewer)
.
3
Selecteer het gewenste opslagapparaat.
4
Selecteer en bekijk het gewenste document.
1 2
39
Beschrijving
1
Selecteer de gewenste inhoud en de weergavemethode.
2
Selecteer en verwijder de gewenste inhoud.
(Het is niet mogelijk bestanden te verwijderen die worden gedeeld met andere apparaten.)
•
Bepaalde inhoud kan niet worden weergegeven in de lijst als het aantal bestanden groter is dan 40.000.
40
Bladeren met File Viewer
1 2 3 4 5 6 7
Beschrijving
1
Hiermee keert u terug naar de volledige lijst met inhoud.
2
Hiermee gaat u naar de opgegeven pagina.
3
Hiermee stelt u de diavoorstelling in.
4
Hiermee vergroot of verkleint u het document.
5
Hiermee start u de diavoorstelling.
6
Hiermee draait u het document.
7
Hiermee stelt u de opties van File Viewer in.
41
Ondersteunde bestandsindelingen
XLS, XLSX, DOC, DOCX, PPT, PPTX, TXT, PDF, HWP
Microsoft Office 97/2000/2002/2003/2007/2010/2013/2016
Adobe PDF: versie 1.0/1.1/1.2/1.3/1.4
Hangul 2007
•
In File Viewer worden documenten opnieuw uitgelijnd, zodat deze er anders kunnen uitzien dan wanneer ze op een PC worden weergegeven.
•
Bij documenten met afbeeldingen kan de resolutie tijdens het opnieuw uitlijnen lager lijken.
•
Als het document groot is of veel pagina's bevat, kan het langer duren om het document te laden.
•
Niet-ondersteunde lettertypen kunnen worden vervangen door andere lettertypen.
•
Mogelijk kan de file viewer Office-documenten die veel afbeeldingen met een hoge resolutie bevatten, niet altijd openen. Verklein in zulke gevallen de bestandsgrootte van de afbeelding, sla deze op een USB-stick op en start de file viewer opnieuw. U kunt ook de projector op uw PC aansluiten en het bestand daarop openen.
42
USB aansluiten
Sluit een USB-opslagapparaat (USB-HDD, USB-flashstation) aan op de USBpoort van de projector om op de projector te kunnen genieten van de bestanden die zijn opgeslagen op het USB-opslagapparaat.
+
USB flash-station
USB-C flashstation
+
Alleen modellen met USB-C ondersteuning.
•
Controleer of USB 2.0 wordt ondersteund voordat u USB-C-opslagapparaten gaat gebruiken.
•
Bepaalde functies werken mogelijk niet correct, afhankelijk van de gebruikte
USB-C naar USB-A-kabel of het geslacht dat wordt gebruikt.
43
Tips voor het gebruik van USB-opslagapparaten
•
USB-opslagapparaten met ingebouwde automatische herkenning of apparaten die een eigen stuurprogramma gebruiken, worden mogelijk niet herkend.
•
Sommige USB-opslagapparaten worden mogelijk niet ondersteund of werken niet goed.
•
Als u een USB-verlengkabel gebruikt, wordt het USB-opslagapparaat mogelijk niet herkend of werkt het mogelijk niet goed.
•
Gebruik alleen USB-opslagapparaten die zijn geformatteerd met het FAT32- of NTFS-bestandssysteem van het Windows-besturingssysteem.
•
Het wordt aanbevolen om gebruik te maken van een externe USB-HDD met een nominale spanning van 5 V of minder, en een nominale stroom van 500 mA of minder.
•
Het wordt aanbevolen om gebruik te maken van een USB-hub of een vaste schijf met voeding. (Als de geleverde voeding onvoldoende is, wordt het USBopslagapparaat mogelijk niet juist gedetecteerd.)
•
Het wordt aanbevolen om een USB-flashstation met een capaciteit van 32 GB of minder of een USB-HDD met een capaciteit van 2 TB of minder te gebruiken.
•
Als een USB-HDD met energiebesparende functie niet werkt, kunt u proberen het probleem op te lossen door de schijf uit te schakelen en opnieuw in te schakelen. Zie de gebruikershandleiding van de USB-HDD voor meer informatie.
•
De data op een USB-opslagapparaat kunnen beschadigd raken. Het is daarom raadzaam om een back-up te maken van belangrijke bestanden. De gebruiker is verantwoordelijk voor het databeheer. De fabrikant is hiervoor niet verantwoordelijk.
•
Selecteer de USB die is aangesloten op
INPUTS (INVOEREN)
en selecteer de knop
EJECT (Loskoppelen)
om het USB-opslagapparaat los te koppelen.
Als u het USB-opslagapparaat loskoppelt zonder
EJECT (Loskoppelen)
te selecteren, kan er een fout optreden in uw projector of opslagapparaat.
U kunt
INPUTS (INVOEREN)
openen door
(INVOER)
All Inputs (Alle ingangen)
te selecteren.
•
Voor meer informatie over andere verbindingsmethoden, gaat u naar
Device Connector
.
•
Selecteer de USB die is aangesloten op
INPUTS (INVOEREN)
en selecteer de knop
FORMAT
om het USB-opslagapparaat te formatteren. Na het formatteren worden alle gegevens van het USB-opslagapparaat verwijderd en als NTFS-of FAT32-bestandssysteem geformatteerd.
•
Als u verbinding maakt met een USB-opslagapparaat, kan er een willekeurig bestand/willekeurige map worden gemaakt om Smart projector-services zoals het opslaan en ophalen van miniatuurafbeeldingen mogelijk te maken.
44
Smartphone delen
Inhoud delen met een smartphone
Met Inhoud delen kunt u genieten van video's, muziek en foto's die zijn opgeslagen op uw smartphone die op hetzelfde netwerk is aangesloten.
Via uw projector verbinding maken met een smartphone
1
Druk op de knop op de afstandsbediening.
2
Start de app
Device Connector
.
3
Selecteer de
Smartphone
.
4
Volg de instructies in
Device Connector
.
45
Waar u specifiek op moet letten bij het delen van inhoud
•
Controleer uw netwerkinstellingen als de optie Inhoud delen niet correct werkt.
•
Werkt mogelijk niet correct in een draadloos netwerk. We raden u aan gebruik te maken van een bekabelde netwerkverbinding.
•
Werkt mogelijk niet goed. Dit is afhankelijk van de netwerkomgeving.
•
Als er meerdere displayapparaten op één apparaat zijn aangesloten, wordt de inhoud mogelijk niet correct afgespeeld. Dit is afhankelijk van de prestaties van de server.
•
Voor het bekijken van 1080p-video's via de functie Inhoud delen, is een router met een frequentie van 5 GHz vereist. Als een router van 2,4 GHz wordt gebruikt, worden de video's mogelijk niet goed afgespeeld.
•
Ondertiteling wordt alleen op sommige aangesloten apparaten ondersteund.
•
Als een ondertitelingsbestand later wordt toegevoegd, schakelt u de gedeelde map uit en vervolgens weer in.
•
De DRM-bestanden op het aangesloten apparaat worden niet afgespeeld.
•
Zelfs voor de bestandsindeling die door de projector wordt ondersteund, kan de ondersteunde bestandsindeling verschillen. Dit is afhankelijk van de omgeving van het aangesloten apparaat.
•
Als een map te veel mappen of bestanden bevat, werkt deze wellicht niet naar behoren.
•
Mogelijk wordt de informatie over het bestand dat vanaf het aangesloten apparaat is geïmporteerd, niet goed weergegeven.
•
Afhankelijk van de codering, kunnen sommige streams mogelijk niet in de modus voor het delen van inhoud worden afgespeeld.
46
Smartphone weergeven
Het scherm van het mobiele apparaat op de projector weergeven
1
Druk op de knop op uw afstandsbediening.
2
Start de app
Screen Share
.
3
Schakel de Miracast-modus in op het mobiele apparaat.
4
Uw projector wordt weergegeven in de lijst met beschikbare apparaten in het menu.
5
Selecteer uw projector om verbinding te maken.
6
Een bericht met Verbinden... wordt weergegeven om de verbinding tot stand te brengen.
7
Wanneer de verbinding tot stand is gebracht, geeft de projector het scherm van het verbonden apparaat weer.
•
Voor een betrouwbare verbinding dient u uw apparaat op uw projector aan te sluiten en altijd bij te werken naar de laatste OS-versie.
•
Een apparaat dat niet van LGE is, kan mogelijk niet worden verbonden, ook al wordt het gedetecteerd.
•
Sluit het apparaat met een router van 5 GHz te verbinden, omdat de prestaties beïnvloed kunnen worden door uw draadloze omgeving.
•
De reactiesnelheid is afhankelijk van de omgeving van de gebruiker.
•
Dit varieert per apparaat. Zie de gebruikershandleiding van het apparaat waarmee u verbinding wilt maken voor meer informatie.
•
Stel
LISTEN MODE (Luistermodus)
in op
On (Aan)
nadat u de app
Screen
Share
hebt geopend. U kunt het apparaat aansluiten zonder de app
Screen
Share
te starten.
•
LISTEN MODE (Luistermodus)
is mogelijk van invloed op uw draadloze verbinding indien aangesloten op een AP. Als er problemen zijn met betrekking tot draadloze prestaties, wordt het aanbevolen om de
LISTEN MODE
(Luistermodus)
uit te schakelen.
•
Als de verbinding telkens mislukt, schakelt u de projector en het apparaat uit waarmee u verbinding wilt maken. Vervolgens schakelt u ze weer in en probeert u het opnieuw.
47
PC delen
Wat is Inhoud delen?
Door het delen van inhoud kunt u genieten van video's, muziek en foto's die zijn opgeslagen op uw PC.
De inhoud afspelen met de software voor delen op de PC
Als u Windows 7, Windows 8.1 of Windows 10 als besturingssysteem hebt geïnstalleerd op uw computer, kunt u muziek, video's of foto's op uw projector afspelen zonder een extra programma te hoeven installeren.
1
Configureer de projector en PC op hetzelfde netwerk. Configureer ook het netwerk op de PC met Windows 7, Windows 8.1 of Windows 10.
2
Klik met de rechtermuisknop op het gewenste muziek-, video- of fotobestand en selecteer het model met behulp van de afspeelfunctie in
Windows 7, Windows 8.1 of Windows 10 om het geselecteerde bestand af te spelen.
Als u het bestand wilt afspelen op een ander apparaat, bijvoorbeeld op uw mobiele telefoon, raadpleegt u de desbetreffende gebruikershandleiding.
•
Zelfs wanneer er meerdere projectoren of apparaten zijn aangesloten, wordt het geselecteerde bestand slechts via één apparaat afgespeeld. De afspeelsnelheid is afhankelijk van de netwerkverbinding.
48
Met de PC-software SmartShare inhoud afspelen die op de PC is opgeslagen
U kunt de SmartShare PC-software gebruiken om de muziek/video's/foto's die op de PC zijn opgeslagen, op uw thuisnetwerk te delen en ze op uw projector af te spelen.
1
Configureer de projector en PC die met SmartShare zijn geïnstalleerd op hetzelfde netwerk.
•
De SmartShare-service is alleen beschikbaar als de projector en de server-
PC op één router zijn aangesloten.
2
Download en installeer de SmartShare PC-software van de LG website. Sluit voor de installatie alle actieve programma's op de PC af, zoals een firewall of antivirussoftware.
3
Voer de SmartShare PC-Software uit en configureer de instellingen voor delen.
4
Gedeelde video's en foto's worden afgespeeld vanuit de app
Photo &
Video (Foto en video)
op de projector. Gedeelde muziekbestanden worden afgespeeld vanuit de app
Music (Muziek)
op de projector.
•
De server moet actief zijn om het gedeelde bestand op uw projector te bekijken.
•
U kunt de website-informatie controleren via
Device Connector PC
(Pc) Device Connector
.
•
Zie de Help van de software voor informatie over het gebruik van de PCsoftware SmartShare.
49
Waar u specifiek op moet letten bij het delen van inhoud
•
Controleer uw netwerkinstellingen als de optie Inhoud delen niet correct werkt.
•
Werkt mogelijk niet correct in een draadloos netwerk. We raden u aan gebruik te maken van een bekabelde netwerkverbinding.
•
Als er meerdere displayapparaten op één apparaat zijn aangesloten, wordt de inhoud mogelijk niet correct afgespeeld. Dit is afhankelijk van de prestaties van de server.
•
Werkt mogelijk niet goed. Dit is afhankelijk van de netwerkomgeving.
•
Voor het bekijken van 1080p-video's via de functie Inhoud delen, is een router met een frequentie van 5 GHz vereist. Als een router van 2,4 GHz wordt gebruikt, worden de video's mogelijk niet goed afgespeeld.
•
De functie voor het delen van inhoud wordt mogelijk niet ondersteund voor een router die geen ondersteuning biedt voor multicasting. Raadpleeg voor meer informatie de gebruikershandleiding die bij de router is geleverd, of neem contact op met de fabrikant.
•
Ondertiteling wordt alleen op sommige aangesloten apparaten ondersteund.
•
SmartShare PC-software wordt aanbevolen voor het lezen van ondertiteling.
•
Als een ondertitelingsbestand later wordt toegevoegd, schakelt u de gedeelde map uit en vervolgens weer in.
•
De DRM-bestanden op het aangesloten apparaat worden niet afgespeeld.
•
Zelfs voor de bestandsindeling die door de projector wordt ondersteund, kan de ondersteunde bestandsindeling verschillen. Dit is afhankelijk van de omgeving van het aangesloten apparaat.
•
Als een map te veel mappen of bestanden bevat, werkt deze wellicht niet naar behoren.
•
Mogelijk wordt de informatie over het bestand dat vanaf het aangesloten apparaat is geïmporteerd, niet goed weergegeven.
•
Afhankelijk van de codering, kunnen sommige streams mogelijk niet in de modus voor het delen van inhoud worden afgespeeld.
50
PC weergeven
Het scherm van de PC op de projector weergeven
Draadloos verbinden
1
Druk op de knop op de afstandsbediening.
2
U kunt de
Screen Share
-app starten.
3
Voeg een draadloze verbinding toe aan uw PC.
Als het besturingssysteem van de PC Windows 7 of Windows 8.1 is, voert u
Intel® WiDi
uit.
4
Uw projector wordt weergegeven in de lijst met beschikbare apparaten.
5
Selecteer uw projector en vraag om verbinding.
6
Nadat de verbinding tot stand is gebracht, geeft de projector het scherm van het verbonden apparaat weer.
•
Voor een betrouwbare verbinding dient u uw apparaat op uw projector aan te sluiten en altijd bij te werken naar de laatste OS-versie.
•
Aanbevolen wordt om deze functie op korte afstand te gebruiken.
•
Het is mogelijk om verbinding te maken zonder draadloze router, maar aanbevolen wordt om het apparaat te verbinden met een 5 GHz router omdat de prestaties kunnen worden beïnvloed door de omringende draadloze omgeving.
•
Dit ondersteunt de verbinding via Intel® WiDi versie 3.5.
•
De reactiesnelheid is afhankelijk van de omgeving van de gebruiker.
•
Dit varieert per Windows-versie. Zie de gebruikershandleiding van het apparaat waarmee u verbinding wilt maken voor meer informatie.
•
Stel
LISTEN MODE (Luistermodus)
in op
On (Aan)
nadat u de app
Screen
Share
hebt geopend. U kunt verbinding maken zonder de app
Screen Share
te starten.
•
Als u
LISTEN MODE (Luistermodus)
inschakelt, kan dit van invloed zijn op uw draadloze verbinding indien aangesloten op een AP. Als er problemen zijn met betrekking tot draadloze prestaties, schakelt u de
LISTEN MODE
(Luistermodus)
uit.
•
Raadpleeg de
Screen Share
-app voor meer informatie.
•
Als de verbinding telkens mislukt, schakelt u de projector en het apparaat uit waarmee u verbinding wilt maken. Vervolgens schakelt u ze weer in en probeert u het opnieuw.
Bekabeld aansluiten
Sluit de PC op de projector aan met de HDMI-kabel.
advertisement
Key Features
- Portable Standard throw projector White
- DLP 600 ANSI lumens
- LED 30000 h
- 1080p (1920x1080) 16:9 100000:1
- Screen size compatibility: 635 - 2540 mm (25 - 100") Number of colours: 16.78 million colours
- Focus: Manual
- Ethernet LAN Bluetooth
- Built-in speaker(s) 2 W
- Smart TV
- AC/Battery
Related manuals
advertisement
Table of contents
- 1 Gebruikershandleiding
- 2 LICENTIES
- 3 VEILIGHEIDSMAATREGELEN
- 16 VOORBEREIDING
- 16 Accessoires
- 17 Optionele accessoires
- 18 Onderdelen en componenten
- 18 Hoofdeenheid
- 19 Achterkant
- 21 De knoppen gebruiken
- 21 Basisfuncties
- 22 Het menu aanpassen
- 22 Statusindicatielampjes van de projector
- 23 Installeren
- 23 Installatie-instructies
- 24 Projectieafstand per schermafmeting
- 25 De projector installeren op een statief
- 26 Het Kensington-beveiligingssysteem
- 27 AFSTANDSBEDIENING
- 30 DE PROJECTOR GEBRUIKEN
- 30 De batterij gebruiken
- 32 Batterij met tijdsaanduiding
- 33 Focus van het schermbeeld
- 34 Beelden bekijken met de projector
- 35 APPARATEN AANSLUITEN
- 36 HDMI-aansluiting
- 36 Aansluiten op een HD-ontvanger, DVD- of videorecorder of externe apparaten
- 37 Aansluiten op een PC
- 38 Een laptop aansluiten
- 39 Aansluiten met een USB-C-kabel
- 39 Aansluitingen voor computer/laptop en telefoon
- 40 Hoofdtelefoon aansluiten
- 40 Hoofdtelefoon aansluiten
- 41 Een slim apparaat aansluiten (smartphone, tablet enz.)
- 41 Door Slimport ondersteunde apparaten
- 41 Door Apple Lightning Digital AV-adapter ondersteunde apparaten
- 41 Door Apple 30-polige Digital AV-adapter ondersteunde apparaten
- 42 ONDERHOUD
- 42 Reiniging
- 42 De lens reinigen
- 42 De projectorkast reinigen
- 43 SPECIFICATIES
- 48 SYMBOLEN
- 50 OVER DE LG-PROJECTOR
- 53 OVER DE LG-PROJECTOR
- 53 Zelfstudie
- 53 De Home-functie van LG-projector gebruiken
- 57 Netwerkinstelling
- 57 Netwerkinstelling
- 59 PROJECTOR BEDIENEN
- 59 De afstandsbediening op het scherm gebruiken
- 61 De universele afstandsbediening instellen
- 62 SIMPLINK (HDMI-CEC)
- 62 SIMPLINK gebruiken
- 64 De LG TV Plus-app gebruiken
- 66 Mobiele verbinding met Magic
- 66 Mobiele verbinding met Magic gebruiken
- 67 Een toetsenbord en muis gebruiken
- 67 Een vaste/draadloze USB-muis gebruiken
- 67 Een vast/draadloos USB-toetsenbord gebruiken
- 68 Een gamepad gebruiken
- 69 DE VERSCHILLENDE INHOUD GEBRUIKEN
- 69 LG Content Store
- 70 Wenslijst maken
- 70 Mijn content gebruiken
- 71 Een account maken
- 71 Een LG-account maken
- 72 Accountbeheer
- 72 Uw LG-account beheren
- 73 App en inhoud gebruiken
- 73 Apps installeren
- 74 VOD-inhoud bekijken
- 75 Inhoud zoeken
- 75 Zoeken
- 75 Inhoud zoeken
- 76 OVERIGE APPARAATBESTANDEN AFSPELEN
- 76 Foto en video
- 76 Foto's en video's bekijken
- 77 Fotospeler
- 79 Videospeler
- 81 Ondersteunde videobestanden
- 83 Waarschuwingen voor het afspelen van video's
- 84 Muziek
- 84 Muziek afspelen
- 85 De muziekspeler gebruiken
- 88 File Viewer
- 88 Bestanden weergeven
- 89 Bladeren met File Viewer
- 91 USB aansluiten
- 92 Tips voor het gebruik van USB-opslagapparaten
- 93 Smartphone delen
- 93 Inhoud delen met een smartphone
- 95 Smartphone weergeven
- 95 Het scherm van het mobiele apparaat op de projector weergeven
- 96 PC delen
- 96 Wat is Inhoud delen?
- 99 PC weergeven
- 99 Het scherm van de PC op de projector weergeven
- 100 VOORDELEN VAN SMART PROJECTOR
- 100 Inzoomen op het projectorscherm
- 102 Zoom opnemen
- 102 Zoom-opnemen uitvoeren
- 104 Mijn starter gebruiken
- 106 Genieten van internet
- 106 De Webbrowser gebruiken
- 109 Meldingen
- 109 Meldingen gebruiken
- 110 TOURLIJST MET INSTELLINGEN
- 110 Snelle instellingen
- 110 De functie Instellingen snel gebruiken
- 111 Beeldinstellingen
- 118 Geluidsinstellingen
- 125 Netwerk
- 127 Algemeen
- 135 Veiligheidsinstellingen
- 136 Toegankelijk-Heid
- 137 Software bijwerken
- 138 PROBLEMEN OPLOSSEN
- 138 Abnormale werking
- 139 Problemen met het scherm
- 140 Problemen met het geluid
- 141 Problemen met de PC-verbinding
- 142 Foto en video Problemen bij afspelen Film
- 144 Netwerkverbindingsproblemen
- 146 LG-accountproblemen
- 147 Inhoudsproblemen
- 147 Internetbrowserproblemen