USER SETTINGS. LG 32UN88A-W, 32UN880-B
Add to my manuals
33 Pages
LG 32UN880-B is a cutting-edge monitor offering an immersive viewing experience with its 32-inch LED-backlit LCD screen, 4K UHD resolution, and virtually borderless design. With HDR10 support and a wide color gamut, it delivers lifelike images with stunning clarity and detail. The monitor's ergonomic design allows for height, tilt, and swivel adjustments, ensuring optimal viewing comfort. Additionally, it features multiple connectivity options, including HDMI, DisplayPort, and USB ports, making it versatile for connecting various devices.
advertisement
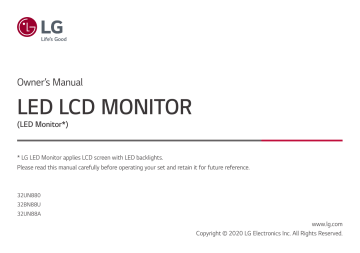
USER SETTINGS
NOTE
•
Your monitor’s OSD (On Screen Display) may differ slightly from that shown in this manual.
Activating the Main Menu
1
Press the joystick button on the bottom of the monitor.
2
Move the joystick up/down and left/right to set the options.
3
Press the joystick button once more to exit the main menu.
Joystick Button
•
Main menu disabled: Enables the main menu.
•
Main menu enabled: Exits the main menu. (Holding down the button more than 3 seconds to turn off the monitor. You can turn off the monitor this way at any time, including when the OSD is on.)
•
Main menu disabled: Adjusts the monitor volume level. ( , )
•
Main menu enabled: Enters the [Input] features. ( ) / Enters the [Settings] feature. ( )
•
Main menu disabled: Displays the information on the current input. ( , )
•
Main menu enabled: Turns off the monitor. ( ) / Enters the [Picture Mode] feature. ( )
19
20
Main Menu Features
Main Menu
: [Input]
: [Power Off]
: [Settings]
: [Picture Mode]
: [Exit]
Sets input mode.
Turns off the monitor.
Configures the screen settings.
Sets the picture mode.
Exits the main menu.
Description
Menu Settings
1
To view the OSD menu, press the joystick button at the bottom of the monitor and then enter the
[Settings].
2
Move the joystick up/down and left/right to set the options.
3
To return to the upper menu or set other menu items, move the joystick to or pressing ( ) it.
4
If you want to exit the OSD menu, move the joystick to until you exit.
[Quick Settings] [Input] [Picture] [Sound] [General]
[Quick Settings]
[Settings] [Quick Settings]
•
[Brightness]: Adjusts the brightness of the screen.
•
[Contrast]: Adjusts the contrast of the screen.
•
[Volume]: Adjusts the volume level.
-
You can adjust [Mute] / [Unmute] by moving the joystick button to in the [Volume] menu.
•
[Color Temp]: Set your own color temperature.
-
[Custom]: The user can adjust it to red, green, or blue by customization.
-
[Warm]: Sets the screen color to a reddish tone.
-
[Medium]: Sets the screen color between a red and blue tone.
-
[Cool]: Sets the screen color to a bluish tone.
-
[Manual]: The user can fine-tune the color temperature.
•
[MaxxAudio]
-
[On]: MaxxAudio ® by waves, recipient of a Technical GRAMMY Award ® is a suite of studio-quality sound tools for a superior listening experience.
-
[Off]: Disables the [MaxxAudio] function.
[Input]
[Settings] [Input]
•
[Input List]: Selects the input mode.
•
[Aspect Ratio]: Adjusts the aspect ratio of the screen. The display may look the same for [Full Wide], [Just
Scan] and [Original] options at the recommended resolution (3840 x 2160).
-
[Full Wide]: Displays the video in widescreen, regardless of the video signal input.
-
[Original]: Displays video according to the aspect ratio of the video signal input.
-
[Just Scan]: The aspect ratio is not adjusted from the original.
21
22
[Picture]
[Settings] [Picture] [Picture Mode]
[Picture Mode] on SDR (Non HDR) signal
•
[Custom]: Allows the user to adjust each element.
•
[Vivid]: Heightens contrast, brightness and sharpness to display vivid images.
•
[HDR Effect]: Optimizes the screen for high dynamic range.
•
[Reader]: Optimizes the screen for reading documents. You can brighten the screen in the OSD menu.
•
[Cinema]: Optimizes the screen to improve the visual effects of a video.
•
[FPS]: This mode is optimized for FPS games.
•
[RTS]: This mode is optimized for RTS games.
•
[Color Weakness]: This mode is for users who cannot distinguish between red and green. It enables users with color weakness to easily distinguish between the two colors.
•
[sRGB]: A standard RGB color space for the monitor and printer.
•
[DCI-P3]: Suitable for watching digital videos.
•
[Calibration 1]: Adjusts to the last calibrated screen.
•
[Calibration 2]: Adjusts to the previously calibrated screen.
NOTE
•
The [Picture Mode] that can be set depends on the Input signal.
•
If the [Picture Mode] is changed in the DP (DisplayPort) input, the screen may flicker or the resolution of your
PC screen may be affected.
•
[Calibration 2] : Installation of TRUE COLOR PRO and proceeding [Calibration] will enable this menu.
[Picture Mode] on HDR signal
•
[Custom]: Allows the user to adjust each element.
•
[Vivid]: Optimized the screen for HDR vivid colors.
•
[Cinema]: Optimized the screen for HDR video.
•
[FPS]: This HDR mode is optimized for FPS games.
•
[RTS]: This HDR mode is optimized for RTS games.
NOTE
•
HDR content may not display correctly depending on Windows 10 OS settings, please check HDR On/Off settings in Windows.
•
When the HDR function is turned on, the characters or picture quality may be poor according to Graphic card performance.
•
While the HDR function is on, screen flickering or cracking may occur when changing the monitor input or power on/off according to Graphic card performance.
[Settings] [Picture] [Picture Adjust]
•
[Brightness]: Adjusts the brightness of the screen.
•
[Contrast]: Adjusts the contrast of the screen.
•
[Sharpness]: Adjusts the sharpness of the screen.
•
[SUPER RESOLUTION+]: Because this is a function to increase the sharpness of low resolution pictures, it is not recommended to use the function for normal text or for desktop icons. Doing so may result in unnecessarily high sharpness.
-
[High]: Optimizes the screen for crystal clear images. Best for high-definition video or games.
-
[Middle]: Optimizes the screen for comfortable viewing, with images at the middle level between the low and high modes. Best for UCC or SD videos.
-
[Low]: Optimizes the screen for smooth and natural images. Best for still images or images with less movement.
-
[Off]: Displays in the most common setting. Disables [SUPER RESOLUTION+].
•
[Black Level]: Sets the offset level (for HDMI only).
-
Offset: as a reference for a video signal, this is the darkest color the monitor can display.
-
[High]: Keeps the current contrast ratio of the screen.
-
[Low]: Lowers the black levels and raises the white levels from the current contrast ratio of the screen.
•
[DFC]
-
[On]: Adjusts the brightness automatically according to the screen.
-
[Off]: Disables the [DFC] feature.
[Settings] [Picture] [Game Adjust]
•
[Response Time]: Sets a response time for displayed pictures based on the movement of the picture on the screen. For a normal environment, it is recommended that you use [Fast]. When there is a lot of motion, it is recommended that you use [Faster]. Setting to [Faster] may cause image sticking.
-
[Faster]: Sets the response time to faster.
-
[Fast]: Sets the response time to fast.
-
[Normal]: Sets the response time to normal.
-
[Off]: Does not use the response time improvement feature.
•
[FreeSync]: Provides seamless and natural images by synchronizing the vertical frequency of the input signal with that of the output signal.
-
[Extended]: Enable wider frequency range of FreeSync function than basic mode.
The screen may flicker during the game play.
-
[Basic]: Enable basic frequency range of FreeSync function.
-
[Off]: [FreeSync] function off.
•
[Black Stabilizer]: You can control the black contrast to have better visibility in dark scenes. Increasing the
[Black Stabilizer] value brightens the low gray level area on the screen. (You can easily distinguish objects on dark game screens.) Reducing the [Black Stabilizer] value darkens the low gray level area and increases the dynamic contrast on the screen.
CAUTION
•
[FreeSync]
-
Supported Interface: ,
-
Supported Graphic Card: A graphic card that supports AMD’s FreeSync is necessary.
-
Supported Version: Make sure to update the graphic card to the latest driver.
-
For more information and requirement, refer to AMD website at
http://www.amd.com/FreeSync
.
23
24
[Settings] [Picture] [Color Adjust]
•
[Gamma]:
-
[Mode 1], [Mode 2], [Mode 3]: The higher the gamma value, the darker the image becomes. Likewise, the lower the gamma value, the lighter the image becomes.
-
[Mode 4]: If you do not need to adjust the gamma settings, select [Mode 4].
•
[Color Temp]: Set your own color temperature.
-
[Custom]: The user can adjust it to red, green, or blue by customization.
-
[Warm]: Sets the screen color to a reddish tone.
-
[Medium]: Sets the screen color between a red and blue tone.
-
[Cool]: Sets the screen color to a bluish tone.
-
[Manual]: The user can fine-tune the color temperature.
•
[Red], [Green], [Blue]: You can customize the picture color using [Red], [Green], and [Blue] colors.
•
[Six Color]: Meets the user requirements for colors by adjusting the hue and saturation of the six colors (red, green, blue, cyan, magenta, and yellow) and then saving the settings.
-
Hue: Adjusts the tone of the screen colors.
-
Saturation: Adjusts the saturation of the screen colors. The lower the value, the less saturated and brighter the colors become. The higher the value, the more saturated and darker the colors become.
[Settings] [Picture] [Picture Reset]
•
[Do you want to reset your picture settings?]
-
[Yes]: Returns to the default settings.
-
[No]: Cancel the select.
[Sound]
[Settings] [Sound]
•
[Volume]: Adjusts the volume level.
-
You can adjust [Mute] / [Unmute] by moving the joystick button to in the [Volume] menu.
•
[MaxxAudio]
-
[On]: MaxxAudio
®
by waves, recipient of a Technical GRAMMY Award
®
is a suite of studio-quality sound tools for a superior listening experience.
-
[Off]: Disables the [MaxxAudio] function.
[General]
[Settings] [General]
•
[Language]: Sets the menu screen to the desired language.
•
[SMART ENERGY SAVING]: Conserve energy by using luminance compensation algorithm.
-
[High]: Saves energy using the high-efficiency [SMART ENERGY SAVING] feature.
-
[Low]: Saves energy using the low-efficiency [SMART ENERGY SAVING] feature.
-
[Off]: Disables the feature.
•
[Power LED]:
-
On mode: White
-
Sleep mode: Off
-
Off mode: Off
•
[Automatic Standby]: Feature that automatically turns off the monitor when there is no movement on the screen for a period of time. You can set a timer for the auto-off function. ([8H], [6H], [4H] and [Off])
•
[DisplayPort Version]: Set DisplayPort Version to the same version as the connected external device. ([1.4],
[1.2], and [1.1]) To use the HDR function, set to [1.4].
•
[HDMI ULTRA HD Deep Color]:Provides sharper images when connected to a device supporting ULTRA HD
Deep Color.
-
To use [HDMI ULTRA HD Deep Color], turn this function on.
-
If the connected device does not support Deep Color, the screen or sound may not work properly. In this case, set this function to off.
4K@ 60 Hz Support Format
Resolution: 3840 x 2160
Frame rate(Hz): 59.94/60.00
Chroma Sampling:
8 bit, 10 bit YCbCr 4:2:0 / YCbCr 4:2:2
8 bit YCbCr 4:4:4 / RGB 4:4:4
•
[Buzzer]: This feature lets you set the sound generated from Buzzer when your monitor powers on.
•
[OSD Lock]: This feature disables the configuration and adjustment of menus.
•
[OSD Size]: De gebruiker kan selecteren uit OSD Size tot Large of Small.
•
[Information]: The following display information will be shown; [Total Power On Time], [Resolution].
[Settings] [General] [Reset to Initial Settings]
•
[Do you want to reset your settings?]
-
[Yes]: Returns to the default settings.
-
[No]: Cancel the reset.
NOTE
•
The value of energy saving data may differ depending on panel and panel suppliers.
•
If you select the option of [SMART ENERGY SAVING] is [High] or [Low], monitor luminance become lower or higher depend on source.
•
To use [HDMI ULTRA HD Deep Color], turn this function [On].
•
If the connected device does not support Deep Color, the screen or sound may not work properly. In this case, set this function to off.
•
The [HDMI ULTRA HD Deep Color] function can be set individually for each HDMI port.
•
To use the HDR function, set [HDMI ULTRA HD Deep Color] to [On].
25
advertisement
* Your assessment is very important for improving the workof artificial intelligence, which forms the content of this project
Key Features
- 31.5" UHD 4K (3840x2160) IPS Display
- HDR 10
- P3 (D65) 95%, 350nits (Typ.)
- Ergo Stand (Extend/Retract Stand)
Related manuals
Frequently Answers and Questions
What is the power consumption of this monitor?
What are the dimensions of this monitor?
What are the supported resolutions of this monitor?
What is the frequency response of this monitor?
What is the input voltage of this monitor?
What is the maximum refresh rate of this monitor?
advertisement