Remote Shooting by Controlling the Camera from Your Computer. Canon EOS Rebel T6i, EOS 6D, EOS Rebel T6, EOS 77D, EOS Rebel T7i, EOS Rebel T6s, EOS Rebel SL3, EOS RA, EOS 5DS, EOS 7D Mark II
Add to My manuals118 Pages
Canon EOS-1D C is a professional-grade digital SLR camera designed for capturing high-quality still images and videos. It features a full-frame CMOS sensor with a resolution of 18.1 megapixels, and can shoot at up to 14 frames per second. The camera also has a built-in GPS receiver, allowing you to geotag your images and videos. Additionally, the EOS-1D C is weather-sealed, making it ideal for use in harsh conditions.
advertisement
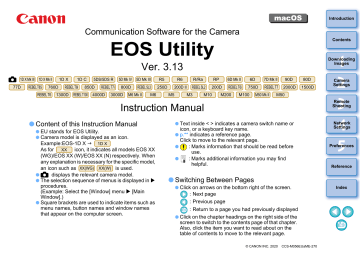
3
Remote Shooting by Controlling the Camera from Your Computer
From EU, you can control the camera remotely, and by viewing the subject in the EU window, you can set the camera and shoot. You can also shoot by directly operating your camera even during remote shooting, or preset a time allowing the camera to shoot automatically with timer shooting. This function cannot be used with
M6 M5 M3 M10 M100
.
Remote Live View Shooting ..................................... 33
HDR (High Dynamic Range) Shooting..................... 38
Focus Bracketing ..................................................... 40
Setting the Clarity to Shoot ...................................... 41
Setting the Remote Live View Image Quality........... 42
Remote Live View Window Functions...................... 43
Focusing Manually.....................................................
Focusing Using AF ....................................................
Focusing Using Quick Mode..................................
Focusing Using Live Mode ....................................
Focusing Using Face Detection Live Mode ...........
Focusing Using Face+Tracking .............................
Focusing Using FlexiZone - Multi, Smooth zone AF, Expand AF area: U/D/L/R, Expand AF area:
Around, Zone AF, Large Zone AF: Vertical, and Large
Zone AF: Horizontal...............................................
Checking the Depth of Field and Exposure ...............
White Balance with the Remote Live View Window ..
Displaying an Electronic Level...................................
Changing the Aspect Ratio ........................................
Audio Recording Setting ............................................
Audio Recording/Audio Recording Level ...............
Wind Filter Function...............................................
Overlaid Display Function..........................................
Enlarging/Reducing an Overlay Image ..................
Rotating an Overlay Image ....................................
Setting the Composite Ratio of an Overlay Image .....
Moving an Overlay Image.......................................
Displaying a Different Overlay Image .....................
Hiding an Overlay Image ........................................
Setting How Long to Retain an Overlay Image ......
Displaying Grid Lines..................................................
Displaying Guide Lines...............................................
Showing Guide Lines (Angled) ...................................
Power Zoom Operation ..............................................
Shooting by Operating the Camera ......................... 65
Shooting Movies ...................................................... 66
Timer-controlled Shooting ....................................... 72
Timer Shooting ...........................................................
Remote Interval Timer Shooting.................................
Remote Bulb Shooting............................................. 74
Remote Bulb Shooting................................................
Setting the Bulb Timer ................................................
Flash Shooting......................................................... 76
HDR PQ Settings..................................................... 79
Shooting with HDR PQ Set on the Camera................
Remote Live View Display when HDR PQ Is Set .......
Editing Picture Styles Using Remote Live View
Function................................................................... 81
Registering Background Music to a Camera Memory
Card......................................................................... 82
Setting Web Services .............................................. 85
Registering IPTC Information .................................. 86
32
Remote Live View Shooting
You can control your camera remotely from EU and shoot still images from your computer screen.
Also, the shot images are saved directly on your computer and you can recheck them using the linked software Digital Photo Professional version 4.x (hereinafter DPP).
This function is effective for shooting large numbers of shots with fixedframing such as for studio shooting.
1
Connect your camera and computer, and then turn the camera’s power switch to < ON >.
EU starts up.
2
Click [Remote shooting].
The capture window appears.
33
3
Set the camera.
Capture window
Click the setting item, and select the setting *
1
*
3
Click the setting item, and select the setting *
1
*
2
*
1
If you checkmark [Change settings using mouse wheel on capture screen]
on the [Remote Shooting] tab sheet on the
[Preferences], you can also select settings with the scroll-wheel on your mouse. You cannot use the scroll-wheel in the mirror lockup menu or under [Image saving location].
*
2
You can click the Exposure level/AEB level item and perform AEB setting using the <shift> key + scroll-wheel.
*
3
Settable only with some cameras.
The settings that cannot be set in the capture window can be set by operating the camera.
A warning lamp blinks during the countdown for self-timer shooting and the countdown time is displayed in the area for the number of possible shots.
Mirror lockup settings are available when the camera mode is P,
Tv, Av, M, or B.
During mirror lockup, the mirror lockup icon blinks.
With
5DS/5DS R
, you can select the release timing after the mirror lockup to take a picture. Timing can be selected from 1/8 second later, 1/4 second later, 1/2 second later, 1 second later, and 2 seconds later.
When shooting with auto exposure, the shutter speed or aperture blinks to indicate under-exposure or over-exposure conditions.
When shooting with manual exposure, the metering value is displayed in real time in the exposure level area.
For a list of the capture window functions, see p.109
.
34
4
Click the [ ] button.
The [Set-up menu] appears.
5
Set the Live View function.
Click [Live View/Movie func. set.].
Click
The [Live View/Movie func. set.] window appears.
For details on specifying settings, see the following.
Displayed contents may differ depending on the connected camera.
1D X Mk II 5DS/5DS R 5D Mk IV 5D Mk III 6D Mk II
80D
M6 Mk II
6D
7D Mk II
Select [Enable] for [LV func. setting] and the setting for [Exposure simulation], then click the [OK] button.
1D X Mk III 90D R5 R6
You cannot set [LV func. setting] and [Exposure simulation] at the same time.
Specify settings by the following steps.
1.
In this dialog box, set [LV func. setting] to [Enable] and then click the [OK] button
2.
Click the [Live View shoot.] button in the capture window (p.36)
3.
Follow the procedure from step 4 to step 5 for “Remote Live
View Shooting” again
4.
In this dialog box, select the setting for [Exposure simulation] and then click the [OK] button
Since the [Remote Live View window] has already appeared in
2.
above, skip step 6 on
.
35
1D X 1D C
Select [Stills] for [LV func. setting] and a setting for [Exposure simulation], and click the [OK] button.
77D REBEL T6S 760D REBEL T8i 850D REBEL T7i 800D
REBEL SL3 250D 200D II REBEL SL2 200D REBEL T6i 750D
REBEL T7 2000D 1500D REBEL T6 1300D REBEL T100 4000D
3000D
Select [Enable] for [LV func. setting] and then click the [OK] button.
R RP
M6 Mk II M200 M50 Mk II M50
Select the setting for [Exposure simulation] and then click the
[OK] button.
6
Click the [Live View shoot.] button.
The [Remote Live View window] appears.
Remote Live View window
Exposure simulation
Exposure simulation simulates and displays the image with a brightness close to the actual resulting image.
Enable
The displayed image brightness will be close to the actual brightness (exposure) of the resulting image. If you set exposure compensation, the image brightness will change accordingly.
Disable
The image is displayed at the standard brightness to make the
Live View image easy to see. Even if you set exposure compensation, the image is displayed at the standard brightness.
Enable (DOF preview)
Normally, the image is displayed at the standard brightness to make the Live View image easy to see. The image will be displayed close to the actual brightness (exposure) of the resulting image only while you hold down the depth-of-field preview button.
36
7
Click the [ ] button to shoot.
The shot image is transferred to your computer and displayed in the [Quick Preview] window. Then, DPP starts up automatically.
You can quickly review the shot image in the [Quick Preview] window displayed before DPP starts up. You can also resize the
[Quick Preview] window.
You can show/hide the [Quick Preview] window by clicking the
[Other Functions] button in the capture widow and selecting
[Quick Preview] from the menu that appears.
You can shoot by operating the capture window, even if the
[Remote Live View window] is not displayed.
To perform exposure simulation
with [Remote Live View window] or enable display of histograms
, set your camera’s [Exposure simulation] in the menu to [Enable].
You can also use mirror lockup with remote shooting. (Mirror lockup is not possible during Remote Live View shooting.)
Self-timer shooting is possible.
You can change the software that starts up automatically when remotely shot images are transferred to your computer from DPP to other software in preferences ([Linked Software] window)
.
For a list of the [Remote Live View window] functions, see p.112
.
For a list of the [Zoom View] window functions, see p.115
When shooting after focusing on the Remote Live View window, change the AF/MF switch button on the capture window to [MF] beforehand.
You cannot perform RAW processing. If you connect the camera to your computer during in-camera RAW processing, the camera and computer will connect after the processing is finished.
Options for Basic Zone modes cannot be set to cameras equipped with Basic Zone modes on their Mode Dials.
You can also shoot using the <space> bar on the keyboard.
37
HDR (High Dynamic Range) Shooting
5DS/5DS R 5D Mk IV 5D Mk III R5 R6 R RP
6D Mk II 6D 7D Mk II 90D 80D M6 Mk II
You can shoot photos with a wide dynamic range where clipping in highlights and shadows has been reduced, and photos that appear like paintings. This is suited for scenes such as still-life and landscape. In
HDR shooting, one shot is taken using three images shot with different exposures (negative exposure, standard exposure, positive exposure), and they are combined into a single image automatically. Shot HDR images are recorded in JPEG quality.
* HDR stands for High Dynamic Range.
1
Set to HDR.
Select [HDR Mode] in the [Shooting menu], and in the dialog box that appears, specify the required settings and click the [OK] button.
[Adjust dynamic range]: Sets the range of adjustment for dynamic range. Select from [Disable HDR], [Auto], [±1 EV], [±2 EV], and
[±3 EV]. When selecting [Auto], the range of adjustment will be set automatically depending on the image’s overall tonal range.
The higher the number, the wider the dynamic range will be.
[Effect]
RP
5DS/5DS R 5D Mk IV 5D Mk III
6D Mk II 7D Mk II
90D
R5 R6
80D M6 Mk II
R
: Selects the finishing effect. For specific finishing effects, refer to the pages about HDR (High Dynamic Range) shooting in the
Instruction Manual provided with your camera.
[Continuous HDR]: If [1 shot only] is selected, HDR shooting is cancelled automatically after you finish shooting. If you select
[Every shot], HDR shooting is continued until you select [Disable
HDR] in [Adjust dynamic range].
[Save source images]
5DS/5DS R
5D Mk IV
5D Mk III
R5
R6 R
7D Mk II
: To save the three shot images and the completed HDR image, select [All images]. To save only the completed HDR image, select [HDR image only].
Displayed contents may differ depending on the connected camera.
38
2
Take a shot.
The HDR mode cannot be set if you use any of the following functions: AEB, white balance bracketing, Multi Shot Noise
Reduction, multiple exposures, flash exposure, remote bulb shooting, or movie shooting.
HDR shooting of a moving subject is not recommended because the movement of the subject will appear as afterimages in the merged image. HDR shooting is recommended for still subjects.
In HDR shooting, 3 images are captured with different shutter speeds set automatically. Therefore, even in Tv and M shooting modes, the shutter speed will be shifted based on the shutter speed set.
To prevent camera shake, the ISO speed may be set higher than usual.
Auto image alignment may not work properly with repetitive patterns (lattice, stripes, etc.) or flat, single-tone images.
The color gradation of the sky or white walls may not be reproduced correctly. Irregular colors or noise may appear.
With HDR shooting, the three images will be merged after you take a picture. Therefore, it will take a longer time to record the
HDR image than with normal shooting. During the merging of the images, “BUSY” will be displayed on the camera and you cannot take another picture until the merging is completed.
Using a tripod is recommended. For handheld shooting, using a fast shutter speed is recommended.
If [Auto Image Align] is set to [Enable] and the HDR picture is shot handheld, the edges of the photos will be cropped, lowering the resolution slightly. Also, if the images cannot be aligned properly due to camera shake, etc., auto image alignment may not take effect. Note that when shooting with excessively bright or dark exposure settings, auto image alignment may not work properly.
If you perform handheld HDR shooting while [Auto Image Align] is set to [Disable], the 3 images may not be properly aligned and the HDR effect may be minimal.
HDR shooting under fluorescent or LED lighting may result in unnatural color reproduction of the illuminated areas.
In HDR mode, the options dimmed in the menu cannot be set.
Note that when you set HDR mode, for Auto Lighting Optimizer, highlight tone priority, and exposure simulation, [Disable] will be applied for shooting.
39
Focus Bracketing
R5 R6 RP 90D M6 Mk II
Focus bracketing enables continuous shooting with the focal distance changed automatically after a single shot. From these images, you can create a single image in focus over a wide area by using an application that supports depth compositing, such as Digital Photo Professional. Be sure to check the cautions for focus bracketing in the Instruction Manual provided with your camera before shooting.
1
Set focus bracketing.
Select [Focus bracketing] in [Shooting menu], set each item in the window that appears, and then click the [OK] button.
[Number of shots]: Specify the number of images captured per shot. Can be set in a range of 2-999.
[Focus increment]: The range of focus shift is automatically set to suit the selected value and the aperture value at the time of shooting.
[Exposure smoothing]: You can suppress changes in image brightness during focus bracketing by setting to [Enable].
2
Take a shot.
Focus at the nearer end of your preferred focal range, and then click the [ ] button.
Once shooting begins, remove the cursor from the [ ] button.
The camera shoots continuously, shifting the focal position toward infinity.
Shooting ends after your specified number of images, or at the far end of the focal range.
40
Setting the Clarity to Shoot
1D X Mk III R5 R6
This function allows you to change the contrast at edges of an image.
1
.
2
Set the clarity.
Select [Clarity] in the [Shooting menu], and in the dialog box that appears, set the level with the slider.
After setting the level, click the [Return] button to close the dialog box.
3
Take a shot.
The range of adjustment is -4 to +4.
41
Setting the Remote Live View Image Quality
1D X Mk III 1D X Mk II R5 R6
Setting Live View image quality to [Low] may improve Live View update speed. When viewing fast-moving subjects on the Remote Live View window, [Low] is recommended.
1
.
2
Set the image quality.
Select [Live View quality settings] in the [Set-up menu], and set the image quality in the dialog box that appears.
After setting the image quality, click the [OK] button to close the dialog box.
42
Remote Live View Window Functions
These pages explain the functions available in the [Remote Live View window], including checking the camera settings and focusing while viewing your subject on the computer screen.
See also the list of [Remote Live View window] functions at the end of this manual
.
3
Drag the enlargement display frame [ ] to the section you want to enlarge.
When shooting after focusing on the Remote Live View window, change the AF/MF switch button on the capture window to [MF] beforehand.
Drag
Focusing Manually
You can focus manually while viewing the enlarged image in the
[Remote Live View window].
1
Set the lens’s focus mode switch to < AF >.
2
Select [Live mode], [FlexiZone - Single], [1-point AF],
[Live 1-point AF] or [Spot AF] from the list box.
You can also click the section you want to enlarge to move the enlargement display frame [ ].
If the [Continuous AF] checkbox is displayed, uncheckmark the checkbox.
43
Zoom View window
4
Click the [ ] or [ ] button.
The selectable display magnification may differ depending on the connected camera.
The section you selected in step 3 is displayed enlarged in the
[Zoom View] window.
5
Adjust the focus.
Closer
Further away
[
[
], [
], [
] : Adjustment Large amount
] : Adjustment Medium amount
[ ], [ ] : Adjustment Small amount
The [Remote Live View window] changes in real time according to the focus position adjustment.
To move the display position in the [Zoom View] window, click on
[ ], [ ], [ ], [ ]. You can also move the display position by dragging the window.
You can also double-click the section you want to enlarge in step
3 to display an enlarged view in the [Zoom View] window.
Double-click an image in the [Zoom View] window to return to the
[Remote Live View window].
You can also focus using a key operation on the keyboard.
Adjustment
Large amount
Closer
< > + < I >
Further away
< > + < O >
Medium amount < > + < K >
< > + < L >
Small amount
< > + < < > < > + < > >
You can click the button indicated below to switch between showing and hiding the enlargement display frame.
44
Focusing Using AF
In Quick, Live, Face Detection Live, and other AF modes, images can be focused automatically in the same way as on the camera itself.
Focusing Using Quick Mode
1
1D X 1D C 5D Mk III 6D REBEL T7 2000D 1500D
REBEL T6 1300D REBEL T100 4000D 3000D
Select [Quick mode] from the list box.
3
Click the AF point in the position where you want to focus.
Click
The AF points appear.
Selectable options differ depending on the connected camera.
You can switch between showing and hiding the AF points by clicking the [ ] button.
2
Select an AF point selection method from the list box.
Selectable items differ depending on the camera settings.
If [Automatic selection] is selected in step 2, all the AF points are automatically selected.
If [Manual selection] is selected in step 2, only the selectable AF points are displayed.
4
Click the [ON] button.
AF is executed.
When focus is achieved, the camera makes a beeping sound and the AF point color changes.
If [Orientation linked AF point] is set to [Select separate AF points], set it to [Same for both vert/horiz]. When [Select separate AF points] is set, focusing with AF in the [Remote Live View window] may not be performed properly.
Double-clicking an AF point also performs AF.
To cancel AF operation, click the [OFF] button.
45
Focusing Using Live Mode
1
Select [Live mode], [FlexiZone – Single], [1-point AF],
[Live 1-point AF] or [Spot AF] from the list box.
2
Drag the enlargement display frame to move it to the position where you want to focus.
Drag
The AF point appears.
On
1D X Mk III 5DS/5DS R
7D Mk II 90D
R5 R6 R RP
REBEL T6S 760D REBEL T8i 850D REBEL T6i
750D M6 Mk II M200 M50 Mk II M50 REBEL SL3 250D
200D II
, you can set continuous AF to on/off with the
[Continuous AF] checkbox. When shooting movies, the
[Continuous AF] checkbox changes to the [Movie servo AF] on/ off checkbox.
With
1D X Mk II 5D Mk IV 6D Mk II 80D 77D REBEL T7i
800D REBEL SL2 200D
, the [Movie Servo AF] checkbox is displayed when shooting movies, allowing movie servo AF on/off to be selected.
You can switch between showing and hiding the AF point by clicking the [ ] button.
You can also click the position where you want to focus to move the enlargement display frame.
3
Click the [ON] button.
AF is executed.
When focus is achieved, the camera makes a beeping sound and the AF point turns green.
If focus is not achieved, the AF point turns red.
46
Focusing Using Face Detection Live Mode
1
1D X 1D C 5D Mk III 6D REBEL T7 2000D 1500D
REBEL T6 1300D REBEL T100 4000D 3000D
Select [Face Detection Live mode] or [Face live mode] from the list box.
When a face is detected, an AF point appears.
When there is a face other than the face detected in the scene, a new AF point appears if you move the cursor to the position of the other face. The AF point is selected by clicking that position.
You can switch between showing and hiding the AF point by clicking the [ ] button.
2
Click the [ON] button.
Focusing Using Face+Tracking
1D X Mk III 1D X Mk II 5DS/5DS R 5D Mk IV
RP 6D Mk II 7D Mk II 90D 80D
R5
760D REBEL T8i 850D REBEL T7i 800D REBEL SL3 250D
200D II REBEL SL2 200D REBEL T6i 750D M6 Mk II M200
M50 Mk II M50
77D
R6
REBEL T6S
R
1
Select [Face detection + Tracking AF] from the
[Focus] list box.
When a face is detected, an AF point appears.
The AF point also tracks the face if the face moves.
When there is a face other than the face detected in the scene, a new AF point appears if you move the cursor to the position of the other face. The AF point is selected by clicking that position.
You can set continuous AF to on/off with the [Continuous AF] checkbox on cameras other than
80D 77D REBEL T7i 800D REBEL SL2 200D
. When shooting movies, the [Continuous AF] checkbox changes to the
[Movie servo AF] on/off checkbox.
1D X Mk II 5D Mk IV 6D Mk II
With
1D X Mk II 5D Mk IV
6D Mk II 80D
800D REBEL SL2 200D
77D REBEL T7i
, the [Movie servo AF] checkbox is displayed when shooting movies, allowing movie servo AF on/off to be selected.
With
1D X Mk III 90D
200D II R5
M50 Mk II M50
R6
REBEL T8i 850D REBEL SL3 250D
R RP M6 Mk II M200
, you can select [Eye Detection AF] on/off.
You can switch between showing and hiding the AF point by clicking the [ ] button.
AF is executed.
When focus is achieved, the camera makes a beeping sound and the AF point turns green.
If focus is not achieved, the AF point turns red.
If the camera cannot detect a face, the AF point is fixed to the center to focus.
47
2
Click the [ON] button on the [Focus] list box.
AF is executed.
When focus is achieved, the camera makes a beeping sound and the AF point turns green.
If focus is not achieved, the AF point turns red.
1D X Mk III 1D X Mk II 5DS/5DS R 5D Mk IV 7D Mk II 80D REBEL T6S
760D REBEL T8i 850D REBEL SL2 200D REBEL T6i 750D
: If a face is not detected, the mode changes to [FlexiZone-Multi],
[Smooth zone AF], [FlexiZone-Single] or [Live 1-point AF]
.
R5 R6 R RP
: If a face is not detected, the entire AF area is used for auto selection AF.
Focusing Using FlexiZone - Multi, Smooth zone AF, Expand AF area: U/D/L/R, Expand AF area: Around, Zone AF, Large Zone AF:
Vertical, and Large Zone AF: Horizontal
1D X Mk III 5D Mk IV R5 R6 R RP 6D Mk II 7D Mk II
90D 80D 77D REBEL T6S 760D REBEL T8i 850D REBEL T7i
800D REBEL SL3 250D 200D II REBEL SL2 200D REBEL T6i
750D M6 Mk II M200 M50 Mk II M50
These AF modes allow focus to be easily achieved on moving subjects.
For details on AF modes, refer to the Instruction Manual for the camera that is connected.
1
Select an AF mode from the [Focus] list box.
An AF point appears.
You can click in the window to select an AF point or zone according to the AF mode. To cancel a selection, select an AF mode again from the [Focus] list box.
You can set continuous AF to on/off with the [Continuous AF] checkbox on cameras other than
5D Mk IV 6D Mk II 80D
77D REBEL T7i 800D REBEL SL2 200D
. When shooting movies, the [Continuous AF] checkbox changes to the [Movie servo AF] on/off checkbox.
With
5D Mk IV
6D Mk II
REBEL SL2 200D
80D 77D REBEL T7i 800D
, the [Movie servo AF] checkbox is displayed when shooting movies, allowing movie servo AF on/off to be selected.
You can switch between showing and hiding the AF point by clicking the [ ] button.
2
Click the [ON] button on the [Focus] list box.
AF is executed.
When focus is achieved, the camera makes a beeping sound and the AF point turns green.
If focus is not achieved, the AF point turns red.
48
Checking the Depth of Field and Exposure
You can check the depth of field and exposure in the [Remote Live View window].
Click the [ON] button.
White Balance with the Remote Live View Window
You can change the white balance of an image in the [Remote Live View window] and register the changed white balance in the camera.
1
Select the white balance to apply to the image.
The aperture is stopped down (exposure simulation) to the aperture set in the capture window
.
The selected white balance is applied to the image displayed in real time and you can check it in the [Remote Live View window].
2
Checkmark [Apply to shot images].
The selected white balance is registered in the camera as a personal white balance and applied to images that will be taken.
49
Displaying an Electronic Level
1D X Mk III 1D X Mk II 1D X 1D C 5DS/5DS R 5D Mk IV 5D Mk III R5 R6 R RP
7D Mk II 90D 80D 77D REBEL T6S 760D
REBEL T7i 800D M6 Mk II M50 Mk II M50
You can display an electronic level in the [Remote Live View window] to check the tilt of the camera.
1
Click the [ ] button in the [Remote Live View window].
6D Mk II 6D
An electronic level is displayed in the [Remote Live View window].
2
Check the tilt of the camera.
The vertical level may not be displayed depending on the connected camera.
Horizontal level
Position of camera top
Horizontal reference
Camera’s horizontal position
* One horizontal increment is equal to 10°, and one vertical increment is equal to 5°.
Vertical level
Vertical reference
Camera’s vertical position
To adjust horizontal tilt, move the camera so the camera’s horizontal position and the horizontal reference match.
To adjust vertical tilt, move the camera so the camera’s vertical position and the vertical reference match.
To hide the level, click the [ ] button again.
During movie shooting, the electronic level will not be displayed.
Even when tilt is corrected, there may be a margin of error of approx. ±1°.
If the camera is very tilted, the electronic level’s margin of error will be bigger.
50
Changing the Aspect Ratio
As with the camera’s Live View function, it is possible to shoot with a feeling similar to film-type medium-format/large-format cameras such as
6 x 6 cm, 6 x 4.5 cm and 4 x 5 inches. Depending on the connected camera, there are the following differences.
1D X Mk III 1D X Mk II 1D X 1D C
For all models, aspect ratio information is only attached with the shot image, and the image is not cropped.
5DS/5DS R 5D Mk IV 5D Mk III 7D Mk II
and, other than when [1.6x
(crop)] is set:
R5 R6 R
You can select the two following modes.
[Add aspect ratio information]: JPEG images shot in this mode are cropped.
[Add cropping information]: Aspect ratio information is only attached, and the JPEG images shot are not cropped.
With either mode, RAW images will only have aspect ratio information attached to them, and they will not be cropped.
RP
90D
(other than when [1.6x (crop)] is set)
80D 77D
6D Mk II 6D
REBEL T6S 760D REBEL T8i 850D
REBEL T7i 800D REBEL SL3 250D 200D II REBEL SL2 200D
REBEL T6i 750D REBEL T7 2000D 1500D REBEL T6 1300D
REBEL T100 4000D 3000D M6 Mk II M200 M50 Mk II M50
For a RAW image, aspect ratio information is only attached with the shot image, and the image is not cropped. For a JPEG image, the image is cropped.
For
R5 R6 R used when [1.6x (crop)] is set.
RP
, this function cannot be
1
RP
1D X
(other than when [1.6x (crop)] is set)
1D C 6D Mk II 6D 90D
1D X Mk III 1D X Mk II
80D 77D REBEL T6S
760D REBEL T7i 800D REBEL SL3 250D 200D II REBEL SL2 200D
REBEL T6i 750D REBEL T7 2000D 1500D REBEL T6 1300D REBEL T100
4000D 3000D M6 Mk II M200 M50 Mk II M50
Click the [ ] button and select the aspect ratio.
2
Move the camera and compose your picture.
To revert the aspect ratio to its default, click the [
For
RP
(other than when [1.6x (crop)] is set)
6D Mk II
] button.
6D 90D 80D 77D REBEL T6S 760D REBEL T8i
850D REBEL T7i 800D REBEL SL3 250D 200D II REBEL SL2
200D REBEL T6i 750D REBEL T7 2000D 1500D REBEL T6
1300D REBEL T100 4000D 3000D M6 Mk II M200 M50 Mk II
M50
, select the original aspect ratio. For other cameras, select [Off].
51
5DS/5DS R 5D Mk IV 5D Mk III 7D Mk II
(crop)] is set:
R5 R6 R
and, other than when [1.6x
1
Click the [ ] button.
The [Specify Aspect Ratio/Cropping Info] dialog box appears.
2
Set [Add aspect ratio information] or [Add cropping information].
[Add aspect ratio information] mode crops the JPEG images shot.
[Add cropping information] mode only attaches aspect ratio information to the JPEG images shot without cropping them.
With either [Add aspect ratio information] or [Add cropping information] selected, RAW images will only have aspect ratio information attached to the shot images, and they will not be cropped.
Only either one of [Add aspect ratio information] and [Add cropping information] can be set. When one mode is set, the other mode will be set to its default automatically.
5D Mk IV
When [Add cropping information] is set to other than its default, you cannot set [Add aspect ratio information]. Set [Add cropping information] to its default to set [Add aspect ratio information].
Clicking the [Close] button completes the setting.
3
Move the camera and compose your picture.
Audio Recording Setting
You can set the audio recording level when shooting movies in Remote
Live View shooting.
This function can be set only when the camera is in P, Tv, Av, M, B, or Fv shooting mode. Also refer to the pages related to “Setting the Sound
Recording” in your camera’s Instruction Manual.
Audio recording cannot be set on
REBEL T7 2000D 1500D REBEL T6
1300D REBEL T100 4000D 3000D
.
1
Click the [Settings] button in the audio recording area of the [Remote Live View window].
The [Recording settings] window appears.
52
2
Specify settings.
Sound recording list box
Wind filter function
Audio recording level slider
Level meter
Select [Auto], [Manual], or [Disable] from the list box.
When setting is completed, click the [Close] button to close the
[Recording settings] window.
An attenuator settings box appears when some cameras are connected. In conditions with much loud sound, sound cracking may occur even when shooting with [Sound recording] set to
[Auto] or [Manual]. If there is sound cracking, it is recommended that you checkmark the attenuator function box to enable the attenuator function.
When
M50
REBEL SL3 250D 200D II M6 Mk II M200 M50 Mk II
is connected, you can select from [Auto], [Disable], or
[Enable] to set the attenuator.
Audio Recording/Audio Recording Level
[Auto]: The audio recording level is adjusted automatically according to the volume of the sound. When [Auto] is selected, you can only set the Wind filter function.
[Manual]: Function for advanced users. You can adjust the audio recording level as desired.
Drag the audio recording level slider while checking the level meter to adjust the audio recording level. When the volume is loud, refer to the peak hold function (approx. 3 seconds) while adjusting so that the right side of “12” on the level meter (-12 dB) lights intermittently. Exceeding
“0” results in sound cracking.
[Disable]: Sound is not recorded.
Wind Filter Function
When you want to reduce the sound of the wind recorded while shooting outdoors, checkmark the Wind filter function box to enable the Wind filter function. It will function only when using a built-in microphone. However, when enabled, low bass sounds are also partially reduced, and it is recommended that you remove the check mark from this box in locations with no wind, to disable the
Wind filter function.
53
Overlaid Display Function
An image saved in your computer can be overlaid on top of the image displayed in the [Remote Live View window]. As this function allows you to accurately align angles, it is useful when shooting several images at the same angle, such as when shooting product photos. Images loaded from your computer are only displayed, and are not included in the shot.
1
Select the [Compose] tab sheet in the [Remote Live
View window] and click the [ ] button in [Overlay].
2
In the dialog that appears, select the image you want to display as an overlay and click the [Open] button.
RAW * , JPEG, HEIF, TIFF, BMP (bitmap), and GIF images can be displayed as an overlay.
* • Only RAW images with the extension “.CR2” or “.CR3” shot with a Canon camera can be displayed as an overlay.
• Even if the image has been adjusted with Digital Photo
Professional version 4.x, the overlaid image will be displayed in the condition when it was shot.
Even with supported image file types, the display of the image as an overlay may not be possible.
[Show overlay image] is checkmarked, and the selected image is displayed as an overlay in the [Remote Live View window].
The [Open] dialog box appears.
An overlaid image (the overlay image) can be displayed enlarged/reduced, rotated, or with its composite ratio adjusted
.
54
3
Move the camera and subject to compose your picture.
You cannot use the Overlaid Display function in the [Zoom View] window.
You can click [ ] to clear the overlay image. If [Retain image overlays:]
is set to [Until application is closed], the overlay image is cleared when EU quits.
Enlarging/Reducing an Overlay Image
An image displayed as an overlay (the overlay image) can be enlarged/ reduced from 25 to 200%. Use the Enlarge/Reduce slider to set the enlargement or reduction.
Drag the Enlarge/Reduce slider left or right.
The enlargement/reduction set with the Enlarge/Reduce slider is applied to the overlaid display.
You can also set the enlargement/reduction by entering a value directly.
You can also move the cursor over the slider, click, and then press the <
> or <
> key on the keyboard or use the scrollwheel on your mouse to set the enlargement/reduction.
Clicking the [ ] button resets the image to its default state.
This function cannot be used when HDR PQ is set.
55
Rotating an Overlay Image
An image displayed as an overlay (the overlay image) can be rotated from -180° to +180°. Use the Rotate slider to set the rotation.
Drag the Rotate slider left or right to set.
Setting the Composite Ratio of an Overlay
Image
The composite ratio (transparency) of an image displayed as an overlay
(the overlay image) can be set from 0 to 100%. Use the Composite
Ratio slider to set the composite ratio.
Drag the Composite Ratio slider left or right to set.
The rotated angle set with the Rotate slider is applied to the overlaid display.
You can also set the rotated angle by entering a value directly.
You can also move the cursor over the slider, click, and then press the < > or < > key on the keyboard or use the scrollwheel on your mouse to set the rotated angle.
Clicking the [ ] button resets the image to its default state.
The composite ratio set with the Composite Ratio slider is applied to the overlaid display.
You can also set the composite ratio by entering a value directly.
You can also move the cursor over the slider, click, and then press the < > or < > key on the keyboard or use the scrollwheel on your mouse to set the composite ratio.
Clicking the [ ] button resets the image to its default state.
56
Moving an Overlay Image
An image displayed as an overlay (the overlay image) in the [Remote
Live View window] can be moved to a new position. You can also use the cursor of your mouse to enlarge/reduce or rotate the image.
1
Click the [Move overlay image] button.
Displaying a Different Overlay Image
An image displayed as an overlay (the overlay image) can be changed to another image.
1
Click the [ ] button in [Overlay].
2
Drag the cursor of your mouse over the overlay image.
The overlay image is moved to a new position.
You can drag the cursor of your mouse in the [Remove Live View window] in the area outside the overlay image to rotate it.
You can drag the cursor of your mouse in the corners of the overlay image to enlarge or reduce it.
Clicking the [ ] button resets the image to its default state.
The [Open] dialog box appears.
2
Select the image you want to switch to in the [Open] dialog box and click the [Open] button.
The image that was displayed changes to the selected image.
57
Hiding an Overlay Image
Hide an image displayed as an overlay (the overlay image).
1
Remove the check mark from [Show overlay image].
The overlay image is hidden.
Setting How Long to Retain an Overlay Image
You can set how long an overlay image is retained. Set [Retain image overlays:] to [Always] to allow the selected overlay image to be applied when starting up EU again.
1
Click the [ ] button.
Checkmarking [Show overlay image] redisplays the overlay image.
The [Detailed settings] dialog box appears.
2
Select how long to retain the overlay image.
[Retain image overlays:] is set.
58
Displaying Grid Lines
You can display grid lines in the [Remote Live View window] in the same way as the camera’s Live View function, to check the camera’s horizontal/vertical alignment.
1
Select the [Compose] tab sheet and checkmark
[Show grid] in [Guides].
2
Select a display method for the grid lines from the
[Grid] list box.
3
By selecting [Customize grid], you can set the following items.
• Number of grid blocks vertically and horizontally (2-90)
• Grid line thickness (1-10)
• Grid color
• Show/hide diagonal lines
Move the camera to check its horizontal/vertical alignment.
To hide the grid lines, remove the check mark from [Show grid].
Grid lines are displayed in the [Remote Live View window].
59
Displaying Guide Lines
You can display guide lines in the [Remote Live View window] and locate them anywhere for alignment of the subject.
1
Select the [Compose] tab sheet and checkmark
[Show Guides] in [Guides].
By clicking the [ ] button, you can set the following items for guide lines in the dialog box that appears.
• [Color]: Click the [Choose] button and select the color of the lines in the dialog box that appears.
• [Width]: Choose a value between 1 and 10 for the width of the guide lines.
• [Display aspect ratio while moving guides] checkbox:
Checkmark this option to display the aspect ratio indication of the center box formed by the guide lines when moving them.
• [Target ratio]: If the checkbox above is checkmarked, and you change the ratio in [Target ratio], the aspect ratio of the center box formed by the guide lines is displayed with the changed ratio.
Clicking the [OK] button completes the setting and the dialog box closes.
2
Drag the guide lines to the desired position on the screen.
Guide lines appear in the [Remote Live View window].
Guide lines cannot be displayed during enlarged display.
Drag
60
3
You can drag vertical and horizontal line intersections to change the size of the center box formed by the guide lines and maintain the same aspect ratio.
You can hold the <Shift> key and drag to move the center box formed by the guide lines and maintain the same aspect ratio and size.
You can also enter values between 0.0 and 100.0 in the [1:] and
[2:] boxes in [Horizontal ( 0.0 - 100.0 )] and [Vertical ( 0.0 - 100.0 )] to move the guide lines.
If the [Display aspect ratio while moving guides] checkbox is checkmarked in the dialog box that appears by clicking the
[Detailed settings] button, an aspect ratio indication and the direction toward the target ratio are displayed when moving the guide lines.
Move and position the camera.
To hide the guide lines, uncheckmark [Show Guides].
Showing Guide Lines (Angled)
You can display guide lines in the [Remote Live View window], and then change them to any angle and move them to any position to match the position of a subject. The angle of a guide line appears as you move it.
1
Select the [Compose] tab sheet and checkmark
[Show Guides (Angled)] in [Guides].
Guide lines appear in the [Remote Live View window].
Guide lines cannot be displayed during enlarged display.
61
2
Adjust guide lines.
Drag end: change guide line to any angle
You can drag the middle of a guide line to move it parallelly.
You can drag the end of a guide line to change it to any angle.
Click the [ ] button to return all guide lines displayed in step
1 to their original angles and positions.
By clicking the [ ] button, you can set the following items for guide lines in the dialog box that appears.
• [Color]: Click the [Choose] button and select the color of the lines in the dialog box that appears.
• [Width]: Choose a value between 1 and 10 for the width of the guide lines.
• You can uncheckmark the checkbox on the left of the name of a guide line ([Horizontal1] [Horizontal2] [Vertical1] [Vertical2]) to hide each guide line.
• You can click the [ ] button on the right of the name of a guide line ([Horizontal1] [Horizontal2] [Vertical1] [Vertical2]) to return each guide line to its original angle and position.
Drag in middle: move guide line parallelly
3
Move and position the camera.
To hide the guide lines, uncheckmark [Show Guides (Angled)].
62
Power Zoom Operation
90D 80D 77D REBEL T8i 850D REBEL T7i 800D
REBEL SL3 250D 200D II REBEL SL2 200D
When a lens mounted with Power zoom adapter PZ-E1 is attached to a supported camera, you can use power zooming in the [Remote Live
View window].
1
Select the [Live View] tab and click the [PZ] button.
The [Power Zoom Control] window appears.
2
Select the mode from the [Variable speed] tab or
[Constant speed] tab.
Variable speed mode Constant speed mode
3
Use power zooming.
Variable speed mode
Zoom lever
Speed level switch
Zooming:
Move the zoom lever toward [W] to zoom to wide-angle.
Move the zoom lever toward [T] to zoom to telephoto.
Changing zoom speed levels:
You can change speeds with the speed level switch.
Setting this to [SLOW] provides a slow zoom, suitable for movie shooting.
Setting this to [FAST] provides a faster zoom than [SLOW].
Varying the zoom speed during zooming:
You can adjust the zoom speed with the zoom lever by the amount of its movement. Moving the lever slightly left or right provides a slow zooming. The more you move the lever to right or left side, the more the zoom speed increases.
Variable speed mode:
Zoom at changeable speeds.
Constant speed mode:
Zoom at a constant speed.
Variable speed mode is selected by default.
63
Constant speed mode
Speed level switch
Zooming:
Click the [W] button to zoom to wide-angle.
Click the [T] button to zoom to telephoto.
Changing zoom speed levels:
You can change speeds with the speed level switch.
Setting this to [SLOW] provides a slow zoom, suitable for movie shooting.
Setting this to [FAST] provides a faster zoom than [SLOW].
Micro-adjusting zoom speed:
You can finely adjust the speed in one of 15 levels for either
[FAST] or [SLOW] speeds with the [Speed level] list box.
If zooming stops, check the message that appears in the [Power
Zoom Control] window.
Shooting a few test movies is recommended where you will perform zooming during movie shooting. Zooming during movie shooting may result in recording of changes in exposure or mechanical sound of the lens, or may cause images to be out of focus.
For more cautions for using the power zoom adapter, refer to the power zoom adapter instruction manual.
In constant speed mode, if the mouse cursor is in either the [Power
Zoom Control] window or the [Remote Live View window], press
<W> on the keyboard for wide angle and <T> for telephoto zooming.
64
Shooting by Operating the Camera
Even when remote shooting is set, you can still operate the camera and shoot – as when shooting with only the camera. Also, since the shot images are saved to your computer’s hard disk, you can shoot large quantities without having to worry about the capacity of the memory card.
1
Display the capture window
.
2
Press the camera’s shutter button and take a shot.
The shot images are transferred to the computer, DPP starts up automatically, and the shot images are displayed.
65
Shooting Movies
You can control your camera from EU and shoot movies from your computer screen. Note that you cannot shoot movies without a memory card in your camera.
1D X Mk III 1D X Mk II 5DS/5DS R 5D Mk IV 5D Mk III R5 R6 R RP
6D Mk II 6D 7D Mk II 90D 80D 77D REBEL T6S 760D REBEL T8i
850D REBEL T7i 800D REBEL SL3 250D 200D II REBEL SL2 200D REBEL T6i
750D REBEL T7 2000D 1500D REBEL T6 1300D REBEL T100 4000D 3000D
M6 Mk II M200 M50 Mk II M50
1
2
Prepare for Live View shooting.
Follow the procedure of step 1 to step 2 for “Remote Live View
Shooting”
.
On
1D X Mk III 1D X Mk II 5DS/5DS R 5D Mk IV 5D Mk III 6D Mk II
6D 7D Mk II 90D 80D
, set your camera’s Live View shooting/Movie shooting switch to < >.
Click the [ ] button.
You cannot operate the camera when the [ clicked. To operate the camera, click the [ close the [Remote Live View window].
] button is
] button again or
You cannot shoot movies using Remote Live View function when
EU is wirelessly connected to
6D(WG) 6D(W)
.
When setting [Movie rec. size], movie recording format, [4K HQ mode], [High Frame Rate], [Movie Crop], etc., click [Live View/
Movie func. set.], display the [Live View/Movie func. set.] window, select items as needed, and click the [OK] button.
The [Remote Live View window] appears.
On
1D X Mk III 1D X Mk II 5DS/5DS R 5D Mk IV 5D Mk III R5
R RP 6D Mk II 6D 7D Mk II 90D 80D
R6
77D
REBEL T6S 760D REBEL T8i 850D REBEL T7i 800D REBEL SL3 250D
200D II REBEL SL2 200D REBEL T6i 750D M6 Mk II M200
M50 Mk II M50
, specify audio recording settings as needed. For specifying audio recording settings, see “Audio Recording
.
66
The following movie compression formats can be selected in the
[Live View/Movie func. set.] window.
(Selectable formats depend on the connected camera.)
• ALL-I (I-only)/ALL-I (For editing)/Editing (ALL-I):
Compresses one frame at a time for recording.
Although the file size will be larger than with IPB, the movie will be more suited for editing.
• IPB/IPB (Standard)/Standard (IPB)/Standard:
Compresses multiple frames at a time efficiently for recording. Since the file size will be smaller than with
ALL-I, you can shoot longer.
• IPB (Light)/Light (IPB)/Light:
Selectable when the movie recording format is set to [MP4]. The movie is recorded at bit rate lower than with IPB (Standard) resulting in a smaller file size and compatibility with a larger range of playback systems. Of the three methods available, this method allows the longest total possible movie shooting time on a card of a given capacity.
• MJPG/Motion JPEG:
Motion JPEG is used to compress the movie for recording. Without any compression between frames, each frame is compressed at a time and recorded. The compression rate is therefore low.
Also, since the image size is large with 4K quality, the file size will be large.
• RAW: The movie is recorded in the RAW format.
On
1D X Mk II 5D Mk IV 7D Mk II 80D
, you can select the movie’s recording format.
• MOV: The movie is recorded in the MOV format (file extension:
“.MOV”). Convenient for editing with a computer.
• MP4: The movie is recorded in the MP4 format (file extension:
“.MP4”). This format is compatible with a much larger range of playback systems than the MOV format.
On
R5
, you can perform the following settings.
• 4K HQ mode
On
R5 R6
, you can perform the following settings.
• High Frame Rate
• Movie Crop
On
80D 77D REBEL T6S 760D REBEL T8i 850D REBEL T7i 800D
REBEL SL3 250D 200D II REBEL SL2 200D
, the following operations are unavailable when movie digital zoom is set on the camera.
• Remote Live View display
• Focusing with AF
• Still photo shooting
•
90D 80D 77D REBEL T8i 850D REBEL T7i 800D REBEL SL3
250D
200D II REBEL SL2 200D
Power zoom operation
Video Snapshot shooting on
RP 6D Mk II 6D 90D
80D 77D REBEL T6S 760D
REBEL T8i 850D
REBEL T7i
800D REBEL SL3 250D 200D II REBEL SL2 200D REBEL T6i
750D M6 Mk II M200 M50 Mk II M50
EU.
is not available with
67
When the
1D X Mk III R5 R6 R
is connected and
Canon Log gamma (8bit) is set on the camera, the Canon Log gamma setting icon and [ ] (View Assist) button are displayed in the Remote Live View window
.
Canon Log gamma is a movie characteristic to attain wide dynamic range. As a result, the image displayed in the Remote
Live View window has low contrast and is somewhat dark compared to when a Picture Style is set.
If you click the [ ] (View Assist) button, the movie image will be displayed in the Remote Live View window with a conspicuous characteristic. This makes it easier to check the angle of view, details, etc.
Note that even if you click the [ ] (View Assist) button, it will not affect the movie recorded to the card. (The movie will be recorded to the card with Canon Log gamma.)
3
Adjust the focus
.
4
Click the [ ] button and begin shooting.
At the bottom left of the [Remote Live View window], a [ ] icon and the recording time are displayed.
Recording time
Click the [ ] button again to end shooting.
When the [Remote Live View window] closes, the following window appears if some movie files remain to be downloaded to your computer.
After you click the [Download] button, the file names of the movie files appear in a list.
68
1
1D X 1D C
Prepare for Live View shooting.
Follow the procedure from step 1 to step 2 for “Remote Live View
Shooting”
.
2
Click [Live View/Movie func. set.].
After specifying [Destination Folder] and [File Name], click the
[Download] button in the window, and movie files will be downloaded from the camera’s memory card to your computer.
Movie files having a check mark removed from its file name are not downloaded. When downloading movie files to your computer afterwards from the camera’s memory card, use the
of this Instruction Manual to download.
3
The [Live View/Movie func. set.] window appears.
Select [Movies] for [LV func. setting], and select the movie recording size from the list box.
69
The following movie compression formats can be selected.
• ALL-I (I-only): Compresses one frame at a time for recording.
Although the file size will be larger than with IPB, the movie will be more suited for editing.
• IPB: Compresses multiple frames at a time efficiently for recording. Since the file size will be smaller than with ALL-I, you can shoot longer.
1D C
• MJPG: When shooting a movie at 4K (4096 x 2160 pixels), Motion JPEG is used to compress the movie recorded.
Each frame is compressed separately and recorded without compression between frames.
The compression rate is therefore low. Since the image size is large, the file size will also be large.
When the
1D C
is connected and Canon Log gamma is set on the camera, the Canon Log gamma setting icon and [ ]
(View Assist) button are displayed in the Remote Live View window
.
Canon Log gamma is a movie characteristic to attain wide dynamic range. As a result, the image displayed in the Remote
Live View window has low contrast and is somewhat dark compared to when a Picture Style is set.
If you click the [ ] (View Assist) button, the movie image will be displayed in the Remote Live View window with a conspicuous characteristic. This makes it easier to check the angle of view, details, etc.
Note that even if you click the [ ] (View Assist) button, it will not affect the movie recorded to the card. (The movie will be recorded to the card with Canon Log gamma.)
4
Click the [OK] button.
The [Live View/Movie func. set.] window closes.
5
Click [Live View shoot.].
The [Remote Live View window] appears.
Specify audio recording settings as needed.
For specifying audio recording settings, see “Audio Recording
Setting”
6
Adjust the focus
.
7
Click the [ ] button and begin shooting.
At the bottom left of the [Remote Live View window], a [ ] icon and the recording time are displayed.
Recording time
Click the [ ] button again to end shooting.
When the [Remote Live View window] closes, the following window appears if some movie files remain to be downloaded to your computer.
After you click the [Download] button, the file names of the movie files appear in a list.
70
After specifying [Destination Folder] and [File Name], click the
[Download] button in the window, and movie files will be downloaded from the camera’s memory card to your computer.
Movie files having a check mark removed from its file name are not downloaded. When downloading movie files to your computer afterwards from the camera’s memory card, use the
of this Instruction Manual to download.
71
Timer-controlled Shooting
Two types of timer shooting are available where the camera automatically takes shots at a specified time or a specified number.
Timer Shooting
You can automatically take a shot when the specified time elapses.
1
Display the capture window
.
2
Click the [ ] button.
The [Timer shooting settings] dialog box appears.
3
Enter a delay time and click the [Start] button.
Enter a value between 0 seconds and 99 minutes 59 seconds in one-second increments.
The shot is taken when the specified time elapses.
Remote Interval Timer Shooting
You can automatically take shots by setting the interval between shots and the number of shots to be taken.
1
EOS DIGITAL cameras other than
5D Mk IV
Display the capture window
.
RP
2
Click the [ ] button.
The [Timer shooting settings] dialog box appears.
6D Mk II
3
Checkmark [Remote Interval timer shooting].
4
Enter the shooting interval and the number of shots.
Enter a value between 5 seconds and 99 minutes 59 seconds in one-second increments.
The minimum number of interval shots is two. The number of shots you can take at intervals depends on the available space on your computer’s hard disk.
5
Click the [Start] button.
The shots are taken at the specified intervals and for the specified number of shots.
On certain types of computer, if you set a short interval between shots and there is insufficient time to transfer and save the images, it may not be possible to take shots at the specified interval. In this case, set a longer interval between shots and take the shots again.
The shooting mode cannot be changed when the [Timer shooting settings] dialog box is displayed.
Display the [Timer shooting settings] dialog box after setting the shooting mode.
72
1
5D Mk IV RP 6D Mk II
Display the capture window
.
2
Click the [ ] button.
The [Interval timer shooting] dialog box appears.
3
Select the mode.
Select from the following 2 modes.
[Camera function] mode:
This mode uses the camera’s interval timer shooting function.
You can perform shooting at precise intervals. Shooting at short intervals is also supported. You can also operate the camera during interval timer shooting.
[Computer control] mode:
Performs interval timer shooting using computer.
Bulb shooting is also supported.
Click the [Camera function] or [Computer control] button.
Either settings dialog box appears.
4
Specify settings.
[Camera function] mode:
Enter the shooting interval and the number of shots.
• Enter a shooting interval between 1 second and 99 hours 59 minutes 59 seconds in one-second increments.
• Enter the number of shots between 01 and 99. If set to 00, there is no limit on the number of shots and shooting continues until the interval timer stops.
5
[Computer control] mode:
Specify settings by the following steps.
1) Checkmark [Remote interval timer shooting].
2) Enter the shooting interval and the number of shots.
• Enter a shooting interval between 5 seconds and 99 minutes
59 seconds in one-second increments.
• The minimum number of shots is two. The number of shots you can set depends on the available space on your computer’s hard disk.
Click the [Start] button.
The shots are taken at the specified intervals and for the specified number of shots.
In [Computer control] mode, on certain types of computer, if you set a short interval between shots and there is insufficient time to transfer and save the images, it may not be possible to take shots at the specified interval. In such a case, set a longer interval between shots and take the shots again.
For cautions for using [Camera function] mode, refer to the description regarding interval timer shooting in the camera’s
Instruction Manual.
The shooting mode cannot be changed when the [Timer shooting settings] dialog box is displayed.
Set the shooting mode before displaying the [Timer shooting settings].
To end interval timer shooting while in progress:
In [Camera function] mode, click the [Stop] button in the [Interval timer] dialog box.
In [Computer control] mode, click the [Cancel] button in the [Timer shooting settings] dialog box.
73
Remote Bulb Shooting
Remote Bulb Shooting
1
Display the capture window
.
2
Click the shooting mode icon and select [BULB].
3
Set the desired aperture.
Specify the following settings for cameras other than
1D X Mk II 1D X 1D C R5 R
.
1D X Mk III
• For cameras with < B > (bulb) on the Mode dial, set to < B >.
• For cameras without < B > (bulb) on the Mode dial, set the
Mode dial to < M > (manual), and select [BULB] in the capture window or set the camera’s shutter speed to [BULB].
4
Click the [ ] button.
The [Timer shooting settings] dialog box appears.
5
Enter the exposure time and click the [Start] button.
Enter a value between 5 seconds and 99 minutes 59 seconds in one-second increments.
You can start/end remote bulb shooting without setting an exposure time by clicking the [ ] button.
74
Setting the Bulb Timer
5DS/5DS R 5D Mk IV
7D Mk II 90D 80D
R5 R6
77D M6 Mk II
R RP 6D Mk II
You can preset the bulb exposure’s exposure time. With the bulb timer, you do not need to hold down the shutter button during the bulb exposure. This reduces camera shake. The bulb timer can be set only in the <B> (Bulb) shooting mode. It cannot be set in any other shooting mode.
1
Prepare for Live View shooting.
Follow the procedure of step 1 and step 2 for “Remote Live View
Shooting”
.
2
Select [Bulb timer settings] in the [Shooting menu].
The [Bulb timer settings] window appears.
3
Specify settings.
Select [Enable].
Set the exposure time. Time can be set in a range from 00:00:00 to 99:59:59.
4
Click the [OK] button.
The bulb timer is set on the camera, and the [Bulb timer settings] window closes.
If you select [Disable], the bulb timer will be OFF for the next bulb shooting.
If 00:00:00 is set for the exposure time, the bulb timer is set to
[Disable].
75
Flash Shooting
From EU, you can set the camera’s flash functions, as well as EX-series
Speedlite (sold separately) compatible with flash function setting, in order to perform flash shooting.
For more details on setting items, also refer to the Instruction Manuals provided with your EX-series Speedlite and with your camera.
1
Prepare your camera and flash.
When using an external flash, attach it on your camera.
2
Connect your camera and computer, and then start up EU
.
3
Click [Remote shooting].
4
Click the [ ] button.
The capture window appears.
The [Flash control menu] appears.
76
5
Click [Flash function settings].
Flash control menu
The [Flash function settings] window appears.
Displayed contents may differ depending on the connected camera.
Select [Raise built-in flash] to use the built-in flash on
7D Mk II 80D
REBEL T6i 750D REBEL T7 2000D 1500D REBEL T6 1300D
.
77D REBEL T6S 760D REBEL T7i 800D REBEL SL2 200D
To enable the wireless function for the built-in flash on
77D REBEL T6S 760D REBEL T7i 800D REBEL T6i 750D
, select
[EasyWireless] or [CustWireless] in the [Built-in flash] pull-down menu on the [Flash function settings] window in step 6. To disable the wireless function, select [NormalFiring].
6
Specify settings.
Flash function settings window
The window displayed differs depending on the connected camera and flash.
When
77D REBEL T6S 760D REBEL T7i 800D REBEL T6i 750D
is connected, the [Built-in flash] pull-down menu appears.
Check that this box is checkmarked
Click setting items, and select settings from the menu that appears *
[Wireless func.] button
Enable the wireless function, click the setting items, and then select settings from the menu that appears *
* You can also use the scroll-wheel on your mouse to select settings for items in the settings window that appears.
77
If the [Flash control] menu is displayed on the camera’s LCD monitor, EU’s [Flash function settings] window automatically closes.
You can use modeling flash by clicking the [Modeling flash] button. You should only use modeling flash for a maximum of 10 times continuously. (For more information, refer to the Instruction
Manual provided with the flash.)
Information displayed in the [Flash function settings] window is updated by clicking the [ ] button, so it is synchronized with the current flash settings. (Since setting changes made with the flash unit are not reflected in the [Flash function settings] window, you can click the [ ] button and update the [Flash function settings] window to match the current flash settings.)
You can name and save the flash setting as a file separate from the image by clicking the [Save] button. You can also click the
[Load] button and load this file into EU to use it for other shooting.
You can use flash shooting and Remote Live View shooting
together.
However, you cannot use modeling flash during Remote Live
View shooting.
Settings that can be performed in the [Flash function settings] window differ depending on the flash and camera.
7
Click the [ ] button to shoot.
The shot image is transferred to your computer and displayed in the [Quick Preview] window. Then, DPP starts up automatically.
When the AF/MF switch button on the capture window is set to
[AF] and the cursor is moved to the [ ] button, AF/AE is executed
.
You can quickly review the shot image in the [Quick Preview] window displayed before DPP starts up. You can also resize the
[Quick Preview] window.
You can show/hide the [Quick Preview] window by clicking the
[Other Functions] button in the capture widow and selecting
[Quick Preview] from the menu that appears.
For a list of [Flash function settings] window functions, see
.
You can also shoot using the <space> bar on the keyboard.
78
HDR PQ Settings
1D X Mk III R5 R6
HDR stands for High Dynamic Range and refers to technology that enables expression of “a wider range of brightness” than with the conventional range. The conventional range of brightness is referred to as SDR (Standard Dynamic Range) = “standard brightness range” when compared to HDR.
The “PQ” in HDR PQ stands for Perceptual Quantization and refers to the gamma curve of the input signal for displaying HDR images.
Setting HDR PQ on the camera enables the camera to produce HDR images conforming to the PQ specification defined in ITU-R BT.2100 and SMPTE ST.2084 (with actual display depending on monitor performance).
Shots are recorded in HEIF or RAW format.
In the viewer window, the [ ] mark is displayed for HEIF images, and the [ ] mark for images shot with HDR PQ settings.
Shooting movies with HDR PQ settings is possible on some cameras.
For details on supported cameras, see the camera instruction manual.
Shooting with HDR PQ Set on the Camera
1
2
Set HDR PQ on the camera.
Select [HDR PQ settings] in the [Shooting menu], and in the dialog box that appears, select [Enable] in the [HDR PQ] menu and click the [OK] button.
[HDR PQ] is set on the camera.
3
Take a shot.
For details on Remote Live View display when HDR PQ is set on the camera, see “Remote Live View Display when HDR PQ is
Set”.
79
Remote Live View Display when HDR PQ Is Set
If you set HDR PQ on the camera for Remote Live View shooting, the
Remote Live View window uses an HDR-PQ-capable display.
If the computer’s OS is Mac, images are displayed so that they approximate display in HDR PQ in an HDR environment. However, the large difference in regions that can be rendered with an HDR PQ environment results in a different impression of colors and gradations.
[ ], [ / ] are displayed in the Remote Live View window.
You can click the [ ] button and then switch between V.Assist1/
V.Assist2 in the dialog box that appears. Any switch between
V.Assist1/V.Assist2 is also applied to the camera settings.
For details on V.Assist1 and V.Assist2, see the camera instruction manual.
Images may not be displayed properly depending on display and
GPU (video card) performance.
80
Editing Picture Styles Using Remote Live View Function
1D X Mk II 1D C 5D Mk IV 7D Mk II
You can start up Picture Style Editor (software for creating Picture Style files) (hereinafter PSE) from EU and link with EU’s Remote Live View function. By linking PSE with EU’s Remote Live View function, you can edit a Picture Style while viewing the editing results in real time, and adjust the image quality more efficiently while editing. Versions of PSE compatible with this function are version 1.16.20 and later.
5
Select and enter required items, and then click the
[Register] button.
After selecting [User Def.], enter information in [Caption] and
[Copyright].
(Entry in [Caption] is essential.)
The edited Picture Style is registered to the camera when you click the [Register] button.
1
Follow the procedure from step 1 to step 3 for
“Remote Live View Shooting”
.
2
Click [Other Functions] and then [Edit Picture Style].
PSE starts up and the [Edit Picture Style] window (Remote Live
View window for editing Picture Styles) appears.
3
Edit a Picture Style using PSE.
For details on editing Picture Styles using PSE, refer to the
“Picture Style Editor Instruction Manual” (PDF electronic manual).
You cannot click the [ ] button in PSE to specify colors you want to adjust on a Remote Live View image in EU.
The results of editing a Picture Style using PSE are shown in real time in the [Edit Picture Style] window. This allows you to edit a
Picture Style while viewing the results.
While using this function, EU’s capture window and all camera functions are not available.
After editing is completed, it is recommended that you save the edits to your computer as a Picture Style file before going on to step 4. Picture Styles registered to the camera cannot be extracted and saved to your computer as Picture Style files. For details on saving Picture Style files, refer to the “Picture Style Editor
Instruction Manual” (PDF electronic manual).
4
Click the [Register] button in the [Edit Picture Style] window.
The [Register Picture Style] dialog box appears.
When you finish this function and then start it up again, the message [Continue editing from last time?] appears. You can select [Yes] to continue editing the last Picture Style.
81
Registering Background Music to a Camera Memory Card
RP 6D Mk II 6D 90D 80D 77D REBEL T6S
Register Background Music window
760D REBEL T8i 850D REBEL T7i 800D REBEL SL3 250D
200D II REBEL SL2 200D REBEL T6i 750D REBEL T7 2000D
1500D REBEL T6 1300D REBEL T100 4000D 3000D M6 Mk II
M200 M50 Mk II
You can register WAV-format music files, saved to your computer, to the camera’s memory card as background music. Registered background music can be played together with a Video Snapshot Album or slideshow played on the camera.
1
Connect your camera and computer. Start up EU and click [Camera settings].
The [Camera settings] window appears.
2
Click [Register Background Music].
3
Edit [List of background music to register].
Adding New Music Files
Click the [Add] button, select a music file in the [Open] dialog box that appears, and then click the [Open] button.
The [Register Background Music] window appears.
When the [EOS Sample Music] folder is installed to your computer, the sample track appears in [Background music to register] the first time as EOS Sample Music.
When the camera is in movie shooting mode, registering background music is not possible.
A music file is added to [List of background music to register].
You can also directly drag and drop a music file saved anywhere in your computer to add it to [List of background music to register].
Music can be added only one track at a time.
A total of 20 tracks can be added, each up to 29 minutes 59 seconds long.
82
Changing the Playback Order of Music Files
Select a music file in [List of background music to register], and then click the [ ] or [ ] button.
Editing Track Names of Music Files
Select a music file in [List of background music to register], click the [Edit Track Name] button and enter a track name up to 25 characters (single-byte). Then, click the [OK] button.
The order of the music files changes.
You can also directly drag and drop music files within the [List of background music to register] to change the order.
Deleting Music Files
Select a music file in [List of background music to register], and then click the [Remove] button.
The track name for the music file changes.
You can also display the [Edit Track Name] dialog box by double-clicking a music file in the [List of background music to register].
Playing Music Files
Select a music file in [List of background music to register], and then click the [Play] button.
The music file is deleted from [List of background music to register].
The music file plays.
83
Adding EOS Sample Music
Click the [EOS Sample Music] button.
5
Click the [Close] button.
The [Register Background Music] window closes.
The EOS Sample Music on your computer is added to [List of background music to register].
This operation cannot be performed if EOS Sample Music is not installed on your computer.
4
Click the [Register] button.
The music files in [List of background music to register] are registered (copied) to the camera’s memory card.
Music files already registered on the camera’s memory card are overwritten as music files are registered.
Registering music files to your camera one track at a time is not possible.
Music copied with this function may not be used without permission from the copyright holder, except for cases permitted under applicable laws, such as for personal use.
Music files meeting the following requirements may be registered to the camera’s memory card.
File format Music file export: WAVE (.wav, .wave) files in linear PCM
File time limit
File number limit
Channels
Up to 29 min. 59 sec. per one file
Up to 20 files
2 channels
84
Setting Web Services
5D Mk IV(WG) 6D Mk II 6D(WG) 6D(W) 80D(W) 77D REBEL T6S(W)
760D(W) REBEL T7i 800D REBEL SL2 200D REBEL T6i(W) 750D(W)
REBEL T7 2000D 1500D REBEL T6(W) 1300D(W) REBEL T100 4000D
3000D
How to register Web services to the camera from EU is explained here.
To use Web services, first register accounts with those Web services.
For detailed information, refer to the Web site for each Web service.
A computer is required for specifying settings for Web services.
1
Connect your camera and computer. Start up EU and click [Camera settings].
The [Camera settings] window appears.
If your camera and computer are not connected, [Web Service
Settings] is not displayed.
2
Click [Web Service Settings].
To use this function, the EOS Web Service Registration Tool must be installed.
To use Web services, an environment enabling Internet access
(subscription with a provider as well as installed browser software and an in-place line connection) is required.
For version and settings information on a browser (Microsoft
Internet Explorer, etc.) for accessing Web services, check with each Web service.
Provider connection fees and transmission fees to provider access points are incurred separately.
Begin specifying required settings in the dialog box that appears.
85
Registering IPTC Information
1D X Mk III 1D X Mk II
(firmware version 1.1.0 or later)
5D Mk IV
R6 R
R5
If this function for adding IPTC * information is equipped with the camera, you can edit and register IPTC * information. IPTC information registered on the camera can be added to shot images.
IPTC information is comment information, such as captions, credits, and shooting location.
* International Press Telecommunications Council
1
Connect your camera and computer. Start up EU and click [Camera settings].
The Camera settings window appears.
If your camera and computer are not connected, the [Register
IPTC information] option is not displayed.
2
Click [Register IPTC information].
3
Edit and register information as needed.
The [Register IPTC information] dialog box appears.
[Register IPTC information] is displayed with current camera settings entered.
Even if IPTC information is not set, [Author] and [Copyright] information are displayed if they are registered in the camera.
Clicking the [Apply to camera] button sets the IPTC information to the camera and then also sets the camera’s Custom Function
[Add IPTC information] option to [ON] and closes the [Register
IPTC information] dialog box.
Clicking the [Delete from camera] button deletes all IPTC information registered in the camera and then also sets the camera’s Custom Function [Add IPTC information] option to
[OFF] and closes the [Register IPTC information] dialog box.
After clicking the [Delete from camera] button, IPTC information is not added to shot images.
You can click the [Save] button to save information displayed in the current [Register IPTC information] dialog box as an XMP file.
You can click the [Load] button to load IPTC information saved to a file using this function.
86
advertisement
Key Features
- 10.1 MP CMOS Black
- Optical zoom: 4x Digital zoom: 5x
- PictBridge
- Lithium-Ion (Li-Ion)
Related manuals
Frequently Answers and Questions
What is the difference between the EOS-1D C and the EOS-1D X?
What are the benefits of using a full-frame sensor?
What is the advantage of a weather-sealed body?
advertisement
Table of contents
- 1 EOS Utility
- 2 READ CAREFULLY BEFORE USING!
- 3 Introduction
- 3 Main Features of EU
- 3 System Requirements
- 4 Supported Camera
- 5 Contents
- 7 Downloading Images to your Computer
- 8 Connecting the Camera and Computer
- 9 Starting up EU
- 11 Batch Downloading Images to Your Computer
- 15 Quitting EU
- 16 Setting the Camera from Your Computer
- 17 Settings with the Camera Settings Window
- 28 Function Settings with Shooting Menu of the Capture Window
- 33 Remote Shooting by Controlling the Camera from Your Computer
- 34 Remote Live View Shooting
- 39 HDR (High Dynamic Range) Shooting
- 41 Focus Bracketing
- 42 Setting the Clarity to Shoot
- 43 Setting the Remote Live View Image Quality
- 44 Remote Live View Window Functions
- 66 Shooting by Operating the Camera
- 67 Shooting Movies
- 73 Timer-controlled Shooting
- 75 Remote Bulb Shooting
- 77 Flash Shooting
- 80 HDR PQ Settings
- 82 Editing Picture Styles Using Remote Live View Function
- 83 Registering Background Music to a Camera Memory Card
- 86 Setting Web Services
- 87 Registering IPTC Information
- 88 Network Settings
- 89 Network Settings
- 99 Preferences
- 100 Preferences
- 104 Reference
- 105 Troubleshooting
- 107 Uninstalling the Software
- 108 List of Viewer Window Functions
- 109 List of Register Data Window Functions for Lens Data/Lens Aberration Correction
- 110 List of Capture Window Functions
- 112 List of Flash Function Settings Window Functions
- 113 List of Remote Live View Window (Live View Tab) Functions
- 115 List of Remote Live View Window (Compose Tab) Functions
- 116 List of Zoom View Window Functions
- 117 Index