Lapolvasás. HP ENVY 5663 e-All-in-One Printer, Envy 5664 e-All-in-One Printer, ENVY 5661 e-All-in-One Printer, ENVY 5665 e-All-in-One Printer, ENVY 5660 e-All-in-One Printer
Add to my manuals
141 Pages
advertisement
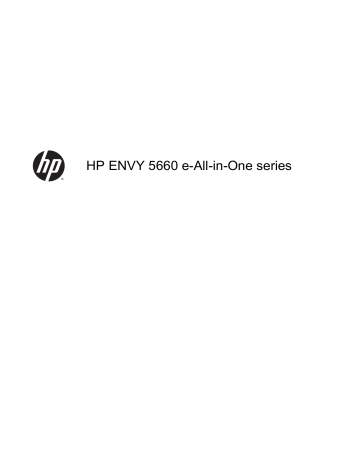
Lapolvasás
Dokumentumokat, fényképeket és más papírtípusokat olvashat be, majd számos különböző célhelyre, például számítógépre vagy e-mail címzettjének küldheti el őket.
Ha a HP nyomtatószoftverrel olvas be dokumentumokat, olyan formátumban olvashatja be azokat, amely szerkeszthető és lehet benne keresni.
MEGJEGYZÉS: Bizonyos lapolvasó funkciók csak a HP nyomtatószoftver telepítése után érhetők el.
●
●
●
●
Beolvasás a Webscan szolgáltatás segítségével
Beolvasás számítógépre
Számítógépre történő beolvasás előtt ellenőrizze, hogy telepítette-e a HP által ajánlott nyomtatószoftvert. A nyomtatónak és a számítógépnek csatlakoztatva és bekapcsolt állapotban kell lennie.
Emellett a Windows számítógépeken a nyomtatószoftvernek futnia kell a beolvasás előtt.
A beolvasás számítógépre funkció engedélyezése (Windows)
A beolvasás számítógépre funkció az alapértelmezett gyári beállítások szerint engedélyezve van.
Kövesse az alábbi utasításokat, ha a funkció le lett tiltva és szeretné újból engedélyezni azt.
1.
Nyissa meg a HP nyomtatószoftvert.
2.
Lásd: Lapolvasás.
3.
Válassza ki a Beolvasás számítógépre kezelése lehetőséget.
4.
Kattintson az Engedélyezés elemre.
A beolvasás számítógépre funkció engedélyezése (OS X)
A beolvasás számítógépre funkció az alapértelmezett gyári beállítások szerint engedélyezve van.
Kövesse az alábbi utasításokat, ha a funkció le lett tiltva és szeretné újból engedélyezni azt.
1.
Nyissa meg a HP Utility segédprogramot.
2.
A Beolvasási beállítások területen kattintson a Beolvasás számítógépre lehetőségre.
3.
Ellenőrizze, hogy a Számítógépre való beolvasás engedélyezése lehetőség ki van választva.
Eredeti dokumentum beolvasása a nyomtató kezelőpaneljén keresztül
1.
Helyezze az eredeti példányt nyomtatott oldalával lefelé a lapolvasó üvegére a jobb első sarokhoz igazítva.
2.
Érintse meg a Lapolvasás lehetőséget, majd válassza a Számítógép lehetőséget.
3.
Érintse meg azt a számítógépet, amelyre a beolvasást végezni kívánja.
HUWW Lapolvasás 43
4.
Válassza ki a használni kívánt beolvasási típusnak megfelelő parancsikont.
5.
Érintse meg a Lapolvasás indítása elemet.
Eredeti dokumentum beolvasása a HP nyomtatószoftverből (Windows)
1.
Helyezze az eredeti példányt nyomtatott oldalával lefelé a lapolvasó üvegére a jobb első sarokhoz igazítva.
2.
Kattintson a Nyomtatás és beolvasás fülre.
3.
A Beolvasás területen kattintson a Dokumentum vagy fénykép beolvasása lehetőségre.
4.
Válassza ki a kívánt beolvasási típust a helyi menüből, majd kattintson a Beolvasás lehetőségre.
MEGJEGYZÉS: Ha a Lapolvasási előnézet megjelenítése beállítás be van jelölve, módosíthatja a beolvasott képet az előnézeti képernyőn.
5.
Válassza a Mentés lehetőséget, ha nyitva szeretné tartani az alkalmazást egy újabb beolvasáshoz, vagy válassza a Kész lehetőséget az alkalmazás bezárásához.
6.
Kattintson az Lapolvasás gombra.
A beolvasott dokumentum mentése után megnyílik a Windows Intéző, és megjeleníti a beolvasott dokumentum mentéséhez használt mappát.
Eredeti dokumentum beolvasása a HP nyomtatószoftverből (OS X)
1.
A HP Scan megnyitása.
A HP Scan segédprogram a merevlemez Alkalmazások/Hewlett-Packard mappájában található.
2.
Válassza ki a kívánt szkennelési profil típusát, majd kövesse a képernyőn megjelenő utasításokat.
Lapolvasás memóriaeszközre
A beolvasott dokumentumokat közvetlenül, számítógép vagy a nyomtatóhoz mellékelt HP nyomtatószoftver használata nélkül mentheti memóriakártyára vagy USB flash meghajtóra a nyomtató kezelőpaneljéről.
Eredeti dokumentum beolvasása memóriaeszközre a nyomtató vezérlőpaneléről
1.
Helyezze az eredeti példányt nyomtatott oldalával lefelé a lapolvasó üvegére a jobb első sarokhoz igazítva.
2.
Helyezzen be egy memóriaeszközt.
3.
Érintse meg a Lapolvasás lehetőséget, majd válassza a Memóriaeszköz lehetőséget.
44 5. fejezet Másolás és lapolvasás HUWW
4.
Ha szükséges, módosítsa a beolvasási lehetőségeket.
5.
Érintse meg a Lapolvasás indítása elemet.
Beolvasás e-mailbe
A Beolvasás e-mailbe alkalmazás lehetővé teszi fényképek és dokumentumok gyors beolvasását és e-mail üzenetben való elküldését megadott címzettek felé közvetlenül a HP e-All-in-One nyomtatóról.
Ehhez állítsa be az e-mail címet, lépjen be fiókjába a megadott PIN kódokkal, olvassa be dokumentumait, majd küldje el azokat e-mailben.
Ez a rész a következő témaköröket tárgyalja:
●
A Beolvasás e-mailbe szolgáltatás beállítása
●
A Beolvasás e-mailbe szolgáltatás használata
●
A Beolvasás e-mailbe szolgáltatás beállítása
A Beolvasás e-mailbe szolgáltatás beállítása
1.
Érintse meg a Lapolvasás, majd az E-mail elemet.
2.
Az üdvözlőképernyőn érintse meg a Folytatás elemet.
3.
Érintse meg az E-mail: mezőt az e-mail cím megadásához, majd érintse meg a Kész elemet.
4.
Érintse meg a Folytatás elemet.
5.
Egy PIN kód érkezik a megadott e-mail címre. Érintse meg a Folytatás elemet.
6.
A PIN kód megadásához érintse meg a PIN, majd a Kész elemet.
7.
Érintse meg az E-mail tárolása vagy az Automatikus bejelentkezés elemet attól függően, hogy a nyomtató hogyan tárolja bejelentkezési adatait.
8.
A Fénykép vagy a Dokumentum elemet megérintve válassza ki a beolvasás módját.
9.
Fényképek esetén válassza ki a beolvasási beállításokat, majd érintse meg a Folytatás elemet.
Dokumentumok esetén folytassa a következő lépéssel.
10.
Ellenőrizze az e-mail adatokat, majd érintse meg a Folytatás elemet.
11.
Érintse meg a Beolvasás e-mailbe gombot.
12.
A beolvasás végén érintse meg az OK gombot, majd az Igen gombot megérintve újabb e-mail
üzenetet küldhet, vagy a Nem gombot választva befejezheti a műveletet.
A Beolvasás e-mailbe szolgáltatás használata
A Beolvasás e-mailbe szolgáltatás használata
1.
Helyezze az eredeti példányt nyomtatott oldalával lefelé a lapolvasó üvegére a jobb első sarokhoz igazítva.
2.
Érintse meg a Lapolvasás, majd az E-mail elemet.
HUWW Lapolvasás 45
3.
A kezelőpanel kijelzőjén válassza ki a használni kívánt fiókot, majd érintse meg a Folytatás elemet.
MEGJEGYZÉS: Ha nem rendelkezik fiókkal, válassza A fiókom nem szerepel a listán lehetőséget. Meg kell adnia e-mail címét, amelyre a PIN kód fog érkezni.
4.
Ha a készülék kéri, adja meg a PIN kódot.
5.
A Fénykép vagy a Dokumentum elemet megérintve válassza ki a beolvasás módját.
6.
Fényképek esetén válassza ki a beolvasási beállításokat, majd érintse meg a Folytatás elemet.
Dokumentumok esetén folytassa a következő lépéssel.
7.
Címzettek hozzáadásához vagy eltávolításához érintse meg a Címzett(ek) módosítása lehetőséget, végül érintse meg a Kész elemet.
8.
Ellenőrizze az e-mail adatokat, majd érintse meg a Folytatás elemet.
9.
Érintse meg a Beolvasás e-mailbe gombot.
10.
A beolvasás végén érintse meg az OK gombot, majd az Igen gombot megérintve újabb e-mail
üzenetet küldhet, vagy a Nem gombot választva befejezheti a műveletet.
Fiókbeállítások módosítása
Fiókbeállítások módosítása
1.
Érintse meg a Lapolvasás, majd az E-mail elemet.
2.
A kezelőpanel kijelzőjén válassza ki a módosítani kívánt fiókot, majd érintse meg a Módosítás elemet.
3.
Válassza ki a módosítani kívánt beállításokat, és kövesse a képernyőn megjelenő utasításokat.
●
Automatikus bejelentkezés
●
E-mail tárolása
●
Eltávolítás a listáról
●
PIN kód módosítása
●
Fiók törlése
Beolvasás a Webscan szolgáltatás segítségével
A Webscan a beágyazott webkiszolgáló szolgáltatása, amellyel webböngésző használatával tud fényképeket és dokumentumokat a nyomtatóról a számítógépre tölteni.
Ez a funkció akkor is elérhető, ha számítógépen nincs telepítve a nyomtatószoftver.
MEGJEGYZÉS: Alapértelmezés szerint a Webscan ki van kapcsolva. A funkciót az EWS kiszolgálóból engedélyezheti.
Ha nem tudta megnyitni a Webscan funkciót az EWS kiszolgálón, előfordulhat, hogy a hálózati rendszergazda kikapcsolta azt. További információért forduljon a hálózati rendszergazdához vagy ahhoz a személyhez, aki beállította a hálózatot.
46 5. fejezet Másolás és lapolvasás HUWW
A Webscan engedélyezése
1.
Nyissa meg a beépített webkiszolgálót. További tudnivalók:
A beágyazott webkiszolgáló megnyitása 67. oldal .
2.
Kattintson a Beállítások fülre.
3.
A Biztonság területen kattintson a Rendszergazdai beállítások lehetősére.
4.
A Webscan engedélyezéséhez válassza ki a Webscan elemet.
5.
Kattintson az Alkalmaz, majd az OK lehetőségre.
Beolvasás a Webscan használatával
A Webscan szolgáltatással történő beolvasás alapvető beolvasási beállításokat tesz lehetővé.
További beolvasási beállítások és funkciók eléréséhez használja a HP nyomtatószoftvert.
1.
Helyezze az eredeti példányt nyomtatott oldalával lefelé a lapolvasó üvegére a jobb első sarokhoz igazítva.
2.
Nyissa meg a beépített webkiszolgálót. További tudnivalók:
A beágyazott webkiszolgáló megnyitása 67. oldal .
3.
Kattintson a Lapolvasás fülre.
4.
Kattintson a Webscan elemre a bal oldali ablaktáblán, módosítsa a beállításokat, majd kattintson a Lapolvasás indítása gombra.
HUWW Lapolvasás 47
advertisement
* Your assessment is very important for improving the workof artificial intelligence, which forms the content of this project
Related manuals
advertisement
Table of contents
- 7 1 Hogyan történik?
- 8 2 Első lépések
- 9 A nyomtató részei
- 11 Kezelőpanel és állapotjelző fény
- 14 Útmutató a papírokról
- 17 Töltsön papírt a nyomtatóba
- 21 Eredeti betöltése
- 22 Nyissa meg a HP nyomtatószoftvert (Windows)
- 23 Alvó üzemmód
- 24 Automatikus kikapcsolás
- 25 Kisegítő lehetőségek
- 26 3 Print (Nyomtatás)
- 27 Fényképek nyomtatása
- 29 Dokumentumok nyomtatása
- 31 Kétoldalas (duplex) nyomtatás
- 32 Nyomtatás az AirPrint használatával
- 33 Nyomtatás a Maximum dpi beállítással
- 35 Tippek a sikeres nyomtatáshoz
- 37 4 A webszolgáltatások használata
- 38 Mik azok a webszolgáltatások?
- 39 Webszolgáltatások beállítása
- 41 Nyomtatás az HP ePrint szolgáltatással
- 43 A HP nyomtatnivalók használata
- 44 A HP Connected webhely használata
- 45 Webszolgáltatások törlése
- 46 Tippek a webszolgáltatások használatához
- 47 5 Másolás és lapolvasás
- 48 Dokumentumok másolása
- 49 Lapolvasás
- 54 Tippek a másolási és a lapolvasási sikerekért
- 55 6 A patronok használata
- 56 A becsült tintaszintek ellenőrzése
- 57 A patronok cseréje
- 59 Nyomtatási kellékek rendelése
- 61 Az egypatronos üzemmód használata
- 62 A patronokkal kapcsolatos jótállási információ
- 63 Névtelen használati információk tárolása
- 64 Tippek a tintapatronok használatához
- 65 7 A nyomtató csatlakoztatása
- 66 A nyomtató beállítása vezeték nélküli kommunikációhoz
- 71 Hálózati beállítások módosítása
- 72 Speciális nyomtatókezelő eszközök (hálózatra kötött nyomtatókhoz)
- 75 Ötletek a beállításhoz és a hálózati nyomtató használatához
- 76 8 Megoldás keresése
- 77 Elakadások és papíradagolási problémák
- 82 Tintapatronnal kapcsolatos problémák
- 84 Nyomtatási problémák
- 94 Másolási problémák
- 95 Beolvasási problémák
- 96 Hálózati és kapcsolati problémák
- 98 A nyomtató hardverével kapcsolatos problémák
- 100 HP-támogatás
- 102 A függelék: Műszaki információk
- 103 Hewlett-Packard Company – megjegyzések
- 104 Specifikációk
- 106 Környezeti termékkezelési program
- 110 Előírásokkal kapcsolatos közlemények
- 117 B függelék: Hibák (Windows)
- 118 Kevés a tinta
- 119 Nagyon kevés a tinta
- 120 Tintapatron-probléma
- 121 Ellenőrizze a patrontartó rekesz fedelét
- 122 Tintapatron-probléma
- 123 Papírméret-ütközés
- 124 A tintapatrontartó elakadt
- 125 Papírelakadás/tálcaprobléma
- 126 Kifogyott a papír
- 127 A dokumentumot nem sikerült kinyomtatni
- 128 Nyomtatóhiba
- 129 Nyitott fedél
- 130 Tintapatronhiba
- 131 Hamis nyomtatópatronokkal kapcsolatos tanácsok
- 132 Nem kompatibilis tintapatronok
- 133 A papír túl rövid
- 134 A papír túl hosszú az automatikus kétoldalas nyomtatáshoz
- 135 Nem kompatibilis HP Instant Ink patron
- 136 Használt HP Instant Ink patron
- 137 Kérjük, csatlakoztassa a nyomtatót a HP Connected szolgáltatáshoz
- 138 Nem lehet nyomtatni
- 139 Védett HP patron behelyezve
- 140 Tárgymutató