- Vehicles & accessories
- Motor vehicle electronics
- Car video systems
- Aiwa
- MM-FX500
- Operating instructions
Advanced Settings and Adjustments. Sony DAV-FX500, MM-FX500
Add to My manuals104 Pages
Aiwa MM-FX500 is a powerful and versatile DVD Home Theatre System that offers an immersive and cinematic audio experience. With its advanced features and high-quality sound reproduction, this system will transform your home entertainment into an unforgettable experience.
advertisement
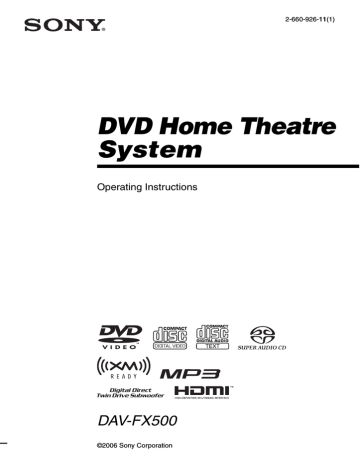
66
US
Advanced Settings and Adjustments
Locking Discs
(CUSTOM PARENTAL CONTROL,
PARENTAL CONTROL)
You can set 2 kinds of playback restrictions for the desired disc.
• Custom Parental Control
You can set playback restrictions so that the system will not play inappropriate discs.
• Parental Control
Playback of some DVD VIDEOs can be limited according to a predetermined level such as the age of the users. Scenes may be blocked or replaced with different scenes.
The same password is used for both Custom
Parental Control and Parental Control.
Preventing playback of specific discs [CUSTOM
PARENTAL CONTROL]
You can set the same Custom Parental Control password for up to 40 discs. When you set the
41st-disc, the first disc is canceled.
1
Insert the disc you want to lock.
If the disc is playing, press x to stop playback.
2
Press DISPLAY while the system is in stop mode.
The Control Menu appears.
3
Press X/x to select
[PARENTAL CONTROL], then press
.
The options for [PARENTAL CONTROL] appear.
1 2 ( 2 7 )
1 8 ( 3 4 )
T 1 : 3 2 : 5 5
DVD VIDEO
4
Press X/x to select [ON t], then press
.
x If you have not entered a password
The display for registering a new password appears.
PARENTAL CONTROL
Enter a new 4-digit password, then press .
Enter a 4-digit password using the number buttons, then press .
The display for confirming the password appears.
x When you have already registered a password
The display for entering the password appears.
PARENTAL CONTROL
Enter password, then press .
5
Enter or re-enter your 4-digit password using the number buttons, then press
.
[Custom parental control is set.] appears and the screen returns to the Control Menu.
To turn off the Custom Parental
Control function
1
Follow steps 1 through 3 of “Preventing playback of specific discs [CUSTOM
2
Press X/x to select [OFF t], then press
.
3
Enter your 4-digit password using the number buttons, then press .
OFF
ON
PLAYER
PASSWORD
To play a disc for which Custom
Parental Control is set
1
Insert the disc for which Custom Parental
Control is set.
The [CUSTOM PARENTAL CONTROL] display appears.
CUSTOM PARENTAL CONTROL
Custom parental control is already set. To play, enter your password and press .
1 2 ( 2 7 )
1 8 ( 3 4 )
T 1 : 3 2 : 5 5
DVD VIDEO
OFF
ON
PLAYER
PASSWORD
3
Press X/x to select [PLAYER t], then press .
x If you have not entered a password
The display for registering a new password appears.
2
Enter your 4-digit password using the number buttons, then press .
The system is ready for playback.
Tip
• If you forget your password, enter the 6-digit number
“199703” using the number buttons when the
[CUSTOM PARENTAL CONTROL] display asks you for your password, then press . The display will ask you to enter a new 4-digit password.
Limiting playback for children
[PARENTAL CONTROL]
(DVD only)
Playback of some DVD VIDEOs can be limited according to a predetermined level such as the age of the users. The [PARENTAL CONTROL] function allows you to set a playback limitation level.
1
Press DISPLAY while the system is in stop mode.
The Control Menu appears.
2
Press X/x to select
[PARENTAL CONTROL], then press
.
The options for [PARENTAL CONTROL] appear.
PARENTAL CONTROL
Enter a new 4-digit password, then press .
Enter a 4-digit password using the number buttons, then press .
The display for confirming the password appears.
x When you have already registered a password
The display for entering the password appears.
PARENTAL CONTROL
Enter password, then press .
4
Enter or re-enter your 4-digit password using the number buttons, then press
.
The display for setting the playback limitation level appears.
continued
67
US
68
US
PARENTAL CONTROL
LEVEL:
STANDARD:
OFF
USA
PARENTAL CONTROL
LEVEL:
STANDARD: USA
5
Press X/x to select [STANDARD], then press .
The selection items for [STANDARD] are displayed.
PARENTAL CONTROL
LEVEL:
STANDARD:
OFF
USA
USA
OTHERS
6
Press X/x to select a geographic area as the playback limitation level, then press .
The area is selected.
When you select [OTHERS t], select and enter a standard code in the table of
“Parental Control Area Code List”
(page 92) using the number buttons.
7
Press X/x to select [LEVEL], then press
.
The selection items for [LEVEL] are displayed.
PARENTAL CONTROL
LEVEL:
STANDARD:
OFF
OFF
8:
7:
6:
5:
8
Press X/x to select the level you want, then press .
Parental Control setting is complete.
The lower the value, the stricter the limitation.
To turn off the Parental Control function
Set [LEVEL] to [OFF] in Step 8.
To play a disc for which Parental
Control is set
1
Insert the disc and press H.
The display for entering your password appears.
2
Enter your 4-digit password using the number buttons, then press .
The system starts playback.
Tip
• If you forget your password, remove the disc and
repeat steps 1 to 3 of “Preventing playback of specific discs [CUSTOM PARENTAL CONTROL].” When
you are asked to enter your password, enter “199703” using the number buttons, then press . The display will ask you to enter a new 4-digit password. After you enter a new 4-digit password, replace the disc in the system and press H. When the display for entering your password appears, enter your new password.
Note
• When you play discs which do not have the Parental
Control function, playback cannot be limited on this system.
• Depending on the disc, you may be asked to change the parental control level while playing the disc. In this case, enter your password, then change the level.
If the Resume Play mode is canceled, the level returns to the previous level.
Changing the password
1
Press DISPLAY while the system is in stop mode.
The Control Menu appears.
2
Press X/x to select
[PARENTAL CONTROL], then press
.
The options for [PARENTAL CONTROL] appear.
3
Press X/x to select [PASSWORD t], then press .
The display for entering the password appears.
4
Enter your 4-digit password using the number buttons, then press .
5
Enter a new 4-digit password using the number buttons, then press .
6
To confirm your password, re-enter it using the number buttons, then press
.
If you make a mistake entering your password
Press C before you press and input the correct number.
Getting Optimal Surround
Sound for a Room
(SPEAKER FORMATION)
Depending on the shape of the room, there will be some speakers you cannot install. For the better surround sound, it is recommended that first you decide the position of the speakers.
1
Press FUNCTION +/– repeatedly until
“DVD” appears in the front panel display.
2
Press DISPLAY when the system is in stop mode.
The Control Menu appears.
3
Press X/x to select [SPEAKER
FORMATION], then press .
1 ( 4 4 )
3 ( 2 8 )
T 0 : 0 3 : 0 4
SPEAKER FORMATION
SPEAKER FORMATION
AUTO CALIBRATION
DVD VIDEO
4
Press X/x to select [SPEAKER
FORMATION], then press .
The options for [SPEAKER
FORMATION] appear.
SPEAKER FORMATION
STANDARD continued
69
US
70
US
5
Press C/c to select a setting.
• [STANDARD]: when installing all the speakers normally.
• [ALL FRONT - NO CENTER]: when installing the front and surround speakers in front of the listening position.
• [NO CENTER]: when installing the front and surround speakers.
• [SECOND ROOM]: when installing the front speakers in one room and surround speakers in another.
• [NO SURROUND]: when installing the center and front speakers.
• [FRONT ONLY]: when installing the front speakers.
• [ALL FRONT]: when installing all the speakers in front of the listening position.
6
Press .
The selected setting takes effect.
7
Press X/x to select [YES] or [NO], then press .
• [YES]: continue with [AUTO
CALIBRATION], see Step 5 of
“Calibrating the Appropriate Settings
• [NO]: exit [SPEAKER FORMATION].
SPEAKER FORMATION
Continue with AUTO CALIBRATION?
YES
NO
Note
• In order to enjoy the surround sound after you change the position of the speakers, it is recommended you set [SPEAKER FORMATION], and then set [AUTO
CALIBRATION].
• To set [AUTO CALIBRATION], you need to connect the supplied calibration mic.
• The front panel display indicates the selected
[SPEAKER FORMATION]. It does not indicate the speakers which output sound.
• When you change the [SIZE] setting in [SPEAKER
SETUP], the [SPEAKER FORMATION] setting returns to [STANDARD].
Calibrating the
Appropriate Settings
Automatically
(AUTO CALIBRATION)
D. C. A. C. (Digital Cinema Auto Calibration) can set the appropriate surround sound automatically.
Note
• Loud test sound is output when [AUTO
CALIBRATION] starts. You cannot turn the volume down. Give consideration to children and neighbor.
1
Press FUNCTION +/– repeatedly until
“DVD” appears in the front panel display.
2
Press DISPLAY when the system is in stop mode.
The Control Menu appears.
3
Press X/x to select [SPEAKER
FORMATION], then press .
1 ( 4 4 )
3 ( 2 8 )
T 0 : 0 3 : 0 4
SPEAKER FORMATION
SPEAKER FORMATION
AUTO CALIBRATION
DVD VIDEO
4
Press X/x to select [AUTO
CALIBRATION], then press .
The options for [AUTO CALIBRATION] appear.
AUTO CALIBRATION
Connect calibration mic. Start measurement?
YES
NO
Connect the calibration mic to the A.CAL
MIC jack on the front panel, and set it up at the ear level using a tripod, etc. (not supplied). The front of each speaker should continued
71
US
72
US face the calibration mic, and there should be no obstruction between the speakers and the calibration mic. Be quiet during the measurement.
A.CAL MIC
Calibration mic
• If an error message appears, follow the message, then select [YES].
An error message appears when:
– the headphones are connected.
– the calibration mic is not connected.
– front speakers are not correctly connected.
– surround speakers are not correctly connected.
– front and surround speakers are not correctly connected.
– subwoofer is not connected.
6
Press C/X/x/c to select [YES] or [NO], then press .
x The measurement is OK.
Disconnect the calibration mic, then select
[YES]. The result is implemented.
Measurement complete.
FRONT L :
FRONT R :
16ft 4.8m 0.0dB
16ft 4.8m 0.0dB
CENTER :
SUBWOOFER :
SURROUND L :
SURROUND R :
16ft 4.8m + 1.0dB
16ft 4.8m + 4.0dB
10ft 3.0m - 2.0dB
10ft 3.0m - 2.0dB
If OK, unplug calibration mic and select
YES.
YES NO
5
Press X/x to select [YES], then press
.
Calibration starts.
Measuring. Please wait a moment.
x The measurement is not OK.
Follow the message, then select [YES] to retry.
Measurement failure.
Check speaker connection.
Retry?
YES
NO
Note
• Avoid being in the measurement area and making noise during the measurement (about 1 minute), to avoid measurement failure. During the measurement, test signals are output from the speakers.
• Reflections from walls or the floor may affect measurements.
Tip
• You can check the distance between the listening
position and each speaker. See page 78.
Note
• While the Auto Calibration function works:
– do not turn off the power.
– do not press any button.
– do not change the volume.
– do not change the function.
– do not change the disc.
– do not insert or eject a disc.
– do not connect the headphones.
– do not disconnect the calibration mic.
Using the Setup Display
By using the Setup Display, you can make various adjustments to items such as picture and sound.
For an overall list of Setup Display items, see
Displayed items differ depending on the country model.
Note
• Playback settings stored in the disc take priority over the Setup Display settings and not all the functions described may work.
1
Press DISPLAY when the system is in stop mode.
The Control Menu appears.
2
Press X/x to select then press .
[SETUP],
The options for [SETUP] appear.
1 2 ( 2 7 )
1 8 ( 3 4 )
: :
DVD VIDEO
Selected item
SCREEN SETUP
TV TYPE:
SCREEN SAVER:
BACKGROUND:
4:3 OUTPUT:
16:9
ON
JACKET PICTURE
FULL
Setup items
5
Select an item using X/x, then press
.
The options for the selected item appear.
Example: [TV TYPE]
SCREEN SETUP
TV TYPE:
SCREEN SAVER:
BACKGROUND:
4:3 OUTPUT:
16:9
16:9
4:3 LETTER BOX
4:3 PAN SCAN
Options
QUICK
BNR
QUICK
CUSTOM
RESET
3
Press X/x to select [CUSTOM], then press .
The Setup Display appears.
LANGUAGE SETUP
OSD:
MENU:
AUDIO:
SUBTITLE:
ENGLISH
ENGLISH
ORIGINAL
ENGLISH
6
Select a setting using X/x, then press
.
The setting is selected and setup is complete.
SCREEN SETUP
TV TYPE:
SCREEN SAVER:
BACKGROUND:
4:3 OUTPUT:
4:3 LETTER BOX
ON
JACKET PICTURE
FULL
Selected setting
4
Press X/x to select the setup item from the displayed list: [LANGUAGE
SETUP], [SCREEN SETUP], [CUSTOM
SETUP], or [SPEAKER SETUP]. Then press .
The Setup item is selected.
Example: [SCREEN SETUP] continued
73
US
74
US
To reset all of the [SETUP] settings
1
Select [RESET] in Step 3 and press .
2
Select [YES] using X/x.
You can also quit the process and return to the Control Menu by selecting [NO] here.
3
Press .
All the settings explained on pages 74 to 80
return to the default settings. Do not press [/
1 while resetting the system as it takes a few seconds to complete.
Note
• When you turn the system on after resetting and no disc is in the system, the guide message appears on the TV screen. To perform the Quick Setup
, to return to normal screen, press
CLEAR.
Setting the Display or
Sound Track Language
[LANGUAGE SETUP]
[LANGUAGE SETUP] allows you to set various languages for the on-screen display or sound track.
Select [LANGUAGE SETUP] in the Setup
Display. To use the display, see “Using the
LANGUAGE SETUP
OSD:
MENU:
AUDIO:
SUBTITLE:
ENGLISH
ENGLISH
ORIGINAL
ENGLISH x [OSD] (On-Screen Display)
Switches the display language on the screen.
x [MENU] (DVD VIDEO only)
You can select the desired language for the disc’s menu.
x [AUDIO] (DVD VIDEO only)
Switches the language of the sound track.
When you select [ORIGINAL], the language given priority in the disc is selected.
x [SUBTITLE] (DVD VIDEO only)
Switches the language of the subtitle recorded on the DVD VIDEO.
When you select [AUDIO FOLLOW], the language for the subtitles changes according to the language you selected for the sound track.
Tip
• If you select [OTHERS t] in [MENU], [AUDIO], and [SUBTITLE], select and enter a language code
from “Language Code List” (page 92) using the
number buttons.
Note
• When you select a language in [MENU], [AUDIO], or [SUBTITLE] that is not recorded on the DVD
VIDEO, one of the recorded languages will be automatically selected (depending on the disc, the language may not be selected automatically).
Settings for the Display
[SCREEN SETUP]
Choose settings according to the TV to be connected.
Select [SCREEN SETUP] in the Setup Display.
To use the display, see “Using the Setup
The default settings are underlined.
SCREEN SETUP
TV TYPE:
HDMI RESOLUTION:
YC
B
C
R
/RGB (HDMI):
16:9
AUTO
YC
B
C
R
SCREEN SAVER:
BACKGROUND:
BLACK LEVEL:
BLACK LEVEL
4:3 OUTPUT:
ON
JACKET PICTURE
ON
(COMPONENT OUT):
OFF
FULL
[4:3 LETTER BOX]
[4:3 PAN SCAN]
[16:9] x [TV TYPE]
Selects the aspect ratio of the connected TV (4:3 standard or wide).
The default setting varies, depending on the country model.
[4:3 LETTER
BOX]
Select this when you connect a 4:3 screen TV. Displays a wide picture with bands on the upper and lower portions of the screen.
[4:3 PAN SCAN] Select this when you connect a 4:3 screen TV. Automatically displays the wide picture on the entire screen and cuts off the portions that do not fit.
[16:9] Select this when you connect a wide-screen TV or a TV with a wide mode function.
Note
• Depending on the DVD, [4:3 LETTER BOX] may be selected automatically instead of [4:3 PAN SCAN] or vice versa.
x [HDMI RESOLUTION]
Selects the type of video signals output from the
HDMI OUT (high-definition multimedia interface out) jack. When you select [AUTO]
(default), the system outputs video signals of the highest resolution acceptable for your TV.
If the picture is not clear, natural or to your satisfaction, try another option that suits the disc and your TV/projector, etc. For details, refer also to the instruction manual supplied with the
TV/projector, etc.
[AUTO] Normally, select this.
[1920 × 1080i*] Sends 1920 × 1080i video signals.
[1280 × 720p*] Sends 1280 × 720p video signals.
[720 × 480p*] Sends 720 × 480p video signals.
**
* i: interlace, p: progressive
** Depending on the country, [720 × 480/576p] may appear.
Note
• Even when a setting other than [AUTO] is selected and the connected TV cannot accept the resolution, the system automatically adjusts the video signals that are suitable for the TV.
• When the HDMI indicator on the front panel lights up, images from the S VIDEO OUT jack is enlarged vertically. (Except when [720 × 480p] is selected.) x [YC
B
C
R
/RGB (HDMI)]
Selects the type of HDMI signal output from
HDMI OUT jack.
continued
75
US
76
US
[YC
B
C
R
]
[RGB]
Outputs YC
B
C
R
signals.
Outputs RGB signals.
Note
• If the playback picture becomes distorted, set
[YC
B
C
R
] to [RGB].
• If the HDMI OUT jack is connected to equipment with a DVI jack, [RGB] signals will be automatically output even when you select [YC
B
C
R
].
x [SCREEN SAVER]
The screen saver image appears when you leave the system in pause or stop mode for 15 minutes, or when you play back a Super Audio CD, CD,
DATA CD (MP3 audio), or DATA DVD for more than 15 minutes. The screen saver will help prevent your display device from becoming damaged (ghosting). Press any button (e.g., H button) to cancel the screen saver.
[ON]
[OFF]
Turns on the screen saver.
Turns off the screen saver.
x [BACKGROUND]
Selects the background color or picture on the
TV screen in stop mode or while playing a Super
Audio CD, CD, DATA CD (MP3 audio), or
DATA DVD.
[JACKET
PICTURE]
[GRAPHICS]
The jacket picture (still picture) appears, but only when the jacket picture is already recorded on the disc (CD-EXTRA, etc.). If the disc does not contain a jacket picture, the [GRAPHICS] picture appears.
A preset picture stored in the system appears.
The background color is blue.
The background color is black.
[BLUE]
[BLACK] x [BLACK LEVEL]
Selects the black level (setup level) for the video signals output from the jacks other than
COMPONENT VIDEO OUT/HDMI OUT.
[ON] Sets the black level of the output signal to the standard level.
[OFF] Lowers the standard black level.
Use this when the picture becomes too white.
x [BLACK LEVEL (COMPONENT OUT)]
Selects the black level (setup level) for the video signals output from the COMPONENT VIDEO
OUT jacks.
You cannot select this and the setting is not effective when the system outputs progressive signal.
[OFF]
[ON]
Sets the black level of the output signal to the standard level.
Raise the standard black level.
Use this when the picture becomes too black.
x [4:3 OUTPUT]
This setting is effective only when you set [TV
TYPE] in [SCREEN SETUP] to [16:9]
(page 75). Adjust to watch 4:3 aspect ratio
progressive signals. If you can change the aspect ratio on your progressive format compatible TV, change the setting on your TV, not the system.
Note that this setting is effective only for HDMI connection or progressive signals output from the COMPONENT VIDEO OUT jacks.
Note
• This setting is effective only when “P AUTO
(PROGRESSIVE AUTO)” or “P VIDEO
(PROGRESSIVE VIDEO)” is selected by using
[FULL]
[NORMAL]
Select this when you can change the aspect ratio on your TV.
Select this when you cannot change the aspect ratio on your
TV. Shows a 16:9 aspect ratio signal with black bands on left and right sides of the image.
16:9 aspect ratio TV
Custom Settings
[CUSTOM SETUP]
Use this to set up playback related and other settings.
Select [CUSTOM SETUP] in the Setup Display.
To use the display, see “Using the Setup
The default settings are underlined.
CUSTOM SETUP
PAUSE MODE:
TRACK SELECTION:
MULTI-DISC RESUME:
AUDIO DRC:
AUDIO (HDMI):
AUTO
OFF
ON
OFF
OFF x [PAUSE MODE] (DVD VIDEO/DVD-R/
DVD-RW only)
Selects the picture in pause mode.
[AUTO]
[FRAME]
The picture, including subjects that move dynamically, is output with no jitter. Normally select this position.
The picture, including subjects that do not move dynamically, is output in high resolution.
x [TRACK SELECTION] (DVD VIDEO only)
Gives the sound track which contains the highest number of channels priority when you play a
DVD VIDEO on which multiple audio formats
(PCM, DTS, MPEG audio, or Dolby Digital format) are recorded.
[OFF]
[AUTO]
No priority given.
Priority given.
Note
• When you set the item to [AUTO], the language may change. The [TRACK SELECTION] setting has higher priority than the [AUDIO] settings in
[LANGUAGE SETUP] (page 74). (Depending on
the disc, this function may not work.)
• If PCM, DTS, Dolby Digital sound, and MPEG audio tracks have the same number of channels, the system selects PCM, DTS, Dolby Digital sound, and MPEG audio tracks in this order.
x [MULTI-DISC RESUME] (DVD VIDEO/
VIDEO CD only)
Switches the Multi-disc Resume setting on or off.
[ON]
[OFF]
Stores the resume settings in memory for up to 40 discs.
Does not store the resume settings in memory. Playback restarts at the resume point only for the current disc in the system.
x [AUDIO DRC] (DVD VIDEO only)
Narrows the dynamic range of the sound track.
Useful for watching movies at low volume late at night.
[OFF]
[STANDARD]
[MAX]
No compression of dynamic range.
Reproduces the sound track with the kind of dynamic range that the recording engineer intended.
Compresses dynamic range fully.
x [AUDIO (HDMI)]
Selects the type of audio signal output from the
HDMI OUT jack.
[OFF]
[AUTO]
[PCM]
The sound is not output from the
HDMI OUT jack.
Outputs audio signals that is matched to the requested audio stream from the connected TV.
Converts Dolby Digital, DTS
(digital theater system), or 96 kHz/24 bit PCM (pulse code modulation) signals to 48 kHz/ 16 bit PCM (pulse code modulation).
Note
• A loud noise (or no sound) will be output if you connect the system to a TV that is not compatible with DOLBY DIGITAL/DTS (digital theater system) signals and [AUTO] is selected. In this case, select
[PCM].
• When you connect the system and TV with the HDMI cord and [AUTO] or [PCM] is selected, AUDIO
DRC, A/V SYNC, DYNAMIC BASS, MOVIE/
MUSIC, and sound field are not applied to the sound that is output from the TV.
77
US
78
US
Settings for the Speakers
[SPEAKER SETUP]
To obtain the best possible surround sound, set for the size of the speakers you have connected and their distance from your listening position.
Then use the test tone to adjust the level and the balance of the speakers to the same level.
Select [SPEAKER SETUP] in the Setup
Display. For details, see “Using the Setup
The default settings are underlined.
Note
• You cannot operate these setup items when you connect headphones to the system.
SPEAKER SETUP
SIZE:
DISTANCE(FRONT):
DISTANCE(SURROUND):
LEVEL(FRONT):
LEVEL(SURROUND):
TEST TONE: OFF
FRONT:
CENTER:
SURROUND:
SUBWOOFER:
YES
YES
YES
YES
To return to the default setting when changing a setting
Select the item, then press CLEAR. Note that only the [SIZE] setting does not return to the default setting.
x [SIZE]
If you do not connect center or surround speakers, or move the surround speakers, set the parameters for [CENTER] and [SURROUND].
Since the front speaker and subwoofer setting is fixed, you cannot change them.
[FRONT]
[CENTER]
[YES]
[YES]: Normally select this.
[NONE]: Select this if no center speaker is used.
[SURROUND] [YES]: Normally select this.
[NONE]: Select this if no surround speaker is used.
[SUBWOOFER] [YES]
Note
• When you select an item, the sound cuts off for a moment.
• When you change the [SIZE] setting, the [SPEAKER
FORMATION] setting returns to [STANDARD].
x [DISTANCE (FRONT)]
The default distance setting for the speakers in relation to the listening position is shown below.
When you set the distance using the Quick Setup
(page 18), the settings is automatically
displayed.
0.0 - 7.0 m
2)
0 - 23 ft
/
Be sure to change the value in the Setup Display when you move the speakers.
[L/R]
3.0 m/10 ft
1)
Front speaker distance from the listening position can be set in
0.2 meter (1 ft) increments from
0.0 to 7.0 meters
2)
(0 to 23 ft).
[CENTER]
3.0 m/10 ft
1)
(appears when you set [CENTER] to
[YES] in the [SIZE] setting.)
Center speaker distance from the listening position can be set in
0.2 meter (1 ft) increments from
0.0 to 7.0 meters
2)
(0 to 23 ft).
[SUBWOOFER]
3.0 m/10 ft
1)
Subwoofer distance from the listening position can be set in
0.2 meter (1 ft) increments from
0.0 to 7.0 meters
2)
(0 to 23 ft).
1)
When you perform the Quick Setup (page 18), the
default settings are changed.
2)
0.0 to 6.9 meters for North American models.
x [DISTANCE (SURROUND)]
The default distance setting for the speakers in relation to the listening position is shown below.
When you set the distance using the Quick Setup
(page 18), the settings is automatically
displayed.
Be sure to change the value in the Setup Display when you move the speakers.
[L/R]
3.0 m/10 ft *
(appears when you set [SURROUND] to [YES] in the
[SIZE] setting.)
Surround speaker distance from the listening position can be set in
0.2 meter (1 ft) increments from
0.0 to 7.0 meters** (0 to 23 ft).
* When you perform the Quick Setup (page 18), the
default settings are changed.
** 0.0 to 6.9 meters for North American models.
Note
• When you set the distance, the sound cuts off for a moment.
• Depending on the input stream, the [DISTANCE] setting may not be effective.
• When the speaker distance setting is not in the recommended range, / ** m is displayed (** being the number). indicates over the recommended distance. indicates below.
x [LEVEL (FRONT)]
You can vary the level of front speakers as follows. Be sure to set [TEST TONE] to [ON] for easy adjustment.
[L/R]
0.0 dB
Set this between –15.0 dB and
+10.0 dB in 1.0 dB increments.
[CENTER]
0.0 dB
(appears when you set [CENTER] to
[YES] in the [SIZE] setting.)
Set this between –15.0 dB and
+10.0 dB in 1.0 dB increments.
[SUBWOOFER]
0.0 dB
Set this between –15.0 dB and
+10.0 dB in 1.0 dB increments.
x [LEVEL (SURROUND)]
You can vary the level of surround speakers as follows. Be sure to set [TEST TONE] to [ON] for easy adjustment.
[L/R]
0.0 dB
(appears when you set
[SURROUND] to
[YES] in the
[SIZE] setting.)
Set this between –15.0 dB and
+10.0 dB in 1.0 dB increments.
To adjust the volume of all the speakers at one time
Press VOLUME +/– on the system, or press
VOLUME +/– on the remote.
x [TEST TONE]
The speakers will emit a test tone to adjust
[LEVEL (FRONT)] and [LEVEL
(SURROUND)].
[OFF]
[ON]
The test tone is not emitted from the speakers.
The test tone is emitted from each speaker in sequence while adjusting level. When you select one of the [SPEAKER SETUP] items, the test tone is emitted from each speaker in sequence.
Adjusting the speaker level by using the test tone
1
Press DISPLAY when the system is in stop mode.
The Control Menu appears.
2
Press X/x to select then press .
[SETUP],
The options for [SETUP] appear.
3
Press X/x to select [CUSTOM], then press .
continued
79
US
80
US
The Setup Display appears.
4
Press X/x repeatedly to select
[SPEAKER SETUP], then press or c.
5
Press X/x repeatedly to select [TEST
TONE], then press or c.
6
Press X/x repeatedly to select [ON], then press .
You will hear the test tone from each speaker in sequence.
7
From your listening position, adjust the value of [LEVEL (FRONT)] or [LEVEL
(SURROUND)] using C/X/x/c.
The test tone is emitted from only the speaker which you are adjusting.
8
Press when you have finished making adjustments.
9
Press X/x repeatedly to select [TEST
TONE], then press .
10
Press X/x repeatedly to select [OFF], then press .
Note
• When you adjust the speaker settings, the sound cuts off for a moment.
• The test tone signals are not output from the HDMI
OUT jack.
Returning to the Default
Settings
You can return the system parameters, such as preset stations, to the default settings.
"/1 A x
1
Press "/1 to turn on the system.
2
Press x, A, and "/1 on the system at the same time.
“COLD RESET” appears in the front panel display and the default settings are returned.
advertisement
Key Features
- Incredible sound quality with 5.1 channel surround sound
- Versatile disc playback compatibility, including DVD, CD, and MP3
- Multiple sound field modes to enhance your listening experience
- Easy setup and operation with clear on-screen menus
- Stylish and compact design that complements any home décor
Related manuals
Frequently Answers and Questions
How do I connect the system to my TV?
Can I play MP3 files from a USB drive?
How do I adjust the sound settings?
What is the maximum disc capacity that the system can handle?
Can I use the system with my existing speakers?
advertisement
Table of contents
- 2 WARNING
- 3 Welcome!
- 6 About This Manual
- 6 This System Can Play the Following Discs
- 7 Note about CDs/DVDs
- 7 Example of discs that the system cannot play
- 7 About Multi Session CD
- 8 Region code
- 8 Note on playback operations of DVDs and VIDEO CDs
- 8 Copyrights
- 9 Getting Started - BASIC -
- 10 Step 1: Assembling the Speakers
- 13 Step 2: Connecting the System and TV
- 14 1 Connecting the Speakers
- 14 2 Connecting the TV
- 15 3 Connecting the Antenna (Aerial)
- 16 4 Connecting the AC power cord (mains lead)
- 17 Step 3: Positioning the System
- 17 Positioning the speakers
- 18 Step 4: Performing the Quick Setup
- 20 Getting Started - ADVANCED -
- 20 Turning off the Demonstration
- 20 Setting the demonstration mode on/off
- 21 Installing the Speakers on a Wall
- 22 TV Hookup (Advanced)
- 22 Connecting the video/HDMI* cords
- 24 Does your TV accept progressive signals?
- 26 Other Component Hookup
- 26 Connecting the system and the other component
- 28 Basic Operations
- 28 Playing Discs
- 29 About DVD 5-DISC changer
- 30 Enjoying the Radio or Other Components
- 30 Selecting the connected component
- 30 Changing the input level of the sound from connected components
- 31 Enjoying TV or VCR Sound from All Speakers
- 31 Selecting the Movie or Music Mode
- 32 Sound Adjustments
- 32 Enjoying Surround Sound by Using Sound Field
- 32 Automatic outputting of the original sound
- 32 Outputting the sound from multiple speakers
- 32 Outputting 2 channel sources like CDs by 5.1channel
- 33 Enjoying Digital Cinema Sound
- 33 Using only the front speaker and subwoofer
- 33 Enjoying the surround sound by headphones
- 34 Enjoying Multiplex Broadcast Sound
- 35 Various Functions for Playing Discs
- 35 Searching for a Particular Point on a Disc
- 35 Locating a point quickly by playing a disc in fast forward or fast reverse (Scan)
- 35 Watching frame by frame (Slow-motion Play)
- 35 Playing one frame at a time (Freeze Frame)
- 36 Searching for a Title/ Chapter/Track/Scene, etc.
- 37 Searching by Scene
- 38 Resuming Playback from the Point Where You Stopped the Disc
- 39 Creating Your Own Program
- 40 Playing in Random Order
- 41 Playing Repeatedly
- 42 Using the DVD’s Menu
- 43 Changing the Sound
- 43 Checking the audio signal format
- 44 Selecting [ORIGINAL] or [PLAY LIST] on a DVD-R/ DVD-RW
- 45 Viewing Information About the Disc
- 45 Viewing the playing time and remaining time in the front panel display
- 45 Checking the playing time and remaining time
- 46 Checking the play information of the disc
- 46 Checking the date information
- 47 Changing the Angles
- 47 Displaying the Subtitles
- 48 Adjusting the Delay Between the Picture and Sound
- 48 Selecting a Playback Area for a Super Audio CD
- 48 Selecting a playback area on a 2 channel + Multi-channel Super Audio CD
- 48 Selecting a playback layer when playing a hybrid Super Audio CD
- 49 About MP3 Audio Tracks and JPEG Image Files
- 49 What is MP3/JPEG?
- 49 Discs that the system can play
- 49 MP3 audio track or JPEG image file that the system can play
- 50 Playback order of MP3 audio tracks or JPEG image files
- 51 Playing DATA CDs or DATA DVDs with MP3 Audio Tracks and JPEG Image Files
- 51 Selecting an MP3 audio track or album
- 51 Selecting a JPEG image file or album
- 53 Playing Audio Tracks and Images as a Slide Show with Sound
- 53 Specifying the slide show duration
- 54 Selecting an effect for image files in the slide show
- 55 Playing VIDEO CDs with PBC Functions (Ver.2.0)
- 56 Tuner Functions
- 56 Presetting Radio Stations
- 57 Listening to the Radio
- 58 Viewing the station name or frequency in the front panel display
- 58 Listening to the XM Radio
- 59 Connecting the XM Radio
- 59 Checking the XM Radio ID
- 59 Receiving XM Radio broadcasts
- 59 Selecting channels from a category (Category Tuning)
- 60 Selecting channels by inputting the channel number directly (Direct Tuning)
- 60 Displaying the XM Radio information in the front panel display
- 60 Presetting XM Radio channels
- 60 Presetting channels
- 60 Selecting the channel by using the preset numbers
- 62 Other Operations
- 62 Controlling the TV with the Supplied Remote
- 62 Controlling TVs with the remote
- 63 Using the THEATRE SYNC Function
- 63 Preparing for the THEATRE SYNC function
- 64 Operating for the THEATRE SYNC function
- 64 Using the Sound Effect
- 64 Reinforcing bass frequencies
- 65 Using the Sleep Timer
- 65 Changing the Brightness of the Front Panel Display
- 66 Advanced Settings and Adjustments
- 66 Locking Discs
- 66 Preventing playback of specific discs [CUSTOM PARENTAL CONTROL]
- 67 Limiting playback for children [PARENTAL CONTROL]
- 69 Changing the password
- 69 Getting Optimal Surround Sound for a Room
- 71 Calibrating the Appropriate Settings Automatically
- 73 Using the Setup Display
- 74 Setting the Display or Sound Track Language
- 75 Settings for the Display
- 77 Custom Settings
- 78 Settings for the Speakers
- 79 Adjusting the speaker level by using the test tone
- 80 Returning to the Default Settings
- 81 Additional Information
- 81 Precautions
- 82 Notes about the Discs
- 82 Troubleshooting
- 86 Self-diagnosis Function
- 86 Specifications
- 88 Glossary
- 92 Language Code List
- 92 Parental Control Area Code List
- 93 Index to Parts and Controls
- 93 Front panel
- 93 Rear panel
- 94 Front panel display
- 95 Guide to the Control Menu Display
- 95 Control Menu display
- 98 DVD Setup Display List
- 99 AMP Menu List
- 100 Index
- 104 Remote control