advertisement
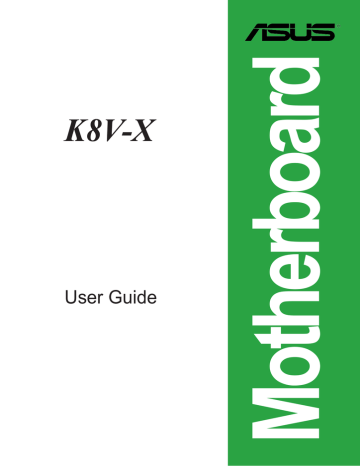
1.7.3 Installing a DIMM
Follow these steps to install a DIMM.
1. Unlock a DIMM socket by pressing the retaining clips outward.
2. Align a DIMM on the socket such that the notch on the DIMM matches the break on the socket.
3. Firmly insert the DIMM into the socket until the retaining clips snap back in place and the DIMM is properly seated.
Unlocked
DDR DIMM
A DDR DIMM is keyed with a notch so that it fits in only one direction. DO NOT force a DIMM into a socket to avoid damaging the DIMM.
1.8
Expansion slots
To install and configure an expansion card:
1. Install an expansion card following the instructions that came with the chassis.
2. Turn on the system and change the necessary BIOS settings, if any. See
Chapter 2 for BIOS information.
3. Assign an IRQ to the card. Refer to the tables next page.
4. Install the drivers and/or software applications for the expansion card according to the card documentation.
1.8.1 Standard interrupt assignments
7*
8
9*
10*
11*
12*
13
14*
15*
3*
4*
5*
6
IRQ
0
1
2
6
7
8
9
10
4
5
15
3
Priority
1
2
N/A
11
12
13
14
* These IRQs are usually available for ISA or PCI devices.
Standard Function
System Timer
Keyboard Controller
Programmable Interrupt
IRQ holder for PCI steering
Communications Port (COM1)
IRQ holder for PCI steering
Floppy Disk Controller
Printer Port (LPT1)
System CMOS/Real Time Clock
IRQ holder for PCI steering
IRQ holder for PCI steering
IRQ holder for PCI steering
PS/2 Compatible Mouse Port
Numeric Data Processor
Primary IDE Channel
Secondary IDE Channel
ASUS K8V-X motherboard 1-13
1.8.2 IRQ assignments for this motherboard
PCI slot 1
PCI slot 2
PCI slot 3
PCI slot 4
PCI slot 5
Gigabit LAN
AGP slot
INT A shared
—
—
— shared
— shared
INT B
— shared
—
—
— shared
—
INT C
—
— shared
—
—
—
—
INT D
—
—
— used
—
—
—
When using PCI cards on shared slots, ensure that the drivers support “Share
IRQ” or that the cards do not need IRQ assignments. Otherwise, conflicts will arise between the two PCI groups, making the system unstable and the card inoperable.
1.8.3 PCI slots
The PCI slots support PCI cards such as a LAN card, SCSI card, USB card, and other cards that comply with PCI specifications.
1-14 Chapter 1: Product introduction
1.8.4 AGP slot
The Accelerated Graphics Port (AGP) slot supports AGP 8X/4X (+1.5V) cards.
When you buy an AGP card, make sure that you ask for one with +1.5V
specification.
Note the notches on the card golden fingers to ensure that they fit the AGP slot on the motherboard.
Install only +1.5V AGP cards.
K8V-X
®
K8V-X Accelerated Graphics Port (AGP)
Keyed for 1.5v
If installing the ATi 9500 or 9700 Pro Series VGA cards, use only the card version PN xxx-xxxxx-30 or later, for optimum performance and overclocking stability.
ASUS K8V-X motherboard 1-15
1-16
1.9
Jumpers
1. Clear RTC RAM (CLRTC)
This jumper allows you to clear the Real Time Clock (RTC) RAM in CMOS.
You can clear the CMOS memory of date, time, and system setup parameters by erasing the CMOS RTC RAM data. The RAM data in CMOS, that include system setup information such as system passwords, is powered by the onboard button cell battery.
To erase the RTC RAM:
1. Turn OFF the computer and unplug the power cord.
2. Move the jumper cap from pins 1-2 (default) to pins 2-3. Keep the cap on pins 2-3 for about 5~10 seconds, then move the cap back to pins 1-2.
3. Plug the power cord and turn ON the computer.
4. Hold down the <Del> key during the boot process and enter BIOS setup to re-enter data.
Except when clearing the RTC RAM, never remove the cap on the jumper default position. Removing the cap will cause system boot failure!
CLRTC
1 2
Normal
(Default)
2 3
Clear CMOS
® K8V-X
K8V-X Clear RTC RAM
You do not need to clear the RTC when the system hangs due to overclocking.
For system failure due to overclocking, use the C.P.R. (CPU Parameter Recall) feature. Shut down and reboot the system so BIOS can automatically reset parameter settings to its previous values.
Chapter 1: Product introduction
2. Keyboard power (3-pin KBPWR)
This jumper allows you to enable or disable the keyboard wake-up feature. Set this jumper to pins 2-3 (+5VSB) if you wish to wake up the computer when you press a key on the keyboard. This feature requires an ATX power supply that can supply at least 1A on the +5VSB lead, and a corresponding setting in the
BIOS.
1 2
KBPWR
2 3
+5V +5VSB
(Default)
K8V-X
®
K8V-X Keyboard Power Setting
3. USB device wake-up (3-pin USBPWR12, USBPWR34, USBPWR56,
USBPWR78)
Set these jumpers to +5V to wake up the computer from S1 sleep mode (CPU stopped, DRAM refreshed, system running in low power mode) using the connected USB devices. Set to +5VSB to wake up from S3 and S4 sleep modes (no power to CPU, DRAM in slow refresh, power supply in reduced power mode).
K8V-X
USBPWR12
3
2 2
1
+5V
(Default)
+5VSB
1 2
USBPWR34
2
+5V
(Default)
1 2
USBPWR56
USBPWR78
2 3
3
+5VSB
®
K8V-X USB Device Wake Up
+5V
(Default)
+5VSB
• The USB device wake-up feature requires a power supply that can provide
500mA on the +5VSB lead for each USB port. Otherwise, the system would not power up.
• The total current consumed must NOT exceed the power supply capability
(+5VSB) whether under normal condition or in sleep mode.
ASUS K8V-X motherboard 1-17
1-18
1.10
Connectors
This section describes and illustrates the motherboard rear panel and internal connectors.
1.10.1 Rear panel connectors
1 2 3
4
5
6
11 10 9 8 7
1. PS/2 mouse port. This green 6-pin connector is for a PS/2 mouse.
2. Parallel port. This 25-pin port connects a parallel printer, a scanner, or other devices.
3. RJ-45 port. This port allows connection to a Local Area Network (LAN) through a network hub. Refer to the table below for the LAN port LED indications.
LAN port LED indications
ACT/LINK LED
Status
OFF
GREEN
BLINKING
Description
No link
Linked
Acting
SPEED LED
Status Description
OFF 10Mbps connection
ORANGE 100Mbps connection
GREEN 1Gbps connection
ACT/LNK
RJ45
SPEED
4. Line In jack. This Line In (light blue) jack connects a tape player or other audio sources. In 6-channel mode, the function of this jack becomes Bass/Center.
5. Line Out jack. This Line Out (lime) jack connects a headphone or a speaker.
In 6-channel mode, the function of this jack becomes Front Speaker Out.
6. Microphone jack. This Mic (pink) jack connects a microphone. In 6-channel mode, the function of this jack becomes Rear Speaker Out.
The functions of the Line Out, Line In, and Microphone jacks change when you select the 6-channel audio configuration as shown in the following table.
Chapter 1: Product introduction
Audio 2, 4 or 6-channel configuration
Light Blue
Lime
Pink
Headphone/
2-Speaker
Line In
Line Out
Mic In
4-Speaker
Line In
Front Speaker Out
Rear Speaker Out
6-Speaker
Bass/Center
Front Speaker Out
Rear Speaker Out
7. USB 2.0 ports 3 and 4. These two 4-pin Universal Serial Bus (USB) ports are available for connecting USB 2.0 devices.
8. USB 2.0 ports 1 and 2. These two 4-pin Universal Serial Bus (USB) ports are available for connecting USB 2.0 devices.
9. Serial connector. This 9-pin COM1 port is for serial devices.
10. S/PDIF out jack. This jack connects to external audio output devices.
11. PS/2 keyboard port. This purple connector is for a PS/2 keyboard.
ASUS K8V-X motherboard 1-19
1.10.2 Internal connectors
1. IDE connectors (40-1 pin PRI_IDE, SEC_IDE)
This connector supports the provided UltraATA133 IDE hard disk ribbon cable.
Connect the cable’s blue connector to the primary (recommended) or secondary
IDE connector, then connect the gray connector to the UltraATA133 slave device
(hard disk drive) and the black connector to the UltraATA133 master device.
• Follow the hard disk drive documentation when setting the device in master or slave mode.
• Pin 20 on each IDE connector is removed to match the covered hole on the
UltraATA cable connector. This prevents incorrect orientation when you connect the cables.
• The hole near the blue connector on the UltraATA cable is intentional.
NOTE: Orient the red markings
(usually zigzag) on the IDE ribbon cable to PIN 1.
K8V-X
®
K8V-X IDE Connectors
PIN 1
PIN 1
2. Floppy disk drive connector (34-1 pin FLOPPY)
This connector supports the provided floppy drive ribbon cable. After connecting one end to the motherboard, connect the other end to the floppy drive. (Pin 5 is removed to prevent incorrect insertion when using ribbon cables with pin 5 plug).
PIN 1
K8V-X
®
K8V-X Floppy Disk Drive Connector
FLOPPY
NOTE: Orient the red markings on the floppy ribbon cable to PIN 1.
1-20 Chapter 1: Product introduction
3. ATX power connectors (20-pin ATXPWR, 4-pin ATX12V)
These connectors connect to an ATX 12V power supply. The plugs from the power supply are designed to fit these connectors in only one orientation. Find the proper orientation and push down firmly until the connectors completely fit.
In addition to the 20-pin ATX power connector, this motherboard requires that you connect the 4-pin ATX +12V power plug to provide sufficient power to the
CPU.
Make sure that your ATX 12V power supply can provide 8A on the +12V lead and at least 1A on the +5-volt standby lead (+5VSB). The minimum recommended wattage is 300W or 350W for a fully configured system. The system may become unstable and may experience difficulty powering up if the power supply is inadequate.
K8V-X
®
K8V-X ATX Power Connectors
ATXPWR
Pin 1
+12.0VDC
+5VSB
PWR_OK
COM
+5.0VDC
COM
+5.0VDC
COM
+3.3VDC
+3.3VDC
+5.0VDC
+5.0VDC
-5.0VDC
COM
COM
COM
PS_ON#
COM
-12.0VDC
+3.3VDC
+12V DC
GND
ATX12V
+12V DC
GND
4. Internal audio connectors (4-pin CD, AUX)
These connectors allow you to receive stereo audio input from sound sources such as a CD-ROM, TV tuner, or MPEG card.
K8V-X
®
K8V-X Internal Audio Connectors
CD (Black) AUX (White)
Left Audio Channel
Ground
Right Audio Channel
ASUS K8V-X motherboard 1-21
5. CPU and chassis fan connectors (3-pin CPU_FAN, CHA_FAN)
The fan connectors support cooling fans of 350mA~740mA (8.88W max.) or a total of 1A~2.22A (26.64W max.) at +12V. Connect the fan cables to the fan connectors on the motherboard, making sure that the black wire of each cable matches the ground pin of the connector.
Do not forget to connect the fan cables to the fan connectors. Lack of sufficient air flow within the system may damage the motherboard components. These are not jumpers! DO NOT place jumper caps on the fan connectors!
CPU_FAN
K8V-X
®
K8V-X 12-Volt Fan Connectors
CHA_FAN
GND
+12V
Rotation
6. USB header (10-1 pin USB56, USB78)
If the USB ports on the rear panel are inadequate, a USB header is available for additional USB ports. Connect the USB cable of the USB 2.0 module to this header. You may install the USB module in the chassis front panel. The module has two USB 2.0 ports for connecting next generation USB peripherals such as high resolution cameras, scanners, and printers.
1-22
K8V-X
®
K8V-X USB 2.0 Header
USB78
1
USB56
1
• The USB 2.0 module is purchased separately.
• Install the USB 2.0 driver before using the USB 2.0 feature.
Chapter 1: Product introduction
7. Front panel audio connector (10-1 pin FP_AUDIO)
This is an interface for the front panel cable that allows convenient connection and control of audio devices.
Be default, the pins labeled LINE OUT_R/BLINE_OUT_R and the pins
LINE OUT_L/BLINE_OUT_L are shorted with jumper caps. Remove the caps only when you are connecting the front panel audio cable.
® K8V-X
FP_AUDIO
BLINE_OUT_L
BLINE_OUT_R
+5VA
AGND
Line out_L
NC
Line out_R
MICPWR
MIC2
K8V-X Front Panel Audio Connector
8. Chassis intrusion connector (4-1 pin CHASSIS)
This lead is for a chassis designed with intrusion detection feature. This requires an external detection mechanism such as a chassis intrusion sensor or microswitch. When you remove any chassis component, the sensor triggers and sends a high-level signal to this lead to record a chassis intrusion event.
By default, the pins labeled “Chassis Signal” and “Ground” are shorted with a jumper cap. If you wish to use the chassis intrusion detection feature, remove the jumper cap from the pins.
CHASSIS
K8V-X
®
K8V-X Chassis Alarm Lead
(Default)
ASUS K8V-X motherboard 1-23
9. GAME/MIDI connector (16-1 pin GAME)
This connector supports a GAME/MIDI module. If a GAME/MIDI module is available, connect the GAME/MIDI cable to this connector. The GAME/MIDI port on the module connects a joystick or a game pad for playing games, and
MIDI devices for playing or editing audio files.
K8V-X
®
K8V-X Game Connector
GAME
The GAME/MIDI module is purchased separately.
10. Serial ATA connectors (7-pin SATA1, SATA2)
These next generation connectors support the thin Serial ATA cables for primary internal storage devices. The current Serial ATA interface allows up to
150 MB/s data transfer rate, faster than the standard parallel ATA with 133MB/s
(Ultra ATA/133).
SATA2
K8V-X
®
K8V-X SATA Connectors
SATA1
1-24 Chapter 1: Product introduction
11. Digital Audio connector (6-1 pin SPDIF_OUT)
This connector is for the S/PDIF audio module to allow digital sound output.
Connect one end of the S/PDIF audio cable to this connector and the other end to the S/PDIF module.
SPDIF_OUT
K8V-X
®
K8V-X Digital Audio Connector
The S/PDIF out module is purchased separately.
12. System panel connector (10-1 pin PANEL)
This connector accommodates several system front panel functions.
Power LED
Speaker
Connector
K8V-X
Reset SW
®
IDE_LED
ATX Power
Switch*
K8V-X System Panel Connectors
* Requires an ATX power supply.
• System Power LED Lead (Green 3-pin PLED)
This 3-pin connector connects to the system power LED. The LED lights up when you turn on the system power, and blinks when the system is in sleep mode.
• System Warning Speaker Lead (Orange 4-pin SPEAKER)
This 4-pin connector connects to the case-mounted speaker and allows you to hear system beeps and warnings.
ASUS K8V-X motherboard 1-25
• Reset Switch Lead (Blue 2-pin RESET)
This 2-pin connector connects to the case-mounted reset switch for rebooting the system without turning off the system power.
• ATX Power Switch / Soft-Off Switch Lead (Yellow 2-pin PWRSW )
This connector connects a switch that controls the system power. Pressing the power switch turns the system between ON and SLEEP, or ON and SOFT
OFF, depending on the BIOS or OS settings. Pressing the power switch while in the ON mode for more than 4 seconds turns the system OFF.
• Hard disk activity LED (Red 2-pin IDE_LED)
This connector supplies power to the hard disk activity LED. Any read or write activity of an IDE device cause this LED to light up.
The System Panel connector is color-coded for easy and foolproof connection.
Take note of the specific connector colors as described.
1-26 Chapter 1: Product introduction
Chapter 2
This chapter tells how to change system settings through the BIOS Setup menus. Detailed descriptions of the BIOS parameters are also provided.
BIOS information
ASUS K8V-X motherboard 2-1
2.1
Managing and updating your BIOS
The following utilities allow you to manage and update the motherboard Basic
Input/Output System (BIOS) setup.
1. ASUS AFUDOS - Updates the BIOS using a bootable floppy disk in DOS mode.
2. ASUS EZ Flash - Updates the BIOS using a floppy disk during POST.
3. ASUS CrashFree BIOS 2 - Updates the BIOS using a bootable floppy disk or the motherboard support CD.
Refer to the corresponding sections for details on these utilities.
Important notes
• It is recommended that you save a copy of the original motherboard
BIOS file to a bootable floppy disk in case you need to restore the BIOS in the future. Copy the original motherboard BIOS using AFUDOS (refer to section “2.1.3 Using AFUDOS to copy BIOS from PC”)
• Visit the ASUS website and download the latest BIOS file for this motherboard using the ASUS Update utility.
2-2
2.1.1 Creating a bootable floppy disk
1. Do either one of the following to create a bootable floppy disk.
DOS environment
Insert a 1.44 MB floppy disk into the drive. At the DOS prompt, type:
format A:/S then press <Enter>.
Windows ® 98SE/ME/XP environment a. Insert a 1.44 MB floppy disk into the floppy disk drive.
b. From your Windows desktop, click on Start, then select My Computer.
c. Select the 3 1/2 Floppy Drive icon.
d. Click File from the menu, then select Format. A Format 3 1/2 Floppy Disk window appears.
e. If you are using Windows ® XP, select Create an MS-DOS startup disk from the format options field, then click Start.
OR
If you are using Windows ® 98SE/ME, select Full option button from the format type, then click Start.
Windows ® 2000 environment
To create a set of boot disks for Windows ® 2000, run the Makeboot.exe tool from the Windows ® 2000 CD: a. Insert a 1.44 MB floppy disk into the floppy disk drive.
b. Insert the Windows ® 2000 CD into the CD-ROM drive.
Chapter 2: BIOS Setup
c. Click Start, then select Run.
d. From the Open box, type
D:\bootdisk\makeboot a: then press <Enter>, assuming that D: is your CD-ROM drive.
e. Follow succeeding screen instructions.
2. Copy the original (or the latest) motherboard BIOS to the bootable floppy disk.
2.1.2 Using AFUDOS to update the BIOS
To update the BIOS using the AFUDOS.EXE utility:
1. Visit the ASUS website (www.asus.com) to download the latest BIOS file for your motherboard. Save the BIOS file to a bootable floppy disk.
Write the BIOS file name on a piece of paper. You need to type the exact BIOS file name at the prompt.
2. Copy the AFUDOS.EXE utility from the support CD to the bootable floppy disk that contains the BIOS file.
3. Boot the system from the floppy disk.
4. At the DOS prompt, type the command line:
afudos /i[filename] where [filename] means the latest (or original) BIOS file that you copied to the bootable floppy disk.
5. Press <Enter>. The succeeding screen displays the status of the update process.
The BIOS information on the screen is for reference only. What you see on your screen may not be exactly the same as shown.
A:\>afudos /iK8VX.ROM
AMI Firmware Update Utility - Version 1.10
Copyright (C) 2002 American Megatrends, Inc. All rights reserved.
Reading file ..... done
Erasing flash .... done
Writing flash .... 0x0008CC00 (9%)
DO NOT shutdown or reset the system while updating the BIOS! Doing so may cause system boot failure!
ASUS K8V-X motherboard 2-3
2-4
When the BIOS update process is complete, the utility returns to the DOS prompt.
A:\>afudos /iK8VX.ROM
AMI Firmware Update Utility - Version 1.10
Copyright (C) 2002 American Megatrends, Inc. All rights reserved.
A:\>
Reading file ..... done
Erasing flash .... done
Writing flash .... 0x0008CC00 (9%)
Verifying flash .. done
5. Reboot the system from the hard disk.
2.1.3 Using AFUDOS to copy BIOS from PC
You can use the AFUDOS.EXE utility to copy the current system BIOS to a floppy or hard disk and use it as a backup in case the system BIOS fails or gets corrupted.
To copy the BIOS from your PC using AFUDOS.EXE:
1. At the DOS prompt, type the command line: afudos /o[filename] where [filename] string of not more than eight (8) alpha-numeric characters for the main filename and three (3) alpha-numeric characters for the extension name.
2. Press <Enter>.
The BIOS information on the screen is for reference only. What you see on your screen may not be exactly the same as shown.
Main filename
Extension name
A:\>afudos /oMYBIOS03.rom
AMI Firmware Update Utility - Version 1.10
Copyright (C) 2002 American Megatrends, Inc. All rights reserved.
Reading flash ..... 0x0008CC00 (9%)
Chapter 2: BIOS Setup
3. The utility will copy the current system BIOS by default to the floppy disk. Make sure that the floppy disk has at least 600KB of free disk space and is not writeprotected.
A:\>afudos /oMYBIOS03.ROM
AMI Firmware Update Utility - Version 1.10
Copyright (C) 2002 American Megatrends, Inc. All rights reserved.
Reading flash ..... done
A:\>
When the copy process is complete, the utility returns to the DOS prompt.
2.1.4 Using ASUS EZ Flash to update the BIOS
The ASUS EZ Flash feature allows you to easily update the BIOS without having to go through the long process of booting from a diskette and using a DOS-based utility. The EZ Flash is built-in the BIOS firmware so it is accessible by simply pressing <Alt + F2> during the Power-On Self Tests (POST).
To update the BIOS using ASUS EZ Flash:
1. Visit the ASUS website (www.asus.com) to download the latest BIOS file for your motherboard and rename the downloaded file as K8VX.ROM. Save the
BIOS file to a floppy disk.
2. Reboot the system.
3. To launch EZ Flash, press <Alt+F2> during POST to display the following.
User recovery requested. Starting BIOS recovery...
Checking for floppy...
• If there is no floppy disk in the drive, the error message
“Floppy not found!” appears.
• If the correct BIOS file is not in the floppy disk, the error message “Floppy not found!” is displayed. Make sure to rename the downloaded BIOS file as
“K8VX.ROM”.
4. Insert the floppy disk that contains the BIOS file. If all the necessary files are found in the floppy disk, EZ Flash performs the BIOS update process and automatically reboots the system when done.
ASUS K8V-X motherboard 2-5
2-6
DO NOT shutdown or reset the system while updating the BIOS! Doing so may cause system boot failure!
User recovery requested. Starting BIOS recovery...
Checking for floppy...
Floppy found!
Reading file “K8VX.ROM”. Completed.
Start flashing...
Flashed successfully. Rebooting.
2.1.5 Recovering the BIOS with CrashFree BIOS 2
The CrashFree BIOS 2 auto recovery tool allows you to restore BIOS from the motherboard support CD, or from a floppy disk that contains the BIOS file, in case the current BIOS on the motherboard fails or gets corrupted.
• Prepare the support CD that came with the motherboard or a floppy disk
that contains the motherboard BIOS before proceeding with the BIOS update process.
• If you have saved a copy of the original motherboard BIOS to a bootable floppy disk, you may also use this disk to restore the BIOS. See section
“2.1.1 Creating a bootable floppy disk.”
To recover the BIOS from a floppy disk:
1. Boot the system.
2. When a corrupted BIOS is detected, the following screen message appears.
Bad BIOS checksum. Starting BIOS recovery...
Checking for floppy...
3. Insert a floppy disk that contains the original or the latest BIOS file for this motherboard. If all the necessary files are found in the floppy disk, the BIOS update process continues.
Make sure that the BIOS file in the floppy disk is renamed as “K8VX.ROM”.
Chapter 2: BIOS Setup
Bad BIOS checksum. Starting BIOS recovery...
Checking for floppy...
Floppy found!
Reading file “K8VX.ROM”. Completed.
Start flashing...
DO NOT shut down or reset the system while updating the BIOS! Doing so may cause system boot failure!
2. When the BIOS update process is complete, reboot the system.
To recover the BIOS from the support CD:
1. Boot the system.
2. When a corrupted BIOS is detected, the following screen message appears.
Bad BIOS checksum. Starting BIOS recovery...
Checking for floppy...
If there is no floppy disk found in the drive, the system automatically checks the
CD-ROM.
3. Place the support CD in the CD-ROM. The support CD contains the a working
BIOS for this motherboard.
Bad BIOS checksum. Starting BIOS recovery...
Checking for floppy...
Floppy not found!
Checking for CD-ROM...
CD-ROM found.
Reading file “K8VX.ROM”. Completed.
Start flashing...
DO NOT shut down or reset the system while updating the BIOS! Doing so may cause system boot failure!
2. When the BIOS update process is complete, reboot the system.
The recovered BIOS may not be the latest BIOS version for this motherboard.
Visit ASUS website (www.asus.com) to download the latest BIOS file.
ASUS K8V-X motherboard 2-7
2-8
2.2
BIOS Setup program
This motherboard supports a programmable firmware chip that you can update using the provided utility described in section “4.1 Managing and updating your
BIOS.”
Use the BIOS Setup program when you are installing a motherboard, reconfiguring your system, or prompted to “Run Setup”. This section explains how to configure your system using this utility.
Even if you are not prompted to use the Setup program, you may want to change the configuration of your computer in the future. For example, you may want to enable the security password feature or change the power management settings.
This requires you to reconfigure your system using the BIOS Setup program so that the computer can recognize these changes and record them in the CMOS
RAM of the firmware hub.
The firmware hub on the motherboard stores the Setup utility. When you start up the computer, the system provides you with the opportunity to run this program.
Press <Del> during the Power-On Self Test (POST) to enter the Setup utility.
Otherwise, POST continues with its test routines.
If you wish to enter Setup after POST, restart the system by pressing
<Ctrl+Alt+Delete>, or by pressing the reset button on the system chassis. You can also restart by turning the system off and then back on. Do this last option only if the first two failed.
The Setup program is designed to make it as easy to use as possible. It is a menudriven program, which means you can scroll through the various sub-menus and make your selections from the available options using the navigation keys.
The default BIOS settings for this motherboard apply for most conditions to ensure optimum performance. If the system becomes unstable after changing any BIOS settings, load the default settings to ensure system compatibility and stability. Select the Load Default Settings item under the Exit Menu. See section “2.7 Exit Menu.”
The BIOS setup screens shown in this chapter are for reference purposes only, and may not exactly match what you see on your screen.
Visit the ASUS website (www.asus.com) to download the latest product and
BIOS information.
Chapter 2: BIOS Setup
2.2.1 BIOS menu screen
Menu items Menu bar Configuration fields General help
System Time [11:51:19]
System Date [Thu 08/05/2003]
Legacy Diskette A [1.44M, 3.5 in]
Language [English]
Primary IDE Master :[ST320413A]
Primary IDE Slave :[ASUS CD-S340]
Secondary IDE Master :[Not Detected]
Secondary IDE Slave :[Not Detected]
System Information
Use [ENTER], [TAB] or [SHIFT-TAB] to select a field.
Use [+] or [-] to configure system time.
Select Screen
Select Item
+- Change Field
Tab Select Field
F1 General Help
F10 Save and Exit
ESC Exit
Sub-menu items Navigation keys
2.2.2 Menu bar
The menu bar on top of the screen has the following main items:
Main
Advanced
Power
Boot
Exit
For changing the basic system configuration
For changing the advanced system settings
For changing the advanced power management (APM) configuration
For changing the system boot configuration
For selecting the exit options and loading default settings
To select an item on the menu bar, press the right or left arrow key on the keyboard until the desired item is highlighted.
2.2.3 Navigation keys
At the bottom right corner of a menu screen are the navigation keys for that particular menu. Use the navigation keys to select items in the menu and change the settings.
Some of the navigation keys differ from one screen to another.
ASUS K8V-X motherboard 2-9
advertisement
Related manuals
advertisement
Table of contents
- 23 Welcome!
- 23 Package contents
- 23 Special features
- 23 Product Highlights
- 23 Unique ASUS features
- 23 Before you proceed
- 23 Motherboard overview
- 23 Motherboard layout
- 23 Placement direction
- 23 Screw holes
- 23 Central Processing Unit (CPU)
- 23 Overview
- 23 Installing the CPU
- 23 System memory
- 23 DIMM sockets location
- 23 Memory configurations
- 23 Installing a DIMM
- 23 Expansion slots
- 23 Standard interrupt assignments
- 23 IRQ assignments for this motherboard
- 23 PCI slots
- 23 AGP slot
- 23 Jumpers
- 23 1.10 Connectors
- 23 1.10.1 Rear panel connectors
- 23 1.10.2 Internal connectors
- 46 Managing and updating your BIOS
- 46 Creating a bootable floppy disk
- 46 Using AFUDOS to update the BIOS
- 46 Using AFUDOS to copy BIOS from PC
- 46 Using ASUS EZ Flash to update the BIOS
- 46 Recovering the BIOS with CrashFree BIOS
- 46 BIOS Setup program
- 46 BIOS menu screen
- 46 Menu bar
- 46 Navigation keys
- 46 Menu items
- 46 Sub-menu items
- 46 Configuration fields
- 46 Pop-up window
- 46 Scroll bar
- 46 General help
- 46 Main menu
- 46 System Time
- 46 System Date
- 46 Legacy Diskette A
- 46 Language
- 46 Primary and Secondary IDE Master/Slave
- 46 System Information
- 46 Advanced menu
- 46 CPU Configuration
- 46 Chipset
- 46 Onboard Devices Configuration
- 46 PCI PnP
- 46 JumperFree Configuration
- 46 Instant Music Configuration
- 46 Power menu
- 46 Suspend Mode
- 46 Repost Video on S3 Resume
- 46 ACPI 2.0 Support
- 46 ACPI APIC Support
- 46 APM Configuration
- 46 Hardware Monitor
- 71 Boot Device Priority
- 71 Hard Disk Drives
- 71 Boot menu
- 71 Boot Settings Configuration
- 71 Security
- 71 Exit menu
- 72 Install an operating system
- 72 Support CD information
- 72 Running the support CD
- 72 Drivers menu
- 72 Utilities menu
- 72 Manual menu
- 72 ASUS Contact Information
- 72 ASUS Instant Music Lite
- 72 VIA RAID configurations
- 72 Installing hard disks
- 72 VIA RAID configurations
- 72 Creating a RAID driver disk
- 72 Cool ‘n’ Quiet!™ Technology