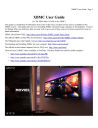
advertisement
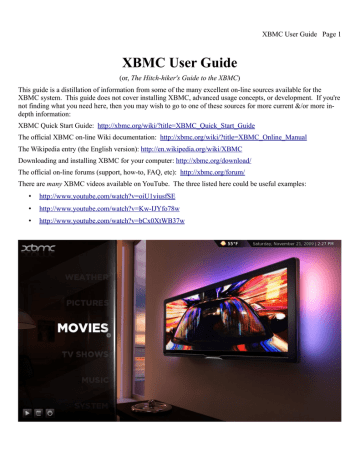
Settings
The Settings Window
Choosing Settings from the Home Screen opens the Settings Window. In this window, you are able to configure XBMC's options to fit your taste.
Profiles Allows you to save all of your settings as a profile and change them at the touch of a button. It also allows you to grant access to specific folders and network shares based on the profile being used. This is ideal for systems that have multiple users.
About XBMC Displays the credits
Skin Settings Opens the configuration window for the currently selected skin.
Reload Skin Reloads the current skin without restarting XBMC
Videos Settings
General settings tab
XBMC User Guide Page 31
Treat stacked files as single file If Stacking is turned on in My Videos , stacked files will be handled as a single file. If this is not checked, XBMC will handle the stacked files as a playlist.
Auto resume from last position When enabled, XBMC will automatically resume videos always from the last
XBMC User Guide Page 32 position that you were viewing them, even after restarting the system.
Note: You can also start a movie from the last stopped position by opening the context-menu on a movie file
(white button on the gamepad) or by just clicking the "Play" button on the remote without the need to have this option enabled.
Clean filenames Breaks up the filename into tokens, and removes unwanted tokens like release group names, hdtv, xvid, changes periods and underscores to spaces, etc, to get a "clean" name.
View Mode Default View Mode for Videos. Auto is described here
Sort Method Default Sort Mode for Videos.
Sort Direction Default Sort Direction for Videos.
Remembers views for different folders XBMC remembers the settings you have chosen for each window.
(Stored in The XBMC Database )
Library Settings tab
Enable Library If unchecked all references to Library Mode are removed from the GUI (Default on).
Hide plot for unwatched items Hides plot information for media in the Video Library that is not marked as watched.
Automatically grab season thumbs Gets thumbnails for TV Show seasons in Library Mode, default is off.
Automatically grab actor thumbs Gets thumbnails for actors in Library Mode, default is off.
Flatten TV Shows Removes the season node, Toggles between "Never"(default), "Always" and "If only one season".
Stack Duplicate TV Shows Shows only one instance of TV Shows if they exist on multiple different sources and
XBMC User Guide Page 33 stacks episodes if they are made of multiple files.
Update library on startup Checks for new media files on XBMC startup. For automatic removal of deleted media files you need the <cleanonupdate> advancedsetting .
Clean Library... This funtion will perform a number of 'cleanup' tasks on your video database and can be run if you have moved, deleted or renamed files.
Tip: XBMC puts a video in its database if you change any OSD setting while watching; resume points are also stored there.
• Removes any videos with invalid paths and all information tied to these files.
• Removes all removable media (example: DVD) without checking for existance + all information tied to these files.
Export Video Library Exports the Video Library database to a XML files.
Import Video Library Imports a XML file into the Video Library database. If the entry does not exist it is appended. If it does exist, it removes all current info for that entry from the database and inserts the info for that entry from the XML file.
Player Settings tab
Video Calibration This option opens the window in which you can calibrate your video playback. It offers the ability to adjust
• The overscan of the video - How close to the edges of the screen that the image is displayed
• The positition where subtitles are displayed
• The position of the on screen display
• The pixel ratio - allows you calibrate the aspect ratio at which videos are played back
Configure Audio Hardware Opens the Audio Configuration Menu
XBMC User Guide Page 34
Render Method Controls the method used by the player to process and display the video.
Adjust refresh rate Activate to automatically set the refresh rate which is best matched with the video that is playing
Allowed error in aspect ratio (%) Allow video player to try to fit video to screen by ignoring aspect ratio by a certain amount
High quality upscaling (GL only) Enables video upscaling to resize the source video frames to the size of the screen (XBMC's resolution). Note: Overrides the OSD hardware setting
Upscaling method (GL only) [Bicubic, Lanczos, Sinc, VDPAU (GL & Linux with VDPAU capable Nvidia
GPU only)] These methods use FFMPEG's software scaler (swscale). The differences between them is the algorithm used and the number of "taps" performed for calculating the final pixel's color. Sinc is generally the highest quality but also the most time consuming, followed by Lanczos and then Bicubic, however, this can be subjective. Note that all these methods are software methods, they are not hardware accelerated, so enabling them can result in frame drops and out of sync audio depending on your CPU, resolution etc.
VDPAU HQ Upscaling level (GL & Linux with VDPAU capable Nvidia GPU only) Requires NVIDIA's linux driver v190.32 or later and VDPAU 'Feature set C' capable GPU
VDPAU Studio level colour conversion (GL & Linux with VDPAU capable Nvidia GPU only) Enables studio level color correction. Corrects errors occurring from conversion between Y'CbCr and RGB. Useful if your TV can't handle PC level color ranges
Forced DVD Player Region Forces a region for DVD playback.
Attempt to skip introduction before DVD menu Attempts to skip 'unskippable' introductions before DVD menu
Enable edit and decision lists Enables edit and decision lists (see EDL (commercial_skipping) and SceneMarker support )
Sync playback to display This setting enables syncing the video to the refresh rate of the monitor.
A/V sync method [Audio Clock, Video Clock(resample audio) or Video Clock(Drop/Dupe Audio)] Audio has to stay in sync, this can either be done by resampling, skipping/duplicating packets, or adjusting the clock if it gets out of sync too far. Resampling has the advantage that the speed of the video can be changed considerably, so 24 fps can be sped up to 25 fps to play at PAL speed. The disadvantage of resampling is that it doesn't work with passthrough, and there is a slight loss of audio quality. Skipping/duplicating audiopackets has no loss of audio quality, but the speed of the video can only be changed a little to avoid doing a skip/duplication too often, most of the time it's inaudible, but it can produce a very audible click. Adjusting the clock has the best audio quality, but some extra video jitter can occur, also the speed of the video can't change much, as the audio will sync the clock more often the more the speed of the video is changed.
Maximum resample amount (%) The maximum percentage the speed of the video can be changed to fit the refreshrate, the default is 5% to allow cinema to PAL speedup (24 to 25 fps, 4%), this is only available when
XBMC User Guide Page 35 resampling (a small speed change will still happen without resampling).
Resample quality Quality of the resampler, goes from low to really high, the default is medium which should be fine for anyone. The higher the quality of the resampler, the more cpu it will use. You can look at the resampler types at libsamplerate
Subtitles Settings tab
Lets you change how XBMC renders subtitles (not including DVD subtitles)
Font
• Size
• Style
• Colour
• Charset
Enable Flipping Bi-Direction Strings
Enable this for allowing right-to-left subtitles
Search for Subtitles in RARs
Enable this to let XBMC search for subtitles inside RAR compressed files
Custom Subtitle Directory
Set a custom directory for your subtitles. This can be an smb share.
Weather Settings
General settings tab
• Change Area Code These are the towns that XBMC will display weather information for. To change them, enter the name or US ZIP Code of the town that you would like to use. If a match is not found, try the nearest large town.
Note: If you want to use the weather function outside of the US you have to type in the name of your town in english language!
• Region This option will take you to the Region page of Appearance Settings, so you can get correct display according to your locale (Fahrenheit vs Celsius, miles vs meters, etc)
XBMC User Guide Page 36
Music Settings
General settings tab
Visualisation Determines which visualization will be displayed while listening to music.
Auto Play Next Item This setting enables to automatically play the next item in the current folder.
For example, in Files View: After a track has been played, XBMC would automatically play the next track in the same folder.
Clear Playlist on finish This function clears the playlist after all tracks have been played.
Recordings folder This sets the location where you want your recorded SHOUTcast streams stored
Library settings tab
Enable Library If unchecked all references to Library
Mode are removed from the GUI (Default on).
Fetch Album Information on Scan Automatically fetches album information via scrapers during scan.
Fetch Artist Information on Scan Automatically fetches artist information via scrapers during scan.
Default Scraper Selects the default information source.
Update library on startup Checks for new and removed media files on XBMC startup.
Clean Library... This funtion will perform a number of
'cleanup' tasks on your music database and can be run if you have moved, deleted or renamed files.
• Removes any songs with invalid paths
• Removes any albums which have no references
• Removes any artists which have no references
• Removes any genres which have no references
• Removes any paths which have no references
Player settings tab
XBMC User Guide Page 37
Export Music Library Exports the Music Library database to XML files.
Import Music Library Imports a XML file into the
Music Library database. The data is only imported if
the entry exists. If it exists, it removes all current info for that entry from the database, and it inserts the info for that entry from the XML file.
Configure Audio Hardware... Opens the Audio Hardware Menu
Output Stereo to all Speakers This option allows any stereo soundtrack to be played through all speakers.
XBMC does this by simply copying the sound to all channels. There is no surround sound calculation involved at all. The sound is encoded by the XBox into AC3 and output via the digital out. Requires you to be using the
Digital Output.
Replay Gain Mode When enabled, XBMC will read the Replay Gain information encoded in your audio files by a program such as MP3Gain and normalize the sound levels accordingly. You have the option of either using track levels or album levels.
PreAmp Level Replay Gained Files This is the level which files that have Replay Gain information encoded will be amplified on playback.
PreAmp Level Non-Replay Gained Files This is the level which files that do not have Replay Gain information encoded will be amplified on playback.
Avoid Clipping on Replay Gained Files Enabling this will keep the player from clipping (distortion caused by overamplification) Replay Gained Files.
XBMC User Guide Page 38
Crossfade Enabling this will cause the player to smoothly fade from one audio track to the next. You can set the amount of overlap of the tracks from 1-10 seconds.
Crossfade album tracks
Cache Opens the Cache Menu, allowing you to change the size of the cache if necessary.
Files settings tab
Enable Tag Reading Enabling tag reading will read the tag-information written in every song. This will slow down read time of large directories (particularly over a network), but will give, if properly named, a better description of your music files. If you wish to have the tag information without having to wait for them to load each time, you can “Scan” your songs from My Music:Songs. This will read the tags of all songs in this directory
(and it's subdirectories) and add the information to the database (stored in the “albums” folder). Next time you go into that directory, XBMC will first look for the tag information in the database, which should speed up the directory loading.
Track Naming Template Controls the way that the names of songs are displayed in the UI. In order to function properly, ID3 tags need to be enabled. For a list of options that can be used, see Tags Available for Audio Files
Track Naming Template Right Works in the same manner as Track Naming Template, but is used for the information on the right-hand side of the UI. It is commonly used to display the length of tracks.
Default View Mode Default View Mode for Music. Auto is described here
Sort Method Default Sort Mode for Music.
Sort Direction Default Sort Direction for Music.
Remember views for different folders XBMC remembers the settings you have chosen for each window.
(Stored in The XBMC Database )
XBMC User Guide Page 39
Lookup Audio CDs on freedb This will read the information belonging to a inserted audioCD from an internet database. Thus every song will get its correct name and artist displayed.
The IP Address of the CD Database is set in the advancedsettings.xml
.
Look for thumbs on remote shares When this option is on, XBMC will search for thumbs on remote shares
(which as of the time of writing includes DVD and CD media as well, due to the long seek/read times). This can often slow down listing of network folders quite dramatically (particularly if there are many items that have no thumbs), hence the option to turn it off. If you Scan your music collection while this option is on the thumbs are cached locally, and a reference to the thumb is stored in the music Library. This significantly speeds up listings.
Turn the option off after the scan if you have many folders/files without associated thumbs. For more information on creating custom thumbnails, see Thumbnails
Last.FM settings tab
Submit Songs to LastFM Allows you to submit information about the music that you play to LastFM.
Submit LastFM Radio to LastFM The same as above, but applies to songs played through LastFM radio.
LastFM Username and Password This is where you enter the user name and password for your LastFM account.
CD Ripping settings tab
CDDA Rip Folder This option defines the location on your hard drive that ripped tracks will be saved to.
(Note: To rip to a Samba share, you must define the rip location via advancedsettings.xml
.)
Track Naming Template Controls the way that your ripped songs will be named. For a list of options that can be used, see Tags Available for Audio Files
Encoder This option defines which audio encoder to use when ripping.
Quality This option defines in which quality you want to rip your files.
Bit Rate This option defines which bitrate to use for the specified audio encoder for audio compression.
Network Settings
Network settings tab
Assignment Determines how the network addresses are assigned to XBMC. You can choose between Automatic
(DHCP), Manual (Static IP), or Default (uses the settings configured in your dashboard).
IP Address Allows you to set the IP address that
XBMC will use.
Netmask Allows you to set the netmask for the network that your system is on.
Default Gateway Allows you to set the gateway for your network. This should be the IP address of your router or PC running Internet Connection Sharing.
DNS Server Allows you to configure the DNS server used by XBMC. This should be the IP address of your router, a PC running Internet Connecting Sharing, or a valid DNS from your ISP.
XBMC User Guide Page 40
XBMC User Guide Page 41
Note that if this is not set, most Internet functionality, such as RSS feeds will not function.
Enable HTTP Proxy If your internet connection uses a proxy, configure it here.
If your proxy requires a username and password, it can be configured in Advanced Settings
Enable Internet Lookups Toggles whether or not
XBMC will do Internet Lookups to get information for
Weather, IMDB, CDDB, etc.
Servers settings tab
Enable FTP Server Enables XBMCs built-in FileZilla
FTP server
FTP User Name The username to log into the FTP server
FTP User Password The password to log into the FTP server
Auto FATX Limiter When enabled, XBMC will automatically modify the names of file transferred in order for them to be compatible with the Xbox filesystem.
Enable Web Server Enables The Web Interface
Web Server Port Defines the port of the Web Server
Webserver Password Defines the password used for the Web Server
Autodetection settings tab
Xbox Autodetection When enabled, XBMC will automatically detect if it connected to another Xbox that is running a FTP server.
Ask to Connect When enabled, XBMC will ask before attempting to connect to another FTP server.
Nick Name Here you can define the Name of your
Xbox to see which is yours, when multiple Xboxes are connected together.
Send FTP User and Password Enable this to send the
FTP Username and Password to log into another FTP server.
SMB Client settings tab
UPnP Client settings tab
Autostart When enabled will automatically run the
UPnP Client on startup.
XBMC User Guide Page 42
Default Username The username used to log into your
SMB share
Default Password The password used to log into your
SMB share
WINS-Server The WINS server address for your network
Workgroup The name of the workgroup that your
SMB share is on
Pictures Settings
General settings tab
Enable Autoswitching to Thumbs View When enabled, XBMC will automatically display your pictures as thumbnails when the list contains more than
25% files. (In the case of Pictures, all items have thumbs as they are generated upon entering the folder.)
Use Large Icons Uses large icons when auto-switching to thumbs view.
Rotate using EXIF information When enabled, pictures will automatically rotate according to rotate information in the pictures EXIF, if found.
Screenshot Folder This will let you set a folder for saving screenshots. If not set, you will be asked for this
the first time you take a screenshot.
Slideshow settings tab
XBMC User Guide Page 43
Show Each Image For Controls the amount of time (in seconds) that each image is displayed for in a slideshow.
Transition Time Controls the amount of time (in milliseconds) for the transition between images in a slideshow.
Use Pan and Zoom Effects When enabled, images in a slideshow will pan and zoom while displayed.
System Settings
Hardware settings tab
Enable Debug Logging Toggles debug log on / off. Useful for troubleshooting.
Shutdown Idle Timeout Will cause XBMC to automatically power off the Xbox after a specified amount time of non-use.
Front LED Colour Controls the colour of the front LED behind your Xbox eject button. The available options are Off, Green, Orange, Leave as Is and Cycle (the system will cycle through the colours).
Switch LED off on Playback Causes the system to automatically shut off the Xbox's front LED when certain
Media is played back.
XBMC User Guide Page 44
Switch LED back on if paused This option turns the Xbox's front LED back on when in pause mode, if previous option is turned on.
The available options are:
• No
• Music Only
• Video Only
• Music & Video
Note: If you have set the Front LED Color to "OFF", then if you have an LCD-Display it will be turned off as well!
Fan Speed Override Allows you to manually set the Xbox fan speed from 10% to 100%, allowing your system to run more quietly. Be carefull not to set it too low or it could cause overheating of the Xbox. The fan will restore to the default speed (set in your bios) when starting another application or games.
Auto Temperature Control When enabled XBMC will try to keep the temperature of the Xbox around the target temperature you set. If your Xbox is cooler than the set temperature the fan will gradually slow down until that temperature is reached. If the temperature gets higher then the fan speed will increase trying to keep it around the set temperature. The fan will restore to the default speed (set in your BIOS) when starting another application or games.
Target Temperature This is where you specify the desired temperature for Auto Temperature Control.
LCD settings tab (Xbox Only)
LCD Type The type of LCD display installed in your
Xbox. If you set the wrong LCD Display here it will result in the improper display of characters on your
LCD!
Modchip The type of Modchip installed in your system. Currently, XBMC offers LCD support for
SMARTXX, Xecuter3 and Xenium
Backlight Adjusts the brightness of the LCD backlight
Contrast Adjusts the contrast of your LCD display
Dim LCD on Playback Dim LCD on Paused
XBMC User Guide Page 45
Autorun settings tab
Causes XBMC to automatically launch content from media inserted in the DVD Drive. The available options are:
• Autorun DVD-Video
• Autorun VCD/SVCD
• Autorun Audio-CD
• Autorun Xbox Games
• Autorun Video
• Autorun Music
• Autorun Pictures
All options are turned on by default.
Hard-disk settings tab
HD Spindown Time Allows you to set the amount of idle time in minutes XBMC will wait before it spins down the hard-disk. This will reduce the noise of your
XBOX considerably and decreases heat buildup.
Please note that it takes 5 to 10 seconds before the
harddisk is fully operational after a spindown. This causes XBMC to halt and wait for the hard-disk to pick back up. It is not advisable to have a short spindown if you play a lot of music files as your hard-disk can't be in sleep mode (spindown) when it reads an ID3 tag, therefore it will have to restart with every new song.
You can set this option in one minute intervals from disabled to one hour. Suggested time: 10 minutes.
Immediate HD Spindown Will enable the hard-disk to spin down (almost) immediately when playing files from a network. NOTE: Immediate HD Spindown will not work when playing files from the harddisk or remote video's with vobsub subtitles.
• Set it to Off to disable this feature.
• Set it to Music Only to enable this feature when playing audio files.
• Set it to Video Only to enable this feature when playing video files.
• Set it to Music & Video to enable this feature for both audio and video files.
• Delay Set the amount of time in seconds to wait before spinning down the harddisk.
XBMC User Guide Page 46
Cache settings tab
NOTE: These settings are for the XBOX ONLY and are not supported on any other platform.
Cache Settings allows you to control the amount of information that is cached in the system's memory when playing specific types of media from different locations. Do not set these values too high, as they will consume too many system resources and adversely affect playback!
The cache settings are divided into types and locations so those two pieces of information determine what cache is used.
The types are:
• DVD's (including ISO's and VIDEO_TS.IFO files)
• all other Video files
• Audio files
The locations are:
• Hard Disk and DVDROM are the local Xbox hard disk and DVDROM drives.
• Internet applies to http, https, shout, mms, http, rtsp, rtp, udp, lastfm
• Local network is for the remaining protocols (smb, xbms, ftp, etc.) and where an Internet option is not available.
The Internet - Unknown cache is special. It's only used when XBMC cannot determine if the stream is video or audio.
XBMC User Guide Page 47
Audio Hardware settings tab
Audio Output Allows you to select between Analog and Digital audio output. Note that in order to use digital output, your Xbox needs to be connected to a compatible receiver and a supported AV pack.
AC3 Capable Receiver Select this option if your receiver is capable of decoding AC3 streams.
DTS Capable Receiver Select this option if your receiver is capable of decoding DTS streams.
Video Hardware settings tab
Video Aspect Allows you to select between 4:3 and
16:9 aspect ratio.
• Enable 480p
• Enable 720p
• Enable 1080i
Master Lock settings tab
NOTE: The Master Lock options are ONLY available while using the Default User profile!!
Master Code and Locks Opens The Master Lock
Dialog , where you can configure your Master Lock options.
Ask For Master Lock Code on Startup If enabled, the master lock code is required to unlock XBMC on startup
Shutdown Xbox if Master Lock Retries Exceeded If this option is enabled, XBMC will shutdown your
Xbox after the maximum number of password attempts has been reached.
Entering Master Code Always Enables Master
Mode If enabled, XBMC will use the Master Mode, enabling Administrator-level access to XBMC until disabled or shut down.
Use lock on login screen When enabled, users have to enter their lock to log in.
Programs Settings
General settings tab
Auto Flicker Filter patch (Xbox only) This option turns on the automatic Flicker Filter patching of programs launched by XBMC.
Enable Video Mode Switching (Xbox only) Enables you to switch the video mode that XBMC launches programs in.
Dashboard (Xbox only) Allows you to set the
Dashboard launched when choosing Dashboard from the Shutdown Menu
Trainers Folder (Xbox only) Defines which folder that your trainers are stored in.
Files settings tab
Enable Autoswitching to Thumbs View Can be used to automatically view the contents of a folder in the thumbnail view, as opposed to the list view, when at least 50% of items (files and folders) have thumbnails.
Use Large Icons Will use large thunbnails, as opposed to normal-sized thumbs when autoswitching to thumbs view.
XBMC User Guide Page 48
XBMC User Guide Page 49
Xlink Kai settings tab: Xbox only, not covered here
Appearance Settings
Look and Feel settings tab
Skin Allows you to select the skin which XBMC uses for the user interface. See Skinning XBMC for more information.
Skin Theme Allows you to change the theme associated with your selected skin. See Skin Themes for more information.
Skin Fonts Allows you to choose the fonts displayed in the User Interface. The font sets are configured in the font.xml portion of your skin. See Fonts for more information.
Skin Zoom Allows you to zoom in the view of the
GUI.
Startup Window Allows you to select the screen that
XBMC starts up to.
Navigation Sounds Allows you to select or disable the sound scheme used in the User Interface.
Enable RSS Feeds Turn this off to remove the scrolling RSS news ticker
Region settings tab
Region Allows you to select the various formats used in XBMC for temperature, time and date. The available options are depending on selected language.
Language Chooses the language the User Interface is displayed in.
Charset Allows you to choose which character set is used for displaying text in the GUI.
Set Time Allows you to manually set the time.
Set Date Allows you to manually set the date.
Set Timezone Allows you to set the timezone you live
Screen settings tab
View Options settings tab
XBMC User Guide Page 50 in.
Use Daylight Saving Time Check this option if your timezone uses daylight savings.
Enable Internet Time Synchronization When enabled, XBMC will automatically synchronize your system time with an Internet time server.
Time Server Host The IP address of the Internet time server to be used
Resolution
Changes the resolution that the User Interface is displayed in. If your desired mode is not available, make sure you are using a compatible AV pack and have the modes enabled in the Xbox dashboard.
Video Calibration...
Opens The User Interface Calibration Window
Flicker Filter
Set the level of filtering to prevent flickering of the user interface.
Soften
Enable/Disable softening of the user interface. Softening removes some visual artifacts appearing in displays that have sharp color transitions. Using this filter causes loss of some detail.
Hide Parent Folder Items
XBMC User Guide Page 51
Suppresses the display of the parent folder icon (..).
Hide Media Extensions Suppresses the display of the extensions on media files. For example. "You Enjoy
Myself.mp3" would be simply be displayed as "You Enjoy Myself".
Ignore tokens When Sorting Allows for certain tokens to be ignored during sort operations. For example, with this option enabled, "The Simpsons" would simply be sorted as "Simpsons".
Make archives with one file transparent Enabling this will cause .RAR archives with a single file in them to be treated and viewed as a single file, eliminating the need to open the archive. This is required to get rarred media to work with the video library.
Remember selected file on forward navigation When enabled, XBMC will remember the last item selected in each folder and will automatically reselect it when you return to that folder.
Allow File Renaming and Deletion Allows you to delete and rename files through the user interface.
Disable add source buttons in file lists Removes the add source button from root sections of the user interface.
Screensaver settings tab
Screensaver Mode Chooses the screensaver. Note: When fullscreen video playback is paused, or a dialog box is active, XBMC will force the "Dim" screensaver. To avoid potential worries of plasma screen burn-in, set the Dim screensaver fade level to 0%. Old versions of XBMC could only select down to 10% via the settings screen; this can also be accomplished by adding an entry to advancedsettings.xml for
<screensaver><dimlevel>0</dimlevel></screensaver> (this will remove the Fade Level control from the
settings screen altogether).
Screensaver Preview Allows you to preview the selected screensaver.
Screensaver Idle Timeout Allows you to set the amount of idle time required before displaying the screensaver.
Use Visualization if Playing Audio With this option enabled, XBMC will start the selected visualization instead of displaying the screensaver if music is being played.
Lock Screensaver Screensaver Fade Level
Controls how much the screen dims when the screensaver is set to dim mode.
XBMC User Guide Page 52
Slideshow Folder Determines what pictures to use when the screensaver is set to Slideshow mode.
Randomize When enabled, will randomize the pictures displayed in Slideshow Mode.
Advanced Settings
All advanced settings (or 'power-user' settings) can not be accessed from the Graphical User Interface, this is to prevent normal end-users from messing up XBMC by more than they need to. To change/edit advanced settings or configurations you must manually edit XML-files (special formatted text-files) on your computer via a standard text-editor and then transfer them to your XBMC system. For more information see the Advanced
Configuration section of the on-line XBMC manual.
Resetting XBMC settings to default
You are able reset all XBMC settings that are accessible from XBMC's GUI (Graphical User Interface) to the default settings, (which can be useful if you changed something that messed up XBMC so that you cannot access the GUI to change the setting back).
On the PC ports you are able to delete guisettings.xml in your Userdata folder.
For XBox: Hold down both thumbsticks (clicked) when launching or booting XBMC. This will cause a screen to pop up asking you if you want to reset your settings (including the active skin) to the system defaults.
The only settings not reset by this method is the Master lock code, and the advanced settings only accessible via manual edit of XML-files, (such as advancedsettings.xml, Keymap.xml, LCD.xml, RssFeeds.xml and
PartyMode.xml).
HOW-TO install and use scripts in XBMC
Plugins versus Scripts confusion
Please do not confuse "Plugins" with "Scripts". Unlike the Scripts, Plugins are not meant to be directly invoked by the user. Instead, Plugins are automatically invoked when the user enters such a virtual folder. Do not try to run Plugins files from the scripts window as that will only give you some weird error message. Plugins, unlike
Scripts, do not really provide new functionality to XBMC, instead what they do do is provide an easy way to present content listings in XBMC through the native graphical user interface.
Finding and Adding Scripts
When you download and compile the XBMC SVN source code, there will already be some scripts inside of the
Scripts folder. If you want more scripts that you may have heard of or seen somewhere, they can be added using the SVN Repo Installer, found under Programs,then in Program Plugins.
Removing Pre-Installed Scripts
Several scripts could be packaged with your XBMC by default, this depends on the build/package you have. To remove these pre-installed scripts delete them from the Scripts folder within the XBMC directory.
advertisement
* Your assessment is very important for improving the workof artificial intelligence, which forms the content of this project
Related manuals
advertisement
Table of contents
- 1 XBMC User Guide
- 2 Introduction
- 2 What is XBMC?
- 3 Getting Started (for new users)
- 3 Understanding the Controls
- 3 Common Platform-Independent Mouse Navigation
- 4 The Home Screen
- 4 Home Page Buttons
- 4 Favorites
- 4 Shutdown Menu
- 4 The options on the Shutdown Menu are:
- 5 XBMC On-Screen Keyboard
- 5 Getting XBMC ready to play music and videos
- 5 Add a Video Source
- 9 Media Sources
- 9 Pictures
- 9 Picture Control
- 9 Zooming in/out on Pictures
- 9 Slideshow
- 10 Recursive SlideShow (R. SlideShow)
- 10 Randomize
- 10 Playing Music with your Slideshow
- 10 Videos
- 10 Introduction
- 10 Videos Key Features
- 11 A fully customizable view Using Videos
- 11 OSD (On Screen Display)
- 12 OSD Audio and Subtitle Settings
- 12 OSD Video Settings
- 15 Video Bookmarks
- 15 Listing Modes available in Videos
- 15 Files View
- 16 Music
- 16 Music Key Features
- 17 Music Navigation and Control
- 17 Files View
- 17 Library Mode
- 18 Controls During Playback
- 18 OSD (On Screen Display) Music Controls
- 19 Original XBOX Controller
- 19 The Context Menu
- 21 Working with Playlists
- 21 Now Playing
- 21 Music Library
- 21 Preparing your Music to be Scanned
- 22 Scanning your music
- 22 Navigating your Library
- 22 Searching your Library
- 23 Music Context Menu in Library Mode
- 23 Music Library Settings and Maintenance
- 23 Clean Music Library
- 24 Weather
- 24 About My Weather
- 24 Navigation
- 24 Configuration
- 24 Forecast for Unknown Locations
- 24 Media Sources
- 24 Introduction
- 25 Local Media Sources
- 25 Basic Sources
- 25 Xbox-specific local sources:
- 25 Shortcuts to Programs, Xbox specific:
- 26 Generic Network Sources
- 26 Windows File Sharing (SMB/SAMBA/CIFS) Sources
- 26 UPnP (Universal Plug and Play) Sources
- 27 FTP (File Transfer Protocol) Client Sources
- 27 HTTP (Hypertext Transfer Protocol ) Client Sources
- 27 Plugin Sources
- 28 Adding Plugin Sources in XBMC GUI
- 28 Common user errors when trying to add a plugin
- 28 Video-specific Plugin Sources
- 28 RSS Feeds
- 28 Music-specific Plugin Sources
- 28 Microsoft Soundtracks on the Xbox
- 29 iTunes Network Share (DAAP) Media Source
- 29 Shoutcast Streams Media Source
- 29 Last.FM Media Source
- 29 RSS Feeds in XBMC
- 30 rss:// network protocol
- 31 Settings
- 31 The Settings Window
- 31 Videos Settings
- 31 General settings tab
- 32 Library Settings tab
- 33 Player Settings tab
- 35 Subtitles Settings tab
- 35 Weather Settings
- 35 General settings tab
- 36 Music Settings
- 36 General settings tab
- 36 Library settings tab
- 37 Player settings tab
- 38 Files settings tab
- 39 Last.FM settings tab
- 40 CD Ripping settings tab
- 40 Network Settings
- 40 Network settings tab
- 41 Servers settings tab
- 41 Autodetection settings tab
- 42 SMB Client settings tab
- 42 UPnP Client settings tab
- 42 Pictures Settings
- 42 General settings tab
- 43 Slideshow settings tab
- 43 System Settings
- 43 Hardware settings tab
- 44 LCD settings tab (Xbox Only)
- 45 Autorun settings tab
- 45 Hard-disk settings tab
- 46 Cache settings tab
- 47 Audio Hardware settings tab
- 47 Video Hardware settings tab
- 47 Master Lock settings tab
- 48 Programs Settings
- 48 General settings tab
- 48 Files settings tab
- 49 Xlink Kai settings tab: Xbox only, not covered here
- 49 Appearance Settings
- 49 Look and Feel settings tab
- 49 Region settings tab
- 50 Screen settings tab
- 50 View Options settings tab
- 51 Screensaver settings tab
- 52 Advanced Settings
- 52 Resetting XBMC settings to default
- 52 HOW-TO install and use scripts in XBMC
- 52 Plugins versus Scripts confusion
- 52 Finding and Adding Scripts
- 52 Removing Pre-Installed Scripts
- 53 File Manager
- 53 The My Files View
- 53 Selecting Files
- 53 The Context Menu
- 54 Managing files/folders on SMB-shares
- 54 The Web Interface
- 56 Appendix
- 56 Common Platform-Independent Keyboard Mapping
- 57 Xbox Controls
