advertisement
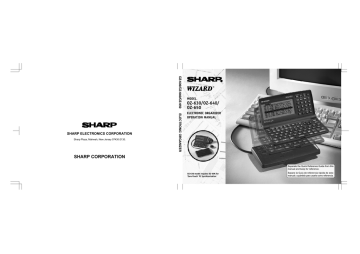
CHAPTER 1
Getting Started
to set up and begin working with your Organizer, illustration the explanation its
5-16 5 8/6/98, 4:04 PM a
5
1
Part Names and Functions
6
5-16 6
Display
Numeric keypad the entering
Application keys
Infrared Transfer (IRDA)
For data transfer between two OZ-650 infrared OZ-650
Keyboard
For entry of characters and commands.
Connects 4 pin Communication Cable for
8/6/98, 4:04 PM
5-16
Reset button the Organizer.
Connects the docking communication.
Lock button
Opens the Organzier.
Getting the Organizer Up and Running
1.
Set the battery replacement switch on the bottom of the
Organizer to REPLACE BATTERIES (the red dot becomes visible).
2.
Slide
1 compartment to prevent access batteries
For wireless communication with other OZ-650
Organizers.
Operating battery compartment
3.
Insert batteries top correctly to plus (+) and a
7
7 8/6/98, 4:04 PM
8
5-16
4.
Replace
5.
Set the battery replacement switch back to NORMAL
OPERATION (the red dot disappears).
* The Organizer will not function unless the battery replacement switch is in the NORMAL OPERATION position.
Initializing
The must time.
for first
1.
Press and hold the [ON] key.
2.
While holding down the [ON] key, push the RESET button
The Name Field Setting window appears.
4.
Press 1 or 2 to select the desired name order. Press
[ENTER] when you have finished.
5.
Or can press
The LCD Contrast screen then appears.
6.
If [ ] and [PREV]
7.
Press [ENTER] when ready.
The message “Working...Please Wait.” appears while the
3.
Press the Name Setting.
then automatically the SETUP the and
8 8/6/98, 4:04 PM
5-16
Setting up the Organizer after Initialization
The Organizer takes you through the various steps needed to set up the Organizer before use. These steps are described below. We strongly recommend that you complete the entire
SET UP procedure before starting to actually use your
Organizer.
* Welcome messages and instructions
* Setting
* Setting Clock
* User’s
Welcome messages and instructions
displays the functions.
Press [ENTER] to continue.
to move around the screen during User Setup and normal use.
1
You can also use [PREV] and [NEXT] to move from field to field.
Press [ENTER] to proceed with setting the Owner Information
(or [CANCEL] to exit the SETUP procedure).
Setting the Owner’s Information
The Owner Information comprises your name, address and telephone number.
* If you make a mistake while entering the Owner
Information, don’t worry! You can amend the Owner during use, the rest of the User Setup. (see PREFERENCES, p.82)
1.
After pressing [ENTER] after the previous Basic
Instructions screen, the Set Owner Information screen appears.
a
Press [ENTER] to proceed with the User Setup.
The User Setup introduction you are out.
9
9 8/6/98, 4:04 PM
2.
Enter your name, then press [ ] or [NEXT].
1 0
3.
Enter your number an example, tel number, mobile phone to the ADDRESS field.
4.
Enter
* Press
5.
Press [ENTER] when done.
Press [ENTER] to proceed with setting up the Clock as described below (or [CANCEL] to quit the User Setup procedure).
1.
*
If
You jump city to not a particular press by pressing or [NEXT] the
2.
Select desired moving the press [ENTER] to confirm. Or select numbers [1] - [4] directly.
The Daylight Saving Time screen appears.
3.
If
In order for the Calendar, Schedule, To Do, and other timeapplications the built-in the time, and The cities: Local the user normally or works, city, is city user’s Organizer first
The ADJUST TIME/DATE window then appears.
4.
Select the time system you want the Clock to use by first the for
Information the
5.
In the LOCAL DATE field, press [ ] to display
Use [PREV] the current month, today’s date.
5-16 10 8/6/98, 4:04 PM
5-16
6.
Press [ENTER] once the date has been selected.
The pop-up calendar disappears and the date now appears in the LOCAL DATE field.
7.
Enter the local time, preceding single-digit hours and the City can the in choice alongside the Local time. When the Organizer is
1
8.
Press [PM] to select PM or [AM] for AM, then press
[ENTER].
A new screen then appears to inform you that the basic setup procedure is now completed, and the Organizer is ready for use. However, are areas
1.
Select CHANGE WORLD CITY from the Advanced Setup screen.
The CHANGE WORLD CITY screen appears. A list of six capital
Advanced Setup
1.
Select ADVANCED SETUP from the User Setup screen.
The User Setup display then appears. available.
1 Change World City
2 Set Display
3 Lock Organizer
If you wish the application then appears, and you can begin to use your Organizer.
To set one of the Advanced Setup, select the appropriate option.
2.
If the you to select not list,
3.
Select by the press [ENTER]. it on, including the background that appears. The Start-up
START-UP 1: Globe & SHARP logo
START-UP 2: Air
START-UP 3: World Map Image
START-UP 4: N O N E a
1 1
11 8/6/98, 4:04 PM
1 2
1.
In the START-UP field, you can choose a decorative
2.
Press
The Advanced Setup screen reappears.
Setting the Password and Locking the Organizer
The Organizer allows you to keep selected entries in your
Organizer secure by locking it with a password. Once the
Organizer is locked, the Secret entries cannot be accessed until the Organizer for which the password must be given.
Select this option if you want to define a password and lock the Organizer.
1.
From the Advanced Setup screen, select LOCK
ORGANIZER.
The Set Password and Lock Organizer screen appears.
2.
Enter the password you wish to use then press [ENTER].
3.
Re-type the password to confirm and then press [ENTER].
A message appears reminding you to remember your
4.
Press [ENTER].
The Advanced Setup screen reappears.
To start working with the Organizer
After initialization and the User Setup has been set, the
Organizer is ready to be used for normal work, such as the
1.
Select START ORGANIZING.
The Calendar application opens in the 3-Month view.
2.
Select any application you wish to use by pressing the corresponding key.
Turning the Organizer on and off
Press [ON] to turn the power on and [OFF] to turn the power off. Organizer if the replacement switch is in the REPLACE BATTERIES position.
Auto power off has not been used for about 7 consecutive minutes. However, in order avoid interrupting
If the you have been working with is stored in an application, the
5-16 12 8/6/98, 4:04 PM
5-16 not be lost. press return to the same operating
2.
Select KEY SOUND ON ( indicates that the option is
1
The key beep is now turned off and the musical symbol
conditions
From time to time, the contrast may have to for ideal for example, fine the adequate when outdoors
Follow the procedure below to adjust the LCD contrast.
1.
Press [MENU] three times to open the TOOLS menu.
2.
Select ADJUST LCD CONTRAST.
3.
Adjust and [NEXT].
4.
Press [ENTER] with the contrast.
Backlight
The Organizer a built-in which you to view the display and use the Organizer even in low-light
[BACKLIGHT] the display for around fifteen seconds. When already on, press [BACKLIGHT] again for as long as you continue to use the Organizer, until you typed key
Turning the key beep on and off
The Organizer can be set to make a sound (a beep) each time a key is pressed. This may help you to know whether a key setting indicated by a musical symbol on the bottom of the display. You can use the TOOLS menu to change the setting.
1.
Press [MENU] three times to open the TOOLS menu.
Note: unnecessarily.
a
* Since the Backlight drains power from the operating
* Continuous gradual brightness.
1 3
13 8/6/98, 4:04 PM
Getting to Know Your Organizer
OZ-630, OZ-640, OZ-650 Organizers are a compact yet sophisticated information management device that you can anywhere. applications utilities you to enter and organize information, and it has powerful to optimum use when you return to your home or office. You can quickly update your computerized mailing lists, for example, or even transfer your notes, letters applications have a menu for functions and commands that are specific
Press [MENU] once displays the application menu, which contains the operations and commands specific to the particular Pressing the PREFERENCES, TOOLS and PERIPHERALS menus.
1 4
Applications
Operations Organizer applications.
The Organizer’s Calendar and Schedule, for example, are applications record display information.
To start an application, press the corresponding key on the top of the keyboard.
When working in one application, you can switch to another key. being in first
Menu operations
Another powerful aspect of using the Organizer is its menu system, which can be used to quickly issue commands and perform operations. Two universal menus, PREFERENCES and
TOOLS, are available from all applications. In addition,
Pop-up menus
pop-up offer options pre-defined many of the latest personal computer application software up fields. When user to one up symbol appears on the right of the field. Pressing [ ] causes the pop-up containing of options the item the without addition, date date can be entered, the user can press [ ] to display the special pop-up one-month calendar. You can use [PREV] and
[NEXT] to select the desired month, then the arrow keys to select the desired date. You may find this more convenient than typing directly, shows the days of the week.
the
5-16 14 8/6/98, 4:04 PM
5-16
The keyboard
The Organizer’s keyboard has a standard layout, just like a typewriter or computer. just like Shift on a key.
Above the keyboard are the special keys used to start the
Display symbols
The following symbols appear at the bottom of the screen to indicate conditions.
1
These entry cannot be shown simultaneously on the display. The additional entries or fields which cannot fit onto the display can be viewed by pressing the displayed arrow keys.
2nd
This symbol appears at the bottom of the display to indicate the entry mode) has been marked as Secret.
View
The [2nd] key has been pressed.
The operating batteries are weak and need to be
Symbols in white above a key such as ’ or : can be accessed
Functions in blue above a key, such as HELP, can be accessed
[2nd]. no need to hold down [2nd] while you press the desired key.
* Special can also be entered by using [SMBL]. For a full
CAPS [2nd] [ ] has been pressed. In caps lock mode, all typed in case.
[ ] again is locked. as secret
EDIT The entry on the display can be edited.
All alarms are enabled. When this symbol is not shown, the alarm sound for any alarms that have
1 5
15 8/6/98, 4:04 PM
The key sound is on (see p.13).
This symbol appears at the bottom of the display
Built-in help and other messages
The Organizer has a built-in help feature which acts as a convenient, on-line manual. You feature at any time simply by pressing [2nd] [HELP]. one screen the you
To get Help, press the number corresponding to the menu option describing the kind of Help you want. Pressing
[CANCEL] takes back display in previously.
After selecting a number, the first page of help for corresponding topic
If you make a selection that appears will resemble example:
1 6 help available screen, ie. not while performing a menu command, opening message box or some other operation. Pressing [2nd] [HELP] application.
How to use built-in Help
If you press [2nd] [HELP] from any application screen
(excluding Clock), the HELP INDEX appears:
In this type of display, takes to the next page of the display, pressing takes you page, and pressing [CANCEL] takes you back to the HELP
INDEX menu.
From time to time during normal display messages to guide you through necessary tasks. Many of these messages will give you a choice of commands or ask you to confirm important while others display information for you to read. In most cases, you must make a selection or simply acknowledge the message before continuing.
Other messages may display information briefly before disappearing.
5-16 16 8/6/98, 4:04 PM
advertisement
* Your assessment is very important for improving the workof artificial intelligence, which forms the content of this project
Related manuals
advertisement