advertisement
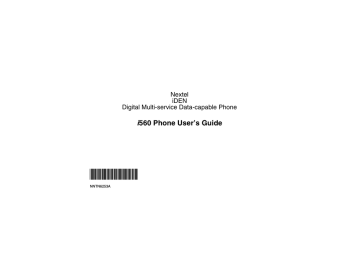
Advanced Calling
Features
Call Waiting
Call Waiting lets you receive a second call while on an active call. Call Waiting is always available, unless you turn it off for a specific call.
If you are on a call and receive a second call, your phone emits a tone and displays a message saying you are receiving a second call.
To accept the second call and put the active call on hold:
Press A under Yes.
To accept the second call and end the active call:
1 Press e.
Your phone rings with the second call.
2 Answer the second call.
To decline the second call:
Press A under No. If you subscribe to voice mail, the call is forwarded to your voice mail box, unless you set Call Forward for If Busy to a different number.
Turn Off Call Waiting
To turn off Call Waiting during a call:
1 Press m.
2 Select In Call Setup > Call Waiting.
3 Set this option to Off.
Tip: To turn Call Waiting back on while still on the call, set this option to On.
To turn off Call Waiting for the next call you make or receive:
1 From the main menu, select Settings > Phone
Calls > Call Waiting.
2 Set this option to Off.
Call Waiting is turned back on when you end the call.
Switching Between Calls
Any time you have one call active and one call on hold, to make the call on hold active and put the active call on hold:
Press
A under Switch. -or-
If Switch is not one of your options: Press m.
Select Switch.
59
Putting a Call on Hold
1 While on an active call, press m.
2 Select Hold.
If you want to make the call active again, press
A under Resume.
Calling 2 People
Putting a Call on Hold, Making a
Second Call
1 Place or receive a phone call.
2 While the call is active, press m.
3 Select 2nd Call. This puts the call on hold.
4 Enter the second phone number you want to call.
Tip: For quick ways to enter the number, press m.
5 Press s to place the call.
To end the second call and make the call on hold active again:
Press e.
To make the call on hold active and put the active call on hold:
Press
A under Switch.
Putting a Call on Hold
Merging 2 Calls into a 3-Way Call
After you put a call on hold and place a second call, you can combine these calls into a 3-way call:
1 Press m.
2 Select Join.
All 3 people in the call can speak to and hear each other.
Making a 3-Way Call
1 Place or receive a phone call.
2 While the call is active, press m.
3 Select 3 Way. This puts the call on hold.
4 Enter the second phone number you want to call.
Tip: For quick ways to enter the number, press m.
5 Press s to place the call.
6 Press
A under Join.
All 3 people in the call can speak to and hear each other.
60
Advanced Calling Features
Creating Pauses and Waits
While Dialing
You can enter a pause or wait while dialing a number. For information on using pauses and
waits, see “Creating Pauses and Waits” on page
To create a pause while dialing a phone number:
1 From the keypad, enter the digits you want to occur before the pause.
2 Press m.
3 Select Insert Pause.
4 Enter the digits you want to occur after the pause.
To create a wait while dialing a phone number:
1 From the keypad, enter the digits you want to occur before the wait.
2 Press m.
3 Select Insert Wait.
4 Enter the digits you want to occur after the wait.
Making International Calls
Your service default is “International Calls
Restricted.” Contact Nextel Customer Care to obtain international dialing access.
61
Calls placed between the United States and
Canada do not require an international access code.
Plus Dialing lets you place an international call to most countries without entering the local international access code.
1 Press and hold
0 for two seconds. A “0” appears, then changes to a “+”.
Note: The network translates the “+” into the appropriate international access code needed to place the call.
2 Enter the country code, city code or area code, and phone number.
3 Press s.
Setting One Touch Direct
Connect
®
One Touch Direct Connect sets your phone to call the most recent Direct Connect number or Group on the recent calls list, or a Direct Connect number you choose, every time you press the PTT button.
To set your phone to call the most recent Direct
Connect number or Group on the recent calls list:
1 From the main menu, select Settings > DC/GC
Options > One Touch DC.
2 Set this option to Last Call.
To set your phone to call a Direct Connect number you choose:
1 From the main menu, select Settings > DC/GC
Options > One Touch DC > Assigned
Number.
2 To enter the Direct Connect number you want your phone to call every time you press the PTT button:
Enter the number using your keypad. -or-
Press
A under Search. Select Contacts,
Recent Calls, or Memo. Select the number you want to enter.
Tip: If you are entering a Talkgroup number, enter # before the number.
3 Press
O.
To turn off One Touch Direct Connect:
1 From the main menu, select Settings > DC/GC
Options > One Touch DC.
2 Set this option to Off.
Setting Flip Actions
Setting Flip Actions
For Answering Calls
To set your phone to answer calls when you open the flip:
1 From the main menu, select Settings > Phone
Calls > Flip Activation > Flip to Ans.
2 Set this option to On.
To set your phone not to answer calls when you open the flip:
Set Flip to Ans to Off in step 2.
For Ending Calls
To set your phone to end calls when you close the flip:
1 From the main menu, select Settings > Phone
Calls > Flip Activation > Flip to End.
2 Set this option to On.
To set your phone not to end calls when you close the flip:
Set Flip to End to Off in step 2.
62
Advanced Calling Features
Note: If you are using your phone with a headset, and you have the Flip to End option set to On, closing your flip sends incoming sound to the headset and does not end the call.
Call Timers
Call timers measure the duration of your phone calls, Direct Connect, or Group Connect calls, and circuit data use, as well as the number of Kilobytes sent and received by your phone:
• Last Call — displays the duration of your most recent phone call.
• Phone Reset — keeps a running total of your phone call minutes, until you reset it.
• Phone Lifetime — displays the total minutes of all your phone calls.
• DC/GC Reset — keeps a running total of all of your Direct Connect and Group Connect call minutes, until you reset it.
• DC/GC Lifetime — displays the total minutes of all your Direct Connect and Group Connect calls.
• Circuit Reset — keeps a running total of all of your circuit data use, until you reset it.
• Circuit Lifetime — displays the total minutes of all of your circuit data use.
63
• Kbytes Reset — keeps a running total of the number of Kilobytes sent and received by your phone, until you reset it.
To view or reset a timer:
1 From the main menu, select Call Timers.
2 Select the feature you want to view or reset.
3 To view a feature without resetting: Press
O when you are finished viewing. -or-
To reset a feature: Press
A under Reset. Press
O or press A under Yes to confirm.
Note: The values displayed by Call Timers should not be used for billing. Call timers are estimates only.
Using Your Phone as a Modem
To use your phone as a modem with a laptop, handheld device, or desktop computer:
1 Open the connector cover.
Using Your Phone as a Modem
2 With the phone’s display facing up, insert a data cable’s connector into the accessory connector, until you hear a click.
connector cover
3 Insert the data plug into the data port of the other device.
When used as a modem, your phone has these data transfer modes:
• Circuit data — used for sending and receiving faxes and for transferring large files
• Packet data — used for small file transfers such as email
64
Advanced Calling Features
To use these services, you must install the iDEN
Wireless Data Services software (available separately) and subscribe to a Nextel Wireless
Web access plan. For more information on setting up your computer and your i 560 phone for packet and circuit data calls, go to nextel.com.
Making TTY Calls
To use your phone to make phone calls using a teletypewriter (TTY) device:
1 Connect one end of a 2.5mm cable into the audio jack on your phone. Connect the other end of the cable to your TTY device.
2 Make sure that your phone’s TTY feature is on and select the TTY mode you want to use.
3 Use your phone to enter phone numbers and make calls.
When you make a TTY call, these icons appear on the phone’s display:
N Phone call is active.
O Phone call is on hold.
TTY device features such as Turbo-Code,
High-Speed, and Interruption are not supported by your phone. These features must be turned off or disabled to use your TTY device with your phone.
Turning On the TTY Feature
Your phone’s TTY feature must be on if you want to make TTY calls, set the TTY mode, or change the TTY baud rate. To make sure the TTY feature is on:
From the main menu, select Settings > Phone
Calls > TTY > Use TTY. This field must say On.
Choosing a Mode
Your phone supports these TTY modes:
• TTY — You type and read text on your TTY device.
• VCO (Voice-Carry-Over) — You speak into your phone and read text replies on your TTY device.
• HCO (Hearing-Carry-Over) — You type text on your TTY device and listen to voice replies on your phone speaker.
To change mode while not in a call:
1 From the main menu, select Settings > Phone
Calls > TTY > Type.
2 Select the TTY mode you want.
65
When you make a TTY call, the call begins in the
TTY mode you last selected.
To change mode during a call using your phone:
1 Press m.
2 Select In Call Setup > TTY > Type.
3 Select the mode you want.
To change mode during a call using your TTY device, issue one of the following commands:
• “VCO please” — to select VCO mode
• “HCO please” — to select HCO mode
• “HCO off please” — to turn off HCO mode
Important: When you are using HCO, the sound coming from your phone speaker may be uncomfortably loud. Use caution when putting the phone to your ear.
(For information on setting the volume
of your phone speaker, see “Setting the
Changing the TTY Baud Rate
By default, your phone’s TTY baud rate is set to
45.45, the baud rate required for TTY calls within the U.S. To make calls outside the U.S., set your
TTY baud rate to 50.0.
Special Dialing Codes
To change the TTY baud rate:
1 From the main menu, select Settings > Phone
Calls > TTY > Baud.
2 Select the baud rate for your location.
Special Dialing Codes
Non-Emergency Numbers
Nextel supports many “non-emergency” numbers
(such as #77, 311,...) provided by local and state governments. These numbers are used to report non-emergency incidents. If the situation includes imminent danger or loss of life, you should dial
911.
Telecommunications Relay Service
Nextel supports services for communicating with speech and/or hearing impaired individuals. You can dial 711 to reach a local Telecommunications
Relay Center. You will then be connected to your destination number. Relay service works through a
Communications Assistant who reads messages typed into a TDD/TTY device by a speech or hearing impaired individual to you. The
Communications Assistant then types your spoken
66
Advanced Calling Features messages to the hearing or speech impaired individual. Telecommunications Relay Service is available 24 hours a day, seven days a week, and every call is strictly confidential.
Note: Using 711 to reach Telecommunications
Relay Service may not be available in all areas.
67
advertisement
* Your assessment is very important for improving the workof artificial intelligence, which forms the content of this project
Related manuals
advertisement
Table of contents
- 10 Motorola i560 User Guide
- 12 Removing the Battery Door
- 12 Locating Your SIM Card
- 13 Battery
- 15 Powering On and Off
- 15 Activating Service
- 15 Enabling Security
- 16 Phone Programming
- 16 Finding Your Phone Number and Direct Connect® Number
- 16 Nextel® Voice Mail
- 16 Nextel Worldwide® Service
- 17 Customizing Features
- 17 Phone Basics
- 21 SIM Card Security
- 26 Locking the Keypad
- 26 Antenna
- 27 Accessories
- 27 Wireless Local Number Portability: Bringing Your Phone Number From Another Carrier
- 28 Nextel® Customer Care
- 28 Understanding Status Messages
- 29 Making Calls
- 29 Phone Calls
- 29 Direct Connect® Calls
- 30 Walkie-Talkie
- 30 Group ConnectSM Calls
- 35 Talkgroup Calls
- 36 Receiving Calls
- 37 Choosing a Number to Call
- 38 Missed Phone Calls
- 39 Using Speakerphone
- 39 Using Mute
- 39 Making Emergency Phone Calls
- 41 Call Alerts
- 41 Sending Call Alerts
- 41 Receiving Call Alerts
- 41 Using the Call Alert Queue
- 43 Direct TalkSM
- 43 Off-Network Walkie-Talkie
- 44 Channels and Codes
- 46 Private Direct TalkSM Calls
- 47 Making Emergency Calls while in Direct TalkSM Mode
- 47 Setup Options
- 49 Recent Calls
- 49 Calls and Call Alerts
- 49 My Info From Other Phones
- 50 Contact Information From Other Phones
- 50 Viewing the Recent Calls List
- 51 Storing Items to Contacts
- 51 Deleting Items
- 52 Making Calls From the Recent Calls List
- 54 Entering Text
- 54 Using Alpha Mode
- 54 Using Word Mode
- 55 Special Function Keys
- 56 Using Numeric Mode
- 56 Using Symbols Mode
- 57 Contacts
- 58 Viewing Contacts
- 59 Creating Entries
- 61 Storing Numbers Faster
- 61 Editing Entries
- 62 Deleting Entries
- 62 Checking Capacity
- 62 Creating Pauses and Waits
- 63 International Numbers
- 64 Memo
- 65 Call Forwarding
- 65 Forwarding All Calls
- 66 Turning Off Call Forwarding
- 66 Forwarding Missed Calls
- 67 Viewing Call Forwarding Settings
- 68 Advanced Calling Features
- 68 Call Waiting
- 68 Switching Between Calls
- 69 Putting a Call on Hold
- 69 Calling 2 People
- 70 Creating Pauses and Waits While Dialing
- 70 Making International Calls
- 70 Setting One Touch Direct Connect®
- 71 Setting Flip Actions
- 72 Call Timers
- 73 Using Your Phone as a Modem
- 74 Making TTY Calls
- 75 Special Dialing Codes
- 77 Nextel® Phone Services
- 77 Caller ID
- 77 Per-Call Blocking
- 77 Per-Line Blocking
- 77 Second Line Service
- 78 Call Restrictions
- 78 Nextel® 411
- 79 Ring Tones
- 79 Setting Your Phone to Vibrate
- 80 Ring and Vibrate
- 80 Assigning Ring Tones to Contacts
- 80 Viewing Ring Tone Assignments
- 81 Downloading More Ring Tones
- 81 Managing Memory
- 81 Deleting Custom Ring Tones
- 82 Message Center
- 82 Accessing the Message Center
- 82 Message Center Options
- 83 Receiving Messages
- 83 Message Notifications
- 84 Retrieving Messages
- 85 Voice Mail Messages
- 85 Receiving a Message
- 85 Accessing Voice Mail from the Message Center
- 85 Sending Unanswered Calls to Voice Mail
- 86 Nextel® Voice Mail
- 86 Setting Up Your Voice Mail Box
- 86 Playing Messages
- 87 Changing Your Password
- 87 Recording Your Name
- 88 Recording Your Active Greeting
- 88 Advanced Voice Mail Features
- 93 Nextel® Voice Mail Tree
- 94 Multimedia Messages
- 94 Navigating the Inbox, Drafts, and Sent Items
- 94 Creating and Sending Messages
- 103 Drafts
- 104 Sent Items
- 105 Receiving a Message
- 106 Navigating a Message
- 106 Viewing Received Messages from the Message Center
- 107 Actions for Received Messages
- 110 Customizing MMS
- 113 Managing Memory
- 114 SMS Messages
- 114 Receiving a Message
- 114 Reading From the Message Center
- 114 Calling and Storing Numbers
- 116 Wireless Data Services
- 116 Wireless Data Services
- 117 Accessing Wireless Data Services From Your Phone
- 117 Navigation Keys
- 118 Guides and Demos
- 119 My Pictures
- 119 Viewing Pictures
- 119 Getting File Information
- 119 Deleting Pictures
- 119 Managing Memory
- 120 My Info
- 120 Viewing My Info
- 120 Editing My Info
- 121 Setting Sending Options
- 123 Using Nextel Direct SendSM
- 123 Sending My Info and Contact Information
- 125 Voice Records
- 125 Creating Voice Records
- 125 Playing Voice Records
- 125 Labeling Voice Records
- 125 Deleting Voice Records
- 126 Locking Voice Records
- 126 Managing Memory
- 127 JavaTM Applications
- 127 Installing Applications
- 127 Running Applications
- 127 Suspending Applications
- 128 Resuming Applications
- 128 Ending Applications
- 128 Downloading Applications
- 128 Deleting Applications
- 129 Managing Memory
- 129 Shortcuts on the Main Menu
- 130 Java Applications and GPS Enabled
- 133 Digital Rights Management (DRM)
- 133 Managing Items
- 135 GPS Enabled
- 135 IMPORTANT: Things to Keep in Mind
- 136 Making an Emergency Call
- 137 Viewing Your Approximate Location
- 138 Enhancing GPS Performance
- 140 Updating Satellite Almanac Data
- 141 Setting Privacy Options
- 142 Using GPS with Map Software
- 144 Datebook
- 144 Viewing Datebook
- 145 Creating Events
- 147 Editing Events
- 148 Deleting Events
- 148 Receiving Reminders
- 149 Making Calls From Datebook and Datebook Reminders
- 150 Customizing Datebook Setup
- 151 Customizing Your Phone
- 151 Setting the Volume
- 151 Setting Your Phone to Vibrate
- 151 Changing the Look of Your Phone
- 153 Airplane Mode-Temporarily Turning Off Calls
- 153 Using Settings
- 158 Profiles
- 158 Viewing Profiles
- 158 Switching Profiles
- 158 How Changing Settings Affects Profiles
- 159 Temporary Profiles
- 160 Creating Profiles
- 160 Editing Profiles
- 160 Deleting Profiles
- 161 Setting Call Filtering
- 163 Shortcuts
- 163 Creating a Shortcut
- 163 Using a Shortcut
- 164 Editing a Shortcut
- 164 Deleting Shortcuts
- 165 Using a Headset
- 165 Attaching a Headset
- 165 Using a Remote PTT Button
- 166 Nextel® Customer Care
- 166 Domestic Customer Care
- 166 Nextel Worldwide® Customer Care
- 167 Nextel® Terms and Conditions of Service
- 189 Safety and General Information
- 189 RF Operational Characteristics
- 189 Portable Radio Product Operation and EME Exposure
- 192 Electromagnetic Interference/Compatibility
- 192 Medical Devices
- 193 Operational Warnings
- 194 Operational Cautions
- 195 Accessory Safety Information
- 197 Hearing Aid Compatibility
- 198 MOTOROLA LIMITED WARRANTY
- 202 Patent and Trademark Information
- 203 Index