Cartridges vervangen. Epson Stylus Pro 9910, Stylus Pro 7900, Stylus Pro 7910, Stylus Pro 9900
Add to my manualsadvertisement
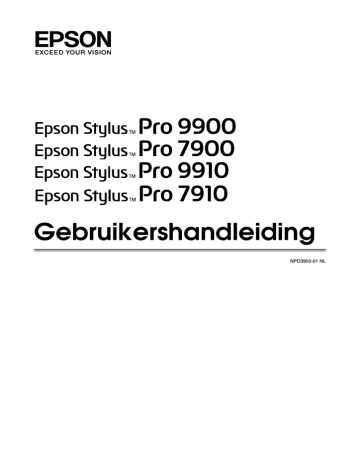
Epson Stylus Pro 7900/7910/9900/9910 Gebruikershandleiding
Cartridges vervangen
Mac OS X
Opmerking:
Wanneer u cartridges vervangt terwijl de printer is uitgeschakeld, kan het inktpeil niet goed worden gedetecteerd en kan de inkt opraken voordat het
Inktlampje gaat branden. Er wordt dan niet goed afgedrukt. Voer de onderstaande stappen uit om een cartridge te vervangen.
Wanneer inkt moet worden vervangen/Wanneer de inkt bijna op is
Wanneer het Inktlampje knippert, is het inktpeil laag.
Als EPSON Status Monitor is geïnstalleerd, verschijnt een bericht op het scherm van de computer waarin wordt aangegeven dat het inktpeil laag is. Als het inktpeil laag is, moet u de cartridge zo snel mogelijk vervangen. Ook als er maar één cartridge leeg is, kunt u niet verder gaan met afdrukken. Als een cartridge leegraakt tijdens het afdrukken, vervangt u die door een nieuwe zodat het afdrukken kan worden voortgezet.
Windows
Klik op How to (Hoe) om instructies weer te geven voor het vervangen van een cartridge.
Resterende inkt controleren
Met het bedieningspaneel van de printer
De resterende inkt in de cartridges wordt weergegeven op het LCD-scherm.
U kunt de precieze hoeveelheid resterende inkt controleren in het menu PRINTERSTATUS. Controleer de hoeveelheid resterende inkt voordat u een grote hoeveelheid gegevens gaat afdrukken. Als een cartridge bijna leeg is, bereidt u een nieuwe cartridge voor.
Zie “Werken met de Menumodus” op pagina 17
Zie “PRINTERSTATUS” op pagina 25
Onderhoud 70
Epson Stylus Pro 7900/7910/9900/9910 Gebruikershandleiding
Met de printerdriver
U kunt de hoeveelheid resterende inkt op de computer controleren met behulp van de EPSON Status Monitor.
Voor Windows
Open het venster printerdriver en klik op het tabblad
Utility (Hulpprogramma) en klik vervolgens op
EPSON Status Monitor 3 .
Opmerking:
Open het dialoogvenster Monitoring Preferences
(Controlevoorkeursinstellingen) en schakel het selectievakje Shortcut Icon (Snelkoppelingspictogram) in als u een pictogram voor een snelkoppeling wilt weergeven op de taakbalk van Windows. Klik met de rechtermuisknop op het snelkoppelingspictogram en selecteer de naam van de printer om het dialoogvenster
EPSON Status Monitor 3 weer te geven.
Controlevoorkeursinstellingen” op pagina 125.
Voor Mac OS X
Open het dialoogvenster EPSON Printer Utility3 en klik vervolgens op EPSON StatusMonitor.
Onderhoud 71
Epson Stylus Pro 7900/7910/9900/9910 Gebruikershandleiding
Over cartridges
Gebruik voor deze printer uitsluitend aanbevolen cartridges.
Zie “Opties en verbruiksartikelen” op pagina 66
Opmerking:
De printer bevat een beveiliging tegen het onjuist installeren van de cartridges. Als u de cartridge niet soepel kunt installeren, is het mogelijk niet het juiste type cartridge. Controleer de verpakking en de productcode.
Tips voor de behandeling van de cartridges
O Wanneer INKT BIJNA OP op het LCD-scherm verschijnt, vervangt u de cartridges zo snel mogelijk door nieuwe om te voorkomen dat de inkt opraakt tijdens het afdrukken.
O Wij raden aan dat u cartridges op kamertemperatuur bewaart en ze voor de op de verpakking afgedrukte vervaldatum gebruikt.
O Verbruik cartridges binnen zes maanden na installatie om het beste resultaat te bereiken.
O Als u de cartridge verplaatst van een koude naar een warme locatie, kan er condensvorming optreden. Laat de cartridge minstens vier uur op kamertemperatuur komen voordat u deze gebruikt.
O Gebruik geen cartridges waarvan de op de verpakking afgedrukte houdbaarheidsdatum is verstreken. Als u een cartridge gebruikt waarvan de houdbaarheidsdatum is verstreken, kan dat invloed hebben op de kwaliteit van de afdruk.
O Bewaar cartridges onder dezelfde omstandigheden als de printer.
O Raak de poort van de inktuitvoer of het gebied daaromheen niet aan. Anders kan de inkt gaan lekken.
O Raak de groene IC-chip aan de zijkant van de cartridge niet aan. Anders drukt de printer mogelijk niet meer naar behoren af.
O Omdat de groene IC-chip informatie over de cartridge en de resterende inkt bevat, kunt u de cartridge uit de printer verwijderen en die later toch weer gebruiken.
O Haal de cartridge niet uit elkaar en verander er niets aan, anders kunt u mogelijk niet meer normaal afdrukken.
O Laat de cartridge niet vallen en stoot die niet tegen harde voorwerpen, anders kan er inkt uit lekken.
O Hoewel er misschien niets wordt afgedrukt, gebruikt de printer bij het reinigen van de printkoppen en andere onderhoudswerkzaamheden inkt uit alle cartridges om de printkoppen in goede conditie te houden.
O De cartridges kunnen gerecycleerd materiaal bevatten. Dit heeft echter geen enkele invloed op de goede werking van het product.
Tips voor het vervangen van de cartridges
O Het beste resultaat krijgt u wanneer u de cartridge voor het installeren goed horizontaal schudt
(ongeveer vijf seconden).
O Zorg ervoor dat er altijd cartridges in de printer zijn genstalleerd. Als de printkop (kanaaltjes) uitdrogen, kunt u mogelijk niet meer afdrukken.
Zorg dat er in alle sleuven een cartridge aanwezig is, ook als u de printer niet gebruikt.
O Installeer een cartridge in elke sleuf. Als een van de sleuven leeg is, kunt u niet afdrukken.
O Zorg ervoor dat de printer is ingeschakeld wanneer u een cartridge vervangt. Als u een cartridge vervangt terwijl de printer is uitgeschakeld, kan het inktpeil niet goed worden gedetecteerd en kunt u niet afdrukken voordat het inktlampje brandt.
O Bij verwijderde cartridges kan er inkt zitten om de inktuitvoer. Wees dus voorzichtig dat er geen inkt in de omgeving van de cartridge wordt gemorst.
O Om een optimale afdrukkwaliteit te verkrijgen en de printkop te beschermen, is er nog een variabele reservehoeveelheid inkt in de cartridge aanwezig wanneer de printer aangeeft dat de cartridge moet worden vervangen.
Onderhoud 72
Epson Stylus Pro 7900/7910/9900/9910 Gebruikershandleiding
Tips voor de opslag van de cartridges
O Sla de cartridges op onder dezelfde omstandigheden als de printer (temperatuur van 10 tot 35°C en relatieve vochtigheid van 20 tot 80%).
O Cartridges die zijn verwijderd voordat ze leeg waren, kunnen weer in de printer worden geïnstalleerd en opnieuw worden gebruikt, mits de op de verpakking afgedrukte houdbaarheidsdatum niet is overschreden.
O Voorkom dat de poort van het inktsysteem vuil wordt en bewaar de cartridge op de juiste manier.
Het is niet nodig de cartridge weer in de verpakking te doen. De poort van het inktsysteem bevat een klepje zodat het niet nodig is een kapje op de cartridge te plaatsen. Raak de poort van het inktsysteem niet aan.
Cartridges vervangen
A
B
Zorg ervoor dat de printer is ingeschakeld.
Druk op de knop .
Opmerking:
De knop kunt u niet kiezen tijdens het afdrukken of reinigen.
C Selecteer de klep van de cartridge die u wilt vervangen en druk op de knop .
De inktklep wordt ontgrendeld en wordt iets geopend.
D
Open de inktklep helemaal.
Opmerking:
Open de klep pas als deze is ontgrendeld.
Onderhoud 73
Epson Stylus Pro 7900/7910/9900/9910 Gebruikershandleiding
E
Duw tegen de lege cartridge zodat de cartridge enigszins naar buiten wordt gedrukt.
H
Houd de cartridge vast met het pijltje naar boven en naar de achterkant van de printer gericht en druk de cartridge in de sleuf totdat deze vastklikt.
Zorg ervoor dat de kleuraanduiding op de cartridge overeenkomt met de kleurlabel op de achterkant van de inktklep.
F Trek de lege cartridge voorzichtig recht uit de sleuf.
w
Waarschuwing:
Als u inkt op uw handen krijgt, wast u uw handen grondig met water en zeep.
Als u inkt in uw ogen krijgt, spoelt u uw ogen onmiddellijk met water.
G Haal de nieuwe cartridge uit de verpakking, schud hem minstens 15 keer in horizontale richting over een afstand van ongeveer vijf centimeter (zie figuur).
Opmerking:
Vergeet niet alle elf cartridges te installeren. Als een van de cartridges niet is geïnstalleerd, kunt u niet afdrukken.
I
Sluit de inktklep.
c
Let op:
Raak de groene chip aan de zijkant van de cartridge niet aan. Anders drukt de printer mogelijk niet meer naar behoren af.
Onderhoud 74
advertisement
* Your assessment is very important for improving the workof artificial intelligence, which forms the content of this project
Related manuals
advertisement
Table of contents
- 2 Copyright en handelsmerken
- 6 Veiligheidsinstructies
- 6 Belangrijke veiligheidsinstructies
- 9 Inleiding
- 9 Functies
- 10 Onderdelen van de printer
- 12 Het bedieningspaneel
- 12 Knoppen, lampjes en berichten
- 17 Menumodus
- 31 Onderhoudsmodus
- 33 Papier gebruiken
- 33 Ondersteunde media
- 34 Rollen papier gebruiken
- 40 Losse vellen papier gebruiken
- 43 Papier uitvoeren
- 57 Basisinstellingen
- 57 Afdrukinstellingen
- 63 Het afdrukken annuleren
- 65 Zwarte inkt vervangen
- 66 Opties en verbruiksartikelen
- 68 Onderhoud
- 68 Dagelijks onderhoud
- 70 Cartridges vervangen
- 75 De onderhoudscassette vervangen
- 77 Het mes van het snijmechanisme vervangen
- 79 De printkop afstellen
- 89 De printer reinigen
- 91 De printer opslaan
- 92 De printer vervoeren
- 94 Problemen oplossen
- 94 Foutberichten op het LCD-scherm
- 103 Probleemoplossing
- 118 Werken met de printersoftware (Windows)
- 118 De printersoftware: inleiding
- 119 De printerdriver openen
- 121 Informatie opvragen via de online-Help
- 122 De printerhulpprogramma's gebruiken
- 126 De printersoftware verwijderen
- 128 Werken met de printersoftware (Mac OS X)
- 128 De printersoftware: inleiding
- 130 De printerdriver openen
- 131 Informatie opvragen via de online-Help
- 131 De printerhulp- programma's gebruiken
- 133 De printersoftware verwijderen
- 136 Verscheidenheid aan kleuren
- 136 Automatische kleuraanpassing met PhotoEnhance (alleen Windows)
- 137 Kleuraanpassing door de printerdriver
- 141 Zwart-witfoto's afdrukken
- 144 Randloos afdrukken
- 150 Vergroot of verkleind afdrukken
- 154 Meerdere pagina’s per vel afdrukken
- 155 Posterafdruk
- 160 Afdrukken op aangepast papier
- 163 Banier afdrukken op rolpapier
- 166 Afdrukken op materiaal dat niet van Epson afkomstig is
- 169 De onderdelen van de Printerdriver aanpassen
- 173 Kleurenbeheer
- 180 Informatie over afdrukmateriaal
- 180 Informatie over afdrukmateriaal
- 193 Hulp en ondersteuning
- 193 Website voor technische ondersteuning
- 193 Contact opnemen met Epson
- 200 Productinformatie
- 200 Systeemvereisten voor de printerdriver
- 201 Printerspecificaties
- 206 Index