advertisement
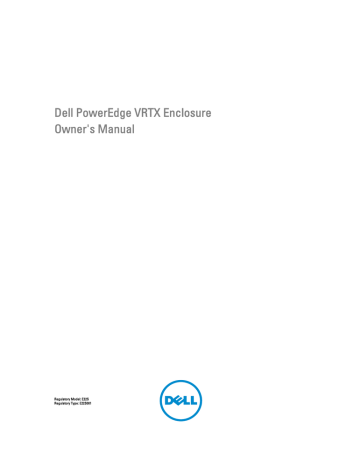
4
Installing enclosure components
WARNING: Whenever you need to lift the system, get others to assist you. To avoid injury, do not attempt to lift the system by yourself.
WARNING: Exercise care when removing or installing components when the system is on, to avoid the risk of electric shock.
CAUTION: To maintain optimum thermal conditions, ensure that there are no obstructions to airflow on the front and back of the enclosure. The front and back of the enclosure must have at least 30 cm (12 inches) and 61 cm (24 inches) of unobstructed space respectively.
NOTE: To ensure proper operation and cooling, all bays in the enclosure must be populated at all times with either a module or with a blank.
NOTE: It is recommended that you remove the front bezel, server modules, hard drives, and power supplies from the chassis to reduce weight, before laying the enclosure on its side.
Recommended tools
You may need the following items to perform the procedures in this section:
• #1 and #2 Phillips screwdrivers
• T6, T8, T10, T15, and T20 Torx drivers
• Wrist grounding strap
Front bezel (optional)
Installing the front bezel
1.
Insert the bezel tabs into the bezel tab slots in the chassis.
2.
Press the top end of the bezel into the chassis until the bezel locks into place.
3.
Insert the bezel key in the keylock.
4.
Keeping the keylock pressed with the bezel key, rotate the keylock to the locked position.
NOTE: The bezel key can be found taped to the inside of the bezel.
39
Figure 25. Removing and installing the front bezel
1.
release tab
3.
front bezel
2.
keylock
4.
bezel tabs
Removing the front bezel
1.
Insert the bezel key in the keylock.
2.
Keeping the keylock pressed with the bezel key, rotate the keylock to the unlocked position.
3.
Press the release tab at the top of the bezel toward the right.
4.
Move the top end of the bezel away from the system.
5.
Unhook the bezel tabs from the slots on the front of the chassis.
System feet—tower mode
The system feet provide stability to the system in the tower mode.
Removing the system feet
1.
To reduce the chassis weight, remove the following (if required): a. Front bezel (if installed)
b. Hard drives. See Removing A Hot-Swap Hard Drive .
c. Server modules. See
d. Power supplies. See Removing A Power Supply .
2.
Rotate the system feet inward.
3.
Lay the enclosure on its side on a flat, stable surface with the cover release latch side on top.
4.
Remove the screws securing the system feet to the system base cover.
40
Figure 26. Removing and installing the system feet
1.
system feet (4)
3.
screw holes (4)
2.
screws (4)
4.
system base cover
Installing the system feet
1.
Align the screw holes on the system feet with the screw holes on the system base cover.
2.
Install the screws to secure the system feet to the system base cover.
3.
Place the enclosure upright on a flat, stable surface and rotate the system feet outward.
4.
If removed, reinstall the hard drives, server modules, power supplies, and front bezel.
Wheel assembly (optional)—tower mode
The wheel assembly provides mobility to the system in the tower mode.
The wheel assembly consists of the following:
• Wheel assembly units (front and back)
• Power cable retention bracket
Installing the wheel assembly
WARNING: Whenever you need to lift the system, get others to assist you. To avoid injury, do not attempt to lift the system by yourself.
CAUTION: Rolling the system on its wheels can cause vibrations that can damage the system.
NOTE: The front and back wheel plates are labeled.
1.
To reduce the chassis weight, remove the following (if required):
41
a. Front bezel (if installed)
b. Hard drives. See Removing A Hot-Swap Hard Drive .
c. Server modules. See
d. Power supplies. See Removing A Power Supply .
2.
Rotate the system feet inward and lay the enclosure on its side on a sturdy, stable surface with the cover release latch side on top, and the base of the enclosure extending slightly off the surface edge.
3.
Tilting the front wheel plate toward the hooks on the system base cover, align the metal stand on the wheel plate with the hooks.
4.
Insert the metal stand on the front wheel plate into the hooks until firmly seated.
5.
Lower the other end of the front wheel plate to the chassis base and align the slot on the wheel plate with the tab on the system base cover.
6.
Tighten the screw on the front wheel plate to secure it to the system base cover.
7.
Tilting the back wheel plate toward the hooks on the system base cover, align the metal stand on the wheel plate with the hooks.
8.
Insert the metal stand on the back wheel plate into the hooks until firmly seated.
9.
Lower the other end of the back wheel plate to the chassis base and align the slot on the wheel plate with the tab on the system base cover.
10. Tighten the screw on the back wheel plate to secure it to the system base cover.
11. Place the enclosure upright on a sturdy, stable surface.
12. If removed, reinstall the hard drives, server modules, power supplies, and front bezel.
13. Align the tabs on the power cable retention bracket with the slots on the back end of the chassis base, below the power supply bay.
NOTE: Place the enclosure in the upright position before installing the power cable retention bracket.
14. Insert the power cable retention bracket into the slots and slide the bracket to the left to lock it.
15. Route the power supply cables through the power cable retention bracket.
42
Figure 27. Removing and installing the wheel assembly
1.
hooks for the metal stands (4)
3.
back wheel plate
5.
screws (2)
2.
metal stands (2)
4.
front wheel plate
6.
tabs on system base cover (4)
43
Figure 28. Removing and installing the power cable retention bracket
1.
chassis slots
3.
power cable retention bracket
2.
tabs on the power cable retention bracket (2)
Removing the wheel assembly
1.
Remove any cables routed through the power cable retention bracket.
2.
Slide the power cable retention bracket to the right to unlock it.
3.
Holding it by the edges, pull the bracket out of the chassis slots and away from the chassis.
4.
To reduce the chassis weight, remove the following (if required): a. Front bezel (if installed)
b. Hard drives. See Removing A Hot-Swap Hard Drive .
c. Server modules. See
d. Power supplies. See Removing A Power Supply .
5.
Lay the enclosure on a sturdy, stable surface with the cover release latch side on top, and the base of the enclosure extending slightly off the surface edge.
6.
Loosen the two screws securing the front and back wheel plates to the chassis.
44
7.
Remove the metal stands on the front and back wheel plates from the hooks on the system base cover.
8.
Remove the front and back wheel plates away from the chassis base.
9.
Place the enclosure upright on a sturdy, stable surface and rotate the system feet outward.
Removing and installing the system cover
WARNING: Whenever you need to lift the system, get others to assist you. To avoid injury, do not attempt to lift the system by yourself.
WARNING: Installing or removing the system cover when the system is on may expose you to a risk of electric shock.
CAUTION: Many repairs may only be done by a certified service technician. You should only perform troubleshooting and simple repairs as authorized in your product documentation, or as directed by the online or telephone service and support team. Damage due to servicing that is not authorized by Dell is not covered by your warranty. Read and follow the safety instructions that came with the product.
CAUTION: Do not operate the system without the cover for a duration exceeding five minutes.
Opening the system
CAUTION: Installing the feet on a standalone tower system is necessary to provide a stable foundation for the system. Failure to install the feet poses the risk of having the system tip over, possibly causing damage to the system or bodily injury.
NOTE: It is recommended that you always use a static mat and static strap while working on components inside the system.
NOTE: To replace hot-swappable components inside the enclosure, you do not need to turn off the enclosure or lay it on its side, when opening the system.
1.
If installed, remove the front bezel.
2.
Turn off the server modules using the operating system commands or the CMC.
3.
Turn off the enclosure and attached peripherals, and disconnect the enclosure from the electrical outlet.
4.
To reduce the chassis weight, remove the following (if required):
a. Hard drives. See Removing A Hot-Swap Hard Drive .
b. Server modules. See
c. Power supplies. See Removing A Power Supply .
5.
If applicable, rotate the system feet inward and lay the system on its side on a flat stable surface, with the cover release latch side on top.
NOTE: For systems with the wheel assembly installed, ensure that you lay the system on a sturdy surface with the wheel assembly extending off the edge of the surface.
6.
Rotate the latch release lock counter clockwise to the unlocked position.
7.
Press the cover release latch and lift the cover away from the system.
45
Figure 29. Opening and closing the system
1.
latch release lock
3.
system side cover
2.
cover release latch
Closing the system
1.
Place the bottom edge of the cover, opposite from the cover release latch, into the slots in the system chassis.
2.
Lower the cover into the chassis.
3.
Press the latch end of the cover into the chassis until the latch locks into place.
4.
Turn the cover latch release lock clockwise to the locked position.
5.
If applicable, place the system upright on a flat, stable surface and rotate the system feet outward.
6.
If removed, reinstall the hard drives, server modules, and power supplies.
7.
Reconnect the enclosure to its electrical outlet and turn the enclosure on, including any attached peripherals.
8.
Turn on the server modules using the operating system commands or the CMC.
9.
If applicable, install the front bezel.
Inside the system
CAUTION: Many repairs may only be done by a certified service technician. You should only perform troubleshooting and simple repairs as authorized in your product documentation, or as directed by the online or telephone service and support team. Damage due to servicing that is not authorized by Dell is not covered by your warranty. Read and follow the safety instructions that came with the product.
46
NOTE: Components that are hot-swappable are marked orange and touch points on the components are marked blue.
Figure 30. Inside the system
5.
7.
1.
3.
cooling fans (6)
CMC card indicators (2)
PCIe cage low profile expansion-card divider unit
9.
system base cover
11.
optical drive
13.
control panel
15.
hard-drive backplane
6.
8.
2.
4.
cooling shroud chassis intrusion switch
CMC cards (2) power distribution board bracket
10.
hard drives (25)
12.
server modules
14.
mounting ears (2)
Hard drives
• The 3.5 inch hard-drive enclosure supports up to twelve hot-swappable 3.5 inch hard drives.
• The 2.5 inch hard-drive enclosure supports up to twenty-five hot-swappable 2.5 inch hard drives.
• All hard drives connect to the system board through the hard-drive backplane.
• Hard drives are supplied in hot-swappable hard-drive carriers that fit in the hard-drive slots.
• Use only hard drives that have been tested and approved for use with the hard-drive backplane.
When you format a hard drive, allow enough time for the formatting to be completed. Be aware that high-capacity hard drives can take a number of hours to format.
47
NOTE: The following procedures apply to the hard drives in the enclosure. For server module-specific hard drives, see the server module's Owner's Manual at dell.com/poweredgemanuals.
Removing a 2.5 inch hard-drive blank
CAUTION: To maintain proper system cooling, all empty hard-drive slots must have hard-drive blanks installed.
1.
If installed, remove the front bezel.
2.
Press the release button and slide the hard-drive blank out until it is free of the hard-drive slot.
Figure 31. Removing and Installing a 2.5 Inch Hard-Drive Blank
1.
hard-drive blank 2.
release button
Installing A 2.5 Inch Hard-Drive Blank
1.
If installed, remove the front bezel.
2.
Insert the hard-drive blank into the hard-drive slot until the release button clicks into place.
3.
If applicable, install the front bezel.
Removing a 3.5 inch hard-drive blank
CAUTION: To maintain proper system cooling, all empty hard-drive slots must have drive blanks installed.
1.
If installed, remove the front bezel.
2.
Grasp the front of the hard-drive blank, press the release button and slide the blank out until it is free of the harddrive slot.
48
Figure 32. Removing and installing a 3.5 inch hard-drive blank
1.
hard-drive blank 2.
release button
Installing a 3.5 inch hard-drive blank
1.
If installed, remove the front bezel.
2.
Insert the hard-drive blank into the hard-drive slot until the release button clicks into place.
3.
If applicable, install the front bezel.
Removing a hot-swap hard drive
CAUTION: Before attempting to remove or install a hard drive while the system is running, see the documentation for the storage controller card to ensure that the host adapter is configured correctly to support hot-swap hard drive removal and insertion.
CAUTION: Do not turn off or reboot your system while the hard drive is being formatted. Doing so can cause a hard drive failure.
CAUTION: To prevent data loss, ensure that your operating system supports hot-swap drive installation. See the documentation supplied with your operating system.
1.
If installed, remove the front bezel.
2.
From the management software, prepare the hard drive for removal. Wait until the indicators on the hard-drive carrier signal that the hard drive can be removed safely. For more information, see the documentation for the storage controller.
If the hard drive is online, the green activity/fault indicator flashes as the drive is turned off. When the hard-drive indicators are off, the hard drive is ready for removal.
3.
Press the release button to open the hard-drive carrier release handle.
4.
Slide the hard-drive carrier out until it is free of the hard-drive slot.
CAUTION: To maintain proper system cooling, all empty hard-drive slots must have hard-drive blanks installed.
5.
Insert a hard-drive blank in the empty hard-drive slot.
49
Figure 33. Removing and installing a hot-swap hard drive
1.
3.
release button hard-drive carrier handle
2.
hard drive
Installing a hot-swap hard drive
CAUTION: Many repairs may only be done by a certified service technician. You should only perform troubleshooting and simple repairs as authorized in your product documentation, or as directed by the online or telephone service and support team. Damage due to servicing that is not authorized by Dell is not covered by your warranty. Read and follow the safety instructions that came with the product.
CAUTION: Use only hard drives that have been tested and approved for use with the hard-drive backplane.
CAUTION: When installing a hard drive, ensure that the adjacent drives are installed properly. Inserting a harddrive carrier and attempting to lock its handle next to a partially installed carrier can damage the partially installed carrier's shield spring and make it unusable.
CAUTION: To prevent data loss, ensure that your operating system supports hot-swap drive installation. See the documentation supplied with your operating system.
CAUTION: When a replacement hot-swappable hard drive is installed and the system is powered on, the hard drive automatically begins to rebuild. Make absolutely sure that the replacement hard drive is blank or contains data that you wish to have over-written. Any data on the replacement hard drive is immediately lost after the hard drive is installed.
1.
If installed, remove the front bezel.
2.
If a hard-drive blank is installed in the hard-drive slot, remove it.
3.
Install a hard drive in the hard-drive carrier.
4.
Press the release button on the front of the hard-drive carrier and open the hard-drive carrier handle.
5.
Insert the hard-drive carrier into the hard-drive slot until the carrier connects with the backplane.
6.
Close the hard-drive carrier handle to lock the hard drive in place.
7.
If applicable, install the front bezel.
Removing a hard drive from a hard-drive carrier
1.
Remove the screws from the slide rails on the hard-drive carrier.
50
For the 2.5 inch hard drive, turn the hard-drive carrier upside down, and remove the screws from the side rails on the hard-drive carrier.
2.
Lift the hard drive out of the hard-drive carrier.
Figure 34. Removing and installing a 2.5 inch hard drive into a hard-drive carrier
1.
3.
hard-drive carrier screws (4)
2.
hard drive
51
Figure 35. Removing and installing a 3.5 inch hard drive into a hard-drive carrier
1.
3.
hard-drive carrier screws (4)
2.
hard drive
Installing a hard drive into a hard-drive carrier
CAUTION: Many repairs may only be done by a certified service technician. You should only perform troubleshooting and simple repairs as authorized in your product documentation, or as directed by the online or telephone service and support team. Damage due to servicing that is not authorized by Dell is not covered by your warranty. Read and follow the safety instructions that came with the product.
1.
Insert the hard drive into the hard-drive carrier with the connector end of the hard drive toward the back.
2.
Align the screw holes on the hard drive with the set of screw holes on the hard-drive carrier.
When aligned correctly, the back of the hard drive is flush with the back of the hard-drive carrier.
3.
Attach the screws to secure the hard drive to the hard-drive carrier.
Server modules
NOTE: Your system supports server modules that are specifically configured for the enclosure, and can be identified by a label marked PCIe on the server module. If you install server modules that are not configured for the enclosure, an error message is displayed. For more information on configuring a server module for the enclosure, see
NOTE: Ensure that you have downloaded the latest BIOS on the server module(s) from dell.com/support.
52
Removing a server module
1.
If installed, remove the front bezel.
2.
Turn off the server module using the operating system commands or the CMC.
When a server module is powered off, its front-panel power indicator is off.
3.
Press the release button on the server module handle.
4.
Pull out the server module handle to unlock the server module from the enclosure.
CAUTION: If you are permanently removing the server module, install a server module blank(s). Operating the system for an extended period of time without a server module blank installed can cause the enclosure to overheat.
5.
Slide the server module out of the enclosure.
CAUTION: To protect the I/O connector pins, install the I/O connector covers every time a server module is removed from the enclosure.
6.
Install the I/O connector cover(s) over the I/O connector(s).
Figure 36. Removing and installing the I/O connector cover
1.
I/O connector cover
NOTE: There are two I/O connector covers on the PowerEdge M820 server module.
53
Figure 37. Removing and installing a server module
1.
release button 2.
PCIe label on server module
NOTE: This label indicates that the server module is configured specifically for the VRTX enclosure.
4.
guide rail on enclosure 3.
guide rail on server module (or server module blank)
5.
server module handle
NOTE: The above figure shows removal and installation of a half-height server module. The procedure for removing and installing a full-height server module is identical to removing and installing a half-height server module.
Configuring a server module
NOTE: Follow this procedure to install server modules that are not configured for the VRTX enclosure.
NOTE: If you install server modules that are not configured for the VRTX enclosure, an error message is displayed.
To configure a server module for the VRTX enclosure:
1.
Open the server module.
For more information on opening a server module, see the server module Owner's Manual at dell.com/ poweredgemanuals.
2.
Remove any mezzanine cards installed in Fabric B and Fabric C slots of the server module.
3.
Install PCIe Mezzanine cards in the vacant Fabric B and Fabric C slots.
54
For more information on installing the PCIe Mezzanine cards, see the server module Owner's Manual at dell.com/ poweredgemanuals.
4.
Ensure that no tools or parts are left inside the server module.
5.
Slide the cover on the server module until it clicks into position.
A properly seated cover is flush with the surface of the server module chassis.
6.
Install the latest iDRAC Enterprise license. For more information, see the esmmanuals.
iDRAC7 User's Guide
, at dell.com/
Installing a server module
Your system supports server modules that are specifically configured for the PowerEdge VRTX enclosure, and can be identified by a label marked PCIe on the top of the server module.
NOTE: To install full-height server module(s), you must remove the server module partitions. For more information, see
Removing The Server Module Partitions
.
1.
If you are installing a new server module, remove the plastic cover(s) from the I/O connector(s) and save for future use.
2.
If applicable, configure the server module. For more information, see
3.
Orient the server module so that the module handle is on the left side of the server module.
4.
Align the server module with the server module slot and guide rails on the enclosure.
5.
Using both hands, slide the server module into the enclosure until the module release handle engages and locks the server module in place.
6.
If applicable, reinstall the front bezel.
Server module partitions
You must remove the server module partitions to install full-height server modules in the PowerEdge VRTX enclosure.
You must install the server module partition to:
• Install half-height server modules in the enclosure.
• Install server module blanks.
55
Figure 38. Server module partitions
1.
3.
5.
metal partition server module partition between Slots 1 and 3 inner chassis wall
2.
4.
outer chassis wall server module partition between Slots 2 and 4
Removing the server module partitions
CAUTION: Many repairs may only be done by a certified service technician. You should only perform troubleshooting and simple repairs as authorized in your product documentation, or as directed by the online or telephone service and support team. Damage due to servicing that is not authorized by Dell is not covered by your warranty. Read and follow the safety instructions that came with the product.
NOTE: You must remove the server module partitions to install full-height server modules.
1.
If installed, remove the front bezel.
2.
Turn off the server modules using the operating system commands or the CMC.
3.
Turn off the enclosure, including any attached peripherals, and disconnect the enclosure from the electrical outlet.
4.
Remove the server modules or server module blanks.
5.
To remove the server module partition between Slots 1 and 3: a. Hold the release tab on the server module partition and pull it out from the chassis wall to disengage the locking tab from the slot on the chassis wall.
b. Holding the release tab, pull the partition toward the front of the system until it stops sliding.
The tabs on the partition move to unlock position.
c. Rotate the partition upward in the counter-clockwise direction to disengage the tabs from the slots on the metal partition.
d. Slide the partition out from the system, and save for future use.
56
Figure 39. Removing and installing the server module partition between slots 1 and 3
1.
locking tab on server module partition
3.
outer chassis wall
5.
metal partition
2.
4.
server module partition tabs on the server module partition
6.
To remove the server module partition between Slots 2 and 4: a. Hold the release tab on the server module partition and pull it out from the chassis wall to disengage the locking tab from the chassis slot.
b. Holding the release tab, pull the partition toward the front of the system until it stops sliding.
The tabs on the partition move to unlock position.
c. Rotate the partition downward in the counter-clockwise direction to disengage the tabs from the slots on the metal partition.
d. Slide the partition out from the system, and save for future use.
57
Figure 40. Removing and installing the server module partition between slots 2 and 4
1.
metal partition
3.
tabs on the server module partition
5.
locking tab on server module partition
2.
4.
6.
server module partition slots on the inner chassis wall inner chassis wall
7.
Install the server modules.
8.
Reconnect the enclosure to the electrical outlet and turn the enclosure on, including any attached peripherals.
9.
Turn on the server modules using the operating system commands or the CMC.
10. If applicable, install the front bezel.
Installing the server module partitions
CAUTION: Many repairs may only be done by a certified service technician. You should only perform troubleshooting and simple repairs as authorized in your product documentation, or as directed by the online or telephone service and support team. Damage due to servicing that is not authorized by Dell is not covered by your warranty. Read and follow the safety instructions that came with the product.
1.
If installed, remove the front bezel.
2.
Turn off the server modules using the operating system commands or the CMC.
3.
Turn off the enclosure, including any attached peripherals, and disconnect the enclosure from the electrical outlet and peripherals.
4.
Remove the server modules or server module blanks.
5.
To install the server module partition between Slots 1 and 3: a. Angle the partition and slide it into the chassis.
b. Align the tabs on the partition with the slots on the outer chassis wall and insert the tabs into the slots.
58
c. Rotate the partition downward in the clockwise direction until the tabs on the other side of the partition engage with the slots on the metal partition.
d. Slide the partition toward the back of the system until the release tab on the partition engages with the slot on the chassis wall.
Figure 41. Installing the server module partition between slots 1 and 3
1. outer chassis wall
3. slots on the outer chassis wall
5. tabs on the server module partition
2. tabs on server module partition
4. slots on the metal partition
6. metal partition
6.
To install the server module partition between Slots 2 and 4: a. Angle the partition and slide it into the chassis.
b. Align the tabs on the partition with the slots on the inner chassis wall and insert the tabs into the slots.
c. Rotate the partition upward in the clockwise direction until the tabs on the other side of the partition engage with the slots on the metal partition.
d. Slide the partition toward the back of the system until the release tab on the partition engages with the slot on the chassis wall.
59
Figure 42. Installing the server module partition between slots 2 and 4
1. metal partition
3. slots on the metal partition
5. tabs on the server module partition
2. tabs on server module partition
4. slots on the inner chassis wall
6. inner chassis wall
7.
Install the server modules.
8.
Reconnect the enclosure to its electrical outlet and turn the enclosure on, including any attached peripherals.
9.
Turn on the server modules using the operating system commands or the CMC.
10. If applicable, install the front bezel.
Power supplies
Your system supports up to four 1100 W or 1600 W AC power supplies in 1+1, 2+1, 3+1, and 2+2 redundant configurations.
NOTE: All power supplies must be of the same type and have the same maximum output power.
NOTE: In the 2+2 redundant configuration, PSU1 and PSU2 are connected to one grid, and PSU3 and PSU4 are connected to another grid.
Power supply blanks
If the enclosure is operated with less than four power supplies, power supply blanks must be installed in the unoccupied power supply bays to maintain proper cooling airflow in the enclosure.
To remove the power supply blank in the bay, pull outward on the blank.
60
Figure 43. Removing and installing a power supply blank
1.
power supply blank
To install the power supply blank, align the blank with the power supply bay and insert it into the chassis until it clicks into place.
Removing a power supply
CAUTION: Many repairs may only be done by a certified service technician. You should only perform troubleshooting and simple repairs as authorized in your product documentation, or as directed by the online or telephone service and support team. Damage due to servicing that is not authorized by Dell is not covered by your warranty. Read and follow the safety instructions that came with the product.
NOTE: The power supplies are hot-swappable. Remove and replace only one power supply at a time in a system that is turned on.
NOTE: In systems that ship with the wheel assembly, a power cable retention bracket is used to route the power cable from the power supply.
1.
Disconnect the power cable from the power source and the power supply you intend to remove.
a. In systems without the wheel assembly installed, remove the power cable from the cable strap.
b. In systems with the wheel assembly installed, remove the power cable from the power cable retention bracket slot.
2.
Press the release latch and slide the power supply out of the chassis.
61
62
Figure 44. Removing and installing a power supply
1.
connector
3.
power supply handle
2.
power supply
4.
release latch
Figure 45. Securing the power cable (without wheel assembly)
1.
power cable 2.
strap
63
Figure 46. Securing the power cable (with wheel assembly)
1.
power cable 2.
power cable retention bracket
Installing a power supply
CAUTION: Many repairs may only be done by a certified service technician. You should only perform troubleshooting and simple repairs as authorized in your product documentation, or as directed by the online or telephone service and support team. Damage due to servicing that is not authorized by Dell is not covered by your warranty. Read and follow the safety instructions that came with the product.
1.
If applicable, remove the power supply blank.
2.
Slide the new power supply into the enclosure until the power supply is fully seated and the release latch snaps into place.
3.
Connect the power cable to the power supply and plug the cable into a power outlet.
a. In systems without the wheel assembly installed, secure the power cable with the strap.
b. In systems with the wheel assembly installed, route the power cable from the power supply through the power cable retention bracket, by sliding it into one of the slots on the bracket.
NOTE: When installing, hot-swapping, or hot-adding a new power supply, allow several seconds for the system to recognize the power supply and determine its status. The power supply status indicator turns green to indicate that the power supply is functioning properly.
64
Cooling shroud
Removing the cooling shroud
CAUTION: Many repairs may only be done by a certified service technician. You should only perform troubleshooting and simple repairs as authorized in your product documentation, or as directed by the online or telephone service and support team. Damage due to servicing that is not authorized by Dell is not covered by your warranty. Read and follow the safety instructions that came with the product.
CAUTION: Never operate your system with the cooling shroud removed. The system may get overheated quickly, resulting in shutdown of the system and loss of data.
1.
If installed, remove the front bezel.
2.
Turn off the server modules using the operating system commands or the CMC.
3.
Turn off the enclosure, including any attached peripherals, and disconnect the enclosure from the electrical outlet and peripherals.
4.
To reduce the chassis weight, remove the following (if required): a. hard drives b. server modules c. power supplies
5.
If applicable, rotate the system feet inward and lay the system on its side on a flat stable surface, with the cover release latch side on top.
6.
Open the system.
7.
Holding it by the edges, disengage the shroud from the release pins on the hard-drive backplane, and lift the shroud away from the system.
65
Figure 47. Removing and installing the cooling shroud
1.
release pins on the hard-drive backplane (2)
3.
pin on the cooling fan assembly
2.
cooling shroud
Installing the cooling shroud
CAUTION: Many repairs may only be done by a certified service technician. You should only perform troubleshooting and simple repairs as authorized in your product documentation, or as directed by the online or telephone service and support team. Damage due to servicing that is not authorized by Dell is not covered by your warranty. Read and follow the safety instructions that came with the product.
1.
Align the slot on the cooling shroud with the pin on the cooling fan assembly.
When aligned, the slots on the other edge of the shroud align with the release pins on the hard-drive backplane.
2.
Lower the cooling shroud into the chassis.
3.
Press down the shroud over the release pins on the hard-drive backplane, until it is firmly seated.
4.
Close the system.
5.
If applicable, place the system upright on a flat, stable surface and rotate the system feet outward.
6.
If removed, reinstall the hard drives, server modules, and power supplies.
7.
Reconnect the enclosure to its electrical outlet and turn the enclosure on, including any attached peripherals.
8.
Turn on the server modules using the operating system commands or the CMC.
9.
If applicable, install the front bezel.
66
Cooling fans
Your system supports six hot-swappable cooling fans that provide cooling to the storage and I/O components in the enclosure.
To provide increased cooling to the storage and PCIe components in the chassis, you can set the fan configuration to
Fan Offset in the CMC web interface.
For more information on the Fan Offset option, see “Advanced Fan Configuration” in the CMC
Online Help
.
NOTE: In the event of a problem with a particular fan, the fan number is referenced by the system’s management software, allowing you to easily identify and replace the appropriate fan by noting the fan numbers on the cooling fan assembly.
Removing a cooling fan
WARNING: Opening or removing the system cover when the system is on may expose you to a risk of electric shock. Exercise utmost care while removing or installing cooling fans.
WARNING: The cooling fan can continue to spin for some time after it has been powered down. Allow time for the fan to stop spinning before removing it from the system.
CAUTION: Many repairs may only be done by a certified service technician. You should only perform troubleshooting and simple repairs as authorized in your product documentation, or as directed by the online or telephone service and support team. Damage due to servicing that is not authorized by Dell is not covered by your warranty. Read and follow the safety instructions that came with the product.
CAUTION: To maintain optimum thermal conditions, ensure that there are no obstructions to airflow on the front and back of the enclosure. The front and back of the enclosure must have at least 30 cm (12 inches) and 61 cm (24 inches) of unobstructed space respectively.
CAUTION: The cooling fans are hot-swappable. To maintain proper cooling while the system is on, replace only one fan at a time.
NOTE: The procedure for removing each fan is identical.
1.
Open the system.
2.
Press the fan release tab and lift the cooling fan out of the cooling-fan assembly.
67
Figure 48. Removing and installing a cooling fan
1.
cooling-fan assembly
3.
cooling fans (6)
2.
fan release tab
4.
cooling-fan connectors (6)
Installing a cooling fan
CAUTION: Many repairs may only be done by a certified service technician. You should only perform troubleshooting and simple repairs as authorized in your product documentation, or as directed by the online or telephone service and support team. Damage due to servicing that is not authorized by Dell is not covered by your warranty. Read and follow the safety instructions that came with the product.
1.
Align the plug at the base of the cooling fan with the connector on the system board.
2.
Slide the cooling fan into the securing slots until the tabs lock into place.
3.
Close the system.
Cooling-fan assembly
Removing the cooling-fan assembly
CAUTION: Many repairs may only be done by a certified service technician. You should only perform troubleshooting and simple repairs as authorized in your product documentation, or as directed by the online or telephone service and support team. Damage due to servicing that is not authorized by Dell is not covered by your warranty. Read and follow the safety instructions that came with the product.
1.
If installed, remove the front bezel.
2.
Turn off the server modules using the operating system commands or the CMC.
3.
Turn off the enclosure, including any attached peripherals, and disconnect the enclosure from the electrical outlet and peripherals.
4.
To reduce the chassis weight, remove the following (if required): a. hard drives b. server modules
68
c. power supplies
5.
If applicable, rotate the system feet inward and lay the system on its side on a flat stable surface, with the cover release latch side on top.
6.
Open the system.
7.
Remove the cooling shroud.
8.
Unlock the cooling-fan assembly from the chassis by rotating the release levers upward.
9.
Lift the cooling-fan assembly out of the chassis.
Figure 49. Removing and installing the cooling-fan assembly
1.
release levers (2)
3.
cooling fans (6)
5.
support brackets (2)
2.
cooling-fan assembly
4.
cooling-fan connectors (6)
69
Installing the cooling-fan assembly
CAUTION: Many repairs may only be done by a certified service technician. You should only perform troubleshooting and simple repairs as authorized in your product documentation, or as directed by the online or telephone service and support team. Damage due to servicing that is not authorized by Dell is not covered by your warranty. Read and follow the safety instructions that came with the product.
1.
Align the cooling-fan assembly with the support brackets on the sides of the chassis, and the guide pin on the chassis base.
2.
Slide the cooling-fan assembly into the chassis.
3.
Lock the cooling-fan assembly into the chassis by rotating the blue release levers downward until firmly seated.
4.
Reinstall the cooling shroud.
5.
Close the system.
6.
If applicable, place the system upright on a flat, stable surface and rotate the system feet outward.
7.
If removed, reinstall the hard drives, server modules, and power supplies.
8.
Reconnect the enclosure to its electrical outlet and turn the enclosure on, including any attached peripherals.
9.
Turn on the server modules using the operating system commands or the CMC.
10. If applicable, install the front bezel.
Blower modules
Your system supports four hot-swappable blower modules to ensure proper cooling of the server modules.
To provide increased cooling for the server modules in the enclosure, you can set the blower configuration to the
Enhanced Cooling Mode (ECM) in the CMC web interface. Disabled ECM may reduce upper ambient temperature support on certain system configurations. ECM should be enabled for the following conditions:
• PowerEdge M630 systems populated with processors of 120 W or more
• PowerEdge M630 systems deployed in environments where the temperature exceeds 30°C
• Any server module configuration operating in a fresh-air environment
For more information on the Enhanced Cooling Mode option, see “Advanced Fan Configuration” in the CMC
Online Help
, and the PowerEdge VRTX CMC User’s Guide at dell.com/esmmanuals.
Removing a blower module
WARNING: Do not operate the system without the blower modules.
CAUTION: While replacing a blower module when the enclosure is on, ensure that you install the replacement blower module within 30 seconds to prevent cooling problems.
CAUTION: Exercise care while handling the blower module to prevent damage to the connector on the blower module.
CAUTION: Many repairs may only be done by a certified service technician. You should only perform troubleshooting and simple repairs as authorized in your product documentation, or as directed by the online or telephone service and support team. Damage due to servicing that is not authorized by Dell is not covered by your warranty. Read and follow the safety instructions that came with the product.
CAUTION: The blower closeout door is spring loaded. To prevent injury, exercise care when placing your hand or fingers inside the blower module bay.
70
CAUTION: To maintain optimum thermal conditions, ensure that there are no obstructions to airflow on the front and back of the enclosure. The front and back of the enclosure must have at least 30 cm (12 inches) and 61 cm (24 inches) of unobstructed space respectively.
1.
Identify the failed blower module using the back-panel blower module indicators.
2.
Press the release tab on the blower module handle and slide the blower module out of the chassis.
Figure 50. Removing and installing a blower module
1.
blower module 2.
release tab
Installing a blower module
CAUTION: Many repairs may only be done by a certified service technician. You should only perform troubleshooting and simple repairs as authorized in your product documentation, or as directed by the online or telephone service and support team. Damage due to servicing that is not authorized by Dell is not covered by your warranty. Read and follow the safety instructions that came with the product.
CAUTION: Exercise care while handling the blower module to prevent damage to the connector on the blower module.
CAUTION: The blower closeout door is spring loaded. To prevent injury, exercise care when placing your hand or fingers inside the blower module bay.
CAUTION: When replacing a blower module when the enclosure is on, install the replacement blower module within 30 seconds to prevent server module cooling problems.
1.
Align the blower module with the slot on the chassis.
2.
Holding the blower module by its handle, slide it into the chassis until it clicks into the slot and is fully seated.
71
Removing the blower module bay
CAUTION: Many repairs may only be done by a certified service technician. You should only perform troubleshooting and simple repairs as authorized in your product documentation, or as directed by the online or telephone service and support team. Damage due to servicing that is not authorized by Dell is not covered by your warranty. Read and follow the safety instructions that came with the product.
CAUTION: The blower closeout door is spring loaded. To prevent injury, exercise care when placing your hand or fingers inside the blower module bay.
1.
If installed, remove the front bezel.
2.
Turn off the server modules using the operating system commands or the CMC.
3.
Turn off the enclosure, including any attached peripherals, and disconnect the enclosure from the electrical outlet and peripherals.
4.
Remove the four blower modules.
5.
Loosen the four screws securing the blower module bay to the chassis.
6.
Pull the blower module bay out of the chassis.
Figure 51. Removing and installing the blower module bay
1.
blower module bay 2.
screws (4)
Installing the blower module bay
CAUTION: Many repairs may only be done by a certified service technician. You should only perform troubleshooting and simple repairs as authorized in your product documentation, or as directed by the online or telephone service and support team. Damage due to servicing that is not authorized by Dell is not covered by your warranty. Read and follow the safety instructions that came with the product.
72
CAUTION: The blower closeout door is spring loaded. To prevent injury, exercise care when placing your hand or fingers inside the blower module bay.
1.
Align the blower module bay with the slot on the back of the enclosure, and slide it in until it aligns with the screw holes on the chassis and is firmly seated.
2.
Tighten the four screws to secure the blower module bay to the chassis.
3.
Reinstall the blower modules.
4.
Reconnect the enclosure to its electrical outlet and turn the enclosure on, including any attached peripherals.
5.
Turn on the server modules using the operating system commands or the CMC.
6.
If applicable, install the front bezel.
I/O module
Removing the I/O module
CAUTION: Many repairs may only be done by a certified service technician. You should only perform troubleshooting and simple repairs as authorized in your product documentation, or as directed by the online or telephone service and support team. Damage due to servicing that is not authorized by Dell is not covered by your warranty. Read and follow the safety instructions that came with the product.
1.
Disconnect the cables attached to the I/O module.
2.
Loosen the retention screw securing the I/O module to the chassis.
The I/O module connector disengages from the connector on the midplane.
3.
Slide the I/O module out of the enclosure.
Figure 52. Removing and installing the I/O module
1.
retention screw 2.
I/O module
73
Installing the I/O module
CAUTION: Many repairs may only be done by a certified service technician. You should only perform troubleshooting and simple repairs as authorized in your product documentation, or as directed by the online or telephone service and support team. Damage due to servicing that is not authorized by Dell is not covered by your warranty. Read and follow the safety instructions that came with the product.
1.
Unpack the I/O module and prepare it for installation.
For instructions, see the documentation that accompanied the I/O module.
2.
Remove the I/O connector cover.
3.
Align the I/O module connector with the midplane connector, and slide the module in.
NOTE: The I/O module is not firmly seated at this stage.
CAUTION: Do not overtighten the retention screw when installing the I/O module. To prevent over-tightening, tighten the retention screw until resistance is felt and the screw is seated. The screw tension can range from
5 in-lb to 8 in-lb (5.7 kg-cm to 9.2 kg-cm).
4.
Tighten the retention screw until the I/O module connector engages with the connector on the midplane, and the
I/O module is firmly seated.
5.
Connect all cables that must be attached to the I/O module.
See the documentation of the I/O module for information about its cable connections.
Optical drive (optional)
Removing the optical drive
CAUTION: Many repairs may only be done by a certified service technician. You should only perform troubleshooting and simple repairs as authorized in your product documentation, or as directed by the online or telephone service and support team. Damage due to servicing that is not authorized by Dell is not covered by your warranty. Read and follow the safety instructions that came with the product.
1.
If installed, remove the front bezel.
2.
Turn off the server modules using the operating system commands or the CMC.
3.
Turn off the enclosure, including any attached peripherals, and disconnect the enclosure from the electrical outlet and peripherals.
4.
To reduce the chassis weight, remove the following (if required): a. hard drives b. server modules c. power supplies
5.
If applicable, rotate the system feet inward and lay the system on its side on a flat stable surface, with the cover release latch side on top.
6.
Open the system.
7.
Remove the cooling shroud.
8.
Remove the cooling-fan assembly.
9.
Remove the SAS cables and the backplane expander board. See Removing The Backplane Expander Board
.
For the 3.5 inch hard-drive chassis, remove the hard drives and the hard-drive backplane. See
.
10. Disconnect the power/data cable from the system board.
11. Disconnect the power/data cable from the back of the optical drive.
74
Note the routing of the power/data cable as you remove them from the system board and the optical drive. You must route these cables properly when you replace them to prevent them from being pinched or crimped.
12. To release the optical drive, press and push the release tab toward the front of the enclosure.
13. Slide the optical drive out of the enclosure until it is free of the optical-drive slot.
14. If you are not adding a new optical drive, install the optical-drive blank.
.
16. Reinstall the cooling-fan assembly.
17. Reinstall the cooling shroud.
18. Close the system.
19. If applicable, place the system upright on a flat, stable surface and rotate the system feet outward.
20. If removed, reinstall the hard drives, server modules, and power supplies.
21. Reconnect the enclosure to its electrical outlet and turn the enclosure on, including any attached peripherals.
22. Turn on the server modules using the operating system commands or the CMC.
23. If applicable, install the front bezel.
Figure 53. Removing and installing the optical drive
1.
optical drive
3.
release tab
2.
power/data cable
75
Installing the optical drive
CAUTION: Many repairs may only be done by a certified service technician. You should only perform troubleshooting and simple repairs as authorized in your product documentation, or as directed by the online or telephone service and support team. Damage due to servicing that is not authorized by Dell is not covered by your warranty. Read and follow the safety instructions that came with the product.
1.
If installed, remove the front bezel.
2.
Turn off the server modules using the operating system commands or the CMC.
3.
Turn off the enclosure, including any attached peripherals, and disconnect the enclosure from its electrical outlet.
4.
To reduce the chassis weight, remove the following (if required): a. hard drives b. server modules c. power supplies
5.
If applicable, rotate the system feet inward and lay the system on its side on a flat stable surface, with the cover release latch side on top.
6.
Open the system.
7.
Remove the cooling shroud.
8.
Remove the cooling-fan assembly.
9.
Remove the SAS cables and the backplane expander board. See Removing The Backplane Expander Board
.
For the 3.5 inch hard-drive chassis, remove the hard drives and the hard-drive backplane. See
.
10. To remove the optical drive blank, press the blue release tab at the back of the blank and push the blank out of the system.
11. Align the optical drive with the optical drive slot on the front of the enclosure.
12. Slide the optical drive into the slot until the latch snaps into place.
13. Connect the power/data cable to the back of the drive.
14. Route the power/data cable along the chassis base.
15. Connect the power/data cable to the connectors on the system board.
16. Reinstall the SAS cables and backplane expander board. See
Installing The Backplane Expander Board
.
.
17. Install the cooling-fan assembly.
18. Install the cooling shroud.
19. Close the system.
20. If applicable, place the system upright on a flat, stable surface and rotate the system feet outward.
21. If removed, reinstall the hard drives, server modules, and power supplies.
22. Reconnect the enclosure to its electrical outlet and turn the enclosure on, including any attached peripherals.
23. Turn on the server modules using the operating system commands or the CMC.
24. If applicable, install the front bezel.
CMC cards
Your system supports two CMC cards.
76
CMC card indicators
Figure 54. CMC card indicators
1.
status indicator
The CMC card indicators provide the following information:
Indicator
Power indicator
Description
Green
Off
2.
power indicator
The CMC card is receiving power.
The CMC card is not receiving power.
Status indicator
Blue
Amber
The CMC card is active and operating normally.
The CMC card is in fault condition.
NOTE: In a redundant (two-CMC) configuration, only the power indicator is enabled on the standby CMC.
Removing a CMC card
CAUTION: Many repairs may only be done by a certified service technician. You should only perform troubleshooting and simple repairs as authorized in your product documentation, or as directed by the online or telephone service and support team. Damage due to servicing that is not authorized by Dell is not covered by your warranty. Read and follow the safety instructions that came with the product.
1.
Open the system.
2.
Turn the two release tabs upward to disengage the CMC card from the CMC connector on the system board.
3.
Holding the release tabs, lift the CMC card from the CMC connector and slide it out of the card support bracket.
77
Figure 55. Removing and installing a CMC card
1.
CMC card connector on system board
3.
CMC card indicators (2)
5.
CMC card support bracket
2.
release tabs (2)
4.
CMC card
Installing a CMC card
CAUTION: Many repairs may only be done by a certified service technician. You should only perform troubleshooting and simple repairs as authorized in your product documentation, or as directed by the online or telephone service and support team. Damage due to servicing that is not authorized by Dell is not covered by your warranty. Read and follow the safety instructions that came with the product.
1.
Align the CMC card with the card support bracket, and holding the release tabs, slide it down the bracket.
2.
Lower the CMC card into the CMC connector on the system board.
3.
Lock the CMC card into the CMC connector by rotating the release tabs downward, until firmly seated.
4.
Close the system.
PCIe cage
The PCIe cage consists of the following:
78
• Expansion-card riser
• Full height expansion-card divider unit
• Up to three full height expansion cards
Removing the PCIe cage door
CAUTION: Many repairs may only be done by a certified service technician. You should only perform troubleshooting and simple repairs as authorized in your product documentation, or as directed by the online or telephone service and support team. Damage due to servicing that is not authorized by Dell is not covered by your warranty. Read and follow the safety instructions that came with the product.
1.
Open the system
2.
Locate the PCIe cage door release tab on the PCIe cage.
3.
Push the release tab toward the front of the system, and lift the cage door from the enclosure.
4.
Angle the cage door and slide it toward the back of the system to disengage the tabs on the door from the chassis slots, and remove the door from the enclosure.
Figure 56. Removing and installing the PCIe cage door
1.
release tab
3.
PCIe cage door
2.
tabs on the PCIe cage door (2)
79
Installing the PCIe cage door
CAUTION: Many repairs may only be done by a certified service technician. You should only perform troubleshooting and simple repairs as authorized in your product documentation, or as directed by the online or telephone service and support team. Damage due to servicing that is not authorized by Dell is not covered by your warranty. Read and follow the safety instructions that came with the product.
1.
Align the tabs on the PCIe cage door with the slots on the chassis in an orientation as shown in the image.
2.
Slide the cage door toward the front of the system until the tabs engage with the chassis slots.
3.
Lower the other side of the PCIe cage door into the chassis, until it is firmly seated.
4.
Close the system.
Removing the PCIe cage
CAUTION: Many repairs may only be done by a certified service technician. You should only perform troubleshooting and simple repairs as authorized in your product documentation, or as directed by the online or telephone service and support team. Damage due to servicing that is not authorized by Dell is not covered by your warranty. Read and follow the safety instructions that came with the product.
NOTE: If the system is in the rack mode, the rack door may prevent the removal and installation of the PCIe cage.
1.
If installed, remove the front bezel.
2.
Turn off the server modules using the operating system commands or the CMC.
3.
Turn off the enclosure, including any attached peripherals, and disconnect the enclosure from the electrical outlet.
4.
To reduce the chassis weight, remove the following (if required): a. hard drives b. server modules c. power supplies
5.
If applicable, rotate the system feet inward and lay the system on its side on a flat stable surface, with the cover release latch side on top.
6.
Open the system.
7.
Open the PCIe cage door.
8.
Remove the cooling shroud.
9.
Remove the cooling-fan assembly.
NOTE: It is recommended that you remove the CMC cards before removing the PCIe cage.
10. Rotate the release latch to open position to unlock the PCIe cage from the chassis.
11. Loosen the two screws securing the PCIe cage to the chassis, until they disengage from the chassis.
12. Holding the PCIe cage by the slots, lift the cage up and away from the chassis.
80
Figure 57. Removing and installing the PCIe cage
1.
metal standoffs (2)
3.
release latch
5.
guide pin
7.
metal tabs on the chassis (4)
9.
bracket on chassis side
2.
screws (2)
4.
PCIe cage
6.
expansion-card riser connectors (2)
8.
screw holes (2)
81
Installing the PCIe cage
CAUTION: Many repairs may only be done by a certified service technician. You should only perform troubleshooting and simple repairs as authorized in your product documentation, or as directed by the online or telephone service and support team. Damage due to servicing that is not authorized by Dell is not covered by your warranty. Read and follow the safety instructions that came with the product.
1.
Align the following: a. the two metal standoffs on one side of the PCIe cage, toward the PCIe cage door, with the bracket on the chassis side.
b. the expansion-card riser connectors with the connectors on the system board.
c. the slot on the expansion-card riser with the guide pin on the system board.
2.
Slide the PCIe cage into the chassis, until firmly seated.
When firmly seated, the slots on the PCIe cage align with the metal tabs on the chassis.
3.
Tighten the two screws to secure the PCIe cage to the chassis.
4.
Rotate the release latch to lock position, to secure the PCIe cage to the chassis.
5.
Reinstall the expansion cards, if applicable, or the filler brackets.
6.
Reinstall the cooling-fan assembly.
7.
Reinstall the cooling shroud.
8.
Close the PCIe cage door.
9.
Close the system.
10. If applicable, place the system upright on a flat, stable surface and rotate the system feet outward.
11. If removed, reinstall the hard drives, server modules, and power supplies.
12. Reconnect the enclosure to its electrical outlet and turn the enclosure on, including any attached peripherals.
13. Turn on the server modules using the operating system commands or the CMC.
14. If applicable, install the front bezel.
Expansion cards
Expansion card installation guidelines
The following table describes the expansion-card slots in the VRTX enclosure:
Table 1. Expansion-card slots
Location
Riser
Riser
Riser
System board
System board
System board
System board
System board
PCIe Slot
1
2
3
4
5
6
7
8
Fabric
C
C
B
C
C
B
B
B
Height
Standard Height
Standard Height
Standard Height
Low Profile
Low Profile
Low Profile
Low Profile
Low Profile
Length
Full Length
Full Length
Full Length
Half Length
Half Length
Half Length
Half Length
Half Length x8 x8 x8 x8 x8 x8 x8
Link Width x8
82
3
4
The following table provides guidelines for installing expansion cards to ensure proper cooling and mechanical fit. The expansion cards with the highest priority must be installed first using the slot priority indicated. All other expansion cards must be installed in card priority and slot priority order.
Table 2. Expansion card installation order
Card Priority
1
2
5
6
7
Card Type
Integrated RAID
External SAS RAID
GPU
10 Gb NICs
FC HBA
1Gb NICs
SAS Non-RAID
Form Factor
N/A
Standard height
Low profile
Standard height
Standard height
Low profile
Standard height
Low profile
Standard height
Low profile
Standard height
Low profile
Slot Priority
INT_STORAGE_1,
INT_STORAGE_2
3, 2
6, 5
2, 3, 1
2, 3, 1
6, 5, 7, 4, 8
2, 3, 1
6, 5, 7, 4, 8
2, 3, 1
6, 5, 7, 4, 8
2, 3, 1
6, 5, 7, 4, 8
Maximum Allowed
2
2
2
3
3
5
3
5
3
5
2
2
Expansion card operational power status
The following table provides information on the operational power status of the expansion cards when:
• the expansion card is installed in a PCIe slot mapped to a server module
• the system cover is installed
Chassis Status
Off
Standby
On
On
Server Module Status
Off
Off
Off
On
Expansion Card Status
Off
Off
On for 5 minutes and then Off.
On
NOTE: The expansion card status turns to Off immediately if the system cover is removed.
The following table provides information on the operational power status of an expansion card when:
• the expansion card is replaced in the PCIe slot
• the system cover is removed
83
Chassis Status
On
On
Server Module Status
Off
On
Expansion Card Status
Off
Off
NOTE: The system cover must be installed for the new expansion card to power on.
NOTE: To verify if a PCIe slot is powered on, see PCIe Slot Indicators
.
PCIe slot indicators
The expansion-card slots are warm-plug. A PCIe card has to be prepared for removal from a system that is turned on, using the CMC. The PCIe slot indicators show that a PCIe card is ready for removal.
Figure 58. PCIe slot indicators
1.
PCIe slot indicators for low-profile expansion cards 2.
The PCIe slot indicators provide the following information:
Indicator
Slot power indicator
Description
Steady Green
Blinking Green
Off
PCIe slot indicators for full-height expansion cards
The slot is receiving power.
Warm-plug operation is in progress and insertion or removal of the adapter is not allowed.
Power supply to the slot is off, and the expansion card can be removed.
84
Indicator
Slot attention indicator
Description
Steady Amber
Blinking Amber
Off
The adapter or slot is in a fault condition.
The indicator blinks for 15 seconds after the slot identify command.
The slot is operating normally, or no expansion card is installed in the slot.
Removing a low profile expansion card
CAUTION: Many repairs may only be done by a certified service technician. You should only perform troubleshooting and simple repairs as authorized in your product documentation, or as directed by the online or telephone service and support team. Damage due to servicing that is not authorized by Dell is not covered by your warranty. Read and follow the safety instructions that came with the product.
NOTE: The system must be closed to initiate expansion card discovery in the CMC.
1.
Turn off the server module to which the expansion card is assigned, using the operating system commands or the
CMC.
2.
Open the system.
3.
Disconnect any cables connected to the expansion card.
4.
Press the release tab of the expansion-card latch to lift the latch out of the chassis slot.
5.
Grasp the expansion card by its edges, and remove it from the expansion-card connector.
6.
If you are removing the card permanently, install a metal filler bracket over the empty expansion slot opening and close the expansion-card latch.
NOTE: You must install a filler bracket over an empty expansion slot to maintain Federal Communications
Commission (FCC) certification of the system. The brackets also keep dust and dirt out of the system and aid in proper cooling and airflow inside the system.
7.
Close the system.
8.
Turn on the server module using the operating system commands or the CMC.
85
Figure 59. Removing and installing a low profile expansion card
1.
expansion-card connector
3.
metal standoff
5.
expansion-card divider unit
2.
expansion-card latch
4.
expansion-card latch release tab
6.
low profile expansion card
Installing a low profile expansion card
CAUTION: Many repairs may only be done by a certified service technician. You should only perform troubleshooting and simple repairs as authorized in your product documentation, or as directed by the online or telephone service and support team. Damage due to servicing that is not authorized by Dell is not covered by your warranty. Read and follow the safety instructions that came with the product.
1.
Unpack the expansion card and prepare it for installation.
For instructions, see the documentation accompanying the card.
2.
Turn off the server module to which the expansion card is assigned, using the operating system commands or the
CMC.
3.
Open the system.
4.
Lift the expansion-card latch out of the chassis slot.
5.
Remove the filler bracket.
86
6.
Holding the card by its edges, position the card so that the card-edge connector aligns with the expansion-card connector.
7.
Align the expansion-card bracket with the metal standoff on the chassis.
8.
Insert the card-edge connector firmly into the expansion-card connector until the card is fully seated.
9.
Close the expansion-card latch.
10. If applicable, connect cables to the expansion card.
11. Close the system.
12. Map the expansion card to the server module using the CMC (if not already mapped).
13. Turn on the server module using the operating system commands or the CMC.
14. Install any device drivers required for the card as described in the documentation for the card.
Removing the low profile expansion card divider unit
CAUTION: Many repairs may only be done by a certified service technician. You should only perform troubleshooting and simple repairs as authorized in your product documentation, or as directed by the online or telephone service and support team. Damage due to servicing that is not authorized by Dell is not covered by your warranty. Read and follow the safety instructions that came with the product.
1.
If installed, remove the front bezel.
2.
Turn off the server modules using the operating system commands or the CMC.
3.
Turn off the enclosure, including any attached peripherals, and disconnect the enclosure from the electrical outlet and peripherals.
4.
To reduce the chassis weight, remove the following (if required): a. hard drives b. server modules c. power supplies
5.
If applicable, rotate the system feet inward and lay the system on its side on a flat stable surface, with the cover release latch side on top.
6.
Open the system.
7.
If applicable, remove the low profile expansion cards.
8.
Remove the five screws securing the expansion-card divider unit to the chassis.
9.
Holding it by its sides, lift the divider unit up and away from the chassis.
87
Figure 60. Removing and installing the low profile expansion card divider unit
1.
expansion-card divider
3.
guide pin
2.
screws (5)
4.
expansion-card connectors on system board
(5)
Installing the low profile expansion card divider unit
CAUTION: Many repairs may only be done by a certified service technician. You should only perform troubleshooting and simple repairs as authorized in your product documentation, or as directed by the online or telephone service and support team. Damage due to servicing that is not authorized by Dell is not covered by your warranty. Read and follow the safety instructions that came with the product.
1.
Align the expansion-card divider unit with the guide pin on the system board.
2.
Lower the divider unit into the chassis.
When properly seated, the screw holes on the divider unit align with the screw holes on the chassis.
3.
Install the screws to secure the divider unit to the chassis.
4.
If applicable, reinstall the expansion cards.
5.
Close the system.
6.
If applicable, place the system upright on a flat, stable surface and rotate the system feet outward.
7.
If removed, reinstall the hard drives, server modules, and power supplies.
8.
Reconnect the enclosure to its electrical outlet and turn the enclosure on, including any attached peripherals.
9.
Turn on the server modules using the operating system commands or the CMC.
10. If applicable, install the front bezel.
88
Removing a full height expansion card
CAUTION: Many repairs may only be done by a certified service technician. You should only perform troubleshooting and simple repairs as authorized in your product documentation, or as directed by the online or telephone service and support team. Damage due to servicing that is not authorized by Dell is not covered by your warranty. Read and follow the safety instructions that came with the product.
NOTE: The system cover must be closed to initiate expansion card discovery in the CMC.
1.
Turn off the server module to which the expansion card is assigned, using the operating system commands or the
CMC.
2.
Open the system.
3.
Open the PCIe cage door.
4.
If applicable, disconnect the power cable on the card from the power cable connector on the PCIe cage.
Figure 61. Removing and installing the power cable to the expansion card
1.
power cable connector to PCIe cage
3.
power cable connector on expansion card
2.
expansion-card bracket
5.
Pull the tabs on the expansion-card divider to release the expansion card.
6.
Remove the expansion card from the expansion-card connector on the riser, and slide it out of the PCIe cage.
7.
If you are removing the card permanently, install a metal filler bracket over the empty expansion slot opening and close the expansion-card latch.
NOTE: You must install a filler bracket over an empty expansion slot to maintain Federal Communications
Commission (FCC) certification of the system. The brackets also keep dust and dirt out of the system and aid in proper cooling and airflow inside the system.
89
8.
Close the PCIe cage door.
9.
Close the system.
10. Turn on the server module using the operating system commands or the CMC.
Figure 62. Removing and installing a full-height expansion card
1.
tabs on expansion-card divider (2)
3.
expansion card connectors on the riser (3)
5.
expansion card
2.
PCIe cage
4.
expansion-card support bracket
Installing a full height expansion card
CAUTION: Many repairs may only be done by a certified service technician. You should only perform troubleshooting and simple repairs as authorized in your product documentation, or as directed by the online or telephone service and support team. Damage due to servicing that is not authorized by Dell is not covered by your warranty. Read and follow the safety instructions that came with the product.
1.
Unpack the expansion card and prepare it for installation.
For instructions, see the documentation accompanying the card.
2.
Turn off the server module to which the expansion card is assigned, using the operating system commands or the
CMC.
3.
Open the system.
4.
Open the PCIe cage door.
5.
Remove the filler bracket.
6.
Holding the card by its edges, position the card so that the card aligns with the support bracket on the PCIe cage, and the card-edge connector aligns with the expansion-card connector on the expansion-card riser.
7.
Slide the expansion card into the PCIe cage and insert the card-edge connector firmly into the expansion-card connector on the riser, until the card is fully seated.
90
8.
If applicable, connect the power cable on the card to the power cable connector on the PCIe cage.
9.
Close the PCIe cage door.
10. Close the system.
11. Map the expansion card to the server module using the CMC (if not already mapped).
12. Turn on the server module using the operating system commands or the CMC.
13. Install any device drivers required for the card as described in the documentation for the card.
Removing the full-height expansion-card divider unit
CAUTION: Many repairs may only be done by a certified service technician. You should only perform troubleshooting and simple repairs as authorized in your product documentation, or as directed by the online or telephone service and support team. Damage due to servicing that is not authorized by Dell is not covered by your warranty. Read and follow the safety instructions that came with the product.
1.
If installed, remove the front bezel.
2.
Turn off the server modules using the operating system commands or the CMC.
3.
Turn off the enclosure, including any attached peripherals, and disconnect the enclosure from the electrical outlet and peripherals.
4.
To reduce the chassis weight, remove the following (if required): a. hard drives b. server modules c. power supplies
5.
If applicable, rotate the system feet inward and lay the system on its side on a flat stable surface, with the cover release latch side on top.
6.
Open the system.
7.
Open the PCIe cage door.
8.
Remove the cooling shroud.
9.
Remove the cooling-fan assembly.
10. Remove the PCIe cage.
11. If applicable, remove any expansion card installed on the expansion-card riser.
12. Remove the screws securing the divider unit to the riser and PCIe cage.
13. Holding it by its sides, lift the divider unit up and away from the PCIe cage.
91
Figure 63. Removing and installing the full-height expansion-card divider unit
1.
expansion-card divider unit 2.
expansion-card riser
Installing the full height expansion card divider unit
CAUTION: Many repairs may only be done by a certified service technician. You should only perform troubleshooting and simple repairs as authorized in your product documentation, or as directed by the online or telephone service and support team. Damage due to servicing that is not authorized by Dell is not covered by your warranty. Read and follow the safety instructions that came with the product.
1.
Align the screw holes on the expansion-card divider unit with the screw holes on the expansion-card riser.
2.
Lower the divider unit into the PCIe cage and attach the screws to secure the unit to the riser and PCIe cage.
3.
If applicable, reinstall the expansion cards.
4.
Reinstall the PCIe cage.
5.
Reinstall the cooling-fan assembly.
6.
Reinstall the cooling shroud.
7.
Close the PCIe cage door.
8.
Close the system.
9.
If applicable, place the system upright on a flat, stable surface and rotate the system feet outward.
10. If removed, reinstall the hard drives, server modules, and power supplies.
11. Reconnect the enclosure to its electrical outlet and turn the enclosure on, including any attached peripherals.
12. Turn on the server modules using the operating system commands or the CMC.
13. If applicable, install the front bezel.
92
Removing the expansion card riser
CAUTION: Many repairs may only be done by a certified service technician. You should only perform troubleshooting and simple repairs as authorized in your product documentation, or as directed by the online or telephone service and support team. Damage due to servicing that is not authorized by Dell is not covered by your warranty. Read and follow the safety instructions that came with the product.
1.
If installed, remove the front bezel.
2.
Turn off the server modules using the operating system commands or the CMC.
3.
Turn off the enclosure, including any attached peripherals, and disconnect the enclosure from the electrical outlet and peripherals.
4.
If applicable, rotate the system feet inward and lay the system on its side on a flat stable surface, with the cover release latch side on top.
5.
Open the system.
6.
Open the PCIe cage door.
7.
Remove the cooling shroud.
8.
Remove the cooling-fan assembly.
9.
Remove the PCIe cage.
10. If applicable, remove any expansion card installed on the riser.
11. Remove the full-height expansion-card divider unit.
12. Disconnect the power cable from the expansion-card riser.
13. Remove the screws securing the expansion card riser to the PCIe cage.
14. Slide the expansion-card riser out of the PCIe cage.
Figure 64. Removing and installing the expansion-card riser
1.
PCIe cage 2.
screw holes (6)
93
3.
expansion-card riser 4.
screws (6)
Figure 65. Expansion-card riser connectors
1.
expansion-card connector (SLOT3)
3.
expansion-card connector (SLOT1)
5.
power cable connector
2.
expansion-card connector (SLOT2)
4.
chassis intrusion switch
Installing the expansion card riser
CAUTION: Many repairs may only be done by a certified service technician. You should only perform troubleshooting and simple repairs as authorized in your product documentation, or as directed by the online or telephone service and support team. Damage due to servicing that is not authorized by Dell is not covered by your warranty. Read and follow the safety instructions that came with the product.
1.
Align the expansion-card riser with the PCIe cage and slide the riser into the cage, until properly seated.
When properly aligned, the chassis intrusion switch on the riser aligns with the slot on the PCIe cage.
2.
Attach the screws to secure the expansion-card to the PCIe cage.
3.
Reconnect the power cable.
4.
Reinstall the full-height expansion-card divider unit.
5.
If applicable, reinstall the expansion card(s) into the expansion-card riser.
6.
Reinstall the PCIe cage.
7.
Reinstall the cooling-fan assembly.
8.
Reinstall the cooling shroud.
9.
Close the PCIe cage door.
10. Close the system.
11. If applicable, place the system upright on a flat, stable surface and rotate the system feet outward.
12. Reconnect the enclosure to its electrical outlet and turn the enclosure on, including any attached peripherals.
13. Turn on the server modules using the operating system commands or the CMC.
14. If applicable, install the front bezel.
Double-wide GPGPU card (optional)
The optional double-wide General Purpose Computation on Graphics Processors (GPGPU) card is shipped with a double-wide PCIe cage. You must install the double-wide GPGPU card in the double-wide PCIe cage.
NOTE: The procedure for removing and installing the double-wide PCIe cage is identical to removing and installing the single-wide PCIe cage in the enclosure.
94
Removing a double-wide GPGPU card
CAUTION: Many repairs may only be done by a certified service technician. You should only perform troubleshooting and simple repairs as authorized in your product documentation, or as directed by the online or telephone service and support team. Damage due to servicing that is not authorized by Dell is not covered by your warranty. Read and follow the safety instructions that came with the product.
1.
If installed, remove the front bezel.
2.
Turn off the server modules using the operating system commands or the CMC.
3.
Turn off the enclosure, including any attached peripherals, and disconnect the enclosure from the electrical outlet.
4.
To reduce the chassis weight, remove the following (if required): a. hard drives b. server modules c. power supplies
5.
If applicable, rotate the system feet inward and lay the system on its side on a flat stable surface, with the cover release latch side on top.
6.
Open the system.
7.
Open the PCIe cage door.
8.
Disconnect the 6-pin connectors of the auxiliary power cable from the power cable connectors on the double-wide
PCIe cage.
9.
Disconnect the 8-pin connector of the auxiliary power cable from the power cable of the double-wide GPGPU card.
Figure 66. Removing and installing the auxiliary power cable to the power cable connectors
1.
6-pin connector of the auxiliary power cable (2)
3.
auxiliary power cable
5.
power cable of the double-wide GPGPU card
2.
power cable connectors on the double-wide
PCIe cage
4.
8-pin connector of the auxiliary power cable
95
10. Remove the double-wide PCIe cage. See
.
11. Remove the double-wide GPGPU card from the expansion-card connector on the riser, and slide it out of the double-wide PCIe cage.
Figure 67. Removing and installing a double-wide GPGPU card
1.
tab on the double-wide PCIe cage
3.
double-wide GPGPU card
2.
double-wide GPGPU card bracket
4.
double-wide PCIe cage
NOTE: If you are not installing a double-wide GPGPU card, install the single-wide PCIe cage in the enclosure.
.
13. If applicable, install the expansion card(s). See
Installing A Full Height Expansion Card .
14. Close the PCIe cage door.
15. Close the system.
16. If applicable, place the system upright on a flat, stable surface and rotate the system feet outward.
17. If removed, reinstall the hard drives, server modules, and power supplies.
18. Reconnect the enclosure to its electrical outlet and turn the enclosure on, including any attached peripherals.
19. Turn on the server modules using the operating system commands or the CMC.
20. If applicable, install the front bezel.
96
Installing a double-wide GPGPU card
CAUTION: Many repairs may only be done by a certified service technician. You should only perform troubleshooting and simple repairs as authorized in your product documentation, or as directed by the online or telephone service and support team. Damage due to servicing that is not authorized by Dell is not covered by your warranty. Read and follow the safety instructions that came with the product.
1.
If installed, remove the front bezel.
2.
Turn off the server modules using the operating system commands or the CMC.
3.
Turn off the enclosure, including any attached peripherals, and disconnect the enclosure from the electrical outlet.
4.
To reduce the chassis weight, remove the following (if required): a. hard drives b. server modules c. power supplies
5.
If applicable, rotate the system feet inward and lay the system on its side on a flat stable surface, with the cover release latch side on top.
6.
Open the system.
7.
Open the PCIe cage door.
8.
Remove the single-wide PCIe cage. See Removing The PCIe Cage .
9.
Holding the double-wide GPGPU card by its edges, position the card so that the card bracket aligns with the tab on the double-wide PCIe cage.
10. Align the double-wide GPGPU card-edge connector with the expansion-card connector on the expansion-card riser in the double wide PCIe cage.
11. Lower the double-wide GPGPU card into the double-wide PCIe cage and insert the card-edge connector firmly into the expansion-card connector on the riser, until the card is fully seated.
The double-wide GPGPU card bracket aligns with the tab on the double-wide PCIe cage.
97
Figure 68. Installing the double-wide GPGPU card into the double-wide PCIe cage
1.
tab on the double-wide PCIe cage
3.
double-wide GPGPU card
2.
4.
double-wide GPGPU card bracket double-wide PCIe cage
12. Install the double-wide PCIe cage. See Installing The PCIe Cage
.
13. Route the power cable from the double-wide GPGPU card into the double-wide PCIe cage.
14. Connect the 8-pin connector on one end of the auxiliary power cable to the power cable connector of the doublewide GPGPU card.
15. Connect the two 6-pin connectors on the other end of the auxiliary power cable to the power cable connectors on the double-wide PCIe cage.
98
Figure 69. Installing the auxiliary power cable to the power cable connectors
1.
6-pin connector of the auxiliary power cable (2)
3.
auxiliary power cable
5.
power cable of the double-wide GPGPU card
2.
power cable connectors on the double-wide
PCIe cage
4.
8-pin connector of the auxiliary power cable
16. Close the PCIe cage door.
NOTE: Route the auxiliary power cables properly inside the double-wide PCIe cage to prevent them from being pinched or crimped.
17. Close the system.
18. If applicable, place the system upright on a flat, stable surface and rotate the system feet outward.
19. If removed, reinstall the hard drives, server modules, and power supplies.
20. Reconnect the enclosure to its electrical outlet and turn the enclosure on, including any attached peripherals.
21. Turn on the server modules using the operating system commands or the CMC.
22. If applicable, install the front bezel.
23. Map the double-wide GPGPU card to the server module using the CMC (if not already mapped).
Integrated storage controller cards
Your system includes two dedicated expansion-card slots on the system board for up to two integrated controller cards that provide the integrated storage subsystem for the internal hard drives in your system.
The storage controllers support SAS hard drives and also enable you to set up the hard drives in RAID configurations as supported by the version of the controllers included with your system.
NOTE: For information on setting up and configuring the storage controller cards, see the
Dell Shared PowerEdge
RAID Controller (PERC) 8 For Dell PowerEdge VRTX Systems User’s Guide
at dell.com/poweredgemanuals.
99
Storage controller operational power status
The following table provides information on the operational power status of the integrated storage controller card when:
• the storage controller slot is mapped to multiple server modules
• the system cover is installed
Chassis Status
Off
Standby
On
Server Module Status (All Server
Modules)
Off
Off
Off or On
Storage Controller Status
Off
Off
• On — The status of the integrated storage controller card installed in storage controller slot 1, labelled as
INT_STORAGE_1 on the system board.
• Off — The status of the integrated storage controller card slot 2, labelled as
INT_STORAGE_2 on the system board, in a single storage controller configuration.
The following table provides information on the operational power status of a storage controller when:
• the storage controller card is replaced in the storage controller slot
• the system cover is removed
Chassis Status
On
On
Server Module Status (All Server
Modules)
Off
On
Storage Controller Status
Off
Off
NOTE: The system cover must be installed for the new storage controller to power on.
NOTE: To verify if the storage controller is powered on, see Storage Controller Card Indicators .
100
Storage controller indicators
Figure 70. Storage controller indicators
1.
3.
power indicator on system board power indicator on storage controller card
2.
The storage controller indicators provide the following information: attention indicator on system board
Indicator
Power indicator on system board
Description
Steady Green
Blinking Green
Off
The storage controller slot is receiving power.
The storage controller is in a fault condition.
Power supply to the storage controller slot is off, and the controller can be removed.
Attention indicator on system board
Steady Amber
Blinking Amber
The storage controller slot is in a fault condition.
The indicator blinks for 15 seconds after the slot identify command.
101
Indicator Description
Off
Power indicator on storage controller card
Regular Blinking
Green
Irregular Blinking
Green
Off
The storage controller slot is operating normally.
The storage controller card is operating normally.
The storage controller card is in a fault condition.
The storage controller card is not receiving power.
Removing an integrated storage controller card
CAUTION: Many repairs may only be done by a certified service technician. You should only perform troubleshooting and simple repairs as authorized in your product documentation, or as directed by the online or telephone service and support team. Damage due to servicing that is not authorized by Dell is not covered by your warranty. Read and follow the safety instructions that came with the product.
1.
If installed, remove the front bezel.
2.
Turn off the server modules using the operating system commands or the CMC.
3.
Turn off the enclosure, including any attached peripherals, and disconnect the enclosure from the electrical outlet and peripherals.
4.
To reduce the chassis weight, remove the following (if required): a. hard drives b. server modules c. power supplies
5.
If applicable, rotate the system feet inward and lay the system on its side on a flat stable surface, with the cover release latch side on top.
6.
Open the system.
7.
Push down the two release levers at the edge of the card to disengage the card from the connector.
8.
Orient the card so that the other end of the card disengages from the storage-controller card holder on the system board.
102
Figure 71. Removing and installing an integrated storage controller card
1.
3.
release levers (2) storage controller card
5.
storage-controller card connector on the system board
2.
storage-controller card holder
4.
touch points (2)
Installing an integrated storage controller card
CAUTION: Many repairs may only be done by a certified service technician. You should only perform troubleshooting and simple repairs as authorized in your product documentation, or as directed by the online or telephone service and support team. Damage due to servicing that is not authorized by Dell is not covered by your warranty. Read and follow the safety instructions that came with the product.
1.
Align one end of the card with the card holder on the system board.
2.
Lower the other end of the card into the storage-controller card holder on the system board.
3.
Press the touch-points on the card and push the card down until it is fully seated.
When the card is fully seated, the release levers snap over the edge of the card.
4.
Close the system.
5.
If applicable, place the system upright on a flat, stable surface and rotate the system feet outward.
6.
If removed, reinstall the hard drives, server modules, and power supplies.
103
7.
Reconnect the enclosure to its electrical outlet and turn the enclosure on, including any attached peripherals.
8.
Turn on the server modules using the operating system commands or the CMC.
9.
If applicable, install the front bezel.
System battery
Replacing the system battery
WARNING: There is a danger of a new battery exploding if it is incorrectly installed. Replace the battery only with the same or equivalent type recommended by the manufacturer. See your safety information for additional information.
CAUTION: Many repairs may only be done by a certified service technician. You should only perform troubleshooting and simple repairs as authorized in your product documentation, or as directed by the online or telephone service and support team. Damage due to servicing that is not authorized by Dell is not covered by your warranty. Read and follow the safety instructions that came with the product.
1.
If installed, remove the front bezel.
2.
Turn off the server modules using the operating system commands or the CMC.
3.
Turn off the enclosure, including any attached peripherals, and disconnect the enclosure from the electrical outlet and peripherals.
4.
To reduce the chassis weight, remove the following (if required): a. hard drives b. server modules c. power supplies
5.
If applicable, rotate the system feet inward and lay the system on its side on a flat stable surface, with the cover release latch side on top.
6.
Open the system.
7.
Remove the cooling shroud.
8.
Remove the cooling-fan assembly.
9.
Locate the battery socket.
10. To remove the battery, press down firmly on the positive side of the connector and lift the battery out of the securing tabs at the negative side of the connector.
11. To install a new system battery: a. Support the battery connector by pressing down firmly on the positive side of the connector.
b. Hold the battery with the "+" facing up and slide it under the securing tabs at the positive side of the connector.
12. Press the battery straight down into the connector until it snaps into place.
13. Reinstall the cooling-fan assembly.
14. Reinstall the cooling shroud.
15. Close the system.
16. If applicable, place the system upright and on a flat, stable surface and rotate the system feet outward.
17. If removed, reinstall the hard drives, server modules, and power supplies.
18. Reconnect the enclosure to the electrical outlet and turn the enclosure on, including any attached peripherals.
19. Turn on the server modules using the operating system commands or the CMC.
20. If applicable, install the front bezel.
21. Log in to the CMC web interface and enter the correct time and date. For more information, see the
Dell Chassis
Management Controller for Dell PowerEdge VRTX User’s Guide
at dell.com/esmmanuals.
104
Figure 72. Replacing the system battery
1.
positive side of battery 2.
negative side of battery connector
System top and base covers
Removing the system top and base covers
CAUTION: Many repairs may only be done by a certified service technician. You should only perform troubleshooting and simple repairs as authorized in your product documentation, or as directed by the online or telephone service and support team. Damage due to servicing that is not authorized by Dell is not covered by your warranty. Read and follow the safety instructions that came with the product.
1.
If installed, remove the front bezel.
2.
Turn off the server modules using the operating system commands or the CMC.
3.
Turn off the enclosure, including any attached peripherals, and disconnect the enclosure from its electrical outlet.
4.
If applicable, remove the power cable retention bracket.
5.
To reduce the chassis weight, remove the following (if required): a. hard drives b. server modules c. power supplies
6.
Rotate the system feet inward and lay the system on its side on a flat stable surface, with the cover release latch side on top.
7.
To remove the top cover: a. Extend the top of the system slightly off the surface edge.
b. Open the system.
c. Remove the PCIe cage door.
d. Remove the screw securing the top cover to the chassis.
e. Slide the cover toward the back of the system and lift it away from the chassis.
8.
To remove the base cover: a. Extend the base of the system slightly off the surface edge.
b. If installed, remove the wheel assembly.
c. Remove the screw securing the base cover to the chassis.
d. Slide the cover toward the back of the system and lift it away from the chassis.
105
Figure 73. Removing and installing the system top and base covers
1.
tabs on the inside of top and base covers
3.
screws (2)
5.
system base cover
2.
system top cover
4.
chassis slots
Installing the system top and base covers
CAUTION: Many repairs may only be done by a certified service technician. You should only perform troubleshooting and simple repairs as authorized in your product documentation, or as directed by the online or telephone service and support team. Damage due to servicing that is not authorized by Dell is not covered by your warranty. Read and follow the safety instructions that came with the product.
NOTE: To install the top cover, extend the top of the system slightly off the surface edge. To install the base cover, extend the base of the system slightly off the surface edge.
1.
Align the tabs on the inside of the covers, with the slots on the chassis.
2.
Lower the covers to the chassis and slide the covers toward the front of the system, until firmly seated.
When firmly seated, the hooks on the covers align with the slots on the mounting ears.
3.
Install the screws to secure the covers to the chassis.
4.
Reinstall the PCIe cage door.
5.
Close the system.
6.
If applicable, reinstall the wheel assembly.
7.
Place the system upright on a flat, stable surface.
If the wheel assembly is not installed, rotate the system feet outward.
8.
If applicable, reinstall the power cable retention bracket and route the power supply cables through it.
9.
If removed, reinstall the hard drives, server modules, and power supplies.
10. Reconnect the enclosure to its electrical outlet and turn the enclosure on, including any attached peripherals.
11. Turn on the server modules using the operating system commands or the CMC.
12. If applicable, install the front bezel.
106
Mounting ears
Use the following procedures when:
• Replacing the top and bottom mounting ears
• Replacing the LCD module
NOTE: The LCD module is a part of the top mounting ear assembly. To replace the LCD module, you must replace the top mounting ear. The new top mounting ear has the replacement LCD module.
Removing the mounting ears
CAUTION: Exercise care while removing and installing the top mounting ear, to prevent damage to the LCD module.
CAUTION: Many repairs may only be done by a certified service technician. You should only perform troubleshooting and simple repairs as authorized in your product documentation, or as directed by the online or telephone service and support team. Damage due to servicing that is not authorized by Dell is not covered by your warranty. Read and follow the safety instructions that came with the product.
1.
If installed, remove the front bezel.
2.
Turn off the server modules using the operating system commands or the CMC.
3.
Turn off the enclosure, including any attached peripherals, and disconnect the enclosure from the electrical outlet.
4.
To reduce the chassis weight, remove the following (if required): a. hard drives b. server modules c. power supplies
5.
Rotate the system feet inward and lay the system on its side on a flat stable surface, with the cover release latch side on top.
6.
Open the system.
7.
Remove the following: a. PCIe cage door b. system top cover
8.
If applicable, remove the wheel assembly and power cable retention bracket.
9.
Remove the system base cover.
10. To remove the top mounting ear: a. Remove the screw securing the LCD cable holder to the chassis and pull the holder out of the chassis.
Note the routing of the LCD module cable as you remove the cable holder. You must route the cable properly when you replace the holder, to prevent it from being pinched or crimped.
b. Remove the three screws securing the control panel to the chassis.
c. Pressing the release tabs inward to release the control panel, slide the control panel out of the chassis by 5 cm.
d. Disconnect the LCD module cable from the control panel.
11. Remove the screws securing the mounting ears to the chassis, and remove the mounting ears from the chassis.
107
Figure 74. Removing and installing the mounting ears
1.
screws (8)
3.
LCD module cable
5.
control panel
2.
top mounting ear
4.
bottom mounting ear
6.
LCD cable holder
Installing the mounting ears
CAUTION: Many repairs may only be done by a certified service technician. You should only perform troubleshooting and simple repairs as authorized in your product documentation, or as directed by the online or telephone service and support team. Damage due to servicing that is not authorized by Dell is not covered by your warranty. Read and follow the safety instructions that came with the product.
1.
Align the slots on the mounting ears with the metal tabs on the chassis.
When properly aligned, the screw holes on the mounting ears align with the screw holes on the chassis.
2.
Attach the screws to secure the mounting ears to the chassis.
3.
To install the top mounting ear: a. Route the LCD cable properly to prevent it from being pinched or crimped.
b. Align the slot on the cable holder with the metal standoff on the chassis, and slide the holder into the chassis.
c. Install the screw to secure the cable holder to the chassis.
d. Reconnect the LCD module cable to the control panel.
e. Slide the control panel into the chassis and install the screws to secure the panel to the chassis.
4.
Reinstall the following: a. system top cover b. PCIe cage door
5.
Reinstall the system base cover.
108
6.
Close the system.
7.
If applicable, reinstall the wheel assembly and power cable retention bracket.
8.
Place the system upright on a flat, stable surface.
If the wheel assembly is not installed, rotate the system feet outward.
9.
If removed, reinstall the hard drives, server modules, and power supplies.
10. Reconnect the enclosure to its electrical outlet and turn the enclosure on, including any attached peripherals.
11. Turn on the server modules using the operating system commands or the CMC.
12. If applicable, install the front bezel.
Replacing the LCD module
The LCD module is a part of the top mounting ear assembly. To replace an LCD module, you must replace the top mounting ear. The new top mounting ear will have the replacement LCD module. For information on removing and installing the top mounting ear, see
and Installing The Mounting Ears .
Control panel assembly
Removing the control panel
CAUTION: Many repairs may only be done by a certified service technician. You should only perform troubleshooting and simple repairs as authorized in your product documentation, or as directed by the online or telephone service and support team. Damage due to servicing that is not authorized by Dell is not covered by your warranty. Read and follow the safety instructions that came with the product.
1.
If installed, remove the front bezel.
2.
Turn off the server modules using the operating system commands or the CMC.
3.
Turn off the enclosure, including any attached peripherals, and disconnect the enclosure from the electrical outlet and peripherals.
4.
Remove the server modules installed in Slots 1 and 2.
5.
Remove the hard drives installed in Slots 0 to 5 of the 3.5 inch hard-drive chassis, and Slots 0 to 14 of the 2.5 inch hard-drive chassis.
6.
If applicable, rotate the system feet inward and lay the system on its side on a flat stable surface, with the cover release latch side on top.
7.
Open the system.
8.
Remove the cooling shroud.
9.
Remove the cooling-fan assembly.
10. Disconnect the control panel cable from its connector on the system board.
11. Remove the screw securing the LCD cable holder to the chassis and pull the cable holder out of the chassis.
Note the routing of the LCD module cable as you remove the cable holder. You must route the cable properly when you replace the holder, to prevent it from being pinched or crimped.
12. Remove the three screws securing the control panel to the chassis.
13. Press the release tabs inward to release the control panel.
14. Holding it by its sides, pull the control panel out of the chassis.
15. Use the pull-tab to disconnect the LCD module cable from the control panel board.
109
Figure 75. Removing and installing the control panel
1.
control panel
3.
control panel cable
5.
release tabs (2)
2.
LCD module cable
4.
screws (3)
6.
LCD cable holder
Installing the control panel
CAUTION: Many repairs may only be done by a certified service technician. You should only perform troubleshooting and simple repairs as authorized in your product documentation, or as directed by the online or telephone service and support team. Damage due to servicing that is not authorized by Dell is not covered by your warranty. Read and follow the safety instructions that came with the product.
1.
Route the LCD module cable properly to prevent it from being pinched or crimped.
2.
Align the slot on the cable holder with the metal standoff on the chassis.
3.
Slide the cable holder into the chassis, and install the screw to secure it to the chassis.
4.
Connect the LCD module cable to the new control panel.
5.
Align the slots on the sides of the control panel with the metal standoffs on the chassis.
6.
Slide the control panel into the chassis.
Ensure that the LCD module cable is not pinched or crimped.
7.
Install the three screws to secure the control panel to the chassis.
8.
Reconnect the control panel cable to the system board.
9.
Reinstall the cooling-fan assembly.
10. Reinstall the cooling shroud.
11. Close the system.
12. If applicable, place the system upright on a flat, stable surface and rotate the system feet outward.
110
13. Reinstall the hard drives.
14. Reinstall the server modules.
15. Reconnect the enclosure to its electrical outlet and turn the enclosure on, including any attached peripherals.
16. Turn on the server modules using the operating system commands or the CMC.
17. If applicable, install the front bezel.
Removing the control panel board
CAUTION: This procedure is intended to be performed by Dell Support only.
CAUTION: Many repairs may only be done by a certified service technician. You should only perform troubleshooting and simple repairs as authorized in your product documentation, or as directed by the online or telephone service and support team. Damage due to servicing that is not authorized by Dell is not covered by your warranty. Read and follow the safety instructions that came with the product.
1.
If installed, remove the front bezel.
2.
Turn off the server modules using the operating system commands or the CMC.
3.
Turn off the enclosure, including any attached peripherals, and disconnect the enclosure from the electrical outlet and peripherals.
4.
Remove the server modules installed in Slots 1 and 2.
5.
Remove the hard drives installed in Slots 0 to 5 of the 3.5 inch hard-drive chassis, and Slots 0 to 14 of the 2.5 inch hard-drive chassis.
6.
If applicable, rotate the system feet inward and lay the system on its side on a flat stable surface, with the cover release latch side on top.
7.
Open the system.
8.
Remove the cooling shroud.
9.
Remove the cooling-fan assembly.
10. Disconnect the control panel cable from its connector on the system board.
11. Remove the LCD cable holder.
12. Remove the control panel.
13. Disconnect the LCD module cable from the control panel board.
14. Disconnect the power cable from the control panel board.
15. Remove the two screws securing the control panel board to the control panel.
16. Slide the control panel board out of the control panel.
111
Figure 76. Removing and installing the control panel board
1.
metal standoffs (2)
3.
screws (2)
2.
control panel board
4.
control panel
Installing the control panel board
CAUTION: This procedure is intended to be performed by Dell Support only.
CAUTION: Many repairs may only be done by a certified service technician. You should only perform troubleshooting and simple repairs as authorized in your product documentation, or as directed by the online or telephone service and support team. Damage due to servicing that is not authorized by Dell is not covered by your warranty. Read and follow the safety instructions that came with the product.
1.
Align the slots on the control panel board with the metal standoffs on the control panel and slide the control panel board into the control panel.
When firmly seated, the KVM connectors on the control panel board align with the slots on the control panel.
2.
Attach the two screws to secure the control panel board to the control panel.
3.
Reconnect the power cable to the control panel board.
4.
Reconnect the LCD module cable to the control panel board.
5.
Reinstall the LCD cable holder.
6.
Reinstall the control panel.
7.
Reconnect the control panel cable to its connector on the system board.
8.
Reinstall the cooling-fan assembly.
9.
Reinstall the cooling shroud.
10. Close the system.
112
11. If applicable, place the system upright on a flat, stable surface and rotate the system feet outward.
12. Reinstall the hard drives.
13. Reinstall the server modules.
14. Reconnect the enclosure to its electrical outlet and turn the enclosure on, including any attached peripherals.
15. Turn on the server modules using the operating system commands or the CMC.
16. If applicable, install the front bezel.
Backplane expander boards
Your system supports up to two backplane expander boards.
Removing a backplane expander board
CAUTION: Many repairs may only be done by a certified service technician. You should only perform troubleshooting and simple repairs as authorized in your product documentation, or as directed by the online or telephone service and support team. Damage due to servicing that is not authorized by Dell is not covered by your warranty. Read and follow the safety instructions that came with the product.
1.
If installed, remove the front bezel.
2.
Turn off the server modules using the operating system commands or the CMC.
3.
Turn off the enclosure, including any attached peripherals, and disconnect the enclosure from the electrical outlet and peripherals.
4.
To reduce the chassis weight, remove the following (if required): a. hard drives b. server modules c. power supplies
5.
If applicable, rotate the system feet inward and lay the system on its side on a flat stable surface, with the cover release latch side on top.
6.
Open the system.
7.
Remove the cooling shroud.
8.
Remove the cooling-fan assembly.
9.
Disconnect the SAS cables from the backplane expander board.
10. Rotate the release lever outward to disengage the expander board connectors from the connectors on the harddrive backplane.
11. Remove the backplane expander board from the connectors on the hard-drive backplane.
113
Figure 77. Removing and installing a backplane expander board
1.
guide pins on the hard-drive backplane (2)
3.
securing screws on the release lever (under the expander board) (2)
5.
expander board bracket
7.
SAS cable connectors (2)
9.
hard-drive backplane
2.
backplane expander board connectors (3)
4.
standoff on the release lever (under the expander board)
6.
release lever
8.
backplane expander board
Installing a backplane expander board
CAUTION: Many repairs may only be done by a certified service technician. You should only perform troubleshooting and simple repairs as authorized in your product documentation, or as directed by the online or telephone service and support team. Damage due to servicing that is not authorized by Dell is not covered by your warranty. Read and follow the safety instructions that came with the product.
1.
Align the slots on the two ends of the backplane expander board with the guide pins on the hard-drive backplane.
2.
Holding the backplane expander board by the release lever, slide it into the connectors on the hard-drive backplane, until fully seated.
The securing screws and standoff on the release lever (under the expander board) slide into the slots on the expander board bracket on the hard-drive backplane.
3.
Rotate the release lever inward until it is level with the expander board and the expander board connectors engage with the hard-drive backplane connectors.
4.
Connect the SAS cables to the backplane expander board.
5.
Reinstall the cooling-fan assembly.
6.
Reinstall the cooling shroud.
7.
Close the system.
8.
If applicable, place the system upright on a flat, stable surface and rotate the system feet outward.
9.
If removed, reinstall the hard drives, server modules, and power supplies.
114
10. Reconnect the enclosure to its electrical outlet and turn the enclosure on, including any attached peripherals.
11. Turn on the server modules using the operating system commands or the CMC.
12. If applicable, install the front bezel.
Hard-drive backplane
Depending on your system configuration:
25–Hard Drive
System Supports
12–Hard Drive
System Supports
2.5 inch SAS or SAS-SSD backplane
3.5 inch SAS or SAS-SSD backplane
Removing the hard-drive backplane
CAUTION: Many repairs may only be done by a certified service technician. You should only perform troubleshooting and simple repairs as authorized in your product documentation, or as directed by the online or telephone service and support team. Damage due to servicing that is not authorized by Dell is not covered by your warranty. Read and follow the safety instructions that came with the product.
1.
If installed, remove the front bezel.
2.
Turn off the server modules using the operating system commands or the CMC.
3.
Turn off the enclosure, including any attached peripherals, and disconnect the enclosure from the electrical outlet.
4.
To reduce the chassis weight, remove the following (if required): a. hard drives b. server modules c. power supplies
5.
If applicable, rotate the system feet inward and lay the system on its side on a flat stable surface, with the cover release latch side on top.
6.
Open the system.
CAUTION: To prevent damage to the hard drives and hard-drive backplane, you must remove the hard drives from the enclosure before removing the hard-drive backplane.
CAUTION: You must note the number of each hard drive and temporarily label them before removal so that you can replace them in the same locations.
7.
Remove all hard drives.
8.
Remove the cooling shroud.
9.
Remove the cooling-fan assembly.
10. Remove the backplane expander board.
11. Disconnect the power cables from the backplane.
12. If applicable, disconnect the power/data cable from the optical drive.
13. Pull the backplane release pins in the direction of the system board and lift the backplane from the chassis.
115
116
Figure 78. Removing and installing the 2.5 inch (x25) hard-drive backplane
1.
hard-drive connectors (25)
3.
SAS cables on backplane expander board (2)
5.
backplane expander board
2.
4.
6.
release pins (2) power cables (2) hard-drive backplane
Figure 79. Back view of the 2.5 inch (x25) hard-drive backplane
1.
release pins (2)
3.
backplane expander board connectors (6)
5.
backplane expander board brackets (2)
2.
slots for chassis hooks (10)
4.
guide pins for the backplane expander boards
(4)
6.
power cable connectors (2)
Figure 80. Removing and installing the 3.5 inch (x12) hard-drive backplane
1.
hard-drive connectors (12)
3.
SAS cables on backplane expander board (2)
5.
backplane expander board
2.
4.
6.
release pins (2) power cables (2) hard-drive backplane
Figure 81. Back view of the 3.5 inch (x12) hard-drive backplane
1.
release pins (2)
3.
backplane expander board connectors (6)
5.
backplane expander board brackets (2)
2.
slots for chassis hooks (10)
4.
guide pins for backplane expander boards (4)
6.
power cable connectors (2)
Installing the hard-drive backplane
CAUTION: Many repairs may only be done by a certified service technician. You should only perform troubleshooting and simple repairs as authorized in your product documentation, or as directed by the online or telephone service and support team. Damage due to servicing that is not authorized by Dell is not covered by your warranty. Read and follow the safety instructions that came with the product.
1.
Align the slots on the hard-drive backplane with the hooks on the chassis.
2.
Slide down the hard-drive backplane until the release pins align with the slots on the chassis and click into place.
3.
Connect the power cables to the hard-drive backplane.
4.
Route the power cables along the chassis base.
117
5.
If applicable, connect the power/data cable to the optical drive.
6.
Reinstall the backplane expander board.
7.
Reinstall the cooling-fan assembly.
8.
Reinstall the cooling shroud.
9.
Install the hard drives in their original locations.
10. Close the system.
11. If applicable, place the system upright and on its feet on a flat, stable surface.
12. If removed, reinstall the hard drives, server modules, and power supplies.
13. Reconnect the enclosure to its electrical outlet and turn the enclosure on, including any attached peripherals.
14. Turn on the server modules using the operating system commands or the CMC.
15. If applicable, install the front bezel.
Power distribution board
Removing the power distribution board
CAUTION: Many repairs may only be done by a certified service technician. You should only perform troubleshooting and simple repairs as authorized in your product documentation, or as directed by the online or telephone service and support team. Damage due to servicing that is not authorized by Dell is not covered by your warranty. Read and follow the safety instructions that came with the product.
1.
If installed, remove the front bezel.
2.
Turn off the server modules using the operating system commands or the CMC.
3.
Turn off the enclosure, including any attached peripherals, and disconnect the enclosure from the electrical outlet and peripherals.
4.
To reduce the chassis weight, remove the following (if required): a. hard drives b. server modules
5.
Remove the power supplies.
6.
If applicable, rotate the system feet inward and lay the system on its side on a flat stable surface, with the cover release latch side on top.
7.
Open the system.
8.
Loosen the spring-loaded screw securing the power distribution board (PDB) bracket to the power supply cage.
9.
Holding the handle, lift the PDB bracket upward and away from the chassis.
10. Remove the three screws securing the PDB to the PDB bracket and remove the PDB from the bracket.
118
Figure 82. Removing and installing the power distribution board
1.
PDB bracket
3.
spring-loaded screw
5.
screw hole for PDB bracket on the power supply cage
2.
handle
4.
PDB connector on power pass-through board
6.
PDB connector on the system board
Figure 83. Power distribution board connectors
1.
power supply connectors (4) 2.
connector to system board
119
3.
power pass-through board connector
Installing the power distribution board
CAUTION: Many repairs may only be done by a certified service technician. You should only perform troubleshooting and simple repairs as authorized in your product documentation, or as directed by the online or telephone service and support team. Damage due to servicing that is not authorized by Dell is not covered by your warranty. Read and follow the safety instructions that came with the product.
1.
Align the screw holes on the PDB with the screw holes on the PDB bracket.
2.
Install the three screws to secure the PDB to the bracket.
3.
Holding it by the handle, position the PDB bracket so that the two PDB edge connectors align with the connectors on the system board and the power pass-through board.
4.
Aligning the slot on the PDB bracket with the metal standoffs on the chassis wall, slide the PDB into the connectors until firmly seated.
When firmly seated, the spring-loaded screw on the PDB bracket aligns with the screw hole on the power supply cage.
5.
Tighten the spring-loaded screw to secure the PDB bracket to the power supply cage.
6.
Close the system.
7.
If applicable, place the system upright on a flat, stable surface and rotate the system feet outward.
8.
Reinstall the power supplies.
9.
If removed, reinstall the hard drives and server modules.
10. Reconnect the enclosure to its electrical outlet and turn the enclosure on, including any attached peripherals.
11. Turn on the server modules using the operating system commands or the CMC.
12. If applicable, install the front bezel.
System board
Removing the system board
CAUTION: Many repairs may only be done by a certified service technician. You should only perform troubleshooting and simple repairs as authorized in your product documentation, or as directed by the online or telephone service and support team. Damage due to servicing that is not authorized by Dell is not covered by your warranty. Read and follow the safety instructions that came with the product.
CAUTION: If you are using the Trusted Program Module (TPM) with an encryption key, you may be prompted to create a recovery key during program or System Setup. Be sure to create and safely store this recovery key. If you replace this system board, you must supply the recovery key when you restart your system or program before you can access the encrypted data on your hard drives.
1.
If installed, remove the front bezel.
2.
Turn off the server modules using the operating system commands or the CMC.
3.
Turn off the enclosure, including any attached peripherals, and disconnect the enclosure from the electrical outlet.
4.
Remove the following: a. hard drives b. power supplies c. server modules
5.
If applicable, rotate the system feet inward and lay the system on its side on a flat stable surface, with the cover release latch side on top.
6.
Open the system.
120
7.
Remove the following: a. cooling shroud b. cooling-fan assembly c. backplane expander board d. hard-drive backplane e. PCIe cage f. power distribution board g. CMC cards h. integrated storage controller card
8.
Disconnect all cables from the system board.
9.
Loosen the spring-loaded screw securing the system board handle to the chassis, and lift the handle.
10. Holding the system board handle on one side and the system board holder on the other side, lift the system board.
11. Angling the system board toward the back of the chassis to release the CMC connectors from the chassis slots, slide the system board out of the chassis.
121
122
Figure 84. Removing and installing the system board
1.
system board
3.
spring-loaded screw
5.
midplane planar connectors (3)
7.
system-board holder
2.
system board handle
4.
guide pin
6.
securing pins (2)
Installing the system board
CAUTION: Many repairs may only be done by a certified service technician. You should only perform troubleshooting and simple repairs as authorized in your product documentation, or as directed by the online or telephone service and support team. Damage due to servicing that is not authorized by Dell is not covered by your warranty. Read and follow the safety instructions that came with the product.
1.
Unpack the new system board assembly.
2.
Holding the system board by the system board handle and the system board holder, angle it toward the back of the chassis.
3.
Slide the system board toward the back of the chassis, until the CMC connectors align with the chassis slots.
4.
Align the system board with the guide pins on the chassis and lower it into the chassis.
5.
Lower the system board handle until it engages with the securing pins on the chassis.
6.
Tighten the spring-loaded screw on the system board handle to secure it to the chassis.
7.
Replace the following: a. integrated storage controller card b. CMC cards c. power distribution board d. PCIe cage e. hard-drive backplane f. backplane expander board g. cooling-fan assembly h. cooling shroud
8.
Reconnect all cables to the system board.
9.
Close the system.
10. If applicable, place the system upright on a flat, stable surface and rotate the system feet outward.
11. Reinstall the following: a. hard drives b. server modules c. power supplies
12. Reconnect the enclosure to its electrical outlet and turn the enclosure on, including any attached peripherals.
13. Turn on the server modules using the operating system commands or the CMC.
14. If applicable, install the front bezel.
15. Import your new or existing iDRAC Enterprise license. For more information, see support/manuals.
iDRAC7 User's Guide
, at dell.com/
Power pass-through board
The power pass-through board supplies power from the power distribution board to the enclosure midplane.
123
Removing the power pass-through board
CAUTION: Many repairs may only be done by a certified service technician. You should only perform troubleshooting and simple repairs as authorized in your product documentation, or as directed by the online or telephone service and support team. Damage due to servicing that is not authorized by Dell is not covered by your warranty. Read and follow the safety instructions that came with the product.
1.
If installed, remove the front bezel.
2.
Turn off the server modules using the operating system commands or the CMC.
3.
Turn off the enclosure, including any attached peripherals, and disconnect the enclosure from the electrical outlet and peripherals.
4.
Remove the following: a. hard drives b. server modules c. power supplies
5.
If applicable, rotate the system feet inward and lay the system on its side on a flat stable surface, with the cover release latch side on top.
6.
Open the system.
7.
Remove the following: a. cooling shroud b. cooling-fan assembly c. backplane expander board d. hard-drive backplane e. PCIe cage f. power distribution board g. system board
8.
Lift the release pin to disengage the power pass-through board from the chassis.
9.
Grasping the power pass-through board by its two holders, slide it toward the front of the system, to disengage the connector from the midplane.
The slots on the power pass-through board bracket are unlocked from the metal standoffs on the chassis.
10. Lift the power pass-through board up and away from the chassis.
124
Figure 85. Removing and installing the power pass-through board
1.
release pin
3.
PDB connector
5.
metal standoffs (3)
2.
power pass-through board holders (2)
4.
power pass-through board
6.
power pass-through board bracket
Installing the power pass-through board
CAUTION: Many repairs may only be done by a certified service technician. You should only perform troubleshooting and simple repairs as authorized in your product documentation, or as directed by the online or telephone service and support team. Damage due to servicing that is not authorized by Dell is not covered by your warranty. Read and follow the safety instructions that came with the product.
1.
Align the slots on the power pass-through board bracket with the metal standoffs on the chassis, and lower the board into the chassis.
2.
Grasping the power pass-through board with the holders, slide the board toward the back of the system until the connector engages with the midplane.
When firmly seated, the slots on the power pass-through board bracket get locked with the metal standoffs and the release pin clicks into the chassis slot.
3.
Reinstall the following:
125
a. system board b. power distribution board c. PCIe cage d. hard-drive backplane e. backplane expander board f. cooling-fan assembly g. cooling shroud
4.
Close the system.
5.
If applicable, place the system upright on a flat, stable surface and rotate the system feet outward.
6.
Reinstall the following: a. hard drives b. server modules c. power supplies
7.
Reconnect the enclosure to its electrical outlet and turn the enclosure on, including any attached peripherals.
8.
Turn on the server modules using the operating system commands or the CMC.
9.
If applicable, install the front bezel.
Midplane
Removing the midplane
CAUTION: Many repairs may only be done by a certified service technician. You should only perform troubleshooting and simple repairs as authorized in your product documentation, or as directed by the online or telephone service and support team. Damage due to servicing that is not authorized by Dell is not covered by your warranty. Read and follow the safety instructions that came with the product.
1.
If installed, remove the front bezel.
2.
Turn off the server modules using the operating system commands or the CMC.
3.
Turn off the enclosure, including any attached peripherals, and disconnect the enclosure from the electrical outlet and peripherals.
4.
Remove the following: a. server modules b. hard drives c. power supplies d. I/O module e. blower modules
5.
If applicable, rotate the system feet inward and lay the system on its side on a flat stable surface, with the cover release latch side on top.
6.
Open the system.
7.
Remove the following: a. cooling shroud b. cooling-fan assembly c. backplane expander board d. hard-drive backplane e. PCIe cage f. power distribution board g. system board h. power pass-through board
126
i. blower module bay
8.
Holding the midplane by its slots, disengage the midplane from the two securing pins on the chassis.
9.
Rotate the midplane out and away from the system.
Figure 86. Removing and installing the midplane
1.
midplane
Figure 87. Front view of the midplane
1.
power pass-through board connector 2.
server module connectors (4)
127
Figure 88. Back view of the midplane
1.
I/O module connector
3.
blower module connectors (4)
2.
planar connectors (3)
Installing the midplane
CAUTION: Many repairs may only be done by a certified service technician. You should only perform troubleshooting and simple repairs as authorized in your product documentation, or as directed by the online or telephone service and support team. Damage due to servicing that is not authorized by Dell is not covered by your warranty. Read and follow the safety instructions that came with the product.
1.
Angle the side of the midplane with the planar connectors, and slide the midplane into the chassis.
The planar connectors align with the chassis slots.
2.
Rotate the other side of the midplane until the midplane is aligned with the two securing pins on the chassis.
3.
Press the midplane to the chassis, until it engages with the securing pins, and is firmly seated.
4.
Replace the following: a. blower module bay b. power pass-through board c. system board d. power distribution board e. PCIe cage f. hard-drive backplane g. backplane expander board h. cooling-fan assembly i. cooling shroud
5.
Close the system.
6.
If applicable, place the system upright on a flat, stable surface and rotate the system feet outward.
7.
Replace the following: a. blower modules b. I/O module c. power supplies d. hard drives e. server modules
8.
Reconnect the enclosure to its electrical outlet and turn the enclosure on, including any attached peripherals.
128
9.
Turn on the server modules using the operating system commands or the CMC.
10. If applicable, install the front bezel.
129
advertisement
Related manuals
advertisement
Table of contents
- 3 Dell PowerEdge VRTX Enclosure Owner's Manual
- 8 About your system
- 8 Introduction
- 8 Terms used in the document
- 9 System overview
- 10 Server module and hard-drive numbering — tower mode
- 14 Server module and hard-drive numbering — rack mode
- 18 Front-panel features and indicators
- 20 KVM features
- 20 Hard-drive indicator patterns
- 21 LCD module
- 24 Back-panel features and indicators
- 25 Power supply indicators
- 26 Blower module indicators
- 27 I/O module indicators
- 28 CMC indicators
- 28 CMC features
- 29 CMC fail-safe mode
- 29 Configuration wizard
- 30 System messages
- 30 LCD messages
- 31 Documentation matrix
- 32 Quick Resource Locator
- 33 Initial system configuration
- 33 Before you begin
- 33 Initial setup sequence
- 34 Logging in to the CMC
- 35 Configuring enclosure components
- 35 Fabric A
- 35 Fabrics B and C
- 35 I/O module and PCIe mezzanine card configuration guidelines
- 36 Supported I/O modules
- 36 Configuring network settings for the I/O module
- 36 Mapping PCIe expansion slots
- 37 Managing PCIe slots
- 38 Managing chassis storage
- 39 Installing enclosure components
- 39 Recommended tools
- 39 Front bezel (optional)
- 39 Installing the front bezel
- 40 Removing the front bezel
- 40 System feet—tower mode
- 40 Removing the system feet
- 41 Installing the system feet
- 41 Wheel assembly (optional)—tower mode
- 41 Installing the wheel assembly
- 44 Removing the wheel assembly
- 45 Removing and installing the system cover
- 45 Opening the system
- 46 Closing the system
- 46 Inside the system
- 47 Hard drives
- 48 Removing a 2.5 inch hard-drive blank
- 48 Installing A 2.5 Inch Hard-Drive Blank
- 48 Removing a 3.5 inch hard-drive blank
- 49 Installing a 3.5 inch hard-drive blank
- 49 Removing a hot-swap hard drive
- 50 Installing a hot-swap hard drive
- 50 Removing a hard drive from a hard-drive carrier
- 52 Installing a hard drive into a hard-drive carrier
- 52 Server modules
- 53 Removing a server module
- 54 Configuring a server module
- 55 Installing a server module
- 55 Server module partitions
- 56 Removing the server module partitions
- 58 Installing the server module partitions
- 60 Power supplies
- 60 Power supply blanks
- 61 Removing a power supply
- 64 Installing a power supply
- 65 Cooling shroud
- 65 Removing the cooling shroud
- 66 Installing the cooling shroud
- 67 Cooling fans
- 67 Removing a cooling fan
- 68 Installing a cooling fan
- 68 Cooling-fan assembly
- 68 Removing the cooling-fan assembly
- 70 Installing the cooling-fan assembly
- 70 Blower modules
- 70 Removing a blower module
- 71 Installing a blower module
- 72 Removing the blower module bay
- 72 Installing the blower module bay
- 73 I/O module
- 73 Removing the I/O module
- 74 Installing the I/O module
- 74 Optical drive (optional)
- 74 Removing the optical drive
- 76 Installing the optical drive
- 76 CMC cards
- 77 CMC card indicators
- 77 Removing a CMC card
- 78 Installing a CMC card
- 78 PCIe cage
- 79 Removing the PCIe cage door
- 80 Installing the PCIe cage door
- 80 Removing the PCIe cage
- 82 Installing the PCIe cage
- 82 Expansion cards
- 82 Expansion card installation guidelines
- 83 Expansion card operational power status
- 84 PCIe slot indicators
- 85 Removing a low profile expansion card
- 86 Installing a low profile expansion card
- 87 Removing the low profile expansion card divider unit
- 88 Installing the low profile expansion card divider unit
- 89 Removing a full height expansion card
- 90 Installing a full height expansion card
- 91 Removing the full-height expansion-card divider unit
- 92 Installing the full height expansion card divider unit
- 93 Removing the expansion card riser
- 94 Installing the expansion card riser
- 94 Double-wide GPGPU card (optional)
- 95 Removing a double-wide GPGPU card
- 97 Installing a double-wide GPGPU card
- 99 Integrated storage controller cards
- 100 Storage controller operational power status
- 101 Storage controller indicators
- 102 Removing an integrated storage controller card
- 103 Installing an integrated storage controller card
- 104 System battery
- 104 Replacing the system battery
- 105 System top and base covers
- 105 Removing the system top and base covers
- 106 Installing the system top and base covers
- 107 Mounting ears
- 107 Removing the mounting ears
- 108 Installing the mounting ears
- 109 Replacing the LCD module
- 109 Control panel assembly
- 109 Removing the control panel
- 110 Installing the control panel
- 111 Removing the control panel board
- 112 Installing the control panel board
- 113 Backplane expander boards
- 113 Removing a backplane expander board
- 114 Installing a backplane expander board
- 115 Hard-drive backplane
- 115 Removing the hard-drive backplane
- 117 Installing the hard-drive backplane
- 118 Power distribution board
- 118 Removing the power distribution board
- 120 Installing the power distribution board
- 120 System board
- 120 Removing the system board
- 123 Installing the system board
- 123 Power pass-through board
- 124 Removing the power pass-through board
- 125 Installing the power pass-through board
- 126 Midplane
- 126 Removing the midplane
- 128 Installing the midplane
- 130 Converting the system from tower mode to rack mode
- 130 Safety instructions
- 130 Preparing a system for conversion from tower mode to rack mode
- 134 Installing the enclosure in a rack
- 135 Troubleshooting your system
- 135 Safety first—for you and your system
- 135 Responding to a systems management alert message
- 135 Troubleshooting external connections
- 135 Troubleshooting a damaged enclosure
- 136 Troubleshooting enclosure components
- 136 Troubleshooting a wet enclosure
- 137 Troubleshooting power supplies
- 137 Troubleshooting blower modules
- 137 Troubleshooting the system battery
- 138 Troubleshooting cooling problems
- 138 Troubleshooting cooling fans
- 138 Troubleshooting an optical drive
- 139 Troubleshooting a storage controller
- 139 Troubleshooting hard drives
- 140 Troubleshooting expansion cards
- 140 Troubleshooting the I/O module
- 142 System board connectors
- 145 Technical specifications
- 150 Getting help
- 150 Contacting Dell
- 150 Quick Resource Locator
- 150 Documentation feedback
