advertisement
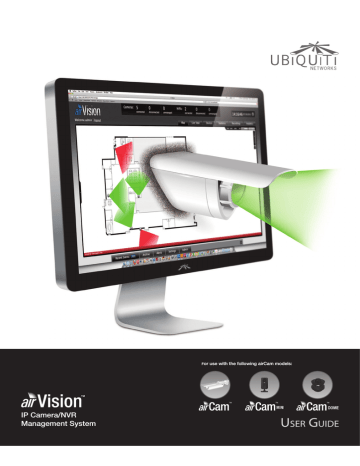
airVision ™ User Guide Chapter 3: Map Tab
Chapter 3: Map Tab
The airVision software allows you to upload map images of your location or use Google Maps™ for a visual representation of your camera layout. When you initially launch airVision, a default sample map is displayed.
Adding a Map
You can add an image you’ve created as a map image or use Google Maps™ to generate an image for use as a background.
Image Maps
To add a custom map, you must first create the image using an illustration, image editing, or blueprint application that exports .jpg, .gif, or .png file formats.
Once you’ve created the map, you can upload it to the airVision software by performing the following steps:
1. Click Configure Maps.
Configure Maps button
Ubiquiti Networks, Inc.
10
airVision ™ User Guide
2. Click Add a Map.
Add a Map
Chapter 3: Map Tab
5. You can adjust the zoom using the slider on the right.
3. Enter a map name in the Description field and click
Upload my own. Click the Browse button to locate the file to use as a map (valid file formats are .jpg, .gif, and
.png). Click Continue.
6. Drag the Camera icon(s) from the Cameras list on the left to the appropriate location(s) on the map. The camera will appear in the area that you place it.
For additional information on the camera icon options, refer to “Camera Icons” on page 14.
4. Click Close.
Ubiquiti Networks, Inc.
11
airVision ™ User Guide
Google Maps™
To create a custom map using Google Maps™, perform the following steps:
1. Click Configure Maps.
Configure Maps button
Chapter 3: Map Tab
4. In order to use Google Maps™, you must register with
Google for a Google Maps API key. To do so, perform the following steps: a. Copy and paste the web link from the window into a new web browser window. Do not close the airVision window.
2. Click Add a Map.
Add a Map
3. Enter a map name in the Description field and click Use
Google Maps. Click Continue.
http://code.google.com/apis/maps/signup.html
b. You need to be signed in with a Google account to obtain a Google Maps API key. c. Review the terms and conditions and click the checkbox next to I have read and agree with the
terms and conditions. d. Navigate back to the airVision window and copy the address that airVision displays in the address bar.
You only need to copy until the end of the address, do not include the port information. In the example below, the full address is https://192.168.0.245:7443/manage.
You only need to copy up to https://192.168.0.245. Do not include the colon or anything beyond it.
Address to copy
Ubiquiti Networks, Inc.
12
airVision ™ User Guide e. Navigate back to the Google window and paste the address into the My web site URL: field.
Chapter 3: Map Tab
5. The default Google Map location will appear. Click the
Set Location button in the lower left.
f. Click the Generate API Key button.
g. A new window will open displaying your key. Highlight and copy the Google Maps API key.
Google Maps API Key
Set Location button
6. Select Specify Address to enter an address. Type in the address and then click Go.
You also have the Specify Coordinates option to enter the latitude and longitude of a specific location.
7. The specified location should appear. Click Save. h. Navigate back to the airVision window and paste the
API Key into the API Key field. Click continue.
Ubiquiti Networks, Inc.
13
airVision ™ User Guide
8. Click Close.
Chapter 3: Map Tab
11. Drag the Camera icon(s) from the Cameras list on the left to the appropriate location(s) on the map.
9. Select the new map you created from the Map drop-down.
10. You can adjust the zoom using the slider on the right. .
Camera Icons
Camera The Camera icon(s) can be placed on the map to show the location of the camera(s).
Click and hold the icon to drag the camera to another location on the map.
Click on the Camera icon to reveal additional options. Click a blank area of the map to hide the additional options.
Details icon
Lock icon
Adjustable Camera Field allows you to define the visual representation of the camera field of view.
Note: This doesn’t adjust the view of the camera.
Remove icon
Live Feed icon
Ubiquiti Networks, Inc.
Alert icon
Lock Locks the selected camera to the current location on the map and disables the Remove icon functionality for this camera while locked.
14
airVision ™ User Guide
Details Brings up the Details window.
Chapter 3: Map Tab
Zoom Slider Use to zoom the map detail in and out.
There are 4 tabs to select from in the Details window. Details, Monitor, Archive, and
Configuration.
!
Details Displays the IP Address, Model,
Firmware, Uptime, Assigned NVR, NVR IP, and
Mode of NVR operation.
!
Monitor Displays camera transmit information in kbps when Camera Connection is selected. This can be viewed real-time or you can select the information for the last hour, last day, or last week. When Activity is selected, it will display activity from the last
24 hours.
!
Archive Displays recordings that have been archived for the selected camera. The date and time of the recording are displayed as well as the cause for the recording.
!
Configuration Displays the camera configuration settings.
Live Feed Click on this icon to view a live feed of the selected camera. You can double-click in the live feed window to expand the view to full screen. Double-click again to return to the minimized view. Click the X in the upper right corner to close the Live Feed window.
Remove Remove the Access Point from the location on the map.
Alert This icon will appear to indicate activity for a specific camera. Click on the icon to launch the Event Viewer and view the recording that was captured.
Show: You can select to show labels or details and wireless coverage on the map. The following are the options available:
!
Labels Displays the name of the Access Point.
!
Details Displays the Access Point name, MAC address, transmit/receive channel, number of users connected, and number of guests connected.
Map: If multiple maps have been uploaded, you can select which map you want to view using this option.
Configure Maps Use this option to add maps or edit the current map(s).
Set Map Scale Use this option to define the scale of the map. You will draw a line and define the distance that the line represents.
Setting the Map Scale
1. Click the Set Map Scale button.
2. Click and hold to draw a line in the area that you want to use to set the scale of the map. If you need to redraw the line, just click and hold again to draw a new line.
Once you’re happy with the line, click Next.
Ubiquiti Networks, Inc.
15
airVision ™ User Guide
3. Enter the distance that the line represents in the
Distance: field. The distance is specified in meters by default but you can switch to feet using the drop-down selection menu on the right. Click Confirm.
Chapter 3: Map Tab
Ubiquiti Networks, Inc.
16
advertisement
* Your assessment is very important for improving the workof artificial intelligence, which forms the content of this project
Related manuals
advertisement
Table of contents
- 3 Overview
- 3 System Requirements
- 3 Hardware Installation
- 3 Software Installation
- 8 Interface Tabs
- 8 Common Interface Options
- 12 Adding a Map
- 19 Views
- 21 Cameras
- 22 Quality
- 23 Cameras
- 30 Activity Distribution (Last 24 Hours)
- 30 Disk Usage (NVR)
- 31 Camera Activity (Last 24 Hours)
- 31 NVR Load (NVR)
- 33 Date Range
- 33 Recording Type
- 33 Devices
- 34 Recordings View
- 35 Creating a New Zone
- 37 Editing a Zone
- 37 Deleting a Zone
- 38 Ubiquiti Networks Support