Getting to Know Your LifeBook. Fujitsu s4510, S Series.book, Lifebook S4510
Add to my manuals
116 Pages
advertisement
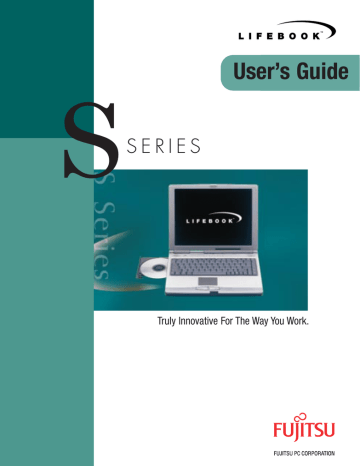
G e t t i n g t o K n o w Y o u r L i f e B o o k
Section Two
Getting to Know Your LifeBook
Overview
Unpacking . . . . . . . . . . . . . . . . . . . . . . . . . . . . . . 7
LifeBook Features. . . . . . . . . . . . . . . . . . . . . . . . . 8
Valuable LifeBook Software . . . . . . . . . . . . . . . . . 8
Popular Accessories . . . . . . . . . . . . . . . . . . . . . . . 9
Locating the Controls and Connectors
Top and Front Components . . . . . . . . . . . . . . . . 10
Left-Side Panel Components . . . . . . . . . . . . . . . 12
Right-Side Panel Components . . . . . . . . . . . . . . 13
Rear Panel Components . . . . . . . . . . . . . . . . . . . 14
Bottom Components . . . . . . . . . . . . . . . . . . . . . 15
Status Indicator Panel
Power Indicator . . . . . . . . . . . . . . . . . . . . . . . . . 16
AC Adapter Indicator . . . . . . . . . . . . . . . . . . . . . 16
Battery Level Indicators . . . . . . . . . . . . . . . . . . . 16
Battery Charging Indicators . . . . . . . . . . . . . . . . 17
Access Indicator . . . . . . . . . . . . . . . . . . . . . . . . . 17
Media Drive Access Indicator . . . . . . . . . . . . . . . 17
Floppy/SuperDisk Drive Access Indicator . . . . . . 18
PC Card Access Indicator . . . . . . . . . . . . . . . . . . 18
NumLk Indicator . . . . . . . . . . . . . . . . . . . . . . . . 18
CapsLock Indicator. . . . . . . . . . . . . . . . . . . . . . . 18
ScrLk Indicator . . . . . . . . . . . . . . . . . . . . . . . . . . 18
Keyboard
Using the Keyboard . . . . . . . . . . . . . . . . . . . . . . 19
Numeric Keypad . . . . . . . . . . . . . . . . . . . . . . . . 19
Windows Keys . . . . . . . . . . . . . . . . . . . . . . . . . . 20
Cursor Keys . . . . . . . . . . . . . . . . . . . . . . . . . . . . 20
Function Keys . . . . . . . . . . . . . . . . . . . . . . . . . . 20
Touchpad Pointing Device
Clicking . . . . . . . . . . . . . . . . . . . . . . . . . . . . . . . 21
Double-Clicking . . . . . . . . . . . . . . . . . . . . . . . . . 21
Dragging . . . . . . . . . . . . . . . . . . . . . . . . . . . . . . 22
Touchpad Control Adjustment . . . . . . . . . . . . . . 22
Volume Control
Controlling the Volume . . . . . . . . . . . . . . . . . . . 23
Volume Control . . . . . . . . . . . . . . . . . . . . . . . . . 23
Flexible Bay Devices
Modular Devices . . . . . . . . . . . . . . . . . . . . . . . . 25
LifeBook Application Panel
Application Panel Buttons . . . . . . . . . . . . . . . . . 26
Application Panel . . . . . . . . . . . . . . . . . . . . . . . . 26
5
6
L i f e B o o k S S e r i e s – S e c t i o n T w o
Pre-Installed Software
Learning About Your Application Software. . . . . 28
PC Doctor . . . . . . . . . . . . . . . . . . . . . . . . . . . . . 28
LapLink Professional. . . . . . . . . . . . . . . . . . . . . . 28
Microsoft Works . . . . . . . . . . . . . . . . . . . . . . . . 28
Microsoft Press Interactive Training . . . . . . . . . . 28
McAfee VirusScan . . . . . . . . . . . . . . . . . . . . . . . 28
PMSet 98 . . . . . . . . . . . . . . . . . . . . . . . . . . . . . . 28
Adobe Acrobat Reader . . . . . . . . . . . . . . . . . . . . 28
LifeBook Application Panel Software . . . . . . . . . 28
G e t t i n g t o K n o w Y o u r L i f e B o o k
Figure 2-1 Fujitsu LifeBook S Series notebook
Overview
This section describes the components of your Fujitsu
LifeBook S Series notebook. We strongly recommend that you read it before using your notebook – even if you are already familiar with notebook computers.
UNPACKING
When you receive your notebook, unpack it carefully, and compare the parts you have received with the items listed below.
For a Pre-configured model you should have:
■
■
■
■
■
■
■
■
■
■
■
■
■
■
■
LifeBook S Series notebook from Fujitsu
AC adapter with AC power cord
External Floppy Disk Drive (Figure 2-4)
Lithium ion battery, pre-installed
Weight Saver
Phone/ Modem (RJ-11) telephone cable
Recovery and Application Restore CD-ROMs
Getting Started Guide
User’s Guide
Product Registration card
Product Catalog
International Limited Warranty Brochure
Microsoft Windows Manual and
Certificate of Authenticity
First Cabin Registration card and envelope
Depending on your configuration, one of the following devices is installed in the Flexible Bay:
■
■
■
Modular 6x max DVD drive
Modular 4x, 4x, 20x max CD-RW drive
Modular 24x max CD-ROM drive
Depending on your configuration these devices may also come with your notebook:
■
■
■
■
■
■
DVD software CD (for models with DVD drive)
CD-RW software CD (for models with CD-RW drive)
Modular USB Camera and software CD (custom configured models only)
Modular SuperDisk 120 drive
Modular second Lithium Ion battery
Modular PC Card slot adapter
Once you have checked and confirmed that your notebook system is complete, read through the following pages to learn about all of your notebook’s components.
Figure 2-2 AC Adapter
7
L i f e B o o k S S e r i e s – S e c t i o n T w o
Figure 2-3 Port Replicator
Figure 2-4 External Floppy Disk Drive
LIFEBOOK FEATURES
The Fujitsu LifeBook S Series notebook is a compact, yet powerful notebook computer available with a variety
of features, including: (See Specifications on page 91 for more information)
■
■
■
■
■
■
■
■
■
■
■
Latest high-speed Intel mobile processor
SDRAM system memory
Clear, bright TFT display
Lithium Ion battery
Built-in 9GB or 6GB hard drive
Trident® CR9525DVD graphics controller,
2.5MB of video RAM
External monitor support with simultaneous display capabilities
LifeBook Application Panel
Internal 56K fax/data/voice modem with
V.90 support
Internal Fast Ethernet (10/100 Base-TX) network interface card with RJ-45 connector
Flexible Bay which can support the following devices:
■
■
■
■
Modular 6x max DVD drive
Modular 4x, 4x, 20x max CD-RW drive
Modular 24x max CD-ROM drive
Modular SuperDisk 120 drive
■
■
■
■
■
■
■
■
■
■
Modular Lithium Ion battery
Modular PC Card slot adapter
Modular Digital Bay Camera
Full audio and video features:
■
64 voice wavetable
■
Zoomed Video support for full motion video acceleration
■
■
■
■
Built-in stereo speakers
Built-in mono microphone
Stereo line-in jack
Stereo headphone jack
■
Microphone jack
PC card slot accommodates 1 Type II card
Fast IrDA (4Mbps) compatible infrared port for wireless data transfer
Integrated pointing device for superb cursor control and comfort
Full-size 87-key keyboard with three dedicated
Windows keys
USB device support wfm/DMI 2.0 compliant
■
VALUABLE LIFEBOOK SOFTWARE
■
■
■
■
■
■
■
■
Microsoft Windows 98 operating system
Microsoft Works
Microsoft Internet Explorer
Netscape Communicator
Microsoft Press Interactive Training for Windows 98
LapLink Professional
PC-Doctor
PMSet 98
■
■
■
■
McAfee VirusScan
Adobe Acrobat Reader
LifeBook Application Panel
DVD Player (units with DVD drive)
■
CD-RW software (units with CD-RW drive)
Internet Service Providers:
■
■
■
AOL
Compuserve™
Earthlink
P O I N T
Some software may come separately on a CD and will have to be installed.
8
POPULAR ACCESSORIES
For ordering or additional information on
Fujitsu accessories please visit our Web site at www.fujitsu-pc.com or call 1-800-733-0884.
Memory Upgrades
■
128MB SDRAM
Docking/Expansions
■
■
Additional Port Replicator
Universal LAN Hub
Power
■
■
Primary Lithium Ion battery
Modular 2nd Lithium Ion battery
■
■
■
Battery Charger
Auto/Airline Adapter
AC Adapter
Storage
■
Modular SuperDisk 120 drive
■
■
Modular CD-RW drive
Modular DVD drive
G e t t i n g t o K n o w Y o u r L i f e B o o k
PC Cards
■
■
CardBus Ethernet 10/100
CreditCard Ethernet 10/100
■
■
10/100+ Modem 56K
Modular PC Card slot adapter
Additional Accessories
■
■
Wireless Keyboard and Mouse
Numeric Keypad
■
■
■
■
■
Modular Digital Bay Camera
USB Digital Camera
Presentation Audio system
TeleAdapt 16' TeleCord
Notebook Guardian Lock
Carrying Cases
■
Diplomat
■
■
■
■
Diplomat with Airpro
Folio
ProPack Backpack
Executive Plus
9
L i f e B o o k S S e r i e s – S e c t i o n T w o
Suspend/Resume Button
Closed Cover Switch
Stereo Speaker
Touchpad
Pointing Device
Display Panel
Built-in Microphone
Status Indicator Panel
LifeBook Application Panel
Stereo Speaker
Keyboard
Display Panel Latch
Figure 2-5 LifeBook S Series notebook with display open
Locating the Controls and Connectors
Display Panel
The display panel is a color LCD panel with back
lighting for the display of text and graphics. (Figure 2-5)
TOP AND FRONT COMPONENTS
The following is a brief description of your notebooks top and front components.
Built-in Microphone
The built-in microphone allows mono audio input.
Display Panel Latch
The display panel latch locks and releases the display
Status Indicator Panel
The Status Indicator Panel displays symbols that correspond with a specific component of your notebook.
(Figure 2-5) (See Status Indicator Panel on page 16 for more information)
10
G e t t i n g t o K n o w Y o u r L i f e B o o k
Suspend/Resume Button
The Suspend/Resume button allows you to suspend notebook activity without powering off, resume your notebook from suspend mode, and power on your notebook when it has been shut down from Windows 98.
(Figure 2-5) (See Suspend/Resume Button on page 36 for more information)
Stereo Speakers
The built-in dual speakers allow for stereo sound.
Closed Cover Switch
The closed cover switch turns off the LCD back
lighting when the display panel is closed. (Figure 2-5)
Keyboard
A full-size keyboard with dedicated Windows
keys. (Figure 2-5) (See Keyboard on page 19 for more information)
Touchpad Pointing Device
The Touchpad pointing device is a mouse-like cursor
control with two buttons. (Figure 2-5) (See Touchpad
Pointing Device on page 21 for more information)
LifeBook Application Panel
The application panel allows you to launch applications with the touch of a button when your system is on.
(Figure 2-5) (See LifeBook Application Panel on page 26 for more information)
11
L i f e B o o k S S e r i e s – S e c t i o n T w o
Flexible Bay
(shown with CD-ROM drive)
Anti-theft Lock
Emergency CD Tray Release Flexible Bay Eject Lever
Figure 2-6 LifeBook S Series notebook left-side panel
LEFT-SIDE PANEL COMPONENTS
Following is a brief description of your notebooks left-side components.
Flexible Bay Eject Lever
The Flexible Bay eject lever releases the Flexible Bay
Flexible Bay
The Flexible Bay can accommodate one of the following
devices. (Figure 2-6) (See Flexible Bay Devices on page 24 for more information)
■
■
Modular 6x max DVD drive
Modular 4x, 4x, 24x max CD-RW drive
■
■
■
■
■
Modular 24x max CD-ROM drive
Modular SuperDisk 120 drive
Modular Lithium Ion battery
Modular PC Card slot adapter
Modular Digital Bay Camera
Emergency CD Tray Release
The Emergency CD Tray Release allows you to open the CD tray without powering on your notebook.
Anti-theft Lock Slot
The anti-theft lock slot allows you to attach a optional
physical lock down device. (Figure 2-6)
12
Headphone Jack Microphone Jack
G e t t i n g t o K n o w Y o u r L i f e B o o k
Modem (RJ-11) Telephone Jack
Stereo Line-in Jack Volume Control PC Card Eject/Lock Button
Figure 2-7 LifeBook S Series notebook right-side panel
RIGHT-SIDE PANEL COMPONENTS
Following is a brief description of your notebooks right-side components.
Headphone Jack
The headphone jack allows you to connect headphones
or powered external speakers. (Figure 2-7) (See Head- phone Jack on page 63 for more information)
Stereo Line-in Jack
The stereo line-in jack allows you to connect an external
audio source. (Figure 2-7) (See Stereo Line-In Jack on page 63 for more information)
PC Card Slot
Modem (RJ-11) Telephone Jack
The Modem (RJ-11) telephone jack is for attaching
a telephone line to the internal 56K modem. (Figure 2-7)
(See Modem (RJ-11) Telephone Jack on page 61 for more information)
W A R N I N G
The internal modem is not intended for use with Digital
PBX systems. Do not connect the internal modem to a
Digital PBX as it may cause serious damage to the internal modem or your entire notebook. Consult your
PBX manufacturer’s documentation for details. Some hotels have Digital PBX systems. Be sure to find out
BEFORE you connect your modem.
Microphone Jack
The microphone jack allows you to connect an external
mono microphone. (Figure 2-7) (See Microphone Jack on page 63 for more information)
Volume Control
The volume control provides manual control of the
sound level of all audio output. (Figure 2-7)
Control on page 23 for more information)
C A U T I O N
The internal modem is designed to the ITU-T V.90
standard. Its maximum speed of 53000bps is the highest allowed by FCC, and its actual connection rate depends on the line conditions. The maximum speed is 33600bps at upload.
PC Card Slot
The PC Card Slot allows you to install one Type II PC
Card. (Figure 2-7) (See PC Cards on page 55 for more information)
C A U T I O N
The internal modem on all Fujitsu notebooks from
Fujitsu PC Corporation are certified for use in the
United States and Canada. The modem may be certified in other countries.
13
L i f e B o o k S S e r i e s – S e c t i o n T w o
Infrared Port
Mini-Serial Port
USB Port
LAN (RJ-45) Jack
External Monitor Port
DC Power Jack
Power Switch
REAR PANEL COMPONENTS
Following is a brief description of your notebooks rear panel components.
Figure 2-8 LifeBook S Series notebook rear panel
LAN (RJ-45) Jack
The internal LAN (RJ-45) jack is used for an internal
Fast Ethernet (10/100 Base-TX) connection.
(Figure 2-8) (See Internal LAN (RJ-45) Jack on page 61 for more information)
Infrared Port
The fast IrDA compatible port allows you to communicate with another IrDA compatible infrared device
without a cable. (Figure 2-8) (See Infrared Port on page 62 for more information)
External Monitor Port
The external monitor port allows you to connect an
external VGA or SVGA CRT monitor. (Figure 2-8) (See
External Monitor Port on page 63 for more information)
Mini-Serial Port
The mini-serial port is for connecting the optional
Mini-Serial Adapter, which allows you to use serial
devices without the Port Replicator. (Figure 2-8)
DC Power Jack
The DC power jack allows you to plug in the AC adapter or the optional Auto/Airline adapter to power your notebook and charge the internal Lithium Ion Battery.
USB Port
The USB port allows you to connect Universal Serial Bus
devices. (Figure 2-8) (See Universal Serial Bus Port on page 62 for more information)
Power Switch
This switch is the main power switch for your notebook.
14
G e t t i n g t o K n o w Y o u r L i f e B o o k
Main Unit and
Configuration
Label
Port Replicator
Connector
Memory Upgrade
Compartment
Lithium Ion
Battery Bay
Lock Button
Hard Disk Drive
Lithium Ion
Battery Bay
Release Button
Lithium Ion
Battery Bay
BOTTOM COMPONENTS
Following is a brief description of your notebooks bottom panel components.
Figure 2-9 LifeBook S Series notebook bottom panel
Lithium Ion Battery Bay Release Button
Slide the release button to release the internal battery.
Port Replicator Connector
This connector allows you to connect the Port Replicator
to your notebook. (Figure 2-9)
Memory Upgrade Compartment
Your notebook comes with high speed Synchronous
Dynamic RAM (SDRAM). The memory upgrade compartment allows you to expand the system memory capacity of your notebook, hence improving overall
performance. (Figure 2-9) (See Memory Upgrade Module on page 57 for more information)
Lithium Ion Battery Bay Lock Button
Slide this lock button to lock/unlock the internal battery.
Lithium Ion Battery Bay
The battery bay contains the internal Lithium Ion battery. It can be opened for the removal of the battery when stored over a long period of time or for swapping a discharged battery with a charged Lithium Ion battery.
(Figure 2-9) (See Lithium Ion Battery on page 43 for more information)
Main Unit and Configuration Label
The configuration label shows the model number and other information about your notebook. In addition, the configuration portion of the label has the serial number and manufacturer information that you will need to give your support representative. It identifies the exact version of various components of your notebook.
15
L i f e B o o k S S e r i e s – S e c t i o n T w o
16
Power Battery
Identifier
AC Adapter Battery
Level
Battery
Charging
Hard Drive
Access
DVD/CD-RW/CD-ROM
Drive Access
PC Card
Access
Floppy/SuperDisk
Drive Access
NumLk
CapsLk
ScrLk
Figure 2-10 Status Indicator Panel
Status Indicator Panel
The Status Indicator displays symbols that correspond with a specific component of your Fujitsu LifeBook notebook. These symbols tell you how each of those
components are operating. (Figure 2-10)
AC ADAPTER INDICATOR
The AC Adapter indicator states whether your notebook is operating from the AC adapter, the Auto/Airline adapter or the batteries. This icon has two different states that can tell you what power source your notebook is using.
■
■
On: This means that either of the adapters are currently in use.
Off: Power is only coming from the batteries, and you do not have an adapter connected.
POWER INDICATOR
The Power indicator symbol states whether your system is operational. It has several different states, each of which tells you what mode your notebook is in at that time.
■
■
■
Steady On: This means that there is power to your notebook and that it is ready for use.
Flashing: This means that your notebook is in
Suspend mode.
Steady Off: This means that your system is either in
Save-to-Disk mode, or that your notebook has been turned off with the power switch.
If you are charging your battery, the Power indicator symbol will remain on even if your notebook is shut off.
The Power indicator symbol will also remain on if you have either adapter connected and are shut down from
Windows, but have not turned off the power switch.
BATTERY LEVEL INDICATORS
The two Battery Level indicators state whether or not the primary Lithium Ion battery and/or the optional second
Lithium Ion battery are installed (Battery 1 refers to the primary Lithium Ion battery, while Battery 2 refers to the Flexible Bay optional second battery). In addition, this symbol states how much charge is available within each installed battery. The symbol will only be displayed for a battery that is currently installed in your notebook.
G e t t i n g t o K n o w Y o u r L i f e B o o k
76%–100% Charging
76%–100%
51%–75%
26%–50%
11%–25%
Low Warning <11%
Critical Low or
Dead Battery
Shorted Battery
DVD/CD-RW/CD-ROM DRIVE
ACCESS INDICATOR
The DVD/CD-RW/CD-ROM Access indicator tells you that the DVD/CD-RW/CD-ROM drive is being accessed.
If the Automatic Insertion function is active, the indicator will flash periodically when your system is checking the DVD/CD-RW/CD-ROM drive. If the Automatic Insertion function is not active, the indicator will only flash when you access the DVD/CD-RW/CD-ROM drive. The default setting is the Automatic Insertion
function active. (See Automatic Insertion Function on page 54 for more information)
Figure 2-11 Battery Level Indicator
C A U T I O N
A shorted battery is damaged and must be replaced.
P O I N T
The Windows 98 SE DVD/CD-RW/CD-ROM
Automatic Insertion function will periodically check for a DVD/CD-RW/CD-ROM installed in the drive, causing the DVD/CD-RW/CD-ROM Access indicator to flash.
The DVD/CD-RW/CD-ROM automatic insertion function allows your system to automatically start a
DVD/CD-RW/CD-ROM as soon as it is inserted in the drive and the tray is closed. It will begin playing an audio DVD/CD or will start an application if the DVD/
CD has an auto-run file
Function on page 54 for more information)
P O I N T
If there is no battery activity, the power adapters are not connected, and the power switch is Off, the Battery
Level indicators will also be off.
BATTERY CHARGING INDICATORS
Located to the left of each of the Battery Level indicators is a small arrow symbol. This symbol states whether that specific battery is charging. This indicator operates whether the power switch is in the On or Off position, and will flash if the battery is too hot or cold to charge.
HARD DRIVE OR REMOVABLE
MEDIA DRIVE ACCESS INDICATOR
The Hard Drive Access indicator states whether your internal hard drive or optional second hard drive is being accessed.
P O I N T
The Hard Drive Access indicator does not show which hard drive is being accessed.
C A U T I O N
Batteries subjected to shocks, vibration or extreme temperatures can be permanently damaged.
17
L i f e B o o k S S e r i e s – S e c t i o n T w o
FLOPPY/SUPERDISK DRIVE
ACCESS INDICATOR
The Floppy/SuperDisk Drive Access indicator states whether the floppy disk or SuperDisk drive is being accessed. This indicator will flash if your software tries to access a disk even if no floppy disk drive is
installed. (See External Floppy Disk Drive on page 46 for more information)
P O I N T
If you are using the optional external numerical keypad, pressing the [NumLk] key will activate the external keypad. The indicator will come on, however it will not change any of the functionality of your keyboard keys.
PC CARD ACCESS INDICATOR
The PC Card Access indicator states whether or not your notebook is accessing a PC Card. The indicator will flash if your software tries to access a PC Card even if
there is no card installed. (See PC Cards on page 55 for more information)
CAPSLOCK INDICATOR
The CapsLock indicator states that your keyboard is set to type in all capital letters.
SCRLK INDICATOR
The ScrLk indicator states that your scroll lock is active.
NUMLK INDICATOR
The NumLk indicator states that the internal keyboard is set in ten-key numeric keypad mode.
18
Function Keys
G e t t i n g t o K n o w Y o u r L i f e B o o k
Fn Key Start Key
Keyboard
USING THE KEYBOARD
Your Fujitsu LifeBook notebook has an integral 87-key keyboard. The keys perform all the standard functions of a 101-key keyboard, including the Windows keys and other special function keys. This section describes the
■
Numeric keypad: Your notebook allows certain keys to serve dual purposes, both as standard characters and as numeric and mathematical keys. The ability to toggle between the standard character and numerical keys is controlled through the [NumLk] key.
■
Cursor keys: Your keyboard contains four arrow keys for moving the cursor or insertion point to the right, left, up, or down within windows, applications and documents.
■
Function keys: The keys labeled [F1] through [F12], are used in conjunction with the [FN] key to produce special actions that vary depending on what program is running.
Numeric Keypad
Figure 2-12 Keyboard
Start Key Application Key Cursor Keys
■ Windows keys: These keys work with your Windows operating system and function the same as the onscreen Start menu button, or the right button on your pointing device.
NUMERIC KEYPAD
Certain keys on the keyboard perform dual functions as both standard character keys and numeric keypad keys.
NumLk can be activated by pressing the [NumLk] keys.
Turning off the NumLk feature is done the same way.
Once this feature is activated you can enter numerals 0 through 9, perform addition ( + ), subtraction ( - ), multiplication ( * ), or division ( / ), and enter decimal points ( . ) using the keys designated as ten-key function keys. The keys in the numeric keypad are marked on the front edge of the key to indicate their secondary functions.
P O I N T
If you are using the optional external numerical keypad, pressing the [NumLk] key will activate the external keypad. The indicator will come on, however it will not change any of the functionality of your keyboard keys.
19
L i f e B o o k S S e r i e s – S e c t i o n T w o
WINDOWS KEYS
Your notebook has three Windows keys, two Start keys and an Application key. The two Start keys display the
Start menu. This button functions the same as your onscreen Start menu button. The Application key functions the same as your right mouse button and displays shortcut menus for the selected item. (Please refer to your Windows documentation for additional infor-
mation regarding the Windows keys.) (Figure 2-12)
CURSOR KEYS
The cursor keys are the four arrow keys on the keyboard which allow you to move the cursor up, down, left and right in applications. In programs such as Windows
Explorer, it moves the “focus” (selects the next item up,
down, left, or right). (Figure 2-12)
FUNCTION KEYS
Your notebook has 12 function keys, F1 through F12.
The functions assigned to these keys differ for each application. You should refer to your software documentation to find out how these keys are used.
[FN] Key
The [FN] key provides extended functions for the notebook and is always used in conjunction with another key.
■
[FN+F5]: Pressing [F5] while holding [FN] allows you to toggle between video compensation and no compensation. (Video compensation controls spacing on the display. When it is enabled, displays with less than 1024 x 768 or 800 x 600 pixel resolution will still cover the entire screen.)
■
[FN+F6]: Pressing [F6] repeatedly while holding [FN] will lower the brightness of your display.
■
[FN+F7]: Pressing [F7] repeatedly while holding [FN] will increase the brightness of the display.
■
[FN+F10]: Pressing [F10] while holding [FN] allows you to change your selection of where to send your display video. Each time you press the combination of keys you will step to the next choice. The choices, in order, are: built-in display panel only, both built-in display panel and external monitor or external monitor only.
■
[FN+Suspend/Resume]: Pressing [Suspend/
Resume] while holding [FN] activates the Save-to-
Disk mode. (See Power Management on page 36 for more information)
20
G e t t i n g t o K n o w Y o u r L i f e B o o k
Cursor Control
Cursor
Right Button
Left Button
Figure 2-13 Touchpad pointing device
Touchpad Pointing Device
The Touchpad pointing device comes built into your
Fujitsu LifeBook notebook. It is used to control the movement of the pointer to select items on your display panel. The Touchpad is composed of a cursor control and a left and right button. The cursor control works the same way a mouse does, and moves the cursor around the display. It only requires light pressure with the tip of your finger. The left and right buttons function the same as mouse buttons. The actual functionality of the buttons may vary depending on the application that is
CLICKING
Clicking means pushing and releasing a button.
To left-click, move the cursor to the item you wish to select, press the left button once, and then immediately release it. To right-click, move the mouse cursor to the item you wish to select, press the right button once, and then immediately release it. You also have the option to perform the clicking operation by tapping lightly on
the Touchpad once. (Figure 2-14)
P O I N T
An external mouse can be connected to either the USB or PS/2 port on your notebook or port replicator, and used simultaneously with the Touchpad. However, if you boot the system with an external mouse connected the Touchpad will be disabled or enabled depending on the specifications in your BIOS settings.
Setup Utility on page 33 for more information)
Figure 2-14 Clicking
DOUBLE-CLICKING
Double-clicking means pushing and releasing the left button twice in rapid succession. This procedure does not function with the right button. To double-click, move the cursor to the item you wish to select, press the left button twice, and then immediately release it.
You also have the option to perform the double-click operation by tapping lightly on the Touchpad twice.
21
L i f e B o o k S S e r i e s – S e c t i o n T w o
Figure 2-15 Double-clicking
P O I N T
If the interval between clicks is too long, the double-click will not be executed.
P O I N T
Parameters for the Touchpad can be adjusted from the
Mouse Properties dialog box located in the Windows
Control Panel.
DRAGGING
Dragging means pressing and holding the left button, while moving the cursor. To drag, move the cursor to the item you wish to move. Press and hold the left button while moving the item to its new location and then release it. Dragging can also be done using the
Touchpad. First, tap the Touchpad twice over the item you wish to move making sure to leave your finger on the pad after the final tap. Next, move the object to its new location by moving your finger across the
Touchpad, and then release your finger. (Figure 2-16)
TOUCHPAD CONTROL ADJUSTMENT
The Windows Control Panel allows you to customize your
Touchpad with selections made from within the Mouse
Properties dialog box. There are four aspects of Touchpad operation, which you can adjust:
■
Buttons: This tab lets you set up the buttons for right or left handed operation, in addition to setting up the time interval allowed between clicks when double-clicking.
■
Pointers: This tab lets you set up the scheme for the cursor depending on its functionality.
■
Motion: This tab lets you set up a relation between the speed of your finger motion and the speed of the cursor. It also allows you to enable a Pointer Trail for the cursor arrow.
■
General: This tab allows you to choose the type of mouse you are utilizing. Your notebook is setup to use the Touchpad pointing device. If you wish to use an external mouse you will need to change the settings.
Figure 2-16 Dragging
22
G e t t i n g t o K n o w Y o u r L i f e B o o k
Volume Control
Your Fujitsu LifeBook notebook has multiple volume controls which interact with each other.
C A U T I O N
Any software that contains audio files will also contain a volume control of its own. Both the main notebook volume control and the software volume control will interact with each other, but it should be noted that if you set your software volume to Off, you will override the main volume control setting and the software setting will control the maximum knob setting.
CONTROLLING THE VOLUME
There is the hardware volume control located on the notebook itself, and the volume control set from within the Volume Control on the Taskbar. In addition to those, there are also application volume controls that are set within each program individually.
Each source discussed above, puts an upper limit on the volume level that must then be followed by the other sources. For example:
■
Your hardware volume control is all the way down, therefore your individual software application’s volume control has no effect on the volume.
We recommend that you use the hardware volume controls to set the upper limit for the sound level and then make fine adjustments with the Volume Control on the Taskbar and individual application software.
SETTING THE HARDWARE
VOLUME CONTROL
1. Turn the volume control knob to the right of your notebook to increase the volume.
2. Turn the volume control knob to the left to decrease
the volume. (See figure 2-7 on page 13 for location)
23
L i f e B o o k S S e r i e s – S e c t i o n T w o
Flexible Bay
Flexible Bay Eject Lever
Figure 2-17 Flexible Bay
Flexible Bay Devices
Your Fujitsu LifeBook notebook contains a
Flexible Bay. The Flexible Bay can accommodate a modular DVD drive, CD-ROM drive, CD-RW drive, floppy disk drive, SuperDisk drive, Lithium Ion battery, modular PC Card slot adapter, modular Digital Bay
Camera and weight saver. (Figure 2-17)
Your Flexible Bay will have one of the following devices installed. These devices are also optional which can be
purchased separately. (Figure 2-18)
■ Modular DVD drive: This allows you to access movies, software and audio DVD/CDs.
■ Modular CD-RW drive: This allows you access both software and audio CDs as well as the ability to write to CDs.
■ Modular CD-ROM drive: This allows you access both software and audio CDs.
The following are also Flexible Bay optional devices
which can be purchased separately. (Figure 2-18)
■ Modular SuperDisk drive: This is an optional
120MB floppy disk drive made by Imation, for use with your notebook.
■ Modular PC Card slot adapter: This allows you to use an additional Type II PC Card.
■
Modular Lithium Ion battery: This is a rechargeable battery that can be used to power your notebook when an adapter is not connected.
■
Weight Saver: This is used to fill the bay when no device is needed.
■
Modular Digital Bay Camera: This is a Digital Camera that can be used to take digital stills or video.
PC Card Slot Adapter
SuperDisk 120 Drive
DVD Drive/
CD-ROM Drive/
CD-RW Drive
Lithium Ion Battery
Weight Saver
Digital Bay Camera
Figure 2-18 Flexible Bay Devices
24
G e t t i n g t o K n o w Y o u r L i f e B o o k
REMOVING AND INSTALLING
MODULAR DEVICES
C A U T I O N
You should never leave your Flexible Bay empty when the notebook is in operation.
To swap modular devices in your Flexible Bay follow
these easy steps: (Figure 2-19)
1. Close any open files.
2. Shutdown your notebook.
3. Pull out the Flexible Bay eject lever. This will push your device out slightly allowing you to remove the device.
4. Slide your device out until it is clear of the bay.
This will require light force.
C A U T I O N
Be careful aligning and seating devices in the bay. If the fit is incorrect, you may damage the bay or the device.
If the device does not move easily in the bay, remove it, and check for dirt or foreign objects. It will require a firm push to latch the device in place.
5. Slide the device you are installing into your notebook until it clicks into place.
6. It is now safe to turn your notebook back on.
7. You can now access and use the device.
Your notebook will automatically detect the new device and activate it within your system. The drive letters associated with the device will be created and listed under My Computer and Windows Explorer.
Flexible Bay Eject Lever
Figure 2-19 Removing/Installing a device in the Flexible Bay
25
L i f e B o o k S S e r i e s – S e c t i o n T w o
Application Luncher buttons
Figure 2-20 LifeBook S Series Security Application Panel
LifeBook Application Panel
A unique feature of your Fujitsu LifeBook notebook is the Application Panel that allows you to launch applications with a touch of a button when your system is on.
Your notebook is pre-installed with software utilities that let you operate and configure your LifeBook Application
Panel. These utilities are found under the Start menu, under Programs, then under LifeBook Application Panel.
They include: Application Panel Setup, Application Panel
Guide, Activate Panel, Deactivate Panel, CD Player and
E-mail LED setup. The LifeBook Application Panel system makes your notebook more than just another notebook computer.
APPLICATION PANEL BUTTONS
Application Launcher Buttons
Pressing any of the buttons will launch a user-defined application. Your notebook is pre-configured to launch the following programs:
■
■
■
■
Application A - Microsoft Works
Application B - Calculator
Internet - Internet Explorer 5.0
E-Mail - Netscape Messenger
CONFIGURING YOUR LIFEBOOK
APPLICATION PANEL
When you start Windows 98, the LifeBook Application
Panel is automatically activated. An icon resembling a finger pressing a button will appear on the system tray
(the indented portion of the status bar where the clock is displayed). When you see this icon you will know that
LifeBook Application Panel is active.
As an application launcher, the LifeBook Application
Panel is very flexible, giving you a variety of options.
To set up the Panel to best suit your needs, we have provided the Application Panel Setup, utility that quickly and easily helps you make the most of this valuable feature.
To configure your LifeBook Application Panel with
Application Panel Setup:
1. Click on Start.
2. Click on Programs.
3. Click on LifeBook Application Panel.
4. Click on Application Panel Setup.
The Application Panel Setup utility will appear. There are tabs that correspond to the application buttons on the LifeBook Application Panel.
26
G e t t i n g t o K n o w Y o u r L i f e B o o k
P O I N T
The tabs in Application Panel Setup may not be in the same order as the buttons on your LifeBook, please select the tab you wish to change carefully.
To change an application associated with the Application buttons, click on the tab for the button you would like to reconfigure – for example, Application 1. Click on
Browse from Start Menu, scroll down the list of applications, click on the application you wish to launch with this button, and then click OK. The button will now launch the new application.
The Internet tab is different. It comes set to launch your Windows 98 default Internet browser, (Internet
Explorer, unless you have changed this in Windows 98.)
In order to reconfigure it to launch another program follow these easy steps:
1. Click on Other from the Internet browser box.
2. Click on Browse from Start Menu.
3. Scroll down the list of applications, and the click on the application you wish to launch with this button.
4. Click OK.
The button will now launch the new application. If you want to return to launching your Windows 98 default
Internet browser with this button, you need only click on “Default Internet Browser” from the Internet browser box. Be aware that you will erase the settings for the
“other application”. If you wish to go back to launching the “other application” from this button, you will need to reconfigure it as described above.
P O I N T
If you choose to have the buttons work when the notebook is in standby or pseudo-off, they will function even if hit accidentally, and will turn on your notebook even if you are not present or using your notebook.
This could deplete your battery, and you will need to recharge it before using the notebook. As a precaution, move the selector switch to the Lock position when you are away from your notebook.
When you have finished with Application Panel Setup click on OK, and the new settings will take effect. You can reconfigure your LifeBook Application Panel as often as you like.
Deactivating and Activating the
LifeBook Application Panel
To deactivate the LifeBook Application Panel, follow these easy steps:
1. Click on Start.
2. Click on Programs.
3. Click on LifeBook Application Panel.
4. Click on Deactivate Panel.
To reactivate, follow the same procedure, except for step 4. Click on Activate Panel instead.
P O I N T
Every time you start Windows 98 the LifeBook Application Panel is activated. Even if you deactivated it before you shut down.
P O I N T
The Internet or E-mail buttons can be configured to launch any application you wish, not just an Internet browser or e-mail program.
27
L i f e B o o k S S e r i e s – S e c t i o n T w o
Pre-Installed Software
Your Fujitsu LifeBook notebook comes with pre-installed software for playing audio and video files of various formats. In addition there is file transfer software, virus protection software and Power
Management software.
LEARNING ABOUT YOUR
APPLICATION SOFTWARE
Tutorials
All operating systems and most application software have tutorials built-into them upon installation. We highly recommend that you step through the tutorial before you use an application.
Manuals
Included with your notebook you will find manuals for your installed operating system and other pre-installed software. Any manuals that are not included, are available online through the help system of the software. We recommend that you review these manuals for general information on the use of these applications.
PC DOCTOR
PC Doctor by Watergate Software is primarily for use by your support representative when assisting you with troubleshooting.
LAPLINK PROFESSIONAL
LapLink Professional by Traveling Software
®
, allows you to transfer files directly to other computers via an internal modem, a PC Card modem, the infrared port, the USB port, or a serial or parallel cable (cables not included). (See your LapLink online help for proper operating procedures)
MICROSOFT WORKS
Microsoft Works is a suite of software containing the basic tools to write letters and reports, track family and friends address books, manage home finances, and create a home inventory.
MICROSOFT PRESS INTERACTIVE TRAINING
Microsoft Press Interactive Training is for users unfamiliar with Windows 98, this tutorial will help you get the most out of your operating system.
MCAFEE VIRUSSCAN
VirusScan, by McAfee, is an antivirus program that can be run after loading data or programs onto your notebook. It assist in the protection of the data currently residing on your hard disk from contamination and destruction. (See your VirusScan online help or manual for more information on how and when to run this program)
PMSET 98
PMSet 98 allows you to monitor and manage your battery status. (See your PMSet 98 online help for more information on the correct way to use this program)
P O I N T
As your notebook does not support the CPU Clock control, the option is not active within the Power
Control menu of PMSet 98.
ADOBE ACROBAT READER
The Adobe Acrobat Reader, located in the Service and
Support Software folder, allows you to view, navigate, and print PDF files from across all of the major computing platforms.
LIFEBOOK APPLICATION PANEL SOFTWARE
Your notebook is pre-installed with software utilities that let you operate and configure your LifeBook Application
Panel. These utilities are found under the Start menu, under Programs, then under LifeBook Application Panel.
They include a CD Player, Application Panel Setup, Application Panel Guide, Activate Panel and Deactivate Panel.
28
advertisement
* Your assessment is very important for improving the workof artificial intelligence, which forms the content of this project
Related manuals
advertisement
Table of contents
- 2 Copyright
- 3 FCC Notices
- 3 Notice to Users of the US Telephone Network
- 4 DOC (Industry Canada) Notices
- 4 Notice to Users of the Canadian Telephone Network
- 4 Avis Aux Utilisateurs Du Réseau Téléphonique Canadien
- 5 UL Notice (For Authorized Repair Technicians Only)
- 6 Table of Contents
- 10 Section One
- 10 Preface
- 14 Section Two
- 14 Getting to Know Your LifeBook
- 16 Overview
- 16 Unpacking
- 17 LifeBook Features
- 17 Valuable LifeBook Software
- 18 Popular Accessories
- 18 Memory Upgrades
- 18 Docking/Expansions
- 18 Power
- 18 Storage
- 18 PC Cards
- 18 Additional Accessories
- 18 Carrying Cases
- 19 Locating the Controls and Connectors
- 19 Top and Front Components
- 19 Display Panel Latch
- 19 Display Panel
- 19 Built-in Microphone
- 19 Status Indicator Panel
- 20 Suspend/Resume Button
- 20 Stereo Speakers
- 20 Closed Cover Switch
- 20 Keyboard
- 20 Touchpad Pointing Device
- 20 LifeBook Application Panel
- 21 Left-Side Panel Components
- 21 Flexible Bay
- 21 Flexible Bay Eject Lever
- 21 Emergency CD Tray Release
- 21 Anti-theft Lock Slot
- 22 Right-Side Panel Components
- 22 Headphone Jack
- 22 Stereo Line-in Jack
- 22 Microphone Jack
- 22 Volume Control
- 22 PC Card Slot
- 22 Modem (RJ-11) Telephone Jack
- 23 Rear Panel Components
- 23 Infrared Port
- 23 Mini-Serial Port
- 23 USB Port
- 23 LAN (RJ-45) Jack
- 23 External Monitor Port
- 23 DC Power Jack
- 23 Power Switch
- 24 Bottom Components
- 24 Port Replicator Connector
- 24 Memory Upgrade Compartment
- 24 Lithium Ion Battery Bay Lock Button
- 24 Lithium Ion Battery Bay Release Button
- 24 Lithium Ion Battery Bay
- 24 Main Unit and Configuration Label
- 25 Status Indicator Panel
- 25 Power Indicator
- 25 AC Adapter Indicator
- 25 Battery Level Indicators
- 26 Battery Charging Indicators
- 26 DVD/CD-RW/CD-ROM Drive Access Indicator
- 26 Hard Drive or Removable Media Drive Access Indicator
- 27 Floppy/SuperDisk Drive Access Indicator
- 27 PC Card Access Indicator
- 27 NumLk Indicator
- 27 CapsLock Indicator
- 27 ScrLk Indicator
- 28 Keyboard
- 28 Using the Keyboard
- 28 Numeric Keypad
- 29 Windows Keys
- 29 Cursor Keys
- 29 Function Keys
- 30 Touchpad Pointing Device
- 30 Clicking
- 30 Double-Clicking
- 31 Dragging
- 31 Touchpad Control Adjustment
- 32 Volume Control
- 32 Controlling the Volume
- 32 Setting the Hardware Volume Control
- 33 Flexible Bay Devices
- 34 Removing and Installing Modular Devices
- 35 LifeBook Application Panel
- 35 Application Panel Buttons
- 35 Configuring your LifeBook Application Panel
- 36 Deactivating and Activating the LifeBook Application Panel
- 37 Pre-Installed Software
- 37 Learning About Your Application Software
- 37 Manuals
- 37 PC Doctor
- 37 LapLink Professional
- 37 Microsoft Works
- 37 Microsoft Press Interactive Training
- 37 McAfee VirusScan
- 37 PMSet 98
- 37 Adobe Acrobat Reader
- 37 LifeBook Application Panel Software
- 38 Section Three
- 38 Getting Started
- 40 Power Sources
- 40 Connecting the Power Adapters
- 40 Connecting the AC Adapter
- 40 Connecting the Optional Auto/Airline Adapter
- 40 Switching from AC Adapter Power or the Auto/Airline Adapter to Battery Power
- 41 Display Panel
- 41 Opening the Display Panel
- 41 Adjusting Display Panel Brightness
- 41 Using the Keyboard
- 41 Using the Power Management Utility
- 41 Closing the Display Panel
- 42 Starting Your LifeBook
- 42 Power On
- 42 Boot Sequence
- 42 BIOS Setup Utility
- 43 Entering the BIOS Setup Utility
- 43 BIOS Guide
- 43 Booting the System with Windows 98
- 43 Getting Started
- 43 Registration
- 44 Final Settings
- 44 Registering Your LifeBook
- 44 How do I register?
- 45 Power Management
- 45 Suspend/Resume Button
- 45 Suspend Mode
- 45 Save-to-Disk Mode
- 46 Default Methods for using Save-to-Disk Mode:
- 46 Customer configured BIOS methods for using Save-to-Disk Mode:
- 47 Idle Mode
- 47 Standby Mode
- 47 Display Timeout
- 47 Hard Disk Timeout
- 47 Windows 98 Power Management
- 47 Restarting the System
- 48 Power Off
- 50 Section Four
- 50 User Installable Features
- 52 Lithium Ion Battery
- 52 Recharging the Batteries
- 53 Low Battery State
- 53 Shorted Batteries
- 53 Replacing the Battery
- 53 Cold-swapping Batteries
- 54 Warm-swapping Batteries
- 55 External Floppy Disk Drive
- 55 Loading a Disk
- 55 Ejecting a Disk
- 55 Preparing a Disk for Use
- 56 SuperDisk™ 120 Drive
- 56 Loading a Disk
- 56 Ejecting a Disk
- 56 Software Eject for LS-120 Disk
- 56 Preparing a Disk for Use
- 58 CD-ROM Drive
- 58 Loading a CD
- 59 Removing a CD
- 59 Emergency CD Tray Release
- 59 Automatic Insertion Function
- 59 Disabling Automatic Insertion Function
- 60 DVD/CD-ROM Drive
- 60 DVD Player Software
- 60 Installing the DVD Player Software
- 60 Un-installing the DVD Player Software
- 61 Loading a DVD/CD
- 61 Removing a DVD/CD
- 61 Emergency DVD/CD Tray Release
- 62 Using the DVD Player Software
- 62 Opening the DVD Player Control Panel
- 62 Using the DVD Player Control Panel
- 62 Exiting the DVD Player
- 62 Using the DVD Player on Battery Power
- 63 To Watch a Movie on Battery Power:
- 63 Automatic Insertion Function
- 63 Disabling Automatic Insertion Function
- 64 PC Cards
- 64 Installing PC Cards
- 65 Removing PC Cards
- 66 Memory Upgrade Module
- 66 Installing a Memory Upgrade Module
- 67 To Remove a Memory Upgrade Module
- 67 Checking the Computer Recognition of New Memory Capacity
- 68 Port Replicator
- 68 Rear Panel Components
- 68 LAN (RJ-45) Jack
- 68 PS/2 Keyboard Port
- 68 PS/2 Mouse Port
- 68 USB Port
- 68 External Monitor Port
- 68 Parallel Port
- 68 Serial Port
- 68 External Floppy Disk Drive Port
- 68 DC Power Jack
- 69 Front Panel Components
- 69 Docking Port
- 69 Port Replicator Release Latch
- 69 Attaching the Port Replicator
- 69 Detaching the Port Replicator
- 70 Device Ports
- 70 Modem (RJ-11) Telephone Jack
- 70 Internal LAN (RJ-45) Jack
- 70 Parallel Port
- 71 Serial Port
- 71 PS/2 Port
- 71 Docking Port
- 71 External Floppy Disk Drive Port
- 71 Universal Serial Bus Port
- 71 Infrared Port
- 72 Microphone Jack
- 72 Stereo Line-In Jack
- 72 Headphone Jack
- 72 External Monitor Port
- 74 Section Five
- 74 Troubleshooting
- 92 Section Six
- 92 Care and Maintenance
- 98 Section Seven
- 98 Specifications
- 104 Section Eight
- 104 Glossary
- 112 Index