Viewing Snapshots and Movies. Casio EX S12 - EXILIM CARD Digital Camera, EX-S12 North American version, EX-S12
Add to My manuals
216 Pages
advertisement
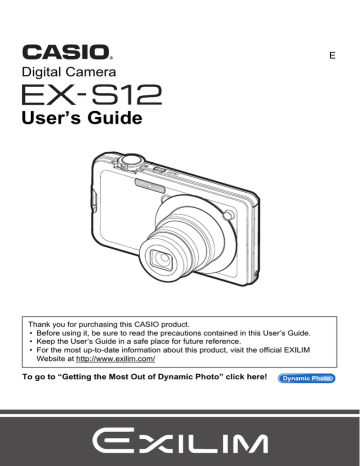
Viewing Snapshots and Movies
Viewing Snapshots
See page 28 for the procedure for viewing snapshots.
Viewing a Movie
1.
Press [p] (PLAY) and then use [4] and [6] to display the movie you want to view.
2.
Press [SET] to start playback.
Movie icon: »
Recording time
Image quality
Movie Playback Controls
Fast forward/fast reverse
Play/pause
1 frame forward/ back
Volume adjustment
[4] [6]
• Each press of either button increases the speed of the fast forward or fast reverse operation.
• To return to normal playback speed, press [SET].
[SET]
[4] [6]
• Holding down either button scrolls continuously.
Press [2] and then press [8] [2]
• Volume can be adjusted only while movie playback is in progress.
Information display on/off
[8] (DISP)
Zoom
Stop playback
Slide the zoom controller in the direction of z ([).
• You can use [8], [2], [4], and [6] to scroll the zoomed image on the monitor screen. You can zoom a movie image up to 4.5 times normal size.
[MENU]
• Playback may not be possible for movies not recorded with this camera.
88 Viewing Snapshots and Movies
Viewing Continuous Shutter Images
Each time you perform a continuous shutter (CS) operation, the camera creates a CS group that includes all of the images for that particular CS session. You can use the following procedure to play back the images in a particular CS group.
1.
Press [ p
] (PLAY) and then use [
4
] and [
6
] to display the CS group whose images you want to view.
Number of image files in the CS group
CS group icon
First image in the CS group
2.
Press [SET] to start playback the images in the CS group.
This will play back the images in the CS group you selected.
Current image number/ number of images in the group
Playback guide
89 Viewing Snapshots and Movies
Playback Controls
[4] [6]
[SET]
Zoom controller
During playback, changes the playback direction and playback speed.
While playback is paused, scrolls forward or back.
• Playback speed cannot be adjusted while the displayed image is zoomed.
Toggles between pause and play.
Zooms the image.
• You can use [8], [2], [4], and [6] to scroll the zoomed image on the monitor screen.
[MENU] Exits CS group playback.
[8] (DISP) Cycles through information display formats.
[2] Displays the delete menu.
NOTE
• Multiple images shot using normal-speed continuous shutter are stored individually
and are not grouped. This means they can be displayed individually (page 28) but
not as a CS group.
Deleting Continuous Shutter Images
You can use the following procedures to delete images while playback is in progress or paused.
.
Deleting a Specific CS Group File
1.
While CS image playback is in progress or paused, press [
2
].
2.
Use [
4
] and [
6
] to display the image you want to delete.
3.
Use [
8
] and [
2
] to select “Delete” and then press [SET].
• To delete other files, repeat steps 2 and 3.
• To exit the delete operation, press [MENU].
90 Viewing Snapshots and Movies
.
Deleting All Files in a CS Group
1.
While CS image playback is in progress or paused, press [
2
].
2.
Use [
8
] and [
2
] to select “Del Group Images” and then press [SET].
3.
Use [
8
] and [
2
] to select “Yes”, and then press [SET].
Dividing Up a CS Group
Use the following to divide up a CS Group into individual images.
.
Dividing Up a Specific CS Group
1.
While a CS group folder is displayed, press [MENU].
2.
Use [
4
] and [
6
] to select “PLAY” tab.
3.
Use [
8
] and [
2
] to select “Divide Group” and then press [
6
].
4.
Use [
4
] and [
6
] to display the CS group folder whose CS group you want to divide up.
5.
Use [
8
] and [
2
] to select “Divide” and then press [SET].
• To divide up other CS group files, repeat steps 4 and 5.
91 Viewing Snapshots and Movies
.
Dividing Up All CS Groups
1.
While a CS group folder is displayed, press [MENU].
2.
Use [
4
] and [
6
] to select “PLAY” tab.
3.
Use [
8
] and [
2
] to select “Divide Group” and then press [
6
].
4.
Use [
8
] and [
2
] to select “Divide All Groups” and then press [SET].
5.
Use [
8
] and [
2
] to select “Yes”, and then press [SET].
• Once a CS group is divided, it cannot be regrouped.
Zooming an On-screen Image
1.
In the PLAY mode, use [4] and [6] to scroll through the images until the one you want is displayed.
2.
Slide the zoom controller towards z (
[
) to zoom.
Zoom factor
You can use [8], [2], [4], and [6] to scroll the zoomed image on the monitor screen. Slide the zoom controller towards w to unzoom the image.
– When monitor screen contents are turned on, a graphic in the lower right corner of the screen shows what part of the zoomed image is currently displayed.
– To exit the zoom screen, press [MENU] or [BS]
Image area
(^).
– Though the maximum image zoom factor is 8X, certain image sizes may not allow zooming up to the full 8X.
Current display area
• Pressing [SET] will lock the current zoom factor for the on-screen image. You can then use [4] and [6] to scroll between images, using the same zoom factor. Pressing [SET] again will unlock the zoom factor and allow you to use
[8], [2], [4] and [6] to move around the currently displayed images.
92 Viewing Snapshots and Movies
Displaying the Image Menu
1.
In the PLAY mode, slide the zoom controller
towards w (]).
Use [8], [2], [4] and [6] to move the selection boundary around the image menu.
To view a particular image, use [8], [2], [4], or [6] to move the selection boundary to the image you want and then press [SET].
Boundary
Displaying Images in the Calendar Screen
1.
In the PLAY mode, slide the zoom controller
towards w (]) twice.
This will display the calendar screen that shows the first image recorded on each day.
To display the first image recorded on a particular day, use [8], [2], [4], and [6] to move the selection boundary to the day you want and then press [SET].
To exit the calendar screen, press [MENU] or [BS] (^).
• If you save an image using any one of the following functions, the image will appear in the calendar on the date that you last saved it.
Lighting, White Balance, Brightness, Keystone Correction, Color Restoration,
Resizing, Cropping, Copy, Layout Print, MOTION PRINT
If you edit the date and time of an image, the image still will appear on the date it was originally recorded.
B 93 Viewing Snapshots and Movies
Viewing Snapshots and Movies on a TV Screen
1.
Use the AV cable that comes with the camera to connect it to the TV.
AV cable (bundled) Yellow
TV Video Audio
White
USB/AV port
AUDIO IN jacks (white)
VIDEO IN jack (yellow)
Making sure that the 2 mark on the camera is aligned with the 8 mark of the AV cable connector, connect the cable to the camera.
• Make sure that you insert the cable connector into the
USB/AV port until you feel it click securely into place.
Failure to insert the connector fully can result in poor communication or malfunction.
• Note that even while the connector is fully inserted, you still will be able to see the metal part of the connector as shown in the illustration.
2.
Turn on the TV and select its video input mode.
If the TV has more than one video input, select the one where the camera is connected.
3.
Press [p] (PLAY) to turn on the camera.
This will cause an image to appear on the TV screen, without anything appearing on the camera’s monitor screen.
• Pressing [ON/OFF] or [r] (REC) will not turn on the camera while the AV cable is connected.
• You also can change the aspect ratio of the screen and the video output
94 Viewing Snapshots and Movies
4.
Now you can display images and play back movies as you normally do.
IMPORTANT!
• Before connecting to a TV to display images, be sure to configure the camera’s
[r] (REC) and [p] (PLAY) buttons for “Power On” or “Power On/Off” (page 159).
• Audio is initially output by the camera at maximum volume. When you first start displaying images, set the TV volume control at a relatively low level and then adjust it as required.
NOTE
• Audio is monaural.
• Certain TVs may cut off part of the images.
• All icons and indicators that appear on the monitor screen also appear on the TV screen. You can use [8] (DISP) to change the display contents.
Recording Camera Images to a DVD Recorder or Video Deck
Use one of the following methods to connect the camera to the recording device using the camera’s bundled AV cable.
– DVD recorder or video deck: Connect to the VIDEO IN and AUDIO IN terminals.
– Camera: USB/AV port
You can play a slideshow of snapshots and movies on the camera and record it on a
DVD or video tape. You can record movies by selecting “» Only” for the slideshow
“Images” setting (page 97). When recording images to an external device, use [8]
(DISP) to clear all indicators from the monitor screen (page 162).
For information about connecting a monitor to the recording device and about how to record, see the user documentation that comes with the recording device you are using.
95 Viewing Snapshots and Movies
Using Image Roulette
1.
With the camera turned off, hold down [4] and [p] (PLAY) until the
Image Roulette screen appears on the monitor screen.
The Image Roulette screen will cycle randomly through all the snapshots that are currently in memory and finally stop at one.
• To perform the Image Roulette operation again, press [4] or [6].
• To exit the Image Roulette screen, press [r] (REC) to enter the REC mode or
[ON/OFF] to turn off the camera.
• For a rotated snapshot (page 109), the Image Roulette screen shows the
unrotated version.
• The camera will exit Image Roulette automatically if you do not perform the next Image Roulette operation within about one minute after the final image of the previous operation appears on the monitor screen.
• Note that Image Roulette works only with images shot with this camera. Image
Roulette may not operate properly when other types of images are in memory.
• You can use Image Roulette only when [r] (REC) and [p] (PLAY)
operations (page 159) are configured for “Power On” or “Power On/Off”.
96 Viewing Snapshots and Movies
advertisement
advertisement
Table of contents
- 2 Unpacking
- 3 Read this first!
- 4 Contents
- 9 General Guide
- 10 Monitor Screen Contents
- 13 Quick Start Basics
- 13 What is a digital camera?
- 14 What you can do with your CASIO camera
- 15 First, charge the battery prior to use.
- 15 To charge the battery
- 17 To load the battery
- 19 Configuring Basic Settings the First Time You Turn On the Camera
- 20 Preparing a Memory Card
- 20 Supported Memory Cards
- 21 To load a memory card
- 22 To format (initialize) a new memory card
- 23 Turning the Camera On and Off
- 23 To turn power on
- 23 To turn off the camera
- 24 To shoot a snapshot
- 27 Holding the Camera Correctly
- 28 Viewing Snapshots
- 29 Deleting Images
- 29 To delete a single file
- 29 To delete all files
- 30 Snapshot Shooting Precautions
- 30 Auto Focus Restrictions
- 31 Snapshot Tutorial
- 31 Using the Control Panel
- 32 Specifying Control Panel Items
- 33 Changing the Image Size (Size)
- 36 Using Flash (Flash)
- 38 Specifying the Auto Focus Area (AF Area)
- 39 Optimizing Image Brightness (Lighting)
- 40 Using Continuous Shutter (CS)
- 41 Specifying the Method for Saving Continuous Shutter Images
- 43 Using Face Detection (Face Detection)
- 45 Shooting with the Make-up Mode (Make-up)
- 46 Correcting Image Brightness (EV Shift)
- 47 Changing the Control Panel Date/Time Style
- 47 Shooting with Zoom
- 48 Optical Zoom and Digital Zoom Switch Point
- 50 Recording Movie Images and Audio
- 50 To record a movie
- 52 Using Prerecord Movie
- 53 Shooting a Snapshot while Shooting a Movie
- 53 Recording Audio Only (Voice Recording)
- 54 To play back an audio recording
- 55 Using BEST SHOT
- 55 What is BEST SHOT?
- 55 Some Sample Scenes
- 55 To shoot an image with BEST SHOT
- 58 Creating Your Own BEST SHOT Setups
- 59 Shooting with AUTO BEST SHOT
- 60 Shooting ID Photographs
- 61 Shooting Images of Business Cards and Documents
- 62 Recording a Self-portrait
- 63 Isolating Moving Subjects (Multi-motion Image)
- 64 Advanced Settings
- 64 Using On-screen Menus
- 66 REC Mode Settings (REC)
- 66 Selecting a Focus Mode (Focus)
- 69 Using Continuous Shutter (CS)
- 70 Using the Self-timer (Self-timer)
- 71 Using Auto Shutter (Auto Shutter)
- 75 Shooting with Face Detection (Face Detection)
- 75 Reducing the Effects of Camera and Subject Movement (Anti Shake)
- 76 Specifying the Auto Focus Area (AF Area)
- 76 Using the Auto Focus Assist Light (AF Assist Light)
- 77 Changing the Focus Frame Shape (Focus Frame)
- 78 Turning Digital Zoom On or Off (Digital Zoom)
- 78 Assigning Functions to the [<] and [>] Keys (L/R Key)
- 79 Shooting with Quick Shutter (Quick Shutter)
- 80 Displaying the On-screen Grid (Grid)
- 80 Turning on Image Review (Review)
- 80 Using Icon Help (Icon Help)
- 81 Configuring Power On Default Settings (Memory)
- 82 Image Quality Settings (Quality)
- 82 Specifying Snapshot Size (Size)
- 82 Specifying Snapshot Image Quality (Quality (Snapshot))
- 83 Specifying Movie Image Quality (Quality (Movie))
- 83 Correcting Image Brightness (EV Shift)
- 84 Controlling White Balance (White Balance)
- 85 Specifying ISO Sensitivity (ISO)
- 86 Specifying the Metering Mode (Metering)
- 86 Optimizing Image Brightness (Lighting)
- 87 Using Built-in Color Filters (Color Filter)
- 87 Controlling Image Sharpness (Sharpness)
- 87 Controlling Color Saturation (Saturation)
- 87 Adjusting Image Contrast (Contrast)
- 87 Specifying Flash Intensity (Flash Intensity)
- 88 Viewing Snapshots and Movies
- 88 Viewing Snapshots
- 88 Viewing a Movie
- 89 Viewing Continuous Shutter Images
- 90 Deleting Continuous Shutter Images
- 91 Dividing Up a CS Group
- 92 Zooming an On-screen Image
- 93 Displaying the Image Menu
- 93 Displaying Images in the Calendar Screen
- 94 Viewing Snapshots and Movies on a TV Screen
- 96 Using Image Roulette
- 97 Other Playback Functions (PLAY)
- 97 Playing a Slideshow on the Camera (Slideshow)
- 98 Saving Music from Your Computer to Camera Memory
- 100 Laying Out Snapshots with Layout Print (Layout Print)
- 101 Creating a Snapshot of Movie Frames (MOTION PRINT)
- 102 Editing a Movie on the Camera (Movie Editing)
- 104 Optimizing Image Brightness (Lighting)
- 104 Using Red Eye Correction (Red Eye)
- 105 Adjusting White Balance (White Balance)
- 106 Adjusting the Brightness of an Existing Snapshot (Brightness)
- 106 Keystone Correction (Keystone)
- 107 Using Color Correction to Correct the Color of an Old Photograph (Color Correction)
- 108 Selecting Images for Printing (DPOF Printing)
- 108 Protecting a File Against Deletion (Protect)
- 109 Editing the Date and Time of an Image (Date/Time)
- 109 Rotating an Image (Rotation)
- 110 Resizing a Snapshot (Resize)
- 110 Cropping a Snapshot (Trimming)
- 111 Adding Audio to a Snapshot (Dubbing)
- 112 To play snapshot audio
- 113 Copying Files (Copy)
- 114 Dynamic Photo
- 114 To create a subject image to be inserted (Dynamic Photo)
- 116 Inserting a Subject into a Background Image (Dynamic Photo)
- 117 Printing
- 117 Printing Snapshots
- 118 Connecting Directly to a PictBridge Compatible Printer
- 120 Using DPOF to Specify Images to be Printed and the Number of Copies
- 123 Using the Camera with a Computer
- 123 Things you can do using a computer...
- 124 Using the Camera with a Windows Computer
- 125 Viewing and Storing Images on a Computer
- 129 Playing Movies
- 129 Uploading Movie Files to YouTube
- 131 Transferring Images from Your Computer to Camera Memory
- 133 Viewing User Documentation (PDF Files)
- 133 User Registration
- 134 Using the Camera with a Macintosh
- 134 Connecting the Camera to Your Computer and Saving Files
- 137 Transferring Images Automatically and Managing Them on Your Macintosh
- 137 Playing a Movie
- 138 Viewing User Documentation (PDF Files)
- 138 User Registration
- 139 Using an Eye-Fi Wireless SD Memory Card to Transfer Images (Eye-Fi)
- 140 Files and Folders
- 141 Memory Card Data
- 143 Transferring Document Data from Your Computer to the Camera
- 143 Transferring Document Data to the Camera
- 143 Transferring Data from a Computer Running Windows
- 145 Transferring Data from a Macintosh
- 146 To view document images on the camera
- 148 Managing Document Data on the Camera
- 148 Protecting Document Data
- 148 Deleting Document Data
- 150 Other Settings (Set Up)
- 150 REC Mode Control Panel Display (_ Panel)
- 151 Selecting a PLAY Mode Screen Layout (> Display)
- 152 Adjusting Monitor Screen Brightness (Screen)
- 152 Turning off Eye-Fi Card Communication (Eye-Fi)
- 153 Configuring Camera Sound Settings (Sounds)
- 153 Configuring a Startup Image (Startup)
- 154 Specifying the File Name Serial Number Generation Rule (File No.)
- 155 Configuring World Time Settings (World Time)
- 156 Time Stamping Snapshots (Timestamp)
- 156 Setting the Camera’s Clock (Adjust)
- 157 Specifying the Date Style (Date Style)
- 157 Specifying the Display Language (Language)
- 158 Specifying the Initial Data Mode Screen (DATA View)
- 158 Configuring Sleep State Settings (Sleep)
- 159 Configuring Auto Power Settings (Auto Power Off)
- 159 Configuring [_] and [>] Settings (REC/PLAY)
- 160 Configuring USB Protocol Settings (USB)
- 160 Selecting the Screen Aspect Ratio and Video Output System (Video Out)
- 161 Formatting Built-in Memory or a Memory Card (Format)
- 161 Resetting the Camera to Factory Defaults (Reset)
- 162 Configuring Monitor Screen Settings
- 162 Using the On-screen Histogram to Check Exposure
- 163 How to Use the Histogram
- 164 Appendix
- 164 Precautions during Use
- 172 Power Supply
- 172 Charging
- 172 To replace the battery
- 173 Battery Precautions
- 173 Using the Camera in another Country
- 174 Using a Memory Card
- 174 To replace the memory card
- 176 Computer System Requirements for Bundled Software
- 177 Reset Initial Default Settings
- 180 When things don’t go right...
- 180 Troubleshooting
- 185 Display Messages
- 188 Number of Snapshots/Movie Recording Time/ Voice Recording Time
- 190 Specifications