advertisement
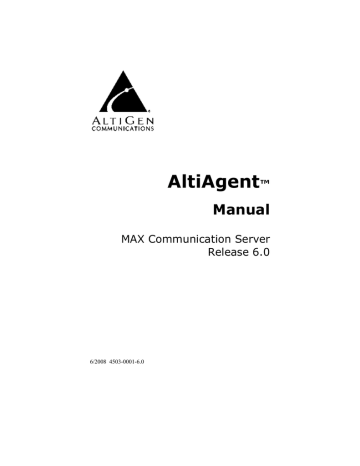
C
H A P T E R
4
Using AltiAgent as a Workgroup
Agent
Once you log in to AltiAgent, the main window appears. This window provides tools to manage and monitor calls, and is your window into your workgroup environment.
Configure your AltiAgent
Workgroup status
Status panel
Click to display calls in this table
Click to display voice mail
Your activity state
Call controls
The window displays the following:
The Workgroup Status panel
Displays statistical information about the current workgroup. If you’re logged into more than one workgroup, you can click a tab above the panel to view another workgroup.
AltiAgent Manual 15
The statistics are largely self-explanatory, but it may be noted that the
Service Level represents the percentage of workgroup calls taken out of queue before the Threshold time has expired.
Click the View button at the right of the Workgroup Status panel to see additional information:
• User Data is entered either by you (using the User Memo button) or by another workgroup agent who transferred the call to you. Data programmed by your system may also appear here. (User data entered here appears on the History tab in the Note column when the call is completed.)
• IVR Data is collected from caller input in response to auto attendant requests. (Your system may not use this capability.)
Click the View button again to return to the workgroup statistics view.
The Status panel
Displays the status of the currently active call, the current time, an Activity drop-down list and a DND (do not disturb) button.
Call statuses include the following:
• AA—the call is being transferred to an Auto Attendant
• Busy—callee is busy or not available
• Call Pending—the call is placed into a workgroup queue
• Conference—the call is in conference
• Connect—the call is connected
• Dial Tone—a dial tone is present, AltiAgent is ready to dial out
• Error—receipt of an error tone
• Hold—the call is on hold
• Hold Pending—the call is being transferred or conferenced
16 AltiAgent Manual
• Idle—the extension is not in use
• Music on Hold—an extension user placed the call on hold to take another call
• Park—the call is parked
• Play—playing voice mail
• Proceeding—the outgoing call is in progress
• Record—recording an introductory message
• Ringback—caller sees this status while the callee’s phone is ringing
• Ringing—an outgoing call is ringing another phone
• Voice mail —the call is in voice mail
The table below the Status panel
Displays calls or voice mail. When you click the Calls tab, the table shows a current list of calls, the name of the caller (if available from extension information or from an external database), the number, workgroup number,
DNIS digits if available, call length, and conference status.
When you click the Voice Mail tab, the table shows a log of current and past voice messages. Clicking the WG VM tab displays a list of workgroup voice mail.
The Activity drop-down list
Lets you select your whereabouts, so that others may be informed. Click the
Down arrow and choose Select beside the appropriate category:
In-System / In-Personal / Meeting / Away / Travel / PTO (personal time off)
The remaining three activity codes (7, 8, 9) may or may not be customized by your system administrator.
The activity category you select appears on the button.
You can record a greeting for each away-from-desk activity status by selecting Record beside that activity, and then using your phone or headset to record a greeting:
AltiAgent Manual 17
You can record and review a greeting for each awayfrom-desk activity status
To hear the greeting played back, select Review. Change your greeting whenever you want to.
The DND button
Is a toggle that turns Do Not Disturb on and off. When Do Not Disturb is on, the button label turns red and becomes DND/ON . All incoming calls are forwarded according to your Enable Busy Call Handling settings.
Note: If the system administrator has disabled the Do Not Disturb feature for the extension, the DND feature will not be available to you. If you select DND, an alert pops up informing you that DND is not allowed.
Call Controls
Provide single-click functions to HOLD, REDIAL, HANGUP,
TRANSFER, CONFERENCE, send calls to AA (auto attendant) or VM
(voice mail), and FLASH.
Mute and Volume Control buttons are displayed when you have logged in as an IPTalk user.
• The READY/NOT READY buttons tell the system you are ready/not ready to receive workgroup calls.
• The WEB DATA button lets you display data associated with the calls, send web pages or URLs to the user, or share web pages.
18 AltiAgent Manual
• The USER MEMO button lets you type a brief memo about a call/ caller while you are on the call. Later, click the Memo button on the
History tab to see the note.
• The LOGIN/LOGOUT button allows you to log in to different workgroups and/or log out of workgroups.
• When IPTalk is enabled, a headset volume control can be opened by clicking the Volume Control button.
• When IPTalk is enabled, a Mute button is available. The button is a toggle. When the conversation is muted, a “mute” symbol appears in the main window.
Monitor, History, Workgroup, Queue, and Speed Dial Tabs
Clicking the button gives you five more tabs to work with:
Monitor, History, Workgroup, Queue, and Speed Dial. See the appropriate sections for information on working with these tabs.
AltiAgent Manual 19
Handling Calls
The AltiAgent call handling functions include:
• Placing calls on hold, page 23
Dialing
To dial a number, click in the dialing field, enter a number or name, and then click the Dial button or press Enter on your computer keyboard.
• By number—You can enter a phone number in the dialing field by clicking the digits on the dialing pad in AltiAgent or by using the standard numeric keys or the numeric keypad on your computer.
• By name—For names recorded in the system, you can enter a name by using the keyboard on your computer to type the name. Then select the name from the drop-down list that opens. The phone number for that name appears in the dialing field.
• By selecting from a list—You can open the drop-down list by clicking the Down arrow and then scroll down the list to find the name or number you want and then select it.
Click to open a list of names and numbers.
Or start typing a name to open the list.
Dialing field Dial button
The drop-down list beside the dialing field displays extensions or the names associated with extensions as well as names and numbers imported from MS Outlook, Outlook Express, GoldMine®, or ACT!.
20 AltiAgent Manual
The list can display up to 2,000 entries. If you are working with more than
2,000 entries, you can find the entry by name search even if the entry is not one of the 2,000 that are displayed.
The main window displays the status of the call:
When Your Number Is Questionable
If your system's IP trunk access code is 7, when you dial "7101234567," the number could have two meanings:
• "7" is the IP trunk access code, "101" is the IP dialing entry, and
"234567" is the target number.
• "710" is the area code, and "1234567" is the number.
In this case, an AltiAgent message box asks you: Is "710" an area code?
AltiAgent Manual 21
• If you click Yes, AltiAgent inserts the trunk access code ("9") and long distance number ("1") automatically.
• If you click No, AltiAgent dials this number out directly, and "7" is treated as an IP trunk access code.
If the number you dialed is shorter than 10 digits (3-digit area code + 7-digit number), AltiAgent sees the "7" as an IP trunk number, and dials this number out directly.
Each time you answer the question Is "710" an area code? the result is recorded in a text file, AreaPrefix.txt, so that AltiAgent will not have to ask you again about that number. If you want to remove the number, open the file, delete the number, then restart AltiAgent. The typical address for the file is: c:\program files\AltiGen\AltiAgent\AreaPrefix.txt.
Dialing Speed Dial Numbers
To dial Speed Dial numbers, click the the Speed Dial tab:
button, and then click
This tab lists Station Speed Dial numbers that you have configured in
AltiAgent, and it lists System Speed Dial numbers, if any, that have been set up for your extension by the system administrator. You can see in the
Type column which numbers are station numbers and which are system numbers.
To call a speed dial number, double-click the row of the number you want to call, or single-click the row in the Type column.
See “To add or edit station speed dial numbers” on page 61 for details on setting up speed dial numbers.
Redialing
To redial the last number called, click the Redial button.
22 AltiAgent Manual
Placing Calls on Hold
During a phone call, click the Hold button in the AltiAgent main window.
The state of the call is changed from connected to a hold state and you will hear the dial tone.
In the row displaying the call, the Status column shows the call on hold.
Click the Hold state cell to release the hold and reconnect the call.
Note: When a call is put on hold automatically by the system (to queue), the system will ring the user after two minutes, if the call is still on hold.
Note: When you place a call on hold, workgroup calls may still ring your extension. To prevent this, click the Not Ready button. See
“Setting Status to Ready or Not Ready” on page 45.
Using Call Waiting
During a call, you may hear a beep indicating that you have another incoming call. To answer the call:
1.
Click the Calls tab on the AltiAgent main window to view the directory of current calls.
2.
Find and click the row displaying the incoming call.
This places the current call on hold and connects the incoming call.
3.
When you are finished, click the Hold status cell for the call on hold to reconnect.
Transferring Calls
AltiAgent supports both supervised transfer, in which you confirm the transfer, and blind transfer.
AltiAgent Manual 23
1.
While connected to a call, click the Transfer button.
2.
Specify the extension or phone number to transfer the call to, then click
Dial. To specify the number, either enter the number on the dial pad or click the appropriate number on the Speed Dial or Monitor tab.
3.
While AltiAgent dials the new number, you’re asked to confirm your decision by clicking the OK button in a confirmation dialog box.
You can click OK before the party answers to do a blind transfer, or you can wait for the person to answer and then confirm or cancel the transfer.
At any time before or after the person you’re transferring to answers the phone, you can cancel the transfer by clicking the Cancel button or by closing the dialog box.
If the transfer is canceled, AltiAgent reconnects the call to your extension. The call is also reconnected if the third party doesn’t answer.
How to display User data on the IP phone
When a call is being transferred using AltiAgent, the person transferring the call can type a brief note in AltiAgent, which will then be displayed on the LCD of the person receiving the call, as well as on that person’s
AltiAgent screen. To do this, after answering a call and before transferring it, do the following:
1.
In AltiAgent, click the User Memo button in the lower right of the
AltiAgent screen. The Memo dialog box opens.
2.
In the Memo field, enter DISP= and follow that with your text (for example, DISP=new customer) in the Memo field. DISP (for
“display”) is case-sensitive and supports only inbound trunk calls.
24 AltiAgent Manual
Transferring to Voice Mail
While connected to a call, click To VM on the main window. In the box that pops up, choose the extension number you want to send the call to, then click OK. (You can sort extensions by number or by name.)
Note: You can forward a call to voice mail without answering it by clicking the To VM button and selecting an extension while the call is ringing.
Transferring to Auto Attendant
To transfer a call to an auto attendant, while connected to a call click
To AA on the main window. Use the drop-down list to select the operator or an auto attendant to transfer to. (You can sort the list by number or by name.)
Note: You can forward a call to an auto attendant without answering it by clicking the To AA button and selecting an auto attendant while the call is ringing.
AltiAgent Manual 25
Forwarding Calls Using Do Not Disturb
If allowed, click the DND button to forward all incoming calls according to your Enable Busy Call Handling settings. See “Busy Call Handling and
No Answer Handling” on page 65.
Centrex Transfer
If you have a Centrex line, you can use this feature to transfer an external call to an outside number without having to tie up two trunk lines. Once the transfer is complete, the external caller’s line connects directly to the outside number. Since there are no longer any connections to internal users, internal trunk lines are then dropped, freeing up system trunk line resources for other calls.
To perform a Centrex transfer:
1.
While connected to an outside caller from a Centrex trunk, type “F*” in the number field in AltiAgent, and then press the Enter key on the keyboard.
2.
After you hear a dial tone, type the second party’s outside number in the number field, and then press the Enter key on the keyboard again.
3.
Now either click the HangUp button or wait to announce the caller and then click the HangUp button.
Conference Calls
There are two types of conference calls in AltiAgent:
• Station conferencing. In this type of conferencing, when you’re on a call, you can dial a third party and then conference that party in to the call. Any internal user is able to add parties to this type of conference call.
• MeetMe conference. If your company has this feature available, you can schedule a meeting to take place at a specified time in the future and invite people to the meeting. Invited people call the MeetMe conference extension number to join the meeting at the designated
meeting time. (See “MeetMe Conference” on page 29.)
26 AltiAgent Manual
Station Conferencing
Note: In order to conference incoming calls, Single Call Waiting,
Multiple Call Waiting or Live Call Waiting must be checked in the AltiAgent Configuration window, Call Handling tab.
While connected to the first party:
1.
Click the Conference button.
2.
In the dialing field, enter the extension or phone number you want to conference with, then click Dial.
While AltiAgent dials the new number, the first party goes into Hold
Pending status, and you see a confirmation dialog box:
3.
After the third party answers, you can announce the conference by clicking OK in the dialog box. If the third party does not answer, click the Cancel button.
4.
Click the Conference button again to initiate the three-way conference. Both calls will be displayed as Conference status.
AltiAgent Manual 27
To add another party, click the Conference button and repeat steps 2-4.
When lines are holding, you can add parties to a conference call:
1.
Right-click on the hold call you want to add to the conference.
2.
Select Join To Conference.
3.
In the confirmation dialog box, click OK to conference the caller.
4.
Click the Conference button again to initiate the three-way conference. Both calls will be displayed as Conference status.
To add another party, click the Conference button and repeat steps 2-4.
The maximum number of station-conferenced parties is 6.
28 AltiAgent Manual
Canceling Conference Calls
You can cancel the conference using any of the following methods:
• Click the Cancel button in the conference confirmation dialog box.
• Close the conference confirmation dialog box.
• Press your phone’s FLASH button.
• Right-click the appropriate call and select Drop From Conference.
Normally, after canceling you will be reconnected automatically to the initial call. If you are not automatically reconnected and want to reconnect to the first call, click the call’s Hold Pending status cell.
Note: The conference holder is the user who initiates the conference call.
If the conference holder hangs up, no one in the conference call is allowed to drop the call from conference. Only the conference holder can drop a call from conference.
MeetMe Conference
If your company has this feature available, you can schedule a phone meeting to take place at a specified time in the future and invite people to the meeting. Invited people call the MeetMe conference extension number to join the meeting at the designated meeting time.
button. The MeetMe To schedule a phone meeting, click the
Conference window opens:
Using this window, you can:
• Create a one-time or recurring meeting and set its parameters
• Open Microsoft Outlook to send an e-mail invitation to participate in the meeting
• Start and stop a meeting
AltiAgent Manual 29
• Modify or delete a meeting
• See meeting ID, subject, scheduler, time, frequency, start time, end time, the last time the meeting started, its status, and the resource being used.
• Display or hide outdated meetings
• Modify column display
Working in the MeetMe Conference Window
• Click a button to perform a function (for example, create a meeting).
The buttons at the bottom of the window are labeled with their function; the buttons at the top of the window perform the same functions. In addition, at the top of the window, you can choose to display outdated meetings by checking the Display Outdated
Meetings check box. Deselect the check box to hide outdated meetings.
• Select an existing meeting to perform a function on it (for example, to start or stop the meeting). You can select one meeting at a time.
• Functions can also be performed on an existing meeting by rightclicking the meeting and selecting from the context menu.
• Click a column head to sort by that column. An arrow is displayed that indicates the sort order, ascending or descending. Click again to reverse the sort order.
Arrow indicates sort order
• Use the scroll bar at the bottom of the window to display additional columns, if necessary.
• Change column size by clicking and dragging a column border.
• Change column order in the current window by dragging a column head to where you want it.
• You can open more than one MeetMe Conference window and work with different meetings and displays in each one.
• You can double-click a meeting to open the Modify Meeting dialog box.
30 AltiAgent Manual
Using the Calendar Button
The Create Meeting and Modify Meeting dialog boxes use Calendar buttons for date selection. To select a date, click the Calendar button.
When the calendar is open, use the Up/Down arrows to select the year, or you can type in a year and then press Enter. Click the Calendar button again to close the calendar.
Creating a Meeting
To create a meeting, click one of the Create buttons. The Create Meeting dialog box opens.
The options in the middle panel change, depending on the schedule you select
The following parameters apply to all meetings:
Parameter
ID
Description
The conference ID is created by the system.
AltiAgent Manual 31
Parameter
Scheduler
Schedule
Time
Subject
Description
The name of the person scheduling the meeting.
The time the Create Meeting dialog box was opened to create this meeting.
Reserved
Seats
Passcode
Announce
Participant
Name
Identifies the subject or type of meeting. What you enter here should be easily identifiable in the meeting list.
Use the Up/Down arrows or type in a number, up to 30, to indicate the number of expected participants.
Host
Schedule
Select the extension number of the host of this meeting. The host can start and stop the meeting and can mute and drop meeting members.
Select the frequency of this meeting from the dropdown list. A “weekly” or “monthly” meeting can actually be specified as every 2nd week/month or every 3rd week/month, and so on.
Middle panel:
Options in the middle panel vary according to the frequency of the meeting. See the sections below this table.
Require
Conference
Passcode
If you check this, no one can participate who does not enter the conference passcode that you supply.
If you are requiring a passcode, enter it here.
If you want participant names announced when they enter the meeting, check this check box.
Fill in the fields of the Create Meeting dialog box, and click OK. See the following sections for directions on filling in the fields in the middle panel of this dialog box.
Note: If other scheduled meetings have already reserved resources for the time period, and sufficient resources are not available for the meeting you are attempting to schedule, a message pops up telling you that there is a resource conflict.
32 AltiAgent Manual
One Time Only Meeting
If you select One Time Only from the Schedule drop-down list, these are your options in the middle panel:
1.
Specify the duration of the meeting, using the Up/Down arrows.
2.
If the meeting is to begin as soon as it is scheduled, select Now.
3.
If the meeting is to begin at another time, select On Date, and enter a date and start time. To select a date, click the Calendar button. To select a start time, click the Down arrow and use the slide bar.
Weekly Meeting
If you select Weekly from the Schedule drop-down list, these are your options in the middle panel:
AltiAgent Manual 33
1.
In the Duration field, specify the duration of the meeting, using the
Up/Down arrows.
2.
In the Start field, specify the start of the meeting by clicking the Down arrow and using the slide bar.
3.
In the Every field, specify how often this meeting is to occur: every week, every other week, every three weeks, and so on.
4.
Check the day of the week on which this meeting will occur.
5.
In the Range of Recurrence panel, use the Calendar button to select a date for the first meeting.
6.
Select End after x occurrences and choose the number of times the meeting is to occur or select End by and click the Calendar button to specify a date at which the meetings will cease.
Monthly Meeting
If you select Monthly from the Schedule drop-down list, these are your options in the middle panel:
1.
In the Every field, specify how often this meeting is to occur: every month, every other month, every three months, and so on.
2.
In the Duration field, specify the duration of the meeting, using the
Up/Down arrows.
3.
In the Start field, specify the start of the meeting by clicking the Down arrow and using the slide bar.
34 AltiAgent Manual
4.
Select either On Date to specify a day of the month by number (for example, the 10th day of the month) or select On to specify a day of the month by name (for example, the first Monday of the month).
5.
If you use On Date, the specified date (for example, the 10th day of the month) may sometimes fall on a weekend day. Check the box Hold
during weekend, if the meeting will be held even on a weekend day.
6.
In the Range of Recurrence panel, use the Calendar button to select a date for the first meeting.
7.
Select End after x occurrences and choose the number of times the meeting is to occur or select End by and click the Calendar button to specify a date by which the meetings will cease.
E-mailing a Meeting Invitation
In the MeetMe Conference window, click the button to see an automatically generated meeting invitation. It will look something like this:
In the Invitation window, you can then click the button to open Microsoft Outlook. The meeting invitation is pasted into a new message in Outlook, and the Outlook Subject field is filled in with
“Conference Call Invitation”. Choose the people to whom you want to send the invitation, make any edits you may want to make, and click Send.
AltiAgent Manual 35
Starting and Stopping a Meeting
The meeting host and the MaxAdministrator (“maxdmin”) can start and stop a meeting.
To start a meeting if you are the host, select the meeting in the MeetMe
Conference window and choose Start. Once the meeting is “started,” the
host can log into it (see “Joining a MeetMe Conference” on page 37).
To stop a meeting before its scheduled duration is over, select the meeting and choose Stop. Manually stopping a meeting frees up resources.
Otherwise, the resources will not be freed until the scheduled meeting duration is over.
What the MeetMe Conference Host Can Do
If you are the host of a MeetMe conference, in addition to starting and stopping a meeting, you can:
• Mute other participants
• Drop participants from the conference
• Make someone else the host
To do any of these, right-click the person’s name in the AltiAgent window, and choose from the menu:
Continuing a Meeting Beyond Its Duration Time
When the scheduled meeting time is up, the meeting may continue if no other scheduled meeting needs the resources. If another meeting is scheduled and the resources are needed for that meeting, the current meeting is terminated.
36 AltiAgent Manual
Joining a MeetMe Conference
Users calling from an extension can join a meeting by dialing the MeetMe
Conference extension number. Users calling through a trunk must first dial the company number, then the MeetMe extension number.
Users are prompted to dial the meeting ID number. If the meeting has not yet been started, the user hears an appropriate message and can try again later.
If a passcode is required, the user is prompted to enter the passcode.
Recording Calls
The voice recording feature in AltiAgent allows a user to record conversations. Recorded conversations can then be played back through voice mail or accessed at a centralized location.
Note: The voice recording feature is only available on Triton Analog extensions and IP extensions.
WARNING: Listening in to or recording a conversation without the consent of one or both parties may be a violation of local, state and federal privacy laws. It is the responsibility of the users of this feature to assure they are in compliance with all applicable laws.
Recording on Demand
When the system administrator has set your extension to record on demand
(either to a central location or to your voice mail), you can use AltiAgent to initiate the recording.
AltiAgent Manual 37
To record a call:
1.
While connected to a call, right-click on the conversation to open a drop-down list.
2.
Select Start Recording. The recording will be indicated by a small, red cassette tape icon in the top right AltiAgent window. If your system administrator has set the Insert Recording Tone option for your extension, both parties will hear a beep when the recording begins.
3.
To pause recording, right-click on the conversation and select Pause
Recording.
4.
To end recording, right-click on the conversation and select Stop
Recording.
Note: Do not enter an account code while recording; doing so will disconnect the call.
To listen to the recording
If the system is set to save the recording as your voice mail, you can hear the recording through the AltiGen Voice Mail System.
If the recording is being saved to a centralized location, contact the system administrator for the location.
38 AltiAgent Manual
Using Account Codes
If your system is set up to use account codes, you can associate calls to specific codes for billing or tracking purposes.
Required account codes—If your extension has been configured to require account codes for all outbound calls, the Account Code dialog box pops up prompting you to enter an account code for each outbound call.
The dialog box may or may not contain a list of account codes, depending on how the administrator has configured your extension. Enter an account code, and click OK.
If your extension configuration allows you to override the account code requirement, you can either enter an account code in the field at the bottom of the dialog box or enter # to bypass the account code altogether.
Optional account codes—You may enter an account code without being prompted.
To associate a call in progress with an account code:
1.
Right-click the number in the Calls List, and choose Account Code from the menu.
2.
The Account Code dialog box pops up:
AltiAgent Manual 39
3.
In the Account Code dialog box, select an account code if a list is displayed, and click OK. If a list is not displayed, enter an account code in the Enter Account Code field and click OK.
Note: Do not enter an account code while recording; doing so will disconnect the call.
To change the account code for a call in progress, repeat the steps above, entering the new account code to assign the call to.
Using Voice Mail
When you click the Voice Mail tab in the main window, you see the voice mail list.
40 AltiAgent Manual
• New voice mail messages are indicated by a white, closed envelope icon in the status panel of AltiAgent.
• If the new message is urgent, a red envelope icon is displayed.
• Heard voice mail messages are indicated by a white, open envelope icon.
• If the message is saved, a blue, open envelope icon is displayed.
• A paperclip symbol on the envelope indicates an attachment—a voice mail message forwarded from another extension.
Click on the column headings to sort the data. Right-click on a message row to perform any of the actions (listening to, saving, returning messages) described in this section.
Listening to Your Voice Mail
In the Voice Mail list, select the message and use the voice mail controls
(shown below) to play, rewind, or fast forward. You can also use these commands on the right-click pop-up menu.
You have several listening options, which you can configure as described in “General Information” on page 56. You can listen using the sound card on your PC or your phone. You can play the message while it’s downloading or wait until it’s completely downloaded to play it.
AltiAgent Manual 41
.
When you listen to a new message, the envelope icon changes from closed to open, indicating that the message has been heard. As the message is played, the status window displays Play.
Use the tape player type buttons to perform the following functions:
Rewind
Play
Fast Forward
Return Call Stop Delete
If you click another message in the list, the current message stops playing.
Saving Remotely or Locally
To save a message as a .wav file that you can play back later, right-click the message. A dialog box opens, letting you choose how you want to save the file.
• Save in remote saves the message on a remote server in a location designated by the system administrator.
• Save in local lets you name the .wav file and choose a directory on your local computer in which to store it. You can then play the .wav file on a media player.
Deleting a Message
To delete a message, select it and click the Delete button, or use the rightclick pop-up menu, and select Delete.
Returning the Call
To return the call, select it and click the Return Call button, or use the right-click pop-up menu, and select Return Call.
Attaching a Note
To add a note to accompany a voice mail, either type it right into the Note column, or right-click the voice mail, and select Note.
42 AltiAgent Manual
Type the note in the area provided and click OK. The entry will be displayed in the Note field of the voice mail.
Forwarding Voice Mail
To forward a voice mail to an extension or a VM Group
1.
Right-click the voice mail in the Voice Mail view of the AltiAgent main window, and select Forward. The VM Forward dialog box opens:
2.
Select the check box next to the extension, workgroup, or voice mail group to which you want to forward the message.
AltiAgent Manual 43
If you need to search for a person by extension or group name, or extension or group number, type the first letters of the number/name into the Search by Number or Name box. The matching extension/ group number or name displays in the list as you type.
Notes:
• Click on the column headings to sort the data.
• If the extension name is configured for an extension, it is used to match the search string. If the extension name is not configured, then the extension number is used to match the search string for this extension.
3.
Optionally, you can leave an introductory message. Select the Record
Introductory Message check box and follow the steps below.
4.
Click OK to complete the forwarding.
To record an introductory message:
1.
If you selected the Record Introductory Message check box, then when you click OK to complete the forward, pick up the phone hand set and you’ll hear a prompt to record the message.
2.
Record the message and press the pound key (#). A confirmation appears on screen.
3.
Click OK to confirm and complete the action.
Working with Voice Mail Groups (Distribution Lists)
You can set up voice mail (VM) groups (distribution lists) to forward messages to multiple recipients at the same time. You can set up to 100 personal voice mail groups, each with 64 members. Group members can be any extension or another voice mail group.
There are two types of voice mail groups you can use:
• System-based groups are set up by the system administrator. You can use but not edit these lists in AltiAgent.
• Personal groups are set up and modified in your AltiGen Voice Mail
System.
44 AltiAgent Manual
Setting Status to Ready or Not Ready
Click the Not Ready button to tell the system not to send workgroup calls to your extension.
Click the Ready button to tell the system you are ready to receive workgroup calls.
The Log button allows you to log into or out of one or more workgroups.
Viewing, Sharing, or Pushing Data
Pushing a web page or URL is sending the page or URL as a link that the other person views in their web browser.
Sharing the URL is pushing the link to the other user and simultaneously opening the page in your own browser in such a way that when you act on the page, the other user sees the results in their own browser. Sharing allows you to guide the web-based caller through a site.
To work with web data when connected with a web-based caller, click the
Web Data button in the main window to open the Web Data dialog box.
Viewing Caller Data
The Source/Contact panel displays data collected in various ways:
• From an Auto Attendant if the caller has input data there in either a
PTSN or web call situation.
AltiAgent Manual 45
• From Supplemental Caller Data, including user data tagged to the call, and data included by using the AltiAgent User Memo button, DDR,
ActiveX I/F, or Agent ActiveX I/F.
• From caller data collected from the web page form.
• From web URL paths—a URL history.
• From or input by the caller, such as IP address, name, account numbers, and so on, including data from your external database such as Outlook, if available.
Sharing or Sending a URL or Page
The URL Sharing panel in the Web Data dialog box displays the addresses of pages or sites you’ve added to the list. Pushing a web site or a web page is a two step process: first you add it to your share list to make it available, then you send it.
1.
In the Web Data dialog box, click Add. The Add URL dialog box opens.
2.
Type in the URL or web page specification and click OK.
The URL now appears in your URL Sharing list.
46 AltiAgent Manual
3.
To share or push the URL, select the URL you want to share by clicking it, then click Push to send it or Share to share it.
4.
When you’re done, click Release to disconnect the web call.
Monitoring
If your system administrator has configured your extension for monitoring, you can monitor the activity on the other extensions in your workgroup, view call history, view workgroup statistics, and view calls in queue.
If you’re a manager, for example, you might monitor to determine whether you need more resources in a busy environment. Or you might use monitoring capability to cover calls for a co-worker, since you can click the ringing phone icon in the monitor list and take the co-worker’s call.
Choosing Workgroups to Monitor
To choose workgroups to monitor:
1.
Click the Expand button in the AltiAgent main window, then click the
Monitor tab.
2.
Click the Change button on the Monitor tab to open the Change
Monitor dialog box.
AltiAgent Manual 47
Extensions to which your system administrator has given you monitoring rights are listed here, in addition to any workgroups to which you belong.
3.
Select the check boxes next to the individual extensions (Type “Ext.”) or workgroups (Type “WG Ext.”) you want to monitor, and click OK.
The extensions in the selected workgroups will be listed on the
Monitor tab, in addition to any individual extensions you selected.
Note: If you selected individual extensions to monitor, you will be able to pick up personal calls to these extensions, but not workgroup calls.
In addition, if you selected a workgroup extension, the Monitor list shows all the extensions in the workgroup, even for agents who are currently logged out.
Reading the Monitor List
In the monitor list, each extension is listed along with its Status, Number,
Name, Activity, and Group (if applicable).
The status can be one of the following:
• Idle—the extension is not in use; you can click the Status field to ring that extension
• Connected—the extension is in use
• Ringing—the phone on the extension is ringing; you can click the
Status field to pick up the call at your own extension
• Conference—the extension is on a conference call
48 AltiAgent Manual
• Voice Mail—the extension is in voice mail
• Auto Attendant—the extension is connected to an auto attendant
• Holding—the extension is on hold
• Hold Pending—the extension is awaiting hold
Calling or Picking Up Calls
If a monitored extension is Idle, you can click its Status field to ring the extension.
If a monitored extension is Ringing, you can click its Status field to pick up the call.
Note: If a call is coming in to a workgroup to which you are not currently logged in, you cannot pick up the call.
Viewing the Call History
Click the History tab to view an informational history of handled calls.
Note: Click on the column headings on the History tab to sort the data.
The list on the History tab displays the following fields:
AltiAgent Manual 49
• Number—the extension or phone number. Upward arrow icons indicate outgoing calls; downward arrows indicate incoming calls.
Clicking a number in the Number column puts that number in the dialing field and closes the History window.
• Name—Caller ID information, if available, or Unknown.
• Date/Time—the call’s date and time.
The history data is sorted by last disconnected and not in the order the call was received. It is therefore possible to have a record with an earlier timestamp followed by a record with a later timestamp.
Also, the timestamp for call data is based on the client system, while the timestamp for voice mail messages is from MAXCS. Thus, the times displayed here may not match those in the voice mail view in the main window.
• Length—the length of time of each call.
• DNIS—DNIS digits collected, if available
• Group—Group number or name
• Note—a note attached to the call. A note can be entered during a call
(or while it is ringing) by clicking the User Memo button in the main
AltiAgent window, typing the note, and clicking OK. To enter a note later, click the Memo button in the lower left of the History tab, type your note, and click OK.
Use the Delete button to delete a single call history entry. Use the Delete
All button to delete the entire call history list. AltiAgent will ask you to confirm the deletion; click Yes to delete or No to cancel.
Viewing Workgroup Statistics
Click the Workgroup tab to view statistics on workgroup activity for the monitored workgroups.
50 AltiAgent Manual
Most of the data is self-explanatory, but you might note the following:
• The Service Level represents the percentage of workgroup calls that have been taken out of queue before the Threshold time has expired.
If you have been removed from a workgroup by the system administrator, all your statistics related to that workgroup will also be removed from the
Workgroup tab.
• The Login Time is the time you logged into the workgroup.
Much of the data reported here is also reported in the Supervisor’s view of group statistics and is further discussed in “Viewing Group Statistics” in the AltiSupervisor Manual.
These statistics are cleared if the system is reset.
Click the Export button to export the statistics as a .csv (comma-separated values) file.
Click the Print button to print the statistics.
AltiAgent Manual 51
Viewing Queues
Click the Queue tab to view the calls in queue for the monitored workgroups. The call data includes the Caller ID and caller name, if available, as well as the amount of time the call has been in the workgroup queue and its priority queue time.
Most of the data is self-explanatory, but you might note the following:
• Queue Time represents the total time a call has been waiting in queue.
• Priority Queue Time represents the amount of time that a call has been waiting at a specific priority level. Priority queue time will be reset to
0 when the call’s priority is promoted to a higher level.
Pick Up Calls from Queue
To pick up a call from a workgroup queue, click on the queued call and click the Pickup button. If the agent is connected to a caller, the current call will be put on hold and the queued call is connected.
Note: This feature must first be enabled by the system administrator.
52 AltiAgent Manual
Using ActiveX Control with Third Party
Applications
The AltiAgent ActiveX Control Object is an ActiveX Object. It works with
AltiAgent by getting call-related information from AltiAgent, which acts as a server. Based on the call information, AltiAgent will implement corresponding actions, such as popping up corresponding customer information and logging Caller ID into a database. For more information on using ActiveX with AltiAgent, refer to the “AltiAgent ActiveX
Programmer’s Guide” available from AltiGen’s web site
(www.altigen.com, under Support > Manuals > 6.0 Manuals).
AltiAgent Manual 53
54 AltiAgent Manual
advertisement
Related manuals
advertisement
Table of contents
- 9 About AltiAgent
- 9 New in Release 6.0
- 9 Microsoft Outlook and Outlook Express Support
- 10 ACT!/GoldMine® Support
- 10 Licensing
- 11 Installation
- 11 Pre-Installation Checklist
- 11 Installing AltiAgent on a Client System
- 12 Uninstalling AltiAgent
- 12 Automatic Upgrade
- 12 Downgrade Procedure
- 15 Getting Started
- 15 Logging In
- 16 Workgroup Login
- 17 Logging Out or Changing Workgroups
- 17 Version Mismatch Dialog Box
- 17 Reconnecting to AltiAgent
- 18 Logging In Remotely
- 18 IP Extensions Using IP Talk
- 19 Troubleshooting IP Connectivity
- 19 Exiting and Minimizing AltiAgent
- 19 Using the Windows Tray Phone Icon
- 20 Resizing the Display
- 20 Error Messages
- 23 Using AltiAgent as a Workgroup Agent
- 28 Handling Calls
- 28 Dialing
- 31 Placing Calls on Hold
- 31 Using Call Waiting
- 31 Transferring Calls
- 34 Conference Calls
- 35 Station Conferencing
- 37 MeetMe Conference
- 38 Working in the MeetMe Conference Window
- 39 Creating a Meeting
- 43 E-mailing a Meeting Invitation
- 44 Starting and Stopping a Meeting
- 44 What the MeetMe Conference Host Can Do
- 44 Continuing a Meeting Beyond Its Duration Time
- 45 Joining a MeetMe Conference
- 45 Recording Calls
- 45 Recording on Demand
- 47 Using Account Codes
- 48 Using Voice Mail
- 49 Listening to Your Voice Mail
- 50 Saving Remotely or Locally
- 50 Deleting a Message
- 50 Returning the Call
- 50 Attaching a Note
- 51 Forwarding Voice Mail
- 52 Working with Voice Mail Groups (Distribution Lists)
- 53 Setting Status to Ready or Not Ready
- 53 Viewing, Sharing, or Pushing Data
- 53 Viewing Caller Data
- 54 Sharing or Sending a URL or Page
- 55 Monitoring
- 55 Choosing Workgroups to Monitor
- 56 Reading the Monitor List
- 57 Calling or Picking Up Calls
- 57 Viewing the Call History
- 58 Viewing Workgroup Statistics
- 60 Viewing Queues
- 60 Pick Up Calls from Queue
- 61 Using ActiveX Control with Third Party Applications
- 63 Configuring Your Station Settings
- 64 General Information
- 64 Default Trunk Access
- 65 Voice Mail Play Options
- 65 IPTalk
- 65 Screen Pop, Audio Beep, and Auto Close
- 66 Accessing Databases
- 67 Color Selection
- 67 Miscellaneous
- 67 Advanced Options for Web-based and Workgroup Calls
- 68 One Number Access (ONA)
- 68 Before You Set Up ONA
- 69 Setting Up One Number Access
- 71 Call Handling
- 74 Message Notification
- 75 Voice Mail Groups (Distribution Lists)
- 76 Working on Voice Mail Group Lists
- 77 Station Speed Dialing Setup
- 79 System Speed Dial Numbers
- 81 Index
- 81 A
- 81 B
- 81 C
- 81 D
- 81 E
- 81 F
- 81 G
- 81 H
- 82 I
- 82 J
- 82 L
- 82 M
- 82 N
- 82 O
- 82 P
- 82 R
- 82 S
- 82 T
- 83 U
- 83 V
- 83 W