advertisement
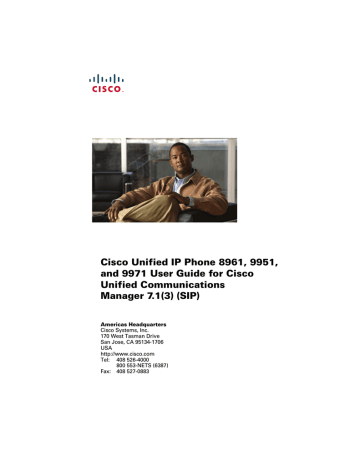
FAQs and Troubleshooting
Frequently Asked Questions
Q. Why can't I see all the active calls on my phone?
A. When there are more calls than available session buttons on the phone, you can scroll using the
Navigation pad to see them. Calls are sorted from oldest to newest, with the oldest call at the top of the list.
Q. How do I redirect an incoming call when I am on a call?
A. To redirect an incoming (ringing) call while on another call, use the Navigation pad to highlight the incoming call, and then press the Divert softkey. (Otherwise pressing the Divert softkey will redirect the current, active call.)
Q. If I’m on a call, how can I silence the ringing of an incoming call?
A. You can silence the incoming (ringing) call by pressing the Volume button down once, and then let the incoming call go to the target number (voicemail or predetermined number set up the system administrator).
Q. How can I resume a call that is on hold?
A. To resume a call on hold, you can use any of the following methods:
–
–
Press the pulsing green session button.
Press the call session on the phone display (For the Cisco Unified IP Phone 9971 only).
–
–
Press the Resume softkey.
Highlight the call by using the Navigation pad and press the Select softkey. Note that pressing the Hold button again does not resume the call.
Q. What is the difference between the buttons on the left and those on the right of the screen?
A. Your phone has feature buttons on the left and call session buttons on the right. Use the feature buttons to access features (such as speed dial) or select a phone line. Use call session buttons to perform call-related tasks, such as making a new call, resuming a held call, or checking your voicemail.
Cisco Unified IP Phone 8961, 9951, and 9971 User Guide for Cisco Unified Communications Manager 7.1(3) (SIP) 113
Q. Why do the softkeys keep changing?
A. Softkeys act on the selected (highlighted) call or menu item only. Which softkeys are displayed depends on the call or item you have selected.
Q. What is the best way to look at calls when I have a shared line or multiple lines?
A. If you have a shared line or multiple lines, it is recommended that you use the All Calls feature to view calls. When you press the All Calls button (on the left), all calls for all your lines are listed on the phone screen in chronological order (oldest first). (If you do not have an All Calls button, ask your system administrator to set up this feature.)
Q. Why does my call disappear after I accidently press a button?
A. If you are on a call and press a button for another line, your line view will change. Your current call disappears from view and calls for the newly selected line are displayed. To redisplay the call you are on, select the line it is on or press All Calls.
Q. How do I check missed calls on my phone?
A. To check missed calls on your phone you must:
1.
Press the Applications button .
2.
Select Call History. (Use the Navigation pad and Select button to scroll and select.)
3.
Press the Missed softkey.
Q. How do I exit from a running application?
A. To exit from a running applications you must:
1.
Press the Applications button .
2.
Select Running Applications. (Use the Navigation pad and Select button to scroll and select.)
3.
Select a running application and press the Close App softkey to close the application.
When prompted, save your changes.
4.
Press the Exit softkey end the running application.
If you do not exit a running application, it will persist in the background.
Q. How do I connect two calls and then drop from the line myself?
A. When you are on an active call (not on hold), do the following:
1.
Press the Transfer button these ways:
and enter the transfer recipient’s phone number in one of
–
–
–
Press the session button of a held call.
Enter the transfer recipient’s phone number.
Scroll to a Call History record and press the Call softkey.
–
–
–
Press a speed-dial button.
Press the Speed Dial softkey, enter a speed-dial number or highlight the number you want to call, and press the Speed Dial softkey again.
Press the Active Calls softkey and select a held call. (The transfer completes immediately.)
114 OL-19963-01
FAQs and Troubleshooting
2.
Press the Transfer button again. (You do not have to wait for the recipient to answer to complete the transfer.)
Q. What does the Swap softkey do?
A. The Swap softkey allows you to toggle between two calls before completing the transfer or creating a conference. This allows you to consult privately with the party or parties on each call before combining the calls into a conference.
Q. Can I cancel a conference or transfer procedure after I have started it?
A. Yes, before completing a conference or transfer, you can press the Release button softkey to cancel it.
or Cancel
Q. How can I combine two calls on hold into a single conference call?
A. Make sure that one of the calls is active (not on hold). If both calls are on hold, resume one call, then:
1.
Press the Conference button .
2.
Press the line button for the other (held) call.
The conference begins. (The conference is established on the line that had the active call.)
Troubleshooting Tips
Problem: Hold button does not resume a held call.
When I press the Hold button
Possible Cause to resume a call, nothing happens
This is as designed. The Hold button is not a toggle.
Solution
Use any of the following methods:
– Press the pulsing green session button.
–
–
Press the call session on the phone display (For the Cisco Unified IP Phone 9971 only).
Press the Resume softkey.
Highlight the call by using the Navigation pad and press the Select softkey.
Cisco Unified IP Phone 8961, 9951, and 9971 User Guide for Cisco Unified Communications Manager 7.1(3) (SIP) 115
Problem: Missing the All Calls button.
I would like to use the All Calls button but it is not on my phone.
Possible Cause
It has not been set up by your system administrator.
Solution
Ask your system administrator to enable the All Calls feature for you.
Personal Directory
Problem: Cannot sign in to Personal Directory
You are unable to sign in to your personal directory.
Possible Cause
Your PIN needs to be reset.
You are using your password to sign in, not your personal identification number (PIN).
Solution
See your system administrator.
Use your PIN, not your password.
User Options
Problem: Cannot access User Options web pages
You are unable to access your user options web pages.
Possible Cause
Your password needs to be reset.
Solution
See your system administrator.
116 OL-19963-01
advertisement
* Your assessment is very important for improving the workof artificial intelligence, which forms the content of this project
Related manuals
advertisement
Table of contents
- 1 Cisco Unified IP Phone 8961, 9951, and 9971 User Guide for Cisco Unified CM 7.1(3) (SIP)
- 3 Contents
- 11 Your Phone
- 11 Cisco Unified IP Phone 8961
- 11 Phone Connections
- 14 Footstand
- 15 Phone Display Viewing Angle
- 15 Change Display Viewing Angle
- 15 Buttons and Hardware
- 20 Phone Screen
- 20 Phone with Single Line
- 21 Phone with Multiple Lines
- 24 Phone Screen Navigation and Item Selection
- 25 Power-Save Mode
- 25 Handset Rest
- 26 Cisco Unified IP Phone 9951
- 26 Phone Connections
- 29 Bluetooth
- 30 Footstand
- 31 Phone Display Viewing Angle
- 31 Change Display Viewing Angle
- 31 Buttons and Hardware
- 36 Phone Screen
- 36 Phone with Single Line
- 37 Phone with Multiple Lines
- 40 Phone Screen Navigation and Item Selection
- 41 Power-Save Mode
- 41 Handset Rest
- 42 Cisco Unified IP Phone 9971
- 42 Phone Connections
- 45 Wireless Connection and Bluetooth
- 46 Footstand
- 47 Phone Display Viewing Angle
- 47 Change Display Viewing Angle
- 47 Buttons and Hardware
- 52 Phone Screen
- 52 Phone with Single Line
- 53 Phone with Multiple Lines
- 55 Phone Screen Navigation and Item Selection
- 57 Power-Save Mode
- 57 Phone Display Cleaning
- 58 Handset Rest
- 59 Applications
- 59 Phone Applications
- 59 Call History
- 60 View Call History
- 60 View Call Record Details
- 60 Filter Call History
- 60 Dial From Call History
- 61 Edit Number From Call History
- 61 Clear Call History
- 61 Delete Call Record From Call History
- 61 Preferences
- 62 Ringtones
- 62 Wallpaper
- 62 Brightness
- 63 Bluetooth
- 63 Accessories
- 63 View Accessories List
- 64 View Accessory Details
- 64 Set Up Wideband for Analog Headset
- 64 Add Bluetooth Accessory
- 65 Delete Bluetooth Accessory
- 65 Connect Bluetooth Accessory
- 66 Disconnect Bluetooth Accessory
- 66 WLAN Sign in
- 66 Sign in for WLAN
- 66 Change WLAN Sign in
- 66 Running Applications
- 66 View Running Applications
- 67 Switch to a Running Application
- 67 Close a Running Application
- 67 Phone Information
- 67 View Phone Information
- 68 Administrator Settings
- 69 Contacts
- 69 Phone Contacts
- 69 Corporate Directory
- 69 Search for and Dial a Contact
- 70 Search for and Dial a Contact While on a Call
- 70 Personal Directory
- 70 Personal Directory Options
- 72 Fast-Dial Codes with Personal Directory
- 75 Messages
- 75 Voice Messages
- 75 Personalize Your Voicemail
- 75 Check for Voice Messages
- 76 Listen to Voice Messages
- 77 Calling Features
- 77 Feature Buttons and Softkeys
- 78 All Calls
- 79 View All Calls on Your Phone
- 79 Answer
- 79 Answer Your Oldest Call First
- 79 Auto Answer
- 79 Auto Answer with Your Headset
- 79 Auto Answer with Your Speakerphone
- 80 Barge
- 80 Add Yourself to a Call on a Shared Line
- 80 Call Back
- 80 Set up a Call Back Notification
- 80 Call Forward All
- 81 Forward Calls on Your Phone
- 81 Call Park
- 82 Park and Retrieve a Call Using Park
- 83 Park and Retrieve a Call Using Assisted Directed Call Park
- 83 Park and Retrieve a Call Using Manual Directed Call Park
- 84 Call Pickup
- 84 Answer a Call Using Pickup
- 85 Answer a Call Using Group Pickup and a Group Pickup Number
- 85 Answer a Call Using Group Pickup and a Phone Number
- 85 Answer a Call Using Other Pickup
- 85 Call Waiting
- 86 Respond to a Call Waiting Notification
- 86 Conference
- 86 Add Another Party to Your Call to Create a Conference
- 87 Join Calls Together in a Conference
- 87 Swap Between Calls Before Completing a Conference
- 87 View Conference Participants
- 87 Remove Conference Participants
- 87 Divert
- 88 Divert a Call
- 88 Do Not Disturb
- 88 Turn DND On and Off
- 89 Extension Mobility
- 89 Enable Extension Mobility
- 89 Fast Dial
- 89 Place a Call with a Fast-Dial Button
- 90 Hold
- 90 Hold and Resume a Call
- 90 Swap Between Holding and Active Calls
- 90 Put a Call on Hold by Answering a New Call
- 90 Determine if a Shared Line is on Hold
- 91 Remote Hold
- 91 Hold Reversion
- 91 Respond to a Hold Reversion Notification
- 91 Hunt Groups
- 91 Sign In and Out of a Hunt Group
- 92 Intercom
- 92 Place a Dedicated Intercom Call
- 92 Place a Dialable Intercom Call
- 92 Receive an Intercom Call
- 93 Line Status
- 93 Line Status Indicators
- 94 Malicious Call Identification
- 94 Trace a Suspicious Call
- 94 Meet Me
- 94 Host a Meet-Me Conference
- 94 Join a Meet-Me Conference
- 95 Mobile Connect
- 95 Turn On or Off Mobile Connect to All Your Remote Destinations From Your Desk Phone
- 95 Switch an In-Progress Call on Your Desk Phone to a Mobile Phone
- 96 Switch an In-Progress Call From a Mobile Phone to Your Desk Phone
- 96 Mute
- 96 Mute Your Phone
- 96 On-hook Dialing
- 96 Dial a Number On-hook
- 97 Privacy
- 97 Enable Privacy on a Shared Line
- 97 Quality Reporting Tool
- 97 Report Problems on Your Phone
- 97 Redial
- 98 Redial a Number
- 98 Shared Lines
- 98 Silent Monitoring and Recording
- 99 Speed Dial
- 99 Place a Call with a Speed-Dial Button
- 99 Place a Call with a Speed-Dial Code
- 99 Use a Speed-Dial Code On-hook
- 99 Use a Speed-Dial Code Off-hook
- 100 Transfer
- 100 Transfer a Call to Another Number
- 100 Swap Between Calls Before Completing a Transfer
- 100 Web Dialer
- 101 Use Web Dialer with Cisco Directory
- 101 Use Web Dialer with Another Online Corporate Directory
- 101 Set Up, View, or Change Web Dialer Preferences
- 102 Sign Out of Web Dialer
- 103 User Options
- 103 User Options Web Pages
- 103 Sign In and Out of User Options Web Pages
- 104 Device
- 104 Select a Device From the User Options Web Pages
- 104 Customize Do Not Disturb Options
- 105 Line Settings
- 105 Set Up Call Forwarding Per Line
- 105 Change the Voice Message Indicator Setting Per Line
- 106 Change the Audible Voice Message Indicator Setting Per Line
- 106 Change the Ring Settings Per Line
- 106 Change or Create a Line Text Label for Your Phone Display
- 107 Speed Dial on the Web
- 107 Set Up Speed-Dial Buttons
- 107 Set Up Speed-Dial Codes
- 107 Phone Services
- 108 Subscribe to a Service
- 108 Search for Services
- 108 Change or End Services
- 109 Change a Service Name
- 109 Add a Service to an Available Programmable Feature Button
- 109 User Settings
- 109 Change Your Browser Password
- 110 Change Your PIN
- 110 Change the Language for Your User Options Web Pages
- 110 Change the Language for Your Phone Display
- 110 Directory
- 111 Personal Address Book
- 111 Add a New PAB Entry
- 111 Search for a PAB Entry
- 111 Edit a PAB Entry
- 111 Delete a PAB Entry
- 112 Assign a Feature Button for Personal Address Book
- 112 Fast Dials
- 112 Assign a Feature Button for Fast Dial
- 113 Assign a Fast Dial Code to a PAB Entry
- 113 Assign a Fast Dial Code to a Phone Number Without Using a PAB Entry
- 113 Search for a Fast Dial Entry
- 113 Edit a Fast Dial Phone Number
- 114 Delete a PAB Entry
- 114 Mobility Settings
- 114 Add a New Remote Destination
- 115 Create an Access List
- 116 Plugins
- 116 Access Plugins
- 117 Accessories
- 117 Phone Accessories
- 117 USB Devices
- 118 Cisco Unified IP Color Key Expansion Module
- 119 Features of the Cisco Unified IP Color Key Expansion Module
- 121 Place a Call on the Expansion Module
- 121 Configure Buttons
- 121 Adjust the Brightness
- 121 Bluetooth Headsets
- 122 Bluetooth Wireless Headset Performance
- 123 FAQs and Troubleshooting
- 123 Frequently Asked Questions
- 125 Troubleshooting Tips
- 126 Personal Directory
- 126 User Options
- 127 Product Safety, Security, Accessibility, and Related Information
- 127 Safety and Performance Information
- 127 Power Outage
- 127 External Devices
- 128 Bluetooth Wireless Headsets Performance
- 128 FCC Compliance Statements
- 128 FCC Part 15.21 Statement
- 128 FCC RF Radiation Exposure Statement
- 128 FCC Receivers and Class B Digital Statement
- 129 Cisco Product Security
- 129 Accessibility Features
- 129 Vision Impaired and Blind Accessibility Features
- 132 Hearing Impaired Accessibility Features
- 136 Mobility Impaired Accessibility Features
- 138 Additional Information
- 139 Warranty
- 139 Cisco One-Year Limited Hardware Warranty Terms
- 141 Index