DIRECT PRINTING. Sanyo VPC E1 - Xacti Camcorder - 6.0 MP, VPC-E10GX, VPC-E10EX, VPC-E10
Add to My manuals166 Pages
advertisement
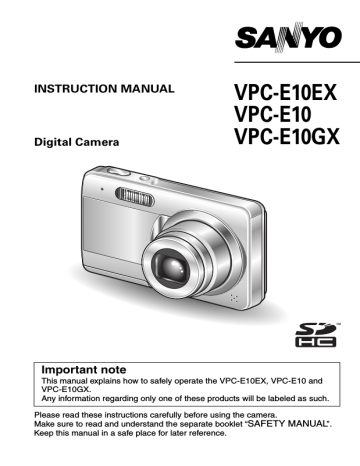
DIRECT PRINTING
Your camera supports the PictBridge function. By connecting the camera directly to a PictBridge-enabled printer, the camera’s monitor can be used to select images and initiate printing (PictBridge printing).
Print preparations
1
Turn the printer on, use the supplied USB interface cable to connect the camera to the printer.
h Connect the camera’s USB/AV terminal to the printer’s USB connector.
h The USB Connection Screen appears on the camera’s monitor.
USB CONNECTION
OK
COMPUTER
PRINTER
CANCEL
SELECT
Supplied dedicated
USB interface cable
To the USB/AV terminal To USB connector on the printer
English
122
DIRECT PRINTING
2
Select “PRINTER”, and press the
SET button.
h The screen to select the images to print appears.
:
: 1 1
CAUTION
Caution when connecting a printer i If the power to the printer is turned off while it is connected, the camera may not operate correctly. If the camera does not operate correctly, disconnect the USB interface cable, turn off the camera, and then reconnect the cable.
i During PictBridge printing, the camera’s button operation response is slower.
i If the camera is powered by the battery pack for printing, make sure that the remaining battery charge is sufficient.
Insert and pull out the cable carefully i When connecting the cables, make sure that the cable plugs are correctly oriented and that they match the shapes of the terminal sockets on the devices. Push the plugs in straight when connecting them. If undue force is used to connect a cable, it may permanently damage the connector pins in the terminal socket. i Do not use excessive force when connecting and disconnecting cables.
123
English
To select one image and print it (print selected image)
Procedure to select one still image and print it.
1
Complete the printing setup (page 122).
2
Press the [l] or [m] button. h Display the image you wish to print.
:
: 1 1
English
124
DIRECT PRINTING
3
Specify the number of prints or date-imprinted prints.
<Specifying the number of prints> h Press the [n] or [o] button to specify the number of prints.
h Press the [n] or [o] button until the desired number of prints is displayed.
<Specifying dated prints> h Press [W] on the zoom switch to add a check mark ( ) next to
.
4
Press the SET button.
h Printing begins.
:
: 1 1
HINT
To cancel printing
1 During printing, press the [o] button.
h The Confirm Cancel Printing Screen appears.
2 Select “YES”, and press the SET button.
h If “EXIT” is selected and the SET button is pressed, printing resumes.
CAUTION i Do not specify dated prints for images that were captured with the date imprint function (page 81) set to ON, or else the date will appear on the photo print twice.
125
English
To print all the images (all images)
Print all of the images.
1
Complete the printing setup (page 122).
2
Press the MENU button.
h The PictBridge Menu appears.
PictBridge MENU 1/1
PRINT 1 IMAGE
PRINT ALL IMAGES
DPOF 3
Select “PRINT ALL IMAGES”, and press the SET button.
h The Print All Images Screen appears.
OK EXIT
4
Specify the number of prints or date-imprinted prints.
<Specifying the number of prints> h Press the [n] or [o] button to specify the number of prints.
h Press the [n] or [o] button until the desired number of prints is displayed.
<Specifying dated prints> h Press [W] on the zoom switch to add a check mark ( ) next to
.
:
: 1 1
5
Press the SET button.
h Printing begins.
CAUTION
Printing is not possible if there are more than 999 still images in the card or internal memory i Delete unwanted images before printing.
English
126
DIRECT PRINTING
To print the images that are set to print (print reserved images)
Procedure to print all the images that are set to print.
1
Make the print settings (page 95), and complete the printing setup
(page 122).
2
Press the MENU button.
h The PictBridge Menu appears.
PictBridge MENU 1/1
PRINT 1 IMAGE
PRINT ALL IMAGES
DPOF
OK
3
Select “DPOF”, and press the SET button.
h The Print Scheduled Images
Screen appears.
h An image that is set to print
(page 95) is displayed.
:
: 1
4
Press the SET button.
h Printing begins.
h Printing begins about 1 minute after the SET button is pressed.
EXIT
HINT i In step 3, if you press the [l] or [m] button, you can confirm the images that are set to print and their DPOF settings.
CAUTION i Reserved images printing is not possible if a printer is used that does not support your camera’s DPOF function.
i Multi-prints are not possible.
127
English
To change the printer settings and print images
(change printer settings)
Images are printed according to settings specified by the camera, such as paper type, size, layout, printing quality, etc.
1
Complete the printing setup (page 122).
2
Press the MENU button.
h The PictBridge Menu appears.
3
Select the printer settings tab v, and press the SET button.
h The Printer Settings Menu appears.
DATE STAMP:
Print the date the photo was taken.
MEDIA TYPE:
Specify the type of paper used for printing.
PAPER SIZE:
Specify the size of paper used for printing.
LAYOUT:
Specify how the images are to be arranged on the paper.
QUALITY:
Select the print quality for the images.
PRINTER SETTINGS MENU
DATE STAMP
MEDIA TYPE
1/1
VALUES
VALUES
PAPER SIZE
LAYOUT
QUALITY
VALUES
VALUES
VALUES
OK EXIT
Printer Settings tab
English
128
DIRECT PRINTING
4
Adjust the printer settings.
1 Use the arrow buttons to select a printer setting parameter, and press the SET button.
h The screen to set the selected parameter appears.
2 Press the [n] or [o] button to adjust the setting, and press the
SET button.
h The selected parameter is set, and you are returned to the Printer
Settings Menu.
h Follow the same procedure to adjust the other parameters, as desired.
h The contents of the settings that can be made for each parameter will differ depending on the printer.
<When “V VALUES” is selected> h The images will be printed according to the settings specified on the printer side.
HINT i The parameters that are displayed on the Printer Settings Menu will differ depending on the printer that is connected.
i To use printer functions which do not appear on your camera’s Printer
Settings Menu, select “V VALUES”.
i If a function set by the camera is not available in the printer, the camera’s printer settings will automatically change to “V VALUES”.
129
English
advertisement
Related manuals
advertisement
Table of contents
- 12 CONTENTS
- 14 QUICK SEARCH BY OPERATION
- 19 CHECKING THE INCLUDED ACCESSORIES
- 22 GETTING THE MOST OUT OF YOUR CAMERA
- 25 SYSTEM MAP
- 26 PARTS NAMES
- 28 CHARGING THE BATTERY PACK
- 32 INSTALL THE BATTERY PACK AND CARD
- 34 TURNING THE CAMERA ON AND OFF
- 36 DATE AND TIME SETTING
- 39 BEFORE TAKING PICTURES
- 48 CAPTURING AND PLAYING BACK STILL IMAGES
- 58 SHOOTING SEQUENTIAL SHOTS
- 60 VIDEO CLIP RECORDING AND PLAYBACK
- 64 USING THE SCENE FUNCTION
- 69 USING THE ZOOM
- 70 FLASH SETTING
- 72 SELF-TIMER
- 74 FOCUS RANGE
- 77 ACCESSING THE RECORDING MENU
- 80 TOUCH SENSOR (TOUCH FOCUS) SETTING
- 81 RESOLUTION/VIDEO SIZE SETTING
- 84 COMPRESSION RATE SETTING
- 85 FOCUS AREA SETTING
- 87 LIGHT-MEASURING MODE SETTING
- 88 ISO SENSITIVITY
- 90 WHITE BALANCE
- 91 EXPOSURE CORRECTION
- 92 DATE IMPRINT
- 93 DISPLAYING THE PLAYBACK MENU
- 95 IMAGE PROTECT
- 96 ROTATE IMAGE
- 97 CHANGING IMAGE SIZE (RESIZE)
- 98 BLUR CORRECTION
- 100 CONTRAST CORRECTION
- 102 RED-EYE CORRECTION
- 104 COPY DATA
- 106 PRINT SETTINGS
- 111 SLIDESHOW PLAYBACK
- 112 DISPLAYING IMAGE PROPERTIES (INFORMATION SCREEN)
- 113 DISPLAYING THE OPTION MENU
- 116 SOUNDS
- 118 POST-VIEW SETTING
- 119 SCREEN LANGUAGE
- 120 TV SYSTEM SETTING
- 121 AUTO POWER OFF FUNCTION
- 122 FILE NO. MEMORY
- 125 INITIALIZING THE CARD MEMORY AND INTERNAL MEMORY
- 127 RESETTING THE CAMERA SETTINGS
- 128 MEMORY
- 130 CHECKING THE REMAINING BATTERY CHARGE
- 132 CONNECTING TO A TV
- 133 DIRECT PRINTING
- 141 COMMONLY ASKED QUESTIONS
- 147 TROUBLESHOOTING
- 153 SPECIFICATIONS
- 162 HINTS FOR TAKING PICTURES