Chapter 2: Taking Pictures and Recording Video Clips. HP Photosmart 945xi, 945, PhotoSmart 945
Add to My manuals150 Pages
advertisement
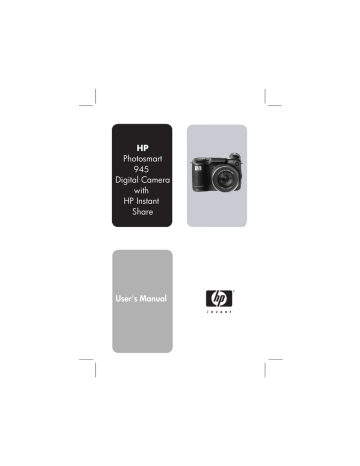
Chapter 2:
Taking Pictures and
Recording Video Clips
Using the Displays
Your camera has two displays - the Microdisplay and the
Image Display . Whichever display is currently on will be called the “active display” throughout this manual:
Microdisplay (viewfinder)
Allows you to frame pictures and video clips using Live View , and to view the Capture and
Setup menus.
Image Display
Allows you to frame pictures and video clips using Live View , review images and video clips in
Playback , and to view all the menus.
Activate Live View by looking through the viewfinder. The Eye
Start sensor below the viewfinder detects your eye and automatically turns on the microdisplay. Use the diopter control to adjust the focus in the
Activate the
Live View
Live View
by pressing button.
NOTE Using the Image Display consumes a lot of battery power. To preserve batteries, use the microdisplay instead.
NOTE If the microdisplay does not turn on automatically when you look through the viewfinder, you may need to change the Eye Start setting in the Setup
menu. See Eye Start on page 84.
Chapter 2: Taking Pictures and Recording Video Clips 23
The following table describes the information that is displayed in the Live View screen of the active display when the camera settings are at their default values. If you change other camera settings, icons for those settings will also be displayed.
1
2
3
4
6
7
8
5
# Icon Description
1 12 or
1:18
2
Remaining pictures count or remaining video clip recording time (actual numbers depend on how much space remains on the memory card).
Compression setting (default is , or Better ).
3 5 MP Resolution setting (default is 5 MP ).
4 A shaking hand icon will appear when you press the
Shutter button half-way down while taking a still picture if the camera detects that the picture is likely to be blurry due to the long exposure that will be required. Therefore, you may want to use the flash (see
Using the Pop-up Flash on page 32) or a tripod.
5 1/2
F12.4
6 or
The shutter speed and F-number. This appears when you press the Shutter button half-way down while taking a still picture.
z z
Battery level when using batteries (see
AC power when using the optional HP AC adapter or
Camera Dock.
24 HP Photosmart 945 User’s Manual
# Icon Description
7 z
FLASH OFF when the pop-up flash assembly is down.
8 or
A z
AUTO FLASH (default flash setting when the pop-up flash assembly is up).
Focus brackets (see the next section below).
Using the Focus Brackets
The two brackets in the middle of the active display screen show the focus region for the picture you are taking or the video clip you are recording. When you press the Shutter button halfway down, the camera uses this region to measure and then lock the focus.
NOTE In low light conditions, the red focus assist light on the
front of the camera (see page 14) may turn on briefly to
help the camera focus. If you are in a situation where you do not want the focus assist light to turn on, you can turn it off in the Setup menu (see
Focus Assist Light on page 85).
The focus brackets turn green when the region in the brackets is in focus and the camera can lock the focus, but turn red when the camera is unable to focus.
z
If the focus brackets turn red, release the Shutter button, reframe the subject for your picture or video clip, and then press the Shutter button halfway down again. If the focus brackets continue to turn red after several tries, there may not be enough contrast in the focus region. Try using a technique called Focus Lock to focus on an object about the same distance away but in a higher-contrast region, then point the camera at the object you were originally trying to photograph (see
Chapter 2: Taking Pictures and Recording Video Clips 25
z
If the focus brackets turn red and the MACRO blinks on the active display, one of the following is true:
• The camera is set to the NORMAL focus range but detects the focus is closer than the normal range.
• The camera is set to the MACRO (close-up) focus range but detects the focus is farther away than the macro range. In this case, the camera will not take a picture if it cannot find focus.
NOTE No focus brackets appear if the camera is set to
MANUAL FOCUS (see
Using the Focus Settings on page 36).
Using Focus Lock
Focus Lock allows you to focus on a subject that is not in the center of the picture, or to capture action shots more quickly by pre-focusing in the area where the action will occur. You can also use Focus Lock to help achieve focus in low light or low contrast situations.
1 Frame the subject for your picture within the focus brackets.
2 Press the Shutter button halfway down to lock the focus and exposure.
3 Continue to hold the Shutter button halfway down while you re-frame or adjust your subject for proper positioning.
4 Press the Shutter button all the way down to take the picture.
26 HP Photosmart 945 User’s Manual
Taking Still Pictures
You can take a picture almost any time the camera is on, regardless of what is being shown on the active display.
1 Rotate the Mode selector to AUTO or another of the exposure modes
(see Setting the Exposure Mode on page 38 ).
2 Pop up the flash assembly (see
3 Frame the subject for your picture in the active display.
OFF
2
Tv
1
4 Hold the camera steady (especially if using zoom) and press the Shutter button halfway down. The camera measures and then locks the focus and exposure (the focus brackets will
turn green if the camera is able to focus, see page 25). If an
icon of a shaking hand ( ) appears in the active display, you may want to either use the pop-up flash or set the camera on a tripod or stable surface, otherwise the picture might be blurry.
5 Press the Shutter button all the way down to take the picture.
You will hear a shutter click when the camera takes the picture.
After a picture is taken, the image appears for several seconds in the active display. This is called Instant Review . You can delete the image during Instant Review by pressing the OK button. If you prefer, you can turn off Instant Review in the
Setup
menu (see Instant Review on page 86).
To review the pictures you have taken, press the Playback button (see
Chapter 2: Taking Pictures and Recording Video Clips 27
NOTE If you release the Shutter button only halfway after taking a picture, the focus and exposure measurements from the previous picture are retained. You can then press the Shutter button all the way down again and take another picture with the same focus and exposure as the previous picture. You can continue to do this to capture a sequence of pictures using the same focus and exposure.
This is helpful when rapidly taking pictures and for capturing images for panoramic stitching.
Recording Audio with Still Pictures
There are two ways to attach an audio clip to a still picture:
• Record the audio while you are taking the picture
(explained in this section).
• Add an audio annotation to the picture later (or rerecord the audio that was captured when the picture was
taken). For details on how to do this, see Play/Record
NOTE The method described in this section is not available in
Self-Timer or Burst modes.
1 Press the Shutter button all the way down to take the picture.
2 Continue to hold the Shutter button down to record the audio clip. A microphone icon ( ) and audio counter appear on the active display during recording.
3 To stop recording, release the Shutter button, otherwise the audio will continue recording for up to 60 seconds or until the memory card fills up, whichever comes first.
To play back, delete, or record new audio clips, use the Record
Audio section in the Playback menu (see
28 HP Photosmart 945 User’s Manual
Recording Video Clips
1 Rotate the Mode selector to
Video mode.
2 Frame the subject for your video in the active display.
3 Press the Shutter button halfway down to measure and lock focus
(exposure is continually measured and adjusted during recording).
Tv
Av
Av
AUT Tv
4 To start recording, press the Shutter button all the way down and release it. A counter and REC appear in the active display.
5 To stop recording, press the Shutter button all the way down again. Otherwise, the camera will automatically stop recording when the maximum video clip length of approximately 1 minute is reached, or the memory card is full, whichever comes first (note that maximum clip length can vary depending on scene content).
After recording has stopped, the first frame of the video clip and PROCESSING...
appear on the active display. While it is processing, you can delete the video clip by pressing the OK button. You can use Playback to review the video clips you have taken. See
NOTE If you use the zoom, motor noise from optical zooming will be recorded in the audio portion of a video clip. Thus, for best audio quality, do not use the zoom while recording video.
Chapter 2: Taking Pictures and Recording Video Clips 29
Using Zoom
NOTE The more you zoom in on the subject of your picture, the more that even small movements of the camera are magnified (this is called “camera shake”). So, especially at full telephoto zoom (8x), you really need to hold the camera steady in order to take a picture that is not blurry.
If an icon of a shaking hand ( ) appears in the active display, you may want to set the camera on a tripod or stable surface, otherwise the picture will likely be blurry.
Optical Zoom
Optical zoom works like the zoom on a traditional film camera, with physical lens elements moving inside the camera to make the subject of your picture appear closer.
MF
Press Zoom Out and telephoto (8x) positions.
Zoom In on the Zoom lever to move the lens between wide angle (1x) and
Whenever the zoom lever is pressed, a zoom meter appears at the bottom of the active display. A white bar in the middle of the zoom meter separates optical and digital zoom. This zoom meter is not shown when video clips are being recorded.
NOTE If the camera is set to MACRO focus, you can only zoom to 3.5x. The zoom meter will consequently look different in
Macro mode, with a wider white bar in the middle of the meter.
30 HP Photosmart 945 User’s Manual
Digital Zoom
Unlike optical zoom, digital zoom uses no moving lens parts.
The camera essentially crops the image to give an appearance of the subject of the picture being an additional 1.2x to 7x larger.
NOTE You cannot use digital zoom while recording video clips.
1 Press the Zoom In control to optically zoom in to the maximum level, then release the button.
2 Press Zoom In again and hold it until you reach the desired size in the active display. A yellow frame surrounds the area of the image that will be captured. The
Resolution number on the left side of the screen also becomes smaller as you digitally zoom. For example, 2.9
appears in place of
5 MP , indicating that the image is being reduced to a size of
2.9 Megapixels.
3 When the yellow frame is at the desired size, press the
Shutter button to take the picture.
To turn digital zoom off and return to optical zoom, press Zoom
Out until digital zooming stops. Release the zoom control, and then press it again.
NOTE Digital zoom reduces the resolution of an image, so your picture will tend to be more pixilated than the same image taken with optical zoom. If you just intend to e-mail an image or post it to a website, this loss of resolution will not be noticeable, but in situations where the highest quality counts (such as printing), limit the use of digital zoom.
Chapter 2: Taking Pictures and Recording Video Clips 31
Using the Pop-up Flash
NOTE The flash will not work while recording video clips.
The flash is turned off and will not fire until you manually pop it up by sliding the pop-up flash release on top of the camera. When the flash is popped-up, it begins to charge and is automatically set to the AUTO FLASH setting.
OFF
To change the flash setting, press the
Flash button on the back of the camera until the desired setting appears on the active display. The following table describes the different flash settings.
NOTE If you change the flash setting, the camera will remain in that setting until you change it or turn off the camera.
Tv
Av
AUT
MF
Icon Setting
A
AUTO FLASH
A
AUTO WITH
RED-EYE
REDUCTION
FLASH ON
Description
The camera measures light and uses the flash if necessary.
The camera measures light and uses the flash with red-eye reduction if necessary
(see Note below for further description of red-eye reduction).
The camera always flashes. If the light is behind your subject, you can use this setting to increase the light on the front of your subject. This is called “fill-flash.”
32 HP Photosmart 945 User’s Manual
Icon Setting
FLASH ON
WITH
RED-EYE
REDUCTION
NIGHT
NIGHT WITH
RED-EYE
REDUCTION
Description
The camera will always fire the flash with red-eye reduction, no matter the lighting conditions (see Note below for further description of red-eye reduction).
The camera fires the flash if necessary to illuminate objects in the foreground. It then continues to expose as if the flash had not fired to gather the background.
The camera fires the flash if necessary
(using red-eye reduction) to illuminate objects in the foreground. It then continues to expose as if the flash had not fired to gather the background (see Note below for further description of red-eye reduction).
To turn the flash off, press the pop-up flash assembly down until it snaps shut. When the flash is off, the FLASH OFF icon appears at the top of the Live View screen.
NOTE The red-eye phenomenon is caused by light from the flash reflecting off the subjects’ eyes, which sometimes makes a human’s or animal’s eyes appear red in the captured image. When you use a flash setting with
Red-eye Reduction , the camera flashes twice, minimizing the red-eye in the captured images of humans or animals.
It will take longer to take a picture using Red-eye
Reduction , because the shutter is delayed for the additional flash. In turn, make sure your subjects wait for the second flash.
Chapter 2: Taking Pictures and Recording Video Clips 33
Using Self-Timer Mode
1 Secure the camera to a tripod or set it on a stable surface.
2 Press the Timer/Burst ( ) button until
SELF-TIMER or — 2 SHOTS
appears in the active display.
3 Frame the subject in the active display.
MF
4 The next steps depend on what you are capturing:
Still picture
1 Press the Shutter button halfway down for Focus Lock
(camera measures, then locks the focus and exposure).
The camera will hold these settings until it takes the picture.
2 Press the Shutter button all the way down. A 10second countdown appears on the active display and the Self-Timer light on the front of the camera blinks for
10 seconds before the camera takes the picture. If you set SELF-TIMER — 2 SHOTS , the Self-Timer light blinks for a few more seconds until the second picture is taken.
NOTE If you immediately press the Shutter button all the way down without using Focus Lock , the camera will lock focus and exposure just before the end of the
10-second countdown. This is useful when one or more subjects will be entering the picture during the
10-second countdown period.
Video clip
You cannot record audio when using the Self-Timer, but
you can add an audio clip later (see page 64).
1 Rotate the Mode selector to Video
2 To start recording, press the Shutter button and then release it. A 10-second countdown appears in the active display, and then the video will start recording.
3 To stop recording the video clip, press the Shutter
button again. or let it time out by itself (see page 29)
34 HP Photosmart 945 User’s Manual
Using Burst Mode
Burst allows you to take multiple still pictures in a row as quickly as the camera possibly can. This feature is not available for video clips.
1 Press the Timer/Burst button until BURST appears in the active display.
2 Frame the subject and press the Shutter button all the way down and hold it.
3 The camera takes pictures as quickly as possible and as many as the memory buffer can hold (typically between 4 and 6) or until the Shutter button is released (whichever happens first).
The Image Display remains off during the burst capture, and then after the burst pictures have been taken, each image appears one at a time on the Image Display. If you have Instant
Review
turned off (page 86), the Image Display will stay off for
a few seconds while the camera processes the images, then it returns to Live View .
NOTE You can use the flash with Burst mode, but it will slow down the rate at which the pictures are taken. For the fastest burst rate, turn off the flash, but be aware of camera shake if the scene is dark (you might want to use a tripod to stabilize the camera).
Chapter 2: Taking Pictures and Recording Video Clips 35
Using the Focus Settings
The Focus button lets you toggle between four focus settings on the camera.
MF
The following table describes each of the focus range settings on the camera.
MF
Icon Setting Description
None NORMAL Use when taking pictures of subjects greater than 0.8 m (31.5 in) away. Auto focus is limited to a range of 0.8 m (31.5 in) to infinity. This is the default focus setting.
MACRO Use when taking close-up pictures of subjects less than 0.8 m (31.5 in) away. In this mode, the camera will not take a picture if it cannot find focus (the focus brackets turn red in the active display and an error message appears). Auto focus has a distance range of
0.1 to 0.8 m (3.9 to 31.5 in). Zoom position is limited to a range of wide to 3.5x.
INFINITY Use when taking pictures of distant objects and landscapes. Focus range is limited to a small region near infinity.
MF MANUAL
FOCUS
Allows you to step manually through the full focus range. Use the buttons to adjust the focus. You can determine the focus by observing the image in the active display and by a meter that appears on the right side of the active display. For more information, see
Hints on Using Manual Focus on page 37.
36 HP Photosmart 945 User’s Manual
Focus Search Priority
When the camera is set to NORMAL or MACRO focus, it begins searching for focus from the last focus position. However, you can use the buttons to change this behavior. This feature is useful when there are multiple objects at different distances in the focus region.
z z
Holding the button while pressing the Shutter halfway down causes the camera to begin searching for focus from the farthest position (infinity in NORMAL mode and 0.8 m in
MACRO mode), thus making the camera more likely to focus on an object in the background.
Holding the button while pressing the Shutter halfway down causes the camera to begin searching for focus from the nearest position (0.8 m in NORMAL mode and 0.1 m in
MACRO mode), thus making the camera more likely to focus on an object in the foreground.
Hints on Using Manual Focus
z
Make sure to adjust the diopter control properly before
using manual focus with the microdisplay (see page 19).
z z
To find the best focus position, adjust the focus so that the image looks like it is in focus on the active display. From this position, press the button until the image begins to blur, then press the button until the image begins to blur.
Then set the focus position halfway between the locations where the image began to blur.
To lock focus for a set of pictures, let the camera find the best focus using the NORMAL setting, then switch to MANUAL
FOCUS . The focus will then be locked at that distance until you adjust it manually or switch to another focus setting.
Chapter 2: Taking Pictures and Recording Video Clips 37
Setting the Exposure Mode
The Mode selector lets you choose between six exposure modes for still pictures. (A seventh setting, Video
mode, is explained on page 29.)
OFF
Tv
The exposure mode setting determines how the camera selects settings such as aperture (F-number) and shutter speed for the given scene brightness.
To change the exposure mode, turn the Mode selector to the setting you want. The following table describes each of the exposure mode settings on the camera.
Icon Setting
AUTO
ACTION
LANDSCAPE
PORTRAIT
VIDEO
Description
The camera automatically selects an aperture and shutter speed.
The camera biases toward faster shutter speeds and higher ISO speeds to stop action. When the camera is set to this option, the ISO Speed menu option is grayed-out in the Capture menu.
This mode also has a “2-second release
priority” feature (see page 39).
The camera biases toward smaller apertures and lower ISO speeds for better depth of focus and quality. When the camera is set to this option, the ISO Speed menu option is grayed-out in the Capture menu.
The camera biases toward wider apertures to blur the background.
Camera records video clips (see
38 HP Photosmart 945 User’s Manual
Icon Setting
Tv SHUTTER
PRIORITY
Av APERTURE
PRIORITY
Description
Lets you select the shutter speed in Live View using the buttons, while the camera selects the appropriate aperture setting. This allows you to create special effects using the shutter speed (such as blurring the moving water in a stream).
Lets you select the aperture setting
(F-number) in Live View using the buttons, while the camera selects the appropriate shutter speed. This allows you to control the depth of field (for example to blur the background).
2-second release priority
When the exposure mode is set to ACTION , you can take multiple pictures in rapid succession without having to wait for the camera to measure focus and exposure for each picture.
Release and then re-press the Shutter button all the way down within 2 seconds after taking a picture, and the camera takes the next picture using the same focus and exposure measurements as the previous picture.
Noise Reduction for Long Exposures
At longer shutter speeds the camera will automatically take a second exposure with the shutter closed in order to measure and reduce the noise (grainy look) in the image. In these cases, the exposure will seem to take twice as long as expected. For example, in a 1-second exposure, the active display will stay dark for 2 seconds until the noise reduction frame is exposed.
This means that at longer shutter speeds, you may not be able to take quite as many shots back-to-back.
Chapter 2: Taking Pictures and Recording Video Clips 39
Using the Capture Menu
The Capture menu allows you to adjust various camera settings that affect the qualities of the images and video clips you capture with your camera, such as their exposure, color, and resolution.
1 To display the Capture menu, press the Live View button, and then press OK . If the Image Display is already off, you can just simply press OK .
Screen one Screen two
2 Use the options.
buttons to scroll through the Capture menu
3 Either press the OK button to select a highlighted option and display its sub-menu, or use the buttons to change the setting for the highlighted option without going to its sub-menu.
4 Within a sub-menu, use the buttons and then the
OK button to change the setting for the Capture menu option.
5 To exit the Capture menu, highlight the EXIT CAPTURE
MENU option and press the OK button.
NOTE Some of the settings in the Capture menu are grayed out when the camera is set to VIDEO mode, meaning that you can not use those settings when recording video clips.
40 HP Photosmart 945 User’s Manual
Help for the Menu Options
Help...
is the last option in each of the Capture sub-menus. The Help...
option provides information about that Capture menu option and its settings. For example, if you press
OK when Help...
is highlighted in the
AE Metering sub-menu, the
AE Metering Help screen is displayed, as shown.
Use the buttons to scroll through the Help screens. To exit the Help and return to the particular Capture sub-menu, press the OK button.
Chapter 2: Taking Pictures and Recording Video Clips 41
EV Compensation
In difficult lighting conditions, you can use EV (Exposure
Value) Compensation to override the automatic exposure setting that the camera makes.
EV Compensation is useful in scenes that contain many light objects (like a white house in the snow) or many dark objects
(like a black cat on a dark background). Scenes containing many light objects or many dark objects could turn out gray without the use of EV Compensation. For a scene with many light objects, increase the EV Compensation to a positive number to produce a brighter result. For a scene with many dark objects, decrease the EV Compensation to darken the scene to be closer to black.
1 In the Capture
EV Compensation .
2 In the EV Compensatio n menu, use the buttons to change the
EV setting in 0.33 steps from -3.0 to +3.0. The new setting is applied to the Live View screen behind the menu, so you should be able to see the effect the setting will have on the picture.
3 Press OK to save the setting and return to the Capture menu.
If the setting is anything other than the default setting of 0
(zero), the number value will appear in the Live View screen next to the icon .
The new setting remains in effect until it is changed again or until the camera is turned off (unless EV Compensation is checked in the Remembered Settings
42 HP Photosmart 945 User’s Manual
White Balance
Different kinds of lighting conditions cast different colors. For example, sunlight is more blue, while indoor tungsten light is more yellow. Scenes dominated by a single color may require an adjustment of the white balance setting to help the camera reproduce colors more accurately and ensure that whites appear white in the final picture. You can also adjust the white balance to produce creative effects. Using the Sun or Tungsten settings can produce a warmer look to the picture, and the
Shade setting can make a sunset picture look more orange.
1 In the Capture
White Balance .
2 In the White Balance menu, use the buttons to highlight a setting. The new setting is applied to the Live View screen behind the menu, so you should be able to see the effect the setting will have on the picture.
3 Press OK to save the setting and return to the Capture menu.
The following table helps explain the settings in more detail:
Icon Setting
None Auto
Sun
Shade
Description
The camera automatically identifies and corrects for scene illuminance. This is the default setting.
The camera balances color assuming it is outdoors under sunny or bright cloudy conditions.
The camera balances color assuming it is outdoors in shade, in dark cloudy conditions, or at dusk.
Chapter 2: Taking Pictures and Recording Video Clips 43
Icon Setting Description
Tungsten The camera balances color based on incandescent or halogen lighting (typically found in homes).
Fluorescent The camera balances color based on fluorescent lighting.
Manual The camera calculates a custom
Balance based on your target image (see the following subsection).
White
If the setting is anything other than the default setting of Auto , the icon for the setting (in the table above) will appear in the
Live View screen.
The new setting remains in effect until it is changed again or until the camera is turned off (unless White Balance is checked in the Remembered Settings
Manual White Balance
If you select the Manual option, the
Manual White Balance screen displays. The Live View portion of the screen shows the color tint from the previous Manual White Balance setting that was made.
NOTE To restore the previous
Manual White Balance setting, simply press the OK button in the M anual White Balance screen without pressing the Shutter button.
44 HP Photosmart 945 User’s Manual
To change the Manual White Balance setting:
1 Point the camera at a white or gray target (such as a piece of paper), making sure that the region inside the focus brackets encompasses the white or gray target.
2 Press the Shutter button (the camera will not take a picture).
The camera then calculates a custom White Balance setting based on the region inside the focus brackets. During the calculation, PROCESSING...
is displayed on the screen. When the calculation is complete, the color tint in Live View changes to match the new Manual White Balance setting, and WHITE BALANCE SET is displayed.
3 If needed, repeat steps 1 and 2 until you get the desired
Manual White Balance setting.
4 When you are satisfied with the Manual setting you have made, press the OK button to exit the Manual White
Balance screen and return to the Capture menu.
AE Metering
This setting allows you to specify which region of a scene the camera will use to calculate the exposure.
1 In the Capture
select AE Metering.
2 In the AE Metering menu, use the
buttons to highlight a setting.
3 Press OK to save the setting and return to the Capture menu.
Chapter 2: Taking Pictures and Recording Video Clips 45
The following table helps explain the settings in more detail:
Icon Setting Description
Average The camera uses the entire scene region to measure and calculate exposure. Use this setting when you want everything in the picture to be used equally when calculating exposure.
None Center-
Weighted
Spot
The camera uses a large area in the center of the scene region to measure and calculate exposure. This setting is good to use when the subject is in the center of the frame. Exposure will be based more on the subject than on its surroundings. This is the default setting.
The camera uses a small area in the center of the scene region to measure and calculate exposure. This can be useful in backlit scenes or when the subject is very dark or light compared to the rest of the scene. When using this setting, put the subject of the picture in the center of the viewfinder, then press the Shutter button halfway down to lock the exposure and focus on the spot in the center, and then recompose the scene as desired.
If the new setting is anything other than the default setting of
Center-Weighted , the icon for the setting (in the table above) will appear in the Live View screen.
The new setting remains in effect until it is changed again or until the camera is turned off (unless AE Metering is checked in the Remembered Settings
46 HP Photosmart 945 User’s Manual
ISO Speed
This setting adjusts the sensitivity of the camera to light. When
ISO Speed is set to Auto , the camera selects the best ISO speed for the scene.
NOTE If the camera is in ACTION , LANDSCAPE , or VIDEO mode, the ISO Speed will always be set to Auto and the
ISO option in the Capture menu will be grayed out.
Lower ISO speeds allow slower shutter speeds, and will capture the best quality pictures with the least amount of grain (or noise). If taking a picture in low light conditions without a flash at ISO 100 , you may want to use a tripod. In contrast, higher
ISO numbers allow higher shutter speeds, and can be used when taking pictures in dark areas without a flash, or pictures of fast moving objects. Higher ISO speeds produce pictures with more grain or noise and, thus, can be of lower quality.
1 In the Capture
select ISO Speed .
2 In the ISO Speed menu, use the
buttons to highlight a setting.
3 Press OK to save the setting and return to the Capture menu.
If the setting is anything other than the default setting of Auto , the number value for the setting will appear in the Live View screen.
The new setting remains in effect until it is changed again or until the camera is turned off (unless ISO Speed is checked in the Remembered Settings
Chapter 2: Taking Pictures and Recording Video Clips 47
Digital Flash
This setting balances the relationship between bright and dark areas in a picture, preserving gentle contrasts but compressing harsh contrasts. Some areas in the picture are lightened, while others are left alone. Here is an example of how Digital Flash can enhance an image:
Without Digital Flash With Digital Flash
Digital Flash is useful in situations like these: z z z z outdoor scenes with a mixture of sun and shade cloudy days when there is a lot of “glare” from the sky indoor scenes that use flash photography (to soften or even out the effect of the flash) backlit scenes where the subject is too far away for the regular flash to reach
NOTE You can use Digital Flash with or without regular flash, but it is not recommended as a replacement for regular flash. Unlike regular flash, Digital Flash does not affect exposure settings, so brightened areas may appear
“noisy” or grainy, and indoor or night images may be blurry if taken without a regular flash or a tripod.
48 HP Photosmart 945 User’s Manual
1 In the Capture
select Digital Flash .
2 In the Digital Flash menu, use the
buttons to highlight a setting.
3 Press OK to save the setting and return to the Capture menu.
The following table helps explain the settings in more detail:
Icon Setting Description
None Off Camera will process the image as normal. This is the default setting.
Low Useful for most types of scenes containing a mixture of sun and shade, or for images captured with regular flash.
High Useful for conditions of extreme backlighting, or when you want a dramatic effect. This setting is very strong, and you may not want to print photos much larger than 5” x 7” because the dark areas of the photo will be grainy.
If the new setting is anything other than the default setting of
Off , the icon for the setting (in the table above) will appear in the Live View screen.
The new setting remains in effect until it is changed again or until the camera is turned off (unless Digital Flash is checked in the Remembered Settings
Chapter 2: Taking Pictures and Recording Video Clips 49
Color
This setting allows you to control the color in which your images will be captured. For example, when you set Color to
Sepia , your images will be captured in brown colors to make them look aged or old-fashioned.
NOTE Once you have taken a picture using either the Black &
White or Sepia setting, the image cannot be adjusted back to Full Color later.
1 In the Capture
Color .
2 In the Color menu, use the
buttons to highlight a setting. The new setting is applied to the Live View screen behind the menu, so you should be able to see the effect the setting will have on the picture.
3 Press OK to save the setting and return to the Capture menu.
The new setting remains in effect until it is changed again or until the camera is turned off. The Color setting resets to the default ( Full Color ) when you turn the camera off (unless Color is checked in the Remembered Settings
50 HP Photosmart 945 User’s Manual
Resolution
This setting allows you to set the resolution (number of pixels) at which your images will be captured.
1 In the Capture
select Resolution .
2 In the Resolution menu, use the
buttons to highlight a setting.
3 Press OK to save the setting and return to the Capture menu.
The following table helps explain the settings in more detail:
Icon Setting Description
5MP 2608 x 1952 The captured image will be full size
(2608 x 1952 pixels). This is the default setting, and is the best choice if you intend to print pictures.
1MP 1296 x 976 The captured image will be 1/4 size
(1296 x 976 pixels). This setting is useful if you just intend to e-mail images or post them to the internet.
The Pictures remaining count at the bottom of the screen
updates when you highlight each setting. See Memory Card
Capacity on page 141 for more information about how the
Resolution setting affects the number of images that can be saved on your memory card.
The icon for the new setting (in the table above) will appear in the Live View screen. The new setting remains in effect (even if you turn the camera off) until it is changed again.
NOTE When you use digital zoom, the resolution changes as you zoom in. See
Chapter 2: Taking Pictures and Recording Video Clips 51
Compression
This setting determines how much JPEG compression your images will have.
1 In the Capture
select Compression .
2 In the Compression menu, use the
buttons to highlight a setting.
3 Press OK to save the setting and return to the Capture menu.
The following table helps explain the settings in more detail:
Icon Setting Description
Best Produces the highest-quality images, but uses the most memory. This is recommended if you plan to enlarge images, or print images to a size larger than 18 by 24 cm (or 8 by 10 in).
Better Produces high-quality images and requires less memory than the Best setting. This is the default setting, and is recommended for printing images up to 18 by 24 cm (or 8 by 10 in).
Good The most memory-efficient setting, for images that you want to e-mail or post to the Internet.
The Pictures remaining count at the bottom of the screen
updates when you highlight each setting. See Memory Card
Capacity on page 141 for more information about how the
Compression setting affects the number of images that can be saved on your memory card.
The icon for the new setting (in the table above) will appear in the Live View screen. The new setting remains in effect (even if you turn the camera off) until it is changed again.
52 HP Photosmart 945 User’s Manual
Saturation
This setting allows you to determine how saturated the colors will be in your pictures.
1 In the Capture
Saturation .
2 In the Saturation menu, use the
buttons to highlight a setting. The new setting is applied to the Live View screen behind the menu, so you should be able to see the effect the setting will have on the picture.
3 Press OK to save the setting and return to the Capture menu.
The following table helps explain the settings in more detail:
Icon Setting Description
-
Low Mutes colors to give a softer, more “natural” look to the subject.
None Medium Colors will be normally saturated. This is the default setting.
+
High Emphasizes more vivid colors in a scene.
Outdoor landscape photography can use high saturation to create skies that are more blue, or sunsets that are more orange.
If the new setting is anything other than the default setting of
Medium , the icon for the setting (in the table above) will appear in the Live View screen.
The new setting remains in effect (even if you turn the camera off) until it is changed again.
Chapter 2: Taking Pictures and Recording Video Clips 53
Sharpness
This setting allows you to set how sharp the edges will be in your pictures.
1 In the Capture
Sharpness .
2 In the Sharpness menu, use the
buttons to highlight a setting. The new setting is applied to the Live View screen behind the menu, so you should be able to see the effect the setting will have on the picture.
3 Press OK to save the setting and return to the Capture menu.
The following table helps explain the settings in more detail:
Icon
-
Setting
Low
Description
The edges in your images will be softer, with less grain. You can use this setting for taking portrait pictures with softer, more natural edges.
None Medium The edges in your images will have normal sharpness.
+
High The edges in your images will be more pronounced. This setting may be helpful for outdoor landscapes, but the images will contain more grain.
If the new setting is anything other than the default setting of
Medium , the icon for the setting (in the table above) will appear in the Live View screen.
The new setting remains in effect (even if you turn the camera off) until it is changed again.
54 HP Photosmart 945 User’s Manual
Contrast
This setting allows you to control how much contrast there will be between the dark and light colors in your captured images, including the amount of detail there will be in the highlights and shadows within the images.
1 In the Capture
select Contrast .
2 In the Contrast menu, use the
buttons to highlight a setting.
3 Press OK to save the setting and return to the Capture menu.
The following table helps explain the settings in more detail:
Icon Setting
-
Low
Description
Your images will have less contrast: dark and light colors in the image will be less distinct, and there will be more details in the highlights and shadows.
None Medium Your images will have normal contrast. This is the default setting.
+
High Your images will have more contrast: dark and light colors in the image will be more distinct, and there will be less details in the highlights and shadows.
If the new setting is anything other than the default setting of
Medium , the icon for the setting (in the table above) will appear in the Live View screen.
The new setting remains in effect (even if you turn the camera off) until it is changed again.
Chapter 2: Taking Pictures and Recording Video Clips 55
Setup
If you press OK when the Setup option is highlighted in the
Capture menu, the Setup
menu displays. See Chapter 6: Using the Setup Menu on page 83.
56 HP Photosmart 945 User’s Manual
advertisement
Related manuals
advertisement
Table of contents
- 3 Trademark and Copyright Information
- 9 Chapter 1: Getting Started
- 10 Camera Parts
- 15 Setup
- 15 Attaching the Lens Cap Tether
- 16 Attaching the Neck Strap
- 16 Installing the Batteries
- 17 Installing the Memory Card
- 17 Turning on Power
- 18 Understanding the Status Screen
- 18 Choosing the Language
- 19 Setting the Date and Time
- 19 Adjusting the Diopter Control
- 20 Installing the Software
- 20 Windows
- 21 Macintosh
- 23 Chapter 2: Taking Pictures and Recording Video Clips
- 23 Using the Displays
- 25 Using the Focus Brackets
- 26 Using Focus Lock
- 27 Taking Still Pictures
- 28 Recording Audio with Still Pictures
- 29 Recording Video Clips
- 30 Using Zoom
- 30 Optical Zoom
- 31 Digital Zoom
- 32 Using the Pop-up Flash
- 34 Using Self-Timer Mode
- 35 Using Burst Mode
- 36 Using the Focus Settings
- 37 Focus Search Priority
- 37 Hints on Using Manual Focus
- 38 Setting the Exposure Mode
- 39 2-second release priority
- 39 Noise Reduction for Long Exposures
- 40 Using the Capture Menu
- 41 Help for the Menu Options
- 42 EV Compensation
- 43 White Balance
- 44 Manual White Balance
- 45 AE Metering
- 47 ISO Speed
- 48 Digital Flash
- 50 Color
- 51 Resolution
- 52 Compression
- 53 Saturation
- 54 Sharpness
- 55 Contrast
- 56 Setup
- 57 Chapter 3: Reviewing Images
- 57 Using Playback
- 59 Total Images Summary Screen
- 59 Orientation Sensor
- 60 Selecting Images for Printing
- 61 Using the Playback Menu
- 64 Play/Record Audio
- 64 Play
- 64 Record Audio
- 65 Delete
- 66 Magnify
- 67 Image Info
- 68 Setup
- 69 Chapter 4: Using HP Instant Share
- 70 Setting Up the Share Menu on the Camera
- 73 Using the Share Menu
- 74 Selecting Images for HP Instant Share Destinations
- 75 How HP Instant Share E-mails Images
- 77 Chapter 5: Unloading, Printing, and Displaying Images
- 77 Unloading Images to a Computer
- 79 Printing Images Directly from the Camera
- 81 Displaying Images on a TV
- 83 Chapter 6: Using the Setup Menu
- 84 Camera Sounds
- 84 Eye Start
- 85 Focus Assist Light
- 85 LCD Brightness
- 86 Instant Review
- 86 Auto Power Off
- 87 Date & Time
- 88 USB Configuration
- 89 TV Configuration
- 90 Language
- 90 Remembered Settings
- 91 Reset Settings
- 93 Chapter 7: Troubleshooting and Support
- 93 Resetting the Camera
- 94 Problems and Solutions
- 104 Error Messages on the Camera
- 111 Error Messages on the Computer
- 113 Camera Self-diagnostic Tests
- 114 Getting Assistance
- 114 HP Accessibility Website
- 114 HP Photosmart Website
- 114 Support Process
- 116 Phone Support in the United States
- 117 Phone Support in Europe, the Middle East, and Africa
- 119 Other Phone Support Worldwide
- 121 Appendix A: Batteries and Camera Accessories
- 121 Managing Batteries
- 122 Battery Gauge
- 123 Extending Battery Life
- 124 Rechargeable Batteries
- 125 Sleep Time-out for Power Conservation
- 126 Purchasing Camera Accessories
- 129 Appendix B: Camera Dock
- 129 Getting Started with the Dock
- 131 Dock Lights and Buttons
- 132 Unloading Images to a Computer Using the Dock
- 133 Printing Images Using the Dock
- 134 Displaying Images on a TV Using the Dock
- 135 Appendix C: Specifications
- 141 Memory Card Capacity