advertisement
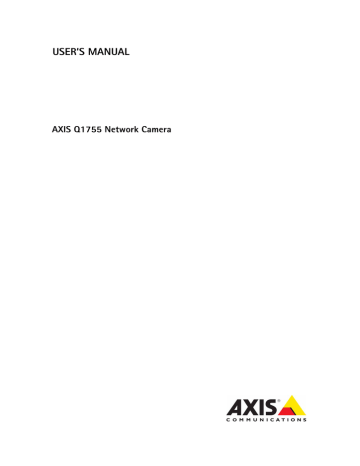
AXIS Q1755 - Video & Audio settings
Video & Audio settings
This section describes how to configure the camera, and is intended for product Administrators, who have unrestricted access to all the Setup tools; and Operators, who have access to the settings for Basic Setup, Video & Audio and Events. Refer to the online help files for detailed information.
You can access the configuration pages by clicking Setup in the top right-hand corner.
Setup
Video Stream
The video stream settings are in 4 tabs:
• Image
• Audio
• H.264
• MJPEG
Image
Image Capture
Capture mode - Select HDTV resolution, either 720p
(progressive scan) or 1080i (interlaced with the option of de-interlacing).
• 720p provides a better quality video stream especially when capturing motion and is recommended for all resolutions except 1920x1080
• 1080i provides a larger image, but may contain motion artifacts and should only be used with 1920x1080 resolution
Note:
If component video out (analog video out) is used, make sure that the connected HDTV screen supports 1080i resolution if 1080i is the intended HDTV resolution.
Image Appearance
Use these settings to modify the image resolution and compression. Setting the compression level affects the image quality and the amount of bandwidth required, the lower the compression, the higher the image quality with higher bandwidth requirements. The image can also be mirrored (reversed).
Video Stream
To avoid bandwidth problems on the network, the frame rate allowed to each viewer can be limited. Select the Unlimited radio button to allow the highest available frame rate or select the Limited to... radio button and enter a value (1-30) fps in the field.
13
AXIS Q1755 - Video & Audio settings
Text Overlay Settings
Use these settings to include a text, date, and time as overlay in the video stream. Click for information on available options.
Preview
For a preview of the image before saving, select video format and Open. When satisfied with the settings, click Save.
Audio
Enable Audio
Text, date
& time overlay
Check this box to enable audio.
Current Audio Settings:
Configuration settings from
Video & Audio > Audio Settings will be shown here. See Audio Settings, on page 17 for more
information on the audio settings.
H.264
GOV Settings
The GOV structure describes the composition of the video stream and setting the GOV-length to a higher value saves considerably on bandwidth but may have an adverse effect on image quality.
Bit Rate Control
The bit rate can be set as Variable Bit Rate (VBR) or Constant Bit Rate (CBR). VBR adjusts the bit rate according to the image complexity, using up bandwidth for increased activity in the image, and less for lower activity in the monitored area.
CBR allows you to set a fixed Target bit rate that consumes a predictable amount of bandwidth. As the bit rate would usually need to increase for increased image activity, but in this case cannot, the frame rate and image quality are affected negatively. To partly compensate for this, it is possible to prioritize either the frame rate or the image quality whenever the bit rate needs to be increased. Not setting a priority means the frame rate and image quality are equally affected.
Note:
To determine a reasonable bit rate, go to Setup > Video & Audio > Video Stream > Image, check the Include checkbox and enter the code #b in the Include text: field. The current bit rate will display as a text overlay on the Live View page.
To view the image stream while configuring the GOV settings and Bit rate control, select Open... under Preview.
MJPEG
Sometimes the image size is large due to low light or complex scenery. Adjusting the maximum frame size helps to control the bandwidth and storage used by the Motion JPEG video stream in these situations. Defining the frame size as Unlimited provides consistently good image quality at the expense of increased bandwidth and storage usage during low light. Limiting the frame size optimizes bandwidth and storage usage, but may give poor image quality. To prevent increased bandwidth and storage usage, the maximum frame size should be set to an optimal value.
14
AXIS Q1755 - Video & Audio settings
Stream Profiles
There are 4 pre-programmed stream profiles available for quick set-up. These settings can be adjusted and new, customized profiles can be created. Each profile has a descriptive name, describing its usage and/or purpose. The profiles can be accessed from the Live View page.
• To add a new stream profile, click Add to bring up the Stream Profile Settings panel.
• Choose a descriptive name and enter a description for your profile.
• Choose the form of Video encoding you wish to use from the drop-down list:
H.264 - Also known as MPEG-4 Part 10. This is the new generation compression standard for digital video. This function offers higher video resolution than Motion JPEG or MPEG-4 at the same bit rate and bandwidth, or the same quality video at a lower bit rate.
Motion JPEG - Delivers a high quality video stream, from which individual images can be extracted and saved.
• Copy an existing stream profile to your system and rename the copy
• Modify an existing stream profile based on the light situation and motion to be captured by your camera. See Stream Profile Settings for more information.
• Highlight the stream profile you wish to remove, then click Remove to remove it from the list.
Please see the online help files for a description of each available setting.
Camera Settings
This page provides access to the image settings for the AXIS Q1755.
Image Appearance
Brightness - The image brightness can be adjusted in the range 0-100, where a higher value produces a brighter image.
Sharpness - Controls the amount of sharpening applied to the image.
IR cut filter - Set this filter to Off to allow the camera to 'see' infrared light, making the image clearer in low light conditions, e.g. at night. If set to Auto, the camera will automatically switch between IR cut filter On and Off, according to the current lighting conditions.
Rotate image - AXIS Q1755 is designed to be installed with the logotype facing down but if the installation requires another position, the image can be rotated to the correct orientation. Select the appropriate value from the drop-down list.
Please see the online help files for a description of each available setting.
White balance
This is used to compensate for the different colors present in different light sources, to make the colors in the image appear the same. The AXIS Q1755 can be set to automatically identify the light source and compensate for its color. Alternatively, the type of light source can be manually selected from the drop-down list.
Exposure Settings
Configure the exposure settings to suit the image quality requirements in relation to lighting, frame rate and bandwidth considerations.
Enable Backlight compensation - Backlight compensation makes the subject appear clearer when the image background is too bright, or the subject too dark.
Exposure control - this setting is used to adapt to the amount/type of light being used. Available settings are Manual Shutter, Manual Iris or Manual where all settings are available.
Max exposure time - this setting defines the max exposure time if Exposure control is set to Auto.
Once satisfied, click Save. Click View to view the video stream with the current configuration.
Please see the online help files for a description of each available setting.
15
AXIS Q1755 - Video & Audio settings
Focus and zoom
The camera's maximum zoom level can be limited if required.
Zoom tele limit - Select a value from the drop-down list and click the Go to button to check the selected limit.
The camera has automatic focus and will refocus when the image changes. This setting is enabled by default. Set the near focus limit (Focus near limit) to avoid focusing on objects too close to the camera.
Overlay Image
The following options are available for the overlay image settings:
Upload own image - an overlay image is a text and/or a static image superimposed over the video image. To upload an image to the camera, e.g. a logotype, browse to the image on the computer and click Upload.
Use overlay image - Once uploaded the image can be used as an overlay in the video stream. Select an image from the drop-down list.
To place the overlay image at specific coordinates in the live view image, check Include overlay image at the coordinates and enter the X and Y coordinates.
Once satisfied, click Save. Click View to view the overlay image in the video stream.
Privacy mask
Privacy masks are up to 4 configurable areas of solid color that allow concealment of parts of the image that are not to be viewable. Privacy masks cannot even be bypassed via the VAPIX® Application Programming Interface (API).
Privacy Mask List
The Privacy Mask List shows all the masks that are currently configured in AXIS Q1755 Network Camera and if they are enabled.
Add/Edit Mask
To define a new mask:
1. Click Add.
1. Place the rectangle over the desired area to conceal.
2. To resize, click and pull the bottom right-hand corner.
3. Choose a color, black, white, gray or red for the box from the drop-down list Privacy mask color
4. Enter a descriptive name in Mask name.
5. Click Save.
To edit a privacy mask, select it and reshape, move or change color as needed.
16
AXIS Q1755 - Video & Audio settings
Audio Settings
This section describes how to configure the basic audio settings for the network camera. The audio functionality is enabled under Video & Audio > Video Stream > Audio.
Audio Channels
Audio mode - The Half duplex mode transmits and receives audio in both directions, but only in one direction at a time.
To speak, press and hold the button (check that the microphone is not muted). To receive audio, release the button.
Note:
The push-to-talk button is configured from AMC (see
AXIS Media Control (AMC), on page 12). It is possible to configure
the push-to-talk button so that it toggles between the speaking and listening modes.
When Simplex - Network Camera speaker only mode is selected, the speaker connected to the camera plays audio, but no audio is transmitted from the camera to other web clients. This could be used to provide spoken instructions to a person detected by the camera, using the push-to-talk button.
The Simplex - Network Camera microphone only mode transmits audio only from the network camera to web clients. It does not receive audio from other web clients. This can be used in remote monitoring, and web attractions, to provide live audio and video, of a monitored situation.
Audio Input
An external microphone or a line source can be connected to the Audio in the connector of the network camera. If an external microphone or line source has been connected, the internal microphone will be automatically disconnected. The audio source must be set to Microphone or Line depending on the connected device.
Note:
To prevent unauthorized listening, the internal microphone can be disabled by inserting a plug in the Audio in connector.
The Enable microphone power option provides DC power for an external microphone. If using a small electret condenser microphone such as a clip-on microphone or a PC microphone, enable this option.
Note:
• If Enable microphone power is unchecked (disabled), the internal microphone is also disabled.
• To use a high impedance dynamic microphone, do not enable DC power. DC power will not harm the microphone; if you are uncertain, try switching it off and on. The default value is DC power enabled. To use a professional microphone requiring 48V phantom power, you need an external power supply and a balanced-unbalanced converter
(audio transformer) in between.
If the sound input is too low or too high, adjust the input gain for the microphone attached to the network camera.
Select the desired audio Encoding format, AAC, G711, G726.
Select the required Sample rate (number of times per second the sound is sampled). The higher the sample rate, the better the audio quality and the greater the bandwidth required.
Depending on the selected encoding, set the desired audio quality ( Bit rate). The settings affect the available bandwidth and the required audio quality.
The network camera can be set to trigger an event if the incoming sound level rises above, falls below, or passes the set value.
The Alarm level is set between 0-100%.
17
AXIS Q1755 - Video & Audio settings
Audio Output
If the sound from the speaker is too low or too high, adjust the output gain for the active speaker attached to the network camera.
When satisfied with the settings, click Save, or click Reset to revert to previously saved settings.
Note:
To receive synchronized video in H.264 and audio, it is recommended that the time settings in the camera and client computer are synchronized with an NTP Server. This is enabled in the camera under System Options > Date & Time.
Please refer to the help pages for more information.
18
advertisement
Related manuals
advertisement
Table of contents
- 2 Notices
- 4 Product overview
- 4 Key features
- 4 Overview
- 6 I/O terminal connector
- 6 Power
- 6 LED indicators
- 7 Accessing the Camera
- 7 Access from a browser
- 8 Setting the root password
- 8 Access from the internet
- 11 Video Streams
- 11 How to stream H.264
- 12 Motion JPEG
- 12 Alternative methods of accessing the video stream
- 13 Video & Audio settings
- 13 Video Stream
- 15 Camera Settings
- 16 Focus and zoom
- 16 Overlay Image
- 16 Privacy mask
- 19 Live View Config
- 19 Layout
- 21 PTZ (Pan Tilt Zoom)
- 21 Preset Positions
- 21 Advanced (Pan/Tilt)
- 21 Device
- 22 Control Queue
- 23 Event
- 23 Event Servers
- 23 Event Types
- 25 Gatekeeper
- 25 Camera tampering
- 26 Motion Detection
- 27 Port Status
- 28 Recording List
- 29 System Options
- 29 Security
- 30 Audio Support
- 30 Date & Time
- 35 Storage
- 35 Storage Device
- 35 Device Settings
- 35 Ports & Devices
- 35 LED Settings
- 35 Maintenance
- 36 Support
- 37 About
- 38 Resetting to the Factory Default Settings
- 39 Troubleshooting
- 39 Checking the Firmware
- 39 Upgrading the Firmware
- 44 Technical Specifications
- 46 General performance considerations
- 47 Glossary of Terms