advertisement
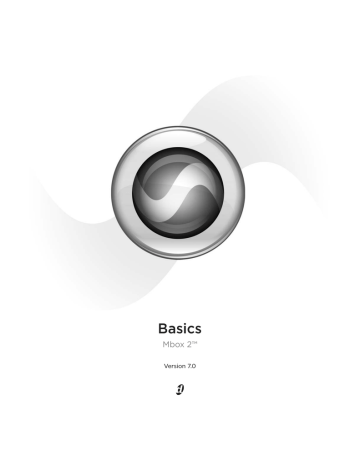
Connecting a Microphone
There are several ways to use Mbox 2 with a microphone, depending on the type of microphone and cable you use.
The Mbox 2 can only supply power through a microphone cable with XLR connectors. If you are not sure about the phantom power requirements for your microphone, refer to your microphone’s documentation or contact the manufacturer.
Mic Cables and Connectors
Some microphone cables use an XLR connector to attach a microphone to an input (such as those on the Mbox 2); other microphones use a
1/4-inch connector. If you have a choice, use an
XLR connector to connect the microphone to the Mbox 2 to yield better results.
XLR connector
Connecting a Microphone to the
Mbox 2
To use a microphone that has an XLR connector:
1 Plug your microphone cable into one of the
Mic inputs on the back of Mbox 2.
Input 2
Mic input
Input 1
Mic input
XLR and 1/4-inch connectors
1/4-inch connector
Phantom Power
Some microphones require power to operate.
This power, called phantom power , is supplied either by a battery in the microphone, or through an audio interface (such as Mbox 2) that can supply power through the microphone cable.
Most condenser microphones (such as an AKG
C3000) require phantom power to operate. Dynamic microphones (such as a Shure SM57) do not require phantom power to operate, but are not harmed by it.
Although phantom power can be used safely with most microphones, it is possible to damage some ribbon microphones with it. Always turn off phantom power and wait at least ten seconds before connecting a ribbon microphone.
XLR connector plugged into Input 1
2 Make sure nothing is plugged in to the
Line (TRS) jack, otherwise Mbox 2 will use audio from the Line (TRS) input and not the Mic input.
4 Mbox 2 Basics Guide
3 Set the Source to Mic (microphone) by pressing the Mic/DI Source selector on the front of
Mbox 2 until the Mic LED is lit.
Mic/DI
Source selector
To use a microphone that has a 1/4-inch TS
(Tip-Sleeve) connector:
1 On the back of the Mbox 2, plug the 1/4-inch connector from your microphone into one of the DI inputs.
Input 1 DI
DI
LED
Mic
LED
Input 1 Source selector and LEDs
4 If your microphone requires phantom power, make sure the microphone is connected, then press the Phantom Power switch (labeled 48V ) on the front of the Mbox 2. This switch sends
48V to both mic inputs. The 48V LED on the front of the Mbox 2 will light when phantom power is being supplied.
Phantom Power switch
Connecting a microphone to the Input 1 DI connector
2 On the front of the Mbox 2, set the source to
DI by pressing the input channel Source selector until the DI LED is lit.
Mic/DI selector
Phantom Power switch
5 On the front of the Mbox 2, turn the Mix control fully left to Input.
Mic control Gain
DI
LED
Input 1 selector switch and DI LED
3 On the front of the Mbox 2, turn the Mix control fully left to Input.
Mix control Gain
Pad
Mix control and Gain knob for Input 1
6 On the front of the Mbox 2, carefully turn the
Gain control to the right to increase the input level of your microphone signal.
Input 1 Gain and Pad controls, and the Mix control
4 On the front of the Mbox 2, carefully turn the
Gain control to the right to increase the input level of your microphone signal.
5 If the incoming signal is too loud, press the
Pad switch to engage the 20 dB pad.
Connecting a Microphone 5
advertisement
Related manuals
advertisement
Table of contents
- 3 Introduction
- 3 Online Resources
- 3 Mbox 2 Basics Requirements
- 4 Getting Sound In and Out of Mbox 2
- 4 Connecting Headphones
- 4 Connecting a Sound System
- 5 Connecting Audio Inputs
- 6 Connecting a Microphone
- 6 Mic Cables and Connectors
- 6 Phantom Power
- 6 Connecting a Microphone to the Mbox 2
- 8 Connecting Instruments
- 8 Connecting Instruments to the Mbox 2
- 10 Recording a Pro Tools Session
- 12 Importing Audio from a CD
- 14 Creating an Audio CD from a Pro Tools Session
- 16 Mbox 2 and MIDI
- 20 Controlling Delay (Latency) During Monitoring