advertisement
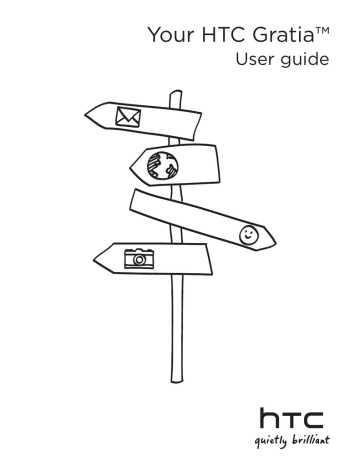
Basics
Inside the box
You will find the following inside the box:
Phone
USB cable
AC adapter
3.5 mm stereo headset
Battery microSD card
Quick start guide
Your Phone
Front panel
1 7
8
6
2
3 5
4
1 Notification LED
This LED shows a:
Solid green light when the phone is connected to the power adapter or a computer and the
battery is fully charged.
Flashing green light when you have a pending notification.
Solid red light when the battery is being charged.
Flashing red light when the battery level reaches very low.
Basics 15
2 MENU
Press to open a list of actions that you can do on the current screen.
3 HOME
While on any application or screen, press to return to the Home screen.
While on the main Home screen, press to show a snapshot of the Home screen.
Press and hold to open the recently-used applications window.
4 BACK
Press to go back to the previous screen, or to close a dialog box, options menu, the Notifications panel, or onscreen keyboard.
5 SEARCH
Press to open the Quick Search box.
See “Searching your phone and the Web” in this chapter for more details.
6 Optical trackball
Swipe your finger over or press to highlight or select items onscreen.
7 Earpiece
Listen to a phone call from here.
8 Touch screen
Back panel
9
10
11
9 Speaker
10 5 megapixel camera
11 Back cover
The two prongs underneath the back cover act as the antenna for your phone. You must install the back cover properly for the antenna to function.
16 Basics
Top panel
12
13
12 3.5mm audio jack
Connect a 3.5 mm stereo headset for hands-free conversation or for listening to music.
13 POWER
When the phone is off, press to turn on the phone.
When the phone is on and the screen is unlocked, press to turn off or on the phone display.
With the screen unlocked, press and hold to open the phone options menu that lets you turn off the phone, switch your phone to silent mode, vibration mode, or airplane mode, and turn on/off the data connection.
Left panel
14
15
14 VOLUME UP
While on a call, press to increase earpiece volume.
While not on a call, press to increase the ringer volume.
While watching videos or listening to the FM radio, press to increase the volume.
15 VOLUME DOWN
While on a call, press to decrease earpiece volume.
While not on a call, press to decrease the ringer volume.
While watching videos or listening to the FM radio, press to decrease the volume.
Basics 17
Bottom panel
16
17
16 Microphone
17 USB connector
Connect the power adapter to charge the battery.
Connect the supplied USB cable to transfer files to your phone from your computer or sync your phone with HTC Sync on your computer.
18 Basics
Before turning on your phone
Back cover
Removing the back cover
Remove the back cover to access the battery compartment, SIM card slot, and storage card slot.
1.
Hold the phone securely with one hand and the back panel facing you.
2.
Gently push the speaker with your thumb until the back cover disengages from the phone.
3. Carefully pull the back cover to remove it.
Replacing the back cover
1.
Insert the tabs inside the back cover into the holes on the bottom panel of the phone
2. Press the phone against the back cover until it clicks into place.
The two prongs underneath the back cover act as the antenna for your phone. You must install the back cover properly for the antenna to function.
Basics 19
SIM card
The SIM card contains your phone number, service details, and phonebook/message memory.
Your phone supports both 1.8V and 3 V SIM cards.
Some legacy SIM cards may not function with your phone. You should consult with your mobile operator for a replacement SIM card. There may be fees for this service.
Inserting the SIM card
The SIM card slot is located below the battery compartment.
1.
Insert the SIM card with its gold contacts facing down and its cut-off corner facing out from the slot.
2.
Slide the SIM card completely into the slot.
Removing the SIM card
1.
Remove the back cover. Refer to “Removing the back cover.”
2.
Pull the SIM card out of the slot using your finger,
Storage card
All your pictures, music, and applications are stored on the pre-installed storage card.
Removing the storage card
If your storage card is full, you can replace it with a new one.
1.
Remove the back cover. Refer to “Removing the back cover.”
The storage card slot is located below the battery compartment and to the right of the
SIM card slot.
2.
Push the storage card in to eject it from its slot.
See “Inserting the storage card.”
Removing the storage card while the phone is on
When you need to remove the storage card while the phone is on, unmount the storage card first to prevent corrupting or damaging the files in the storage card.
1.
Press HOME > MENU, and then tap Settings.
2.
Scroll down the screen, and then tap SD & phone storage.
3.
Tap Unmount SD card.
4.
Remove the storage card by following the instructions in “Removing the storage card.”
20 Basics
Inserting the storage card
1.
Remove the back cover. Refer to “Removing the back cover.”
2.
Insert the replacement storage card into the slot with its gold contacts facing down and push it in until it clicks into place.
Battery
Your phone comes with a rechargeable Lithium-ion polymer or Lithium-ion battery and is designed to use only manufacturer-specified original batteries and accessories. Battery performance depends on many factors, including network configuration, signal strength, the temperature of the environment in which you operate your phone, the features and/or settings you select and use, items attached to connecting ports, and your voice, data, and other program usage patterns.
Inserting the battery
1.
Remove the back cover. Refer to “Removing the back cover.”
2.
Align the battery’s exposed copper contacts with the battery connectors inside the battery compartment.
3.
Insert the battery, contacts side first, and then gently push the battery into place.
Removing the battery
1.
Remove the back cover. Refer to “Removing the back cover.”
2.
Lift the battery up from the groove at the top of the battery compartment.
Basics 21
Charging the battery
The battery is partially charged when shipped. Before you turn on and start using your phone, it is recommended that you charge the battery. Some batteries perform best after several full charge/discharge cycles.
1.
Attach the power plug to the AC adapter.
2.
Connect one end of the USB cable to the sync connector on your phone.
3. Connect the other end of the USB cable to the USB port of the AC adapter.
4. Plug in the AC adapter to an electrical outlet to start charging the battery.
As the battery is being charged, the notification LED (located on the right side of the earpiece) shows a solid red light when the battery is being charged. The light turns to solid green when the phone is fully charged.
When you charge the battery while the phone is on, the charging battery icon ( ) is displayed in the status bar of the Home screen. After the battery has been fully charged, a full battery icon ( ) will be displayed in the status bar of the Home screen.
Only the AC adapter and USB sync cable provided with your phone must be used to charge the battery.
Do not remove the battery from the phone while you are charging it using the AC or car adapter.
As a safety precaution, the battery stops charging when it overheats.
22 Basics
Finger gestures
Tap
When you want to type using the keyboard, select items onscreen such as application and settings icons, or press onscreen buttons, simply tap them with your finger.
Press and hold
To open the available options for an item (e.g. contact or link in a web page), simply press and hold the item.
Swipe or slide
To swipe or slide means to quickly drag your finger vertically or horizontally across the screen or optical trackball.
Drag
Press and hold your finger with some pressure before you start to drag. While dragging, do not release your finger until you have reached the target position.
Flick
Flicking the screen is similar to swiping, except that you need to swipe your finger in light, quicker strokes. This finger gesture is always in a vertical direction, such as when flicking the contacts or message list.
Rotate
For most screens, you can automatically change the screen orientation from portrait to landscape by turning the phone sideways. When entering text, you can turn the phone sideways to bring up a bigger keyboard. Refer to the Settings chapter for more details.
Pinch
For some applications, like Gallery or the web browser, you can “pinch” the screen using
2 fingers (for example, thumb and index fingers) to zoom in or zoom out when viewing a picture or a web page.
Basics 23
Getting started
Once you’ve installed your SIM card, battery, and microSD card, you can turn on your phone and start using it.
Turning on your phone
Press the POWER button.
When you turn on the phone for the first time, you will be prompted to set up your phone. For more information on how to set up your phone for the first time, see “Setting up your phone for the first time.”
Entering your PIN
If your SIM card is preset with a PIN (personal identification number), you will be prompted to enter the PIN to proceed. Enter the SIM PIN, then tap OK.
To learn how to enable or disable the SIM PIN, see “Protecting your SIM card with a PIN” in the Security chapter.
Most SIM cards are preset with a PIN (personal identification number) that is provided by your mobile operator. When prompted, enter the preset PIN, then tap Enter. If you enter the wrong PIN three times, the SIM card is blocked. If this happens, you can unblock it with the PUK (PIN Unblocking Key) obtained from your mobile operator.
Turning off your phone
If you do not need to use your phone, you can turn the power off to save battery life.
1. If the display is off, press the POWER button to turn the display back on.
2. Unlock your phone if the Lock screen is displayed. See “Unlocking the screen” in this chapter for details.
3. Press and hold the POWER button for a few seconds.
4. When the Phone options menu appears, tap Power off.
5. Tap OK when prompted to turn off the phone.
Setting up your phone for the first time
When you switch on your phone for the first time, you’ll be asked to set up your phone. You can choose your language, how you want to connect to the Internet, and whether you want your current location to be automatically detected.
Be sure to sign in to your Google Account so you can use Google apps like Gmail™/Google
Mail. You can also set up your other email accounts, favorite social networks like Facebook® and Twitter™, and more.
Just follow the onscreen instructions and you’ll be up and running with your phone in no time.
Some features that need to connect to the Internet such as location-based services and auto-sync of your online accounts may incur extra data fees from your mobile operator. Don’t worry. You can enable or disable them in your phone’s settings as you go along later on. To find out how, see the
Settings chapter.
24 Basics
Sleep mode
Sleep mode suspends your phone to a low power state while the display is off in order to
Sleep mode.
For information on how to adjust the time before the screen turns off, see “Adjusting the time before the screen turns off” in the Settings chapter.
Switching to Sleep mode
Briefly press the POWER button to turn off the display temporarily and switch your phone to
Sleep mode. Your phone also automatically goes into Sleep mode when you leave the phone idle after a certain period of time. Switching to Sleep mode also prevents accidental button or touch screen presses when the phone is in your bag or pocket.
Waking up from Sleep mode
Your phone wakes up automatically when you have an incoming call. To wake up your phone manually, press the POWER button. You will then see that the phone has locked the screen.
To find out how to unlock the screen, see “Unlocking the screen.”
Unlocking the screen
Press the bar on the lock screen and then slide your finger down to unlock the screen or to answer an incoming call.
If you have set up a screen unlock pattern, you will be prompted to draw the pattern on the screen before it unlocks. For more information on how to create and enable the screen unlock pattern, see
“Protecting your phone with a screen lock” in the Security chapter.
Basics 25
Home screen
The Home screen provides you with a weather clock that shows the time and weather of your current location. Tap the respective item to open the associated application.
The Home screen also lets you add the items you want and need on the Home screen.
Add items like application icons, shortcuts, folders, and widgets to give you instant access to information and applications. To learn how to personalize your Home screen, see the
Personalizing chapter.
Extended Home screen
The Home screen extends beyond the screen width to provide more space for adding icons, widgets, and more. There are 6 “additional” screens apart from the main Home screen.
You cannot add more screens.
Navigating the Home screen
You can go to the extended Home screen by sliding your finger horizontally across the screen to go to the left or right side of the Home screen. While on an extended Home screen, press HOME to return to the main Home screen.
Directly going to a particular screen
1. From any Home screen, pinch the screen to bring up a snapshot of the Home screen.
On the main Home screen, you can press HOME to show the snapshot of the Home screen.
2. Tap the screen you want to open.
26 Basics
Phone status and notifications
Phone status icons
These are the icons that may appear on the phone status area of the status bar:
GPRS connected
GPRS in use
EDGE connected
EDGE in use
3G connected
3G in use
HSPA connected
HSPA in use
Connected to a Wi-Fi network
Bluetooth is on
Connected to a Bluetooth device
Airplane mode
Alarm is set
Speakerphone on
Data synchronizing
Signal strength
Roaming
No signal
No SIM card installed
Vibrate mode
Phone speaker is mute
Phone microphone is mute
Battery is very low (10% remaining)
Battery is low (20% remaining)
Battery is full
Battery is charging
Wired microphone headset connected
Wired headset connected
Notification icons
These are the icons that may appear on the notifications area of the status bar:
New Gmail message
New Microsoft Exchange ActiveSync or POP3/
IMAP email
New SMS/MMS
Problem with SMS/MMS delivery
New Google Talk instant message
New voicemail
Upcoming event
Song is playing
General notification (for example, Phone connected to computer via USB cable.)
Storage card is low on free space
Wi-Fi is on and wireless networks are available
Data synchronizing or connected to HTC Sync
New tweet
FM Radio application in use
Basics 27
28 Basics
More (not displayed) notifications
Call in progress
Missed call
Call on hold
Call forwarding on
Compass needs orientation
Uploading data (animated)
Downloading data (animated)
Waiting to upload
Downloaded Android Market application installed successfully
Update available for an application downloaded from Android Market
Storage card is safe to remove or storage card is being prepared
No storage card installed on the phone
Basics 29
Checking notifications
Notification icons on the status bar report the arrival of new messages, calendar events, alarms set and ongoing settings such as when call forwarding is on or the current call status.
You can open the Notifications panel to open the message, reminder, or event notification and see the mobile operator name.
Opening the Notifications panel
When a new notification icon displays in the status bar, press and hold the status bar, then slide your finger downward to open the Notifications panel.
If you have several notifications, you can scroll down the screen to view more notifications.
You can also open the Notifications panel on the Home screen by pressing MENU and then tapping
Notifications.
Closing the Notifications panel
Do one of the following:
Press and hold the bottom bar of the Notifications panel, then slide your finger up the screen.
Press BACK.
30 Basics
Adjusting the volume
Adjusting the ringer volume changes the volume level of the phone ring tone, whereas adjusting the media volume changes the volume level of sound notifications, music or video playback. The ringer volume and media volume can be separately adjusted.
Adjusting the ringer volume
1.
Press the VOLUME UP or VOLUME DOWN buttons on the left panel of the phone to adjust the ringer volume to your desired level. The Ringer volume window appears on the screen to display the volume levels. While in the lowest ringer volume level (Silent mode), press VOLUME DOWN once to set your phone to Vibrate mode. The phone vibrates and the vibrate mode icon ( ) appears on the status bar.
2.
While in Vibrate mode, press VOLUME UP once to switch to silent mode. The speaker mute icon ( ) displays on the status bar.
To quickly switch your phone to silent mode, press and hold the POWER button, and then tap
Silent mode on the options menu.
Adjusting the media volume
When playing music or watching video, press the VOLUME UP or VOLUME DOWN buttons on the left panel of the phone to adjust the media volume. The Music/video volume window appears on the screen to display the volume level.
Adjusting the earpiece volume for phone calls
During a phone call, press the VOLUME UP or VOLUME DOWN button.
Adjusting the volume via settings
1. From the Home screen, press MENU, and then tap Settings > Sound > Volume.
2. Drag the volume sliders to the left or right to adjust the volume levels of your phone’s ringtone, media playback, alarms, and notifications.
Your phone briefly plays a sample tone with the volume being adjusted as you drag a slider.
3. If you want the same volume for your ringtone and notifications, select Use incoming call volume for notifications.
4. When you’re done, tap OK.
Basics 31
Connecting your phone to a computer
Whenever you connect your phone to a computer using the USB cable, the Connect to PC dialog box displays and prompts you to choose the type of USB connection. Select one of the following choices, and then tap Done:
Charge only
Select this mode if you only want to charge the phone’s battery using your computer.
HTC Sync
When selected, the phone automatically uses HTC Sync when connected to your computer and lets you synchronize Outlook and Windows Address Book (Outlook Express), contacts and calendar events between your computer and your phone. For more information, see
“Synchronizing with your computer” in the Accounts and sync chapter.
Disk drive
This mode is available only when you have installed a microSD card on your phone. Select this mode when you want to use your storage card as a USB thumb drive, and copy files between your phone’s storage card and your computer.
When Disk Drive mode is enabled while your phone is connected to the computer, you will not be able to run applications that use the storage card, such as Music or Gallery. For more information, see “Copying files to and from the storage card” in this chapter.
Internet sharing
When you do not have Internet connection on your computer, you can select this mode to share your phone’s mobile data connection with your computer. For more information, see
“Using your phone as a modem (tethering)” in the Internet chapter.
If you do not want to show the Connect to PC dialog box everytime you connect the phone to the computer, clear the Don’t ask again checkbox in the Connect to PC dialog box. The default connection type will be used when you connect the phone to the computer.
To check or change the default connection type and to show or hide the Connect to PC dialog box, press HOME > MENU, and then tap Settings > Connect to PC.
32 Basics
Copying files to and from the storage card
1.
Connect the phone to your computer using the supplied USB cable.
2.
When the Connect to PC dialog box appears, tap Disk drive, and then tap Done.
3.
On your computer, the connected phone is recognized as a removable disk. Navigate to this removable disk and open it.
4.
Do one of the following:
Copy the files from the computer to the phone’s storage card’s root folder.
Copy the files from the phone’s storage card to a folder in your computer or computer desktop.
5. After copying the files, unmount the removable disk (that is, the connected phone) as required by your computer’s operating system to safely remove your phone.
6. Do one of the following:
Disconnect the phone from the computer.
If you want to keep the phone connected to the computer but want the phone to be able to access the storage card, open the Notifications panel, tap Disk drive, select an option except Disk drive, and then tap Done. See “Opening the Notifications panel” in this chapter to learn how to open the Notifications panel.
Basics 33
Searching your phone and the Web
You can search for information on your phone and on the Web by using the Quick Search
Box. Some applications, such as People or Mail, have their own search box, which you can use to search within those applications (the application’s icon is at the left of the search box.)
Setting Web and phone search options
1.
From the Home screen, press MENU, and then tap Settings.
2.
Scroll down the screen, and then tap Search.
3.
Tap Google search, and then do the following:
Select Show web suggestions if you want to include suggestions from Google when doing a search.
Select Use My Location if you want to include your location when doing a search and using other Google services.
Select Search history to enable personalized search history. You need to sign in to your
Google Account to use this feature. The Show web suggestion check box needs to be selected for this option to be enabled.
Press BACK when you are done.
4. Tap Searchable items, and then select the items you want included when doing a search.
Searching the Web and your phone using the Quick Search Box
1.
From the Home screen, press SEARCH.
2. Enter the search item in the Quick Search Box. As you type, matching items on your phone and suggestions from Google web search are shown as a list.
The suggested items that appear will depend on the options that you have selected in the search settings. See “Setting Web and phone search options” for details.
3. To target your search to just the Web or to a single application’s information, tap at the left of the search box, and then tap the icon representing where you want to search.
4. Do one of the following:
If what you’re searching for is in the list of suggestions, tap it in the list. The item opens in the appropriate application.
If what you’re searching for is not in the list, tap to search the Web or, if you’ve targeted your search to a single application, within that application.
advertisement
Related manuals
advertisement
Table of contents
- 14 Basics
- 14 Inside the box
- 14 Your Phone
- 14 Front panel
- 15 Back panel
- 16 Top panel
- 16 Left panel
- 17 Bottom panel
- 18 Before turning on your phone
- 18 Back cover
- 19 SIM card
- 19 Storage card
- 20 Battery
- 22 Finger gestures
- 23 Getting started
- 23 Turning on your phone
- 23 Turning off your phone
- 23 Setting up your phone for the first time
- 24 Sleep mode
- 25 Home screen
- 25 Extended Home screen
- 25 Navigating the Home screen
- 26 Phone status and notifications
- 26 Phone status icons
- 27 Notification icons
- 29 Checking notifications
- 30 Adjusting the volume
- 30 Adjusting the ringer volume
- 30 Adjusting the media volume
- 30 Adjusting the earpiece volume for phone calls
- 30 Adjusting the volume via settings
- 31 Connecting your phone to a computer
- 32 Copying files to and from the storage card
- 33 Searching your phone and the Web
- 33 Setting Web and phone search options
- 33 Searching the Web and your phone using the Quick Search Box
- 34 Personalizing
- 34 Making your phone truly yours
- 34 Changing the ringtone
- 35 Personalizing your phone with scenes
- 35 Using a preset scene
- 35 Customizing and saving a scene
- 35 Renaming or deleting a scene
- 36 Changing your wallpaper
- 36 Changing your Home screen wallpaper
- 37 Personalizing your Home screen with widgets
- 37 Adding a widget to your Home screen
- 37 Downloading HTC widgets
- 38 Adding application icons and other shortcuts on your Home screen
- 39 Adding folders on your Home screen
- 39 Creating a new folder and adding items to it
- 39 Renaming a folder
- 40 Rearranging or removing widgets and icons on your Home screen
- 40 Moving a widget or icon
- 40 Removing a widget or icon
- 41 Phone calls
- 41 Making calls
- 41 Calling somebody using your phone
- 42 Calling a speed dial number
- 42 Calling a phone number in a text message
- 42 Calling a phone number in an email
- 43 Making an emergency call
- 44 Receiving calls
- 44 Answering an incoming call
- 45 Rejecting an incoming call
- 45 Rejecting a call and sending a text message
- 45 HTC Caller ID
- 46 Using in-call options
- 46 Handling multiple calls
- 47 Setting up a conference call
- 47 Putting a call on hold
- 47 Muting the microphone during a call
- 47 Turning the speakerphone on or off during a call
- 47 Ending a call
- 48 Using call history
- 48 Adding a new phone number to your contacts from call history
- 49 Checking a missed call
- 49 Clearing the call history list
- 50 Call services
- 51 Turning Airplane mode on or off
- 52 People
- 52 About People
- 52 Ways of getting contacts into your phone
- 53 People screen
- 53 Setting up My contact card
- 53 Your contacts list
- 54 Adding a new contact
- 55 Importing contacts from your SIM card
- 55 Importing a contact from an Exchange ActiveSync account
- 55 Merging contact information
- 56 Editing a contact’s information
- 56 Searching for a contact
- 56 Backing up your contacts to the storage card
- 56 Importing contacts from the storage card
- 57 Deleting contacts
- 57 Sending contact information as a vCard via MMS
- 57 Sending your contact information as a vCard via MMS
- 58 Contact groups
- 58 Creating a group and adding contacts
- 58 Deleting a group
- 58 Adding or removing contacts from a group
- 59 Sending an SMS/MMS message or email to a group
- 60 Contact information and conversations
- 61 People widget
- 61 Adding the People widget
- 61 Setting the default communication method
- 61 Changing the default communication method
- 61 Getting in touch with a contact
- 62 Keyboard
- 62 Using the onscreen keyboard
- 62 Using the landscape onscreen keyboard
- 62 Changing the onscreen keyboard layout
- 63 Enabling multiple keyboard languages
- 63 Entering text
- 64 Entering words with predictive text
- 65 Entering text by speaking
- 65 Setting the voice input language
- 66 Adjusting touch input settings
- 66 Text input
- 67 Messages
- 67 About Messages
- 67 Sending text and multimedia messages
- 70 New message notifications
- 71 WAP push messages
- 72 Managing message conversations
- 73 Protecting a message from deletion
- 73 Deleting a message thread
- 73 Deleting several message threads
- 73 Deleting a single message
- 73 Viewing contact details and communicating with a contact
- 74 Setting text and multimedia message options
- 75 Adding the Messages widget
- 76 Accounts and sync
- 76 Synchronizing with online accounts
- 76 Adding a social network account
- 76 Synchronizing with a Google Account
- 77 Synchronizing with a Microsoft Exchange ActiveSync account
- 77 Managing your accounts
- 79 Synchronizing with your computer
- 79 Installing HTC Sync that came with the microSD card
- 80 Setting up HTC Sync to recognize your phone
- 80 Setting the Music sync options
- 81 Setting the Gallery sync options
- 81 Setting Calendar sync options
- 82 Setting People sync options
- 82 Setting Bookmarks sync options
- 82 Setting Bookmarks sync options
- 83 Synchronizing your phone
- 83 Installing apps from your computer to your phone
- 84 Synchronizing another phone with your computer
- 85 Social
- 85 Facebook for HTC Sense and Facebook for Android application
- 85 Facebook for HTC Sense
- 85 Facebook for Android application
- 86 Differences between Facebook for HTC Sense and Facebook for Android application
- 87 Tweeting on your phone
- 87 Peep screen
- 87 Sending a tweet
- 88 Searching for Twitter users to follow
- 88 Sending a direct message
- 88 Setting Peep options
- 89 Adding the Twitter widget
- 90 Using Friend Stream
- 90 Friend Stream screen
- 91 Updating your status
- 91 Adding the Friend Stream widget
- 92 Chatting in Google Talk
- 92 Signing in to Google Talk
- 92 Chatting with friends
- 93 Changing your online status and picture
- 93 Managing your Friends list
- 95 Changing Google Talk settings
- 96 Email
- 96 Using Gmail/Google Mail
- 96 Viewing your Gmail/Google Mail inbox
- 97 Reading your messages
- 98 Sending a message
- 99 Managing conversations and messages
- 101 Changing Gmail/Google Mail settings
- 103 Mail
- 103 Adding a POP3/IMAP email account
- 103 Viewing your email inbox
- 105 Exchange ActiveSync email
- 106 Composing and sending an email message
- 107 Viewing and replying to an email message
- 107 Editing email account settings
- 107 Deleting an email account
- 107 Adding the Mail widget
- 108 Calendar
- 108 About Calendar
- 108 Creating a calendar event
- 109 Inviting guests to your event (Google Account only)
- 109 Sending a meeting request using Calendar (Exchange ActiveSync only)
- 110 Changing calendar views
- 110 Month view
- 110 Day and Agenda views
- 111 Week view
- 112 Viewing, editing or deleting an event
- 112 Viewing and editing an event
- 112 Deleting an event
- 113 Calendar event reminders
- 113 Viewing, dismissing, or snoozing event reminders
- 114 Displaying and synchronizing calendars
- 114 Showing or hiding calendars
- 114 Choosing which Google Calendars are synchronized on your phone
- 115 Changing Calendar settings
- 115 Reminder settings
- 115 Calendar view settings
- 116 Sending a vCalendar
- 116 About the Calendar widget
- 117 Clock and Weather
- 117 About the HTC Clock widget
- 118 About the Clock application
- 119 Using Desk Clock
- 120 Using World Clock
- 120 Setting your home city
- 120 Setting the time zone, date, and time
- 121 Adding a city to the World Clock screen
- 122 Setting the alarm clock
- 122 Setting an alarm
- 122 Deleting an alarm
- 123 Changing alarm sound settings
- 124 Checking weather
- 124 Adding a city to the Weather screen
- 125 Changing the order of cities on the Weather screen
- 125 Deleting cities from the Weather screen
- 125 Changing weather options
- 125 About the Weather widget
- 126 Internet
- 126 Data connection
- 126 Checking the data connection you are using
- 126 Turning the data connection on or off
- 126 Creating a new access point
- 126 Enabling data roaming
- 127 Wi-Fi
- 127 Turning Wi-Fi on and connecting to a wireless network
- 127 Connecting to a Wi-Fi network with EAP-TLS security
- 128 Checking the wireless network status
- 128 Connecting to another Wi-Fi network
- 129 Adding the Data connection and Wi-Fi widgets
- 130 Connecting to a virtual private network (VPN)
- 130 Preparing your phone for VPN connection
- 130 Adding a VPN connection
- 130 Connecting to a VPN
- 131 Disconnecting from a VPN
- 132 Using your phone’s web browser
- 132 Opening the browser
- 132 Going to a web page
- 132 Setting your home page
- 132 Changing the screen orientation
- 132 Browsing full versions of all web sites
- 133 Navigating on a web page
- 133 Zooming in or out on a web page
- 133 Selecting a link in a web page
- 134 Opening a new browser window
- 135 Switching between browser windows
- 135 Finding text within a web page
- 135 Downloading applications from the web
- 136 Copying text, looking up information, and sharing
- 137 Viewing bookmarks and previously visited pages
- 138 Setting browser options
- 139 Using your phone as a modem (tethering)
- 140 Using your phone as a wireless router
- 141 Bluetooth
- 141 Using Bluetooth
- 141 Turning Bluetooth on or off
- 141 Changing the phone name
- 142 Connecting a Bluetooth headset or car kit
- 142 Reconnecting a headset or car kit
- 143 Disconnecting or unpairing from a Bluetooth device
- 143 Disconnecting a Bluetooth device
- 143 Unpairing from a Bluetooth device
- 144 Sending and receiving information using Bluetooth
- 145 Receiving information from another device
- 147 Camera
- 147 Camera basics
- 147 Viewfinder screen
- 148 Using the optical trackball as the shutter release
- 148 Review screen
- 149 Zooming
- 150 Taking a photo
- 151 Capturing a video
- 152 Camera settings
- 152 Changing basic settings
- 152 Changing advanced settings
- 155 Gallery
- 155 About the Gallery application
- 155 Selecting an album
- 156 Viewing photos and videos
- 156 Browsing in filmstrip or grid view
- 156 Viewing a photo in landscape orientation
- 157 Zooming in or out on a photo
- 157 Watching video
- 158 Viewing photos in your social networks
- 158 Viewing photos on Facebook
- 158 Viewing photos on Flickr
- 159 Working with photos
- 159 Rotating and saving a photo
- 159 Cropping a photo
- 160 Sharing
- 160 Sending photos or videos by email
- 160 Sending a photo or video by MMS
- 160 Sending photos or videos using Bluetooth
- 161 Sharing photos on Facebook
- 161 Sharing photos on Flickr
- 161 Sharing photos on Picasa
- 161 Sharing videos on YouTube
- 162 Music
- 162 About the Music application
- 162 Playing music
- 163 Browsing music in the Library
- 164 Creating a playlist
- 164 Playing the songs in a playlist
- 164 Managing playlists
- 166 Setting a song as ringtone
- 166 Checking if the song was added as a ringtone
- 166 Sending music using Bluetooth
- 166 About the Music widget
- 167 Maps and location
- 167 Using Google Maps
- 167 Viewing locations
- 169 Viewing map layers
- 170 Searching for a location
- 171 Getting directions
- 172 Finding your friends with Google Latitude (available by country)
- 175 Using HTC Footprints™
- 175 Creating a footprint
- 175 Revisiting a footprint
- 176 Editing or deleting a footprint
- 176 Exporting your footprints
- 177 Importing footprints
- 177 Adding the Footprints widget
- 178 More apps
- 178 Watching videos on YouTube
- 178 Watching videos
- 178 Searching for videos
- 179 Sharing a video link
- 179 Capturing a video and sharing it on YouTube
- 180 Viewing documents, presentations, and spreadsheets
- 181 Keeping track of your stocks
- 181 Adding a stock quote or stock market index
- 181 Changing the stock list order
- 181 Deleting stock quotes and indices
- 182 Setting stock information update frequency
- 182 Manually updating stock information
- 182 Adding the Stocks widget
- 183 Listening to the radio
- 183 Listening to an FM station
- 184 Adding station names
- 184 Minimizing or turning off FM Radio
- 185 Recording your voice
- 185 Recording your voice
- 185 Sharing a voice clip
- 185 Setting a voice clip as a ringtone
- 185 Renaming a voice clip
- 186 Finding and installing apps from Android Market
- 186 Finding and installing an application
- 187 Creating a Google Checkout account
- 187 Requesting a refund for an application
- 188 Opening an installed application
- 188 Uninstalling an application
- 188 Getting help
- 189 Sharing games and apps
- 191 Reading news feeds
- 191 News screen
- 191 Subscribing to a news channel from a list
- 192 Subscribing to a news channel by entering a URL
- 192 Setting update frequency for stories
- 192 Reading a story
- 192 Starring a story
- 193 Adding a keyword
- 193 Adding the News widget
- 194 Security
- 194 Protecting your SIM card with a PIN
- 194 Restoring a SIM card that has been locked out
- 195 Protecting your phone with a screen lock
- 195 Changing your screen lock
- 195 Forgot your screen lock pattern?
- 196 Settings
- 196 Settings on your phone
- 198 Changing display settings
- 198 Adjusting the screen brightness manually
- 198 Adjusting the time before the screen turns off
- 198 Preventing automatic screen rotation
- 198 Recalibrating the G-sensor
- 198 Keeping the screen on while charging the phone
- 199 Switching animation effects on or off
- 200 Changing sound settings
- 201 Changing the phone language
- 202 Optimizing your phone’s battery life
- 202 Using the GSM network of your mobile operator
- 202 Checking the power usage of applications
- 203 Managing memory
- 203 Checking how much phone memory is available for use
- 203 Checking the available storage card space
- 203 Clearing application cache and data
- 203 Uninstalling third-party applications
- 203 Freeing up more phone memory or storage card space
- 204 Checking information about your phone
- 205 Update and reset
- 205 Updating your phone’s system software
- 205 Checking for phone system software updates manually
- 206 Performing a hard/factory reset
- 207 Index