advertisement
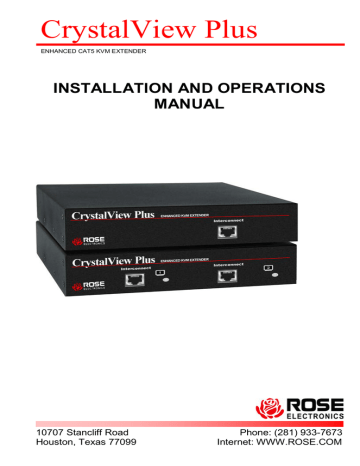
VIDEO ADJUSTMENTS
Adjusting the video
All video adjustments are performed from the remote unit. Make sure all connections are in place and the video from the computer(s) connected to the local unit are powered up and operating properly.
An online test card has been developed for assisting in the video skew and color delay adjustments. If possible, display this test card on the remote unit to adjust. The online location of the test card is: http://www.rose.com/htm/crvtestcard.htm.
If displaying the test card is not possible, display some text in a large font on a white background. Also open a windows application and check the text in the tool bars and icons on the desktop for clarity and correct colors.
The RED, GREEN, and BLUE delay for a selected channel can be adjusted to obtain the clearest image. If possible, use the on-line test card to perform the skew adjustments. (See Figure 11)
First enter the Command mode ([L-Ctrl] + [L-Shift] + [F10]) then select a channel to adjust [1, 2, 3, 4, or 0) and then display the test card. The color skew adjustment lines on the test card are equally divided into RED,
GREEN, and BLUE. If the colors on the line are not aligned, adjust the skew by increasing the color delay for the faster color(s). Refer to the example in Figure 10.
Slower Slower
RED RED
GREEN GREEN
BLUE BLUE
Faster Faster
Figure 10. Color skew delay compensation
24 CRYSTALVIEW PLUS INSTALLATION AND OPERATIONS MANUAL
Black on White
White on Black
White on Gray
Black on gray
White on Cyan
Yellow on gray
Red on gray
Red on black
Green on black
Blue on black
SKEW SKEW
KVM EXTENDER TEST CARD
Figure 11. Video Test Card
To begin adjusting the LF and HF equalization, display the text card as shown in Figure 11. Observe the “H” in the lower left corner of the test card.
Compare it with the example shown in Figure 12 and adjust the LF or HF equalization to obtain sharp clean image edges.
LF too low LF too high
Adjust-[L] + [Up Arrow] Adjust-[L] + [Down Arrow]
HF too low HF too high
Adjust-[H] + [Up Arrow] Adjust-[H] + [Down Arrow]
Figure 12 HF / LF adjustment guide.
CRYSTALVIEW PLUS INSTALLATION AND OPERATIONS MANUAL 25
In summary, adjusting the video consists of:
1. Enter the Command Mode
2. Select the video channel to adjust
3. Display the test card or a created straight line graphic that is equally divided into three color parts, RED, GREEN, and BLUE
4. Adjust the RED, GREEN, and BLUE delay to align the three colors
5. Observe the “H” in the lower left corner of the test card or display some text on a white background.
6. Adjust the LF and HF Equalization to eliminate smearing or bright streaks
7. Save the settings
8. On the dual and quad models, select the next video channel to adjust and perform steps 3 – 7 on this and all other channels.
When you enter the “Command Mode” to adjust a channel’s video, the yellow LED on the Rj45 connector for channel one will light (Not blink).
When you are adjusting the video, keyboard commands are directed to the
CrystalView Plus remote unit. Mouse activity is temporarily halted until you exit the command mode. When you select a channel to adjust the video, the status LEDs on the keyboard will blink, indicating which channel is selected.
(See Table 2)
26 CRYSTALVIEW PLUS INSTALLATION AND OPERATIONS MANUAL
advertisement
Related manuals
advertisement
Table of contents
- 7 Disclaimer
- 7 System introduction
- 8 Features
- 9 Compatibility
- 9 Package contents
- 10 Single video Local models
- 11 Single video Remote models
- 12 Dual video local models
- 13 Dual video remote models
- 14 Quad video remote models
- 15 Cables
- 16 Serial cable
- 16 Audio cable
- 17 Installation
- 18 Connecting the cables
- 20 Dual Video cabling
- 22 Quad Video Remote Unit cabling
- 24 Keyboard commands
- 25 Keyboard command descriptions
- 28 Local unit Keyboard commands (Dual local model only)
- 30 Adjusting the video
- 33 Operating instructions- All units
- 33 Operating instructions – Dual unit
- 33 KVM Switching
- 33 Private mode (Dual access models only)
- 34 Troubleshooting
- 36 Service Information
- 36 Maintenance and Repair
- 36 Technical Support
- 37 Safety